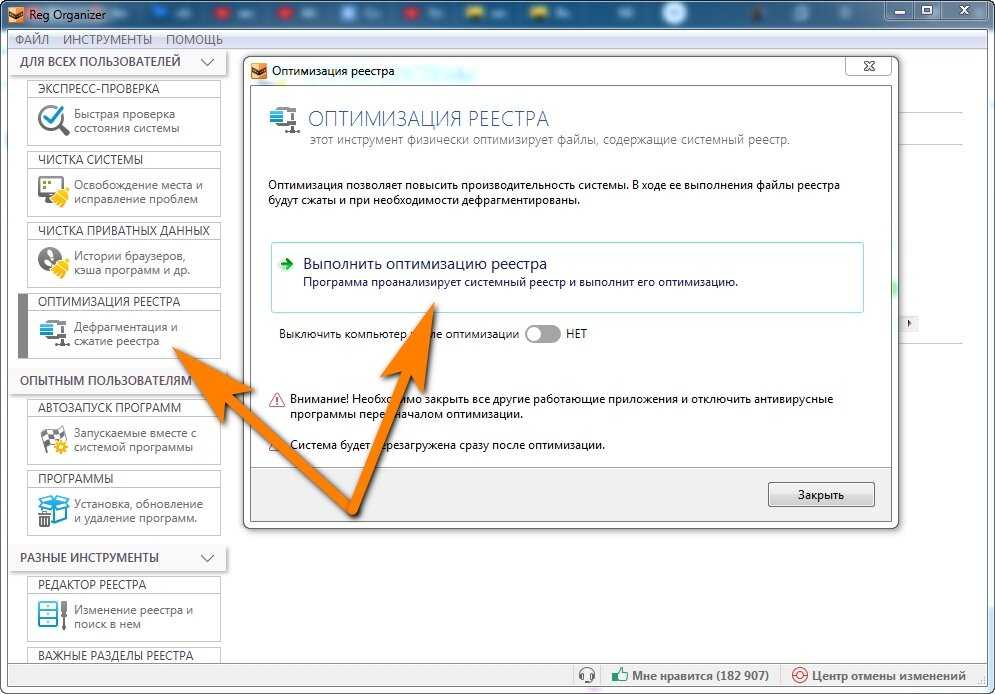Как зайти в компьютер с телефона: Как управлять ПК с телефона
Содержание
Как зайти в телефон через компьютер
Содержание
- Вариант 1: Доступ к памяти телефона
- Вариант 2: Полный контроль над устройством
- Способ 1: Vysor
- Способ 2: ApowerMirror
- Способ 3: MirrorGo
- Способ 4: AirDroid
- Способ 5: AnyDesk
- Вопросы и ответы
Вариант 1: Доступ к памяти телефона
Каждый современный смартфон имеет несколько интерфейсов для подключения к компьютеру — посредством установки соединения между ними можно получить доступ к внутреннему хранилищу первого. Таким образом появляется возможность передавать на него файлы и копировать на ПК другие данные из внутренней памяти телефона.
Всего есть три нативных способа осуществления поставленной задачи, некоторые из них подразумевают использование беспроводных интерфейсов для обмена файлами. Но при необходимости передать данные можно и привычным методом, воспользовавшись кабелем USB. Обо всем этом рассказывается в отдельной статье на нашем сайте, при необходимости перейдите по ссылке ниже, чтобы ознакомиться с изложенной там информацией.
Подробнее: Подключаем мобильные устройства к компьютеру
Примечание! Обладатели смартфонов от компании Samsung могут получить более подробную инструкцию по выполнению поставленной задачи. Ранее другим автором нашего сайта был написан материал по этой теме.
Подробнее: Как подключить Samsung к компьютеру через USB
В случае возникновения проблем с подключением рекомендуем обратиться за помощью к другой тематической инструкции. В ней описываются все известные причины возникновения неполадок и способы их устранения. Начиная от выбора правильного типа соединения, заканчивая установкой специальных драйверов на компьютер.
Подробнее: Что делать, если компьютер не видит смартфон Samsung через USB
Если осуществить подключение телефона к компьютеру необходимо для передачи фотографий, тогда не обязательно пользоваться ранее предложенным способом. На эту тему у нас есть отдельная статья, в которой рассматривается несколько дополнительных методов осуществления запланированного.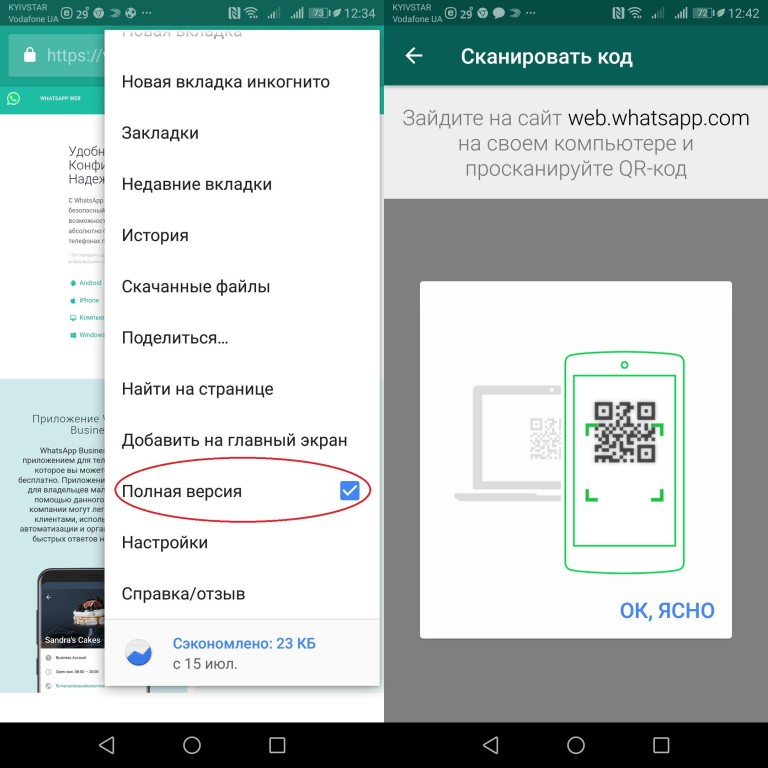 Рекомендуем ознакомиться с ней, перейдя по ссылке ниже.
Рекомендуем ознакомиться с ней, перейдя по ссылке ниже.
Подробнее: Передача фото и видео со смартфона на ноутбук
Вариант 2: Полный контроль над устройством
Посредством специального программного обеспечения можно получить полный контроль над телефоном и взаимодействовать с ним через компьютер. Для этого нужно инсталлировать на оба устройства специальные приложения, о которых будет рассказано чуть ниже. Прежде следует выполнить подготовительные мероприятия, в противном случае доступ ко всем функциям смартфона при управлении с ПК будет недоступен.
- Чтобы компьютер мог в полной мере взаимодействовать с мобильным устройством, необходимо установить на него специальные драйвера. При возможности следует инсталлировать фирменное программное обеспечение, но в подавляющем числе случаев подойдет и универсальное решение. На нашем сайте есть довольно детальная инструкция, в которой разъясняются все нюансы выполнения описанной процедуры. При необходимости перейдите по ссылке ниже для ознакомления с ней.

Подробнее: Установка драйверов для Android-устройств
- Активируйте на смартфоне функцию «Отладка по USB». Это обязательно следует сделать, если взаимодействие с устройством будет осуществляться посредством кабеля USB. В другом материале на нашем сайте, ссылка на который дана ниже, предоставляется подробная информация по решению данной задачи.
Подробнее: Включение отладки по USB в Android
- Некоторые приложения из рассматриваемых далее не могут работать без наличия установленного на ПК приложения Android Debug Bridge. Чтобы избежать возникновения ошибок в момент выполнения инструкций, рекомендуем заранее инсталлировать это программное обеспечение. Кликните по кнопке ниже для перехода на страницу загрузки.
Скачать ADB
Если все три пункта выполнены, можно переходить непосредственно к подключению устройства к компьютеру с последующей настройкой полного контроля.
Примечание! Каждое представленное дальше приложение имеет свои отличительные особенности, поэтому для решения конкретных задач подойти могут не все.
Внимательно ознакомитесь с описаниями программ и выберите наиболее подходящую.
Способ 1: Vysor
Vysor — приложение для компьютера, которое позволяет осуществить подключение к смартфону и предоставляет инструменты для взаимодействия с ним. Бесплатная версия имеет ограниченный набор функций, но их достаточно для решения поставленной задачи.
Скачать Vysor с официального сайта
Примечание! Представленное приложение является кроссплатформенным и даже может использоваться в качестве расширения для браузера Google Chrome. Но описанная ниже инструкция составлена на примере версии для Windows.
Программа не требует установки на компьютер, достаточно скачать и запустить ее исполняемый файл. После этого появится основное меню, в котором следует произвести следующие действия:
- Подключите смартфон к компьютеру посредством USB-кабеля. При появлении выбора режима коснитесь строки «Перенос файлов».
 Важно предварительно активировать функцию «Отладка по USB».
Важно предварительно активировать функцию «Отладка по USB». - Перейдите к приложению Vysor на ПК и проверите видимость мобильного устройства. Если связь можно установить, в одном из блоков будет находиться название смартфона. Если на экране отображается состояние, продемонстрированное на скриншоте ниже, кликните по ссылке «ADB Drivers», чтобы скачать драйверы для мобильного телефона.
- Если в одном из блоков присутствует название модели телефона, нажмите по красной кнопке «View», чтобы подключиться к нему.
- Дождитесь завершения автоматической инсталляции вспомогательного приложения на телефон. После этого на экране компьютера появится новое окно с интерфейсом мобильной операционной системы. Посредством мышки можно управлять всеми функциями смартфона.
Обратите внимание! В заголовке показанного на скриншоте окна есть ряд функциональных кнопок для осуществления дополнительных действий. Например, можно сделать снимок экрана или записать его на видео.
Для работы некоторых возможностей требуется платная подписка.
Способ 2: ApowerMirror
ApowerMirror — приложение для получения доступа к экрану телефона Android, iPhone или телевизора. Имеет современный интерфейс и множество дополнительных функций для управления внешним устройством.
Скачать Apower Mirror с официального сайта
Чтобы зайти через программу ApowerMirror в телефон, необходимо установить ее на компьютер и выполнить следующие действия:
- После запуска приложения в главном меню выберите мобильную операционную систему, на которой работает смартфон.
- Перейдите на мобильном устройстве в магазин приложений и установите ApowerMirror-Screen Mirroring. В качестве примера ниже приведены скриншоты с телефона Android. После инсталляции нажмите по кнопке «Открыть».
- Вернитесь к ПК и кликните по строке «Installed, next», расположенной в нижнем правом углу программы.
- На телефоне, находясь в главном меню установленного приложения, нажмите по кнопке «LocalCast».
 Важно, чтобы в этот момент смартфон был подключен к той же сети, что и компьютер.
Важно, чтобы в этот момент смартфон был подключен к той же сети, что и компьютер. - Дождитесь завершение поиска ПК и кликните по его названию в представленном списке.
- Выберите режим работы. Чтобы передать управление смартфоном приложению на ПК, коснитесь кнопки «Mirror Phone to PC».
- Дайте разрешение на старт трансляции изображения, нажав по кнопке «Начать» в появившемся диалоговом окне.
Примечание! В процессе выполнения описанных действий периодически будут появляться всплывающие подсказки, если программа используется в первый раз. В таком случае постоянно закрывайте их после ознакомления.
После выполнения всех пунктов инструкции в интерфейсе программы на компьютере отобразится экран смартфона, с которым можно взаимодействовать посредством курсора. Обратите внимание, что в правой части располагается ряд дополнительных функций, среди которых запись экрана на видео, рисование и передача звука.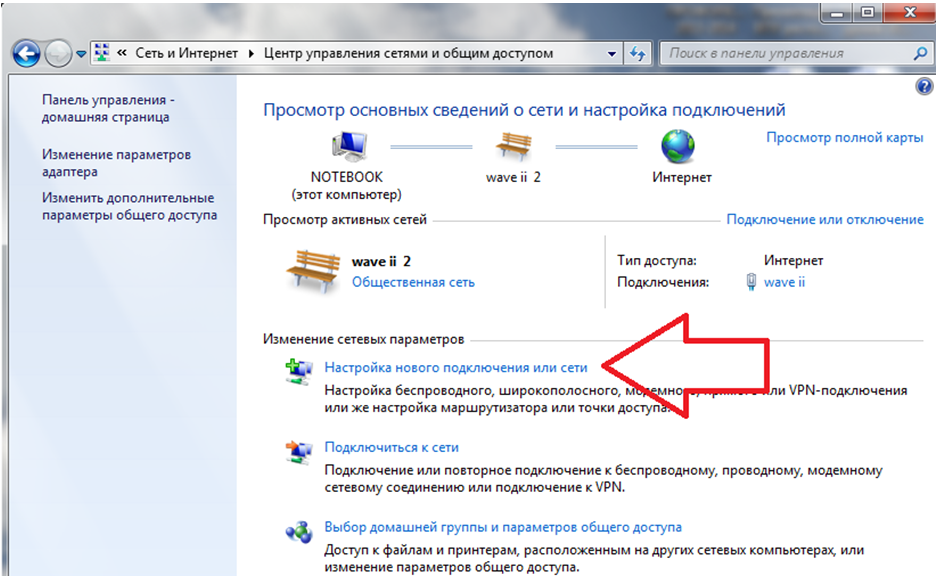 Но некоторые из возможностей требуют наличия платной подписки.
Но некоторые из возможностей требуют наличия платной подписки.
Способ 3: MirrorGo
MirrorGo — альтернатива предыдущему приложению. Обладает практически всеми теми же функциями, даже интерфейс похож. Для использования потребуется установить программу на компьютер, после чего выполнить подключение по кабелю USB.
Скачать MirrorGo с официального сайта
- Запустите приложение на десктопе, после чего, находясь в главном меню, выполните подключение смартфона по USB-кабелю.
- Дождитесь завершения процесса соединения, что может занять некоторое время. Зачастую достаточно пяти секунд.
- Начните взаимодействие с мобильным устройством, посредством компьютерной мыши и клавиатуры.
Примечание! Как и в предыдущем случае, программа MirrorGo предоставляет дополнительные функции для управления смартфоном. Все они расположены на боковой панели справа
.
Способ 4: AirDroid
AirDroid — многофункциональная программа, которая предоставляет набор инструментов для управления смартфоном по беспроводной сети.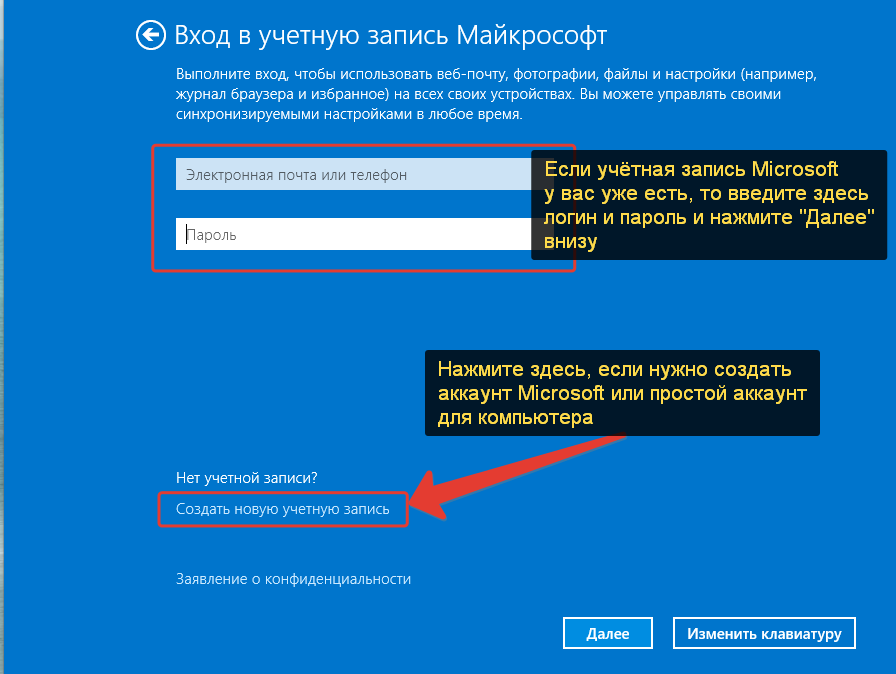 На официальном сайте разработчика находится несколько версий приложения для решения разных задач. Чтобы можно было управлять смартфоном с компьютера, необходимо скачать AirDroid Personal.
На официальном сайте разработчика находится несколько версий приложения для решения разных задач. Чтобы можно было управлять смартфоном с компьютера, необходимо скачать AirDroid Personal.
Скачать AirDroid с официального сайта
- После установки программы на ПК ее необходимо инсталлировать на телефон. Перейдите в магазин приложений, найдите и скачайте «AirDroid: файлы и управление», после чего нажмите по кнопке «Открыть». На скриншотах ниже все действия продемонстрированы на примере Android.
- Пройдите авторизацию, введя указанную при регистрации электронную почту и пароль или воспользовавшись быстрой аутентификацией посредством социальных сетей, представленных в нижней части интерфейса. При отсутствии аккаунта, пройдите регистрацию на одноименной вкладке.
- В открывшемся меню системных настроек предоставьте приложению разрешение на использование всех файлов телефона, переведя соответствующий переключатель в активное положение. После этого вернитесь обратно.

- В главном меню программы проследуйте в раздел «Удаленное управление», нажав по соответствующему пункту.
- Разрешите отображение уведомлений на экране ПК, коснувшись выделенной на скриншоте ниже кнопки.
- «Включите удаленное управление» смартфоном, чтобы была возможность выполнять все операции на ПК.
- Установите на телефон специальное расширение, которое обеспечивает связь между устройствами. Для этого коснитесь кнопки «Загрузить и установить», а затем в появившемся диалоговом окне нажмите «Загрузить».
- Предоставьте установленному только что приложению разрешение на отображение поверх других окон (без этого оно не будет работать). Сначала нажмите по соответствующей кнопке, а затем коснитесь строки «Настроить».
Далее в открывшемся меню системных настроек пролистайте страницу в самый низ и в блоке «Скачанные приложения» включите функцию «AirDroid Control Add-on».
- Вернитесь к компьютеру и запустите на нем программу.
 Перейдите в меню «Удаленное управление» и дождитесь обнаружения смартфона в локальной сети. Выберите его и кликните по кнопке «Удаленное управление».
Перейдите в меню «Удаленное управление» и дождитесь обнаружения смартфона в локальной сети. Выберите его и кликните по кнопке «Удаленное управление». - Дождитесь окончания синхронизации, после чего на экране появится интерфейс смартфона, с которым можно взаимодействовать посредством мышки и клавиатуры. В нижней части этого окна располагаются дополнительные функции, такие как смена ориентации, вызов экранной клавиатуры и т. д.
Обратите внимание! Программа AirDroid обладает множеством других возможностей. На разных вкладках можно обнаружить инструменты для передачи данных через беспроводную сеть, просмотра уведомлений, сообщений и осуществления звонков.
Способ 5: AnyDesk
AnyDesk — приложение, разрабатываемое изначально для настройки удаленного доступа к другим компьютерам, но последние версии получили возможность подключения к смартфону. Для этого предварительно необходимо установить программу на оба устройства.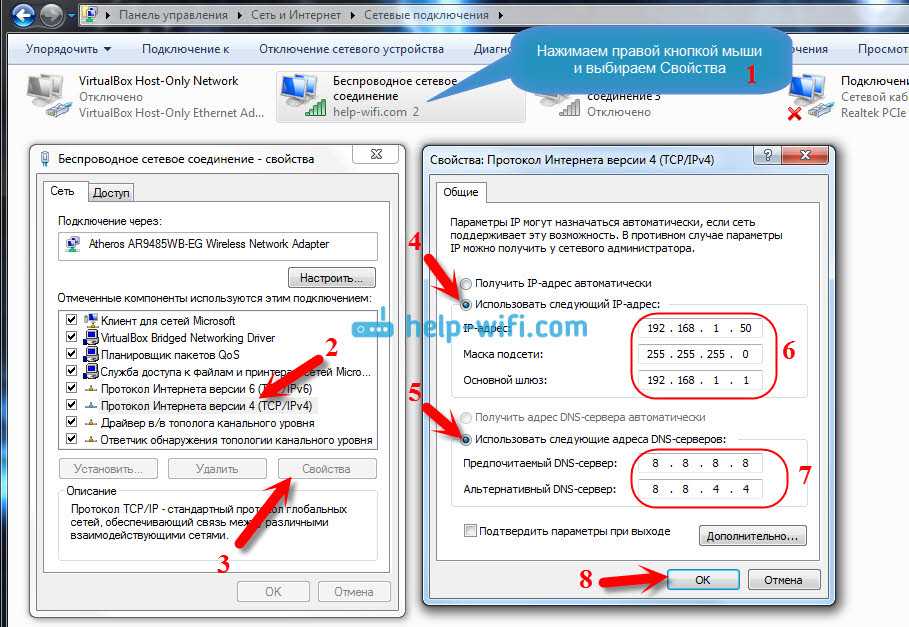
Скачать AnyDesk
- Перейдите в магазин приложений на телефоне и откройте страницу «Удаленный рабочий стол AnyDesk». Нажмите по кнопке «Установить», а после завершения этой операции «Открыть».
- При первом запуске потребуется инсталлировать специальное расширение, без которого невозможно будет осуществить настройку соединения между устройствами. Поэтому нажмите сначала в появившемся диалоговом окне «ОК», а затем в магазине приложений инициализируйте инсталляцию касанием по кнопке «Установить».
- Вернувшись к AnyDesk, активируйте скачанный плагин. Для этого нажмите «ОК», а после входа в системное меню перейдите в радел «AnyDesk Control Service AD1».
Активируйте одноименный переключатель, после чего подтвердите это действие во всплывающем диалоговом окне, коснувшись кнопки «ОК».
- Снова вернитесь в приложение. Чтобы обеспечить стабильную работу при настройке удаленного доступа, отключите функцию «Оптимизация заряда батареи», нажав «ОК» во всплывающем окне.

- Перейдите к компьютеру и запустите программу AnyDesk. Если рассмотренная выше настройка была выполнена верно, в нижней части главного меню появится название смартфона. Кликните по нему дважды левой кнопкой мыши, чтобы подключиться.
- На смартфоне в это время появится диалоговое окно с предупреждением о подключении к нему стороннего устройства. Следует ознакомиться со всеми рисками и дать разрешение на выполнение этого действия, нажав кнопку «Принять».
- Настройте профиль прав доступа, выбрав те действия, которые можно будет совершать со смартфоном посредством удаленного управления с компьютера. Сделав это, нажмите «Принять». Запустите трансляцию экрана, коснувшись кнопки «Начать».
После этого на компьютере в интерфейсе программы отобразится экран телефона. С ним можно взаимодействовать с помощью мышки и клавиатуры. Обратите внимание, что на верхней панели располагается ряд дополнительных инструментов, которые позволяют изменять параметры отображения экрана смартфона и выполнять другие подобные действия.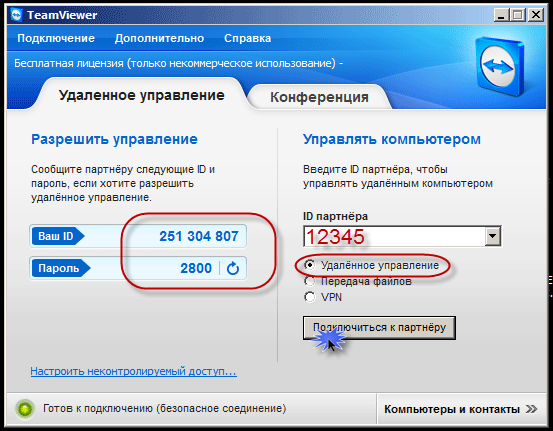
AnyDesk — Поддержка мобильных устройств
Где бы вы ни находились — в соседнем офисе или же на другом конце мира, — установив AnyDesk на свое мобильное устройство, вы сможете насладиться широкими возможностями удаленного доступа в рамках любой платной лицензии без дополнительных сборов.
Скачать снова
Кросс-совместимость и платформонезависимость
Наше решение для мобильных устройств доступно для гаджетов на базе Android и iOS и позволяет осуществлять подключение, доступ и управление ПК, серверами, оборудованием и устройствами с помощью смартфона или планшета. Кросс-совместимость и платформонезависимость, а также множество продуманных функций для достижения всеобъемлющих результатов в вопросах удаленного доступа.
Удаленное подключение с помощью мобильных устройств
AnyDesk способствует бесперебойной кросс-совместимости между устройствами и поддерживает широкое множество операционных систем. Как бы вы не хотели осуществлять доступ — к ПК с помощью телефона или наоборот — AnyDesk предоставляет вам соответствующее решение.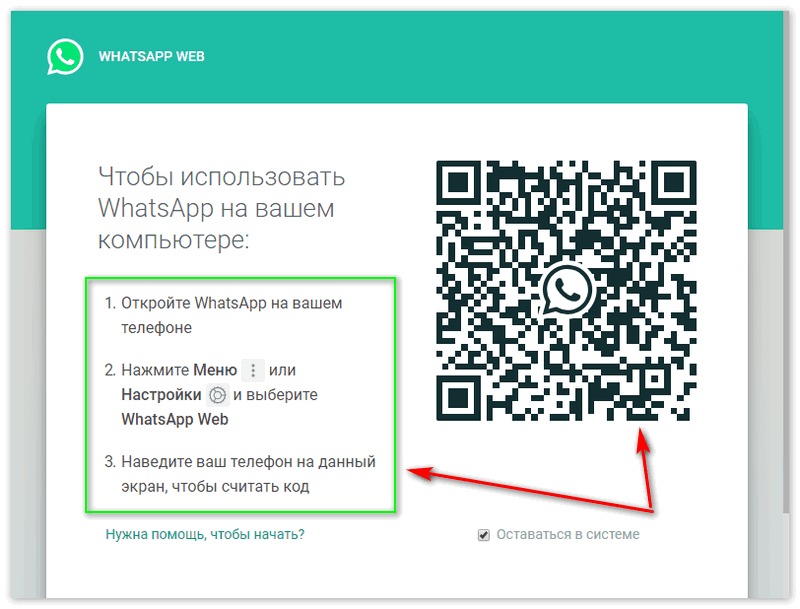 Предлагайте клиентам широкий набор услуг и обеспечивайте наилучшие впечатления от поддержки независимо от используемого устройства или операционной системы.
Предлагайте клиентам широкий набор услуг и обеспечивайте наилучшие впечатления от поддержки независимо от используемого устройства или операционной системы.
Удаленный доступ посредством мобильных устройств
Где б вы не работали — в дороге, из дома или во время командировки, при помощи AnyDesk вы можете осуществлять доступ к файлам, приложениям, ПК, серверам и другому оборудованию из любой точки мира! Наше решение для мобильных устройств обеспечивает простой и безопасный доступ с вашего мобильного устройства. AnyDesk позволяет реализовать различные сценарии предоставления поддержки и смешанные подходы к работе — большое преимущество и для клиентов, и для компаний!
Удаленный доступ с помощью мобильных устройств
AnyDesk не только позволяет осуществлять доступ к устройствам с разными операционными системами, но и удаленно управлять ими, словно они находятся перед вами — даже устройствами на базе Android. Мы предлагаем множество функций для Android и iOS, чтобы обеспечить вас всем необходимым для великолепного качества удаленного подключения без излишнего напряжения.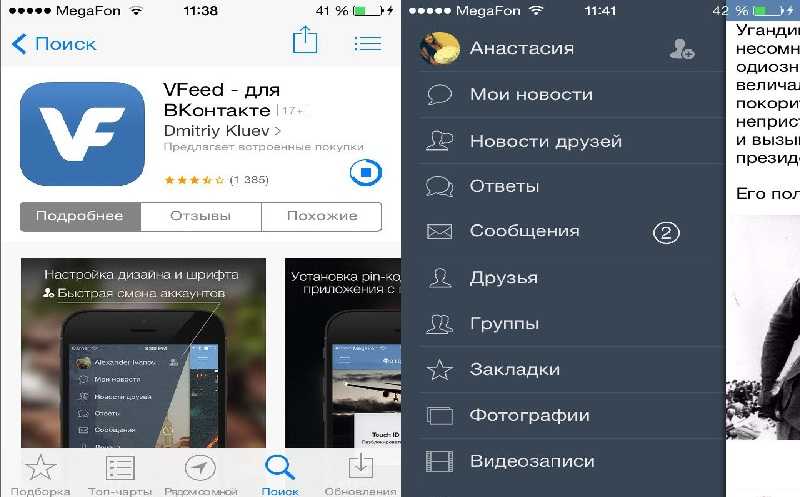
Нам доверяют более 120 000 клиентов
Получить пробную версию для бизнеса
Основные преимущества
Поддержка мобильных устройств
Решение для мобильных устройств AnyDesk доступно для гаджетов на базе Android и iOS. Вы можете скачать это решение в официальном магазине приложений вашего гаджета или на веб-сайте для большей безопасности.
Читать далее
Совместимость со всеми платформами
Благодаря нашему решению для мобильных устройств вы сможете подключаться к устройствам, работающим на различных операционных системах: Windows, Android, iOS, macOS, Linux, FreeBSD, Raspberry Pi, Chrome OS.
Читать далее
Кросс-совместимость
С решениями AnyDesk для мобильных устройств вы сможете подключаться и осуществлять удаленный доступ к ПК или мобильным устройствам с помощью своего смартфона на базе Android, а также с помощью iPad и iPhone. Вдобавок к этому вы можете подключаться и осуществлять удаленный доступ к мобильным устройствам на базе Android и iOS со своего компьютера независимо от установленной на нем операционной системы.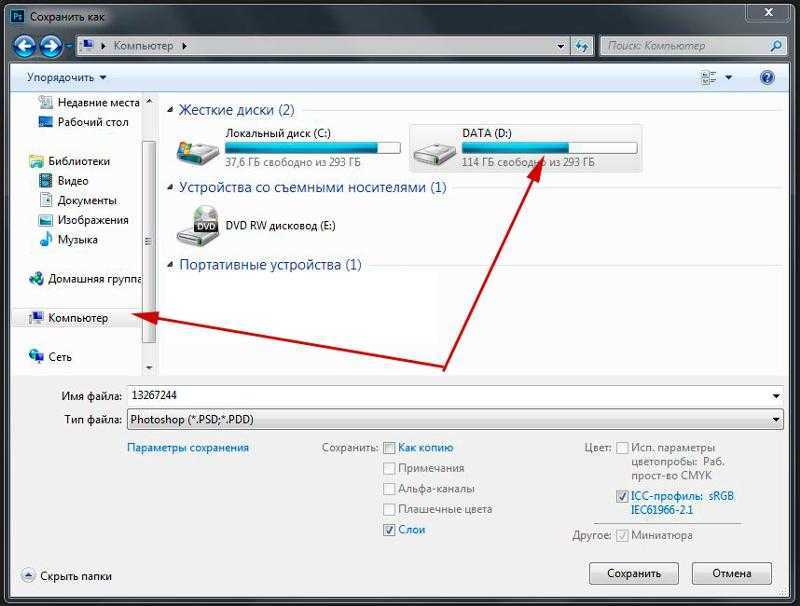
Читать далее
Функции для мобильных устройств
При поддержке мобильных устройств на базе Android и iOS с помощью AnyDesk вам доступны следующие функции: запись сессии, файловый менеджер, буфер обмена, Wake-On-LAN, режим конфиденциальности, встроенные руководства.
Читать далее
Удаленная поддержка мобильных устройств
Мобильное решение AnyDesk позволяет выполнять демонстрацию экрана на устройствах Android и iOS. Таким образом, вы сможете получать или предоставлять поддержку на платформах Android и iOS с любого устройства, например ПК, смартфонов или планшетов. В случае с Android можно не только подключаться, но и осуществлять удаленное управление устройством в рамках всех совместимых устройств или посредством дополнительного плагина.
Читать далее
Технология управления мобильными устройствами (MDM)
Инструменты MDM позволяют IT-администраторам интегрировать все мобильные устройства в корпоративную сеть и безопасно осуществлять распределение ПО, обновлений и политик безопасности между различными операционными системами.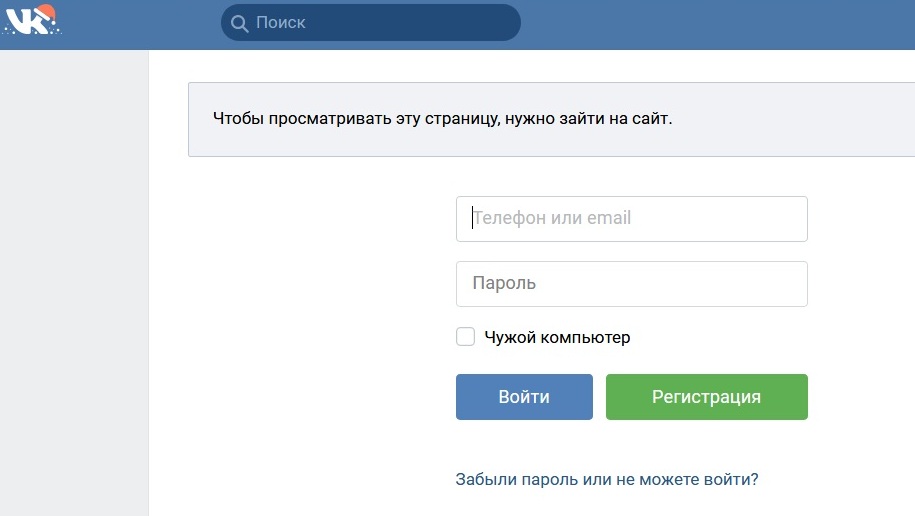 Настройте AnyDesk for Android с помощью MDM и осуществляйте централизованное управление мобильными устройствами на базе Android. Определяйте допустимые варианты подключения для пользователей, активируйте и деактивируйте все или лишь определенные настройки. MDM способствует быстрому и автоматизированному развертыванию.
Настройте AnyDesk for Android с помощью MDM и осуществляйте централизованное управление мобильными устройствами на базе Android. Определяйте допустимые варианты подключения для пользователей, активируйте и деактивируйте все или лишь определенные настройки. MDM способствует быстрому и автоматизированному развертыванию.
Читать далее
Любая операционная система, любое устройство
AnyDesk запускается в качестве собственного клиента на всех крупных платформах.
Windows
macOS
Linux
Android
Raspberry Pi
Chrome OS
Руководство: об AnyDesk в двух словах
Узнайте все необходимое об AnyDesk
To view this video please enable JavaScript, and consider upgrading to a web browser that
supports HTML5 video
Узнайте больше
Блог: AnyDesk на Android
Узнайте о 7 главных причинах, почему IT-администраторам стоит настроить AnyDesk посредством MDM.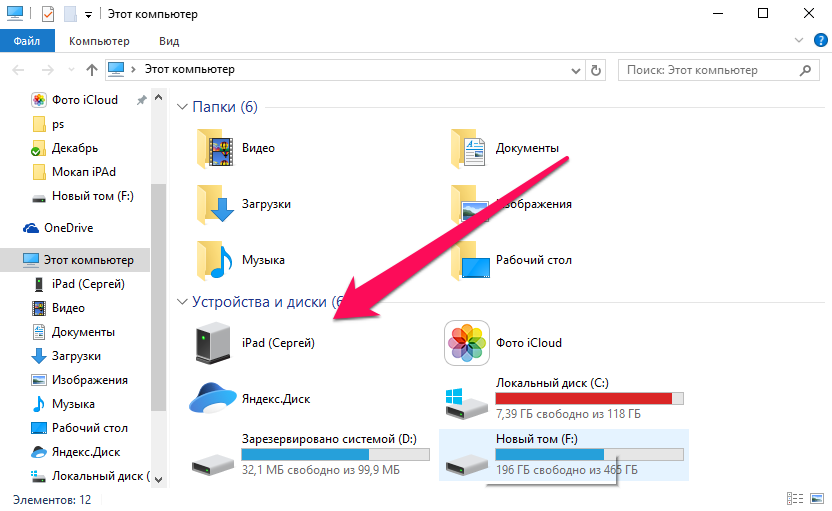
Технология управления мобильными устройствами (MDM)
Узнайте больше об управлении мобильными устройствами с помощью AnyDesk.
Читать далее
Блог: безопасность смартфона
Узнайте, как обеспечить безопасность своего смартфона и своих данных.
Давайте поговорим
Хотите узнать больше о наших решениях для удаленной поддержки? Наши сотрудники отдела продаж помогут вам убедиться, что выбранное решение соответствует вашим требованиям.
Связаться с нами
Подпишитесь на новости, рекомендации и прочее
Как получить доступ к вашему ПК с Android
Google сделал возможным доступ к вашему рабочему столу Windows или вашему Mac с вашего телефона, будь то телефон Android или iPhone. И это не обязательно должен быть iPhone для macOS, вы можете смешивать и сочетать — все, что вам нужно, — это приложение Chrome Remote Desktop, работающее на обоих устройствах.
Здесь мы используем телефон Android и Windows 10, но процесс одинаков для iPhone и macOS.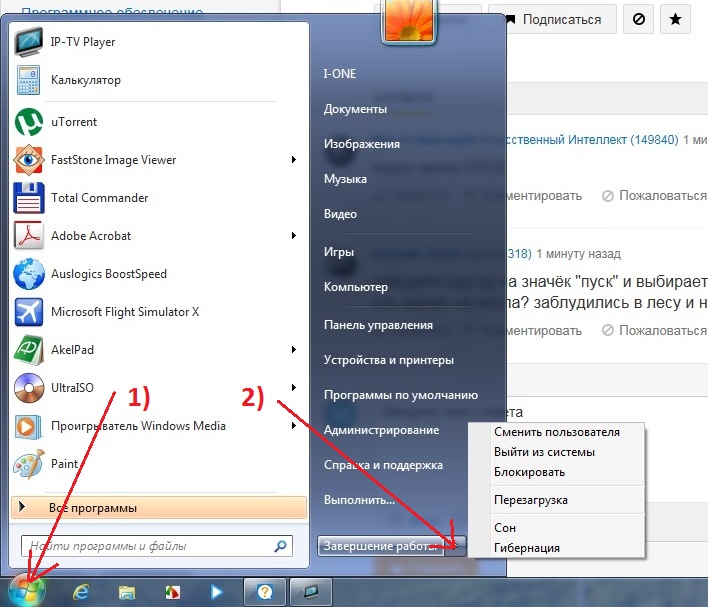
Первый шаг — установить Chrome Remote Desktop на телефон и компьютер. На телефоне это просто: зайдите в магазин приложений, найдите его и установите.
На вашем компьютере вам сначала понадобится веб-браузер Chrome. Если у вас его нет, перейдите к
chrome.google.com в уже установленном браузере, скачайте и установите его.
Запустите Chrome и введите chrome://apps в адресной строке вверху. Нажмите Удаленный рабочий стол Chrome, чтобы запустить приложение, и примите необходимые разрешения, если будет предложено.
Теперь нажмите кнопку «Начать» в разделе «Мои компьютеры» и нажмите кнопку «Включить удаленные подключения».
Вам, вероятно, будет предложено установить хост удаленного рабочего стола Chrome, поэтому следуйте инструкциям. Если вы обнаружите, что смотрите на сообщение «Пожалуйста, подождите, пока Windows настроит хост удаленного рабочего стола Chrome» в течение длительного времени, это, вероятно, потому, что он ждет, пока вы примете приглашение UAC, поэтому ищите мигающий желто-синий щит на панели задач. , щелкните его и позвольте программе установки внести изменения на вашем компьютере.
, щелкните его и позвольте программе установки внести изменения на вашем компьютере.
После этого снова нажмите кнопку «Включить удаленные подключения». На этот раз вам будет предложено установить PIN-код — минимум шесть цифр. Это не позволит никому получить доступ к вашему ПК. И — если вы параноик — знайте, что сеансы удаленного рабочего стола Chrome зашифрованы, поэтому никто не может видеть, что вы делаете.
Вам может быть предложено разрешить приложению снова вносить изменения, и вы увидите сообщение о подтверждении включения удаленных подключений. Также есть предупреждение проверить параметры управления питанием, чтобы ваш компьютер не переходил в спящий режим, поскольку, если это произойдет, вы не сможете подключиться к нему удаленно.
Чтобы получить доступ к компьютеру с телефона Android, запустите приложение Chrome Remote Desktop, которое вы установили на нем ранее. Убедитесь, что вы вошли в систему с той же учетной записью Google, что и на настольном ПК, иначе ваш компьютер не будет отображаться в списке.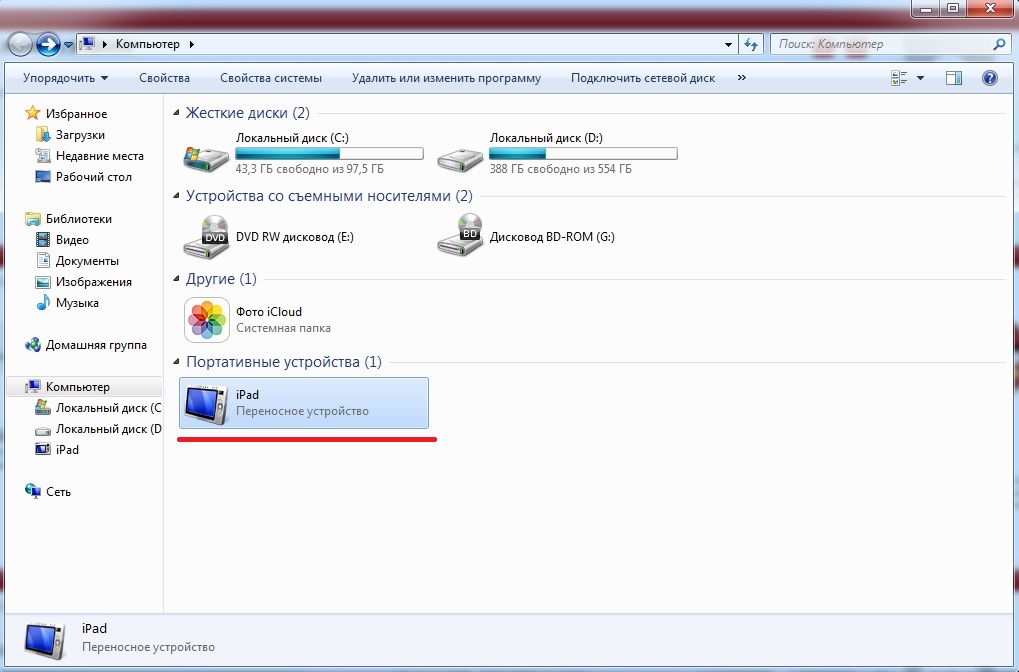
Если он неактивен, возможно, ваш компьютер потерял подключение к Интернету, но если все в порядке, вы должны увидеть имя своего компьютера в приложении: нажмите на него и введите PIN-код, который вы установили ранее, чтобы начать сеанс .
После выполнения этих шагов можно получить удаленный доступ к вашему рабочему столу или даже разрешить кому-то другому сделать это, поделившись кодом — отличный способ устранить неполадки вашего компьютера, когда они в пути.
Когда вы подключены, вы должны увидеть часть или весь рабочий стол Windows. Вы можете сжимать, чтобы увеличивать и уменьшать масштаб, что вам, вероятно, придется делать, чтобы нажимать на более мелкие элементы.
Если вы хотите переместить окно, нажмите и удерживайте его верхнюю панель, а затем перетащите палец, чтобы переместить его.
Сенсорный экран вашего телефона будет управлять курсором компьютера. Это означает, что он будет работать как трекпад компьютера. Если вы предпочитаете, чтобы он работал как сенсорный экран, чтобы вы могли нажимать на вещи напрямую, вместо того, чтобы сначала наводить курсор на элемент, проведите пальцем вниз от верхней части экрана и коснитесь значка мыши, и он изменится на Палец.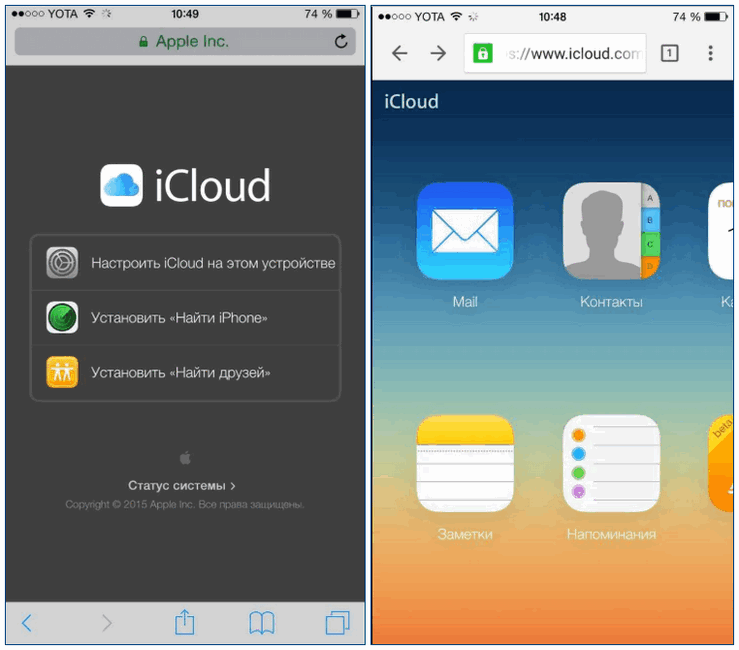 Нажмите еще раз, чтобы вернуться к управлению мышью.
Нажмите еще раз, чтобы вернуться к управлению мышью.
Нажмите в текстовом поле, и появится родная клавиатура смартфона. Это простой способ внести небольшие изменения, когда вы в пути. Если вы хотите ввести текст в документе Word, вам, возможно, придется поднять клавиатуру вручную, поэтому проведите пальцем вниз от верхней части экрана и коснитесь значка клавиатуры.
Вы также можете отправить сигнал Ctrl-Alt-Delete на удаленный компьютер, нажав три точки рядом со значком клавиатуры. Это может потребоваться для вызова экрана входа в систему для ввода пароля Windows. Здесь же вы найдете опцию «Отключиться», чтобы завершить сеанс.
Как удаленно управлять компьютером с телефона Android
Нужно подключиться к домашнему ПК с устройства Android? Если ПК работает под управлением Windows, у вас есть несколько хороших способов сделать это. Но независимо от того, какую мобильную или настольную ОС вы используете, удаленный доступ возможен.
Всего за несколько мгновений вы можете получить удаленный доступ к своему домашнему ПК со своего телефона или планшета из любой точки мира.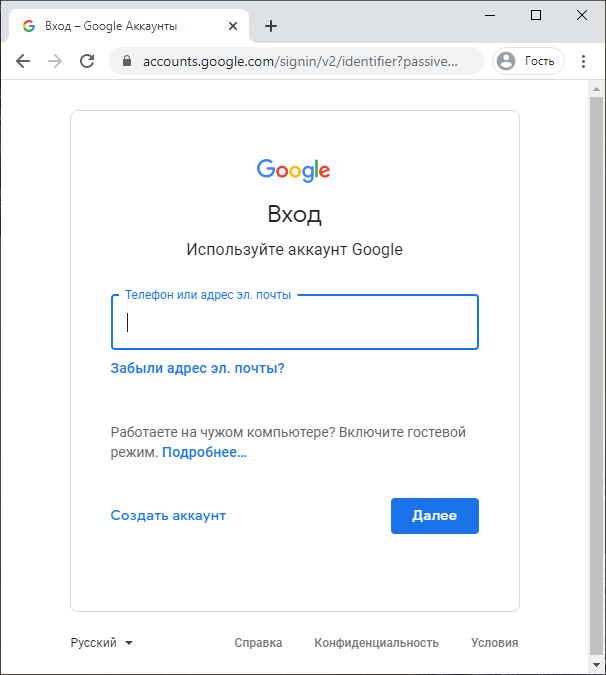 Продолжайте читать, чтобы узнать, как управлять компьютером с телефона.
Продолжайте читать, чтобы узнать, как управлять компьютером с телефона.
Что такое удаленный рабочий стол?
Удаленный рабочий стол — это средство удаленного управления другим компьютером. Доступно несколько вариантов этой идеи, использующих проприетарное программное обеспечение или одну из двух основных технологий:
- Протокол удаленного рабочего стола (RDP) : Создан Microsoft, для этого требуется клиентское и серверное программное обеспечение на домашних и удаленных устройствах. Клиенты доступны для большинства операционных систем, а серверное программное обеспечение встроено в Windows 10. Также доступно серверное программное обеспечение RDP для Linux.
- Virtual Network Computing (VNC) : Опираясь на протокол Remote Framebuffer (RFB), VNC работает со средами рабочего стола Windows, macOS и Linux, которые используют систему X Window.
Другие популярные технологии, которые вы могли использовать, включают ICA (независимая вычислительная архитектура, разработанная Citrix), программное обеспечение HP Remote Graphics или даже SSH с переадресацией X11, если вам требуется удаленный доступ к рабочему столу Linux.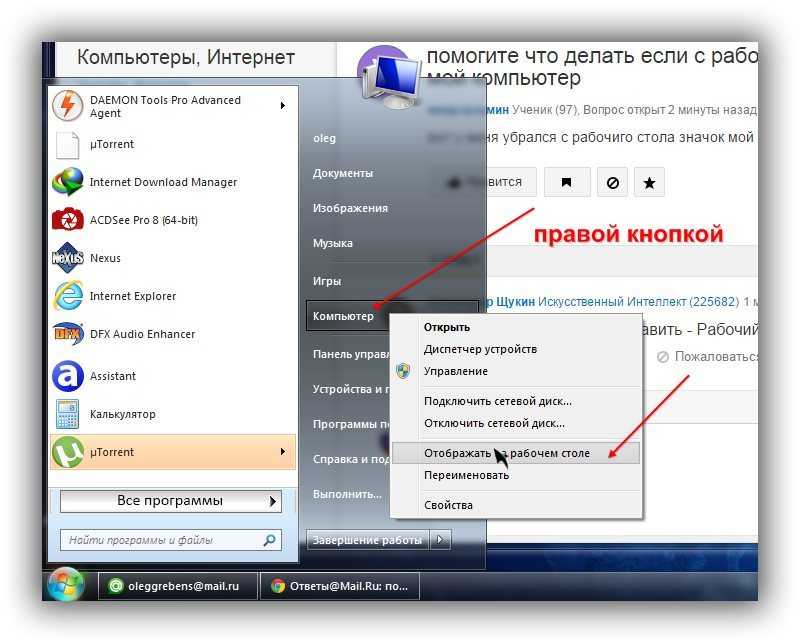
Однако, если вы были на принимающей стороне подключения к удаленному рабочему столу, инженер мог использовать TeamViewer или LogMeIn или любое количество других служб. Обычно они используют проприетарную технологию (разработанную исключительно этой службой или для нее) или одну из упомянутых выше.
Но вы можете настроить не только соединения ПК-ПК. Вы даже можете удаленно управлять своим компьютером с Android-устройством в кармане.
Причины для удаленного рабочего стола между телефоном и ПК
Я впервые использовал программное обеспечение для удаленного доступа с мобильного устройства к своему ПК еще в 2006 году, используя телефон Windows Mobile для доступа к моему компьютеру через мобильный Интернет. В те дни речь шла не столько о производительности, сколько о факторе новизны.
Но зачем вам удаленно управлять компьютером с телефона? Причин может быть сколько угодно:
- Получение электронного письма или вложения, отправленного на неправильный адрес
- Доступ к забытому файлу (возможно, для отправки его себе по электронной почте или синхронизации с облачным хранилищем)
- Включение медиасервера, например Plex
- Воспроизведение Видеоигры только для ПК
- Инициирование обновления Windows или обновления программного обеспечения
- Помогите близкому человеку с удаленной технической помощью
- Выключите или перезагрузите компьютер
Независимо от вашего варианта использования, используя программное обеспечение для удаленного рабочего стола между Android и ПК это так просто, каждый может это сделать.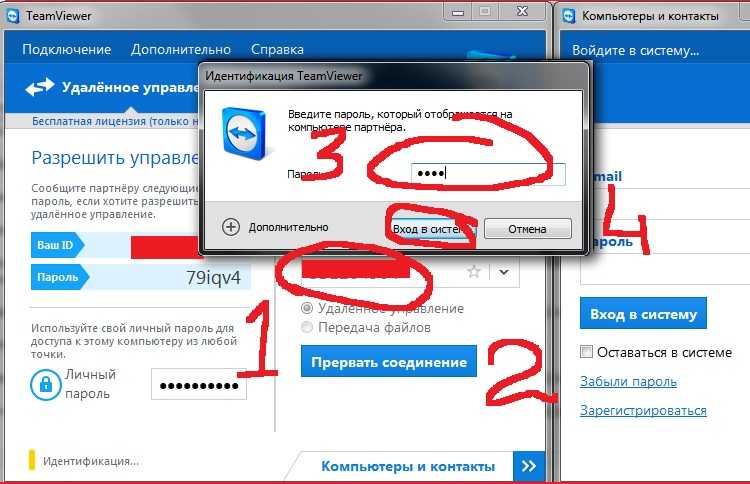
Управление ПК с телефона в той же сети
Просто хотите легко получить доступ к своему ПК, не вставая с кровати или шезлонга? Вам понадобится компьютер с установленным сервером RDP или VNC.
Удаленное управление компьютером с помощью Android с помощью RDP
Программное обеспечение RDP-сервера является частью Windows 10, а также доступно для Linux (с использованием xrdp). Вы также найдете xrdp для macOS.
Если вы используете Windows, вы можете использовать удаленный рабочий стол для управления Windows 10 Pro и Enterprise. Это также относится к Windows 8/8.1 Enterprise и Pro и Windows 7 Professional, Ultimate и Enterprise.
Однако вы не можете получить доступ к домашним выпускам (например, Windows 10 Home) с помощью метода RDP.
Чтобы установить X-совместимый RDP-сервер на ПК с Linux, откройте Терминал и введите:
sudo apt install xrdp
Вы можете установить xrdp на macOS, но для этого потребуется много работы. Страница xrdp GitHub поможет вам.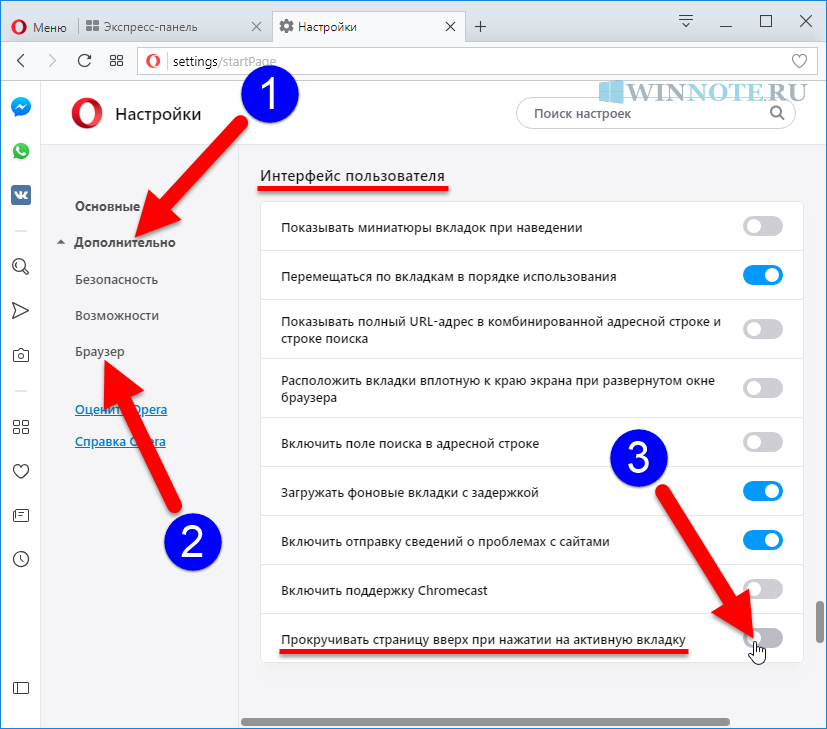
Убедившись, что RDP работает на вашем ПК, вы сможете использовать бесплатное приложение Microsoft Remote Desktop для Android (есть также версия для iOS) для подключения.
С помощью мобильного приложения:
- Коснитесь символа + , затем Рабочий стол , чтобы установить новое соединение
- Введите IP-адрес целевого компьютера или имя хоста в поле Имя ПК пароль, который вы используете для доступа к компьютеру
- Нажмите Сохранить , чтобы продолжить
Связано: Как найти свой IP-адрес в Windows 10
Вы также можете добавить такие вещи, как Понятное имя , Шлюз и настроить Звук через меню Показать дополнительные параметры .
3 Изображения
В главном меню удаленного рабочего стола коснитесь значка, представляющего компьютер, чтобы начать подключение.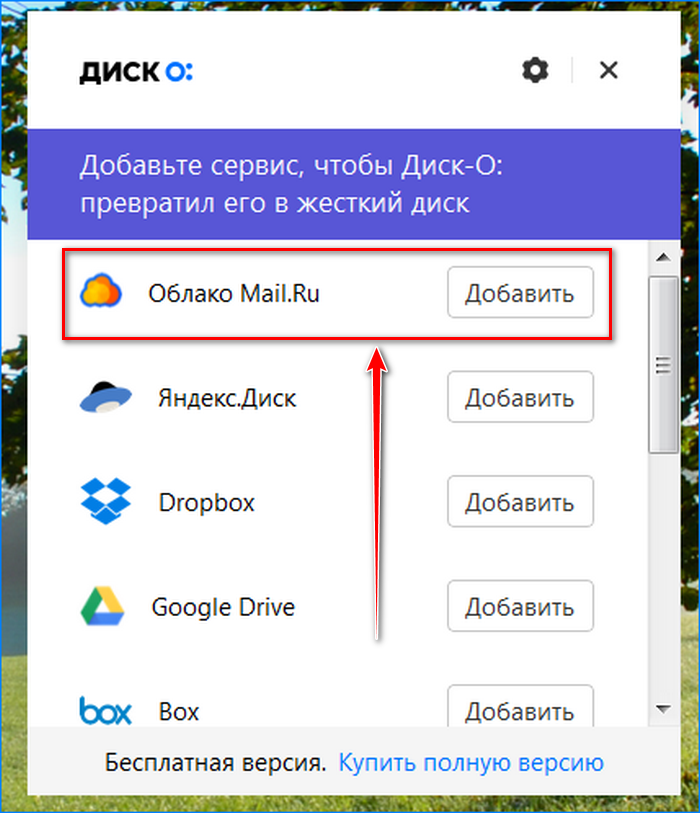 Через несколько мгновений вы будете удаленно управлять своим компьютером со своего телефона!
Через несколько мгновений вы будете удаленно управлять своим компьютером со своего телефона!
Удаленное соединение между Android и ПК с помощью VNC
Между тем, серверное программное обеспечение VNC также доступно для дистрибутивов Windows, macOS и Linux.
На самом деле, если у вас нет Windows 10 или macOS, VNC — идеальное решение, поскольку у него нет ограничений. Вы можете выбирать из различных пакетов программного обеспечения VNC-сервера и клиента; RealVNC, пожалуй, самый популярный.
VNC Connect от RealVNC — это программное обеспечение VNC-сервера, которое вам понадобится. Он оснащен программным обеспечением VNC Server и VNC Viewer (клиентское приложение) и доступен для Windows, macOS и Linux. Вы даже найдете версию для Raspberry Pi.
После загрузки и установки вам понадобится приложение VNC Viewer для Android. Также есть версия для iOS, если вам это нужно.
Чтобы управлять компьютером с помощью телефона с помощью VNC Connect, сначала установите программное обеспечение на свой компьютер.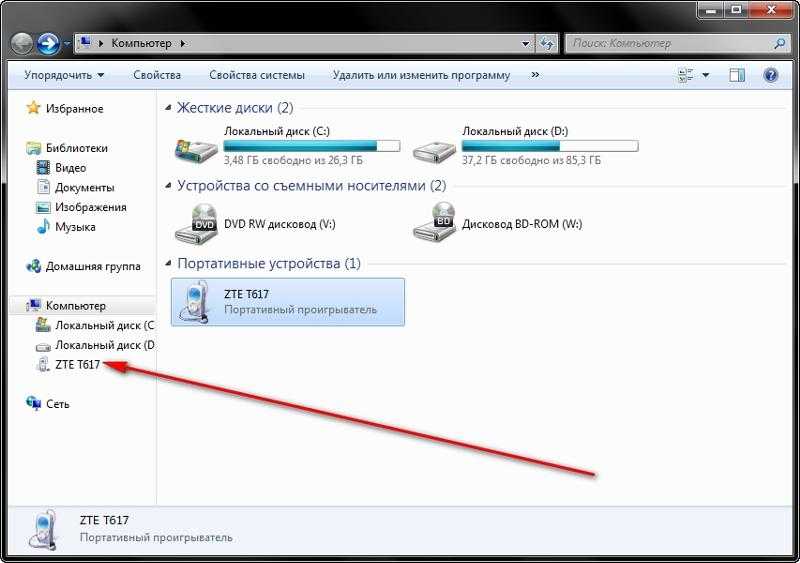 При появлении запроса создайте учетную запись VNC Connect (или войдите в существующую учетную запись). Выберите домашнюю подписку (до пяти компьютеров) и установите безопасный пароль. Нажмите Готово для завершения.
При появлении запроса создайте учетную запись VNC Connect (или войдите в существующую учетную запись). Выберите домашнюю подписку (до пяти компьютеров) и установите безопасный пароль. Нажмите Готово для завершения.
В окне сервера VNC вы найдете информацию, которую нужно держать под рукой. В разделе «Проверка личности » перечислены некоторые сведения, которые вам потребуются для сопоставления с клиентским программным обеспечением, если будет предложено. Есть также Изменить пароль Кнопка, если вам нужно установить новый пароль.
3 изображения
Когда вы будете готовы к удаленному подключению к ПК:
- Откройте приложение VNC Viewer на телефоне
- Войдите в систему, используя учетные данные, и подтвердите при появлении запроса
- Коснитесь компьютера, который вы настроили, чтобы начать удаленный сеанс
- Быстрое сопоставление ключевой фразы и подписи из раздела Проверка личности в окне VNC-сервера на вашем компьютере (слишком медленно, время ожидания истекает)
- Введите пароль для установления соединения
Приложение отобразит некоторые детали управления (жесты пальцами). После того, как вы ознакомились с этим, вы можете выйти и начать удаленное управление своим компьютером.
После того, как вы ознакомились с этим, вы можете выйти и начать удаленное управление своим компьютером.
Чтобы завершить соединение, нажмите кнопку X в правом верхнем углу или закройте приложение обычным способом.
Как подключиться к ПК через Интернет
Ищете решение, которое можно использовать вне домашней сети? Хотя RDP и VNC работают за пределами вашей сети, маловероятно, что вы будете платить за статический IP-адрес у своего интернет-провайдера.
Вместо того, чтобы беспокоиться о настройке личной VPN и переадресации портов маршрутизатора на ваш ПК, более разумным решением является использование сторонней службы для удаленного подключения к вашему компьютеру со смартфона.
Пользователи Android могут пользоваться приложениями TeamViewer, Splashtop, LogMeIn, GoToMyPC и других удаленных служб.
Связано: Лучшее программное обеспечение для совместного использования экрана и удаленного рабочего стола
Возможно, вы видели их в действии на работе, когда служба технической поддержки использует удаленное программное обеспечение для устранения проблем на вашем компьютере. Прелесть этих инструментов в том, что их легко настроить.
Прелесть этих инструментов в том, что их легко настроить.
Просто установите программное обеспечение удаленного сервера на свой компьютер, загрузите клиентское приложение на свой телефон и инициируйте удаленное подключение. Обратите внимание, что вам может потребоваться настроить несколько параметров для автоматического принятия этих подключений.
Удаленное управление ПК с помощью телефона с помощью удаленного рабочего стола Chrome
С расширением браузера Chrome Remote Desktop для Google Chrome на вашем ПК и сопутствующим приложением, установленным на вашем телефоне Android (или устройстве iOS), у вас есть еще один вариант удаленного подключения за пределы вашей домашней сети.
2 Изображения
Используя систему аутентификации на основе PIN-кода, вы можете удаленно управлять своим компьютером, если он работает под управлением Google Chrome. Также можно использовать этот метод с других компьютеров, если установлено приложение Chrome Remote Desktop.
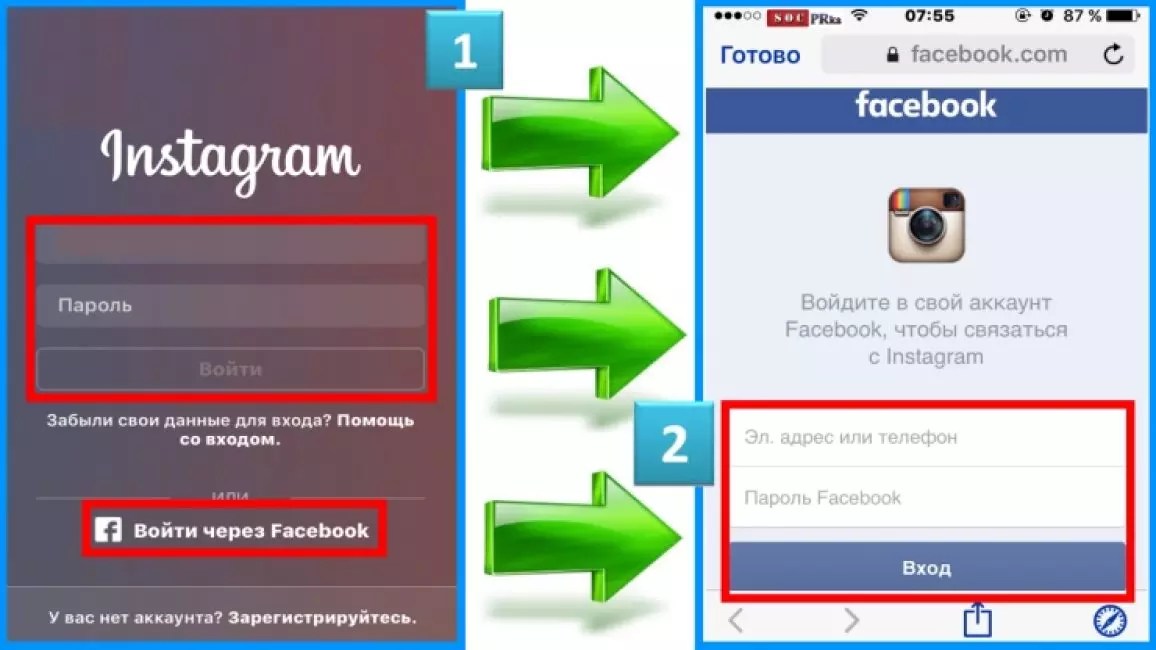
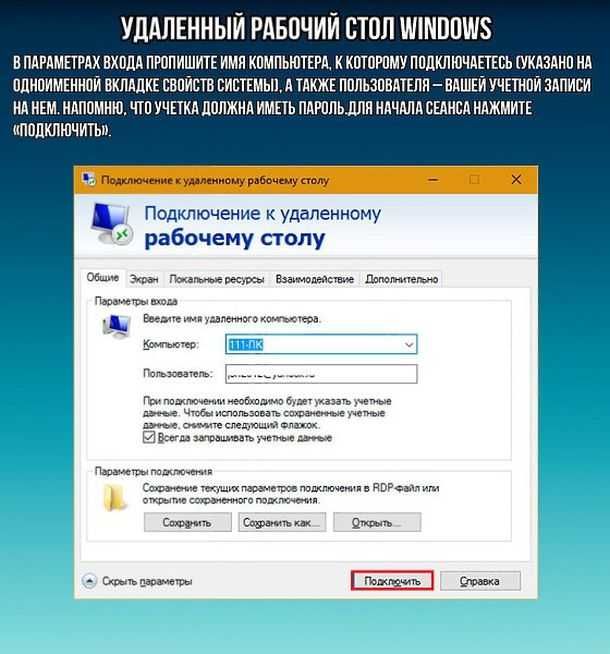 Внимательно ознакомитесь с описаниями программ и выберите наиболее подходящую.
Внимательно ознакомитесь с описаниями программ и выберите наиболее подходящую.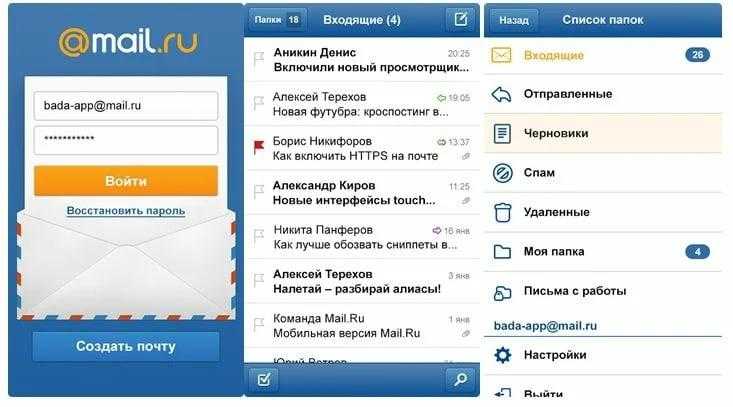 Важно предварительно активировать функцию «Отладка по USB».
Важно предварительно активировать функцию «Отладка по USB».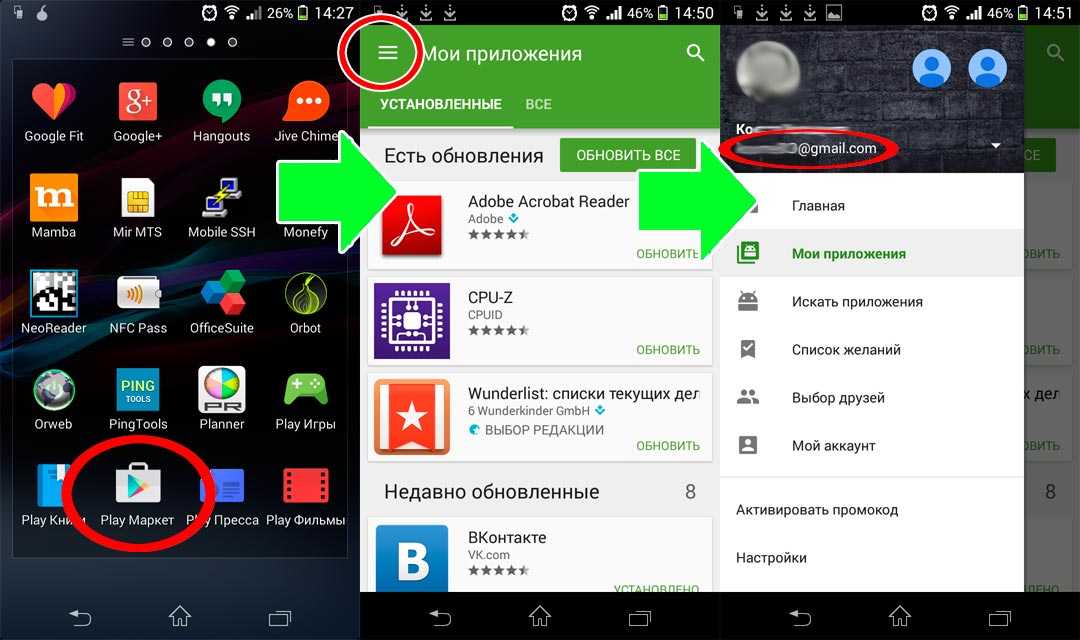 Для работы некоторых возможностей требуется платная подписка.
Для работы некоторых возможностей требуется платная подписка.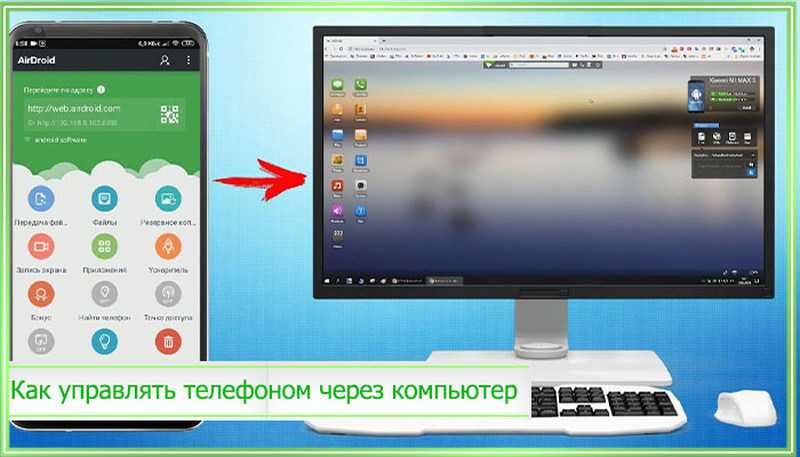 Важно, чтобы в этот момент смартфон был подключен к той же сети, что и компьютер.
Важно, чтобы в этот момент смартфон был подключен к той же сети, что и компьютер.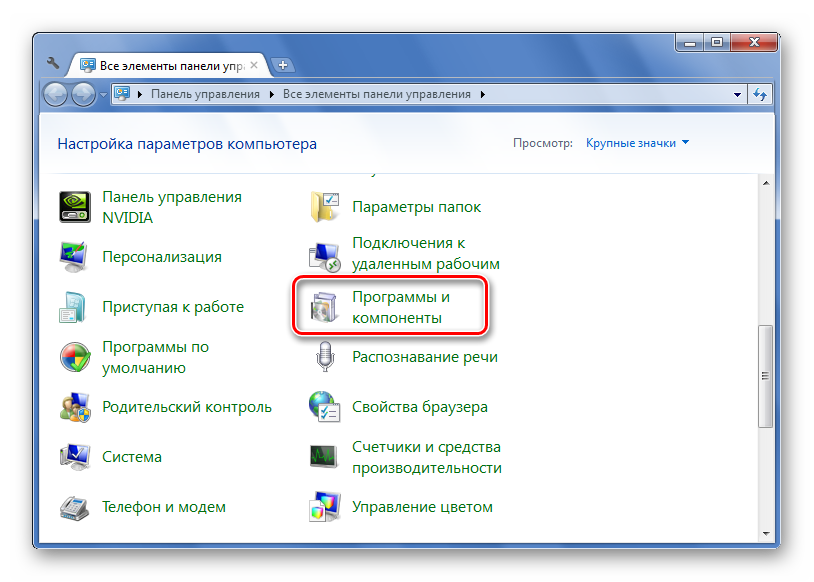
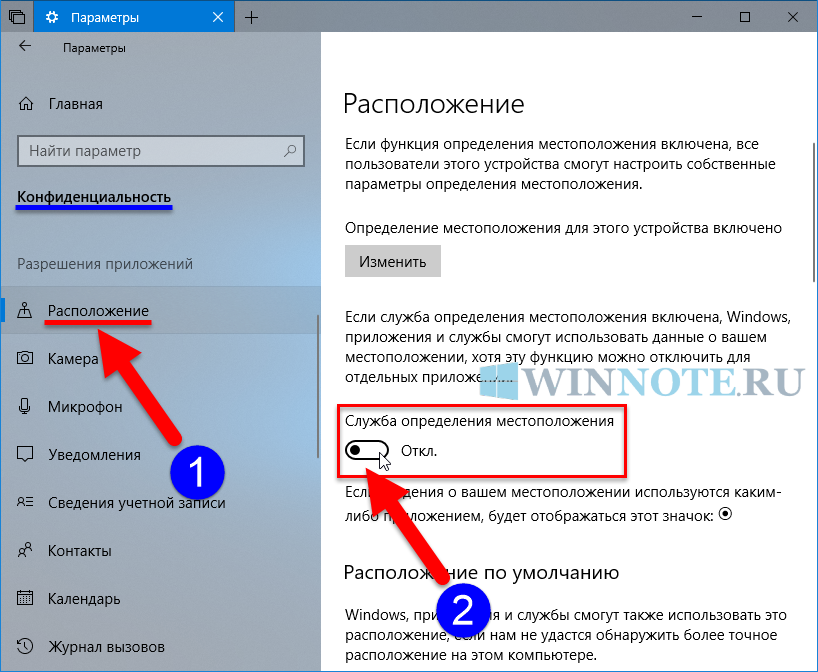 Перейдите в меню «Удаленное управление» и дождитесь обнаружения смартфона в локальной сети. Выберите его и кликните по кнопке «Удаленное управление».
Перейдите в меню «Удаленное управление» и дождитесь обнаружения смартфона в локальной сети. Выберите его и кликните по кнопке «Удаленное управление».