Как быстро и просто подключиться к компьютеру с любого устройства. Как зайти в компьютер с телефона
Как удаленно подключиться к компьютеру через интернет в разных ОС
Доброго времени суток, уважаемые читатели моего блога. Знаете ли вы, что находясь на работе, вы без труда можете залезть в свой домашний компьютер с телефона и посмотреть любую информацию.
Сегодня я расскажу, как удаленно подключиться к компьютеру через интернет. Это будет просто, быстро и безопасно. Пугайте своих родных фразами: «Я знаю, что ты делал прошлым летом» в неизвестно откуда открывшемся Ворде, пока они работают на вашем ноутбуке, и получайте доступ к их мобильному телефону.
Как подключиться в Windows 7 и других ОС
Итак, зная имя компьютера, вы без труда можете подключиться к нему через интернет. Откровенно говоря, этот способ мне нравится чуть меньше, чем тот, о котором я расскажу чуть позже.
Он немного сложнее. И тем не менее довольно популярен и обладает своими преимуществами.
Итак, заходим в Панель управления Windows 7. Кликаем по меню «Пуск» и находим тут нужную категорию.
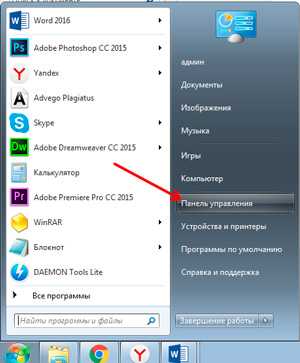
В перечне находим «Система».
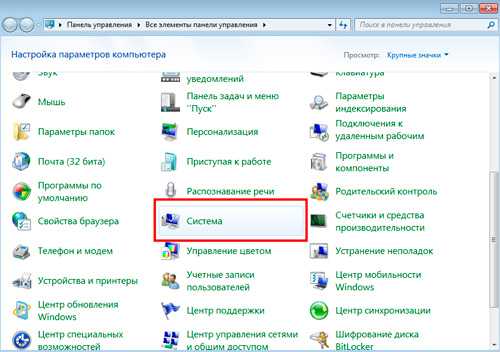
Далее открываем «Настройки удаленного доступа».

В принципе можно выбрать что угодно: «Дополнительные параметры системы», «Защиту». Главное, попасть в эту вкладку.
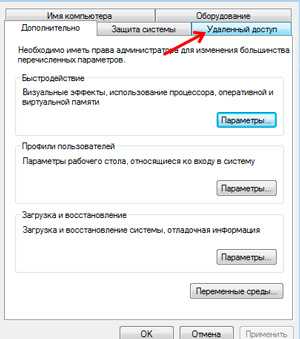
Ставим галочку напротив: «Разрешить подключение» и переходим в раздел «Дополнительно», если хотите выбрать пользователей, которым будет разрешено подключение, а также указать срок в течение какого периода оно может действовать. По сути, это не обязательно, но если очень хочется…
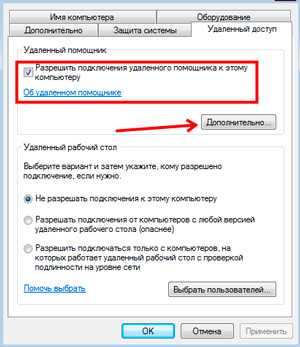
Теперь разрешим подключение с любой версией рабочего стола.
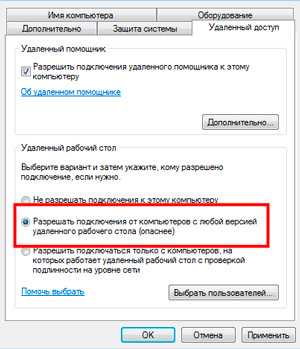
Добавим пользователя, которому разрешено вторжение. Как вы видите, без вашего ведома, до него никто не доберется.
Хотя, откровенно говоря, защита не такая уж прочная. Хоть ставьте эти значения, хоть нет. Открывайте доступ или запрещайте.
Это как с дверью. Если к вам хочет залезть профессиональный мошенник или очень настойчивый человек, которому кровь из носа нужно взломать систему, то никакие «защиты» не помогут. Новички не справятся даже с деревянной калиткой на амбарном замке.
Если вы очень боитесь взлома, то рекомендую обратить внимание на второй вариант. Более простой, но на мой взгляд более изощренный.
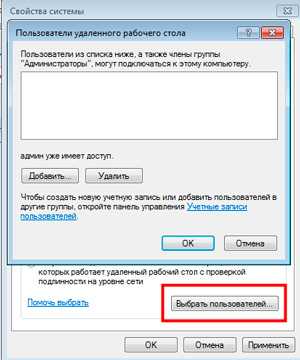
На том конце провода, человеку останется только найти в меню «Пуск» рубрику «Стандартные», а затем и «Удаленное подключение».
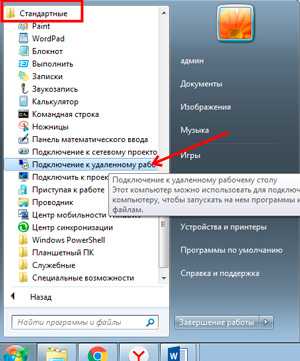
В появившемся меню нужно ввести имя компьютера, затем пароль и готово.
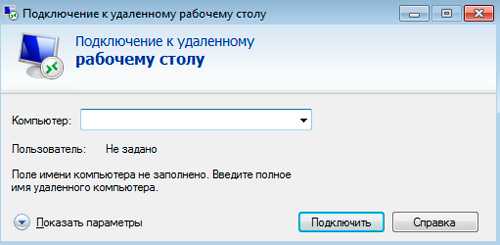
Если что-то осталось не понятным рекомендую посмотреть вот это видео. Оно предназначено для компьютеров, работающих на Windows 8, но, как вы, наверное, уже знаете, с семеркой они почти не имеют расхождений.
Если у вас Windows XP, то посоветую вам вот этот урок. Здесь вам покажут как устанавливается связь с другим компьютером по IP.
Более простой способ подключения с любого устройства
Второй способ мне нравится больше. Он невероятно прост, удобен и бесплатен. Для подключения к другому компьютеру, телефону или планшету вам понадобится скачать и подключить программу TeamViewer.
Его преимущество заключается в том, что доступ к компьютеру осуществляется только при включенной программе, а рабочий стол при этом скидывает обои и заполняется черным цветом. Незаметным появление мошенника не останется.
Простой способ открыть доступ к компьютеру для телефона
Если вы хотите видеть рабочий стол вашего ноутбука на телефоне, то вам в любом случае нужно будет загрузить TeamViewer на компьютер.
Заходим на официальный сайт и качаем.
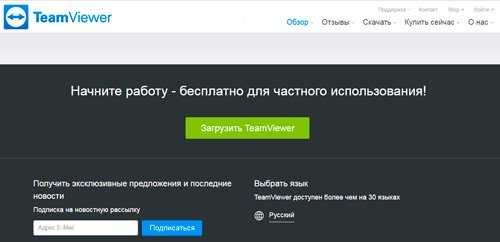
Скачиваете и запускаете утилиту. Обязательно ставьте некоммерческое использование, чтобы не платить.
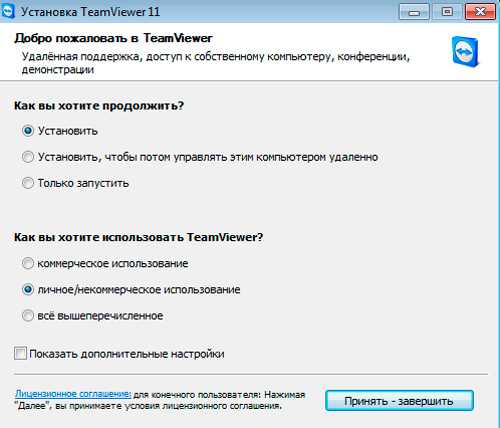
После установки вас ожидает приветственная обучающая страничка.
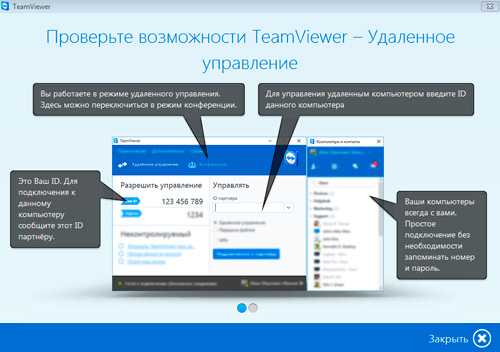
Слева расположен ваш идентификационный номер и пароль от текущей сессии. Последний постоянно меняется. Это сделано для вашей безопасности. Слева вам нужно будет ввести ID партнера, чтобы подключиться к его рабочему столу. К этому мы с вами еще вернемся.
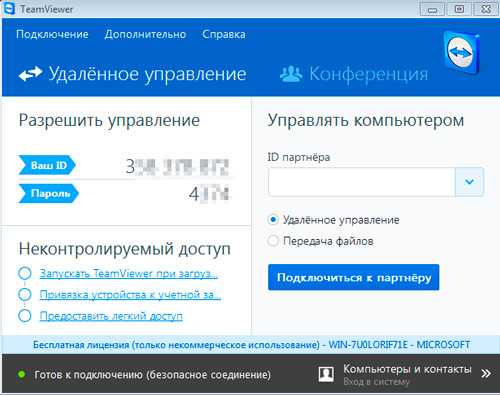
В принципе, если у вас есть два компьютера, с установленной программой, то можно работать уже сейчас. Для этого есть все необходимое.
Однако, прежде всего, я рекомендую загрузить приложение и на телефон, чтобы установить контакт и организовать синхронизацию между этими устройствами.
Подключаемся с телефона или планшета
Если вы зайдете в Google Play, то найдете целую тучу приложений TeamViewer какое из них выбрать?
Если хотите просто иметь доступ к компьютеру с Андроида, то вам понадобится второе в выдаче. В этом случае вам не будет присвоен ID и к телефону или планшету доступ будет закрыт. Если он вам нужен, то для этого придется загрузить еще одно расширение. О нем чуть позже, ведь через него вы не сможете просматривать экран компьютера.
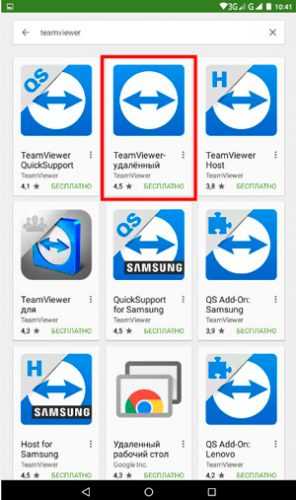
Скачиваете «TeamViewer – удаленный доступ» и устанавливаете.
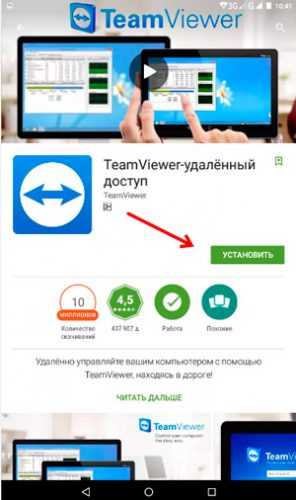
Вас ждет вот такое окно. Жмете «Продолжить» в правом верхнем углу.
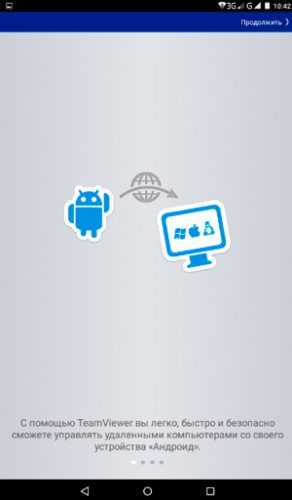
Теперь вводите ID, которое у вас было указано при входе в программу с компьютера. Чтобы его найти вы можете просто открыть приложение заново и посмотреть цифры.
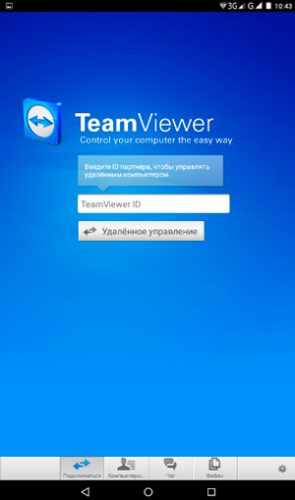
Теперь вводите в появившемся окне пароль.

И снова вас обучают пользоваться расширением.
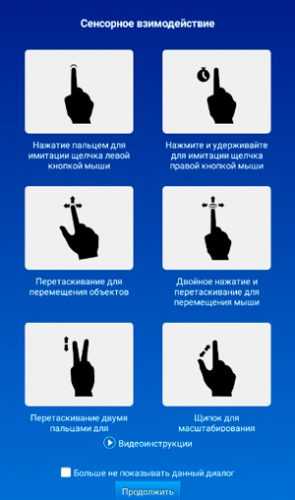
Готово. Вход выполнен.
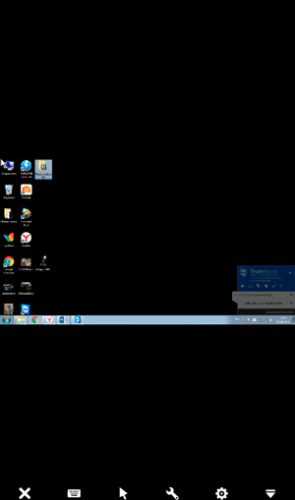
Вы можете развернуть экран, чтобы смотреть было удобнее.
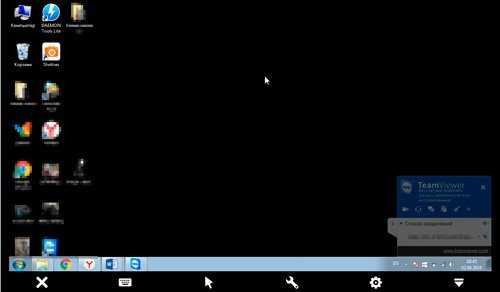
Вы можете управлять всеми функциями компьютера прямо с экрана мобильного устройства.
Создаем личный кабинет и для чего это нужно
Чтобы каждый раз не вводить логины и пароли, вам понадобится личный кабинет. Сейчас покажу как его создавать, а затем перейдем к более интересному и важному вопросу – как просматривать планшет с ноутбука.
Заходите в раздел «Компьютеры» и нажимаете «Регистрация».
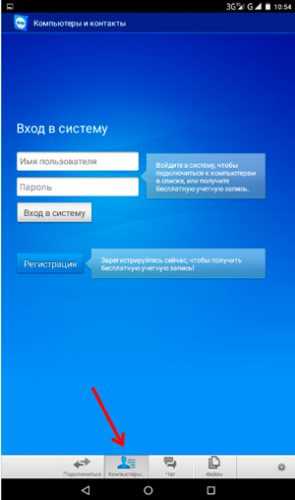
Вводите имя, пароль и адрес электронной почты. Убеждаете систему, что вы не робот. Это очень просто.
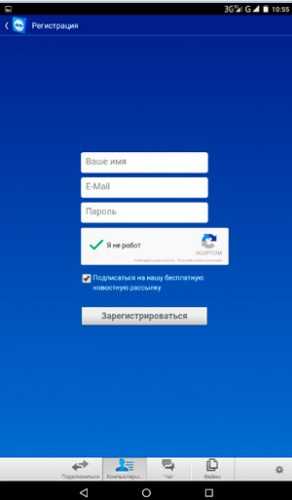
Ждете когда на почту придет письмо и проходите по ссылке. Можно сделать это с компьютера. Для удобства сразу поменяйте язык на русский.
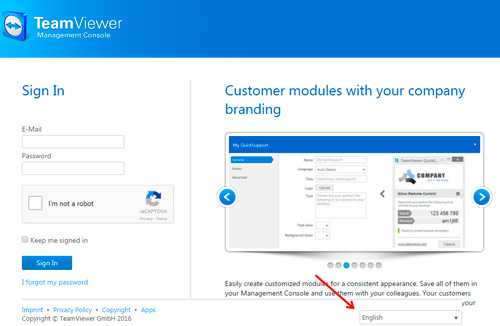
Теперь вы можете добавлять свои контакты, но погодите, вы еще не знаете ID телефона.
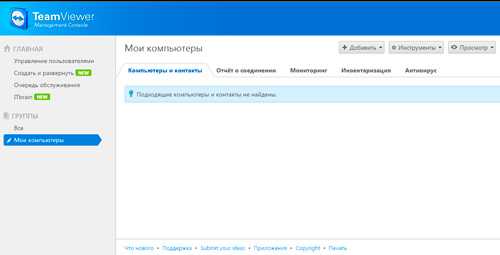
Кстати, очень важный момент, с которым мне пришлось поковыряться очень долго. В приложении при входе в раздел «Компьютеры» вас просят назвать имя и пароль. Помните, вы вводили его при регистрации? Так вот, на самом деле им нужен от вас адрес электронной почты. Пока вы не вставите именно его, никто не откроет для вас дополнительные возможности.
Небольшая, но довольно серьезная ошибка в переводе может стоить нескольких часов упорной работы. Ну а теперь перейдем к одному из главной темы: как просматривать мобильное устройство.
Как получить доступ к телефону с компьютера
Существует несколько приложений. Вы можете заметить разницу в верхней части логотипа. В некоторых случаях будет вставлен значок QS. Это нам и нужно.

В моем случае я не смогу управлять устройством, мне доступен лишь просмотр. Я могу лишь показать куда нажимать и на что обратить внимание. Это называется демонстрационный режим.
Это связано с маркой моего телефона и мощной системой защиты, которую ТимВиверу взломать не удалось. Если доступ к управлению нужен, устанавливайте то приложение, которое создано для вашего устройства и у вас не будет подобных проблем.
Если у вас Samsung, то и версия TeamViewer подойдет для самсунг, аналогичные есть и для Lenovo, HTC, LG, ZTE, Prestigio и многих других.
Есть и просто версия QS, предназначенная для всех. Скачиваем.
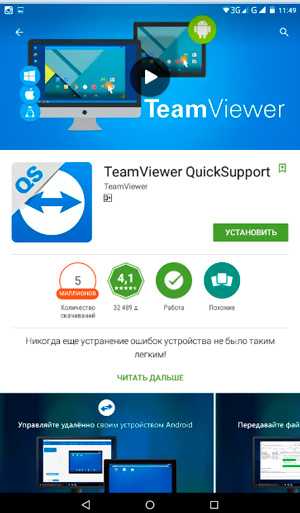
Вот у меня появилось нужное приложение. И при его открытии мне выдали номер.
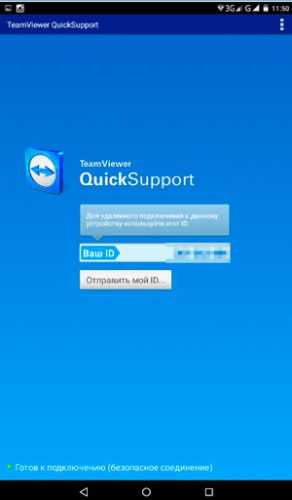
Захожу в программу с ноутбука и вставляю ID справа. Жму «Подключиться к партнеру».
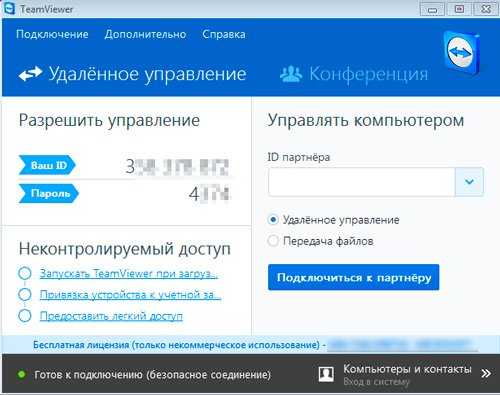
Сверху обширное меню, в котором есть возможность удаленного управления.
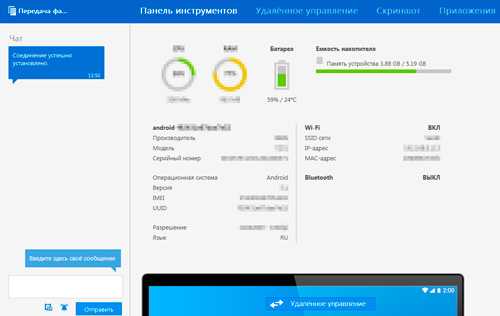
В моем случае, никакого управления осуществить не удалось, но и так расширение довольно полезное.
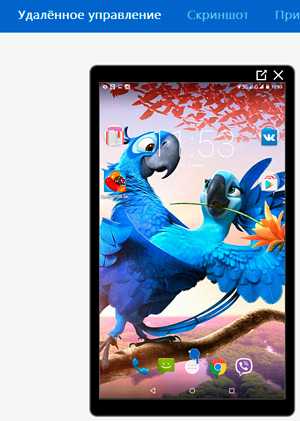
Копирайтерам на заметку. Мне часто нужны скриншоты с телефона для написания статей в блог. И я уже рассказывал, как передавать файлы большого размера через интернет и пользоваться для этого Яндекс Диском. Именно его я раньше использовал для передачи большого количества фотографий, теперь же я начну подключаться к экрану с TeamViewer и делать скриншоты с ноута.
Кстати, говоря про удаленное подключение, я не могу не порекомендовать книгу «Как защитить свой компьютер». На самом деле ее преимущество далеко не в рассказах защите. Мне не нравится ни Panda, ни McAfee. Я обеими руками за NOD32. Скачивайте, не пожалеете.
Однако, здесь много полезной информации о сбоях в операционной системе, аппаратных неисправностях, рассказов о том, как отличить червя от трояна и где мы схватываем вирусы. Вы узнаете что делать, чтобы справиться с конфликтами ресурсов, ускорить работу жесткого диска, отремонтировать материнскую плату, как откатить драйвера и многое другое.
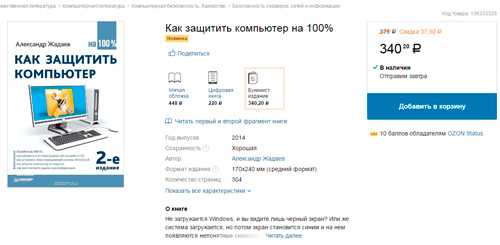
Ну вот и все. Если вам была полезна эта информация – подписывайтесь на рассылку и узнавайте больше о жизни и работе в интернете.
До новых встреч и удачи в ваших начинаниях.
start-luck.ru
Как подключиться к телефону через компьютер по WiFi быстро

Здравствуйте, уважаемые читатели! Сейчас поговорим о том, как подключиться к телефону через компьютер по WiFi. И если это получится, то потом попробуем поменять их местами. Но теперь главное "достучаться" с мобильника до ПК.
Тем более что делать мы это будем в рамках локальной сети, которую построили относительно недавно. Очень хочется посмотреть, сможем ли мы удобным образом объединить содержимое разных платформ. Ух, будет интересно.
Содержание статьи:
А поможет в реализации поставленной задачи небольшое приложение для мобильной платформы Android, которое называется ES Проводник:
https://youtu.be/YqgLsuLRv7Y
Вообще, считается, что это самый популярный файловый менеджер с поддержкой воспроизведения мультимедийных файлов. Поэтому давайте качать его по этой ссылке из официального магазина:
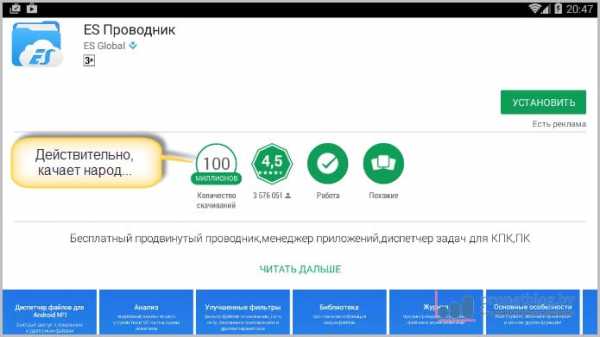
Ну что же, на этом шаге будем думать, что установка программы на телефон прошла успешно. Теперь нужно присоединиться по WiFi к тому же роутеру, который объединяет все имеющиеся компьютеры в одну домашнюю сеть.
После этого запускаем приложение на мобильном устройстве и в главном меню справа следуем по пути "Сеть-Удаленный доступ":
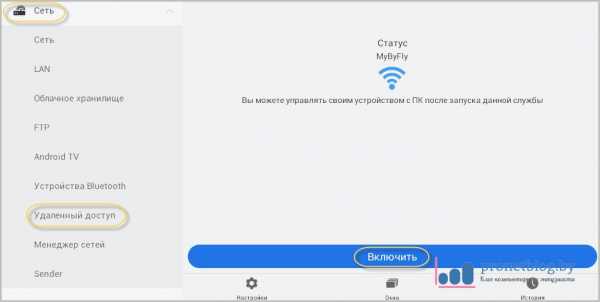
Там же нажимаем кнопку "Включить". В результате этого на экране отобразится адрес, который уже нужно ввести на компьютере:
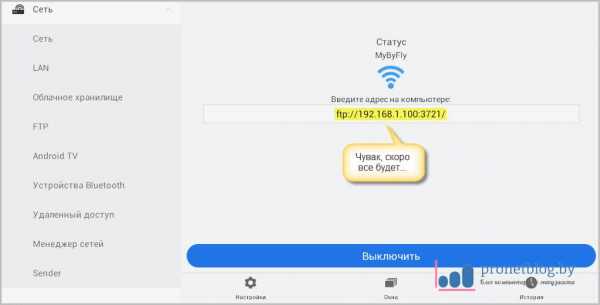
И вот, пожалуйста, в проводнике Windows полным ходом отображается содержимое смартфона на Android:
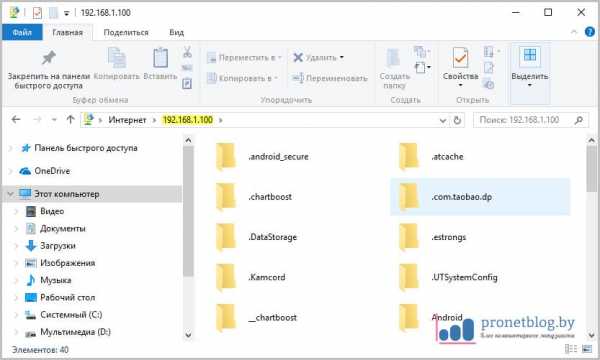
Кстати, народ, про все удобные и не очень методы работы по протоколу FTP, мы с вами очень подробно говорили вот в этом материале:
Поэтому изучите его внимательно, чтобы знать, как вам лучше будет просматривать содержимое телефона на компьютере: через браузер, проводник либо Total Commander.
Ну что же, на этом тема, как подключиться к телефону через компьютер по WiFi подходит к завершению. Уже в следующей статье попробуем поменять устройства местами и посмотрим, что из этого получится. А теперь смотрим классное видео.
С уважением, Комаровский Виталик
Обновлено: 25.12.2016 — 16:54
pronetblog.by
Как управлять компьютером с телефона Android
VLCЕсли вы хотите получить приложение, выступающее одновременно в роли пульта дистанционного управления и канала для передачи мультимедийного контента с ПК на телефон, плеер VLC – именно то, что вам нужно. Запустите приложение VLC и выберите из выпадающего меню «Инструменты» пункт «Настройки». Переключатель «Показывать настройки» в левом нижнем углу переведите в положение «Все», в разделе «Интерфейс» на левой панели выберите пункт «Основные интерфейсы» и установите флажок Web. После этого закройте окно настроек. Сам же проигрыватель должен оставаться на экране (см. изображение).
Затем следует из магазина Google Play загрузить приложение Android VLC Direct Pro Free. По умолчанию оно попытается найти в сети запущенный сервер VLC. Как правило, если проигрыватель VLC открыт, все происходит автоматически, если же обнаружить ПК не удастся, как и в случае с Unified Remote, приложение попросит ввести его IP-адрес.
После того как соединение будет установлено, вы увидите перед собой основной интерфейс программы. В разделе TARGET в левом верхнем углу предлагается выбрать, что вы будете делать: управлять мультимедийным контентом непосредственно на ПК (конический значок VLC) или же передавать его в потоковом режиме на телефон (значок Android). Управляющие элементы воспроизведение/пауза/стоп, а также регулятор громкости находятся в верхней части экрана. Перечень доступных файлов представлен четырьмя значками, которые выстроены в линию и позволяют обращаться (слева направо): к локальному видео на телефоне, локальным аудиофайлам на телефоне, мультимедийному контенту на ПК и последним файлам, открывавшимся на ПК. Если вы начнете проигрывать что-либо на компьютере, то в нижней части экрана появится временная шкала, с помощью которой можно перемещаться по записи вперед и назад. Как раз то, что надо!
Вам следует знать три особенности VLC.
Во-первых, телефон может не справиться с воспроизведением всех файлов, при открытии которых на компьютере по умолчанию запускается проигрыватель. В этом случае можно попробовать воспользоваться бета-версией приложения VLC for Android, которое позволяет определять ассоциации с видеофайлами, действующие по умолчанию.
Во-вторых, к этому же интерфейсу дистанционного управления VLC по сети через браузер можно подключить и другой компьютер (например, если вы хотите подключиться к мультимедийному ПК с портативного компьютера, не вставая при этом с дивана). Просто наберите в адресной строке браузера 192.168.1.100:8080 (если вы используете другой статический IP-адрес, укажите его).
В-третьих, для того чтобы подключиться к проигрывателю VLC, он уже должен работать на другом компьютере. А поскольку VLC не относится к числу типичных фоновых приложений, вам придется самостоятельно включить его в список автозагрузки. Время от времени возникает ситуация, когда нужно закрыть и повторно открыть приложение, для того чтобы переключиться с просмотра файла непосредственно на ПК к просмотру в потоковом режиме. К сожалению, по-настоящему удобного решения здесь не существует. Единственное, что можно предложить, это открыть проигрыватель с помощью, скажем, Unified Remote, а затем уже запустить программу дистанционного управления VLC. Зато вставать с дивана вам не придется.
www.kakprosto.ru
Как подключить телефон к компьютеру
Не знаете, как подключить телефон к компьютеру? Да очень просто! Воткнули USB-кабель в оба устройства – и готово. Только толку от такого подключения, согласитесь, немного.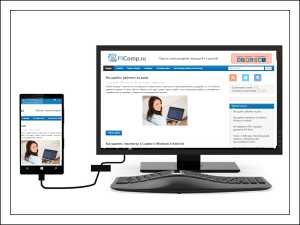
Смысл соединения телефона и компьютера в том, чтобы управлять мобильным гаджетом с ПК и иметь доступ к информации на нем. Помимо физического подключения для этого нужен специальный софт. Да, многие известные производители смартфонов предлагают своим покупателям такие программы, но все они привязаны лишь к одной марке устройств и несовместимы с остальными. На наше счастье, в их стройные ряды затесалось исключение – универсальная утилита, которая подходит к любым Android-девайсам. Имя ей – MyPhoneExplorer.
Чем MyPhoneExplorer будет вам полезен
MyPhoneExplorer – это простое, удобное, русскоязычное средство управления телефоном с помощью ПК. В числе его возможностей:- Поддержка трех видов подключения: через кабель, по Wi-Fi и Bluetooth.
- Синхронизация данных почты и приложений-органайзеров, таких, как Microsoft Outlook, Mozilla Thunderbird, Mozilla Sunbird, Контакты и Календарь Windows и т. д.
- Совершение звонков, чтение и отправка SMS-сообщений прямо с компьютера.
- Доступ к файлам на смартфоне – просмотр, перемещение, создание и удаление.
- Удаленная настройка будильников, создание заметок и назначенных событий в календаре.
- Резервное копирование данных.
- Мониторинг состояния мобильного девайса: отображение уровня сигнала, заряда батареи, использования памяти, температуры внутренней среды и ряда других параметров.
- Просмотр рабочего стола, установка, удаление и запуск мобильных приложений в отдельном окне на экране компьютера, создание скриншотов, передача курсора на дисплей мобильника и многое, многое другое.
Изначально MyPhoneExplorer был создан для телефонов Sony Ericsson, но сейчас им могут пользоваться владельцы любых девайсов на базе Андроид, начиная с версии 1.6. Приложение состоит из двух частей: телефонной (клиентской), которая доступна для бесплатного скачивания на Google Play, и компьютерной (серверной). Последнюю – Windows-версию, также бесплатно можете загрузить с официального сайта.
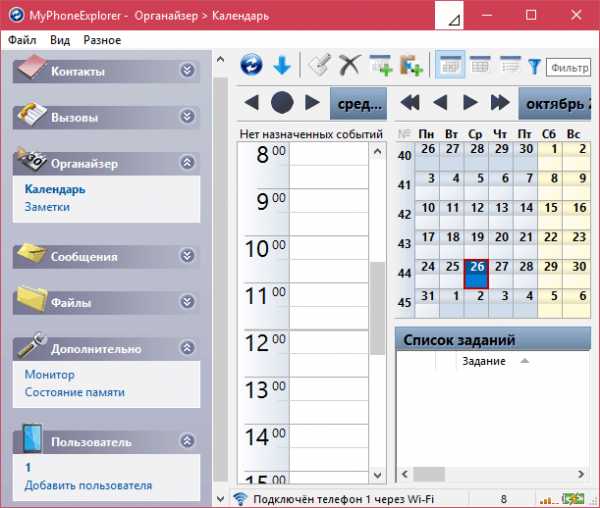
MyPhoneExplorer предлагает пользователю на выбор 2 варианта установки: portable (переносную) и обычную. В первом случае файлы программы будут находиться в отдельной папке, которую можно перебрасывать с одного ПК на другой.
Как настроить подключение по Wi-Fi
- Установите на компьютер и смартфон обе части приложения и запустите их.
- Удостоверьтесь, что оба устройства подключены к одной сети Wi-Fi.
- На смартфоне: задайте Wi-Fi-PIN – код для защиты устройства от несанкционированного доступа. Для этого коснитесь рядом со значком Wi-Fi кнопки «OK» и введите код в соответствующее поле.
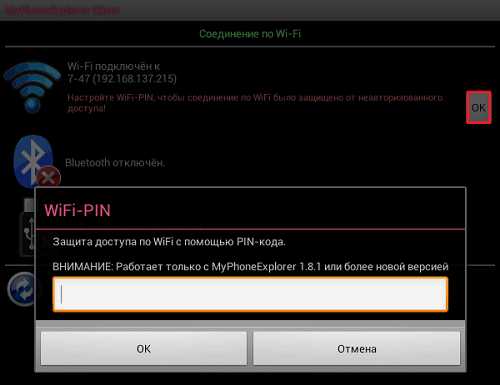
- На компьютере: нажмите клавишу F2, чтобы войти в меню настройки программы. В разделе «Соединение через…» отметьте Wi-Fi или IP-адрес. Второе удобно использовать, если мобильник имеет постоянный адрес в этой сети, а также в случаях, когда программа выдает ошибки установления связи при выборе первого варианта. Сохраните настройку.

- Для установки подключения нажмите клавишу F1. Введите защитный PIN-код и щелкните ОК.
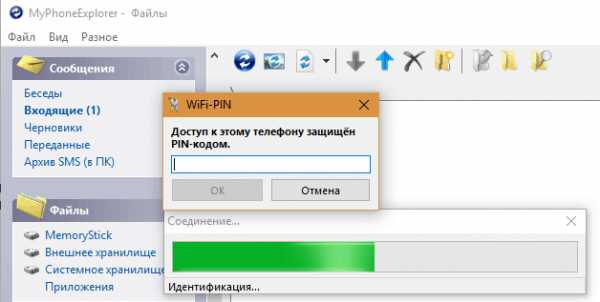
- Далее присвойте смартфону имя, под которым он будет отображаться в списке клиентов приложения. В моем примере это единица.
Для присоединения другого девайса кликните внизу главного окна «Добавить пользователя». В окошке «Тип телефона» выберите устройство с OS Google Android и укажите способ подключения.
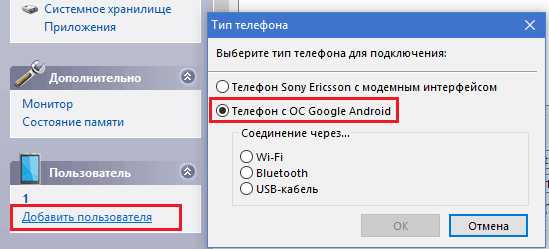
Как настроить соединение через кабель
- Запустите MyPhoneExplorer на обоих устройствах.
- Подключите смартфон к ПК обычным USB-кабелем, выбрав режим «Только зарядка».
- Установите на компьютер ADB-драйвера вашего мобильника. Чаще всего они ставятся автоматически при первом подключении, но в некоторых случаях их нужно скачивать с сайта производителя аппарата и инсталлировать вручную.
- На смартфоне: активируйте режим отладки по USB. На Андроиде 4.1 и старше откройте приложение «Параметры», перейдите в раздел «Система» – «Параметры разработчика» и поставьте флажок возле пункта «Отладка USB». На Андроиде 4.2 и новее перед этим зайдите в раздел «О телефоне» и коснитесь 7 раз строки «Номер сборки», иначе опция отладки будет недоступна.
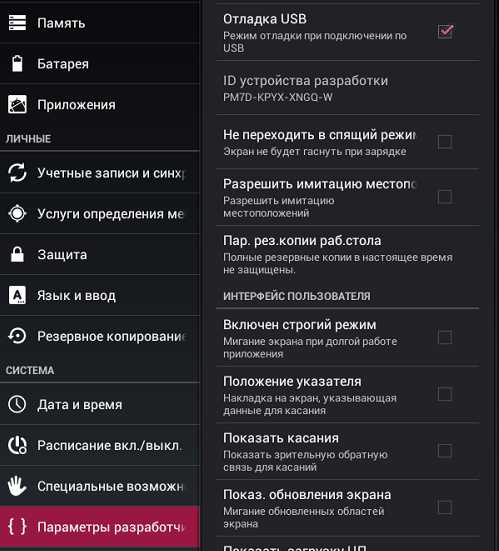
- На компьютере: нажмите клавишу F1 (Подключить). После подключения дайте телефону имя-идентификатор.
Как подключиться по Bluetooth
- Активируйте на обоих девайсах модуль Bluetooth. В Windows 10 запустите для этого системную утилиту «Параметры», откройте раздел «Устройства» – «Bluetooth» и сдвиньте ползунок в положение «Вкл».
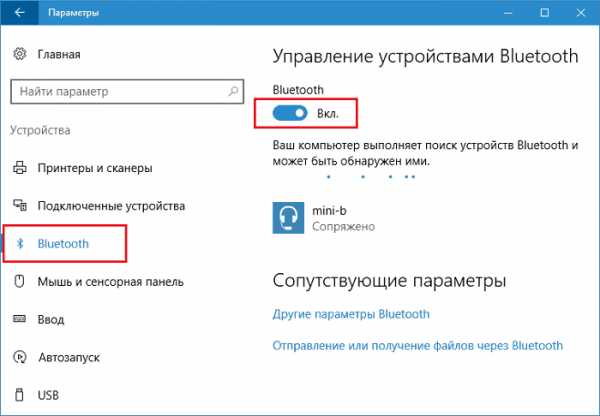
- На Андроиде включите опцию обнаружения для всех устройств (если ранее сопряжение с этим ноутбуком не устанавливалось и его нет в списке).
- В программе на ноутбуке нажмите «Добавить пользователя» и отметьте способ соединения через Bluetooth. В окошке «Тип телефона» выберите ваш Android-девайс.

- Для сопряжения введите на смартфоне одноразовый код, который сгенерировала программа.
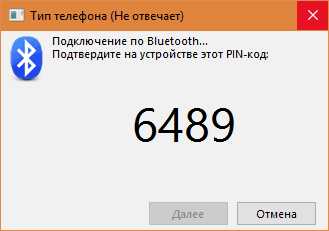
- Дальше, как и в остальных случаях, придумайте телефону имя для идентификации.
f1comp.ru
как зайти в вк с телефона, чтобы светилось как с компа
Вряд ли это возможно.
Никак скорее всего не получится.
просто зайди на vk.com (на полную версию)
там кнопка на странице должна быть полная версия или что то типо этого
понятие user-agent знакомо? погугли..
и снова бред ... ну ладно расскажу кое что - если есть ви-фи и несколько устройств (двух доусера достаточно) и пара лишних акков в ВК (логично проедположить что их тож надо два) ) , просто подключаешься сначала с компа а потом через тот же ви-фи с телефона и о чудо, два обращения с одного айпи и оба с компа . Конечно эт старая фишка и сейчас скорее всего этот лаг исправили, но ничего не мешает попробовать ^^
touch.otvet.mail.ru
Как зайти в ВК невидимым с компьютера или телефона Андроид
Некоторым пользователям соцсетей нравится заходить VKontakte, Facebook и прочие социальные сети инкогнито, то есть скрыть свой факт присутствия в сети для того, чтобы просто послушать музыку, посмотреть какие-то клипы, избежать назойливых сообщений. Поэтому я хочу рассказать, как зайти в ВК невидимым с компьютера, какой вариант лучше всего для этого применять.
СОДЕРЖАНИЕ СТАТЬИ:
Лучшее решение для ПК
Самые эффективный и безопасный путь войти в социальную сеть ВКонтакте с ноутбука в режиме невидимости — это использовать сервис ApiDog. Достаточно перейти по указанной ссылке вести свой логин и пароль, выбрать тип операционной системы.
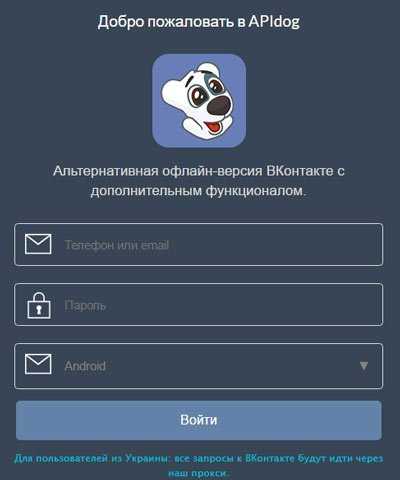
Стоит отметить, что данное приложение можно использовать не только на стационарном ПК ноутбуке, но и в мобильных браузерах. Данный способ позволяет входить во Vkontakte офлайн, и проверен миллионами пользователей в течении нескольких лет.
Среди недостатков АпиДог — его очень простой и неприглядный внешний вид. Присутствуют незначительные баги, глюки, но данный способ является лучшим, если вам необходимо побыть невидимым в сети в течение определенного промежутка времени — чтобы вас никто не напрягал своими сообщениями, когда хотите просто послушать музыку или посмотреть фильмы онлайн.
Существует много аналогов, но они являются потенциально опасными и могут нести угрозу не только для ваших личных данных, но и для файловой системы компьютера.
Как зайти в ВК невидимым с телефона?
Многие пользователи официальных приложений Вконтакте для Android, iOS просят разработчиков, чтобы функция инкогнито была внедрена в код данного софта. Но пока официальная сторона отмалчивается и никак не реагирует на данные запросы. Еще не так давно можно было прибегнуть к интересной хитрости:
- Устанавливаем официальное приложение VK из магазина Play Market.
- Заходим в его настройки, выбираем раздел «О программе». Вы увидите разноцветный квадрат, по которому нужно тапнуть пальцем три раза:
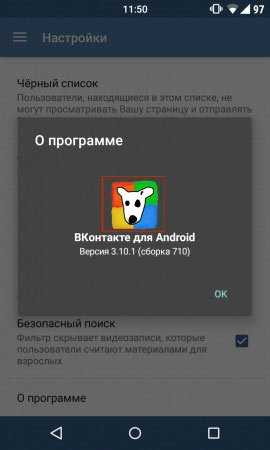
- Затем закрываете приложение и набираете следующую комбинацию в режиме звонка:
*#85668583#*#*
- На экране должно отобразиться меню разработчика, где будет пункт «Невидимка». Достаточно отметить его галочкой.
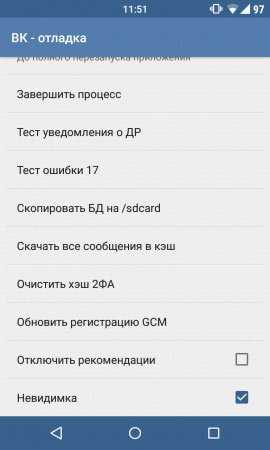
РЕКЛАМА
- Увы, описанный метод уже не работает, поскольку технические специалисты социальной сети заблокировали его реализацию на мобильных устройствах. Что же делать, как войти инкогнито со смартфона на Андроиде или Айфона? Смотрите далее!
Kate Mobile
Еще одно хорошее приложение, которое по умолчанию имеют режим невидимости — это Кейт Мобайл. Некоторые пользователи считают, что данная утилита более совершенна в функциональном плане, по сравнению с официальным клиентом. Даже наличие переключателя «онлайн-офлайн» уже говорит о том, что возможности данного софта более продвинутые.
Как же включить невидимость в Kate Mobile на устройстве с операционной системой Android?
- Достаточно скачать софт, войти в него со своего аккаунта VK и нажать на три точки в правом верхнем углу:
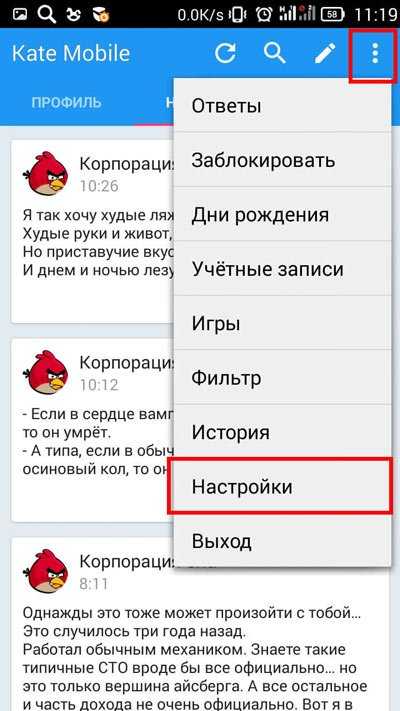
- Входим в настройки, жмем на пункт «Онлайн»:
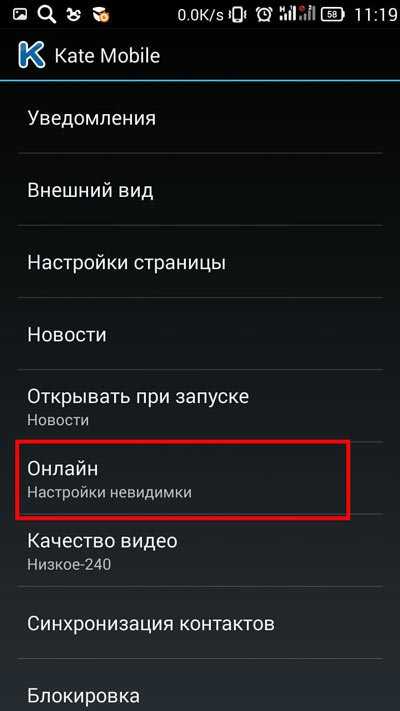
- Внутри видим еще несколько опций. Снова тапаем по «Онлайн» и выбираем опцию «Быть офлайн»:
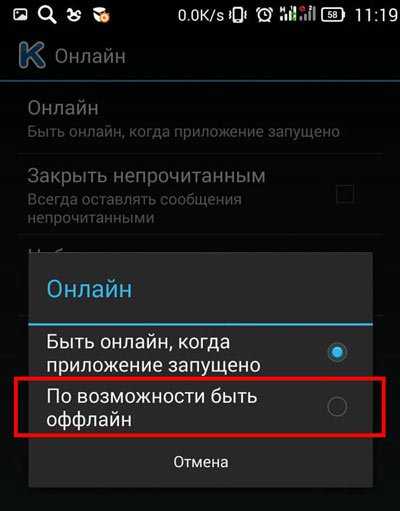
Существуют и другие аналоги Kate Mobile, но указанная утилита является самой проверенной и эффективной. Может Вам известны иные пути решения проблемы, как зайти в ВК невидимым с компьютера. Пожалуйста, поделитесь ими в комментариях.
С уважением, Виктор!
it-tehnik.ru
как зайти в телефон через компьютер
Как войти в телефон через компьютер
В разделе Другое на вопрос как зайти через уисби с компьютера в телефон заданный автором Обособить лучший ответ это Как зайти с компьютера в телефон?Закачивать в телефон картинки, музыку, видео и другие файлы можно через специальные сервисы мобильных операторов, а также отправляя дорогие SMS на различные короткие номера. На телефонном контенте выстроен серьезный бизнес. Но ведь всегда есть альтернатива платным развлечениям. Если зайти с компьютера в телефон, все эти файлы можно заливать совершенно бесплатно.Инструкция1 За время существования и широкого распространения мобильной телефонии, когда связь и синхронизация сотового телефона и компьютера стала серьезной необходимостью, производителями аппаратов было разработано три основных способа зайти с компьютера в телефон и осуществить передачу файлов.• Первый вариант – через специальный кабель чаще всего стандарта USB.• Второй вариант – с помощью адаптера Bluetooth.• Третий вариант – через инфракрасный порт.Определите, какие из перечисленных устройств вам доступны. Для всех из них, за исключением USB-кабеля, требуется наличие дополнительно установленного компьютерного оборудования.2 Через адаптер Bluetooth вы сможете копировать в телефон разные файлы, находясь в пределах нескольких метров от компьютера. Чтобы непосредственно зайти с компьютера в телефон и осуществлять разные действия с файлами мобильника или, например, SMS-сообщениями через Bluetooth, вам понадобится скачать и установить на компьютер специальную программу. В свое время для телефонов каждого производителя писалось несколько десятков разных программ на любителя. Сегодня же, благодаря тенденции к общей стандартизации, можно найти универсальные программы, позволяющие зайти с компьютера в телефоны разных производителей, к примеру, PC Suite или MOBILedit.3 Инфракрасное соединение – это технология, постепенно уходящая в прошлое. Скорость соединения и передачи файлов у нее невысокая, а дальность действия в разы меньше, чем у той же Bluetooth. Работа с ней аналогична соединению через Bluetooth, поэтому все требования к ее использованию остаются такими же.4 Соединение компьютера и телефона через USB-кабель – наиболее удобная и распространенная возможность. С помощью кабеля можно зайти с компьютера в телефон как на обычную флешку (если в аппарате установлена карта памяти) , а также увидеть все доступные диски телефона, как в другом компьютере. Помимо USB-кабеля вам также понадобится специальный софт для работы с телефоном. При этом скорость передачи информации между телефоном и компьютером будет наибольшей для всех из вышеперечисленных решений.
Ответ от 22 ответа[гуру]Привет! Вот подборка тем с ответами на Ваш вопрос: как зайти через уисби с компьютера в телефон
Ответ от 999exp999[гуру]подключить телефон к компьютеру. зайти в мой компьютер. появившийся новый диск - это телефон
Ответ от 2 ответа[гуру]Привет! Вот еще темы с нужными ответами:
Ответить на вопрос:
22oa.ru
- Что делать если взломали контакте
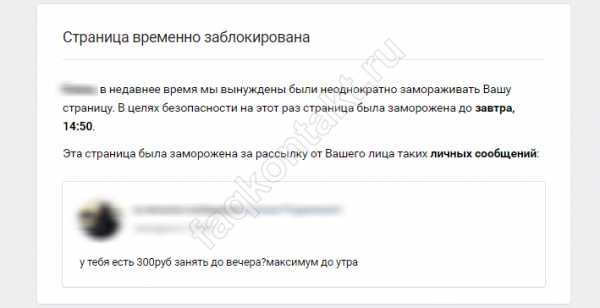
- Работа клиента через терминал с win server 2018
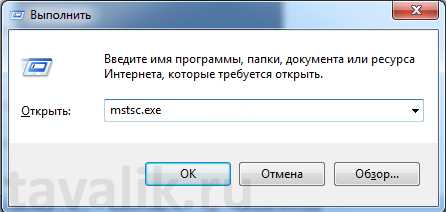
- Нет значков на рабочем столе
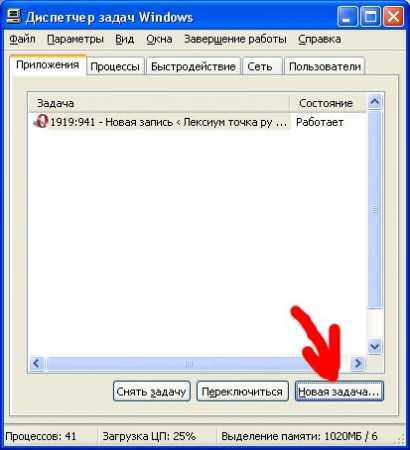
- Sql запрос на создание таблицы
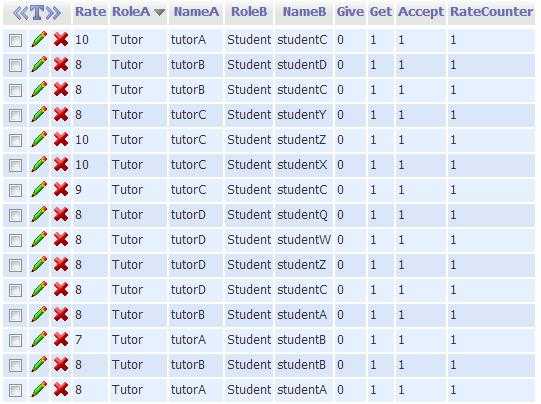
- Где в эксплорере сервис
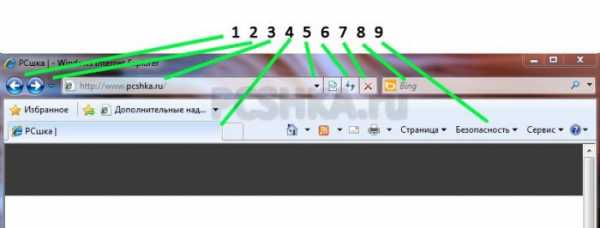
- Не работает windows media

- Как с компьютера подключиться к телевизору

- Зависает компьютер при запуске браузера яндекс

- Запись двд на диск
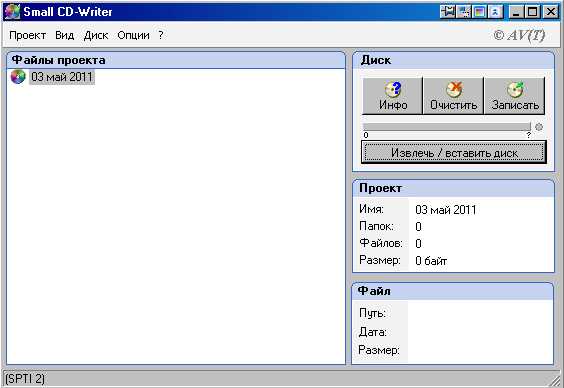
- Почему не воспроизводит ноутбук видео

- С рабочего стола пропал значок мой компьютер

