Как зайти в режим инкогнито в мозиле: Как включить режим Инкогнито в браузере Firefox — 2 способа
Содержание
Браузер — глоссарий КСК ГРУПП
Просмотр веб-сайтов в Интернете на смартфоне не должен быть неудобным и утомительным занятием. Хороший браузер может заставить даже медленные и неотзывчивые страницы работать лучше, ускорив загрузку изображений, сохраняя пароли и подключая сторонние плагины. Остается только найти правильный браузер. Ниже будет приведен список наиболее интересных вариантов для Android.
Google Chrome
Браузер Chrome лидирует на персональных компьютерах, на смартфонах он также широко представлен. Его достоинствами является большое разнообразие функциональных возможностей, в число которых входят поиск в адресной строке, приватный просмотр сайтов в режиме инкогнито, автоматическое заполнение веб-форм.
Лучше всего браузер работает, если войти в учетную запись Google. После этого между разными устройствами будет выполняться синхронизация закладок, вкладок и истории просмотра сайтов, будут автоматически вводиться логины и пароли, даваться подсказки при поисковых запросах.
Даже без учетной записи Google можно работать с вкладками, которые позволят открыть одновременно множество сайтов и легко переключаться между ними. Благодаря режиму экономии трафика сжимаются изображения, шрифты, другие веб-объекты, что ускоряет загрузку и снижает расход трафика.
Chrome лучше всего подходит для пользователей экосистемы Google.
Opera
Разработчики из Opera Mobile ответственны за браузер Opera на платформах Windows и macOS, они же регулярно добавляют новые функции в обновлениях мобильного браузера. Одним из последних стал встроенный блокиратор рекламы, который быстро разбирается с баннерами и всплывающими на веб-страницах окнами. Также была переработана поисковая панель, которая может сканировать QR-коды.
И без этого Opera Mobile является отличным браузером. Поддерживаются вкладки и приватное посещение сайтов, управление паролями, автоматическое заполнение форм. Если войти в учетную запись Opera, будет выполняться синхронизация сессий с другими устройствами, где также используется эта учетная запись.
Этот браузер подходит для тех, кто хочет получить простое в применении приложение с широчайшей функциональностью.
Firefox
Firefox от некоммерческой организации Mozilla Foundation уникален тем, что поддерживает расширения. Это инструменты сторонних разработчиков, которые расширяют возможности приложения. Есть расширение Adblock Plus, движок преобразования текста в речь Speechify, менеджер паролей LastPass — и это только некоторые примеры.
Расширения являются не единственным уникальным достоинством Firefox среди мобильных браузеров. Имеется ночной режим просмотра, который отображает на сайтах темный интерфейс и тем самым снижает нагрузку на глаза. Имеются настройки конфиденциальности, они запрещают рекламным системам отслеживать посещаемые страницы. Как и у всех уважающих себя браузеров, есть закладки, история, пароли и синхронизация вкладок.
Этот браузер подойдет тем, кто не против немного повозиться в настройках.
Firefox Focus
Браузер Firefox хорошо подходит для среднестатистического пользователя, но если вы хотите получить нечто более безопасное, есть Firefox Focus. Приложение появилось на Android недавно, его функциональность урезана, интерфейс упрощен, реклама скрыта. Здесь показывается, как много отслеживающих программ было заблокировано на каждой веб-странице, периодически выдаются напоминания о необходимости стереть историю посещений.
Быть может, это не самый комплексный браузер с защитой от слежения, но точно один из самых простых.
Firefox Focus подойдет тем, кто заботится о конфиденциальности в Интернете.
Puffin
Браузер Puffin от CloudMosa может не обладать некоторыми достоинствами своих конкурентов. Он восполняет эти недостатки возможностями вроде эмуляции курсора мыши, виртуальным геймпадом и выбором графических тем.
По-настоящему браузер выделяется за счет поддержки Adobe Flash. Используется удаленный сервер для скачивания и трансляции игр и видео Flash на устройство. Это неидеальное решение, бесплатный вариант браузера позволяет вести трансляцию контента Flash не более 12 часов в сутки. Пока Adobe не прекратит поддержку Flash в 2020 г., Puffin будет оставаться одним из лучших вариантов просмотра сайтов с поддержкой Flash.
Используется удаленный сервер для скачивания и трансляции игр и видео Flash на устройство. Это неидеальное решение, бесплатный вариант браузера позволяет вести трансляцию контента Flash не более 12 часов в сутки. Пока Adobe не прекратит поддержку Flash в 2020 г., Puffin будет оставаться одним из лучших вариантов просмотра сайтов с поддержкой Flash.
Также имеется режим конфиденциальности, сжатие трафика, расширения вроде Twitter, Facebook и Pocket.
Этот браузер лучше всего подойдет для посетителей сайтов с Flash.
Dolphin
Данный браузер появился более четырех лет назад и остается актуальным до сих пор. Помогает ему в этом функция Dolphin Sonar, с которой можно выполнять голосовые поисковые запросы и команды. Благодаря поддержке жестов можно одним движением пальца помещать страницы в закладки, Webzine (ответ Flipboard) собирает более чем 300 источников в различных категориях для просмотра в журнальном стиле.
Есть у Dolphin и другие конкурентные преимущества. Как Firefox и Puffin, он поддерживает расширения, вкладки, приватный просмотр, автозаполнение форм и синхронизацию паролей. Синхронизация выполняется через Dolphin Connect. Нужно ввести данные на вход в учетные записи Google или Facebook, установить соответствующее расширение на компьютер в браузере Chrome или Firefox, после чего вкладки, история просмотра и закладки будут синхронизироваться между смартфоном и компьютером. Также Dolphin популярен на iPhone.
Как Firefox и Puffin, он поддерживает расширения, вкладки, приватный просмотр, автозаполнение форм и синхронизацию паролей. Синхронизация выполняется через Dolphin Connect. Нужно ввести данные на вход в учетные записи Google или Facebook, установить соответствующее расширение на компьютер в браузере Chrome или Firefox, после чего вкладки, история просмотра и закладки будут синхронизироваться между смартфоном и компьютером. Также Dolphin популярен на iPhone.
Этот браузер подойдет тем, кто хочет получить необычные варианты управления и просмотра сайтов.
Samsung Internet Browser Beta
Samsung не только производит смартфоны, планшеты, телевизоры, бытовые приборы и многое другое. Компания занимается и программным обеспечением, в том числе браузерами для собственных мобильных устройств. Недавно браузер Samsung Internet Browser Beta стал доступен за пределами устройств Samsung и появился на смартфонах Nexus и Pixel с многочисленными функциональными возможностями. Поддерживаются блокираторы рекламы Adblock и Disconnect, режим высокого контраста для людей с проблемами со зрением. Можно синхронизировать закладки, сохраненные страницы, вкладки с устройствами не от Samsung через расширение для Chrome.
Поддерживаются блокираторы рекламы Adblock и Disconnect, режим высокого контраста для людей с проблемами со зрением. Можно синхронизировать закладки, сохраненные страницы, вкладки с устройствами не от Samsung через расширение для Chrome.
Другими достоинствами браузера Samsung являются самая современная версия движка рендеринга Google v6 и расширение для контроллеров Gamepad. Браузер доступен на всех устройствах на операционных системах Android 5.0 и новее.
Этот браузер подойдет тем, кому требуется быстрая и четкая работа в Интернете.
Возврат к списку
Ваше соединение не защищено firefox: как исправить
Mozilla Firefox – стабильный интернет-браузер. Работает надежно, без сбоев, но у пользователей возни…
Mozilla Firefox – стабильный интернет-браузер. Работает надежно, без сбоев, но у пользователей возникают проблемы с переходом на порталы.
Вместо нужного результата на экране появляется ошибка «соединение не защищено» в мозиле. Такая надпись, когда Mozilla Firefox не удается проверить сертификаты для сайта, который запрашивает пользователь. Поэтому браузер не гарантирует безопасность ресурса, блокируя переход на портал.
Такая надпись, когда Mozilla Firefox не удается проверить сертификаты для сайта, который запрашивает пользователь. Поэтому браузер не гарантирует безопасность ресурса, блокируя переход на портал.
Что значит уведомление?
Интернет-обозреватель постоянно проверяет сертификат по характеристикам: действительность, актуальность, уровень шифрования. При неудачных результатах проверки удостовериться в подлинности ресурса, обеспечить конфиденциальность интернет-пользователей браузер не может. В результате на экране появляется соответствующая надпись об ошибке и невозможности перехода на сайт. Правда, со стороны обозревателя – это мера предосторожности, не гарантия, что выбранный ресурс несет угрозу пользователю, компьютеру. Сообщение выступает в роли предупреждения, но препятствует полноценной работе.
Важно знать при возникновении ошибки «Ваше соединение не защищено firefox как исправить» ситуацию. Проблема распространенная, поэтому известно, как ее устранить самостоятельно.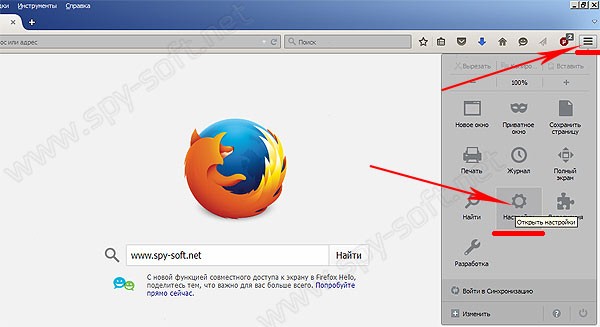 Главное – установить, почему при переходе на сайт появляется надпись. Среди часто встречающихся причин вывода на странице сайта предупреждения, выделяют:
Главное – установить, почему при переходе на сайт появляется надпись. Среди часто встречающихся причин вывода на странице сайта предупреждения, выделяют:
- неправильно установленные показатели даты, времени на компьютере;
- работающие антивирусные программы;
- отсутствие обновлений операционной системы компьютера.
Конечно, встречаются другие случаи, когда пользователь получает соответствующее уведомление. Но с распространенными причинами справиться самостоятельно труда не составит.
Как отключить уведомление о незащищенном соединении в firefox
Работа мозилы, когда невозможно посетить необходимый ресурс, создает пользователям неудобства. Особенно при переходе на сайты, с посещением которых раньше сложностей не возникало. Соответственно, важно выявить и устранить возможные проблемы, чтобы отключить подобное уведомление. На сегодня выделяют ряд основных причин появления уведомления о том, что ваше соединение не защищено в firefox. Стоит рассмотреть каждую подробно.
Стоит рассмотреть каждую подробно.
Время и дата – настраиваем правильно
Распространенными причинами, из-за которых пользователь видит на экране надпись ваше соединение не защищено в мозиле, являются неправильно установленные показатели времени, даты. Это связано с тем, что у каждого сертификата установлен конкретный период действия: от даты выпуска до даты окончания. Соответственно, подключаясь к ресурсу, проверяя сертификат, браузер выявляет несоответствие с датой, установленной на ПК. У жителей стран, которые каждые полгода переводят время на «летнее» и «зимнее» вопрос стоит остро.
Ошибка появляется при переходе на ряд ресурсов. На экран выводится сообщение, что ваше соединение не защищено firefox, как исправить проблему, разберемся. Предположив, что причина кроется в некорректно установленных значениях времени и даты, переходим в «Настройки даты и времени», где сначала активируем автоматические установки. Если это не помогает, параметры отключают, необходимые данные выставляют вручную. А затем проверяют, как работает браузер – осуществляются ли переходы без ошибок. В большинстве случаев этот способ устранения ошибки приносит положительный результат. Но если нужного эффекта достигнуть не получается, нужно рассмотреть другие варианты. Например, проверить работу антивирусных программ.
А затем проверяют, как работает браузер – осуществляются ли переходы без ошибок. В большинстве случаев этот способ устранения ошибки приносит положительный результат. Но если нужного эффекта достигнуть не получается, нужно рассмотреть другие варианты. Например, проверить работу антивирусных программ.
Отключение проверки SSL как способ решения проблемы
Работа антивирусного программного обеспечения может оказывать влияние на действия браузеров. Поскольку современные защитные программы не только сканируют, но пытаются обезопасить Интернет-соединения. При этом речь идет как о брандмауэре – сетевом экране, также о непосредственном контроле трафика. Если антивирусная программа контролирует защищенные SSL-соединения, в мозиле может появляться сообщение, что ваше соединение не защищено. Для отключения такой проверки деактивируется антивирус – приостанавливается работа программы на время. Затем следует попробовать еще раз зайти на нужный сайт.
Если ошибка устраняется, значит, проблема заключается в антивирусной программе. Тогда необходимо отключить опцию, которая непосредственно отвечает за процедуру проверки SSL. Сделать это нужно в настройках программы. Среди приведенного перечня пунктов находим «Не сканировать защищенные соединения», ставим напротив него галочку. Если такой позиции нет, тогда снимается галочка с пункта «Включить HTTPS-сканирование» – выбор зависит от того, какая именно защитная программа установлена на компьютер. Если действия результата не приносят, придется рассматривать другие варианты. А также проверить файл, куда браузер сохраняет сертификаты.
Тогда необходимо отключить опцию, которая непосредственно отвечает за процедуру проверки SSL. Сделать это нужно в настройках программы. Среди приведенного перечня пунктов находим «Не сканировать защищенные соединения», ставим напротив него галочку. Если такой позиции нет, тогда снимается галочка с пункта «Включить HTTPS-сканирование» – выбор зависит от того, какая именно защитная программа установлена на компьютер. Если действия результата не приносят, придется рассматривать другие варианты. А также проверить файл, куда браузер сохраняет сертификаты.
Удаление файла хранилища сертификатов
В процессе работы браузер Mozilla Firefox сохраняет используемые сертификаты в специальном файле, который расположен в папке профиля браузера. И если возникает такая ошибка, как невозможность перейти на сайт, стоит проверить, не поврежден ли указанный файл. И если этот факт подтвердится, его следует удалить.
Сделать это можно самостоятельно, выполнив несложный алгоритм. Входим в меню (нажимаем кнопку, расположенную в правом верхнем углу окна мозилы). Затем выбрираем «Справку» – «Информация для решения проблем».
Затем выбрираем «Справку» – «Информация для решения проблем».
На экране отобразится окно с информацией о браузере. Здесь переходим в «Папку профиля», нажимаем на кнопку «открыть папку». После проведенной манипуляции необходимо закрыть Firefox, а в открывшемся окне найти файл под названием cert8.db. Это искомый документ, который и следует удалить, чтобы исключить вероятность повреждения.
После чего нужно вновь запустить браузер, тогда удаленный файл снова будет создан автоматически. Теперь пробуем перейти на сайт, где ранее возникала ошибка с надписью «Ваше соединение не защищено», если в мозиле она больше не появляется, то причина заключалась исключительно в этом файле. Но если далее возникают сложности с переходом на сайты, стоит рассматривать другие способы устранения ошибки. Часто к этому приводит отсутствие обновлений самой системы. Также обойти блокировку помогает режим «невидимки», или Инкогнито.
Другие варианты устранения ошибки «ваше соединение не защищено» в мозиле
Неправильная работа браузера, из-за чего пользователь не может посещать сайты, зачастую связана с операционной системой. Соответственно, стоит проверить наличие ее обновлений. При их отсутствии Firefox часто ошибается в ходе проверки сертификатов SSL. Такая проверка проводится на регулярной основе, поэтому устанавливать даже необязательные обновления важно, чтобы избежать появления ошибки с незащищенным соединением. Операция проводится вручную или настраивается автоматическое обновление.
Соответственно, стоит проверить наличие ее обновлений. При их отсутствии Firefox часто ошибается в ходе проверки сертификатов SSL. Такая проверка проводится на регулярной основе, поэтому устанавливать даже необязательные обновления важно, чтобы избежать появления ошибки с незащищенным соединением. Операция проводится вручную или настраивается автоматическое обновление.
Как вариант временного решения можно попробовать перейти в режим «Инкогнито». Он направлен на повышение уровня конфиденциальности, поэтому введенная в поисковики информация, перечень страниц не сохраняются в истории браузера. Однако иногда возникают такие ситуации, когда мозила отображает сайты, у которых были проблемы с установкой SSL соединения. Чтобы перейти в режим «Инкогнито», в меню браузера выбираем «Приватное окно», либо на клавиатуре одновременно нажимаем клавиши «Ctrl», «Shift» и «P». После чего пробуем снова зайти на сайт. Вероятно, что в режиме невидимки с переходом сложностей не будет. В противном случае ищем другие причины.
На возникновение ошибки также влияет функция прокси, если она активирована в браузере. Чтобы проверить, необходимо отключить функцию и убедиться, что она не является причиной. Для этого переходим в настройки Mozilla Firefox, раздел «Дополнительно». В правой части экрана отобразится несколько пунктов, среди перечня выбираем «Сеть». На экране появится блок настроек. Среди них будет «Соединение», который и нажимаем. Далее стоит нажать «Настроить» и затем «Параметры соединения», где переключиться на пункт «Без прокси» и сохранить параметры. Перезапускать браузер не нужно. Сразу очевидно, помогла ли манипуляция. При отключении прокси ошибки быть не должно.
Добавить сайт в исключение – еще одна возможность избежать ошибки
Если перепробованы все способы, описанные выше, остается только один вариант. Это проблема с сертификатом у конкретного сайта. Из-за чего и появляется надпись «ваше соединение не защищено mozilla firefox». Исправляется все оперативно. Если переход невозможен на определенный ресурс, стоит рассмотреть вариант проблемы с сертификатом. Так, например, у него мог истечь срок действия. Проще не переходить на этот сайт. Но в случае, когда без этого не обойтись, выполняем ряд несложных действий, чтобы добавить проект в исключения. Тем самым обходим блокировку и получаем нужный результат.
Так, например, у него мог истечь срок действия. Проще не переходить на этот сайт. Но в случае, когда без этого не обойтись, выполняем ряд несложных действий, чтобы добавить проект в исключения. Тем самым обходим блокировку и получаем нужный результат.
Для добавления сайта в исключения в окне, где появляется надпись с ошибкой, нажимаем кнопку «Дополнительно», а в раскрывшемся меню выбираем «Добавить исключение» и затем подтверждаем выбор. В результате больше не возникнет сложностей с посещением выбранного ресурса.
Таким образом, решить вопрос с проблемой незащищенного соединения в мозиле можно оперативно. Главное – определить причину ошибки и использовать подходящий алгоритм для устранения.
Как выполнять приватный поиск в Mozilla Firefox
Руководство
Ключевые моменты:
- Конфиденциальность в Интернете важна для защиты вашей личной информации, безопасности и свободы от нежелательного отслеживания и сбора в Интернете.

- Mozilla Firefox — это безопасный веб-браузер со встроенными функциями для блокировки трекеров, файлов cookie и всплывающих окон, но их недостаточно для обеспечения полной конфиденциальности в Интернете.
- Ghostery — это комплексный инструмент для обеспечения конфиденциальности, который блокирует рекламу, файлы cookie, всплывающие окна и другие средства отслеживания, которые могут навредить вашей работе в Интернете. Он также обеспечивает прозрачность и контроль над трекерами, с которыми вы сталкиваетесь на каждом сайте. Использование Ghostery расширяет возможности просмотра и поиска в Mozilla.
Как выполнять приватный поиск в Mozilla Firefox
Интернет — огромное и прекрасное место, но оно может быть и опасным. Каждый раз, когда вы просматриваете веб-страницы, вы оставляете следы своей онлайн-активности, которые могут быть собраны, проанализированы и использованы различными сторонами. Это может поставить под угрозу вашу личную информацию, вашу безопасность и вашу свободу.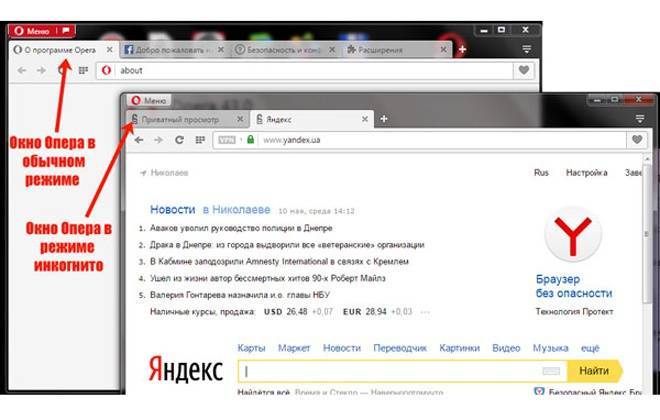
Вот почему так важно осуществлять приватный поиск в Mozilla Firefox, одном из самых популярных и безопасных веб-браузеров в мире.
Мы покажем вам, как повысить вашу конфиденциальность в Firefox с помощью Ghostery, мощного расширения для браузера, которое блокирует рекламу и трекеры, которые могут навредить вашей работе в Интернете.
Почему важна конфиденциальность при просмотре веб-страниц
Защита личной информации в Интернете
Многие веб-сайты могут отслеживать, что вы делаете в Интернете, используя различные методы. Они могут получать данные о том, где вы находитесь, какое устройство и браузер используете, какие сайты посещаете, что вам нравится и кто вы.
Эти данные могут отображать личные данные о вас, такие как ваше здоровье, убеждения, интересы, привычки и личность.
Некоторые веб-сайты могут использовать эти данные для предоставления вам персонализированного контента или услуг, но другие могут торговать ими или делиться ими без вашего согласия.
Но это может подвергнуть вас опасности таких вещей, как спам и таргетированная реклама.
Сохранение конфиденциальности в Интернете
Поддерживая конфиденциальность в Интернете, вы можете защитить себя от этих рисков и наслаждаться более безопасным и прозрачным просмотром веб-страниц.
Онлайн-инструменты обеспечения конфиденциальности также могут принести вам пользу, например:
- Экономия полосы пропускания и времени автономной работы за счет блокировки нежелательной рекламы и трекеров, которые могут замедлить работу в Интернете и истощить ваши ресурсы.
- Избегайте надоедливых всплывающих окон и баннеров, которые могут отвлекать вас от содержимого, которое вы хотите видеть.
- Предотвращение влияния платформ социальных сетей и поисковых систем на ваше мнение или решения путем показа вам предвзятых или отфильтрованных результатов на основе вашего профиля.
Mozilla Firefox и функции конфиденциальности
Встроенные параметры конфиденциальности
Mozilla Firefox — один из самых безопасных веб-браузеров, доступных сегодня. Он разработан Mozilla Foundation, некоммерческой организацией, целью которой является продвижение открытости и инноваций в Интернете.
Он разработан Mozilla Foundation, некоммерческой организацией, целью которой является продвижение открытости и инноваций в Интернете.
Firefox имеет несколько встроенных функций конфиденциальности, которые могут помочь вам защитить ваши онлайн-данные и действия от нежелательного отслеживания и сбора:
- Улучшенная защита от отслеживания : Блокирует различные типы трекеров, которые могут следить за вами в Интернете и собирать ваши данные. Вы можете выбрать один из трех уровней защиты: Стандартный (блокирует известные трекеры в приватных окнах), Строгий (блокирует все трекеры во всех окнах) или Пользовательский (позволяет выбрать, какие трекеры блокировать или разрешать).
- Полная защита файлов cookie: С 2023 года Mozilla Firefox изолирует файлы cookie с каждого веб-сайта, который вы посещаете, в отдельный файл cookie. Это не позволяет веб-сайтам обмениваться файлами cookie друг с другом и создавать профиль вашего поведения в Интернете.

- Приватный просмотр Windows: Позволяет просматривать веб-страницы без сохранения истории, файлов cookie или кэша на вашем устройстве. Это своего рода «приватный режим» в Firefox.
СОВЕТ: Нужен ярлык приватного просмотра в Firefox? Чтобы открыть приватное окно браузера в Firefox, щелкните меню Firefox в правом верхнем углу браузера и выберите Новое приватное окно . Вы также можете использовать сочетание клавиш Shift+⌘+P (в macOS) или Shift+CTRL+P (в Windows/Linux).
Ограничения встроенных параметров конфиденциальности
Хотя встроенные параметры конфиденциальности Firefox полезны и эффективны, их недостаточно для обеспечения полной конфиденциальности в Интернете.
Существуют некоторые ограничения и проблемы, с которыми вы можете столкнуться при их использовании. Например:
- Расширенная защита от отслеживания не будет блокировать все типы трекеров или скриптов, которые могут собирать ваши данные или отпечатки пальцев вашего устройства.

- Полная защита файлов cookie не может помешать веб-сайтам использовать другие методы для идентификации или отслеживания вас, кроме файлов cookie.
- Приватный просмотр в Firefox не скрывает ваш IP-адрес или местоположение от веб-сайтов или интернет-провайдеров, которые могут отслеживать ваш трафик или действия.
Ghostery: ваше решение для обеспечения конфиденциальности
Если вы хотите осуществлять конфиденциальный поиск в Firefox и наслаждаться более безопасным, быстрым и чистым просмотром, Ghostery — идеальное решение для вас.
Ghostery — это мощное расширение для браузера, которое позволяет блокировать рекламу и трекеры, нарушающие вашу конфиденциальность в Интернете.
Что такое Ghostery?
Ghostery — это больше, чем просто блокировщик рекламы: это всеобъемлющий инструмент конфиденциальности, который дает вам полный контроль над вашей работой в Интернете.
Основные функции
Наше расширение для браузера содержит функции, которые выделяются среди других инструментов обеспечения конфиденциальности:
- Блокировка рекламы: Ghostery блокирует надоедливую и навязчивую рекламу, которая может загромождать экран, тратить трафик и отслеживать ваше поведение.

- Технология AI Anti-Tracking: Ghostery использует эвристику для идентификации и нейтрализации трекеров, которые могут собирать ваши данные или отпечатки пальцев вашего устройства. Эта технология работает в фоновом режиме и не влияет на производительность или функциональность вашего браузера.
- Never-Consent: Ghostery автоматически закрывает всплывающие окна с согласием на использование файлов cookie, которые могут прервать ваш просмотр и заставить вас согласиться на отслеживание.
Наша разработка также прозрачна и универсальна:
- Открытый исходный код: Ghostery имеет открытый исходный код, что означает, что любой может проверить его код и проверить его функциональность и безопасность. Ghostery не собирает и не продает какие-либо ваши личные данные или действия в Интернете.
- Кросс-платформенная совместимость: Ghostery работает во всех основных браузерах, таких как Chrome, Firefox, Safari, Edge и Opera.
 Для мобильных устройств его также можно использовать с Safari (iOS) и Firefox (Android).
Для мобильных устройств его также можно использовать с Safari (iOS) и Firefox (Android).
СОВЕТ: Если вам нужна частная поисковая система, посмотрите Ghostery Private Search.
Как установить Ghostery в Mozilla Firefox
Установить Ghostery для Firefox легко и быстро:
- Перейдите на веб-сайт Ghostery и нажмите кнопку Получить Ghostery .
- На странице дополнений Firefox нажмите Добавить в Firefox
- Появится всплывающее окно с просьбой подтвердить установку. Нажмите на кнопку Добавить .
- Установите флажок с запросом Разрешить запуск этого расширения в приватной Windows .
- Нажмите Хорошо .
- На странице Onboarding щелкните Enable Ghostery .
- Щелкните значок фрагмента головоломки в правом верхнем углу браузера, щелкните правой кнопкой мыши и выберите Закрепить на панели инструментов (Firefox) или Показать на панели инструментов (Chrome, Edge, Opera).

Вы увидите значок Ghostery в правом верхнем углу браузера. Нажав на нее, вы получите доступ к панели Ghostery, где вы можете увидеть количество заблокированных трекеров, изменить настройки блокировки, просмотреть сведения о трекерах и многое другое.
Какие еще продукты для обеспечения конфиденциальности предлагает Ghostery?
В то время как трекеры и блокировщики рекламы помогают защитить ваши данные от слежки со стороны сайтов, одна из лучших вещей, которую вы можете сделать для конфиденциального просмотра, — это выбрать службы, которые по умолчанию являются частными.
Сюда входят ваши поисковые системы и веб-браузер.
Частный поиск
По умолчанию Firefox включает DuckDuckGo в качестве встроенной опции, но вы также можете использовать Ghostery Private Search.
Эти поисковые системы не собирают и не передают вашу личную информацию и предоставляют вам объективные результаты. Они позволяют вам осуществлять частный поиск в Firefox.
Объединив приватный поиск в Firefox со встроенной защитой конфиденциальности, вы можете улучшить работу в Интернете.
Частный браузер
По умолчанию Firefox хорошо защищает ваши данные, но если вы хотите изменить ситуацию, попробуйте Ghostery Private Browser.
Он включает в себя встроенное расширение Ghostery, поэтому оно останавливает большую часть рекламы, трекеров и всплывающих окон. Наш браузер работает быстро и имеет встроенный частный поиск, а также множество других улучшений.
Кроме того, он работает на базе Firefox, поэтому вы можете наслаждаться безопасным просмотром веб-страниц.
Заключительные мысли
Конфиденциальность в сети — важнейший аспект просмотра веб-страниц, который нельзя игнорировать или пренебрегать. Выполняя частный поиск в Mozilla Firefox, вы можете защитить свою личную информацию, свою безопасность и свободу от нежелательного отслеживания и сбора.
Однако встроенных функций конфиденциальности Firefox недостаточно для обеспечения полной конфиденциальности в Интернете. Вам нужно надежное решение, которое может блокировать трекеры, которые могут навредить вашему онлайн-опыту.
Вам нужно надежное решение, которое может блокировать трекеры, которые могут навредить вашему онлайн-опыту.
Наше решение — Ghostery. С нами вы можете просматривать веб-страницы быстрее, безопаснее и прозрачнее.
Как всегда, обращайтесь, если у вас возникнут вопросы. Мы всегда рады помочь.
Как войти в режим инкогнито в Firefox?
Чтобы войти в режим инкогнито в Firefox (или приватный режим в Firefox), нажмите кнопку меню в правом верхнем углу браузера и выберите 9.0005 Новое личное окно . Режим инкогнито в Firefox по умолчанию включает защиту от отслеживания, но вы также можете использовать Ghostery для более тщательной защиты, блокируя рекламу и трекеры в «Инкогнито Firefox». Посмотрите, как включить это здесь.
Может ли Ghostery обеспечить полную конфиденциальность моего просмотра?
Ghostery может повысить конфиденциальность вашего просмотра, блокируя рекламу и трекеры, которые могут собирать ваши данные или отпечатки пальцев вашего устройства. Однако Ghostery не может скрыть ваш IP-адрес или местоположение от веб-сайтов или интернет-провайдеров, которые могут отслеживать ваш трафик или активность. Чтобы обеспечить полную конфиденциальность просмотра, вам может потребоваться использовать VPN или браузер Tor.
Однако Ghostery не может скрыть ваш IP-адрес или местоположение от веб-сайтов или интернет-провайдеров, которые могут отслеживать ваш трафик или активность. Чтобы обеспечить полную конфиденциальность просмотра, вам может потребоваться использовать VPN или браузер Tor.
Влияет ли использование инструмента конфиденциальности, такого как Ghostery, в Firefox на производительность моего браузера?
Да, с помощью Ghostery ваш браузер может загружать страницы в 2 раза быстрее. Наше расширение для браузера повышает скорость просмотра, блокируя нежелательную рекламу и трекеры, которые могут замедлить работу в Интернете и истощить ресурсы устройства.
Остались вопросы?
Если вы что-то пропустили в Ghostery или у вас есть какие-либо вопросы, напишите на [email protected]. Мы рады поговорить с вами в любое время.
Свяжитесь с нами
Приватный режим в Firefox — Техническое время с Тимми
Если вы используете Firefox в качестве веб-браузера, в какой-то момент вам, вероятно, потребуется использовать приватный режим для просмотра в частном порядке. Итак, в этой статье я покажу вам, как использовать приватный режим в Firefox.
Итак, в этой статье я покажу вам, как использовать приватный режим в Firefox.
Но, прежде чем мы углубимся в это, есть некоторые вещи, которые вы должны знать о том, что такое приватный режим и что он на самом деле делает и чего не делает.
Если вы уже понимаете, как работает приватный режим, и просто хотите посмотреть, как его открыть, вы можете нажать здесь, чтобы перейти к этому, но если вы этого не сделаете, давайте сначала посмотрим, что именно делает приватный режим, прежде чем мы попасть в учебник.
Предпочитаете смотреть видео о приватном режиме в Firefox? Кликните сюда.
Что такое приватный режим и для чего он нужен?
Приватный режим в Firefox почти такой же, как режим инкогнито в Google Chrome. По сути, он открывает специальное окно браузера, где вы можете посетить любой веб-сайт, как обычно, но затем, когда вы закроете приватное окно, вся история исчезнет.
Что он делает:
Чтобы дать вам представление о том, для чего можно использовать приватный режим, я перечислю основные возможности приватного режима. И после этого, чтобы не было путаницы, я перечислю некоторые ограничения приватного режима.
И после этого, чтобы не было путаницы, я перечислю некоторые ограничения приватного режима.
1. Позволяет вам просматривать веб-страницы без сохранения вашей истории
Когда вы просматриваете веб-страницы в приватном режиме, ваша история просмотров не сохраняется.
Таким образом, вы можете открыть окно приватного режима, посетить несколько веб-сайтов, а затем закрыть окно, и оно автоматически удалит историю просмотров веб-сайтов, которые вы посещали в приватном режиме.
Это очень удобно, если вы хотите посещать веб-сайты и не сохранять их в истории посещенных страниц.
2. Удалите любой кеш или файлы cookie
После того, как вы закроете приватное окно, оно также удалит весь кеш или файлы cookie, которые могли быть сохранены на вашем компьютере посещенными вами веб-сайтами.
Веб-сайты делают это, чтобы отслеживать конкретные действия, которые вы на них делали, например, вошли ли вы на этот сайт или нет.
Когда вы закроете приватное окно, все эти данные исчезнут, а веб-сайты, которые вы посещали в приватном режиме, не узнают вас.
3. Разделяйте файлы cookie (я считаю это наиболее полезным)
Приватный режим также будет хранить кеш и файлы cookie с разных веб-сайтов отдельно от обычного Firefox.
У этого есть много разных преимуществ, но главное преимущество в том, что вы можете (например) войти в Facebook в обычном Firefox…
А затем зайти на facebook.com в окне приватного режима, и вы бы не авторизоваться там. Это может быть очень удобно, если у вас есть две разные учетные записи для одного веб-сайта, и вы хотите использовать их обе одновременно.
Что он не делает:
Есть несколько распространенных заблуждений о том, что на самом деле делает приватный режим и режим инкогнито, приватный режим на самом деле не делает вас невидимым, поэтому, прежде чем я покажу вам, как использовать приватный режим, я Я собираюсь прояснить кое-что из этого.
1. Запретите веб-сайтам отслеживать вас
Приватный режим не будет препятствовать тому, чтобы веб-сайты отслеживали, что вы там делаете. Любой веб-сайт, который вы посещаете в приватном режиме, по-прежнему сможет отслеживать основные вещи, например, какие страницы вы посещали, как долго вы оставались на их сайте и где вы находитесь в мире.
Любой веб-сайт, который вы посещаете в приватном режиме, по-прежнему сможет отслеживать основные вещи, например, какие страницы вы посещали, как долго вы оставались на их сайте и где вы находитесь в мире.
Ни один из файлов cookie из вашего обычного окна Firefox не будет там, поэтому они не смогут видеть информацию, например, были ли вы там раньше, или вошли ли вы в них, но они по-прежнему сможет видеть другую основную информацию о страницах, которые вы посещаете.
2. Скрыть информацию от вашей работы, школы или интернет-провайдера
Еще одна вещь, которую нельзя сделать в частном режиме, — это скрыть информацию от вашего интернет-провайдера (интернет-провайдера), вашей работы или школы, если вы используете их Wi-Fi. Интернет-провайдеры и организации часто могут получить доступ к базовой информации о вашем использовании Интернета, и использование приватного режима не будет иметь никакого значения.
Если вы хотите быть более конфиденциальным и скрыть все данные от своего интернет-провайдера или организации, вам нужно будет использовать VPN (виртуальную частную сеть), которая отправляет весь ваш интернет-трафик через зашифрованный туннель, чтобы ваш интернет-провайдер не мог скажи что это такое.
Если вы хотите получить VPN, я настоятельно рекомендую Express VPN для очень быстрого и безопасного просмотра.
3. Защитите вас от вирусов или взлома
Последнее, что я хочу упомянуть, это то, что приватный режим не защищает вас от загрузки вируса или взлома.
Это дает вам очень небольшую защиту в том смысле, что ни один из ваших обычных файлов cookie не будет там, поэтому сайт, который вы посещаете, не имеет возможности получить к ним доступ.
Но на самом деле он не обеспечивает никакой интернет-безопасности или защиты от вирусов, для этого вам понадобится антивирусное программное обеспечение, такое как Avast.
Надеюсь, теперь у вас есть хорошее представление о том, что такое приватный режим и что он будет делать, а что нет, так что теперь давайте перейдем к руководству и посмотрим, как открыть и использовать приватный режим в Firefox.
Как использовать приватный режим в Firefox
Когда вы находитесь в Firefox, если вы хотите открыть приватное окно для использования приватного режима, все, что вам нужно сделать, это нажать на три строки в правом верхнем углу.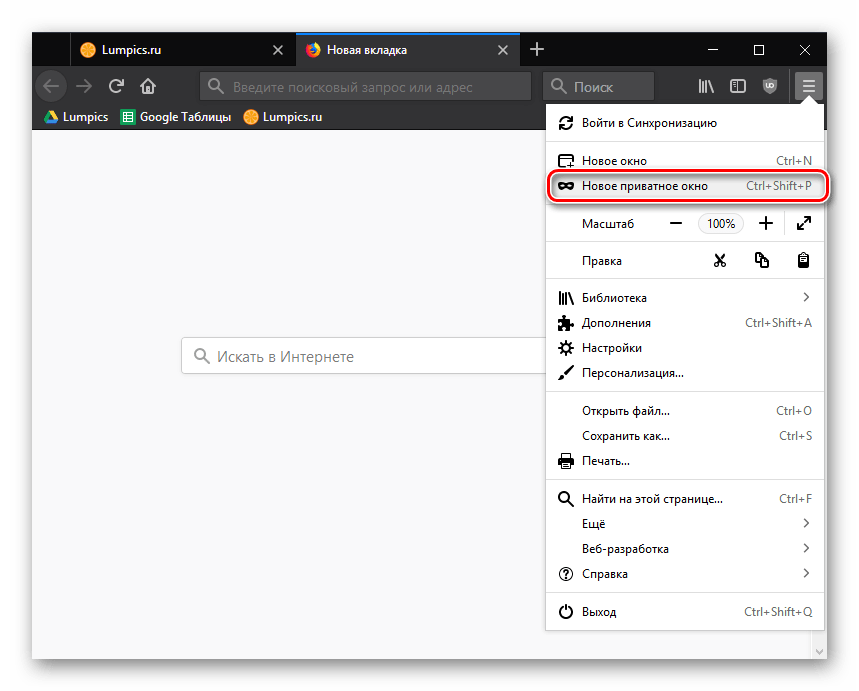
А затем в появившемся меню нажмите «Новое приватное окно».
Совет : Вы также можете открыть приватное окно, нажав ctrl + shift + p на клавиатуре.
Теперь у вас будет открыто личное окно в приватном режиме! И вы сможете сказать, что это приватный режим, потому что страница новой вкладки по умолчанию будет полностью фиолетовой с сообщением о том, что вы находитесь в приватном окне, например:
И в правом верхнем углу всегда будет этот фиолетовый значок маски:
Итак, теперь вы можете просматривать веб-страницы в этом приватном окне, как обычно.
И затем, если вы закроете приватное окно, щелкнув крестик в правом верхнем углу…
Вы заметите, если посмотрите на историю посещенных страниц, что веб-сайт, который вы посещали в приватном режиме, не отображается. там.
Так что это действительно здорово, если вы просто хотите, чтобы ваша история посещенных страниц не сохранялась, но если у вас есть две разные учетные записи для одного веб-сайта, и вы хотите использовать его для одновременного входа в обе из них одновременно, вы можете войдите в Twitter (например) в обычном окне Firefox.
Затем нажмите на три строки в правом верхнем углу.
Затем в появившемся меню нажмите «Новое приватное окно».
Теперь, если вы зайдете на twitter.com в приватном окне, вы увидите страницу входа, потому что вы не вошли в систему.
Итак, теперь вы можете войти в другую учетную запись или делать все, что вы можете делать на веб-сайте Twitter без учетной записи. И у вас будет два разных окна Firefox, оба из которых вошли в Twitter с разными учетными записями.
Итак, теперь, когда они оба открыты, если вы хотите переключаться между ними, вы можете сделать это точно так же, как если бы вы переключались между двумя обычными окнами Firefox.
Если вы используете компьютер с Windows, вам просто нужно навести указатель мыши на значок Firefox на панели задач, и вы увидите, как два окна появляются в маленьких прямоугольниках.
Затем вы можете просто щелкнуть окно, на которое хотите переключиться.
И вы будете перенаправлены в нужное окно!
Итак, если вы находитесь в обычном окне, вы можете сделать это, чтобы переключиться обратно в окно приватного режима, которое в данный момент не выполнено, или, если вы находитесь в приватном окне, вы можете вернуться в обычное окно.

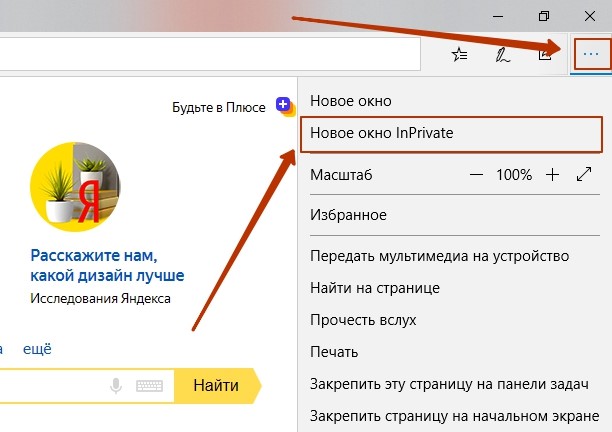

 Для мобильных устройств его также можно использовать с Safari (iOS) и Firefox (Android).
Для мобильных устройств его также можно использовать с Safari (iOS) и Firefox (Android).