Как закачать файл на флешку больше 4 гб: Как записать файлы больше 4 ГБ на флешку?
Содержание
Как записать на флешку файл больше 4 гб для телевизора
Обновлено: 07.06.2023
Здравствуйте.
Казалось бы, вроде бы простая задача: перенести один (или несколько) файлов с одного компьютера на другой, предварительно записав их на флешку. Как правило, проблемы с небольшими (до 4000 Мб) файлами не возникает, но что делать с другими (большими), которые и на флешку порой не влезают (а если и должны поместиться, то почему-то при копировании появляется ошибка)?
В этой небольшой статье я приведу несколько советов, которые помогут Вам записать на флешку файлы более 4 Гб. Итак…
Почему появляется ошибка, при копировании файла более 4 Гб на флешку
Пожалуй, это первый вопрос, с которого нужно начать статью. Дело в том, что многие флешки, по умолчанию, идут с файловой системой FAT32. И после покупки флешки, большинство пользователей не меняют эту файловую систему (т.е. остается FAT32). Но файловая система FAT32 не поддерживает файлы, размер которых превышает 4 ГБ — поэтому вы начинает записывать файл на флешку, а когда он достигает порога в 4 ГБ — появляется ошибка записи.
Чтобы исключить подобную ошибку (или обойти ее), можно поступить несколькими способами:
Рассмотрю подробнее каждый способ.
1) Как разбить один большой файл на несколько небольших и записать их на флешку
Этот способ хорош своей универсальностью и простотой: вам не нужно делать резервную копию файлов с флешки (например, чтобы ее отформатировать), не нужно ничего и ни куда конвертировать (не терять время на эти операции). К тому же, этот способ отлично подойдет, если ваша флешка меньше, чем файл, который нужно перенести (просто придется 2 раза перекидывать куски файла, или воспользоваться второй флешкой).
Для разбивки файла я рекомендую программу — Total Commander.
Total Commander
Одна из популярнейших программ, которая часто заменяет собой проводник. Позволяет совершать все самые нужные операции над файлами: переименование (в том числе массовое), сжатие в архивы, распаковка, разбивка файлов, работа с FTP и т.д. В общем, одна из тех программ — которую рекомендуется иметь в обязательном порядке на ПК.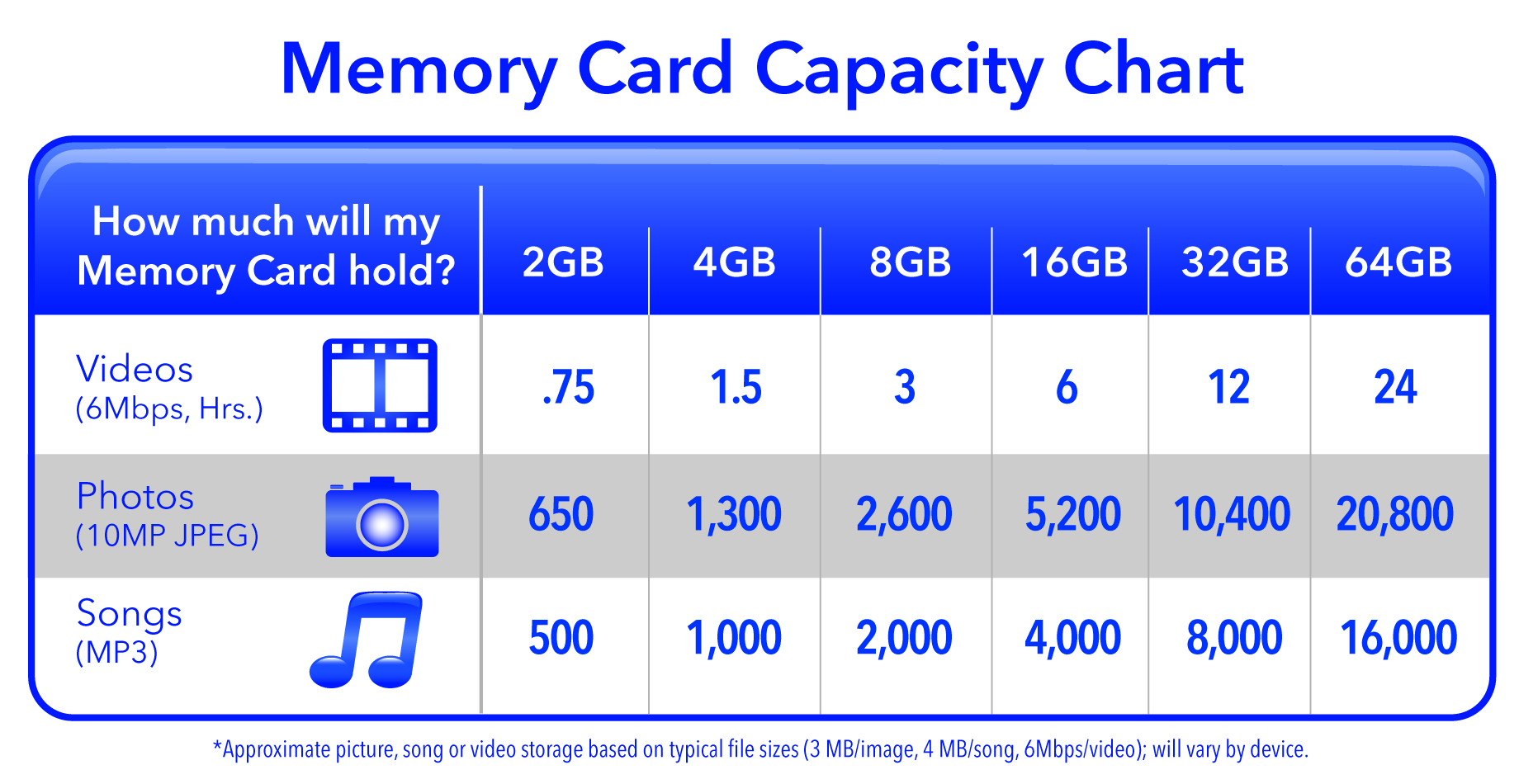
Далее нужно ввести размер частей в MB, на которые файл будет разбит. Самые популярные размеры (например, для записи на CD-диск) уже присутствуют в программе. В общем, вводите нужный размер: например, 3900 Мб.
А затем программа разобьет файл на части, а вам останется только их все (или несколько из них) записать на флешку и перенести на другой ПК (ноутбук). В принципе, на этом задача выполнена.
Кстати, на скриншоте выше показан исходный файл, и в красной рамочке файлы, которые получились, когда исходный файл был разбит на несколько частей.
Чтобы открыть исходный файл на другом компьютере (куда вы перенесете эти файлы), нужно проделать обратную процедуру: т.е. собрать файл. Сначала переносите все куски разбитого исходного файла, а затем открываете Total Commander, выбирайте первый файл (с типом 001, см. скрин выше) и заходите в меню « Файл/собрать файл «. Собственно, дальше только останется указать папку, где будет собран файл и подождать некоторое время…
2) Как форматировать флешку в файловую систему NTFS
Операция форматирования поможет, если вы пытаетесь записать файл более 4 Гб на флешку, файловая система которой FAT32 (т. е. не поддерживает такие большие файлы). Рассмотрим операцию по шагам.
е. не поддерживает такие большие файлы). Рассмотрим операцию по шагам.
Внимание! При форматировании флешки на ней будут удалены все файлы. Перед этой операции сделайте резервную копию всех важных данных, которые есть на ней.
2) Далее подключаете флешку и копируете с нее все файлы на диск (делаете резервную копию).
4) Далее останется только выбрать другую файловую систему — NTFS (она как раз поддерживает файлы более 4 Гб) и согласиться на форматирование.
Через несколько секунд (обычно) операция будет завершена и с флешкой можно будет продолжить работу (в том числе, записывать на нее файлы большего размера, чем ранее).
3) Как конвертировать файловую систему FAT32 в NTFS
Вообще, несмотря на то, что операция конверта из FAT32 в NTFS должна проходить без потери данных, я рекомендую сохранить все важные документы на отдельный носитель ( из личного опыта : проделывая эту операцию десятки раз, один из них закончился тем, что часть папок с русскими именами — потеряли свои названия, став иероглифами. Т.е. произошла ошибка, связанная с кодировкой).
Т.е. произошла ошибка, связанная с кодировкой).
Так же эта операция потребует некоторого времени, поэтому, на мой взгляд, для флешки более предпочтительный вариант — это форматирование (с предварительным копированием важных данных. Об этом чуть выше в статье).
Итак, чтобы произвести конвертирование, нужно:
3) Далее осталось только ввести команду convert F: /FS:NTFS и нажать ENTER (где F: — это буква вашего диска или флешки, которую хотите конвертировать).
Останется только дождаться пока операция завершится: время операции будет зависеть от размера диска. Кстати, во время этой операции крайне не рекомендуется запускать посторонние задачи.
Если Вы действительно не знаете, что нужно делать в подобных ситуациях, то рекомендую Вам прочитать эти статьи. Раз уж я начал сегодняшнюю статью с разговором о флеш-носителях, то мы с Вами сегодня узнаем еще один полезный момент, касающийся непосредственно самих флешек.
А если мы просто копируем на USB носитель файл объем которого менее 4 ГБ, то в этом случае сам файл успешно помещается на флешку и никакие ошибки связанные с нехваткой свободного пространства не возникают. Возникает вопрос, как записать на флешку файл больше 4 ГБ?
В свое время мне тоже приходилось сталкиваться с подобным явлением, когда файл объемом 5,7 ГБ не записывался на съемный диск, причем другой файл объем которого примерно был 4,3 ГБ без каких-либо проблем записывался на флеш-диск. Так в чем же вообще собственно проблема тогда, спросите Вы?
В этой статье, мы с Вами постараемся понять по какой причине, файлы, объем которых свыше 4-5 ГБ могут не записаться на Вашу флешку. А вы сами знаете, почему такие объемные файлы не записываются на флеш-носитель? Вообще все чаще многие пользователи, кто сталкивается с такой проблемой, задаются вопросам: как записать на флешку файл больше 4 ГБ. По существующему вопросу могу Вам сказать, что мне приходилось слышать разные ответы или точнее доводы, рассуждения пользователей, которые раньше не встречались с подобным явлением.
Например, на одном из форумов пользователь предполагал такие варианты ответа: файлы не записываются на флешку, поскольку там находится вирус, который и занимает весь свободный объем дискового пространства флеш-носителя, либо флешка повреждена или сгорела.
Скажу Вам, что в подобной ситуации, когда файлы больших объемов (более 4-5 ГБ) не записываются на флешку, это вовсе не означает, что она повреждена, или на ней присутствует какой-нибудь вирус, вредоносная программа. А причиной всему служит тот факт, что флешка имеет файловую систему FAT32.
Кстати рекомендую Вам еще прочитать мою статью:
Отсюда Вам следует раз и навсегда запомнить, что данная файловая система не способна поддерживать для работы большие объемы файлов (более 4-5 ГБ).
Поэтому если Вы хотите чтобы файлы объемом свыше 4 ГБ успешно копировались на USB-носитель и дальше применялись Вами по определенному назначению, то в этом случае Вам в первую очередь необходима флешка с файловой системой NTFS. Вообще говорят, что файловая система NTFS имеет возможность контактировать с такими файлами, объем которых может достигать до 16ТБ. Из всего выше сказанного следует, что для того, чтобы записать на флешку файл больше 4 ГБ, Вам потребуется флешка с файловой системой NTFS. Специально бежать в первый попавшийся магазин компьютерной техники для приобретения такой флешки не стоит.
Из всего выше сказанного следует, что для того, чтобы записать на флешку файл больше 4 ГБ, Вам потребуется флешка с файловой системой NTFS. Специально бежать в первый попавшийся магазин компьютерной техники для приобретения такой флешки не стоит.
Я предлагаю Вам перейти к практической части данной статьи, чтобы наглядно рассмотреть, как же вообще самостоятельно преобразовать файловую систему своего флеш-накопителя. Итак, надеюсь, теперь Вам уже стало понятно, что нам потребуется выполнить ряд необходимых действий для создания флешки с файловой системой NTFS.
В данной статье рассмотрим несколько вариантов, которые позволят преобразовать файловую систему. Поэтому если у Вас возникнут трудности при копировании файлов больших объемов, то данная статья поможет решить Вам возникшую проблему.
Первый Вариант:
Итак, после того, как Вы подключили флеш-носитель к компьютеру, и последний успешно определил и распознал USB-носитель, теперь Вам потребуется зайти в свойства съемного устройства.
Обращаю ваше внимание, что если на Вашем съемном носителе присутствуют документы, то их потребуется скопировать на компьютер.
В завершение Вам следует снова открыть свойства флешки и произвести форматирование.
Второй Вариант:
Теперь в открывшемся окне следует задать специальную команду, которая и будет выполнять преобразования файловой системы Вашей флешки. Команда выглядит следующим образом:
Также обращаю ваше внимание на то, что нужно внимательно вводить команду и указывать правильную букву своего съемного устройства. В противном случае операция конвертирования не будет выполнена и появится ошибка с указанием недопустимой метки флеш-диска.
В завершение данной статьи я бы хотел добавить, что помимо вышеперечисленных способов также прибегают к использованию различных программ, которые тоже неплохо справляются с изменением файловой системы съемного диска. Однако, если существуют варианты изменения файловой системы, которые не требуют установки программного обеспечения, то лучше всего воспользоваться именно этими простыми вариантами, тем самым не нагружая свой компьютер установкой лишних программных средств.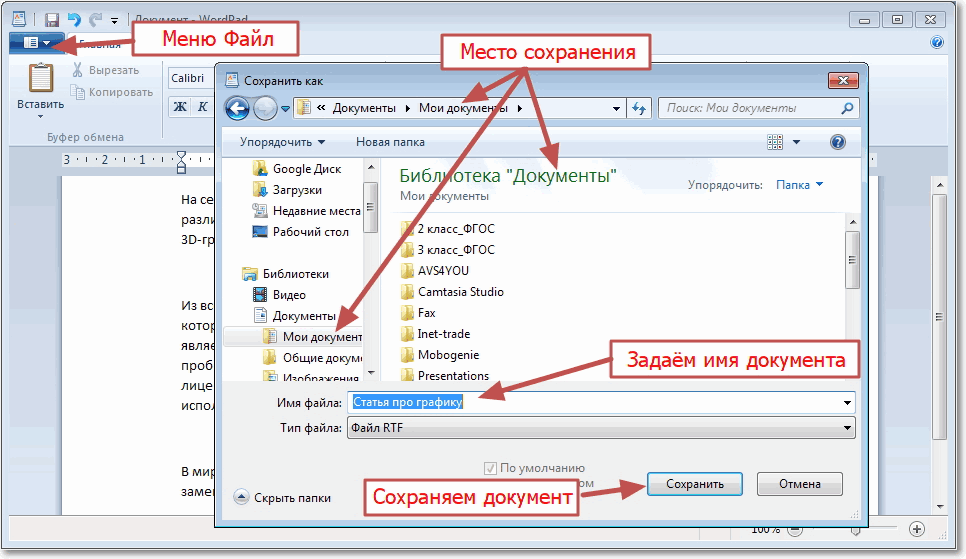
Стремительное развитие внешних флеш-накопителей позволило выпустить на рынок модели с большим объемом памяти, вплоть до 64Гб и относительно низкой стоимости. Флешки такого объема можно использовать для хранения видео в HD качестве, образов DVD-дисков и много другого. Но очень часто появляется проблема, когда невозможно скопировать файл большого размера (обычно более 4 Гб) на флешку. Причина этого очень проста – файловая система FAT32.
Для решения этой проблемы есть несколько путей: переформатировать флешки под файловую систему NTFS или переконвертировать файловую систему опять же под NTFS.
Контекстное меню для форматирования
Откроется окно форматирования, здесь укажите тип файловой системы диска после форматирования NTFS и начните форматирование.
Внимание! Форматирование очистит все данные и сотрет всю информацию с флешки, поэтому заблаговременно сделайте резервную копию при необходимости.
В Windows XP такой трюк не проходит, приходится выполнить форматирование через командную строку. В командной строке наберите такую команду: format E: /fs:ntfs, где E- буква диска (флешки) в проводнике.
В командной строке наберите такую команду: format E: /fs:ntfs, где E- буква диска (флешки) в проводнике.
Форматирование с помощью командной строки
После таких простых преобразований ваша флешка уже не будет ограничена четырьмя гигабайтами для одного файла, а позволит сохранять на нее файлы любых размеров.
Первые жёсткие диски имели объём несколько мегабайт. Современные переносные USB-флешки вмещают в себя десятки и сотни гигабайт.
Файловые системы – немного теории
FAT16, FAT32, exFAT, NTFS
Первые две, как следует из названия, принадлежат к одному семейству. В своё время они были оптимизированы под работу с flash-памятью. Их преимущество в том, что они позволяют компьютеру рациональнее обращаться к ячейкам памяти, что продлевает срок службы флешки.
Особенности файловых систем
FAT16 — на сегодняшний день практически вышла из употребления, а вот в
FAT32 — по умолчанию форматируются все flash-носители. Однако эта файловая система имеет ограничение на максимальный размер файла, равное 4 ГБ. Так что если имеется флешка размером 8/16/32/64/… ГБ, на ней достаточно свободного места, но 4-5-гигабайтный файл записываться отказывается – носитель нужно переформатировать в exFAT или NTFS и проблема с записью больших файлов на флешку будет решена!
Так что если имеется флешка размером 8/16/32/64/… ГБ, на ней достаточно свободного места, но 4-5-гигабайтный файл записываться отказывается – носитель нужно переформатировать в exFAT или NTFS и проблема с записью больших файлов на флешку будет решена!
Выбор между этими двумя системами не так уж прост.
exFAT – это логическое развитие FAT32. Она также бережно относится к flash-памяти и мало изнашивает её. Однако операционные системы производства не Microsoft работать с этой файловой системой не умеют (кроме некоторых UNIX-ОС), так что форматировать флешку в неё стоит с осторожностью.
NTFS – популярная файловая система, разработанная, однако, для винчестеров, а не для флешек. Она чаще обращается к носителю информации, и это приводит к его ускоренному износу. У NTFS тоже есть проблемы совместимости с операционными системами UNIX и Apple, но в большинстве популярных сборок реализована поддержка по крайней мере в режиме чтения.
И exFAT, и NTFS имеют ограничения на размер файла, измеряемые терабайтами. На ближайшие пару лет этого точно хватит.
На ближайшие пару лет этого точно хватит.
Форматирование флешки в этих файловых системах проще всего произвести через контекстное меню самой флешки.
Предварительно все нужные данные с флешки требуется скопировать на другой носитель, так как они будут уничтожены. Существуют программы, которые теоретически позволяют конвертировать файловые системы флешек без уничтожения данных, но их надёжность не стопроцентная.
Читайте также:
- Телевизор lg 50pn450d отключается
- Как включить hdmi на телевизоре lg на пульте
- Ремонт домашнего кинотеатра sven
- Замена сабвуфера в домашнем кинотеатре
- Телевизор lg 43lj510v обзор
Как записать файл на флешку
Сегодня мы ответим на следующие вопросы:
- Как скинуть файл на флешку?
- Почему файлы не копируются на флешку?
- Как записать на флешку файлы большого размера?
Поехали…
Как скинуть файлы на флешку
В простейшем случае, делаем следующие шаги.
Шаг 1. Подключаем флешку к разъему USB. Если у Вас флешка USB 2.0, то ее можно подключать к любому USB-разъему. Если флешка USB 3.о, то ее лучше подключить к разъему USB 3.о, так как в этом случае, скорость передачи данных будет выше.
Шаг 2. Щелкаем правой клавишей мыши на том файле, который необходимо записать на флешку и выбираем команду Отправить > Transcend (H). Можно выделить сразу несколько файлов удерживая клавишу Ctrl на клавиатуре. Также можно отправить на флешку папку с файлами. Мы отправим на флешку папку «Документы».
В данном случае Transcend — это производитель флешки, а латинская «H» — буква диска. У вас может быть другой изготовитель и другая буква диска
После этого начнется процесс копирования файлов.
Процесс копирования файлов на флешку
Шаг 3. Теперь остается проверить, что папку с документами записана на флешку.
Заходим на флешку и убеждаемся, что на ней находится папка с файлами
Почему файлы не копируются на флешку
В приведенном выше примере, нам без труда удалось записать файлы, но так бывает не всегда. Попробуем записать на туже флешку файл с видео в формате HD, продолжительность которого составляет около 8 часов. Сперва попробуем воспользоваться файловым менеджером Total Commander и… получаем сообщение об ошибке.
Попробуем записать на туже флешку файл с видео в формате HD, продолжительность которого составляет около 8 часов. Сперва попробуем воспользоваться файловым менеджером Total Commander и… получаем сообщение об ошибке.
Получаем странное сообщение, что якобы необходимо снять защиту от записи
Пробуем провести копирование описанным выше способом и снова неудача — появляется окно «Файл слишком велик».
Файл слишком велик для конечной файловой системы
Давайте разбираться: размел файла 14,9 Гб, а объем флешки 32 Гб, т.е. объёма носителя вполне хватает для копирования. Однако еще раз читаем сообщение Windows и обращаем внимание на слова «слишком велик для конечной файловой системы«. В данном случае речь идет о файловой системе флешки. По умолчанию, флешки отформатированы (размечены) при помощи файловой системы FAT32, в чем легко можно убедиться щелкнув по ярлыку флешки и выбрав команду Свойства.
Заглянув в свойства съемного диска, мы легко находим информацию, что у него файловая система FAT32
У файловой системы FAT32 ограничения на размер файла составляют 4 Гб, т. е. нам не удается записать файл так как он больше, чем 4 Гб.
е. нам не удается записать файл так как он больше, чем 4 Гб.
Как записать на флешку файлы большого размера
Поскольку наш файл довольно большой (около 8 Гб), нам необходимо подумать, как все же записать его на флеш-диск. Кроме FAT32, мы можем использовать файловую систему NTFS, которая позволяет записывать файлы большого размера, т.е. более 4 Гб. Нам необходимо переформатировать флешку из FAT32 в NTFS.
Шаг 1. Щелкаем правой клавишей мыши по значку флешки и выбираем команду Форматировать.
В контекстном меню выбираем пункт «Форматировать»
Шаг 2. Выбираем файловую систему NTFS и нажимаем кнопку Начать.
Выбираем файловую систему NTFS и нажимаем «Начать»
Шаг 3. При форматировании будут уничтожены все данные на диске. Поэтому, если на флешке есть нужные вам файлы, то перед форматирование скиньте их на компьютер или ноутбук.
Если не флешке нет нужных файлов. жмем «ОК»
Шаг 4. Форматирование завершено и нам осталось щелкнуть ОК.
Щелкаем «ОК»
Попробуем снова скопировать наш большой файл на флешку. Процесс пошел!
Процесс пошел!
После переформатирования флешки в формат NTFS, процесс копирования большого файла пошел без проблем
Остались вопросы? Задавайте их в комментариях.
Файл слишком велик для целевой файловой системы [Исправить]
Недавно при копировании заархивированного файла размером 4,8 ГБ с моего ПК с Windows на новый USB-накопитель емкостью 8 ГБ я получил сообщение об ошибке File Too Large . Если вы получаете такое сообщение, даже если знаете, что для файла достаточно места, вот что вам нужно сделать, чтобы успешно скопировать файл. Другой причиной может быть используемая файловая система.
Другой причиной может быть используемая файловая система.
Файл слишком велик для целевой файловой системы
Высока вероятность того, что USB-накопитель был отформатирован в FAT32. Теперь эта файловая система имеет встроенное ограничение на размер отдельного файла, который она может содержать. Это 4 ГБ. Таким образом, хотя вместе он может иметь файлы размером даже 1 ТБ, по отдельности он не может превышать 4 ГБ. Так что вам придется изменить файловую систему на NTFS.
Подключите USB-накопитель и откройте Проводник. Теперь щелкните правой кнопкой мыши букву USB-накопителя и выберите Format . Когда диалоговое окно откроется в раскрывающемся меню для файловой системы, выберите NTFS вместо FAT32 .
Выберите Quick Format и нажмите кнопку Start .
Кроме того, вы можете открыть командную строку с повышенными привилегиями и выполнить следующую команду:
convert X: /fs:ntfs /nosecurity
Где X — буква диска. Например, в моем случае это G , поэтому команда будет такой:
Например, в моем случае это G , поэтому команда будет такой:
convert G: /fs:ntfs /nosecurity
После завершения процесса попробуйте скопировать сейчас.
Я уверен, что вы сможете скопировать файл.
Связанный : Как исправить размер файла install.wim Windows, который слишком велик для USB-накопителя
Как перенести файлы размером более 4 ГБ в FAT32 без форматирования?
Для передачи файлов размером более 4 ГБ в FAT32 без форматирования вам придется изменить файловую систему на другую файловую систему, совместимую с Windows, обычно NTFS.
Связанные чтения:
- Безопасное извлечение оборудования не работает
- Перемонтируйте извлеченный USB-накопитель в Windows, не подключая его физически.

134
Акции
Более
Обновлено:
Почему формат файла вашего USB-накопителя имеет значение: FAT32, exFAT или NTFS
Перейти к содержимому
Home / Business / How-To
Линия ответа
Различия заключаются в размере файла и скорости передачи.
Линия ответа
Джош Норем, PCWorld 29 августа 2016 г. 7:33 утра PDT
Маджид не смог скопировать фильм со своего ПК на свой недавно приобретенный USB-ключ на 32 ГБ и задался вопросом, почему. Он прислал мне снимок экрана, на котором четко указывалась проблема, поскольку он гласил: «Файл слишком велик для целевой файловой системы». Я довольно легко воспроизвел проблему, попытавшись переместить файл размером 10 ГБ на диск Fat32, поскольку Fat32 не может обрабатывать файлы размером более 4 ГБ.
Он прислал мне снимок экрана, на котором четко указывалась проблема, поскольку он гласил: «Файл слишком велик для целевой файловой системы». Я довольно легко воспроизвел проблему, попытавшись переместить файл размером 10 ГБ на диск Fat32, поскольку Fat32 не может обрабатывать файлы размером более 4 ГБ.
FAT32 имеет ограничение на размер файла 4 ГБ, что затрудняет копирование видеозаписей HD или 4K.
В связи с этим мне пришло в голову, что Маджид, вероятно, не одинок, и люди могут не знать о том, что вы можете отформатировать USB-ключ в Windows, используя одну из трех доступных файловых систем, и что каждая система имеет как преимущества, так и преимущества. ограничения. Мой коллега писал об этом ранее в отношении внешних дисков, но он обсуждал жесткие диски большой емкости, которые вы подключаете к своему ПК. Хотя файловые системы Windows работают одинаково независимо от типа диска, я хотел немного расширить его часть, включив систему под названием exFAT, поэтому в этой части я расскажу о трех файловых системах, их плюсах и минусах, а также о том, какую из них использовать. в соответствии с вашими потребностями.
в соответствии с вашими потребностями.
Fat32 : это старая резервная файловая система, которая обычно предустановлена на любом USB-накопителе, который вы покупаете в магазине.
Причина его повсеместного распространения заключается в том, что он будет работать на любом ПК, к которому вы его подключите, включая Mac и ПК, Linux-боксы и старые машины, использующие USB 2.0. Самым большим ограничением является ограничение размера файла в 4 ГБ, что может быть проблемой для современных рипов Blu-Ray и видеофайлов 4K. Однако, если вы просто обмениваетесь небольшими файлами между компьютерами, это прекрасная система для использования.
exFAT : это обновленная файловая система, созданная Microsoft для замены FAT32. Он дебютировал в Windows Vista SP1, имеет максимальный размер файла 16 эксабайт (ЭБ) (нам потребуется некоторое время, чтобы достичь этого), и он совместим как с Mac, так и с ПК. Хотя это запатентованная технология Microsoft, Apple лицензировала ее для использования в своих операционных системах, поэтому вы увидите ее в качестве опции при форматировании диска в OS X.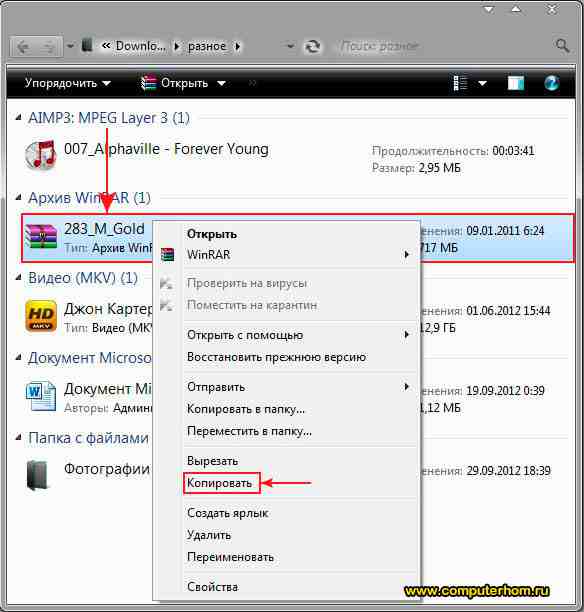 Для обмена или обмена большими файлами, особенно между операционными системами, exFAT — это то, что вам нужно.
Для обмена или обмена большими файлами, особенно между операционными системами, exFAT — это то, что вам нужно.
Одним из недостатков exFAT является то, что он не имеет функции ведения журнала, которая представляет собой систему, в которой любые изменения файлов на диске отмечаются в журнале до того, как они будут фактически выполнены. Это помогает обеспечить целостность данных, записывая изменения в файлы до того, как они произойдут. Единственным другим недостатком exFAT является то, что он не поддерживается программным обеспечением Apple Time Machine.
NTFS : Это новейшая файловая система, созданная Microsoft, и фактически файловая система почти для каждого современного внутреннего жесткого диска и твердотельного накопителя.
Файловая система exFAT была создана Microsoft как обновленная версия FAT32.
Его название расшифровывается как New Technology File System (умно, не правда ли?). Windows можно установить только на раздел NTFS, поэтому, скорее всего, ваша домашняя система использует его.
Причина, по которой это файловая система по умолчанию для дисков, на которых работает ОС, заключается в том, что в ней есть все технологии, которые есть у Microsoft в наши дни: журналирование, отсутствие разумных ограничений размера файла; поддержка сжатия файлов и длинных имен файлов; контроль доступа к файлам для администраторов серверов и многое другое. В семье только с Windows для вас нет причин вместо , чтобы использовать NTFS на всех ваших дисках, как съемных, так и внутренних.
Загвоздка в том, что NTFS может быть прочитана Mac OS, но не , записанная в без стороннего программного обеспечения. Это означает, что если вы подключите флэш-накопитель в формате NTFS к Mac, вы сможете скопировать с него содержимое, но вы не сможете изменить содержимое или записать на него данные, поэтому это не подходит для кросс-платформенного обмена.
Таким образом, для USB-накопителей вы должны использовать exFAT, если вы работаете в среде Windows и Mac, и NTFS, если вы используете только Windows.
