Как закачать музыку на компьютер: Как скачать музыку в интернете: 4 способа
Содержание
как закачать с компьютера и Интернета
- Как скачать музыку на Xiaomi через подключение к компьютеру
- Как скачать музыку с использованием карты памяти
- Как скопировать музыку на Ксиаоми с помощью облачных сервисов
- Скидываем музыку на Xiaomi “Google музыка»
- Как скачать музыку через FTP-подключение
- Как загрузить MP3 файлы на Xiaomi через специальные сайты
Использование Смартфона Xiaomi в качестве музыкального плеера далеко не редкость, особенно когда объем памяти позволяет хранить огромное количество композиций на любой вкус и настроение. Ввиду этого, вопрос о постоянном обновлении треков и новом скачивании встает довольно часто.
Скинуть на Ксиаоми треки можно как минимум шестью способами. Каждый по-своему хорош и имеет свои плюсы и минусы. Рассмотрим каждый по отдельности.
Как скачать музыку на Xiaomi через подключение к компьютеру
Этот вариант относится к наиболее “древним” и хорошо известен пользователям. Достаточно подключить гаджет к ПК через специальный шнур, выбрать режим “передача данных” (“медиаустройство”) и перетащить мышкой файлы из одного окошка в другое.
Достаточно подключить гаджет к ПК через специальный шнур, выбрать режим “передача данных” (“медиаустройство”) и перетащить мышкой файлы из одного окошка в другое.
С использованием карты памяти
Метод подразумевает обязательное наличие накопителя от телефона (карты памяти) и второго устройства с нужными файлами. В него при помощи картридера помещается карта, затем «перетаскиваются» песни. После извлечения носитель помещается в родной слот.
Как скопировать музыку на Ксиаоми с помощью облачных сервисов
В качестве виртуального хранилища подойдут любые ресурсы (Dropbox,OneDrive,Cloud Mail.ru). Снова потребуется участие ноутбука, но уже без USB-кабеля. На телефон потребуется установить соответствующее приложение. С Windows отправляются мелодии на “облако”, после чего закачиваются на Сяоми из строки «пункт конечного назначения».
Скидываем треки на Xiaomi через “Google музыка».
Этот вариант сравним с предыдущим, однако имеет одно важное преимущество. Прослушивать и скачивать медиафайлы можно со всех устройств, которые зашли в один аккаунт. На практике последовательность действий выглядит так:
Прослушивать и скачивать медиафайлы можно со всех устройств, которые зашли в один аккаунт. На практике последовательность действий выглядит так:
1.Производится установка Google Play Music на компьютер и Ксиаоми.
2. Указывается папка, которую будет проигрывать приложение.
3. Делается синхронизация между двумя пользователями Google Play Music.
Скачиваем треки с FTP-подключением
Реализация варианта покажется непривычной, но удобной.
1. В меню FTP нажать на Start Server, чтобы получить ссылку.
2. В браузере на ПК в адресной строке ее вставить.
3. Далее нажать Enter.
4. В открывшуюся файловую систему Сиаоми переносим через беспроводную сеть файлы с ПК.
Как загрузить песни на Xiaomi через специальные сайты.
Метод не вызовет сложностей, если имеется быстрый и лучше безлимитный Интернет. Достаточно зайти на любой специализированный ресурс, выбрать композицию и сделать загрузку. Искать мелодию придется в папке загрузок.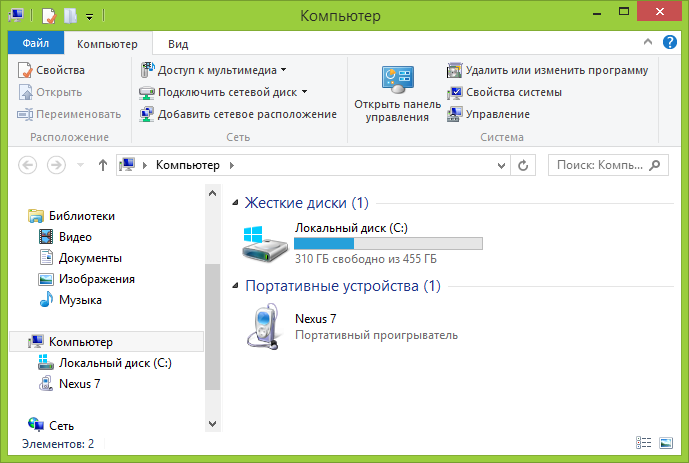
Существуют другие способы скачивания медиа на Сяоми. В качестве дополнительных методов можно обмениваться данными между двумя девайсами через сеть Wi-Fi, Mi Mover, MI-аккаунт.
Как закачать музыку на iPod с компьютера
Apple
/
время чтения:
4 минуты
С вопросом о том, как закачать музыку на iPod с компьютера, сталкиваются многие обладатели этого гаджета. Если в мр3-плеер можно загрузить папки с нужными файлами, то в случае с iPod все немного сложнее.
Способ 1 — синхронизация с медиатекой iTunes
Чтобы перенести музыку с компьютера в устройство, первое, что следует сделать, — скачать саму программу iTunes. С ее помощью будет возможна синхронизация всей библиотеки музыки, после чего на ПК и на устройстве файлы будут одинаковыми. Если же на компьютере уже установлена iTunes, необходимо проверить, не устарела ли она, иначе в процессе использования могут возникнуть проблемы, например, устройство не будет обнаружено.
С ее помощью будет возможна синхронизация всей библиотеки музыки, после чего на ПК и на устройстве файлы будут одинаковыми. Если же на компьютере уже установлена iTunes, необходимо проверить, не устарела ли она, иначе в процессе использования могут возникнуть проблемы, например, устройство не будет обнаружено.
После того как программа будет установлена в нужную директорию, можно переходить к подключению iPod. Распознает iTunes его автоматически без установки каких-либо дополнительных драйверов. Однако так iPod распознается как флеш-накопитель, и его можно будет использовать только для перемещения файлов на другой компьютер, а слушать музыку на нем не получится.
Теперь нужно запустить iTunes, найти значок iPod и нажать на него. На экране должны появиться настройки. Если устройство подключается в первый раз, будет предложена его установка. Данную процедуру программа выполнит самостоятельно.
Теперь можно переходить к скачиванию музыки через iTunes.
Музыку можно перекинуть, скидывая треки в память устройства, для этого необходима синхронизация.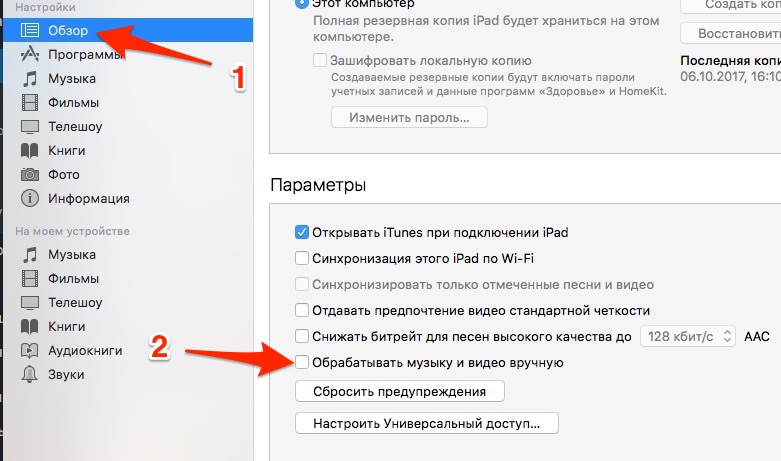 Выполняется она следующим образом:
Выполняется она следующим образом:
- Используя USB-шнур, нужно подключить устройство к ПК. Однако можно использовать соединение и через Wi-Fi.
- Запускаем программу.
- В разделе «Модель устройства» необходимо перейти во вкладку «Обзор».
- Теперь в разделе «Музыка» нужно поставить галочку в пункте «Синхронизация музыки». После этого станут доступны настройки.
- Если необходимо загрузить всю музыку, выбираем пункт «Всю медиатеку», выборочно — «Избранные плейлисты, артисты, альбомы и жанры».
- Когда выбор сделан, нужно нажать «Применить» и дождаться, пока закончится синхронизация всей библиотеки.
Если разобраться с данной программой сложно, существуют и другие способы закачать музыку на iPod.
Способ 2 — без использования iTunes вручную
Когда необходимо закинуть в устройство всего один или несколько треков, не обязательно использовать программу iTunes и ждать, когда закончится синхронизация. Можно кидать песни в iPod и без их добавления в библиотеку программы.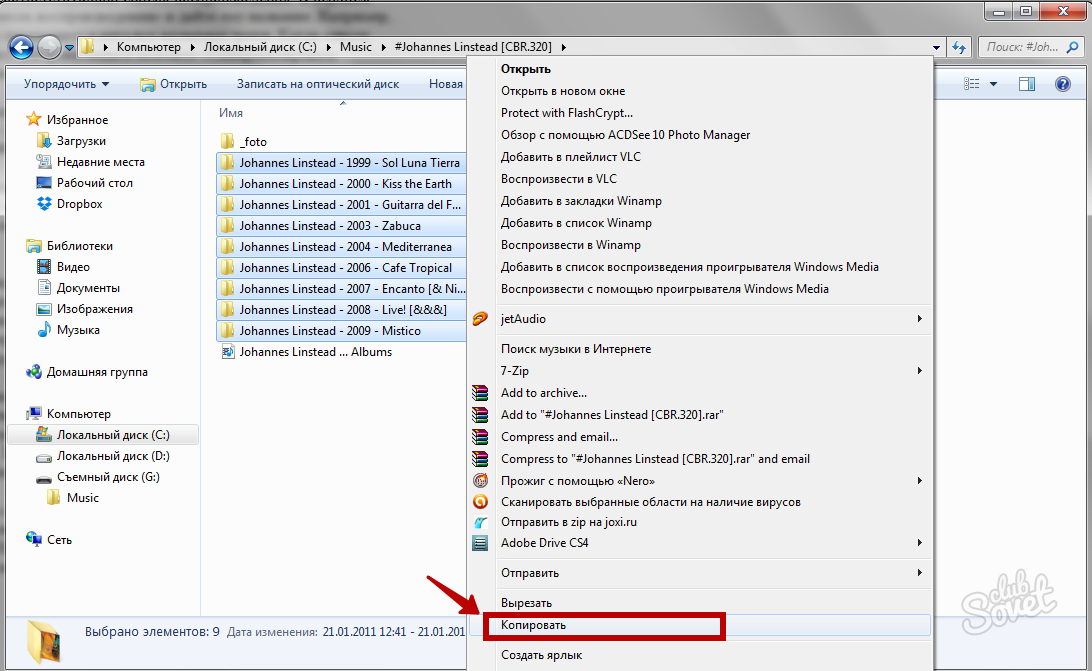 Для этого потребуется зайти в настройки iTunes и сделать следующее:
Для этого потребуется зайти в настройки iTunes и сделать следующее:
- Подключить устройство к ПК.
- Откройте iTunes и выберите его в списке нажав «Обзор». Выберите меню «Параметры», пролистав страницу до конца вниз, и поставить галочку напротив пункта «Обрабатывать музыку и видео вручную».
- Проделав данную операцию, открываем вкладку «На этом iPod», выбираем место хранения музыки и закачиваем скачанные песни в плеер.
Способ 3 — через облако iСloud
Для того чтобы можно было закачать музыку на устройство через облако, необходимо подписаться на Apple Music или iTunes Match, этот вариант подойдет только для iPod Touch.
Если используется второй вариант, нужно сделать следующее:
- Зайти в разделе «Настройки» в мобильную систему при помощи идентификатора Apple ID, используемого для входа в систему, на которой находится медиатека iTunes.
- Внизу экрана нужно нажать иконку «Музыка». После этого ползунок «Показать» переместить в положение ВКЛ.

- В средней части меню ползунок «Медиатека iCloud» тоже ставится в положение «Включить». Теперь нужно включить или выключить передачу через сотовую связь и выбрать вариант: использовать или нет автоматическую загрузку медиафайлов на устройства, связанные с iCloud.
- Оптимальным вариантом будет использование сети Wi-Fi.
Теперь, чтобы скачать треки на iPod через облако, нужно открыть приложение со значком «Музыка» и внизу с левой стороны нажать «Медиатека». После этого в верхней части окна выбрать пункт «Песни», отметить необходимый трек и нажать кнопку «Загрузить» — она имеет вид облака рядом с каждой песней, которой еще нет в памяти iPod, но есть в медиатеке.
Еще один вариант того, как закачать музыку в iPod через облако, — использовать подписку на Apple Music.
Для этого нужно:
- Открыть приложение «Музыка» и нажать внизу с правой стороны кнопку «Поиск».
- Под строкой поиска есть вкладка Apple Music, куда и необходимо зайти.
- После этого следует ввести название трека или имя исполнителя и в выпавшем списке выбрать нужный вариант.

- Как только треки, которые нужно загрузить на iPod, будут выбраны, следует нажать кнопку с изображением знака плюс, расположенную с правой стороны от каждого музыкального файла. Трек добавлен в медиатеку и теперь доступен на устройстве.
Чтобы загружать любимые треки на iPod, нужно нажать на облако рядом с медиафайлом, которого еще нет в памяти устройства.
Теги:
#iTunes
#iTunes
Экономьте время: все самое интересное каждый день
по почте
Невалидный е-mail
Как скачать музыку из Spotify на компьютер с помощью 6 методов
В: «У меня был Spotify целую вечность. Недавно я подписался на план Spotify Premium, чтобы загружать музыку из Spotify на компьютер . Но я обнаружил, что не могу найти загруженные плейлисты Spotify локально. Я на 100% уверен, что загрузил их из настольного приложения Spotify. Дело в том, что загрузки музыки Spotify можно воспроизводить в автономном режиме только в приложении Spotify на моем компьютере. Есть ли эффективный способ скачивать песни из Spotify на компьютер локально для прослушивания в автономном режиме?» – Анонимный пользователь
Но я обнаружил, что не могу найти загруженные плейлисты Spotify локально. Я на 100% уверен, что загрузил их из настольного приложения Spotify. Дело в том, что загрузки музыки Spotify можно воспроизводить в автономном режиме только в приложении Spotify на моем компьютере. Есть ли эффективный способ скачивать песни из Spotify на компьютер локально для прослушивания в автономном режиме?» – Анонимный пользователь
Причина, по которой вы не можете загрузить музыку Spotify на компьютер локально, проста: вся музыка Spotify защищена и закодирована в уникальном формате Ogg Vorbis. Это не позволяет пользователям загружать песни из Spotify на ноутбук, членство Premium не является исключением. Однако не волнуйтесь, мы предоставляем вам лучшие способы загрузки песен из Spotify на ПК и Mac локально.
- Часть 1. Загрузка музыки из Spotify на компьютер без Premium
- Часть 2. Скачать музыку из Spotify на компьютер бесплатно
- Часть 3. Загрузите песни из Spotify на компьютер бесплатно онлайн
- Часть 4.
 Загрузка песен из Spotify на ноутбук с помощью настольного приложения
Загрузка песен из Spotify на ноутбук с помощью настольного приложения - Часть 5. Часто задаваемые вопросы о «Загрузить песни Spotify на компьютер»
Часть 1. Как скачать музыку из Spotify на компьютер без Premium
Как мы говорили в начале, вы не можете напрямую загружать музыку из Spotify на свой компьютер локально. Таким образом, здесь мы даем вам идеальный компьютер для загрузки музыки Spotify. Он называется AudKit SpotiLab Music Converter. С помощью этого интеллектуального инструмента вы можете загружать любые песни, плейлисты, альбомы, аудиокниги или подкасты Spotify на свой компьютер в виде локальных файлов со скоростью 5X. Независимо от того, являетесь ли вы бесплатным или премиальным пользователем Spotify, вы можете использовать этот инструмент.
Почему AudKit SpotiLab называют лучшим загрузчиком музыки Spotify для ПК? Потому что это универсальный загрузчик и конвертер музыки для Spotify. Он загружает и конвертирует музыку Spotify в MP3, AAC, WAV, FLAC, WAV и т.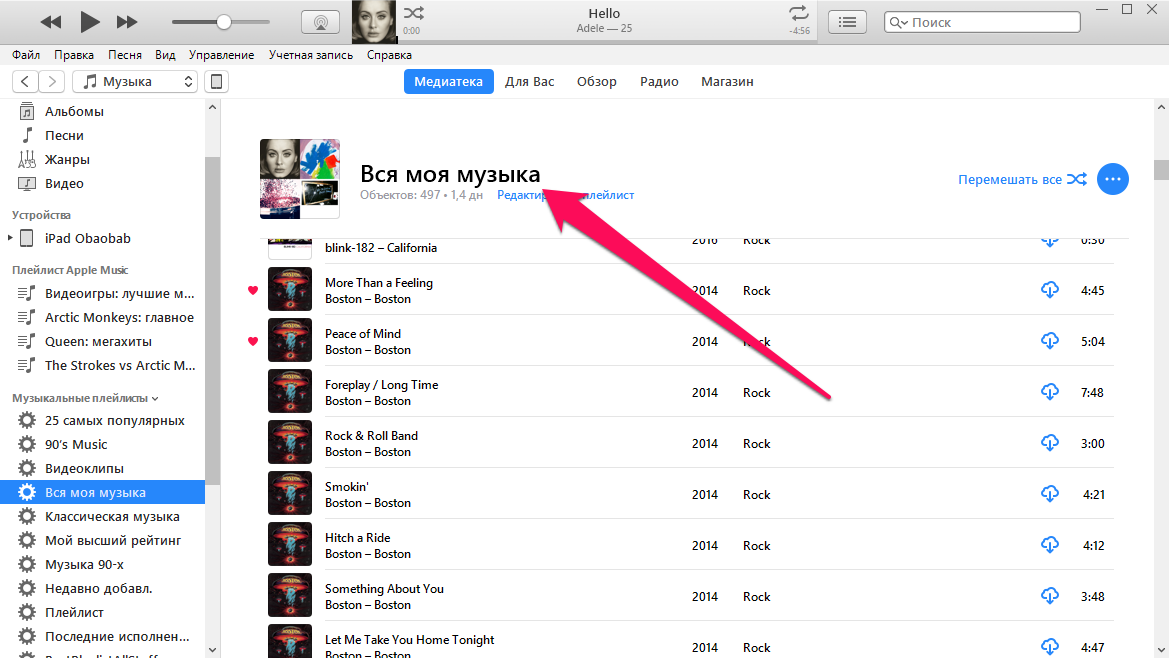 д. без снижения исходного качества звука. С технической точки зрения, если вы разблокируете защиту и получите преобразование формата, все возможно. Легко разрушить защитный слой с песен Spotify и преобразовать формат Spotify.
д. без снижения исходного качества звука. С технической точки зрения, если вы разблокируете защиту и получите преобразование формата, все возможно. Легко разрушить защитный слой с песен Spotify и преобразовать формат Spotify.
- Скачать музыку из Spotify на мой компьютер без Premium
- Пакетное преобразование песен Spotify в наиболее часто используемые форматы
- Сохранить оригинальное качество и теги ID3 из песен Spotify
- Поддержка воспроизведения и передачи музыки Spotify в другие приложения
Загрузить
Загрузить
Как загрузить музыку Spotify на компьютер с пятикратной скоростью
Это программное обеспечение должно работать с настольным приложением Spotify. Пожалуйста, убедитесь, что вы установили его и компьютерное приложение Spotify одновременно. Вы можете следовать следующему руководству о том, как загружать музыку из Spotify на компьютер с помощью AudKit Spotify Song Downloader для ПК и Mac.
Шаг 1 Готов к загрузке музыки Spotify на свой компьютер
Загрузите и активируйте AudKit Spotify Music Downloader на своем компьютере.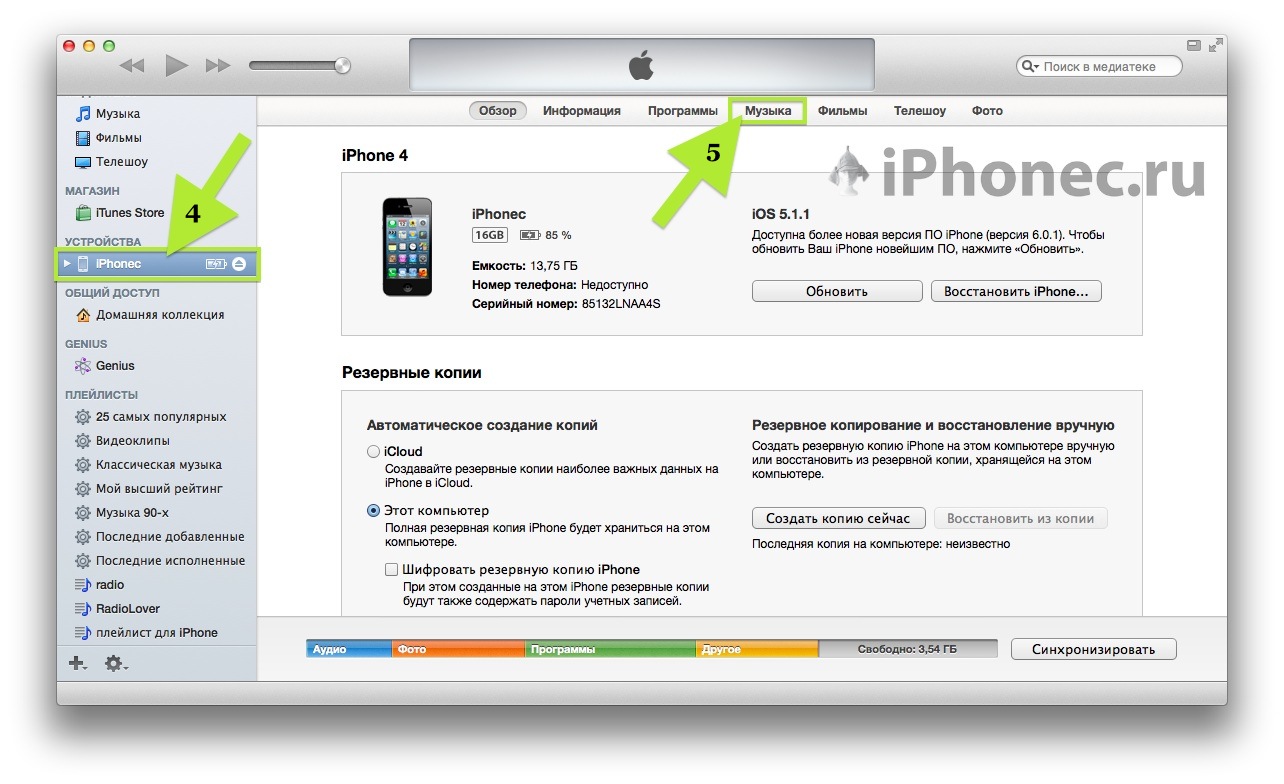 Настольное приложение Spotify появится или запустится автоматически. Выберите плейлист, который хотите загрузить. Затем перетащите его прямо в интерфейс AudKit SpotiLab. Или вы можете скопировать и вставить ссылку на плейлисты Spotify в столбец поиска в главном интерфейсе AudKit SpotiLab. И нажмите значок « плюс ».
Настольное приложение Spotify появится или запустится автоматически. Выберите плейлист, который хотите загрузить. Затем перетащите его прямо в интерфейс AudKit SpotiLab. Или вы можете скопировать и вставить ссылку на плейлисты Spotify в столбец поиска в главном интерфейсе AudKit SpotiLab. И нажмите значок « плюс ».
Шаг 2 Сброс настроек вывода Spotify для загрузки
Щелкните значок верхнего меню, чтобы развернуть вкладки « Настройки » и « Преобразовать ». Измените выходной формат Spotify на MP3 или любой другой. И вы также можете настроить другие параметры аналогичным образом. Чтобы сохранить высокое качество песен Spotify, выберите MP3, 320 кбит/с, 48000 Гц и канал 2 в качестве настроек вывода. AudKit Spotify Downloader будет загружать музыку на компьютер из Spotify на основе ваших настроек.
Шаг 3 Загрузите песни Spotify на компьютер без Premium
Теперь нажмите на панель « Convert », чтобы начать действительное преобразование и загрузку плейлистов Spotify. Как только процесс завершится, вы легко сможете их получить. Следуйте красным подсказкам на экране, чтобы получить доступ к локальной музыкальной папке Spotify.
Как только процесс завершится, вы легко сможете их получить. Следуйте красным подсказкам на экране, чтобы получить доступ к локальной музыкальной папке Spotify.
Примечание: AudKit Spotify Music Downloader для Mac и Windows предлагает 2 версии для использования. Незарегистрированная бесплатная версия обеспечивает 1-минутное преобразование для каждой песни Spotify. Зарегистрированная платная версия позволяет пользователям конвертировать песни Spotify в пакетном режиме без ограничений.
Часть 2. Как скачать музыку из Spotify на компьютер бесплатно
В этой части вы узнаете, как бесплатно скачать плейлист Spotify на ПК и Mac. Существует множество расширений Chrome для загрузчиков Spotify, позволяющих слушателям достичь этой цели без обновления до премиум-версии. И здесь мы представим два лучших из них для бесплатной загрузки песен из Spotify на ПК.
Загрузите песни из Spotify бесплатно на ПК с помощью DZR Music Downloader
DZR Music Downloader (ранее известное как Spotify & Deezer Music Downloader) — это бесплатное расширение Chrome для загрузки музыки Spotify.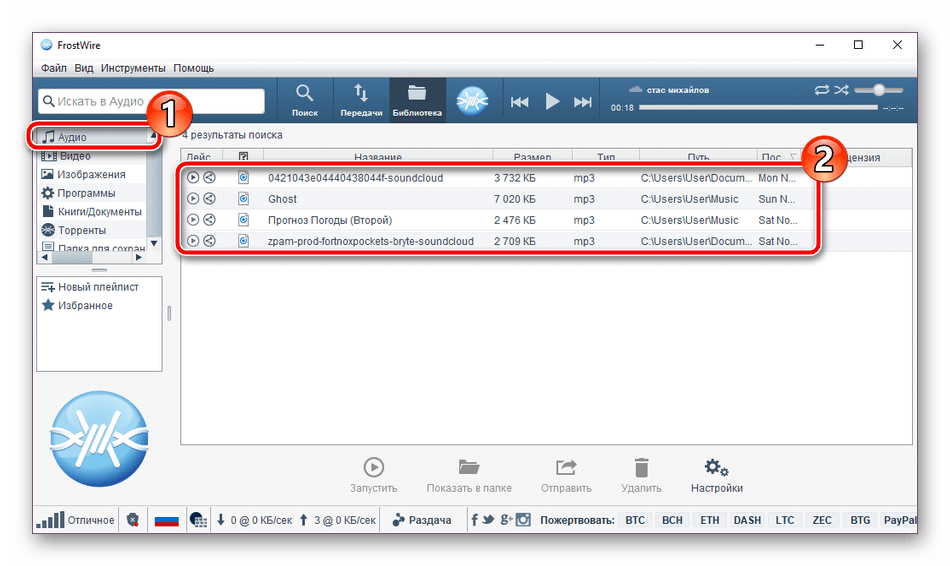 Он поглощен загрузкой музыки из Spotify Web Player на компьютеры, не платя ни копейки. Вам просто нужно авторизовать свою учетную запись Spotify для доступа к вашей музыкальной библиотеке для загрузки. Но необходимо отметить, что ваша учетная запись Spotify может быть неожиданно заблокирована с помощью этого программного обеспечения.
Он поглощен загрузкой музыки из Spotify Web Player на компьютеры, не платя ни копейки. Вам просто нужно авторизовать свою учетную запись Spotify для доступа к вашей музыкальной библиотеке для загрузки. Но необходимо отметить, что ваша учетная запись Spotify может быть неожиданно заблокирована с помощью этого программного обеспечения.
Шаг 1 . Найдите DZR Music Downloader в веб-браузере Google.
Шаг 2 . Найдите DZR Music Downloader в Интернет-магазине Chrome и нажмите « Добавить в Chrome ».
Шаг 3 . Нажмите на значок расширения в правом верхнем углу браузера Google. Это откроет веб-плеер Spotify.
Шаг 4 . Войдите в свою учетную запись Spotify.
Шаг 5 . После входа в систему вы увидите, что все песни на Spotify теперь имеют кнопку « Download ». Нажмите « Скачать », чтобы начать бесплатную загрузку музыки из Spotify на компьютер.
(Примечание: DZR Music Downloader поддерживает только выходной формат MP3.)
Загрузите музыку из Spotify на ПК бесплатно с помощью Spotiload бесплатно. Он хорошо разработан для пользователей ВКонтакте, чтобы скачивать музыку на компьютер из его музыкальной библиотеки. Он не загружает песни Spotify из музыкальной библиотеки Spotify, а сопоставляет те же названия в своей собственной библиотеке и загружает их локально. Вот шаги, чтобы использовать его.
Шаг 1 . Найдите Spotiload в браузере Google. Найдя, нажмите « Добавить в Chrome ». Или вы также можете перейти к Настройки > Дополнительные инструменты > Получить больше расширений , чтобы найти его.
Шаг 2 . Точно так же щелкните значок расширения, а затем перейдите в веб-плеер Spotify.
Шаг 3 . Теперь вы можете начать воспроизводить песни Spotify. И Spotiload автоматически загружает музыку из Spotify на компьютер бесплатно.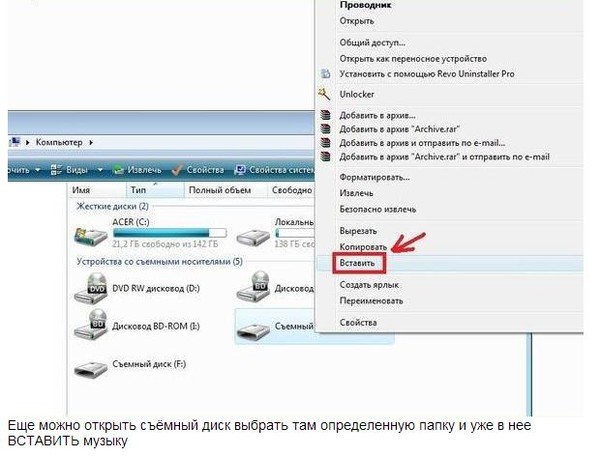
Часть 3. Как скачать песни из Spotify на компьютер бесплатно онлайн
В дополнение к вышеперечисленным подходам, существует также множество онлайн-инструментов для загрузки песен из Spotify на компьютер. Вам не нужно добавлять расширения Chrome или устанавливать сторонние программы на свой компьютер. Теперь вам будет предложено загрузить песни из Spotify на компьютер через бесплатный онлайн-аудиорекордер ApowerSoft и загрузчик Spotify.
Скачать песни из Spotify на ПК бесплатно онлайн с ApowerSoft Free Online Audio Recorder
ApowerSoft Free Online Audio Recorder — это онлайн-рекордер потоковой музыки для записи звука со звуковой карты или микрофона компьютерной системы. Вы можете выполнить следующие шаги, чтобы загрузить песни Spotify на компьютер онлайн:
Шаг 1 . Найдите бесплатный онлайн-аудиорекордер ApowerSoft в Google. Зайдите на его официальный сайт.
Шаг 2 . Нажмите « Начать запись ».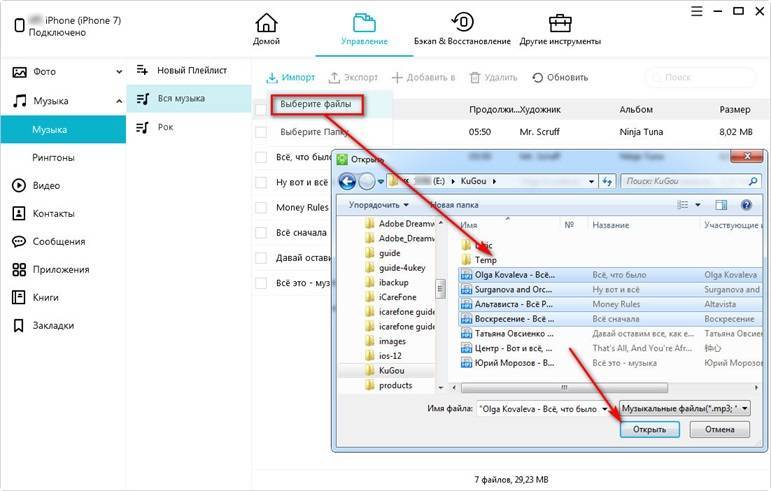 Если вы используете его впервые, вам будет предложено загрузить mini launcher.ll.
Если вы используете его впервые, вам будет предложено загрузить mini launcher.ll.
Шаг 3 . В качестве источника звука выберите System Sound .
Шаг 4 . Откройте приложение Spotify или Spotify Web Player на своем компьютере и воспроизведите песни Spotify. В то же время нажмите кнопку « Start », чтобы начать запись музыки Spotify.
Шаг 5 . Нажимая кнопки « Пауза » или « Стоп », вы можете управлять записью. Когда запись будет завершена, вы можете найти записанный файл в выходном каталоге, щелкнув значок «9».0003 Показать в папке ”кнопка.
Скачать музыку из Spotify на ПК бесплатно онлайн с помощью Spotify Downloader
Spotify Downloader — это мощный онлайн-инструмент, предназначенный для загрузки плейлистов Spotify на компьютер. Это также конвертер Spotify в MP3 для загрузки песни из Spotify в MP3. Скачивать песни можно стабильно, безопасно и быстро. Но это может снизить качество оригинальных песен. Если вы не возражаете, вы можете выполнить следующие шаги, чтобы загрузить из Spotify на компьютер.
Но это может снизить качество оригинальных песен. Если вы не возражаете, вы можете выполнить следующие шаги, чтобы загрузить из Spotify на компьютер.
Шаг 1 . Введите Spotify Downloader в браузере Google. Тогда зайдите на официальный сайт этого.
Шаг 2 . Перейдите в приложение Spotify, чтобы найти песню, которую вы хотите загрузить на свой компьютер. Щелкните его правой кнопкой мыши и выберите « Share », чтобы скопировать URL-адрес песни.
Шаг 3 . Вставьте URL-адрес Spotify в строку поиска Spotify Downloader. Затем нажмите « Search », чтобы найти песню.
Шаг 4 . Когда появится ваша песня, нажмите « Download track », чтобы начать загрузку.
Шаг 5 . Он быстро загрузит песни из Spotify на ваш ПК или компьютер Mac в виде локальных файлов MP3.
Часть 4. Как загружать песни из Spotify на ноутбук с помощью настольного приложения
В этом разделе мы покажем вам полное руководство о том, как загрузить песню из Spotify на ноутбук с подпиской Spotify Premium.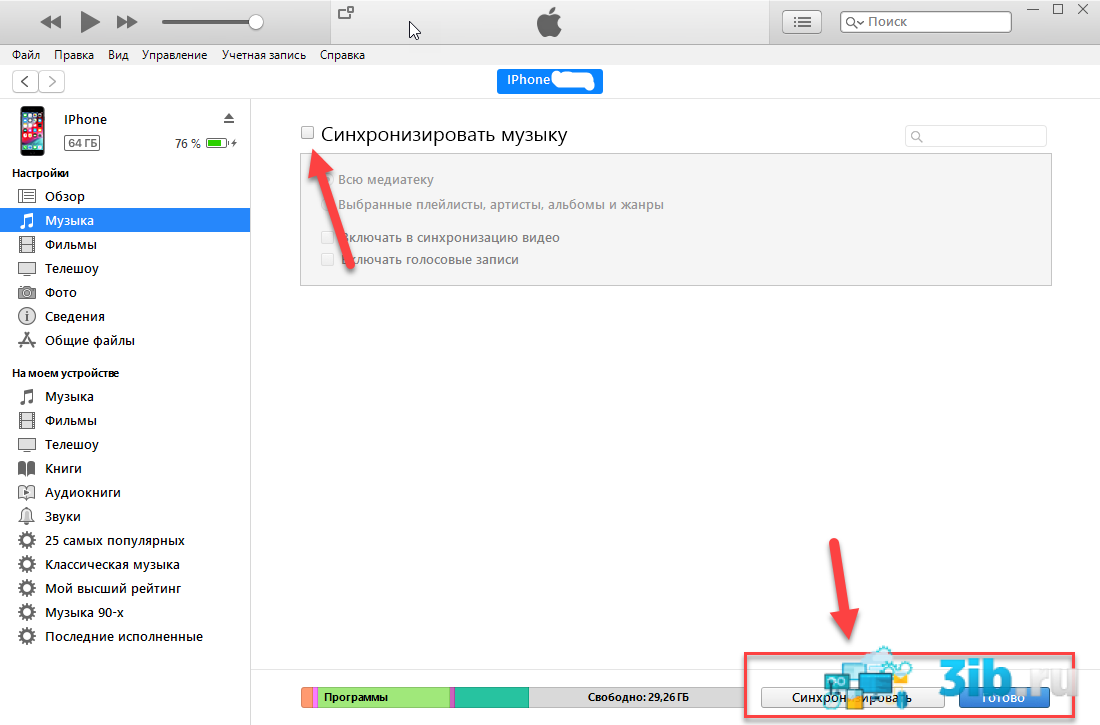 Стоит отметить, что этот метод может загружать песни Spotify на ваш компьютер только в виде файлов кеша. В любом случае, вы все еще можете слушать Spotify на компьютере в автономном режиме без ограничений. Но передать их на другие устройства для других целей с помощью этого метода невозможно.
Стоит отметить, что этот метод может загружать песни Spotify на ваш компьютер только в виде файлов кеша. В любом случае, вы все еще можете слушать Spotify на компьютере в автономном режиме без ограничений. Но передать их на другие устройства для других целей с помощью этого метода невозможно.
Загрузка песен из Spotify на рабочий стол
Шаг 1 . Вы не можете использовать Spotify Web Player для сохранения песен Spotify на компьютер. Заранее загрузите настольный клиент Spotify.
Шаг 2 . Запустите приложение Spotify и войдите в свою учетную запись Spotify Premium. Найдите плейлист или альбом, который хотите загрузить. Примечание. Он не позволяет загружать отдельные песни Spotify на ноутбук. Если вам нужно загрузить несколько синглов, создайте новый плейлист или вернитесь к способу, описанному в части 1.
Шаг 3 . Нажмите кнопку « Download » рядом с выбранным списком воспроизведения. Процесс загрузки начнется автоматически. После этого все песни доступны для автономного воспроизведения на вашем компьютере.
После этого все песни доступны для автономного воспроизведения на вашем компьютере.
Часть 5. Часто задаваемые вопросы о «Загрузке песен Spotify на компьютер»
Здесь мы перечисляем некоторые часто задаваемые вопросы о загрузке музыки из Spotify на ПК и Mac, и вы можете получить быстрые ответы.
Q1: Почему я не могу загружать песни Spotify в локальную папку моего компьютера с помощью учетной записи Premium?
Потому что Spotify имеет специальную защиту для своей музыки. Даже если вы подписались на Spotify Premium, вы можете слушать загруженные песни в автономном режиме только в приложении Spotify. Но вы можете использовать AudKit SpotiLab Music Converter для загрузки музыки Spotify в локальную папку вашего компьютера.
Загрузить
Загрузить
Q2: Как найти загруженные песни Spotify?
Если вы загружаете песни Spotify на ПК с помощью приложения Spotify, вы можете перейти в приложение Spotify и перейти к « Настройки » > « Хранение песен в автономном режиме ». Загруженные песни будут храниться в папке C:\Users\[Ваше имя пользователя]\AppData\Local\Spotify\Storage .
Загруженные песни будут храниться в папке C:\Users\[Ваше имя пользователя]\AppData\Local\Spotify\Storage .
Если вы загружаете музыку из Spotify на компьютер с помощью AudKit SpotiLab Music Converter, все загруженные песни будут храниться в локальной папке вашего компьютера. Чтобы найти загруженные песни, вы можете открыть Spotify Song Downloader для ПК и щелкнуть значок « Folder » внизу. Это откроет локальную папку вашего компьютера, и все ваши загруженные песни будут там.
Q3: Могу ли я перенести загруженные песни Spotify на другое устройство?
Если устройство совместимо с приложением Spotify и выполнено вход в вашу учетную запись Spotify Premium, вы можете легко перенести загрузки музыки Spotify на эту учетную запись. Но вы можете слушать песни и плейлисты Spotify в автономном режиме только на 5 устройствах одновременно.
См. также: Как играть в Spotify на нескольких устройствах
В4. Можно ли записать песни Spotify на USB?
Специальная защита музыки Spotify делает невозможным размещение песен Spotify на USB. Но вы можете обратиться за помощью к AudKit SpotiLab Music Converter, чтобы загрузить песни Spotify на USB.
Но вы можете обратиться за помощью к AudKit SpotiLab Music Converter, чтобы загрузить песни Spotify на USB.
Q5: Могу ли я скачать музыку Spotify на свой ноутбук?
Да, вы можете использовать AudKit SpotiLab Music Converter для загрузки музыки Spotify на свой ноутбук. AudKit имеет версии как для Windows, так и для Mac, загрузите правильную версию в соответствии с системой вашего ноутбука.
В6: Сколько музыки я могу загрузить из Spotify на свой компьютер?
С подпиской Spotify Premium вы можете загружать до 10 000 песен на каждое из 5 различных устройств.
Часть 6. Заключение
Если вы хотите загружать музыку из Spotify на компьютер для прослушивания в автономном режиме, вам достаточно Spotify Premium. Но если вы хотите загружать музыку Spotify в виде локальных файлов или загружать песни Spotify в распространенные аудиоформаты, такие как MP3, вам необходимо обратиться за помощью к AudKit SpotiLab Music Converter или другим бесплатным онлайн-инструментам.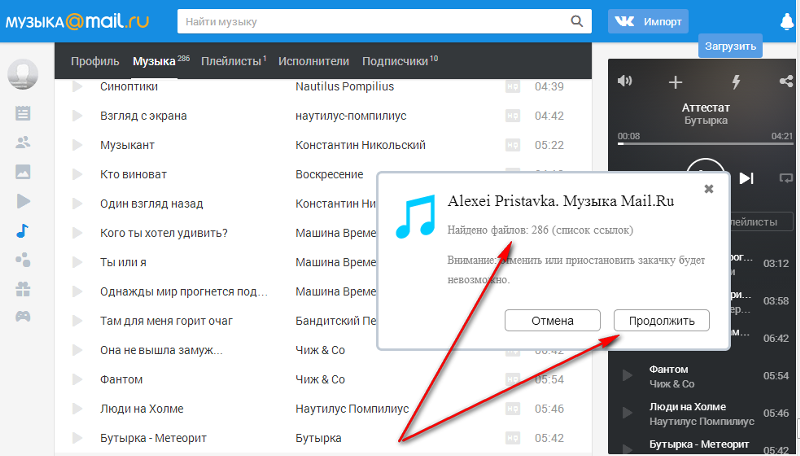
Поскольку бесплатное онлайн-программное обеспечение имеет некоторые недостатки, такие как качество с потерями, нестабильный процесс преобразования и т. д. AudKit Spotify Music Downloader может быть лучшим способом загрузки песен из Spotify на ПК и Mac. Он специально разработан для всех пользователей Spotify, чтобы загружать песни, альбомы или подкасты из Spotify на компьютер без потери качества. Он также может молниеносно конвертировать музыку Spotify в MP3 и другие распространенные форматы. С его помощью вы можете перенести Spotify на другие портативные устройства, такие как MP3-плееры, умные часы и т. д. с компьютера.
Как загружать песни из Apple Music на ПК [обновлено]
В: «Я подписался на Apple Music в течение нескольких месяцев и сохранил несколько приятных песен в качестве любимых. Я знаю, что если я отменил подписку, вся моя любимая музыка треки будут гонг. Есть ли способ, которым я могу загрузить песни из Apple Music на ПК, чтобы я всегда мог их слушать?» — Джерри из Reddit
Apple Music — один из самых известных сервисов потоковой передачи музыки в Интернете. Пока вы подписаны на Apple Music, вы можете свободно наслаждаться всеми песнями Apple Music онлайн или сохранять любую песню или альбом для прослушивания в автономном режиме с помощью приложения iTunes. Однако после отмены подписки на Apple Music вы больше не сможете получить доступ к песням из Apple Music, даже к тем музыкальным файлам, которые вы скачали. Итак, есть ли возможность загрузить Apple Music на ПК и сохранить загруженные песни Apple Music навсегда? Ответ положительный. Чтобы помочь вам, учебник покажет вам как загрузить Apple Music на ПК локально.
Пока вы подписаны на Apple Music, вы можете свободно наслаждаться всеми песнями Apple Music онлайн или сохранять любую песню или альбом для прослушивания в автономном режиме с помощью приложения iTunes. Однако после отмены подписки на Apple Music вы больше не сможете получить доступ к песням из Apple Music, даже к тем музыкальным файлам, которые вы скачали. Итак, есть ли возможность загрузить Apple Music на ПК и сохранить загруженные песни Apple Music навсегда? Ответ положительный. Чтобы помочь вам, учебник покажет вам как загрузить Apple Music на ПК локально.
- Часть 1. Как слушать Apple Music на ПК с подпиской
- Часть 2. Как скачать музыку из Apple Music на ПК в виде кэш-файлов
- Часть 3. Как локально загружать песни из Apple Music на ПК
- Часть 4. Часто задаваемые вопросы о сохранении Apple Music на ПК
Часть 1. Как слушать Apple Music на ПК с подпиской
С подпиской на Apple Music вы можете воспроизводить более 100 миллионов песен и 30 000 плейлистов. Apple Music доступна на ряде устройств, включая iPhone, телефон Android, Mac и т. д., но вы не можете установить приложение Apple Music на ПК. Если у вас установлена последняя версия iTunes, вы можете просматривать библиотеку Apple Music в iTunes.
Apple Music доступна на ряде устройств, включая iPhone, телефон Android, Mac и т. д., но вы не можете установить приложение Apple Music на ПК. Если у вас установлена последняя версия iTunes, вы можете просматривать библиотеку Apple Music в iTunes.
Метод 1. Слушайте музыку из Apple Music Web Player
Шаг 1. Перейдите на https://music.apple.com/ и введите свои учетные данные Apple Music для входа.
Шаг 2. После входа в систему выберите музыку, которую хотите послушать.
Шаг 3. Выберите альбом или список воспроизведения для воспроизведения и нажмите кнопку Play .
Способ 2. Слушайте музыку из Apple Music в iTunes
Шаг 1. Откройте iTunes и нажмите Аккаунт > Войти в меню.
Шаг 2. После входа в систему нажмите кнопку Browse в верхней части iTunes.
Шаг 3.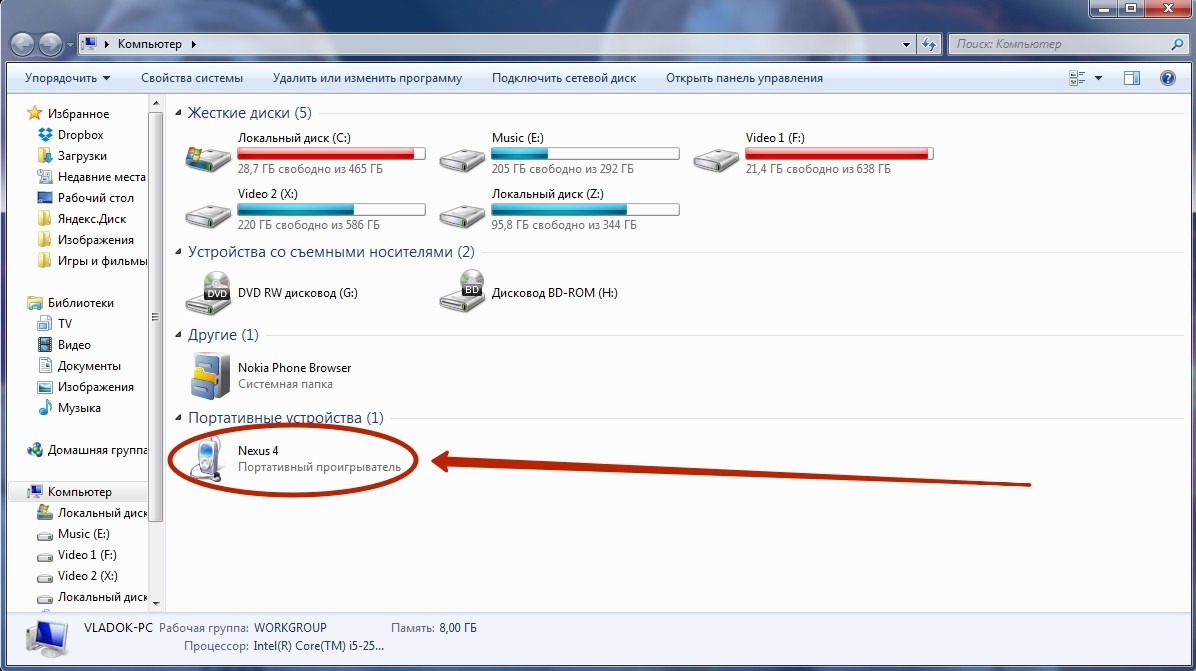 В меню «Обзор» выберите плейлист, альбом или песню, которую хотите прослушать.
В меню «Обзор» выберите плейлист, альбом или песню, которую хотите прослушать.
Часть 2. Как загрузить музыку из Apple Music на ПК в виде кэш-файлов
С подпиской на Apple Music вы можете добавлять понравившиеся песни, альбомы и плейлисты в свою библиотеку, а затем загружать песни Apple Music в автономном режиме. слушаю. Однако эти загруженные песни представляют собой файлы кеша, к которым вы можете получить доступ на компьютере, когда у вас нет подключения к Интернету. Таким образом, вы можете слушать песни Apple Music в автономном режиме только на ПК во время подписки на Apple Music.
Шаг 1. Убедитесь, что на вашем ПК установлена последняя версия iTunes.
Шаг 2. Запустите iTunes и войдите в свою учетную запись Apple Music, нажав «Учетная запись » > «Войти» .
Шаг 3. Выберите Музыка из всплывающего меню в левом верхнем углу, затем нажмите Обзор .
Шаг 4. Наведите указатель на песню или альбом, нажмите кнопку Нажмите кнопку «Еще », затем выберите «Загрузить ».
Шаг 5. Чтобы просмотреть загруженные песни, нажмите Download на боковой панели слева.
Теперь вы можете воспроизводить свои загрузки, когда ваш ПК с Windows не подключен к какой-либо сети. Если вы не продлите подписку на Apple Music, вы не сможете получить доступ к этим загруженным песням, пока не присоединитесь к Apple Music повторно. Кроме того, вам не разрешено записывать Apple Music на компакт-диск или передавать песни Apple Music на другое устройство из-за защиты DRM.
Часть 3. Как загружать песни из Apple Music на ПК локально
После того, как мы покажем вам, как загружать песни из Apple Music на ПК по подписке, вы узнаете, что вам разрешен доступ к этим загрузкам только во время подписки. . Самое главное, что мы хотели бы сообщить вам, это то, что песни Apple Music защищены технологией управления цифровыми правами. Если вы хотите загрузить Apple Music на ПК для воспроизведения на других устройствах, вам необходимо удалить DRM из Apple Music.
Если вы хотите загрузить Apple Music на ПК для воспроизведения на других устройствах, вам необходимо удалить DRM из Apple Music.
3.1 Что вам понадобится: ViWizard Audio Converter
Итак, как избавиться от защиты DRM? Здесь мы представим простой в использовании, но мощный инструмент для удаления DRM под названием ViWizard Apple Music Converter. Он способен взломать шифрование DRM для песен Apple Music на сверхвысокой скорости со 100% оригинальным качеством. Кроме того, он также помогает пользователям конвертировать все песни, плейлисты и альбомы из Apple Music в другие распространенные аудиоформаты, такие как MP3, FLAC, WAV, AAC, M4A и M4B. Кроме того, вам также разрешено настраивать параметры вывода, такие как скорость передачи данных, частота дискретизации, канал, кодек и многое другое по своему усмотрению.
Основные возможности ViWizard Audio Converter
- Преобразование Apple Music в MP3, FLAC, WAV, AAC, M4A и M4B
- Поддержка преобразования аудио iTunes и аудиокниг Audible
- Сохранение тегов ID3 аудио и качества без потерь после преобразования
- Разделить большую аудиокнигу на небольшие сегменты по главам или времени
3.
 2 Как загружать песни из Apple Music на ПК локально
2 Как загружать песни из Apple Music на ПК локально
Далее давайте перейдем к пошаговому руководству о том, как сохранить Apple Music на ПК с помощью ViWizard Audio Converter. Убедитесь, что вы уже загрузили и установили iTunes и ViWizard Audio Converter на свой компьютер.
Шаг 1 Добавьте песни Apple Music в ViWizard
Сначала запустите ViWizard Apple Music Converter на компьютере, затем нажмите вторую кнопку — «Добавить файлы» в верхней строке меню, чтобы загрузить файлы Apple Music. Вы также можете просто перетащить загруженные файлы Apple Music в программу.
Примечание: Убедитесь, что файлы Apple Music, которые вы хотите преобразовать, не имеют проблем и могут воспроизводиться в iTunes.
Шаг 2 Установите формат вывода и настройки
Затем щелкните панель «Формат» и выберите выходной формат из MP3, FLAC, WAV, AAC, M4A и M4B в соответствии с вашими потребностями. Здесь вы можете выбрать формат MP3, так как он совместим с большинством плееров и устройств. Вы также можете щелкнуть значок «Редактировать», а затем при необходимости отредактировать звук, например разделить файл или изменить информацию тега.
Вы также можете щелкнуть значок «Редактировать», а затем при необходимости отредактировать звук, например разделить файл или изменить информацию тега.
Шаг 3 Загрузка песен из Apple Music на ПК
Когда все настройки готовы, теперь вы можете просто нажать кнопку «Преобразовать», чтобы ViWizard Audio Converter начал снимать защиту DRM и преобразовывать Apple Music в MP3 или другие форматы. Подождите некоторое время, пока процесс не завершится, затем вы сможете найти преобразованные песни Apple Music в папке истории на вашем компьютере.
Часть 4. Часто задаваемые вопросы о сохранении Apple Music на ПК
Q1. Можно ли скачать Apple Music на ПК?
Ответ: Если вы подписаны на Apple Music, вы можете добавить понравившуюся музыку из Apple Music в свою библиотеку в iTunes. Вы можете загружать музыку, которую вы добавили, а затем вы можете передавать загрузки через интернет-соединение. Но это не означает, что вы загружаете песни Apple Music в виде физических аудиофайлов.
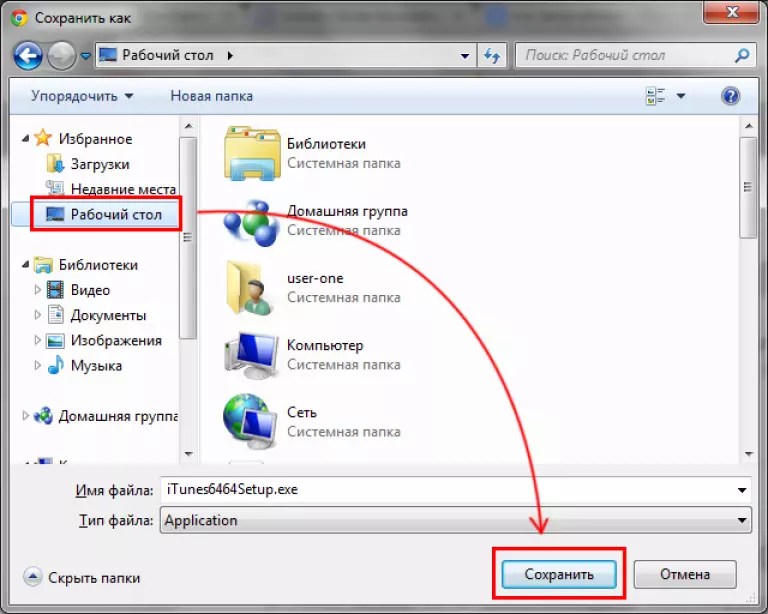
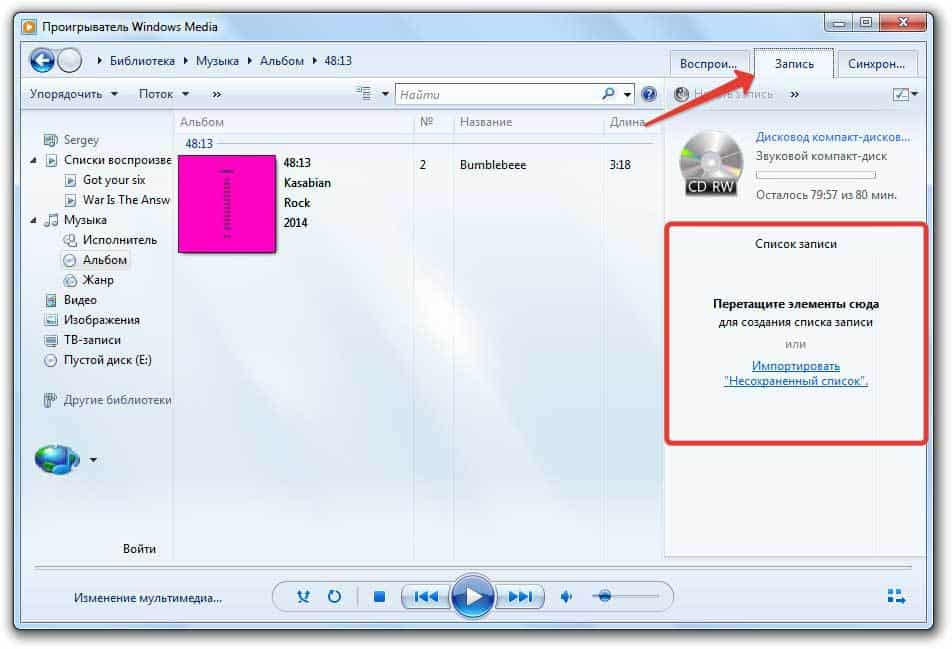
 Загрузка песен из Spotify на ноутбук с помощью настольного приложения
Загрузка песен из Spotify на ноутбук с помощью настольного приложения