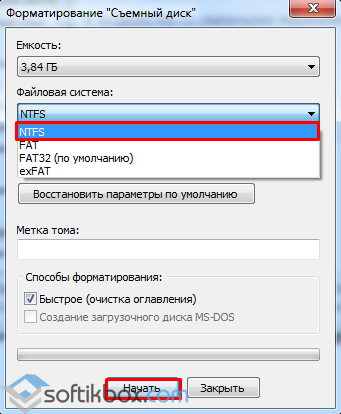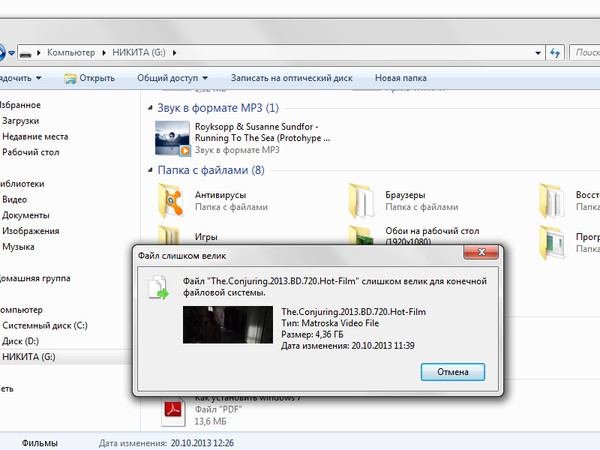Как закинуть файл больше 4 гб на флешку: Как скинуть большой файл на флешку? Преобразование флешки в файловою систему NTFS.
Содержание
Как отформатировать флешку в Mac OS X | by Macilove | Трюки и секреты Mac OS X
Published in
·
3 min read
·
Mar 8, 2016
https://www.flickr.com/photos/jhderojas
Подключив флешку по USB или SD карту к вашему Mac вы можете отформатировать их в различные форматы. Для этого вам потребуется запустить приложение Дисковая утилита (Disk Utility), которое находится в папке Программы → Утилиты.
Большинство подобных внешних продающихся флешек как правило отформатировано под Windows, если вы планируете использовать эту флешку только для личных нужд и переносить информацию с одного Mac на другой или использовать внешний USB жесткий диск для хранения файлов, то вы можете отформатировать их в формат OS X, который имеет ряд преимуществ.
Примечание: не забывайте, что при форматировании все данные стираются.
Как отформатировать флешку в формат OS X
1. Подключите флешку к Mac и запустите Дисковую утилиту.
2. На боковой панели выберите вашу флешку и переключитесь во вкладку Стереть.
3. В разделе «Формат» из выпадающего списка выберите Mac OS Extended (журнальный) и нажмите кнопку Стереть.
Как отформатировать флешку в формат Windows из OS X
Если вам нужно отформатировать флешку в формат понятный Windows устройствам, то существуют 2 типа поддерживаемых форматов: FAT, ExFAT или NTFS. FAT весьма старый формат, который использовался в операционной системе DOS, он имеет одно важное ограничение: на него невозможно записать файл, размер которого больше 4 Гб. При этом OS X сможет также работать с этим форматом, вы сможете прочесть такую флешку и записать на нее файлы.
ExFAT (или FAT64) более современный формат, не имеющий такие ограничения на размер файлов и поддерживаемый Windows XP SP2 и Windows 7, однако более старые системы могут не прочесть его вообще.
1. Подключите флешку к Mac и запустите Дисковую утилиту.
2. На боковой панели выберите вашу флешку и переключитесь во вкладку Стереть.
3. В разделе «Формат» из выпадающего списка выберите MS-DOS (FAT) или ExFAT и нажмите кнопку Стереть.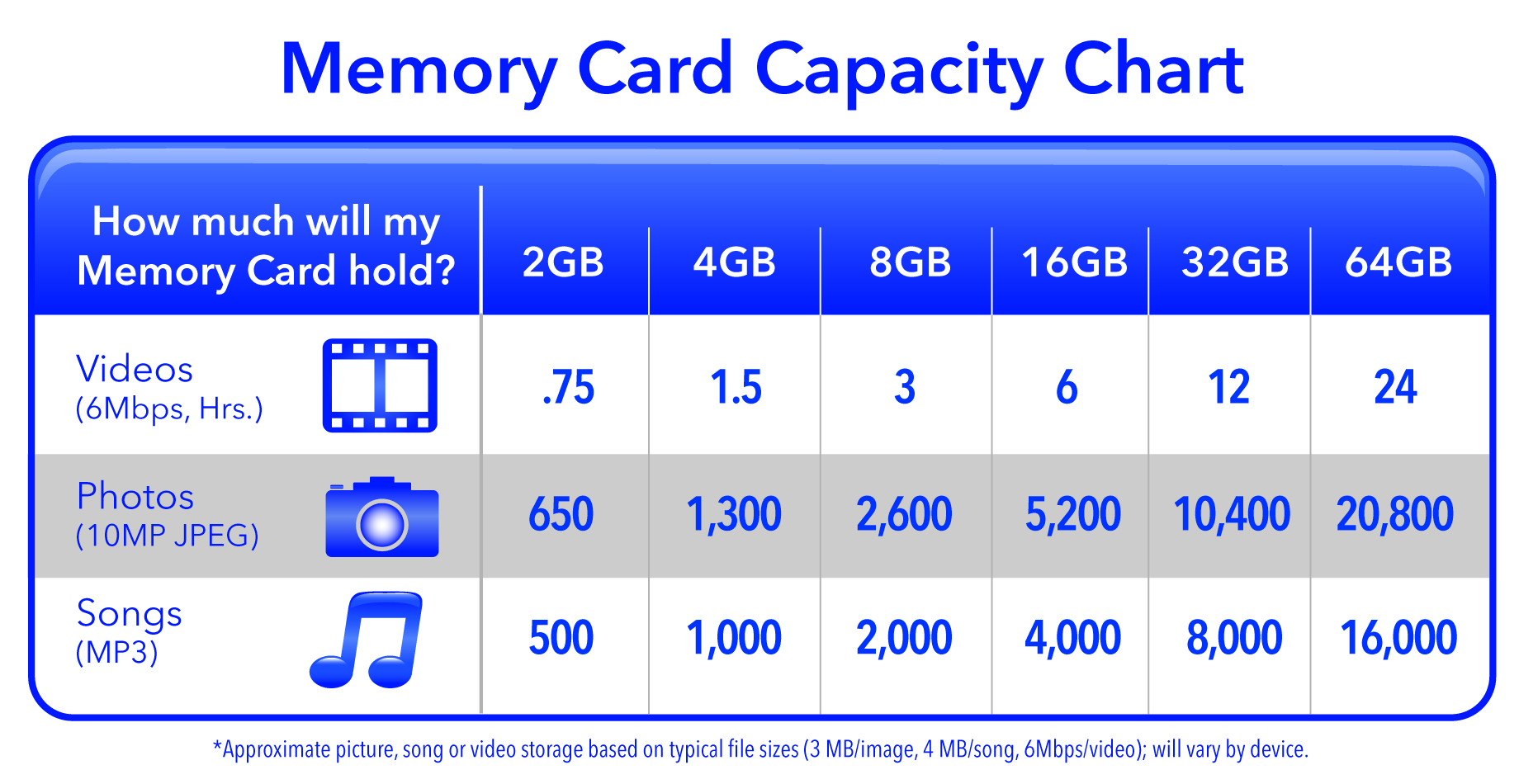
Если ограничение на размер файла в 4 Гб вам не подходит, то вы можете отформатировать флешку в формат NTFS, но так как OS X не умеет работать с этой файловой системой сначала нужно установить драйвер NFTS.
Как отформатировать флешку в NTSF из OS X
1. Скачайте NTFS Seagate или NTFS Paragon ($19.95) драйвера для OS X и установите их.
2. Перезагрузите Mac.
3. Подключите флешку к Mac и запустите Дисковую утилиту.
4. Теперь в списке форматов вкладки Стереть появится Windows NT Filesystem.
Как разделить флешку на несколько разделов при форматировании
Вы также можете разбить флешку на несколько разделов, каждый раздел может быть отформатирован в собственный формат. Например один раздел будет Mac OS Extended, а второй ExFAT. При изменении разделов данные с них также удаляются.
1. Подключите флешку к Mac и запустите Дисковую утилиту.
2. На боковой панели выберите вашу флешку и переключитесь во вкладку Раздел диска.
3. В схеме разделов выберете число разделов и с помощью мыши отрегулируйте их размер двигая перегородку между разделами вверх или вниз.
4. Установите для каждого раздела нужное имя и формат и нажмите Применить.
P.S. Любите компьютерные игры? Подписывайтесь на Twitch канал Sofya Orlena и не пропустите самые интересные новинки игрового мира
Как отформатировать флешку в FAT32, NTFS на компьютере и ноутбуке в Windows и OS X через командную строку или сторонних программ
Главная » Периферия » Флешки и карты памяти » Как правильно отформатировать флешку на компьютере в FAT32 или NTFS
Оглавление
- Что такое форматирование?
- Форматирование флешки штатными средствами Windows
- Через “Этот или Мой компьютер”
- Через управление дисками
- Через командную строку
- Быстрое или полное форматирование — что выбрать?
- Какую файловую систему выбрать?
- Форматирование флешки в NTFS в Windows XP
- Форматирование флешек и карт памяти специальными утилитами
- Low Level Format Tool
- USB Disk Storage Format Tool
- Kingston Format Utility
- WinSetupFromUSB
- Как отформатировать USB-накопитель на Mac
В этой статье я разберу различные способы, которыми можно отформатировать флешку на компьютере или ноутбуке. Большинство инструкций рассчитано на пользователей ОС Windows, но есть и раздел посвященный Mac.
Большинство инструкций рассчитано на пользователей ОС Windows, но есть и раздел посвященный Mac.
Все приведенные ниже способы, так же актуальны и для микро СД карт. После подключения их к ПК или ноутбуку через специальные переходники и картридер, процесс форматирования происходит идентично обычным флешкам.
Вставка карты памяти SD в картридер
Разберем такие термины как быстрое и полное форматирование, файловая система и метка тома.
Если при попытке форматирования флешки, вам выдается сообщение, что она защищена от записи, то с этой проблемой вам поможет разобраться статья “Как отформатировать флешку если она защищена от записи”.
Что такое форматирование?
Доступ к информации, находившейся на накопителе до форматирования, теряется полностью или частично (зависит от способа форматирования). Есть софт, который позволяет восстановить полностью или частично данные на отформатированных носителях.
Большинство программных модулей, которые выполняют операции форматирования электронных накопителей, позволяют проверять а в некоторых случаях и исправлять ошибки и целостность устройства.
Для чего можно и нужно проводить форматирование флешки:
- полностью уничтожить информацию без возможности ее восстановления, чтобы не попала на глаза нежелательным людям;
- устранить ошибки и сбои в работе накопителя из-за вирусов или небезопасного выключения ;
- при создании какой-либо загрузочной флешки;
- ну и самое распространенное, это изменение файловой системы на более вам удобную в настоящий момент.
В зависимости от объема флешки, время на форматирование может значительно отличаться.
Форматирование флешки штатными средствами Windows
Это можно сделать несколькими способами. Через проводник или ярлык “Мой компьютер” или “Этот компьютер”, пункт “Управление дисками” или командную строку. Более подробно каждый из вариантов я разобрал ниже.
Через “Этот или Мой компьютер”
- Вставьте флешку в USB разъём.
- Кликните по ярлыку Этот или Мой компьютер и перейдите в подраздел “Устройства и диски”.
 Если ярлык у вас не выведен на рабочий стол или панель управления, то попасть в нужный раздел можно через проводник, нажав одновременно клавиши Win+E.
Если ярлык у вас не выведен на рабочий стол или панель управления, то попасть в нужный раздел можно через проводник, нажав одновременно клавиши Win+E. - Далее в списке подключенных дисков находим наш накопитель и щелкаем по его значку правой кнопкой мыши.
- В появившемся контекстном меню выбираем пункт “Форматировать”.
- Далее выбираем тип файловой системы (FAT32, NTFS, exFAT или другое), размер единицы распределения (кластера), полное или быстрое (очистка оглавления) форматирование. Вводим понятную нам метку тома и нажимаем Начать. Появиться сообщение с предупреждением, но которое отвечаем согласием. После завершения процесса, нажимаем “ОК”.
Если требуется, то более подробно о всех этих пунктах и что лучше из них выбрать, читайте ниже.
Через управление дисками
- Попасть в управление дисками можно несколькими способами. Наиболее быстрый из них в Виндовс 10 и 11, это кликнуть правой кнопкой мыши по кнопке “Пуск” (значок Windows внизу слева экрана) и выбрать соответствующий пункт.

Для более ранних версии Винды нажимаем Win+R и в появившееся окно вводим команду — diskmgmt.msc. Так же туда можно попасть через ярлык “Мой компьютер” или “Этот компьютер”, нажав по которому ПКМ, выбрать пункт “Управление”. Доступен только при входе в ОС от имени администратора.
- Далее действуем стандартно. Находим в списке нужный флеш-накопитель и кликаем по нему ПКМ. В управлении дисками, выбранный диск графически показывается косой заштриховкой, для исключения ошибки при работе со многими разделами.
- Жмем форматировать, выбираем требуемую нам файловую систему, способ форматирования и кликаем ОК.
Через командную строку
Перед началом форматирования флешки через командную строку, вставьте ее в компьютер или ноут и посмотрите (лучше запишите) назначенную для нее в ОС букву. Это можно сделать через «Этот компьютер» или управление дисками. Если в окне командной строки при вводе вы укажите не ту букву, то все данные с этого устройства (локального диска) будут удалены. Будьте внимательны.
Будьте внимательны.
Процесс форматирования флешки через cmd:
- Нажмите кнопку поиск 🔎 напечатайте “командная строка” или нажмите кнопки на клавиатуре Win+R и введите команду — cmd.
- После открытия рабочего окна командной строки, введите или скопируйте в нее данную команду: format E: /FS:NTFS /Q /V:Fotki, где E — буква вашей флешки, NTFS — файловая система, Q — быстрое форматирование (для полного команду не вводим), Fotki — метка тома (можно не вводить, тогда имя будет присвоено автоматически).
- Нажмите на Enter (Ввод) для старта процесса.
Процесс форматирования флешки через командную строку
Быстрое или полное форматирование — что выбрать?
При попытке отформатировать флешку, вам будет предложено сделать это одним из двух способов.
- Произвести быстрое форматирование (очистка оглавления).

- Или полное. Для начала полного форматирования, необходимо снять галочку с быстрого способа.
Многим не понятно, чем эти способы отличаются друг от друга и в каких случаях каким из них лучше воспользоваться. На этот вопрос я и отвечу ниже.
По этой причине, быстрое форматирование происходит значительно быстрее, чем полное у одного и того же накопителя с одинаковой информацией.
Так же одновременно производится проверка на наличие поврежденных кластеров. Если такие попадаются, то по возможности происходит исправление. Если это сделать невозможно, то они помечаются и переносятся в специальную область, чтобы их в дальнейшем нельзя было использовать.
Все эти процессы занимают достаточно много времени и чем больше объем накопителя, тем дольше это происходит.
Также полное стирание флешки необходимо сделать при возникновении ошибок в ее работе.
Какую файловую систему выбрать?
Организация данных на накопителях происходит при помощи файловой системы. Различные операционные системы поддерживают определенный набор различных файловых систем, чтобы быть максимально универсальными при выполнении большого спектра задач.
Различные операционные системы поддерживают определенный набор различных файловых систем, чтобы быть максимально универсальными при выполнении большого спектра задач.
Здесь мы коснемся только тех файловых систем, которые наиболее популярны и постоянно используются в ОС Windows.
Последние версии Виндовс поддерживает следующие файловые системы:
- FAT32 — самая популярная и одна из старейших файловых систем. Появилась с выходом Windows 95. Была создана, чтобы преодолеть ограничения на размер тома в FAT16. Поддерживается всеми современными десктопными и мобильными ОС. Она отлично работает на планшетах, телефонах, телевизорах и многих других гаджетах. Более подробно о FAT32 можно почитать на Википедии.
Самый большой недостаток FAT32, это невозможность записать на накопитель с такой файловой системой, файл размером более 4Гб. Для устранения этого недостатка, были разработаны более совершенные файловые системы — exFAT или FAT64 и NTFS, о которых пойдет речь ниже.

- exFAT (или FAT64) — эта файловая система была специально разработана для работы с флеш-накопителями. При использовании exFAT у флешек уменьшение количества перезаписей одного и того же сектора, что положительно сказывается на продолжительности их жизни.
Поддерживает файлы размером более 4 ГБ, и теоретически он ограничен нереально большими цифрами. Совместим со всеми современными операционными системами Windows, Mac OS X и Linux. Подробно о exFAT читаем здесь.
Так что для флешек exFAT, более предпочтительный формат, чем NTFS, если конечно вам это не будет мешать ее использовать, так как поддерживается не всеми устройствами.
- NTFS — наиболее универсальная современная файловая система. Поддерживается всеми версиями ОС Windows, начиная с XP. На Маках возможно только чтение, а в Linux с помощью дополнений, можно организовать, как чтение, так и запись. В NTFS нет ограничений на размер загружаемого файла.
Лучше всего NTFS проявляет себя при работе с жесткими дисками (HDD) и твердотельными накопителями (SSD), но и использовать его при форматировании флешек вполне уместно.
 У меня например только одна рабочая флешка с exFAT. Остальные домашние для телевизора и загрузочные — все в NTFS.
У меня например только одна рабочая флешка с exFAT. Остальные домашние для телевизора и загрузочные — все в NTFS.Постепенно все больше разнообразных устройств начинают поддерживать НТФС, такие как телевизоры, игровые приставки и другая электроника.
Размер кластера лучше оставлять по умолчанию. В метке тома можно обозвать свое устройство, чтобы при следующих подключениях было понятно с чем вы работаете. Если этого не нужно, то система присвоит метку автоматически.
Если вы очень много работаете с флеш-накопителями в среде Виндовс, то лучшим решением будет отформатировать флешку в exFAT. Для флешек, которые используются для просмотра фильмов на телевизоре в хорошем качестве, предпочтительнее будет NTFS. Во всех остальных случаях достаточно FAT32.
Форматирование флешки в NTFS в Windows XP
По умолчанию в ОС Windows XP, в параметрах форматирования флеш-накопителя, нет возможности выбрать файловую систему NTFS. Для того, чтобы ее активировать, необходимо изменить настройки политики для этих устройств.
Для того, чтобы ее активировать, необходимо изменить настройки политики для этих устройств.
Для этого:
- подключаем USB-накопитель к ПК или ноутбуку;
- переходим в “Мой компьютер” ⇒ находим нужный накопитель и кликаем по нему ПКМ;
- выбираем пункт “Свойства” ⇒ и в открывшемся окне заходим во вкладку “Оборудование”;
- из списка запоминающих устройств, выбираем нужную нам флешку и нажимаем кнопку “Свойства”;
- во вкладке “Политика” нужно выбрать пункт “Оптимизировать для выполнения” или “Оптимальная производительность” и нажать кнопку ОК.
После внесения этих настроек, в параметрах форматирования появиться нужный пункт и ЮСБ-накопитель можно будет отформатировать в NTFS обычным способом.
Форматирование флешек и карт памяти специальными утилитами
Если стандартные средства Windows. из-за каких-либо ошибок накопителя, не могут помочь его отформатировать, можно попробовать специальные программы для низкоуровневого форматирования. Во многих случаях они справляются с возникшей проблемой.
Во многих случаях они справляются с возникшей проблемой.
Low Level Format Tool
Эта утилита форматирования жесткого диска низкого уровня бесплатна для домашнего использования. Она может работать с внешними накопителями USB и FIREWIRE, а также с флэш-картами SD, MMC, MemoryStick и CompactFlash.
Программа имеет как платную, так и бесплатную версию. Для наших задач достаточно бесплатной. Скачать ее можно с сайта разработчика. Есть версия с установщиком и портативная.
Инструкция по применению:
- Запустите Low Level Format Tool и щелкните по “Continue for free” (запуск бесплатной версии).
- Из списка найденных дисков и флешек, выберите нужный накопитель и нажмите “Continue”.
- Далее перейдите на вкладку “LOW-LEVEL Format” и кликните по “Format this device”.
- На запрос о подтверждении операции, нажмите “Да”.
- Дождитесь окончания процедуры форматирования. Ни в коем случае в это время не перезагружайте или не выключайте ПК или ноутбук.

USB Disk Storage Format Tool
Данная программулина так же, как и предыдущая, позволяет решить проблему форматирования, если устройство не дает удалить информацию стандартными способами. Совместима со всеми распространенными типами съемных дисков и СД карт. Поддерживает преобразование файловой системы в разметку FAT, NTFS, FAT32, exFAT.
USB Disk Storage Format Tool позволяет проводить быструю очистку, тест на наличие ошибок и просмотра Driver ID (уникального идентификатора устройства). В последнем случае утилита должна быть запущена от имени администратора. Легко проводит форматирование USB накопителей и SD в NTFS в Windows XP.
Есть portable версия программы, которая не требует установки. Русский язык утилитой не поддерживается. Полностью бесплатна. Скачивать лучше с официального сайта разработчика.
Kingston Format Utility
Старенькая, но пока еще достаточно эффективная утилита. Работает исключительно с флешками и картами памяти производства Кингстон. Если будет стоять накопитель другого производителя, программа его не увидит.
Если будет стоять накопитель другого производителя, программа его не увидит.
Скачиваем с официального сайта компании Kingston. Интерфейс программы однооконный и исключает неверные действия при работе.
Процесс установки и форматирования:
- Для загрузки утилиты, щелкните по ссылке Kingston Format Utility.
- Выберите «ОТКРЫТЬ» и дождитесь завершения загрузки.
- В самораспаковывающемся окне WinZip, нажмите кнопку «ОБЗОР».
- Укажите путь для распаковки и нажмите «ОК», чтобы продолжить.
- Запустите Kingston Format Utility и выберите ваш USB-накопитель.
- Нажмите «Форматировать», чтобы начать процесс.
WinSetupFromUSB
Опционально программа предназначена для создания загрузочных дисков и флешек, но для их очистки перед созданием, встроили хороший инструмент низкоуровневого форматирования. Программа не заброшена и раз в 2 года происходит обновления. Последняя актуальная версия на момент написания статьи 1.10, выпущенная 7 ноября 2021 года. Скачиваем с официального сайта разработчика. Размер 28мб. Только на английском и китайском языках.
Скачиваем с официального сайта разработчика. Размер 28мб. Только на английском и китайском языках.
После распаковки, в папке появиться две версии утилиты — 32х разрядная и для 64 битных систем.
Процесс форматирования:
- В главном окне жмем по «Bootice» и переходим во вкладку «Utilities»
- В подразделе «Disk Sectors Filling» кликните по «Select a device».
- В поле «Physical disk» выберите требуемый накопитель и нажмите «Start Filling».
- Для подтверждения операции, нажмите «ОК».
После окончания этой процедуры, надо произвести полное форматирование средствами ОС.
Так же для этого можно воспользоваться другими похожими утилитами, например Rufus.
Как отформатировать USB-накопитель на Mac
Все только что купленные накопители, будь-то USB-флешка, SD карта памяти или портативный жесткий диск, по умолчанию отформатированы в FAT32. И если при работе с мелкими файлами это не мешает, то для переноса крупных файлов необходимо произвести форматирование в более удобный формат. Ниже я дал пошаговую инструкцию, как это сделать для ПК и ноутбуках на базе Mac OS X.
Ниже я дал пошаговую инструкцию, как это сделать для ПК и ноутбуках на базе Mac OS X.
- Подключите USB-накопитель к вашему настольному Mac или Macbook. Его ярлык должен появиться на вашем рабочем столе.
- Далее откройте Дисковую утилиту (Disk Utility). Вы можете получить к ней доступ, выполнив поиск с помощью Spotlight или перейдя в Приложения ⇒ Утилиты ⇒ Дисковая утилита.
- Теперь выбираем флешку, которую необходимо отформатировать и нажмите кнопку Стереть (Erase) в верхней части рабочего окна утилиты.
Перед уничтожением данных, обязательно еще раз убедитесь, что выбрали нужный диск.
- Из предложенного списка, выберите формат Mac OS Extended (Case-sensitive, Journaled). Он специально разработан под компы Mac и полностью совместим, как с современными, так и устаревшими ОС. При работе с ПК на базе Виндовс, выберите формат exFAT или FAT32.
- Нажмите по кнопке “Стереть”, дождитесь окончания процесса и далее кликните по “Готово”.

Как отформатировать СД карту через компьютер?
В каком формате форматировать флешку для магнитолы?
Можно ли отформатировать флешку онлайн?
В каком формате форматировать флешку для видеорегистратора?
Нужно ли форматировать новую флешку перед использованием?
В каком формате форматировать флешку для телевизора?
Как отформатировать флешку чтобы записывать большие файлы?
Да
100%
Проголосовало: 1
Александр
В 1998 году — первое знакомство с компьютером. С 2002 года постоянно развиваюсь и изучаю компьютерные технологии и интернет. Сейчас военный пенсионер. Занимаюсь детьми, спортом и этим проектом.
Задать вопрос
Сколько часов отснятого материала помещается на USB?
Многие семьи переносят 8-миллиметровую пленку на USB-накопители вместо DVD. На то, сколько часов фильма поместится на USB-накопителе, влияют две вещи: размер файла и место для хранения.
Размер цифрового видеофайла
Размер видеофайла зависит от качества передачи фильма и количества отснятого материала. Когда мы снимаем фильм в стандартном разрешении, каждая минута цифрового видео занимает около 25 МБ — это примерно 1,5 ГБ на каждый час цифрового видео 9.0008 .
Когда мы снимаем фильм в стандартном разрешении, каждая минута цифрового видео занимает около 25 МБ — это примерно 1,5 ГБ на каждый час цифрового видео 9.0008 .
Размеры файлов для вашего собственного фильма в цифровой формат будут различаться в зависимости от следующих факторов:
- Частота кадров в кадрах в секунду (кадров в секунду)
- Мы снимаем пленку со скоростью 18 кадров в секунду, скорость, с которой чаще всего записывалось домашнее видео. Вы можете настроить частоту кадров, чтобы увеличить или уменьшить размер файла, но значительное изменение сделает ваше видео неестественно быстрым или медленным.
- Разрешение видео
- Наша стандартная четкость (SD) позволяет снимать цифровое видео с разрешением 720 x 480 пикселей. Более высокие разрешения, такие как наша передача фильмов 2K, позволяют создавать видео более высокого качества с большими файлами.
- Отснятый материал
- 3-дюймовая катушка вмещает примерно 50 футов пленки или 3,5 минуты домашнего фильма.
 Для передачи фильмов SD это около 75 МБ цифрового видео на каждую полную 3-дюймовую пленку.
Для передачи фильмов SD это около 75 МБ цифрового видео на каждую полную 3-дюймовую пленку. - Сжатие
- Обычно мы конвертируем фильмы в сжатые файлы MP4, что является мировым стандартом для цифрового видео. Некоторые люди предпочитают несжатые файлы для высококачественного редактирования видео. Они могут быть в три-четыре раза больше, чем сжатые версии.
Емкость USB-накопителя
Флэш-накопители USB бывают разных размеров. Естественно, емкость USB-накопителя определяет, сколько часов отснятого материала он может хранить. Но ваш флэш-накопитель может предложить меньше места для хранения, чем вы думаете.
Флэш-диски фактически используют часть собственного пространства для хранения скрытых файлов, которые помогают им функционировать. Различия варьируются между брендами, но вот примерное представление о том, сколько полезного места на самом деле имеет ваш USB-накопитель:
| Размер USB-накопителя | Доступное пространство |
|---|---|
| 1 ГБ | 960 МБ |
| 2 ГБ | 1,87 ГБ |
| 4 ГБ | 3,74 ГБ |
| 8 ГБ | 7,49 ГБ |
| 16 ГБ | 14,6 ГБ |
| 32 ГБ | 29,5 ГБ |
| 250 ГБ (жесткий диск) | 232 ГБ | 1 ТБ (жесткий диск) | 931 ГБ |
| 2 ТБ (жесткий диск) | 1,81 ТБ |
Как ни странно, на флешку объемом 2 ГБ не помещается 1,95 ГБ цифрового видео. Хорошей новостью является то, что эти диски очень доступны по цене. Если вы приближаетесь к пределу для карты памяти определенного размера, мы рекомендуем увеличить следующий размер, чтобы вы могли добавить больше файлов позже.
Хорошей новостью является то, что эти диски очень доступны по цене. Если вы приближаетесь к пределу для карты памяти определенного размера, мы рекомендуем увеличить следующий размер, чтобы вы могли добавить больше файлов позже.
Расчет размера видеофайла и места для хранения
Большинство 8-миллиметровых фильмов достаточно малы, чтобы их можно было измерить в мегабайтах (МБ). Тем не менее, вам будет трудно найти флэш-накопитель USB размером менее одного гигабайта (ГБ). Так как же преобразовать размер видеофайла в МБ в необходимое пространство для хранения в ГБ?
Полезно знать, что 1000 МБ равны 1 ГБ. Но, возможно, математика вам не по душе, и у вас есть только общий размер файла в МБ. Просто выполните поиск в Google от X МБ до ГБ (например, «1650 МБ в ГБ»), и Google выполнит для вас эти числа. Попробуйте!
Как увеличить скорость передачи данных по USB 3.0 в Windows 10? — Блог Auslogics
Содержание
- Что такое USB 3.
 0?
0? - Какова скорость передачи USB 3.0?
- Как определить порт USB 3.0?
- Почему у вас низкая скорость передачи данных по USB 3.0?
- Как ускорить передачу данных по USB 3.0
- Как увеличить скорость передачи данных по USB 3.0
- Как исправить низкую скорость передачи данных по USB 3.0
- Проверьте драйвер USB
- Откатите драйвер USB
- Обновите драйвер USB 9 0117
- Переустановите драйвер USB
- Преобразуйте USB 3.0 из FAT32 в NTFS
- Запустите средство устранения неполадок оборудования и устройств
- Проверьте драйвер USB
- Заключение
Если вы заметили, что скорость передачи данных по USB 3.0 низкая в Windows 10, вы можете быть разочарованы.
Вообще, USB 3.0 был создан для увеличения скорости передачи данных. Таким образом, когда вы замечаете, что ваша скорость передачи низкая, это указывает на основную проблему либо с вашей системой, либо с вашим USB-устройством.
В этой статье вы узнаете об оптимальных скоростях передачи данных USB 3. 0, о том, почему скорость передачи данных USB 3.0 может быть низкой, и как решить проблему низкой скорости передачи данных USB 3.0 в Windows 10.
0, о том, почему скорость передачи данных USB 3.0 может быть низкой, и как решить проблему низкой скорости передачи данных USB 3.0 в Windows 10.
Что такое USB 3.0?
Вы, вероятно, видели термин USB 3.0 в различных заголовках или в спецификациях некоторых технологических устройств, и вам может быть интересно, что это такое. Ты не один. Не все понимают, что означает USB 3.0.
Обычно USB 3.0 также называют SuperSpeed USB. Это новейший USB-интерфейс, созданный с использованием технологии высокоскоростной передачи данных. Вы можете использовать USB 3.0 для передачи данных с периферийных устройств (телефонов, мышей, клавиатур, принтеров, мониторов, колонок, флешек, камер и т. д.) на компьютеры.
Как правило, USB 3.0 сохраняет скорость USB 2.0, но добавляет новые функции, которые начинают работать только при подключении 3.0. Проще говоря, USB 3.0 идеально сочетается с тем, что у вас уже есть. Однако для достижения предполагаемой скорости передачи данных SuperSpeed вам необходимо иметь порт USB 3. 0 или карту контроллера.
0 или карту контроллера.
Большинство новых компьютеров и устройств оснащены портами USB 3.0, которые работают как с соединениями USB 3.0, так и с соединениями USB 2.0. Но если вы не уверены, вам может потребоваться проверить, есть ли на вашем компьютере или устройстве порт USB 3.0.
Какова скорость передачи USB 3.0?
Теоретическая скорость передачи данных USB 3.0 (или максимальная пропускная способность) составляет 5 Гбит/с (гигабит в секунду). Эта скорость составляет 640 МБ/с (мегабайт в секунду), что теоретически в десять раз быстрее, чем у USB 2.0.
Однако эти значения являются теоретическими и не фиксированными. Могут быть различия при измерении фактического времени передачи данных с компьютера на внешний жесткий диск или периферийное устройство и наоборот. Иногда цифры могут быть выше или ниже теоретического значения.
Например, устойчивая (реальная) скорость передачи данных для внешних жестких дисков составляет около 85 МБ/с для USB 3.0 и 22 МБ/с для USB 2. 0, что указывает на улучшение примерно в 4 раза.
0, что указывает на улучшение примерно в 4 раза.
Как определить порт USB 3.0?
Прежде чем сделать вывод о низкой скорости передачи данных по USB 3.0, необходимо проверить, есть ли у вас порт USB 3.0. Это можно сделать двумя способами:
- Проверьте физические порты на вашем компьютере
Ваш компьютер может поставляться с портами USB 2.0 и USB 3.0. Если порт USB внутри окрашен в синий цвет, это USB 3.0.
Однако, если вы не видите порт синего цвета на своем ПК, проверьте, есть ли какой-либо USB-порт, помеченный снаружи как «SS» или «3.0». Некоторые компьютеры не окрашивают порты USB 3.0 в синий цвет, а маркируют их для идентификации.
- Проверьте через Диспетчер устройств системы
Если вы не видите синие порты или маркировку на своем ПК, но все еще не уверены, есть ли на вашем ПК порт USB 3.0, вы можете проверить это через Диспетчер устройств системы. Вот как:
- Щелкните правой кнопкой мыши значок меню «Пуск» Windows.

- Выберите «Диспетчер устройств» из списка вариантов.
- Прокрутите вниз до «Контроллеры универсальной последовательной шины» и разверните его.
- Найдите пункт с USB 3.0 в названии.
- Если вы видите такой пункт, значит у вас порт USB 3.0.
- Если вы не видите такой пункт, на вашем ПК отсутствуют порты USB 3.0.
Убедившись, что у вас есть порт USB 3.0, вы можете приступить к изучению причин низкой скорости передачи данных через USB 3.0.
Почему скорость передачи USB 3.0 низкая?
Обычно фактическая скорость передачи по USB 3.0 различается и иногда может быть низкой. Их дисперсия зависит от многих факторов, включая следующие:
- Скорость чтения исходного устройства
- Скорость записи целевого устройства
- Задействована скорость передачи USB-порта
- Модель вашего компьютера
- Драйверы вашего порта USB
- Чипсет компьютера
- Проблемы с USB-накопителем
- Режим RAID
- Неисправный жесткий диск
- Типы и размеры ваших файлов
- Физическое повреждение USB-устройства или порта
- Ваш хост-контроллер
Как ускорить передачу данных по USB 3.
 0
0
Если вам интересно, как ускорить передачу данных по USB 3.0, попробуйте оптимизировать производительность флэш-накопителя USB с помощью диспетчера устройств. Выполните следующие действия:
- Подключите флэш-накопитель USB.
- Щелкните правой кнопкой мыши значок меню «Пуск» Windows, чтобы открыть меню быстрого доступа.
- Выберите «Диспетчер устройств» из списка элементов.
- Найдите свой USB-накопитель в разделе «Диски».
- Щелкните правой кнопкой мыши диск и выберите «Свойства».
- В новом окне перейдите на вкладку Политики.
- Найдите и нажмите «Повышение производительности».
- Установите флажок «Включить кэширование записи на устройстве».
Этот процесс активирует кэширование записи в Windows 10 и заметно улучшит скорость передачи данных USB 3.0.
Вы также можете попробовать передавать по одному файлу, чтобы посмотреть, будет ли процесс быстрее. Возможно, ваш компьютер не может одновременно передавать большие объемы данных, особенно если это большие файлы, такие как видео 4k.
Как увеличить скорость USB 3.0
Если вы заметили, что скорость передачи данных через USB 3.0 необычно низкая, вам следует сначала определить основную проблему. Во-первых, вам нужно проверить, хорошо ли вы вставили USB-устройство и работает ли установленное соединение. Сканирование вашего устройства на наличие вредоносных программ также является хорошей отправной точкой. Вы также можете проверить, используете ли вы интерфейс 2.0, а затем переключиться на 3.0 и наслаждаться более высокой скоростью передачи. Убедитесь, что USB-устройство или порт не имеют физических повреждений. Если вы используете более старую версию операционной системы, вы можете обновить свою ОС, что также обновит драйверы USB и поможет устройству работать оптимально. Вы также можете изменить конфигурацию USB-устройства и убедиться, что файловая система USB-накопителя — NTFS, а не FAT32.
Ниже вы найдете пошаговые инструкции по устранению низкой скорости передачи данных USB 3.0.
Как исправить низкую скорость передачи данных по USB 3.
 0
0
Низкая скорость передачи по USB 3.0 может раздражать, особенно при передаче большого файла. Используйте следующие решения для устранения проблемы:
Проверьте драйвер USB
Если что-то не так с драйвером USB, вы столкнетесь с проблемой низкой скорости передачи данных USB 3.0. Вы можете решить эту проблему, исправив драйвер USB.
Есть три способа решения проблемы. Рекомендуется выполнять эти исправления в том порядке, в котором мы их перечислили здесь:
- Откатите драйвер USB.
- Обновите драйвер USB.
- Переустановите драйвер USB.
Откат вашего USB-драйвера
Если вы столкнулись с проблемой низкой скорости передачи данных USB 3.0, первое, что вам нужно сделать, это откатить ваш USB-драйвер. Для этого выполните следующие действия:
- Запустите диспетчер устройств:
- Щелкните правой кнопкой мыши значок меню «Пуск» Windows.
- Выберите «Диспетчер устройств» в меню быстрого доступа.

- Найдите раздел «Контроллеры универсальной последовательной шины» и разверните его.
- Щелкните правой кнопкой мыши USB-устройство и выберите «Свойства».
- Теперь перейдите на вкладку Драйвер.
- Из списка действий выберите «Откатить драйвер».
- Если параметр «Откатить драйвер» неактивен, возможно, ваш драйвер устарел и требует обновления.
Обновите драйвер USB
Устаревший драйвер также может вызвать проблему с низкой скоростью передачи данных USB 3.0 в Windows 10. Возможно, вам потребуется обновить драйвер USB, чтобы решить эту проблему. Выполните следующие действия:
- Запустите диспетчер устройств:
- Щелкните правой кнопкой мыши значок меню «Пуск» Windows.
- Выберите «Диспетчер устройств» в меню быстрого доступа.
- Найдите раздел «Контроллеры универсальной последовательной шины» и разверните его.
- Щелкните правой кнопкой мыши USB-устройство и выберите «Свойства».

- Теперь перейдите на вкладку Драйвер.
- Из списка действий выберите «Обновить драйвер».
- Следуйте инструкциям на экране, чтобы обновить драйвер USB.
Этот процесс должен решить проблему низкой скорости передачи.
Примечание: Загрузите программу обновления драйверов Auslogics, чтобы обновить все драйверы на вашем ПК одним щелчком мыши. Вы можете использовать это приложение для предотвращения конфликтов устройств и обеспечения бесперебойной работы оборудования.
Переустановите драйвер USB
Если ни откат драйвера USB, ни его обновление не работают, можно прибегнуть к переустановке драйвера. Чтобы переустановить драйвер USB, выполните следующие действия:
- Запустите диспетчер устройств:
- Щелкните правой кнопкой мыши значок меню «Пуск» Windows.
- Выберите «Диспетчер устройств» в меню «Опытный пользователь».
- Найдите раздел «Контроллеры универсальной последовательной шины» и разверните его.

- Щелкните правой кнопкой мыши USB-устройство и выберите «Свойства».
- Теперь перейдите на вкладку Драйвер.
- В меню выберите «Удалить устройство».
- Следуйте инструкциям на экране, чтобы удалить устройство.
- После удаления USB-устройства и его драйвера щелкните правой кнопкой мыши «Контроллеры универсальной последовательной шины».
- Теперь выберите «Поиск изменений оборудования».
- Перезагрузите компьютер и посмотрите, помогла ли переустановка драйвера.
Преобразование USB 3.0 из FAT32 в NTFS
Как правило, NTFS предлагает более высокие скорости. Если вы работаете с файлами размером более 4 ГБ, например с видеофайлами 4K, важно выполнить обновление до NTFS.
Итак, вам нужно проверить, использует ли ваш USB-накопитель файловую систему NTFS, и обновить, если нет.
Хотя FAT32 совместима с большинством систем, она не может работать с файлами размером более 4 ГБ.
Если вы хотите обновить USB-накопитель до NTFS, выполните следующие действия:
- Подключите USB-накопитель к компьютеру.

- Обязательно сделайте резервную копию своих файлов, потому что преобразование USB-накопителя в NTFS сотрет все содержимое диска.
- Теперь нажмите Win + S, чтобы открыть Windows Search.
- Введите «cmd», чтобы открыть командную строку.
- Выберите «Запуск от имени администратора». Это откроет командную строку с повышенными привилегиями.
- Теперь введите следующую команду и нажмите Enter: X: /fs:NTFS. Замените «X» на фактическую букву USB-накопителя.
- Дождитесь завершения процесса, попробуйте использовать свой диск и посмотрите, стал ли он быстрее.
Изменение файловой системы USB-накопителя на NTFS должно помочь увеличить скорость передачи данных.
Запустите средство устранения неполадок оборудования и устройств
Встроенное в Windows 10 средство устранения неполадок с оборудованием и устройствами должно помочь вам узнать, есть ли проблемы с вашим оборудованием или устройствами, и устранить проблему, если это возможно.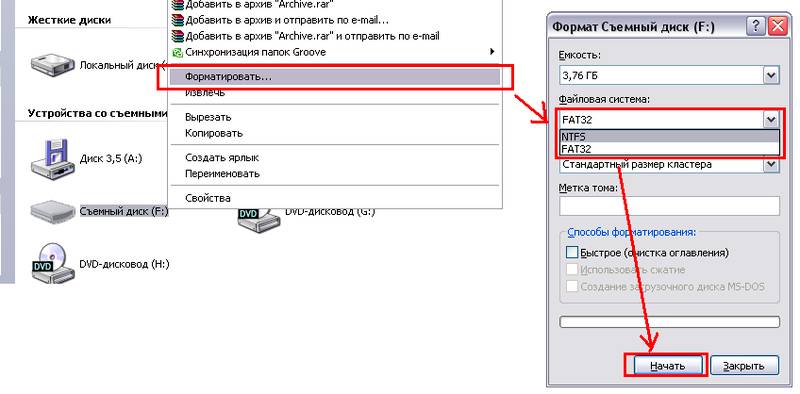
Чтобы запустить средство устранения неполадок, выполните следующие действия:
- Щелкните правой кнопкой мыши значок меню «Пуск» Windows, чтобы открыть меню быстрого доступа.
- В списке параметров выберите «Windows PowerShell (администратор)».
- Нажмите Да, если появится запрос контроля учетных записей.
- Введите следующую команду и нажмите Enter: msdt.exe -id DeviceDiagnostic.
- Подождите, пока средство устранения неполадок оборудования и устройств завершит процесс устранения неполадок.
- В случае возникновения проблемы средство устранения неполадок применит исправления и попросит вас перезагрузить компьютер, чтобы изменения вступили в силу.
- Когда вы закончите, перезагрузите компьютер и посмотрите, решена ли проблема.
Заключение
В этом посте мы обсудили, как обеспечить оптимальную скорость передачи с устройством USB 3.0 в Windows 10. Описанные здесь методы помогут увеличить скорость передачи данных USB 3.
 Если ярлык у вас не выведен на рабочий стол или панель управления, то попасть в нужный раздел можно через проводник, нажав одновременно клавиши Win+E.
Если ярлык у вас не выведен на рабочий стол или панель управления, то попасть в нужный раздел можно через проводник, нажав одновременно клавиши Win+E.


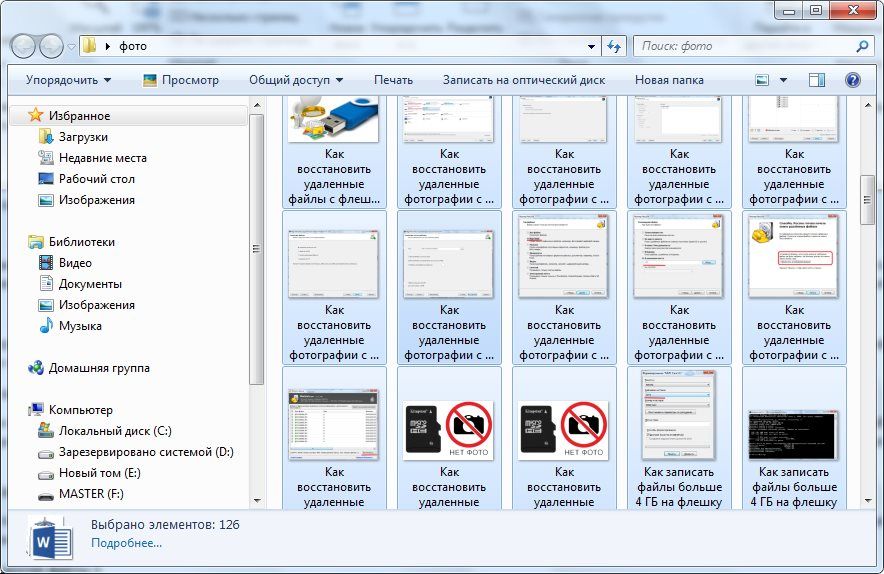 У меня например только одна рабочая флешка с exFAT. Остальные домашние для телевизора и загрузочные — все в NTFS.
У меня например только одна рабочая флешка с exFAT. Остальные домашние для телевизора и загрузочные — все в NTFS.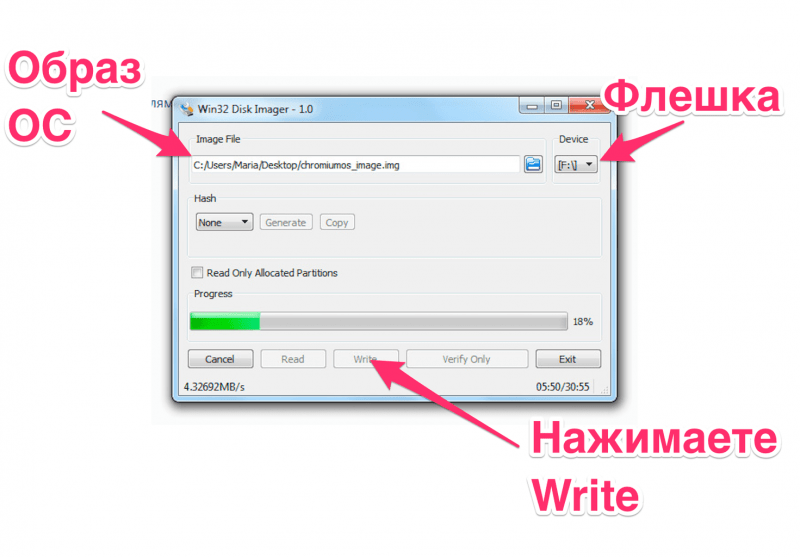
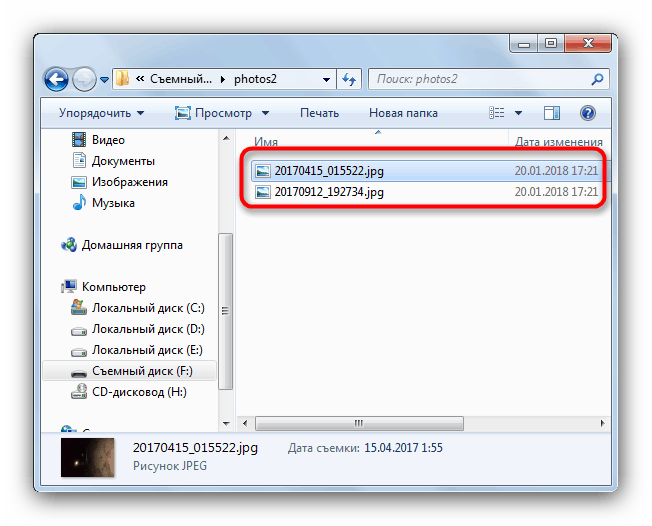
 Для передачи фильмов SD это около 75 МБ цифрового видео на каждую полную 3-дюймовую пленку.
Для передачи фильмов SD это около 75 МБ цифрового видео на каждую полную 3-дюймовую пленку. 0?
0?