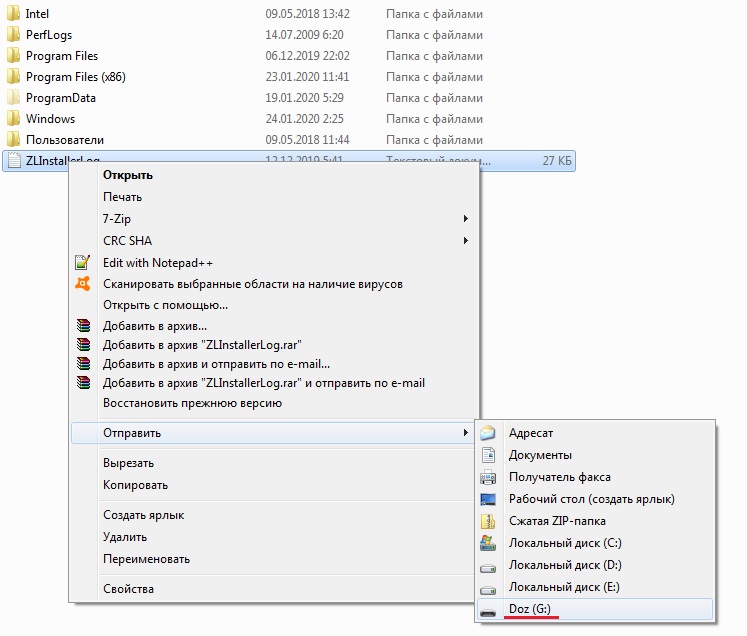Как закинуть на флешку большой файл: Как скинуть большой файл на флешку? Преобразование флешки в файловою систему NTFS.
Содержание
Не хватает места на диске!
Главная › Уроки по компьютеру › Записать на флешку большой файл. Ошибка: Не хватает места на диске!
Всем привет. Сегодня я хотел бы рассказать Вам, как записать на флешку большой файл и конечно объяснить причины! Почему, когда хочешь закинуть на свой USB-накопитель фильм или другой файл объемом более 4 гигабайт, он не записывается. Мол говорит, не хватает места на диске, а на самом деле флешка на 8 или 16 гигабайт и места валом!!
Фишка в том, что по умолчанию USB-флешка работает на файловой системе FAT32, которая не только устарела, но и ещё имеет некоторые ограничения. Как раз-таки одно из ограничений – это невозможность работать с файлами, которые весят более 4 гигабайт!
Но как же записать большой файл на свою флешку? Легко!
Нужно сменить устаревшую файловую систему FAT32 на более современную, а именно NTFS.
Нажмите по своей флешке правой кнопкой мыши и выберите пункт Форматировать.
В открывшемся окне особо настраивать нечего. Главное указать файловую систему – NTFS и можно написать новую метку, то есть имя флешки. Теперь жмите кнопку Начать и подтверждайте форматирование.
Отлично. Теперь, когда файловую систему мы сделали NTFS, можно пробовать записать на флешку файл размером более 4 гигабайт.
2 способ!
Кстати, иногда бывает такое что в списке файловых систем отсутствует NTFS. Почему так происходит, я пока не разобрался, думаю какие-то глюки самой WINDOWS. Но решение тоже есть, нужно воспользоваться специальной программой.
Удобная утилита называется HP USB Disk Storage Format Tool. Скачайте, установите и запустите (обязательно от имени администратора).
Укажите в первом пункте свою флешку, затем выберите NTFS и обратите внимание, чтобы никакие галочки не стояли. Остаётся нажать Start и подтвердить форматирование.
Эта программа форматирует полностью, поэтому процесс будет дольше! Придётся подождать примерно пол часа.
Описанная сейчас программа спасает не только в таких случаях. Ещё она умеет восстанавливать флешки, над которыми проводились разные эксперименты. Например, у меня накопитель был разбит на несколько разделов (при записи системы) и компьютер стал видеть только треть памяти (около 5 гигабайт). Стандартное форматирование эту проблему не решало, а утилита HP USB Disk Storage Format Tool легко с этим справилась.
На этом у меня всё, надеюсь теперь вы легко сможете записать на флешку большой файл. Удачи! Интересные статьи по теме: Как удалить Касперского с компьютера? Есть решение!
|
При переносе файла на флешку пишет Файл слишком велик для конечной файловой системы
При переносе файла на флешку пишет Файл слишком велик для конечной файловой системы
На этой странице вы узнаете почему не получается перекинуть фильм на флешку хотя место есть и выскакивает сообщение «Файл слишком велик для конечной файловой системы». Сегодня сам столкнулся с такой ситуацией и решил поделиться с вами простым решением как решить проблему за несколько секунд.
Сегодня сам столкнулся с такой ситуацией и решил поделиться с вами простым решением как решить проблему за несколько секунд.
Если при переносе фильма или другого файла на флешку память которого позволяет это сделать, но компьютер выдает сообщение что Файл слишком велик для конечной файловой системы — это означает что файл объемом более 4GB. По умолчанию файловая система на флешке FAT32 и она не позволяет скинуть на флешку файлы более 4ГБ, но эта проблема решается достаточно просто и мы покажем как это сделать. При этом если вы хотите закинуть на флешку файл общим объемом например 10 Гб, а внутри находятся файлы весящие менее 4 Гб, то проблем с переносом не возникнет. В основном проблема с перекидыванием на флешку возникает когда вы хотите скинуть фильм с более 4GB памятью или некоторые другие большие файлы.
Что делать если при скидывании фильма на флешку видим сообщение «Файл слишком велик для конечной файловой системы». Для решения проблемы нам нужно поменять файловую систему FAT32 на другую, например, на NTFS, а для этого форматируем флешку.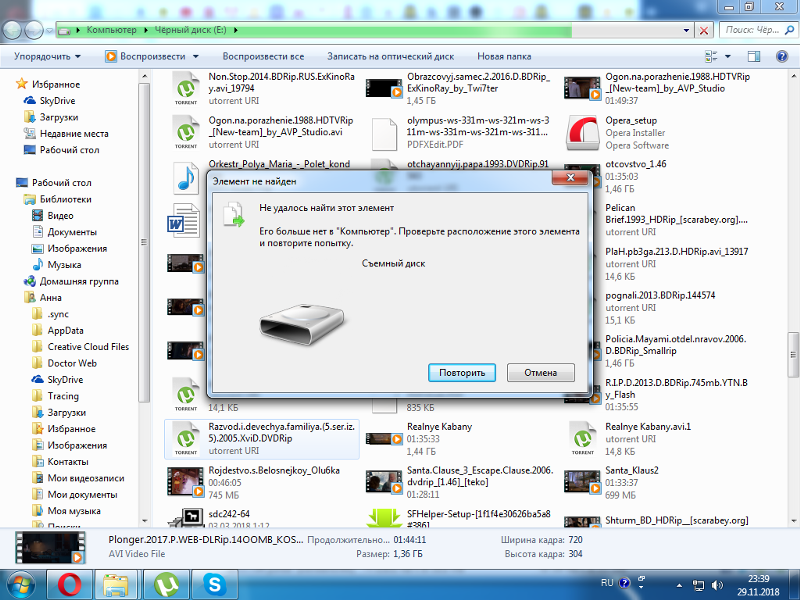 Сразу хочу сказать, что ничего сложного, ниже мы подробно опишем и покажем как это сделать. Так же для тех, кто не знает, форматирование удаляет все с памяти флешки, поэтому заранее сохраните нужные файлы.
Сразу хочу сказать, что ничего сложного, ниже мы подробно опишем и покажем как это сделать. Так же для тех, кто не знает, форматирование удаляет все с памяти флешки, поэтому заранее сохраните нужные файлы.
Подключаем флешку к компьютеру или ноутбуку.
Открываем «Этот компьютер» или «Мой компьютер» и видим все диски в том числе и флешку.
Наводим указатель мыши на флешку и нажимаем на правую кнопку мыши.
В открывшемся меню нажимаем на пункт «Форматировать».
Теперь вы можете увидеть какая файловая система у флешки, меняем FAT32 на NTFS или exFAT как показано на прикрепленных картинках ниже и для подтверждения нажимаем «Начать».
Теперь можете скидывать на флешку фильмы более 4GB. Некоторые пишут, что телевизор не видит флешку с файловой системой NTFS, но я без проблем закинул фильм на флешку которую отформатировал на NTFS и смотрел на телевизоре.
Надеюсь вы смогли решить проблему со скидыванием больших файлов на флешку. Не забудьте оставить отзыв или поделиться полезной информацией. Спасибо за отзывчивость!
Не забудьте оставить отзыв или поделиться полезной информацией. Спасибо за отзывчивость!
> Главная сайта
> Компьютерная помощь
> Android помощь
Статья размещена 26.04.2020г.
Добавить отзыв или поделиться полезной информацией по теме страницы.
ОБНОВИТЬ СТРАНИЦУ С ОТЗЫВАМИ
Смартфоны с самой лучшей камерой 2023. В рейтинге предоставлены телефоны с самой лучшей камерой на сегодняшний день.
Бесплатно телефон по акции. Бесплатные телефоны, смартфоны сенсорные и кнопочные как брендовых производителей Samsung, iPhone так и малоизвестных.
6 лучших способов бесплатной передачи больших файлов (пошаговое руководство)
Как поделиться большими файлами с другими людьми или перенести большие файлы с ПК на ПК? Как бесплатно передавать большие файлы? Этот пост покажет вам, как бесплатно передать большой файл с помощью 6 лучших способов.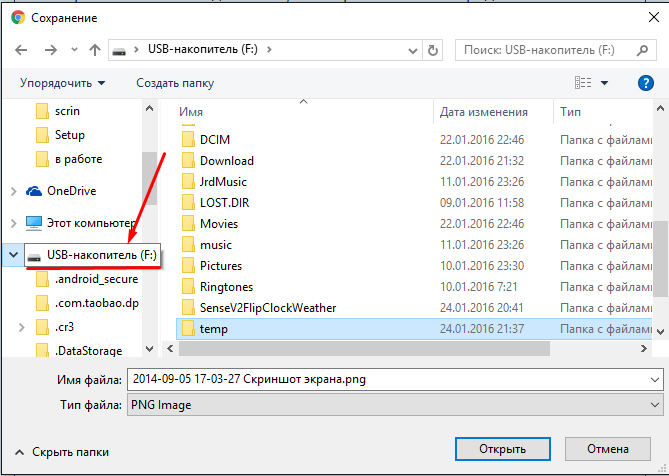 Читайте дальше, чтобы узнать более подробные способы передачи больших файлов.
Читайте дальше, чтобы узнать более подробные способы передачи больших файлов.
Ошибка передачи больших файлов Выпущено
С развитием науки и техники качество файлов, таких как изображения или видео, становится все выше и выше. При этом размер файлов также становится все больше и больше. А в повседневной жизни обмен файлами с другими людьми или перенос на другой компьютер — обычное дело.
Вы также можете поделиться файлами с другими людьми по электронной почте. Однако, когда файл слишком большой, вы можете испытывать раздражение по поводу того, как передавать большие файлы. Дело в том, что при передаче больших файлов по электронной почте может произойти сбой, поскольку размер файла превысил максимальный размер передачи электронной почты. Например, Gmail поддерживает только передачу файлов размером не более 25 МБ.
Итак, есть ли способ передать большие файлы другим людям или на другой компьютер?
Конечно, ответ положительный. Вот правильное место для вас. Этот пост продемонстрирует вам 6 способов передачи больших файлов. Вы можете бесплатно отправлять большие файлы различными способами, включая облачное хранилище, программы синхронизации или специальные сайты для передачи и т. д. для сжатия файлов. Как правило, это может помочь вам в некоторой степени уменьшить размер файлов, но все же может превысить ограничение некоторых электронных писем.
Этот пост продемонстрирует вам 6 способов передачи больших файлов. Вы можете бесплатно отправлять большие файлы различными способами, включая облачное хранилище, программы синхронизации или специальные сайты для передачи и т. д. для сжатия файлов. Как правило, это может помочь вам в некоторой степени уменьшить размер файлов, но все же может превысить ограничение некоторых электронных писем.
В этом посте мы покажем вам, как передавать большие файлы разными способами.
Передача больших файлов в облачное хранилище
В этой части мы покажем вам, как перенести большие файлы в облако, а затем вы сможете поделиться ссылками с другими.
Передача больших файлов через Google Диск
Если вы передали большие файлы через Gmail, вы получите предупреждающее сообщение о том, что размер вложений превышает 25 МБ, и они будут автоматически загружены на Google Диск.
Таким образом, вы можете загружать большие файлы на Google Диск. И мы покажем вам, как перенести большой файл на Google Диск с пошаговым руководством.
Шаг 1. Добавьте новые большие файлы
- После входа в основной интерфейс Google Диска нажмите Новый , чтобы продолжить.
- Затем выберите и загрузите большие файлы, которые вы хотите загрузить со своего компьютера. Вы можете загрузить большие файлы или папки.
Наконечник: Время загрузки зависит от размера файла.
Шаг 2: Поделитесь файлами
- После того, как вы загрузили файлы на Google Диск, вы можете щелкнуть правой кнопкой мыши большой файл и нажать Получить ссылку для общего доступа , чтобы получить ссылку для общего доступа.
- Затем поделитесь ссылкой с другими людьми.
- Затем люди могут перейти по общей ссылке для загрузки больших файлов.
Когда все шаги выполнены, вы успешно передали большие файлы другим людям бесплатно. Google Диск предоставляет вам 15 ГБ места для бесплатного хранения фотографий, документов и других документов. Однако, если вам нужно передать больше файлов, вам нужно заплатить за это или выбрать другие способы.
Однако, если вам нужно передать больше файлов, вам нужно заплатить за это или выбрать другие способы.
Передача больших файлов через OneDrive
Помимо Google Диска, вы также можете бесплатно отправлять большие файлы в OneDrive и делиться ссылками с другими.
А теперь мы покажем вам, как передавать большие файлы через OneDrive.
Шаг 1. Войдите в OneDrive
Посетите сайт Microsoft OneDrive и введите учетную запись и пароль для входа в OneDrive. Вы также можете использовать приложение OneDrive, чтобы продолжить.
Шаг 2. Загрузите большие файлы
- После входа в основной интерфейс нажмите Загрузить , чтобы добавить большие файлы.
- Чтобы продолжить, выберите большие файлы или папку.
Шаг 3. Делитесь большими файлами с другими людьми
- Щелкните правой кнопкой мыши большой файл и выберите Поделиться , чтобы продолжить.

- Во всплывающем окне введите имя или адрес электронной почты, на который вы хотите отправлять большие файлы. Вы можете добавить несколько адресов электронной почты, чтобы отправлять на них большие файлы одновременно.
- Затем нажмите Отправить , чтобы продолжить.
Кроме того, вы также можете нажать кнопку Копировать ссылку , чтобы получить ссылку для общего доступа и отправить ее другим людям.
После выполнения всех шагов вы успешно передали большие файлы другим людям.
Но обратите внимание, что OneDrive предлагает вам только 5 ГБ бесплатного пространства. Если общий размер файлов или файлов сервера превышает 5 ГБ, вам необходимо заплатить за это или выбрать другие способы.
Передача больших файлов через Dropbox
В этой части мы покажем вам, как выполнить бесплатную передачу файлов через Dropbox, который является службой размещения файлов.
И мы покажем вам подробные операции с пошаговым руководством.
Шаг 1: Зарегистрируйтесь в Dropbox
- Посетите официальный сайт Dropbox.
- Зарегистрируйтесь. Если у вас нет учетной записи, вам необходимо сначала зарегистрировать ее.
Шаг 2. Загрузите большие файлы в Dropbox
- После входа в основной интерфейс вы можете нажать Загрузить файлы или нажать Загрузить папку справа, чтобы продолжить.
- После загрузки больших файлов нажмите Поделиться , чтобы продолжить.
- Затем введите адрес электронной почты или имя, чтобы продолжить. Или вы можете нажать Создать ссылку , чтобы получить ссылку для общего доступа и отправить ее другим людям.
После этого вы успешно передаете большие файлы другим людям, и они могут скачать или получить доступ к большому файлу.
Но Dropbox позволяет передавать только большие файлы размером до 2 ГБ. Если файлы больше 2 Гб, вам нужно заплатить за это или выбрать другой способ.
Передача больших файлов с помощью программного обеспечения для синхронизации
В приведенной выше части мы представили, как передавать большие файлы путем обновления файлов в облачное хранилище и отправили ссылку для совместного использования, чтобы продолжить.
Но, как мы упоминали в предыдущей части, устройства облачного хранилища имеют некоторые ограничения на общий размер бесплатной передачи файлов. Поэтому, если вам нужно передать больше файлов, что вы будете делать? Что вы можете сделать, если вам нужно часто передавать большие файлы или когда вам нужно передавать файлы с ПК на ПК?
Или вы знаете, как передавать большие файлы с ПК на ПК или как отправлять большие файлы на внешний жесткий диск или USB-накопитель?
Примечание: Чтобы отправить большие файлы на внешний жесткий диск или USB-накопитель, вы также можете скопировать большие файлы и вставить их на внешний жесткий диск или USB-накопитель. Но это займет много времени, если файлы слишком большие.
Таким образом, вы можете обратиться к следующим способам передачи больших файлов на внешний жесткий диск или передачи файлов с ПК на ПК.
Передача больших файлов с помощью MiniTool ShadowMaker
Для быстрой передачи больших файлов с компьютера на компьютер или на USB-накопитель или внешний жесткий диск можно воспользоваться программами. Итак, мы покажем вам первую программу, которая поможет вам бесплатно отправлять большие файлы.
Таким образом, вы можете использовать программное обеспечение для резервного копирования файлов – MiniTool ShadowMaker для бесплатной отправки больших файлов. MiniTool ShadowMaker позволяет бесплатно передавать большие файлы с ПК на ПК, если ПК находятся в одной локальной сети, или передавать большие файлы на USB-накопитель или внешний жесткий диск.
Чтобы бесплатно отправлять большие файлы, немедленно загрузите MiniTool ShadowMaker, нажав следующую кнопку, или вы также можете приобрести расширенную версию.
Скачать бесплатно
Теперь мы покажем вам, как передавать большие файлы с помощью этого программного обеспечения для синхронизации.
Шаг 1: Запустите MiniTool ShadowMaker
- Загрузите MiniTool ShadowMaker.
- Запустить.
- Нажмите Сохранить пробную версию .
- Выберите Подключите к Этот компьютер , чтобы продолжить.
Шаг 2. Выберите большие файлы для передачи
- После входа в основной интерфейс перейдите к Синхронизация
- Щелкните модуль Source , чтобы выбрать большие файлы для передачи. Здесь доступны три пути, включая Администратор , Библиотеки и
Шаг 3: Выберите пункт назначения
- Нажмите Модуль назначения , чтобы выбрать целевой диск для сохранения больших файлов.
- Здесь доступны пять путей. Если вы хотите перенести большие файлы на USB-накопители или внешние жесткие диски, щелкните Компьютер и выберите внешний жесткий диск, чтобы продолжить.

- Если вы хотите передать большие файлы с ПК на ПК, нажмите Сеть , выберите компьютер и введите Путь , Имя пользователя и Пароль . Здесь будут перечислены все компьютеры, если они находятся в одной локальной сети.
Здесь мы выбираем перенос больших файлов на внешний жесткий диск.
Шаг 4: Начните бесплатно передавать большие файлы
- Нажмите Синхронизировать сейчас , чтобы отправить большие файлы на внешний жесткий диск.
- Или вы можете выбрать Синхронизировать Позже , но вам нужно перезапустить его в Управление
Выполнив все шаги, вы обнаружите, что программа синхронизации MiniTool ShadowMaker позволяет очень быстро передавать большие файлы. И это также позволяет вам передавать файлы с ПК на ПК, если они находятся в одной локальной сети.
Одним из важных моментов является то, что MiniTool ShadowMaker позволяет бесплатно передавать большие файлы без ограничений по размеру.
Скачать бесплатно
MiniTool ShadowMaker — мощная программа, которая помогает мне передавать большие файлы на другое устройство с довольно высокой скоростью. И это бесплатно. Нажмите, чтобы твитнуть
Передача больших файлов через Центр синхронизации
В этой части мы продемонстрируем еще одну программу синхронизации, чтобы вы могли бесплатно отправлять большие файлы. Это Sync Center , который позволяет выполнять передачу больших файлов с ПК на ПК, если они находятся в одной локальной сети.
Шаг 1: Включить Центр синхронизации
- Откройте Панель управления , выберите Центр синхронизации , чтобы продолжить.
- Нажмите Управление автономными файлами и Включить автономные файлы , чтобы продолжить.

Шаг 2. Создайте общую папку на другом компьютере
- Для передачи больших файлов через Центр синхронизации требуется общая папка. Таким образом, вы можете нажать здесь, чтобы узнать, как создать общую папку.
- Поместите большие файлы в общую папку.
Шаг 3: Передача больших файлов
- Нажмите одновременно клавишу Windows и клавишу R , чтобы открыть диалоговое окно Запустить на компьютере, на котором включен Центр синхронизации.
- Введите \\ плюс IP-адрес другого компьютера, создавшего общую папку, в диалоговом окне «Выполнить », чтобы войти в общую папку.
- Затем дважды щелкните общую папку, и вы увидите, что здесь перечислены все большие файлы. Выберите большие файлы и выберите Всегда доступен в автономном режиме для продолжения.
- После этого вы перенесли большие файлы на другой компьютер.

Подробные инструкции по эксплуатации см. в публикации: Лучшее программное обеспечение для синхронизации файлов — MiniTool ShadowMaker
Центр синхронизации также позволяет бесплатно передавать большие файлы без ограничений по размеру.
Передача больших файлов через онлайн-службу
Помимо описанных выше способов передачи больших файлов, вы также можете бесплатно отправлять большие файлы через онлайн-службы.
В настоящее время существует несколько онлайн-сервисов для бесплатной передачи больших файлов, таких как WeTransfer. Что касается этого, вам просто нужно загрузить большие файлы, а затем добавить адрес электронной почты, на который вы хотите передать. После этого вы можете успешно отправлять большие файлы другим людям.
Но онлайн-сервис бесплатен, если размер файла не превышает максимальный. После превышения необходимо заплатить за это.
Итак, из приведенных выше методов вы можете обнаружить, что MiniTool ShadowMaker и Sync Center позволяют передавать большие файлы без ограничений. И они также позволяют передавать большие файлы с ПК на ПК. Однако другие способы отправки больших файлов требуют оплаты при превышении ограничения на бесплатную передачу файлов.
И они также позволяют передавать большие файлы с ПК на ПК. Однако другие способы отправки больших файлов требуют оплаты при превышении ограничения на бесплатную передачу файлов.
У меня есть много больших файлов для передачи, и я ищу способы легко отправлять большие файлы. Этот пост мне очень помогает. Нажмите, чтобы твитнуть
Прочитав этот пост, вы знаете, как бесплатно отправлять большие файлы? Вы знаете, как передавать файлы с ПК на ПК? Вы знаете, как отправлять большие файлы через Интернет? Если у вас есть идеи получше о передаче больших файлов, вы можете поделиться ими в зоне комментариев.
Если у вас возникнут проблемы при передаче больших файлов или у вас возникнут проблемы с MiniTool ShadowMaker, вы можете связаться с нами по электронной почте [email protected], и мы ответим вам как можно скорее.
- Твиттер
- Линкедин
- Реддит
10 простых способов поделиться
Пытались ли вы отправить несколько фотографий, видеоклип или что-то еще, вы почти наверняка столкнулись с одной из самых больших проблем с электронной почтой: она ужасна для отправки больших файлов . Даже Gmail ограничивает вас только 25 МБ вложений.
Даже Gmail ограничивает вас только 25 МБ вложений.
Это нормально, если вы просто отправляете документы Word или PDF на подпись, но если вы хотите отправить высококачественные изображения и видео, большие архивы данных или что-то еще, что занимает больше места на диске, чем несколько песни, вам нужно найти лучший способ.
Но не волнуйтесь. Здесь, в MemberSpace, мы проделали за вас тяжелую работу. Вот 10 лучших способов отправки больших файлов по электронной почте.
Содержание
- Использовать Google Диск
- Использовать OneDrive
- Используйте DropBox или другое приложение облачного хранилища
- Используйте службу передачи файлов, например WeTransfer
- Проверить SendAnywhere
- Попробуйте ToffeeShare
- Отправьте им по электронной почте информацию об отслеживании FedEx
- Сохраняйте его локально с помощью флэш-накопителя
- Уменьшите отправляемые файлы
- Сжимайте отправляемые файлы
Даже если вы не прикрепляете файлы напрямую к электронному письму, они все равно служат ключевой связующей ссылкой: так вы сообщаете получателю, где найти, скачать или иным образом получить доступ к файлам.
Конечно, вам не обязательно пользоваться электронной почтой. Большинство из этих методов также позволят вам обмениваться большими файлами с помощью текстовых сообщений, Slack или любого другого приложения для связи, которое вам нравится.
1. Используйте Google Диск
Google Диск – одно из самых популярных приложений для облачного хранения. Любой, у кого есть учетная запись Gmail, автоматически получает 15 ГБ бесплатного хранилища (хотя оно также используется для других приложений Google, таких как «Документы», «Таблицы» и «Фото»).
Если вы используете Gmail, интеграция с Google Диском происходит автоматически. Когда вы пытаетесь прикрепить файл, размер которого превышает 25 МБ, он будет загружен на ваш Google Диск, а Gmail вместо этого добавит ссылку для скачивания в электронное письмо.
Конечно, вам не обязательно использовать Gmail для использования Google Диска. Он также интегрируется с другими почтовыми приложениями (включая Outlook), или вы можете просто загрузить файл, который хотите отправить, через веб-приложение, щелкнуть правой кнопкой мыши и выбрать Получить ссылку .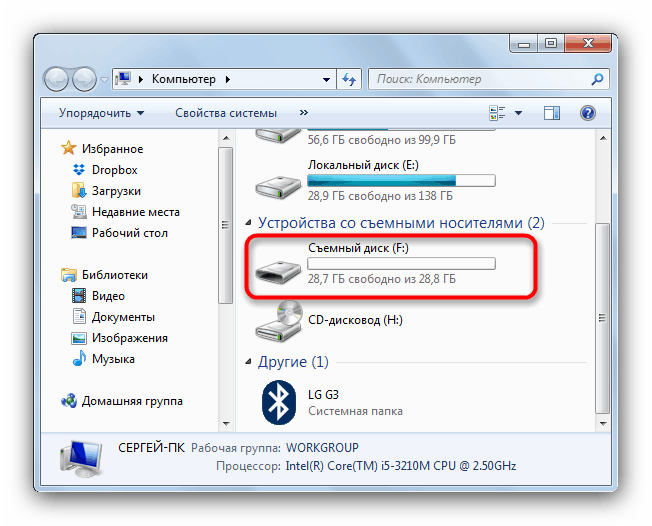
Большим недостатком такой отправки файлов является то, что вы должны помнить об их удалении с Диска. В противном случае они будут продолжать занимать место.
2. Используйте OneDrive
Если вы не используете Gmail или Google Workspace, а вместо этого полагаетесь на Microsoft 365 , тогда лучше всего использовать OneDrive. Бесплатные пользователи получают только 5 ГБ, но если вы заплатите за Microsoft 365 Personal (от 69,99 долларов США в год), вы получите полный 1 ТБ, а также полный пакет Office.
Просто добавьте файлы, которые хотите отправить, с помощью веб-приложения, нажмите Поделиться , а затем Получить ссылку .
3. Используйте Dropbox или другое приложение облачного хранилища
У каждого должно быть приложение облачного хранилища. Они предназначены не только для отправки больших файлов по электронной почте. Они также очень удобны для резервного копирования важных файлов, обеспечения доступа к документам из любого места и обмена файлами между вашими устройствами.
Google Drive и OneDrive — два громких имени, но есть и другие варианты. Вы можете проверить iCloud Drive от Apple или, мой личный фаворит, Dropbox — он полностью независим от платформы, интегрируется с множеством различных почтовых приложений и упрощает обмен файлами, независимо от того, используете ли вы настольное приложение, мобильное приложение или веб-приложение.
4. Используйте службу передачи файлов, например WeTransfer
WeTransfer – это первая служба, которую вы должны проверить. Вы можете бесплатно отправлять файлы размером до 2 ГБ, даже не регистрируя учетную запись, хотя есть некоторые оговорки. Срок действия ссылки для скачивания истекает через 7 дней, и вы не можете защитить ее паролем, что может быть проблемой, если вы отправляете конфиденциальные данные.
Просто зайдите на веб-сайт WeTransfer, добавьте адрес электронной почты получателя, загрузите файлы, которые хотите отправить, и нажмите Передача .
Если бесплатный вариант немного ограничен, WeTransfer Pro стоит от 10 долларов в месяц и позволяет передавать до 200 ГБ файлов за один раз. Вы также получаете 1 ТБ хранилища, если хотите оставить свои файлы онлайн на некоторое время. И, конечно же, вы можете защитить свои файлы паролем на случай, если вам понадобится отправить личную информацию.
5. Проверьте SendAnywhere
WeTransfer — не единственная отличная служба передачи файлов. SendAnywhere (который, похоже, скоро будет заменен на Sendy с 10 ГБ бесплатного облачного хранилища) и его премиальный брат SendyPro также упрощают отправку больших файлов. На самом деле вам даже не нужен адрес электронной почты получателя.
Когда вы загружаете файл с помощью SendAnwhere, вы получаете 6-значный ключ. Он остается активным только в течение 10 минут, но если ваш получатель введет ключ на веб-сайт SendAnywhere, начнется загрузка файла. Это очень удобно, если вы работаете бок о бок с кем-то и у вас нет общей сети (или USB-накопителя).
6. Попробуйте ToffeeShare
Все приложения, которые мы рассматривали до сих пор, полагаются на какой-либо сервер для обработки передачи файлов. Вот почему существуют ограничения на размер файла, учетные записи и все остальные хлопоты. ToffeeShare – это бесплатное приложение, которое избавляет от сервера посередине и позволяет передавать файлы напрямую между двумя компьютерами. это называется одноранговым обменом.
Плюс в том, что нет ограничений на размер файла. Вы можете передавать ТБ данных сразу, если хотите. Ваши файлы также зашифрованы сквозным шифрованием, поэтому они полностью защищены при передаче между двумя компьютерами. Ваша скорость передачи также ограничена только вашим интернет-соединением (и вашим получателем). Если у вас обоих есть быстрый широкополосный доступ, это вполне может быть самым быстрым вариантом.
Недостатком является то, что вы оба должны быть в сети одновременно и держать открытыми веб-браузеры во время передачи файлов.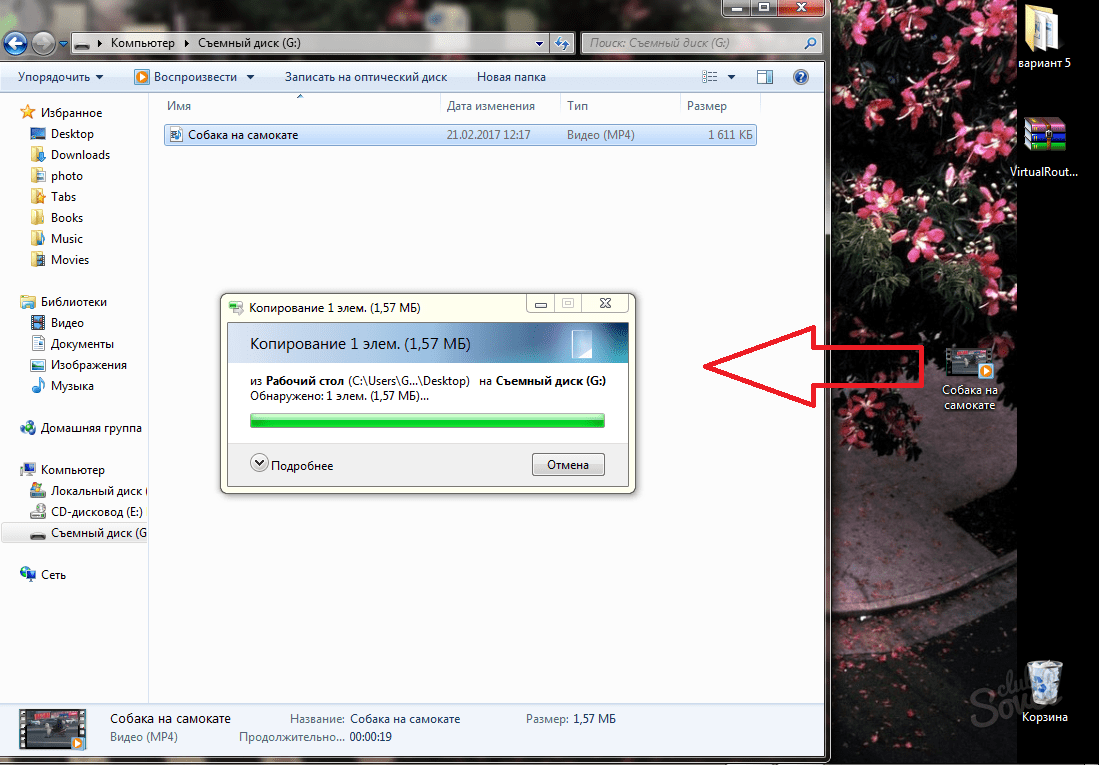 Веб-приложение ToffeeShare отправляет их прямо с вашего компьютера в папку загрузок получателя. Если вы выйдете, вы остановите передачу файлов в середине.
Веб-приложение ToffeeShare отправляет их прямо с вашего компьютера в папку загрузок получателя. Если вы выйдете, вы остановите передачу файлов в середине.
Использование ToffeeShare — это здорово. Вам даже не нужна учетная запись. Просто загрузите свои файлы, отправьте ссылку или QR-код по электронной почте получателю, а затем оставьте браузер открытым, пока происходит передача. Никаких учетных записей, облачного хранилища или чего-то еще, о чем нужно беспокоиться.
7. Отправьте им по электронной почте информацию об отслеживании Fedex
Когда дело доходит до отправки очень больших файлов, иногда лучше всего отправить их курьером через жесткий диск.
Если серьезно, голливудские киностудии обычно передают терабайты отснятого материала между производственными площадками и студиями постпродакшна с помощью физических дисков. Файлы слишком велики, чтобы их можно было быстро передать через Интернет.
Допустим, вам нужно передать 2 ТБ данных. Это больше, чем ежедневно обрабатывает большинство компаний, но это вполне возможно, если необходимо восстановить важную базу данных или маркетинговая команда работает над рекламой на YouTube. При гигабитном оптоволоконном соединении загрузка всех файлов на что-то вроде WeTransfer займет почти пять часов. Затем получателям потребуется столько же времени, чтобы загрузить их.
Это больше, чем ежедневно обрабатывает большинство компаний, но это вполне возможно, если необходимо восстановить важную базу данных или маркетинговая команда работает над рекламой на YouTube. При гигабитном оптоволоконном соединении загрузка всех файлов на что-то вроде WeTransfer займет почти пять часов. Затем получателям потребуется столько же времени, чтобы загрузить их.
И это при условии, что все идет хорошо, и у всех вас есть проводные оптоволоконные соединения со скоростью 1000 Мбит/с. Если вы работаете с удаленной командой или они скачивают через Wi-Fi, это может занять намного больше времени.
Итак, когда дело доходит до отправки действительно больших файлов через Интернет, самый простой способ — поместить их на жесткий диск, договориться с курьером, а затем отправить по электронной почте информацию об отслеживании.
8. Держите его локально с помощью флэш-накопителя
Аналогичным образом, если вы перемещаете большие файлы по офису, в котором нет хорошо налаженной внутренней сети, лучшим инструментом может быть флэш-накопитель USB. Мы понимаем, что по умолчанию во многих местах просто отправить кому-то электронное письмо, независимо от того, имеете ли вы дело с заказами на обед или протоколом встречи.
Мы понимаем, что по умолчанию во многих местах просто отправить кому-то электронное письмо, независимо от того, имеете ли вы дело с заказами на обед или протоколом встречи.
Но когда дело доходит до перемещения действительно больших файлов, вам потребуется больше времени, чтобы загрузить их в SendAnywhere или одно из других приложений в этом списке, чем передать их на USB-ключ и подойти к их рабочему столу. . Если вы действительно хотите, вы можете отправить им электронное письмо и спросить, когда лучше всего прогуляться.
9. Уменьшайте отправляемые файлы
Самые большие файлы, с которыми регулярно работает большинство людей, — это фотографии и видео высокого качества (и высокого разрешения). Размер одной фотографии в формате RAW, сделанной с зеркальной или беззеркальной камеры, часто превышает ограничение Gmail в 25 МБ. (Я использовал фотографии с камеры, чтобы протестировать все приложения в этом списке.) Даже современный смартфон может снимать фотографии размером около 5 МБ каждая.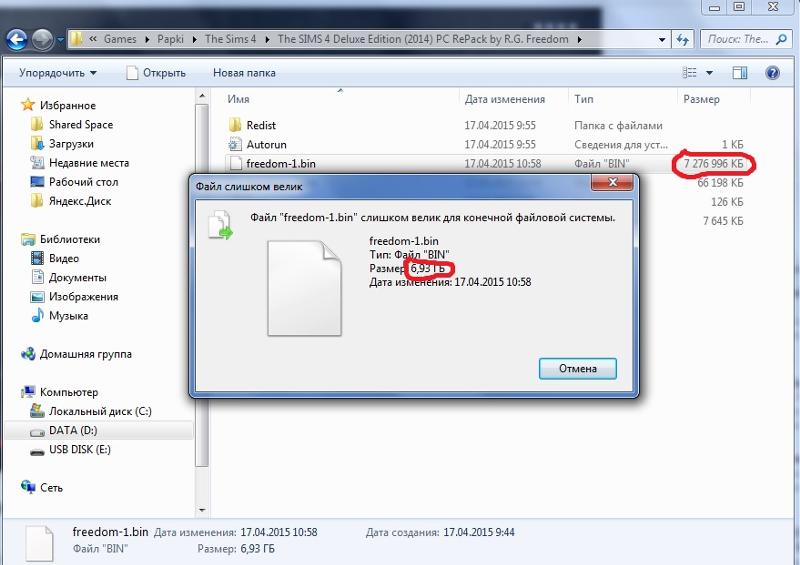
Если вы отправляете кому-то фотографии или видео, подумайте, действительно ли они им нужны в максимально возможном качестве. Если ими нужно поделиться в социальных сетях или загрузить на веб-сайт, их можно значительно уменьшить, но они по-прежнему будут служить своей цели. Эти фотографии с моей камеры весят менее 1 МБ в размере для Интернета.
Существует несколько способов уменьшить размер фото- и видеофайлов. Если вы используете редактор изображений, такой как Photohshop или Lightroom (или видеоредактор, такой как Premiere Pro), у вас уже есть инструменты для работы. Просто уменьшите разрешение и качество фото или видео до чего-то более подходящего для электронной почты или даже одного из замечательных приложений для передачи файлов в этом списке.
Кроме того, вы можете использовать такие веб-инструменты, как Compressor.io и TinyPNG для сжатия фотографий или FreeConvert для сжатия видео.
10. Сжимайте файлы, которые вы отправляете
Обработка большого количества маленьких файлов может быть столь же раздражающей, как и отправка очень больших файлов.
 Делается это путём форматирования. Сохраните важные файлы с флешки на другие диски, после этого перейдём к смене файловой системы.
Делается это путём форматирования. Сохраните важные файлы с флешки на другие диски, после этого перейдём к смене файловой системы.