Как закинуть на флешку файл больше 4 гб: Как скинуть большой файл на флешку? Преобразование флешки в файловою систему NTFS.
Содержание
Файл слишком велик для конечной файловой системы
- Привет админ! Такая ситуация, пришёл к другу со своей 16-гиговой флешкой, и хочу скопировать на неё ISO образ с игрой (объём 4.7 ГБ), но выходит ошибка «Файл слишком велик для конечной файловой системы», в интернете нашёл такую информацию, что такая ошибка выходит из-за того, что моя флешка отформатирована в файловую систему FAT32, а максимально возможный размер файла для системы FAT32 — 4 ГБ. Понимаю, что флешку нужно форматировать в файловую систему NTFS, но как это сделать без потери данных? На моей флешке нужные файлы и за их сохранность я побаиваюсь, а копировать их куда-то просто некуда да и некогда. А может можно какой-нибудь программой разделить ISO образ на 2 части и скопировать их на флешку по отдельности, а затем уже собрать эти две части в один файл ISO или нужно обязательно конвертировать мою флешку в NTFS и затем скопировать на неё ISO образ объём 4.7 ГБ?
- Здравствуйте, смотрю ваш сайт как раз для меня, всё с картинками и понятно, скажите пожалуйста, у меня при копировании больших файлов на диск D: выходит ошибка — файл слишком велик для конечной файловой системы, между тем, эти же файлы спокойно умещаются на системном диске C:, знакомый мастер говорит, что нужно переустанавливать операционную систему, но мне кажется это лишнее, скорее всего что-то нужно сделать с диском D:.
 Ход моих мыслей правилен?
Ход моих мыслей правилен?
Привет друзья, вы абсолютно правы, большая часть флешек продающихся в магазинах форматирована в файловую систему FAT32 и если вы хотите скопировать на такую флешку файл объёмом более 4 ГБ появится ошибка «Файл слишком велик для конечной файловой системы.» Почему? Да потому что максимально возможный размер файла для тома форматированного в FAT32 — 4 ГБ или 4 294 967 295 байт. Это значит, что размер файла не может быть больше этого значения. Эта же информация касается не только флешки, но и раздела жёсткого диска, если он отформатирован в файловую систему FAT32.
Как победить в данной ситуации? То что флешку можно форматировать в файловую систему NTFS это понятно, но если на флешке уже имеются файлы и их просто влом куда-либо копировать?
Содержание статьи.
Во первых, вы можете просто конвертировать вашу флешку в файловую систему NTFS без потери данных в командной строке командой convert и затем скопировать на неё ваш ISO образ объёмом 4. 7 ГБ. Подробности со скришнотами далее.
7 ГБ. Подробности со скришнотами далее.
Во вторых,
вы можете разделить файл ISO на несколько частей, а затем собрать, как это сделать, я объясню далее в статье.
Во третьих, если дело касается образа ISO объёмом 4.7 ГБ, то вы его можете просто заархивировать программой архиватором WinRAR, после архивации ваш файл будет составлять примерно 3,3 ГБ, такой файл вы без проблем скопируете на вашу флешку и потом разархивировать.
В четвёртых, если дело касается целого раздела жёсткого диска, то его тоже можно преобразовать в файловую систему NTFS без потери данных.
Теперь обо всём подробно.
Как конвертировать флешку FAT32 в файловую систему NTFS без потери данных в командной строке
Подсоединяем флешку к компьютеру и флешка например определяется под буквой L:.
Как видим на моей флешке присутствуют файлы, при конвертации с ними ничего не должно произойти.
Открываем командную строку от имени администратора и вводим команду convert L: /FS:NTFS(где L: буква флешки, в вашем случае у флешки может быть другая буква!) и жмём Enter, вот и всё, преобразование моей флешки из файловой системы FAT32 в файловую систему NTFS без потери данных заняло 30 секунд. Файлы на флешке целы и невредимы. Теперь при копировании файла на флешку объёмом более 4 ГБ ошибки «файл слишком велик для конечной файловой системы» не возникнет.
Файлы на флешке целы и невредимы. Теперь при копировании файла на флешку объёмом более 4 ГБ ошибки «файл слишком велик для конечной файловой системы» не возникнет.
Как разделить ISO образ на несколько частей, а затем собрать эти части в одну
Для этой цели мы с вами сможем использовать самый известный архиватор WinRAR
http://www.win-rar.ru/product/winrar/
Щёлкаем на нашем образе правой мышью и выбираем «Добавить в архив»,
откроется окно «Имя и параметры архива», в левом нижнем углу окна видим «Разделить на тома размером» выбираем здесь единицу измерения количества информации ГБ и ставим размер 2 ГБ, это значит, что наш образ будет разделён на два архива объёмом по 2 ГБ каждый — Obraz igra.part1.rar и Obraz igra.part2.rar. Если вы выберите МБ, значит выставляйте цифру 2000. Жмём ОК, начинается недолгий процесс архивации и разделения нашего файла.
После окончания процесса копируем два образа на флешку отформатированную в FAT32, идём домой копируем файлы с флешки на компьютер и собираем образ. Щёлкаем на архиве Obraz igra.part1 правой мышью и выбираем «Извлечь в образ». Через минуту появляется папка с нашим целым и работоспособным образом ISO объёмом 4.7 ГБ.
Щёлкаем на архиве Obraz igra.part1 правой мышью и выбираем «Извлечь в образ». Через минуту появляется папка с нашим целым и работоспособным образом ISO объёмом 4.7 ГБ.
Как конвертировать в NTFS раздел жёсткого диска отформатированный в FAT32 без потери данных
Уже знакомой вам командой можно преобразовать без потери данных в NTFS даже диск C: с установленной операционной системой, об этом у нас есть целая статья, пожалуйста читайте Как поменять FAT32 на NTFS. Заодно узнаете чем ещё различаются друг от друга эти две файловые системы.
Файловая система exFAT | Windows для системных администраторов
Вместе с выходом Vista SP1 Microsoft представила новую файловую систему. ExFAT (Extended File Allocation Table) – это преемник старой файловой системы FAT32. Так в чем же основные преимущества и недостатки файловой системы exFAT. В чем отличия между exFAT и FAT32? И когда лучше использовать систему exFAT а не NTFS?
Файловая система FAT32 это достаточно старая и привычная всем файловая систем, однако она имеет ряд существенных недостатков:она не поддерживает разделы больше, чем 2 Тб, и файлы, размер которых более 4 Гб.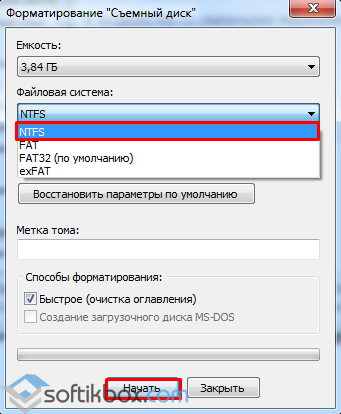 Для решения описанных проблем в FAT32 и была создана файловая система exFAT. ExFAT – это разработка Microsoft, предназначенная в основном для мобильных носителей (флешки, SSD-диски, смарткарты). Сразу стоит отметить, что ExFAT не используется для форматирования жестких дисков. Все последние версии Windows, а также Mac OS X поддерживают эту файловую систему. ExFAT также часто называют FAT64, что подразумевает возможность работы с накопителями и файлами большего размера.
Для решения описанных проблем в FAT32 и была создана файловая система exFAT. ExFAT – это разработка Microsoft, предназначенная в основном для мобильных носителей (флешки, SSD-диски, смарткарты). Сразу стоит отметить, что ExFAT не используется для форматирования жестких дисков. Все последние версии Windows, а также Mac OS X поддерживают эту файловую систему. ExFAT также часто называют FAT64, что подразумевает возможность работы с накопителями и файлами большего размера.
Основные преимущества файловой системы exFAT:
- Максимальный размер кластера увеличен до 32 Мб
- Увеличен максимальный размер файла в exFAT с 4Гб до 264 байт (16 EB).
- Нет ограничения на количество файлов в каталоге
- Поддержка прав доступа на файлы/каталоги
- Поддержка транзакций при записи (если поддерживается физическим устройством)
- Эффективное использование свободного места, что помогает существенно снизить фрагментацию диска.
Стоит отметить, что при форматировании в exFAT количество доступного места на устройства хранения больше, чем при использовании FAT32.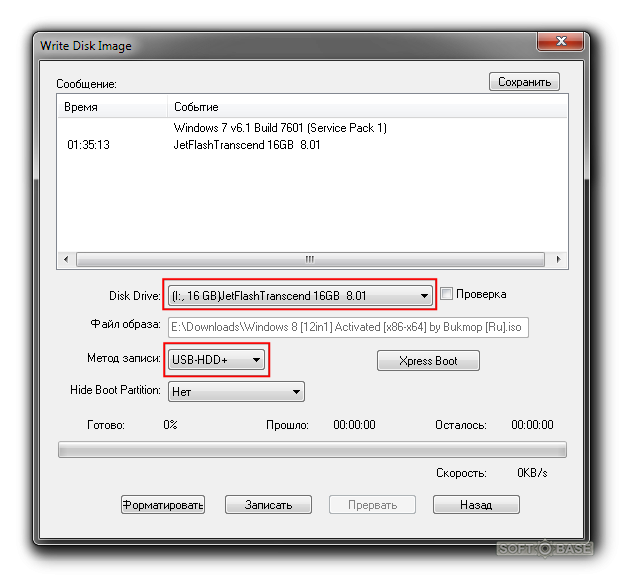 Например, если USB флешку размеров 4 Гб (номинальная емкость 4023 Мб) отформатировать в различных файловых системах, то получится следующее:
Например, если USB флешку размеров 4 Гб (номинальная емкость 4023 Мб) отформатировать в различных файловых системах, то получится следующее:
- FAT32 – 4014 Мб
- HFS+ – 3997 Мб
- NTFS – 3974 Мб
- exFAT – 4022 Мб
ExFAT оптимизирована для работы с флеш накопителями, такими USB флешки, карты памяти и SSD диски, размер кластера в 32 Кб хорошо подходит для карт большого объёма и устройств с повышенным износом при выполнении операций чтения-записи. В системе exFAT также появилась возможность управления правами доступа на файлы/каталоги, а время доступа к данным уменьшилось. Одним из главных недостатком системы exFAT является то, что эта на эту технологию распространяется лицензионная политика Microsoft, и ни в каких open source решениях она применяться не может. Для ее использования в любой операционной системе необходимо будет осуществить лицензионные отчисления в Microsoft (данное правило не относится к простым мобильным устройствам, таким как фотоаппараты, плееры и т. д.).
д.).
exFAT в современных операционных системах
Windows 7
Новая версия ОС Microsoft Windows 7 полностью поддерживает файловую систему exFAT и все ее функции как в 32- так и в 64-битной версии. Кроме того, внешние флешки, отформатированные в exFAT можно использовать для работы с технологией ReadyBoost (причем лимита на 4 Гб больше не будет).
Windows Vista
Windows Vista поддерживает exFAT только начиная с Service Pack 1. Кроме того некоторые фичи, такие как управление доступом также не поддерживаются. В отличии от Windows 7, устройства с exFAT в Vista не поддерживаются для ReadyBoost.
Windows XP
ExFAT в Windows XP не поддерживается, однако на сайте Microsoft можно скачать драйвер (описание в KB 9555704 — http://support.microsoft.com/kb/955704), однако он требует установленного Service Pack 2.
Для более старых версий Windows официальная поддержка exFAT отсутствует.
Windows Server
ExFAT целиком поддерживается в Windows Server 2008, а при установке вышеуказанного драйвера и в Windows Server 2003.
Snow Leopard
Mac OS X поддерживает exFAT начиная с версии 10.6.4 (15 июня 2010), однако только на Mac-ах с кард-ридером SDXC. Mac mini и iMac совместимы с exFAT.
Linux
На системах семейства Linux поддержка exFAT отсутствует, хотя и есть несколько решений, но большинство из них платно или неудобно, кроме того еще и Microsoft со своей пропри тарной лицензией вставляет палки в колеса независимым разработчикам.
ExFAT и FAT32
При тестировании на Windows 7 показала такую же производительность, как и FAT32, однако NTFS все таки немного быстрее. Заменит ли exFAT FAT32? Вероятно, это произойдёт только после массового переходу на Windows 7 или более новые версии Windows. Для потребителей же основное преимущество exFAT будет заключаться в преодолении файловых ограничений FAT32 (увеличение размера файла в exFat).
Нужно не забывать так же, что файловая система exFAT требует более новой версии ОС (может потребоваться апгрейд железа), а также тот факт, что на старых устройствах (фотоаппараты, mp3-плееры) exFAT может просто не поддерживаться.
exFat или NTFS
ExFAT можно считать конкурентом NTFS на системах с ограниченной вычислительной мощности и памяти. Кроме того файловую систему NTFS на флэш-картах использовать очень неудобно и неэффективно (падает скорость работы и уменьшается срок службы флеш памяти), и именно ExFAT будет идеальной файловой системой для таких устройств.
Как определить правильный размер флэш-накопителя
Флэш-накопители являются одним из наиболее удобных способов передачи и хранения цифровых файлов всех типов. USB-накопители, также известные как флэш-накопители и переходники, имеют длину не более дюйма и подходят ко всем USB-портам. Пользователи могут легко перетаскивать файлы между устройством и жестким диском, и они часто используются для хранения большого количества видео, изображений, музыки и текстовых файлов. Они также способны хранить приложения и программное обеспечение.
Перед покупкой флэш-накопителя вы должны определить, какой размер идеально подходит для вашего использования.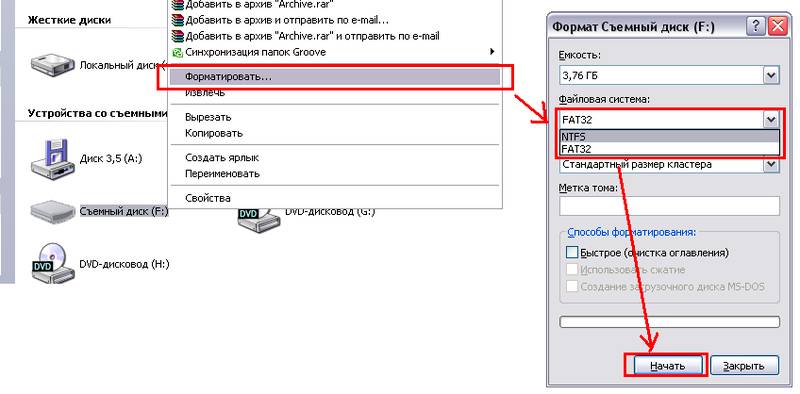 Вы обнаружите, что большинство флэш-накопителей относительно недороги, независимо от размера, а цены варьируются в основном в зависимости от конкретных функций, содержащихся в накопителе.
Вы обнаружите, что большинство флэш-накопителей относительно недороги, независимо от размера, а цены варьируются в основном в зависимости от конкретных функций, содержащихся в накопителе.
Здесь представлены различные размеры флэш-накопителей, а также некоторая информация о каждом из них, которая поможет вам решить, какой из них подходит именно вам.
2 ГБ
Несмотря на то, что существуют флэш-накопители с объемом меньше 2 ГБ, обычно это минимум, который люди будут использовать из-за потенциальной необходимости хранить определенные большие файлы вместе с файлами меньшего размера.
Объем памяти 2 ГБ позволяет хранить до 50 000 файлов документов и 500 минут музыки. Однако он недостаточно велик для хранения больших видеофайлов, таких как .MP4 и другие форматы.
4 Гб
Имея в два раза больше места, чем флэш-накопитель на 2 Гб, флэш-накопитель на 4 Гб идеально подходит для умеренного использования. Студенты часто используют их для хранения резервных копий проектов и документов, поскольку 4 ГБ достаточно для размещения большого количества файлов такого типа. Это также полезно для хранения и передачи небольших объемов изображений, музыки и видеофайлов.
Это также полезно для хранения и передачи небольших объемов изображений, музыки и видеофайлов.
8 ГБ
Используя флешку на 8 ГБ, вы можете хранить приличное количество файлов. Этот размер способен хранить тысячи файлов изображений и музыки и идеально подходит для студентов, офисных работников и других лиц, которые хотели бы использовать его для резервного копирования записей за многие годы на одном устройстве.
16 ГБ
Если вы планируете хранить и передавать большие объемы данных или мультимедийных файлов, для этой цели лучше подходят флэш-накопители емкостью 16 ГБ и выше. Эти устройства позволяют пользователям передавать тысячи музыкальных файлов, а также видеофайлы и многое другое.
32 ГБ
Флэш-накопитель такого размера способен выполнять множество задач, включая хранение тысяч файлов данных, передачу большого количества видеофайлов высокого разрешения и целых библиотек музыкальных файлов и фотографий. Вы также можете сохранить несколько программ.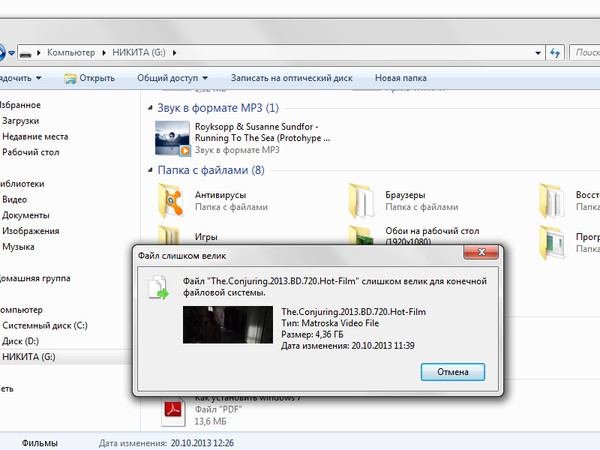
Флэш-накопители большего размера для дополнительных потребностей хранения
Сегодня также доступны флэш-накопители емкостью от 64 ГБ до 256 ГБ, в зависимости от того, какой объем данных вам необходимо передать, и типов файлов, которые вы обычно используете или храните. . Существует также множество других опций для полной настройки ваших флэш-накопителей, включая физический дизайн. Независимо от ваших потребностей, вы сможете найти флешку, соответствующую вашим ожиданиям.
Как перенести более 4 ГБ на Mac
Джефф Гранди
i Дэвид Пол Моррис/Getty Images News/Getty Images
Современные компьютеры Mac используют формат файла HFS+, который имеет максимальный размер файла предел около восьми миллиардов гигабайт. Поэтому единственный раз, когда вы не можете передавать файлы размером более 4 ГБ на Mac, — это попытка скопировать данные на внешний жесткий диск, отформатированный в формате файлов FAT32. FAT32 имеет ограничение на размер файла 4 ГБ, и если вы попытаетесь передать файл большего размера, произойдет ошибка. Чтобы преодолеть ограничение размера 4 ГБ, необходимо переформатировать внешний диск, используя формат файла HFS+.
Чтобы преодолеть ограничение размера 4 ГБ, необходимо переформатировать внешний диск, используя формат файла HFS+.
Шаг 1
Подсоедините адаптер переменного тока внешнего накопителя, если он есть, и вставьте его в электрическую розетку. Подключите кабель к внешнему диску и свободному порту USB на компьютере Mac. Подождите несколько секунд, пока ваш Mac обнаружит внешний диск и смонтирует его автоматически.
Шаг 2
Щелкните значок «Поиск» в доке. Дважды щелкните имя устройства внешнего жесткого диска в списке устройств. Нажмите «Command-A», чтобы выбрать все файлы и папки на внешнем жестком диске, а затем нажмите «Command-C», чтобы скопировать их в буфер обмена.
Шаг 3
Щелкните системный диск в списке «Устройства», а затем выберите папку для временного хранения файлов с внешнего жесткого диска. Нажмите «Command-V», чтобы скопировать все файлы и папки с внешнего жесткого диска в выбранную папку.
Шаг 4
Нажмите «Приложения» в списке «Места» в окне Finder.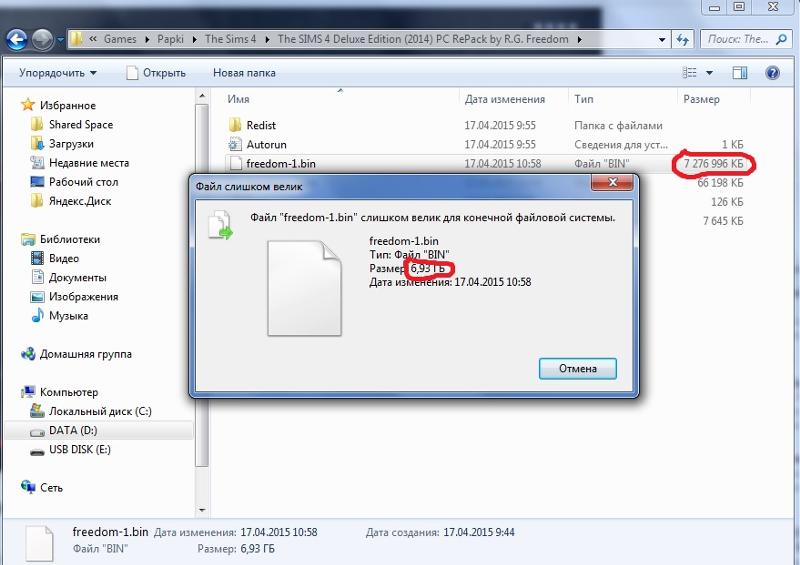 Прокрутите вниз и дважды щелкните «Утилиты». Дважды щелкните «Дисковая утилита».
Прокрутите вниз и дважды щелкните «Утилиты». Дважды щелкните «Дисковая утилита».
Шаг 5
Выберите внешний жесткий диск на левой панели навигации. Перейдите на вкладку «Стереть», а затем выберите «Mac OS Extended (в журнале)» в раскрывающемся списке «Формат».
Шаг 6
Нажмите кнопку «Стереть», а затем подождите, пока OS X переформатирует диск с новой файловой системой. Вернитесь в окно Finder, откройте папку, в которой вы сохранили файлы с внешнего жесткого диска, и нажмите «Command-A». Нажмите «Command-X», чтобы вырезать файлы в буфер обмена. Откройте внешний жесткий диск в окне Finder, а затем нажмите «Command-C», чтобы переместить файлы и папки с системного диска на внешний диск. После переформатирования внешнего жесткого диска с использованием формата файлов Mac OS Extended (Journaled) вы больше не будете видеть ошибки при копировании файлов размером более 4 ГБ.
Справочные материалы
- Apple: Mac OS Extended Format (HFS Plus) Ограничения по объему и файлам
- NTFS.

 Ход моих мыслей правилен?
Ход моих мыслей правилен? 