Как закрыть программу которая зависла: Как закрыть зависшую программу или игру в Windows 11 и Windows 10
Содержание
Как правильно закрыть программу, которая зависла в Windows 7, 8 и 10?
Alt+F4 – универсальная комбинация для закрытия любых программ. Полазили по сети? Alt+F4 – браузер закрыт. Поработали в Photoshop? Alt+F4! Фактически, при желании с Alt+F4 вы можете выйти из windows вплоть до команды выключения.
Но иногда не все так просто. Программа может зависнуть, и отказаться закрываться даже по команде Alt+F4. В этом случае следующий шаг – Ctrl+Alt+Del, правильно? Но что если и это не срабатывает или если Диспетчер задач остается скрыт повисшим окном программы? Выход есть, и не один.
Как определить, что программа зависла
Прежде чем ломать голову в поисках ответа на вопрос о том, как закрыть программу, если она не закрывается, пользователь должен понять, действительно ли приложение зависло. Вполне вероятно, что работа компьютера оставляет желать лучшего, и команда «закрыть» просто долго обрабатывается.
Как правило, если приложение зависло, оно перестает отвечать на действия пользователя, курсор превращается или в песочные часы, или в небольшой круг (в зависимости от операционной системы), а в заголовке приложения будет надпись «Не отвечает». При этом все попытки завершения работы с программой обычным путем (нажатием на крестик в правом верхнем углу экрана) не дают результатов. Также при нажатии на рабочую область программы экран «покрывается туманом». Все это и есть признаки зависания. Как закрыть программу, если она не закрывается? Лучшие советы и рекомендации будут представлены далее.
При этом все попытки завершения работы с программой обычным путем (нажатием на крестик в правом верхнем углу экрана) не дают результатов. Также при нажатии на рабочую область программы экран «покрывается туманом». Все это и есть признаки зависания. Как закрыть программу, если она не закрывается? Лучшие советы и рекомендации будут представлены далее.
Закрытие зависшей программы через командную строку или PowerShell
Закрыть подвергнутую зависанию программу разрешается и командами, которые печатаются в строке консольного средства cmd.exe. Данные сценарии также, подходят для использования в Windows PowerShell. Для этого:
- откройте командную строку либо PowerShell;
- в отобразившемся окне наберите запрос tasklist;
- запомните наименование или идентификатор (PID) проблемной программы;
- напечатайте строку taskkill /IM name_of_process /F, после чего нажмите ENTER. Где name_of_proccess – это имя процесса;
- при завершении зависшего процесса с помощью PID, следует вбить команду taskkill /PID pid_of_proccess /F;
- закрывая процесс и его подпроцессы, наберите taskkill /IM имя_образа /T /F.
 Где имя_образа это – наименование процесса, как описывалось ранее.
Где имя_образа это – наименование процесса, как описывалось ранее.
Ожидание
Первый совет — немного подождать. Не стоит забывать, что компьютер имеет определенную мощность. При загрузке процессора и оперативной памяти скорость работы ОС снижается. И на обработку операции требуется больше времени.
Соответственно, придется немного подождать. При долгом ответе компьютера на действия, выполняемые в программе, наблюдаются все признаки ее зависания. Срок ожидания не должен превышать 5-10 минут. Если по истечении этого времени никаких ответов на действия пользователя нет, можно приступать к иным способам выключения.
Если программы нет во вкладке «Приложения”
Бывает такое, что после запуска диспетчера задач вы не сможете найти в списке необходимую программу. В этом случае необходимо перейти во вкладку «Процессы”. В списке всех процессов вам необходимо будет найти процесс, принадлежащий запущенной программе. Для этого кликните на заголовок столбца «ЦП”.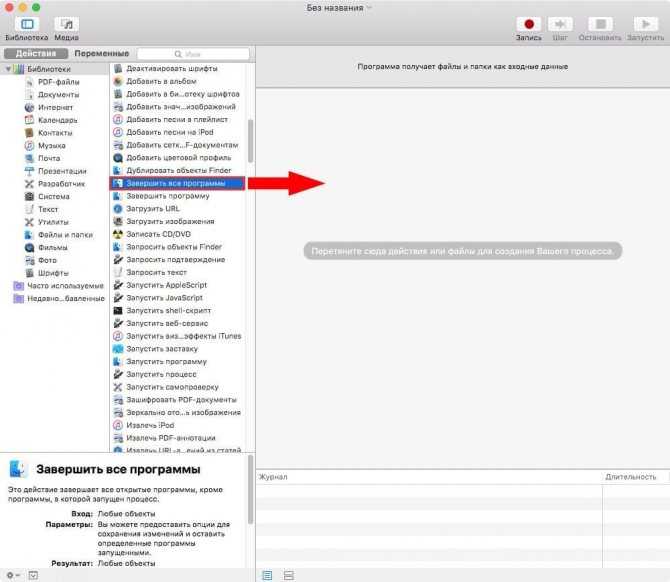 Так вы сможете отсортировать все процессы по степени загрузки процессора. Так вы быстро найдете процесс, который больше всего нагружает процессор и сможете завершить его работу.
Так вы сможете отсортировать все процессы по степени загрузки процессора. Так вы быстро найдете процесс, который больше всего нагружает процессор и сможете завершить его работу.
Но, не всегда нужная вам программа будет загружать процессор. В этом случае вам необходимо будет отсортировать процессы по именам и найти тот, который точно принадлежит вашей программе.
Более точно определить искомый процесс можно, узнав имя запускаемого файла нашей программы. Для этого нажимаем правой кнопкой по ярлыку программы (будь-то на рабочем столе или в меню «Пуск”) и выбираем «Свойства”.
В строке «Объект”, вам необходимо найти последнюю часть имени, которая заканчивается на «ехе”. Эта часть и будет именем процесса, который вам необходимо будет завершить.
Способ 1: горячие клавиши
Итак, выяснилось, что программа не отвечает. Как закрыть зависшую программу? Если ожидание не дает результатов, пользователь должен выбрать тот или иной план действий. Можно понажимать на некоторые клавиши на клавиатуре, а также на их сочетание.
При зависании программы предлагается нажать на:
- Ecs.
- Ctrl + W.
- Alt + F4.
Данные комбинации способствуют экстренному закрытию многих зависших программ. Не самый действенный, зато имеющий место способ. Но это только начало. Существует еще несколько вариантов.
Что делать если зависла программа
1. Перед тем как перейти к более радикальным методам, попробуйте закрыть ее в панели задач, нажав правой клавишей мыши по зависшей программе и выбрав соответствующий пункт. 2. Если не помогает, переходим к проверенному методу, для этого нам понадобится запустить диспетчер задач. Вызвать диспетчер задач можно комбинацией клавиш Ctrl + Shift + Esc (Windows 7) Ctrl + Alt + Del (Windows XP).
Нас интересует вкладка «приложения» здесь отображаются все приложения запущенные на компьютере в данный момент. Ищем приложение которое зависло (в моем примере это программа ) и нажимаем → Снять задачу . Как правило, этого бывает достаточно!! Не помогло → пункт 3.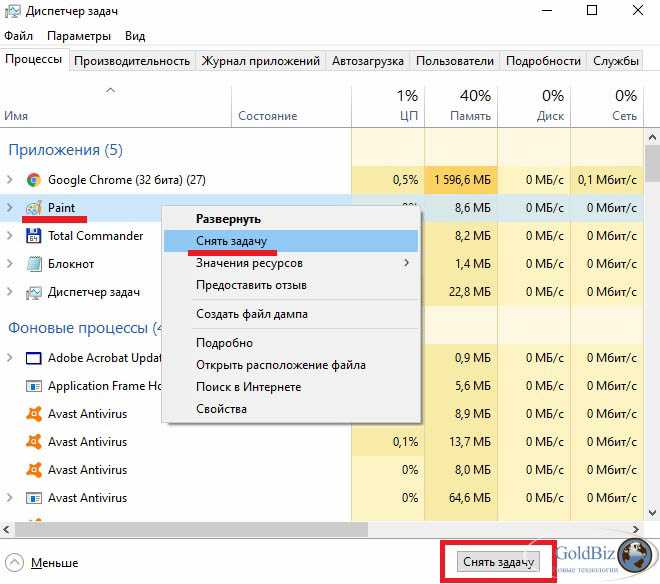 3. Что делать если программа продолжает виснуть? Переходим на следующую вкладку → «Процессы». Дело в том, что с любой программой которую вы запускаете на компьютере, связан некоторый процесс или процессы. И та программа, которая на данный момент зависла, так же имеет свой процесс, узнать который вы можете щелкнув правой клавишей по ярлыку программы и выбрать → «Свойства». На моем примере это процесс → VideoConverter.exe
3. Что делать если программа продолжает виснуть? Переходим на следующую вкладку → «Процессы». Дело в том, что с любой программой которую вы запускаете на компьютере, связан некоторый процесс или процессы. И та программа, которая на данный момент зависла, так же имеет свой процесс, узнать который вы можете щелкнув правой клавишей по ярлыку программы и выбрать → «Свойства». На моем примере это процесс → VideoConverter.exe
Выбрав вкладку процессы → ищем свой процесс (в моем случае это «VideoConverter.exe») и нажимаем → «завершить процесс» или, чтоб наверняка → правой клавишей по процессу → «Завершить дерево процессов»
Вот так, с помощью стандартных средств Windows, можно решить проблему с зависшей программой. Закрыть зависшую программу можно и с помощью сторонних программ, как пример программа — бесплатная утилита не требующая установки. Запускаем утилиту → ищем процесс зависшей программы → правая кл мыши «Kill Process». Кроме этого, существует еще один отличный способ — это перезагрузка проводника, как это сделать описано .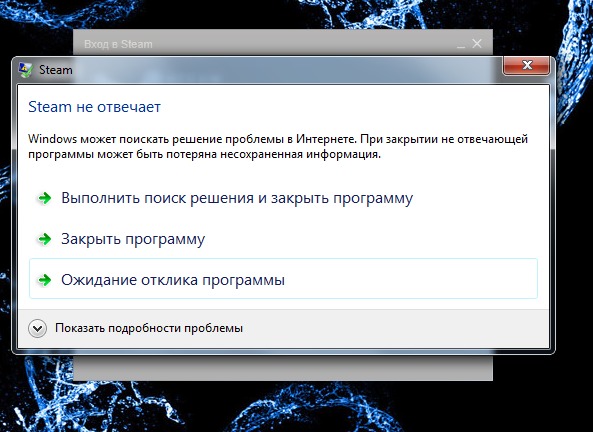
Программы и сама операционная система не всегда ведут себя так, как им предписывают инструкции и правила приличного поведения за столом. Бывает, что и все! Досадная вещь эти сбои! Иногда во время работы программа вдруг на полном скаку вываливается, не сохранив наших файлов и не послав нам даже прощального «пока!» Только система Windows меланхолически сообщает о том, что программа закрыта из-за возникшей ошибки. И даже пишет какой-то загадочный код ошибки, с которым неизвестно что делать. А то вдруг . И висит, действительно, как «груша — нельзя скушать»: перестает что-либо делать, не реагирует на нажатие клавиш, не позволяет нажать мышкой хоть какую-то кнопку. Порой даже кнопку с крестиком для закрывания нажать не удается! Так что, и несохраненные файлы тю-тю, и не очень ясно, как ее снять, чтобы запустить снова… Но о самом плохом не будем. Поговорим о том, с чем можно справиться своими силами. Например, о том, как бороться с зависшей программой. Можно попытаться закрыть ее штатным образом: перейти в окно программы и нажать основную комбинацию для закрывания всех и всяческих программ – Alt-F4. Или, если в окно программы перейти не удается, щелкнуть правой кнопкой мыши по ее значку панели задач и выбрать там команду Закрыть. Иногда, через полминуты-минуту выдается сообщение об ошибке в работе программы, и она, наконец, закрывается. А иногда не закрывается. Как ее тогда выключать? Неужто придется из-за нее перезагружаться? Возможно, и придется. Но весьма вероятно, что избежать этого нам поможет один крупный специалист по удалению зависших программ, имя которому…
Или, если в окно программы перейти не удается, щелкнуть правой кнопкой мыши по ее значку панели задач и выбрать там команду Закрыть. Иногда, через полминуты-минуту выдается сообщение об ошибке в работе программы, и она, наконец, закрывается. А иногда не закрывается. Как ее тогда выключать? Неужто придется из-за нее перезагружаться? Возможно, и придется. Но весьма вероятно, что избежать этого нам поможет один крупный специалист по удалению зависших программ, имя которому…
Диспетчер задач Вызывается диспетчер по трехклавишной комбинации Ctrl-Shift-Esc. На первой странице этого многостраничного окна вы найдете список запущенных вами программ (приложений). В строке каждой программы написано в точности то, что значится в заголовке ее окна — имя загруженного в нее файла и название самой программы. Или одно только название, если в нее ничего загрузить нельзя. А правее диспетчер сообщает нам о состоянии каждой программы. Пока там написано «работает», с программой все в порядке, даже если она, вроде бы, о чем-то задумалась. Но если вместо этого появляется надпись «не отвечает», надо бы уже насторожиться. Конечно, сразу бить тревогу не стоит, надо малость обождать. Может быть, программа просто ждет ответа от какого-то занятого устройства — например, от дисковода CD/DVD. Но если время идет, а программа все не отвечает? Тогда она, скорее всего, действительно зависла, зациклилась. Как же ее снять? Можно выбрать мышкой ее строку в диспетчере задач и нажать кнопку «снять задачу». Действие это равнозначно еще одной попытке штатного завершения программы по Alt-F4. Иногда помогает, но, сами понимаете, не всегда. Раз уж мы вызвали аварийную службу в лице диспетчера всех и всяких задач, то штатные средства, скорее всего, уже были нами опробованы и результатов не дали. Нужны более мощные средства. Такие тоже есть, только располагаются они на другой вкладке – Процессы.
Но если вместо этого появляется надпись «не отвечает», надо бы уже насторожиться. Конечно, сразу бить тревогу не стоит, надо малость обождать. Может быть, программа просто ждет ответа от какого-то занятого устройства — например, от дисковода CD/DVD. Но если время идет, а программа все не отвечает? Тогда она, скорее всего, действительно зависла, зациклилась. Как же ее снять? Можно выбрать мышкой ее строку в диспетчере задач и нажать кнопку «снять задачу». Действие это равнозначно еще одной попытке штатного завершения программы по Alt-F4. Иногда помогает, но, сами понимаете, не всегда. Раз уж мы вызвали аварийную службу в лице диспетчера всех и всяких задач, то штатные средства, скорее всего, уже были нами опробованы и результатов не дали. Нужны более мощные средства. Такие тоже есть, только располагаются они на другой вкладке – Процессы.
Как видите, процессов запущено гораздо больше, чем приложений. Вообще, свой процесс (приложение) можно снять, когда нам этого захочется, а вот системные поддаются редко. Некоторыми система распоряжается вообще единолично -снимать их не дает. А некоторые дает снять, но результаты будут самые непредсказуемые и почти всегда неприятные. Так что новичку делать это не рекомендуется. Новичок пользуется страницей Приложения, чтобы снимать зависшие программы. И только если программа сниматься не желает, переходит на страницу Процессы и отыскивает там ее процесс — надо знать имя запускающего файла. …А можно и не знать! Если на странице Приложения щелкнуть правой кнопкой мышки по строке зависшей программы, то мы получим контекстное меню, в самом низу которого окажется команда «Перейти к процессам». Она, во-первых, перекинет нас на страницу Процессы, а во-вторых, сразу же и поставит на нужный процесс! Вот ей спасибо большое! Останется только щелкнуть по кнопке Завершить процесс, а потом еще подтвердить свое намерение снять зависшую программу, невзирая на строгое предупреждение диспетчера.
Некоторыми система распоряжается вообще единолично -снимать их не дает. А некоторые дает снять, но результаты будут самые непредсказуемые и почти всегда неприятные. Так что новичку делать это не рекомендуется. Новичок пользуется страницей Приложения, чтобы снимать зависшие программы. И только если программа сниматься не желает, переходит на страницу Процессы и отыскивает там ее процесс — надо знать имя запускающего файла. …А можно и не знать! Если на странице Приложения щелкнуть правой кнопкой мышки по строке зависшей программы, то мы получим контекстное меню, в самом низу которого окажется команда «Перейти к процессам». Она, во-первых, перекинет нас на страницу Процессы, а во-вторых, сразу же и поставит на нужный процесс! Вот ей спасибо большое! Останется только щелкнуть по кнопке Завершить процесс, а потом еще подтвердить свое намерение снять зависшую программу, невзирая на строгое предупреждение диспетчера.
С тем, как закрыть зависшую программу, сталкивался любой пользователь компьютера. Такая ситуация встречается довольно часто при работе на компьютере.
Такая ситуация встречается довольно часто при работе на компьютере.
В процессе работы на компьютере, бывает, что какая-нибудь программа не отвечает на команды пользователя. Программа не реагирует на мышь, на клавиатуру, появляется окно с надписью «программа не отвечает».
Как закрыть зависшую программу? Некоторые пользователи сразу нажимают кнопку «Reset» (Перезагрузка), которая расположена на передней панели компьютера. После этого происходит перезагрузка операционной системы Windows.
Но это делать не рекомендуется. Перезагрузка может негативно сказаться на работе операционной системы, или отдельных запущенных в этот момент программ. После нового запуска, в работе программы, выполнявшейся в момент внезапного завершения работы, могут появится ошибки.
Если в момент перезагрузки происходила дефрагментация, то из-за перезагрузки могут пострадать файлы, которые в это время проходили обработку. А если это были какие-нибудь системные файлы, то тогда могут начаться неполадки с операционной системой.
Если неполадки с операционной системой уже начались, то одним из выходов будет до времени ее работоспособного состояния.
Способ 2: через меню
Как закрыть программу, если она не закрывается? Следующий прием работает чаще, чем сочетание клавиш. Пользователи используют его на практике с заметным успехом. Чтобы закрыть зависшее приложение, можно вызвать меню действий с программой, а затем выбрать там соответствующую функцию.
Для этого нужно:
- Навести курсор на окно программы на панели задач.
- Нажать по соответствующему приложению правой кнопкой мышки.
- В появившемся меню выбрать «Закрыть окно». Если система выдаст какое-то предупреждение, согласиться с ним.
- Подождать некоторое время.
Как правило, после проделанных действий программа закрывается самостоятельно через 10-15 секунд. Если данный способ не помог, не нужно паниковать. Можно попробовать воспользоваться иными методами. К счастью, в Windows предусмотрено довольно много способов закрытия приложений.
Дополнительная информация
К сожалению, снятие задачи в диспетчере задач не всегда работает и помогает решить проблему с зависшей программой. В этом случае иногда помогает поиск имеющих отношение к данной программе процессов и закрытие их по отдельности (для этого в диспетчере задач Windows есть вкладка процессы), а иногда не помогает и это.
Если программа, или даже не одна зависает постоянно, то проблема может крыться в несовместимости драйверов (следует установить с официальных сайтов), а также в проблемах с оборудованием — обычно — оперативной памятью, видеокартой или жестким диском, о последнем сейчас скажу подробнее.
В тех случаях, когда компьютер и программы зависают на некоторое время (секунда — десять, полминуты) без всяких видимых причин достаточно часто, при этом некоторые из тех приложений, что уже были запущены до этого, продолжают работать (иногда частично), а также вы слышите странные звуки из компьютера (что-то остановилось, а потом начинает разгоняться) или видите странное поведение лампочки жесткого диска на системном блоке, то есть большая вероятность того, что жесткий диск выходит из строя и вам следует озаботиться сохранением данных и покупкой нового. И чем быстрее вы это сделаете, тем будет лучше.
И чем быстрее вы это сделаете, тем будет лучше.
На этом завершаю статью и надеюсь, что в следующий раз зависание программ не будет вызывать ступор и у вас появится возможность что-то предпринять и проанализировать возможные причины такого поведения компьютера.
Как закрыть программу если она зависла и перестала отвечать. Почему происходит зависание программ? Кто виноват и что делать? В этой статье мы попытаемся разобрать основные причины и способы устранения данной проблемы.
Открытая программа перестала отвечать на ваши действия, курсор завис или превратился в песочные часы, окно самой программы выдает надпись «Не отвечает», вы жмете на все подряд, нервничаете и не знаете что делать?
Прежде всего успокоиться и дочитать статью. В этой ситуации оказывался абсолютно каждый, все программы написаны людьми, поэтому они не идеальны. Главное что нам нужно понять — это как правильно действовать в подобных случаях и почему это происходит.
Во-первых нужно разобраться, действительно ли программа зависла и наблюдаются все вышеописанные симптомы или же вы просто запустили ресурсоемкое приложение или программу от которого ваша система не виснет, а просто подтормаживает.
Способ 3: диспетчер задач
Какие именно? Как можно закрыть программу, если она зависла? Когда перечисленные методы не дают результатов, пользователю предлагается действовать несколько иначе. Например, вызвать диспетчер задач, а затем завершить процесс, запущенный той или иной программой.
Данный метод является наиболее эффективным. Он позволяет экстренно закрыть практически любую программу. Не работает лишь в некоторых случаях. Поэтому пользователи зачастую отдают предпочтение именно ему.
Как закрыть программу, которая зависла или не отвечает? Для этого требуется:
- Нажать на сочетание клавиш Ctrl + Alt + Del. Или подойдет Ctrl + Shift + Esc.
- Выбрать в появившемся окне «Диспетчер задач». Если использовалось сочетание с «Шифтом», данный шаг можно пропустить. Соответствующая служба откроется сразу.
- Перейти во вкладку «Приложения».
- Выбрать зависшую программу и нажать на кнопку «Снять задачу» или «Завершить задачу».
- Согласиться с предупреждением операционной системы (если оно выдается), а затем немного подождать.

Как правило, через 5-15 секунд программа будет экстренно закрыта. В некоторых случаях предлагается отправить сообщение об ошибке работы соответствующего приложения. Данный метод можно немного усовершенствовать. Для этого требуется перейти в «Диспетчере задач» во вкладку «Процессы», затем выделить название процесса, который выполняется зависшей программой, и нажать на «Завершить». Так приложение закроется приблизительно в 99 % случаев.
Как закрыть программу другим способом?
Ещё можно закрыть программу с помощью сторонних программ, например Process Explorer от компании Sysinternals. Это лёгкая и бесплатная программка не требующая устновки. Просто скачайте и запустите «procexp.exe» из архива.
В окне программы найдите процесс зависшей программы и по правой клавише мыши выберите «Kill Process» или «Kill Process Tree», или просто кнопками «Del» и «Shift + Del» соответственно. Также существует и другая альтернатива диспетчеру задач.
Способ 4: дополнительные программы
В некоторых ситуациях помогает дополнительный софт. Часть процессов завершается принудительно только с их помощью. Не самый распространенный, зато действенный вариант решения проблемы. Как закрыть программу, которая зависла? Пользователь должен скачать и установить себе специальное дополнительное приложение для поиска процессов, выполняемых на компьютере, а затем повторить те же самые действия, что и в «Диспетчере задач». Прекрасно подходит для данной затеи Process Explorer.
Часть процессов завершается принудительно только с их помощью. Не самый распространенный, зато действенный вариант решения проблемы. Как закрыть программу, которая зависла? Пользователь должен скачать и установить себе специальное дополнительное приложение для поиска процессов, выполняемых на компьютере, а затем повторить те же самые действия, что и в «Диспетчере задач». Прекрасно подходит для данной затеи Process Explorer.
Как закрыть программу, если она не закрывается? Пользователю придется:
- Скачать себе Process Explorer.
- Запустить программу. В установке приложение не нуждается, что очень радует пользователей.
- Найти в списке в левой части экрана нужную программу/процесс.
- Выделить его, кликнув правой кнопкой по соответствующей строке.
- В появившемся меню выполнить операцию «Kill».
После этого приложение будет закрыто в экстренном порядке. Преимуществом использования программы является то, что она отображает процессы и программы, скрытые от стандартного «Диспетчера задач».
Почему программы зависают?
Вместо того чтобы заниматься вопросом как закрыть программы, лучше чтобы они не зависали. Вот основные причины, почему программы зависают:
- Ошибка в коде программы. Банальные ошибки программистов, недочёты, конфликты с другими программами. Попробуйте обновиться на сайте производителя ПО
- Захламленная операционная система. Нередко программы начинают глючить и зависать на неухоженной операционной системе. В этом случае надо либо переустановить, либо оптимизировать операционную систему
- Конфликт оборудования или драйверов. При наличии конфликтов между оборудованием, драйверами или программами между собой могут быть зависания не только программ, но и всей системы
- Не подходящая версия Windows. Если программа не предназначена для, например, Windows 7, а вы её там запускаете, то могут быть глюки и конфликты. В этом случае попробуйте обновиться или в свойствах ярлыка программы или запускаемого файла на вкладке «Совместимость» выбрать другую операционную систему.

- Ошибки на жестком диске. При ошибках файловой системы или при наличии сбойных секторов могут быть временные или постоянные подвисания. Проверьте свой жесткий диск на ошибки.
- Недостаточно оперативной памяти. Это видно в диспетчере задач, если вся память постоянно занята. Можно попробовать увеличить размер файла подкачки, но лучше добавить оперативной памяти или перейти на другую версию Windows и/или программы.
- Взломанные программы. В случае использования «крякнутых» программ также могут быть проблемы. Совет: либо используйте лицензионную версию, либо крякнутую, но из другого источника
Как принудительно закрыть программу на Mac, Windows и Linux? Если зависла программа Если зависла программа
от CyberInfa
Иногда во время работы на компьютере программное обеспечение или программа перестает отвечать. Часто это вызвано нехваткой системных ресурсов, конфликтом с другой программой или программной ошибкой. Следовательно программный интерфейс зависает, больше не позволяя выполнять какие-либо действия.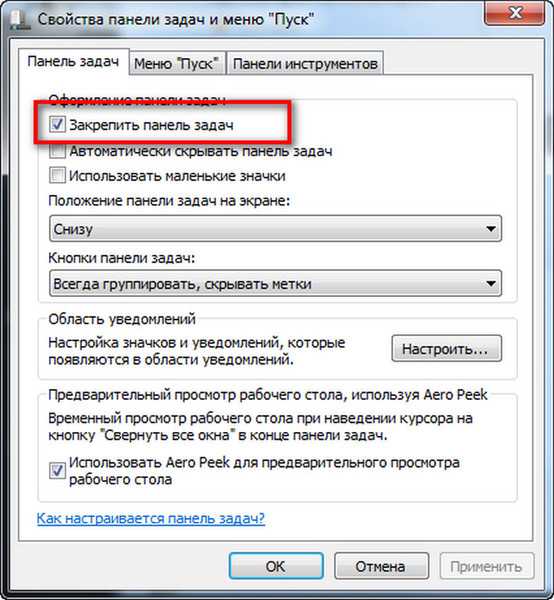 В этом случае вы должны принудительно закрыть ПО в соответствии с определенным режимом работы. В этой статье вы найдете все, что вам нужно уметь и знать, как принудительно закрыть программу на Mac OS, Linux и Windows, самостоятельно.
В этом случае вы должны принудительно закрыть ПО в соответствии с определенным режимом работы. В этой статье вы найдете все, что вам нужно уметь и знать, как принудительно закрыть программу на Mac OS, Linux и Windows, самостоятельно.
Как принудительно закрыть программу в Windows?
Когда программное обеспечение дает сбой в Windows (от Windows 7 до Windows 10), у вас есть два способа принудительно закрыть программу. Первым шагом во всех способах является запуск диспетчера задач. Это программа, которая предназначена для принудительной остановки одного или нескольких процессов, запущенных на вашем компьютере.
- Первый способ — использовать сочетание клавиш CTRL + SHIFT + ESC. Нажав эти три клавиши одновременно, вы откроете диспетчер задач. Выберите вкладку «Процессы» и найдите название программы, в которой произошел сбой. Затем щелкните на ней правой кнопкой мыши, а затем щелкните левой кнопкой мыши по «Снять задачу«.
 Далее нажмите кнопку «Остановить процесс«. Подтвердите операцию, чтобы закрыть программное обеспечение.
Далее нажмите кнопку «Остановить процесс«. Подтвердите операцию, чтобы закрыть программное обеспечение.
Как открыть диспетчер задач Windows - Вы также можете использовать сочетание клавиш CTRL + ALT + DEL, чтобы открыть диспетчер задач. После запуска диспетчера вы можете повторить процесс принудительного отключения программы на Windows описанного выше.
- Последний способ запуска диспетчера задач является использование сочетания клавиш Windows + R. Все, что вам нужно сделать, это ввести команду taskmgr.exe в диалоговом окне и нажать клавишу Enter.
Как принудительно закрыть программу на Mac OS?
Если приложение на вашем устройстве Mac перестало отвечать и вы не можете его закрыть, тогда нужно закрыть программу принудительно.
Вы можете использовать команду «Завершить принудительно», чтобы закрыть зависшую программу. Для этого откройте меню Apple (⌘), расположенное в верхнем левом углу экрана, и нажмите «Завершить принудительно». Выберите проблемную программу из списка, представленного в открывшемся окне «Принудительный выход из приложений», а затем нажмите «Принудительный выход«.
Для этого откройте меню Apple (⌘), расположенное в верхнем левом углу экрана, и нажмите «Завершить принудительно». Выберите проблемную программу из списка, представленного в открывшемся окне «Принудительный выход из приложений», а затем нажмите «Принудительный выход«.
Вместо этого вы также можете одновременно нажать следующие три клавиши: Alt (также называемый клавишей Options в MacOS), Command (⌘) и Esc. Это аналог сочетания клавиш CTRL + ALT + DEL в Windows. Эта команда откроет окно принудительного выхода из приложений. Затем вам просто нужно будет выполнить ту же операцию, что и описанная выше, чтобы закрыть зависшее приложение.
Окно принудительного закрытия приложений в MacOS
Как принудительно закрыть программу на Linux?
Так же, как на Mac OS с её окном принудительного выхода и на Windows с ее диспетчером задач, операционная система Linux и ее различные дистрибутивы имеют свой инструмент. Это System Monitor позволяющий принудительно закрыть любое приложение, которое зависло или просто не отвечает.
Это System Monitor позволяющий принудительно закрыть любое приложение, которое зависло или просто не отвечает.
- Процедура здесь заключается в использовании сочетания клавиш ALT + F2, чтобы открыть средство запуска приложений.
- Затем вы вводите команду gnome-system-monitor (при условии, что вы используете среду рабочего стола для Linux Gnome ) и нажимаете клавишу Enter. Это действие отобразит системный монитор для вашего дистрибутива Linux.
Как закрыть программу на Linux - Перейдите на вкладку «Процессы«, чтобы просмотреть список всех запущенных в системе процессов. Найдите там программу, которая зависла, щелкните на неё, а затем нажмите кнопку «Завершить процесс«. Окно попросит вас подтвердить операцию. Сделайте это, еще раз нажав кнопку «Завершить процесс», чтобы закрыть приложение.
Как открыть диспетчер задач Linux
Конечно, все это также возможно сделать из командной строки, подходяще для более опытных пользователей.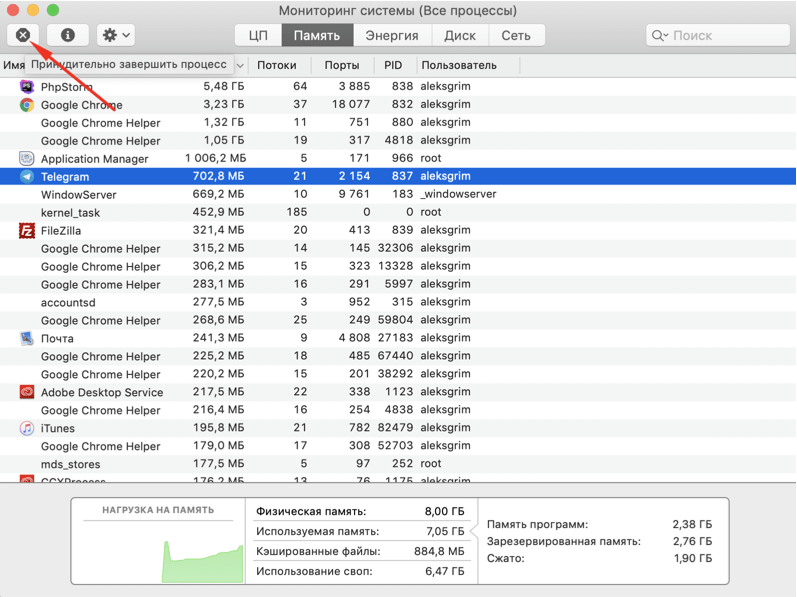 Но большого смысла в этом нет. Теперь вы можете помочь себе и другим принудительно закрыть программу на Mac OS, Windows и Linux.
Но большого смысла в этом нет. Теперь вы можете помочь себе и другим принудительно закрыть программу на Mac OS, Windows и Linux.
3 способа принудительного закрытия замороженных приложений на вашем ПК
Опубликовано Бен Стегнер
Надеемся, что приложения на вашем компьютере не часто зависают. Но когда приложение перестает отвечать на запросы, важно знать, как заставить его закрыться. И если вам приходится делать это регулярно, есть другие способы более эффективно принудительно закрывать приложения.
Давайте рассмотрим лучшие способы принудительного закрытия приложений в Windows, когда они не реагируют на нормальное закрытие.
Убедитесь, что приложение заморожено
Если вы думаете, что приложение зависло, сначала дайте ему минуту. Иногда Windows будет думать, что приложение зависло, когда оно увязло в процессе, поэтому сообщение «не отвечает» исчезает.
Если это не прояснилось, попробуйте закрыть приложение обычным образом с помощью значка X в правом верхнем углу или с помощью сочетания клавиш Alt + F4 .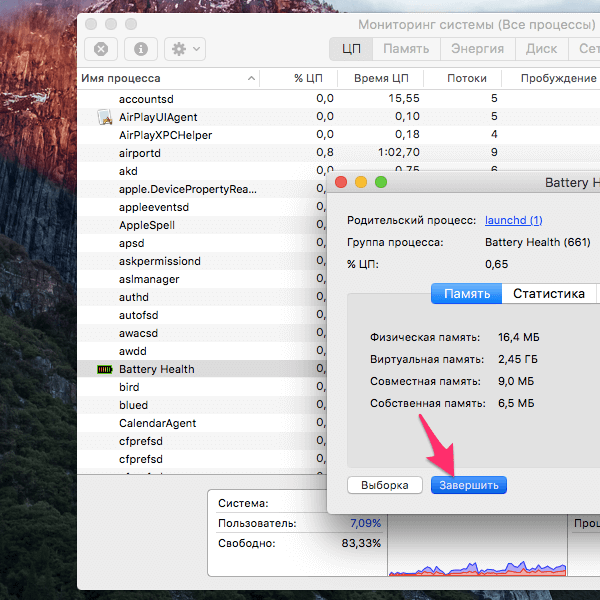 В этих методах Windows просит приложение закрыться, а не принудительно.
В этих методах Windows просит приложение закрыться, а не принудительно.
Предполагая, что приложение не закрывается, когда вы это делаете, перейдите к приведенным ниже методам, которые требуют более строгих действий. Имейте в виду, что принудительное закрытие приложения не является «изящным», поэтому вы потеряете всю несохраненную работу.
1. Принудительное закрытие с помощью диспетчера задач
Диспетчер задач — самый надежный способ закрытия зависших приложений. Чтобы открыть его, нажмите Ctrl + Shift + Esc . В простом представлении щелкните приложение и выберите Завершить задачу , чтобы закрыть его.
Если вы используете полное представление диспетчера задач, щелкните имя приложения на вкладке Процессы и выберите Завершить задачу , чтобы принудительно закрыть приложение.
Ознакомьтесь с нашим руководством по использованию диспетчера задач, чтобы узнать больше об этой утилите.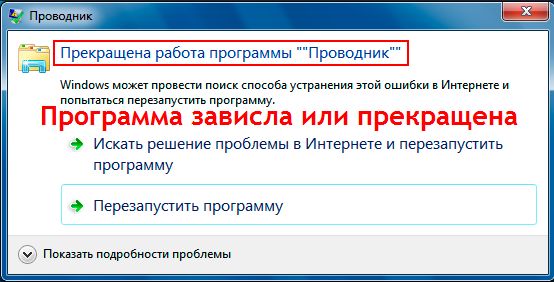
2. Принудительное закрытие приложений с помощью ярлыка
Если вы не хотите открывать диспетчер задач и находить нужное приложение каждый раз, когда оно блокируется, вы можете создать ярлык для уничтожения всех зависших приложений. Это займет некоторое время, чтобы настроить, но сэкономит время в будущем.
Чтобы настроить это, щелкните правой кнопкой мыши любую пустую область на рабочем столе и выберите «Создать» > «Ярлык ». Когда вас спросят о местонахождении ярлыка, введите следующую команду:
taskkill /f /fi «статусный эквалайзер не отвечает»
Чтобы объяснить, что делает эта команда:
- taskkill — это команда Windows, которая завершает процесс, а модификатор /f указывает команде на принудительное закрытие вместо мягкого запроса.
- /fi запускает команду только для процессов, соответствующих определенным параметрам; часть в кавычках — это критерии.
 Команда закроет только приложения со статусом Не отвечает , потому что вы не хотите завершать все остальные процессы.
Команда закроет только приложения со статусом Не отвечает , потому что вы не хотите завершать все остальные процессы.
Когда вас попросят назвать ярлык, дайте ему любое имя, которое вам нравится, например, Принудительное закрытие замороженных приложений . Ярлык появится на рабочем столе, как и любой другой значок. Дважды щелкните по нему, когда приложение зависло, и Windows завершит этот процесс.
3. Принудительное закрытие с помощью стороннего приложения
Интересует другой метод? Попробуйте крошечную утилиту SuperF4. Когда оно запущено, нажмите Ctrl + Alt + F4 , чтобы принудительно закрыть текущее приложение. Если вы нажмете Win + F4 , есть дополнительный режим, который позволяет вам щелкнуть любое окно, чтобы закрыть его.
Приложение не часто получает обновления, но это простая утилита, которую стоит держать под рукой, если ваши приложения часто зависают.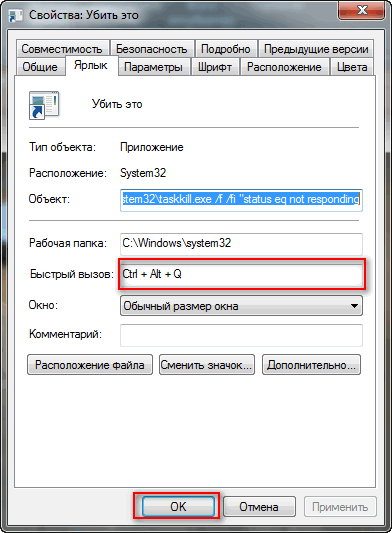
Легкое принудительное закрытие надоедливых приложений
Когда приложения зависают, это раздражает, но, используя эти методы, у вас есть варианты. Если какое-то приложение постоянно перестает работать, вам может потребоваться устранить неполадки в этом приложении, изменив настройки, переустановив его или заменив альтернативным.
Для получения более подробной помощи у нас есть пошаговое руководство по устранению неполадок Google Chrome.
Поделись на:
Как принудительно закрыть программу в Windows 10
Windows 10 может быть более стабильной, чем когда-либо прежде, но это не останавливает ни ее, ни программы, работающие на ней, иногда неправильно себя ведя. Обычно быстрый Alt + F4 делает свое дело и закрывает неисправное приложение, но иногда этого недостаточно. Этот урок для тех времен.
Обычно, когда программа перестает отвечать на запросы, она зависает. Если вам особенно не повезло, это также заморозит рабочий стол или всю операционную систему.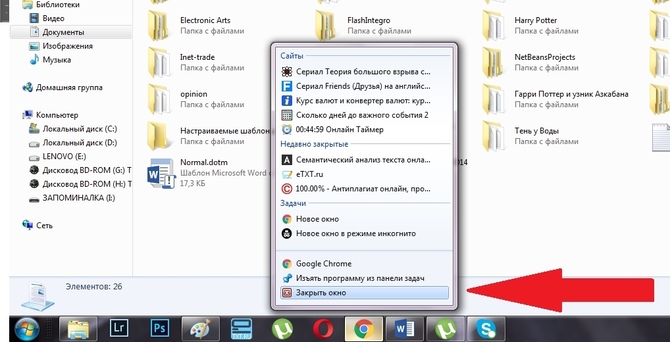 Если просто программа зависает, вы можете сделать несколько вещей, прежде чем нажимать кнопку сброса на вашем устройстве. Давайте посмотрим, сможем ли мы принудительно закрыть плохо работающую программу и восстановить рабочий стол до полностью рабочего состояния.
Если просто программа зависает, вы можете сделать несколько вещей, прежде чем нажимать кнопку сброса на вашем устройстве. Давайте посмотрим, сможем ли мы принудительно закрыть плохо работающую программу и восстановить рабочий стол до полностью рабочего состояния.
Принудительное закрытие программы в Windows 10
Обычно, если программа зависает, вы нажимаете Alt + F4 и закрываете ее. Иногда это работает, а иногда нет. Alt +F4 — это запрос, а не команда, поэтому большая часть успеха зависит от того, что случилось с рассматриваемой программой. К счастью, это лишь один из немногих имеющихся в нашем распоряжении способов принудительного закрытия программ. Вот еще несколько.
Принудительное закрытие программы с помощью диспетчера задач
Следующим наиболее очевидным способом принудительного закрытия программы является использование диспетчера задач. Фактически, для большинства пользователей Windows это единственный раз, когда они используют диспетчер задач.
- Нажмите Ctrl + Alt + Delete, чтобы получить доступ к диспетчеру задач.

- Выделите программу, которая не отвечает, и выберите Завершить задачу.
- Подождите несколько секунд, пока программа не закроется.
После того, как вы выделили программу, вы можете либо щелкнуть ее правой кнопкой мыши и нажать «Завершить задачу», либо просто нажать «Завершить задачу» в правом нижнем углу.
Как и Alt + F4, иногда Ctrl + Alt + Delete работает, а иногда нет. Если программа полностью заблокирована, требуются более решительные действия.
Если вы часто используете диспетчер задач для управления приложениями, вы можете настроить его так, чтобы он всегда загружался сверху. Это устраняет те неприятные моменты, когда вы нажимаете Ctrl + Alt + Delete, и диспетчер задач открывается под зависшей программой, поэтому вы не можете получить к ней доступ. Это не идеально, но работает в большинстве случаев.
- Нажмите Ctrl + Alt + Delete, чтобы получить доступ к диспетчеру задач.
- Выберите «Параметры» в верхнем меню.

- Выберите Всегда сверху.
Это настроит диспетчер задач на загрузку поверх любых программ, которые вы могли открыть в это время.
Принудительное закрытие программы с помощью taskkill
Taskkill — это действие командной строки Windows, которое заставляет ОС завершить процесс. Вы можете использовать его либо как инструкцию по использованию, когда и как, либо установить его как ярлык на рабочем столе.
- Откройте окно CMD от имени администратора.
- Введите «список задач» и нажмите Enter. Найдите заблокированную программу и запишите ее PID.
- Введите «taskkill/PID 1234/f» и нажмите Enter. Там, где вы видите 1234, введите PID не отвечающей программы.
Вы должны увидеть сообщение «УСПЕХ: процесс с PID 1234 был прекращен». сделайте эту команду ярлыком на рабочем столе. Таким образом, все, что вам нужно сделать, это дважды щелкнуть значок, и Windows принудительно закроет программу.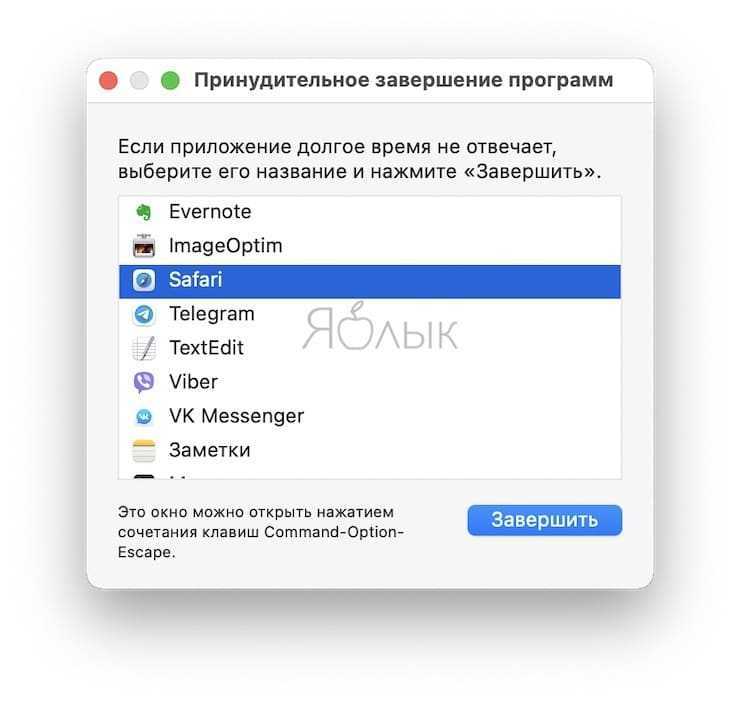
- Щелкните правой кнопкой мыши пустую часть рабочего стола.
- Выберите «Создать», «Ярлык», введите «taskkill.exe /f /fi «статусный экв. не отвечает»» в нужном месте и нажмите «Далее».
- Дайте ему имя и нажмите Готово.
Теперь, если программа зависает, просто дважды щелкните значок, и сценарий должен автоматически закрыть любую программу, которая не отвечает. Вы также можете назначить ему комбинацию клавиш быстрого доступа для еще более быстрого выполнения.
- Щелкните правой кнопкой мыши новый ярлык Taskkill и выберите «Свойства».
- Добавьте клавишу в поле «Сочетание клавиш». Windows автоматически добавит Ctrl + Alt для создания комбинации.
- Установите для Run значение Minimized, если вы не хотите, чтобы окно CMD загоралось, когда оно работает.
Принудительное закрытие программы с помощью другой программы
Есть две примечательные программы Windows, которые полезны для программ, не отвечающих на запросы: ProcessXP и SuperF4.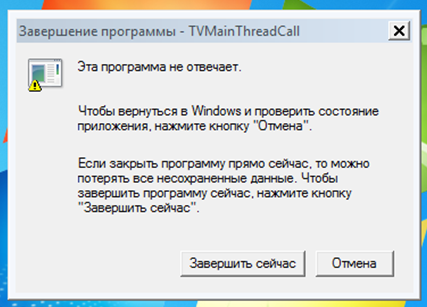
ProcessXP — бесплатная программа, которую можно использовать вместо диспетчера задач. Он предлагает гораздо больше деталей и контроля над ресурсами и программами и очень легкий. На самом деле это продукт Microsoft, и почему они не интегрируют некоторые его функции в диспетчер задач, я не знаю.
SuperF4 — это программа, которую необходимо установить и запустить, но она предлагает гораздо более глубокий контроль над принудительным закрытием программы в Windows 10. Она предоставляет сочетание клавиш Ctrl + Alt + F4 и работает на гораздо более глубоком уровне в Windows. Это позволяет ему работать во многих других ситуациях, когда Alt + F4 или Ctrl + Alt + Delete не могут помочь.
Программа бесплатна, но принимает пожертвования от тех, кто готов их сделать.
Курсор застрял, что делать?
Иногда, когда программа зависает, она может использовать другие функции, одной из которых является ваш курсор. В большинстве случаев, пока у вас есть рабочая клавиатура, легко получить доступ к диспетчеру задач и другим системам для закрытия программ.
 Где имя_образа это – наименование процесса, как описывалось ранее.
Где имя_образа это – наименование процесса, как описывалось ранее.

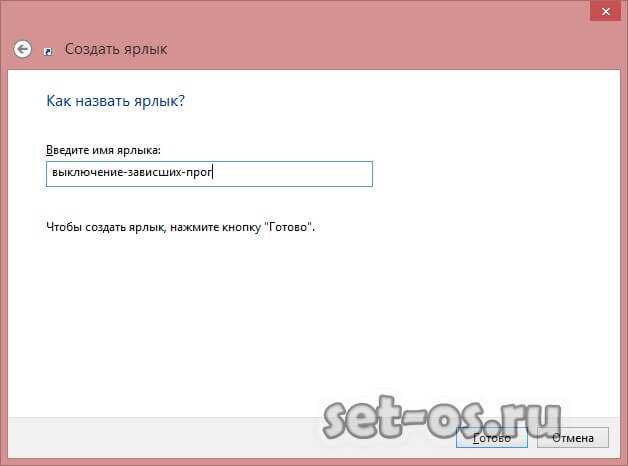
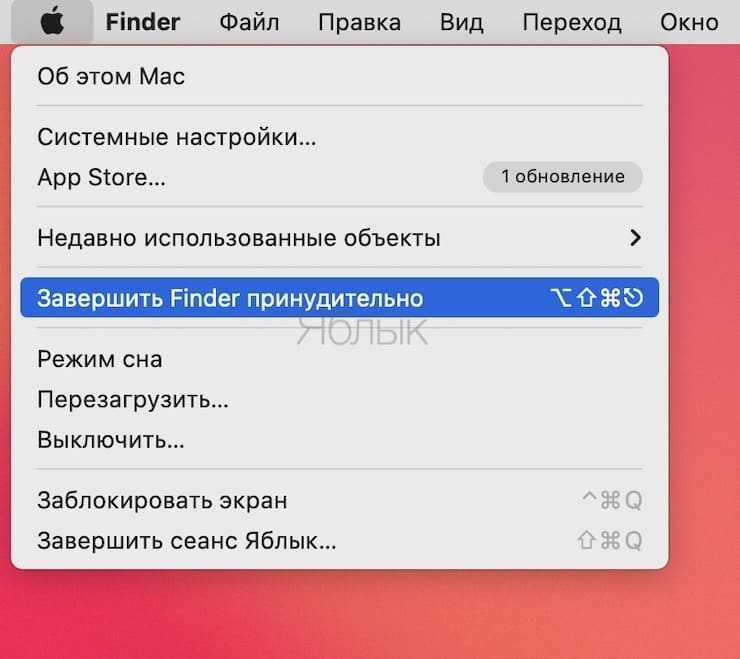 Далее нажмите кнопку «Остановить процесс«. Подтвердите операцию, чтобы закрыть программное обеспечение.
Далее нажмите кнопку «Остановить процесс«. Подтвердите операцию, чтобы закрыть программное обеспечение.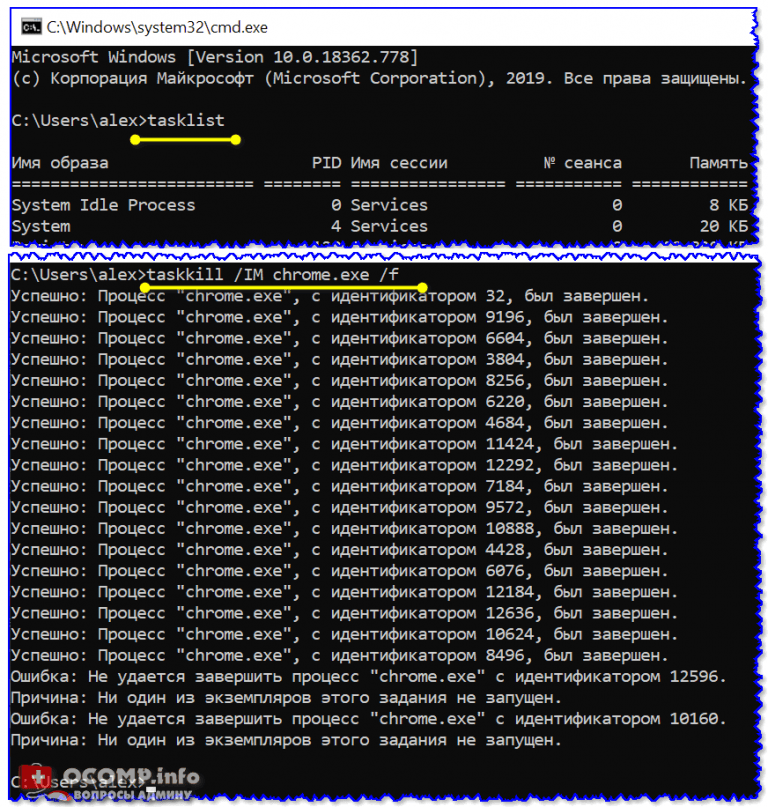 Команда закроет только приложения со статусом Не отвечает , потому что вы не хотите завершать все остальные процессы.
Команда закроет только приложения со статусом Не отвечает , потому что вы не хотите завершать все остальные процессы.
