Как закрыть зависшую программу: Как закрыть зависшую программу или игру в Windows 11 и Windows 10
Содержание
Как закрыть зависшую программу в Windows или Mac OS
Любая компьютерная программа может дать осечку, и наиболее частая проблема, с которой встречается пользователь ПК – зависание. Когда программа должна отвечать на клики мышки, но этого не происходит – она зависла. Сначала нужно попробовать ее закрыть, но, если она действительно зависла, этого сделать не получится. Во многих случаях в окошке появляется текст с надписью «программа не отвечает». Надо помнить, что в случае, в котором память компьютера сильно загружена, программа может вести себя как зависшая и требовать от пяти до десяти минут на выполнение поставленной ей задачи.
Вещи, которые не стоит делать в данной ситуации:
- Выключать из сети или перезагружать компьютер. Во-первых, все несохраненные данные пропадают. Во-вторых, резкая остановка подачи электроэнергии может повредить компьютеру.
- Запускать другие программы.
- Пытаться запустить программу еще раз.
- Нервничать и пытаться нажать на все кнопки подряд.

Итак, как закрыть зависшую программу? Для OS Windows и Mac OS работают разные решения.
Сначала разберем пути выхода из ситуации на OS Windows:
Способ 1: Вызвать диспетчер задач Windows. Для Windows XP работает комбинация клавиш «Ctrl + Alt + Del», для Windows 7 – «Ctrl + Shift + Esc». В открывшемся окне нужно открыть вкладку «Приложения» и найти в разделе «Задачи» необходимую программу. Потом нужно выделить ее и кликнуть на «Снять задачу» и «Завершить сейчас».
Это может не подействовать, в этом случае нужно кликнуть на программу и выбрать действие «Перейти к процессу». После этого компьютер самостоятельно выполнит переход в вкладку «Процессы» – надо выбрать «Завершение процесса». Также может случиться, что не отвечающая программа не отобразится во вкладке «Приложения». В таком случае нужно будет вручную найти необходимую программу в «Процессах». Удобнее искать по мере загруженности – зависшая программа занимает большой процент.
Способ 2: Войти в диспетчер задач, далее во вкладку «Пользователи». Там нажать на «Выход из системы». Завершение системой всех процессов займет определенное время, по истечению которого на мониторе отобразится OS со символом вашей учетной записи – остается только в нее зайти.
Там нажать на «Выход из системы». Завершение системой всех процессов займет определенное время, по истечению которого на мониторе отобразится OS со символом вашей учетной записи – остается только в нее зайти.
Способ 3: Один из самых тяжелых случаев – когда программа отображалась на весь экран, например, какая-либо игра. В таком случае нужно использовать комбинации клавиш для выхода на рабочий стол. Возможные комбинации и клавиши:
- «Alt» + «F4»
- Любая функциональная клавиша от «F1» до «F12»
- «Esc» или «Enter»
Чтобы закрыть зависшую программу на MAC OS можно:
Способ 1: Использовать горячие кнопки. При нажатии комбинации (работает только на MAC OS) «Command + Alt + Esc» открывается окно принудительного завершения задач. В нем необходимо найти нужную программу и нажать на «Завершить».
Способ 2: Использовать меню Apple. Нажать на значок-логотип MAC OS и выбрать строку «Завершить принудительно». Далее повторить действия из способа 1.
Способ 3: Использовать панель Dock. Найти на ней значок зависшей программе и удержать клавишу «Alt», выпадет окошко, в котором нужно кликнуть на «Завершить».
Способ 4: Использовать терминал. Программа «Терминал» в MAC OS находится в каталоге системных утилит. В открывшемся окне нужно написать «top» и нажать на клавишу ввода.
Компьютер проанализирует все открытые программы и выдаст таблицу, в которой нужно обратить внимание на столбец «Command». В нем нужно найти необходимую программу и выписать ее системный идентификатор – PID.
После этого нужно нажать клавишу «q» и в пустой строке написать «kill» и, через пробел, выписанный заранее PID. Завершается процесс нажатием на «Enter».
Если вышеперечисленные способы никак не помогли или если компьютер совсем завис, не реагируя на нажатия – это крайний случай, в нем остается только перезагрузка компьютера клавишей «Reset».
Поделиться:
Сервисы
Подписывайтесь на нас в соцсетях:
Вопрос-ответ
Задать вопрос
Как в Windows 11 закрыть зависшие приложения
В этом посте мы рассмотрим два метода закрытия не отвечающих приложений в Windows 11. Один из методов позволит вам закрыть зависшие приложения все и сразу.
Один из методов позволит вам закрыть зависшие приложения все и сразу.
Когда некоторые из запущенных приложений зависают и перестают отвечать на запросы, нет необходимости перезапускать Windows, выключать или даже отключать компьютер от сети.
Достаточно просто «убить» программу, которая не отвечает. Для этого вы можете использовать встроенное приложение «Диспетчер задач».
Как закрыть не отвечающее приложение в Windows 11
Как закрыть все зависшие приложения сразу
Как создать ярлык для закрытия не отвечающих приложений
Другие способы закрыть зависшее приложение
Как закрыть не отвечающее приложение в Windows 11
- Откройте диспетчер задач, нажав сочетание клавиш Ctrl + Shift + Esc.
- Найдите приложение, которое не отвечает, на вкладке «Процессы» или «Сведения». В столбце «Статус» будет указано «Не отвечает».
- Выберите его и нажмите «Del» на клавиатуре, или щелкните его правой кнопкой мыши и выберите «Снять задачу» в контекстном меню.

- Иногда вам нужно повторить шаг 3 несколько раз, прежде чем Windows сможет убить зависшее программное обеспечение.
Если у вас есть более одного приложения, которое не отвечает, есть специальная команда, которая может изящно закрыть их и освободить ресурсы компьютера. Это намного быстрее, чем закрывать приложения по отдельности.
Как закрыть все зависшие приложения сразу
- Щелкните правой кнопкой мыши кнопку «Пуск» и выберите «Терминал Windows».
- На вкладке PowerShell или командной строки скопируйте и вставьте следующую команду:
taskkill.exe /F /FI "status eq NOT RESPONDING". - Нажмите клавишу Enter, и все готово.
Этот метод использует встроенное приложение taskkill. В отличие от диспетчера задач, это консольная программа, поэтому вам нужно использовать её из командной строки.
Приложение поддерживает множество аргументов и возможностей, например, оно может закрыть определенный процесс по имени исполняемого файла. Команда
Команда taskkill /IM "notepad.exe" закроет все экземпляры приложения «Блокнот».
Аргумент /F используется для принудительного закрытия приложений, не дожидаясь, пока приложение ответит на запрос. Его мы использовали для зависших приложений в инструкции выше. Ещё один пример такой команды: taskkill /IM "notepad.exe" /F. Вы можете узнать больше о параметрах и функциях программы taskkill, запустив её следующим образом: taskkill /?.
Имейте в виду, что иногда работающее нормальным образом приложение может иметь состояние «не отвечает». Это часто происходит, когда приложение ожидает сетевой ресурс, который внезапно отключается. Или когда программа читает большой файл с диска. Приложение Taskkill все равно убьет его, так как оно не различает «обычные» зависшие приложения и приложения, занятые обработкой ресурсов.
Кроме того, вы можете найти список зависших задач, выполнив следующую команду.tasklist.exe /FI "status EQ not responding".
Она выведет приложения, которые находятся в состоянии «не отвечает». Вы можете сохранить его в текстовый файл, скопировав вывод из терминала или перенаправив команду в файл, например: tasklist.exe /FI «status eq NOT RESPONDING» > Frozen-apps.txt.
Как создать ярлык для закрытия не отвечающих приложений
- Щелкните правой кнопкой мыши в любом месте рабочего стола и выберите в меню «Создать» > «Ярлык».
- В диалоговом окне «Создать ярлык» введите или скопируйте и вставьте команду
taskkill.exe /F /FI "status eq NOT RESPONDING"и нажмите «Далее». - На следующей странице дайте своему ярлыку осмысленное имя, например, «Закрыть не отвечающие приложения» и нажмите «Готово».
- Теперь щелкните правой кнопкой мыши только что созданный ярлык и выберите «Свойства».
- Измените его значок на вкладке «Общие» на значок из файла c:\windows\system32\shell32.dll, который подходит для действия ярлыка.
Готово! Теперь вы можете щелкнуть правой кнопкой мыши ярлык и закрепить его в меню «Пуск» или на панели задач.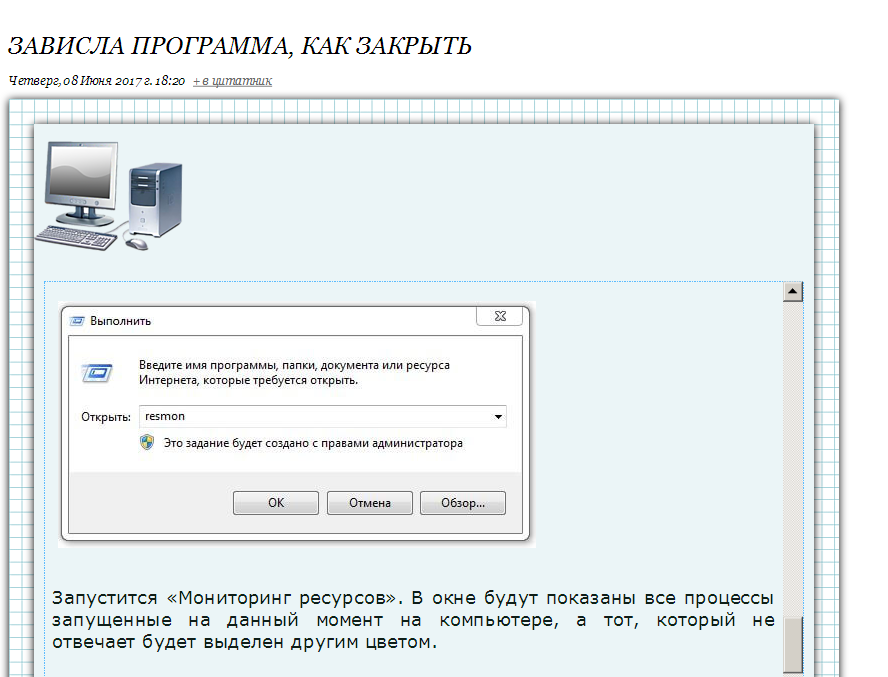 Теперь вы можете закрыть зависшие задачи одним щелчком мыши.
Теперь вы можете закрыть зависшие задачи одним щелчком мыши.
Два рассмотренных способа — это не все возможности закрыть зависшие приложения в Windows 11. Есть ещё несколько приемов, которые могут помочь вам разобраться с проблемными программами.
Другие способы закрыть зависшее приложение
- Если в окне приложения видна кнопка закрытия, попробуйте нажать ее один или несколько раз. Windows может отобразить диалоговое окно, позволяющее принудительно закрыть приложение.
- Вы можете вызвать это же окно, нажав Alt + F4 один или несколько раз в зависшем окне приложения. Это сочетание клавиш закрывает активное окно, поэтому может появиться тот же диалог.
- Командлет
PowerShell Stop-Process -Name "имя_программы"попытается завершить работу приложения. Если у него получится, попробуйте добавить аргумент-Force. Например,Stop-Process -Name "notepad" -Forceпринудительно закроет Блокнот. Документация по нему доступна на сайте Майкрософт.
Конечно, есть также сторонние инструменты и разнообразное программное обеспечение, которые могут помочь вам закрыть любой из запущенных процессов. Например, Process Killer или Sysinternals Process Explorer — хорошо известные приложения для этих целей. Но использование сторонних приложений может быть запрещено на вашем рабочем месте корпоративными политиками.
Наконец, некоторые полноэкранные игры могут помешать вам получить доступ к диспетчеру задач или открыть его. В этом случае вы всегда можете пойти с комбинацией клавиш Ctrl + Alt + Del и попробовать открыть Диспетчер задач оттуда, или на крайний случай выполнить выход из вашей учетной записи пользователя.
Источник: Winaero
💡Узнавайте о новых статьях быстрее. Подпишитесь на наши каналы в Telegram и Twitter.
Судя по тому, что вы читаете этот текст, вы дочитали эту статью до конца. Если она вам понравилась, поделитесь, пожалуйста, с помощью кнопок ниже. Спасибо за вашу поддержку!
Автор Сергей ТкаченкоОпубликовано Рубрики Windows 11Метки Процессы
Как закрыть не отвечающее приложение в Windows 11
Если приложение перестает отвечать на запросы и зависает, вот несколько способов принудительно закрыть его в Windows 11.
Мауро Хук
@pureinfotech
- Чтобы закрыть не отвечающее приложение в Windows 11, используйте сочетание клавиш «Alt + F4» .
- Либо откройте вкладку «Процессы» в диспетчере задач и завершите задачу.
- Или запустите команду «taskkill /im AppName /t /f» в командной строке.
- Или выполните команду «Stop-Process -Name ProcessName» в PowerShell.
В Windows 11 у вас есть как минимум пять простых способов закрыть приложение, которое не отвечает, и в этом руководстве вы узнаете, как это сделать.
Хотя вы часто можете работать с приложениями без проблем, они могут иногда зависать или внезапно зависать по многим причинам. Например, ошибка после обновления может привести к тому, что приложение перестанет отвечать на запросы. Если программа использует подключение к Интернету, но не может его найти, приложение может зависнуть при загрузке.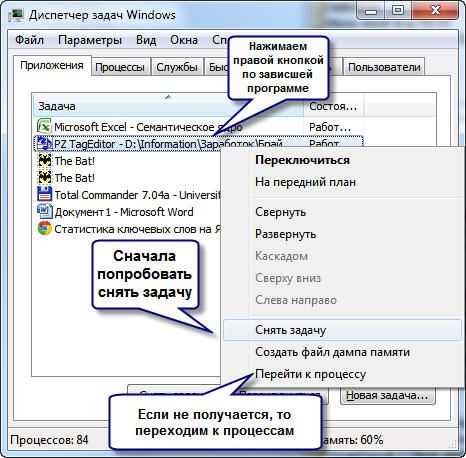 Кроме того, в зависимости от задачи, действие может привести к тому, что приложение перестанет отвечать.
Кроме того, в зависимости от задачи, действие может привести к тому, что приложение перестанет отвечать.
Какой бы ни была причина, если система не предлагает способ закрыть приложение, Windows 11 предлагает несколько способов принудительного закрытия приложения, которое не отвечает, с помощью сочетания клавиш, диспетчера задач, приложения «Настройки», командной строки, и даже PowerShell.
Это руководство научит вас пяти лучшим способам закрытия программ, которые не отвечают в Windows 11.
Если приложение зависло или не отвечает, у вас есть несколько способов закрыть его.
1. Принудительно закрыть не отвечающее приложение с помощью ярлыка
Чтобы принудительно закрыть приложение с помощью сочетания клавиш в Windows 11, выполните следующие действия:
Щелкните строку заголовка приложения, чтобы выделить его.
Нажмите сочетание клавиш Alt + F4 .
Краткое примечание: В зависимости от клавиатуры может потребоваться сочетание клавиш Alt + Fn + F4 .

2. Принудительно закрыть неотвечающее приложение с помощью диспетчера задач
Чтобы принудительно закрыть неотвечающее приложение из диспетчера задач, выполните следующие действия:
Открыть Запустить .
Найдите Диспетчер задач и щелкните верхний результат, чтобы открыть приложение.
Нажмите Процессы .
Выберите приложение.
Нажмите кнопку Завершить задачу (или Перезапустить задачу ).
3. Принудительно закрыть не отвечающее приложение с помощью параметров
Чтобы закрыть зависшее приложение Microsoft Store в Windows 11, выполните следующие действия:
Открыть Настройки .
Нажмите Приложения .
Перейдите на вкладку Установленные приложения в версии 22h3.
 (Нажмите Приложения и функции в версии 21h3.)
(Нажмите Приложения и функции в версии 21h3.)Нажмите кнопку меню (с тремя точками) рядом с приложениями и выберите Дополнительные параметры .
Нажмите кнопку Завершить .
4. Принудительно закрыть неотвечающее приложение с помощью командной строки
Чтобы закрыть неотвечающее приложение из командной строки в Windows 11, выполните следующие действия:
Открыть Запустить .
Найдите Командная строка , щелкните правой кнопкой мыши верхний результат и выберите параметр Запуск от имени администратора .
Введите следующую команду для просмотра запущенных приложений и нажмите Введите :
список задач
Введите следующую команду, чтобы принудительно закрыть приложение, и нажмите Введите :
тасккилл /im имя_приложения /t /f
В команде измените AppName на имя приложения, как оно появилось на предыдущем шаге.
 Например, эта команда закрывает диспетчер задач:
Например, эта команда закрывает диспетчер задач: taskkill /im Taskmgr.exe /t /f
5. Принудительно закрыть не отвечающее приложение с помощью PowerShell
Чтобы принудительно закрыть приложение, которое не отвечает от PowerShell в Windows 11, выполните следующие действия:
Открыть Запустить .
Найдите PowerShell , щелкните правой кнопкой мыши верхний результат и выберите параметр «Запуск от имени администратора ».
Введите следующую команду для просмотра запущенных приложений и нажмите Введите :
Процесс получения
Введите следующую команду, чтобы закрыть не отвечающее приложение, и нажмите Введите :
Stop-Process -Name имя_процесса
В команде измените ProcessName на имя приложения, как оно появилось на предыдущем шаге.
 Например, эта команда закрывает диспетчер задач:
Например, эта команда закрывает диспетчер задач: Stop-Process -Name Taskmgr
После выполнения этих шагов система должна закрыть приложение.
Если ни один из вышеперечисленных методов не работает, вам может потребоваться перезагрузить компьютер.
Раз ты здесь…
У меня есть небольшая просьба. Это независимый сайт, и создание контента требует много тяжелой работы. Хотя больше людей читают Pureinfotech, многие используют блокировщик рекламы. Таким образом, доходы от рекламы быстро падают . И, в отличие от многих других сайтов, здесь нет платного доступа, блокирующего читателей. Итак, вы понимаете, почему нужна ваша помощь. Если каждый, кто находит этот сайт полезным и помогает поддерживать его, будущее будет намного более безопасным. Спасибо.
$75 на данный момент собрали 6 человек.
Пожертвовать
- Как изменить фоновое изображение в терминале Windows
- Системные требования Windows 11 22h3: все, что вам нужно знать
Мы ненавидим спам так же, как и вы! Отписаться в любое время
Работает на Follow.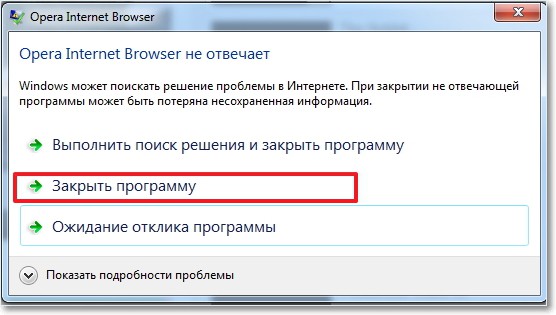 it (Конфиденциальность), нашей конфиденциальности.
it (Конфиденциальность), нашей конфиденциальности.
windows 7 — Завершить программу, занявшую экран
спросил
Изменено
2 года, 2 месяца назад
Просмотрено
135 тысяч раз
Я всегда пользуюсь Windows, но одна вещь, которая меня раздражает, это то, насколько сложно завершить некорректно работающие полноэкранные приложения. В Linux я могу просто переключиться на терминал ( Ctrl + Alt + F1 ) и использовать терминал для принудительного закрытия некорректно работающей программы. В Windows это возможно только с помощью диспетчера задач. Если замороженное окно настроено на постоянное отображение и полноэкранный режим, Alt + Tab и Alt + F4 не работают, и я даже не могу использовать диспетчер задач.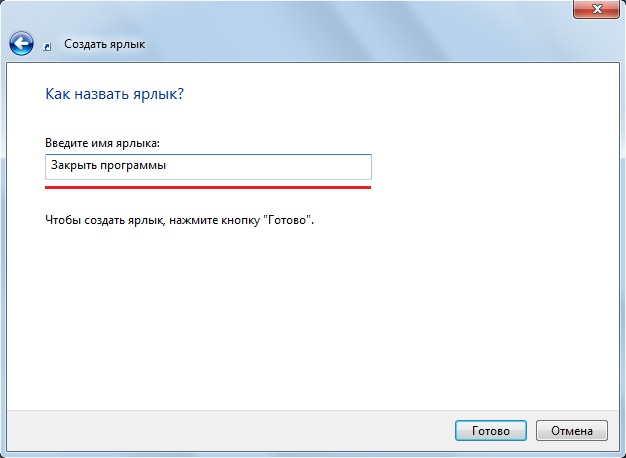 Если у меня была важная работа в фоновом режиме, скажем, и я забыл ее сохранить, я не могу просто перезагрузить компьютер!
Если у меня была важная работа в фоновом режиме, скажем, и я забыл ее сохранить, я не могу просто перезагрузить компьютер!
Что делать в этом случае?
- windows-7
- windows
- windows-8
- диспетчер задач
- kill
10
Используйте AutoHotKey и привяжите ярлык к WinKill, А
Эта команда сначала делает короткую попытку нормально закрыть окно. Если это не удается, он попытается принудительно закрыть окно, завершив свой процесс.
WinTitle: Если это буква A, а остальные 3 параметра окна пусты или опущены, будет использоваться активное окно.
Я скомпилировал этот однострочный файл в .EXE, который вы можете скачать здесь.
#!Q::WinKill,A
- Переместить KillActiveWindow.exe в папку автозапуска. Он будет находиться в трее Windows.
- Закройте активные окна/полноэкранные приложения с помощью Win + Alt + Q .

3
Если вы используете Windows 10, вы можете переключиться на другой рабочий стол, используя Win + Tab , а затем открыть диспетчер задач на рабочем столе 2, чтобы закрыть полноэкранное приложение на рабочем столе 1. Это работает, даже если приложение настроен на то, чтобы оставаться на вершине.
4
Это случилось со мной сегодня в Windows 10, когда Snipping Tool завис во время выбора захвата. Мне удалось вызвать диспетчер задач следующим образом:
- Нажмите клавишу Windows, затем введите диспетчер задач + Enter, чтобы открыть диспетчер задач
- Нажмите клавишу Windows еще раз, чтобы выделить панель задач
- Щелкните правой кнопкой мыши значок диспетчера задач на панели задач и выберите «Всегда сверху»
2
Попробуйте использовать командную строку.
Вы можете завершать задачи с помощью командной строки, как терминал Linux.
Ключ Windows + R (Выполнение)
введите «cmd» и нажмите введите
введите команду
список задач, нажмите ввод. вы можете видеть все задачи, запущенные в вашей системе.убить конкретную задачу/приложение на
тасккилл/ф/им имя_задачи
Например: если вы хотите закрыть блокнот, введите taskkill /f /im notepad.exe
6
Если диспетчер задач не выходит на передний план, возможно, флажок «всегда сверху» не установлен.
Ctrl + Shift + Esc , чтобы открыть его, нажмите Alt , и вы должны увидеть меню файлов диспетчера задач. Нажмите → , чтобы перейти к параметрам, ↓ , чтобы выбрать всегда сверху, и , пробел , чтобы включить его.
3
Если вы можете запустить диспетчер задач с помощью Ctrl + Shift + Esc , но он не отображается, потому что виновное программное обеспечение работает в полноэкранном режиме, вот что вы можете попробовать.
Используйте Alt + Tab , чтобы передать фокус диспетчеру задач. Вы по-прежнему не увидите его, но теперь он может принимать ввод с клавиатуры. Используйте курсор, чтобы навести курсор на значок диспетчера задач на панели задач Windows: мы надеемся, что это приведет к открытию диспетчера задач. Теперь используйте клавиатуру, чтобы завершить процесс: обычно это можно сделать, нажав клавиши со стрелками, чтобы перейти к приложению-виновнику, затем нажмите 9.0277 Удалить . Возможно, вам придется нажать Tab один раз, чтобы сначала сфокусироваться на списке приложений.
3
Самый простой способ — Cntrl + shift + esc , а затем, когда он откроется, войдите в процесс (маленький треугольник внизу справа) и щелкните правой кнопкой мыши «диспетчер задач», вы можете установить его всегда впереди , это перемещает его вперед, где вы можете получить к нему доступ.
1
Диспетчер задач имеет всегда поверх функцию, позволяющую отображать его над приложением-нарушителем. Вам не нужно использовать мышь, чтобы включить ее , просто открытый менеджер задач с CTRL + Shift + ESC , затем включите ее на ALT + O — A . Более того, опция sticky , поэтому после включения она останется, пока вы ее не выключите, и при следующем открытии диспетчера задач она все равно будет на 9-м месте.0003
Вам не нужно использовать мышь, чтобы включить ее , просто открытый менеджер задач с CTRL + Shift + ESC , затем включите ее на ALT + O — A . Более того, опция sticky , поэтому после включения она останется, пока вы ее не выключите, и при следующем открытии диспетчера задач она все равно будет на 9-м месте.0003
В Windows 10 диспетчер задач еще более особенный: никакое другое приложение не может быть нарисовано поверх него , даже другие приложения всегда наверху. См. Является ли диспетчер задач особым видом окна «Всегда сверху» для Windows 10?
См. также Как убить программу, которая зависла с постоянно открытым полноэкранным окном?
Нажатие следующей последовательности должно работать, если фрагмент экрана или аналогичная программа зависает:
Alt + PrtScn затем Alt + F4
Возможно, я сделал
❖ Win + Tab
И отправил приложение на новый рабочий стол перед этим, так что попробуйте оба на удачу!
Если это не сработает, я предлагаю перезагрузить компьютер.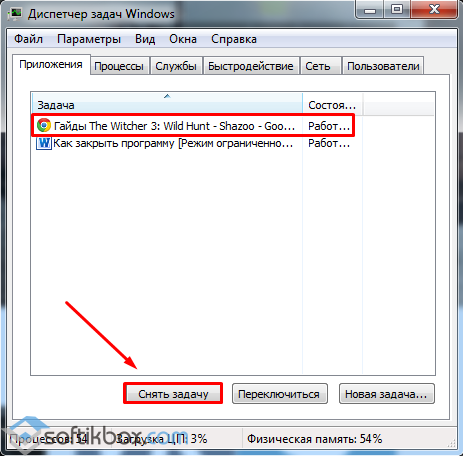

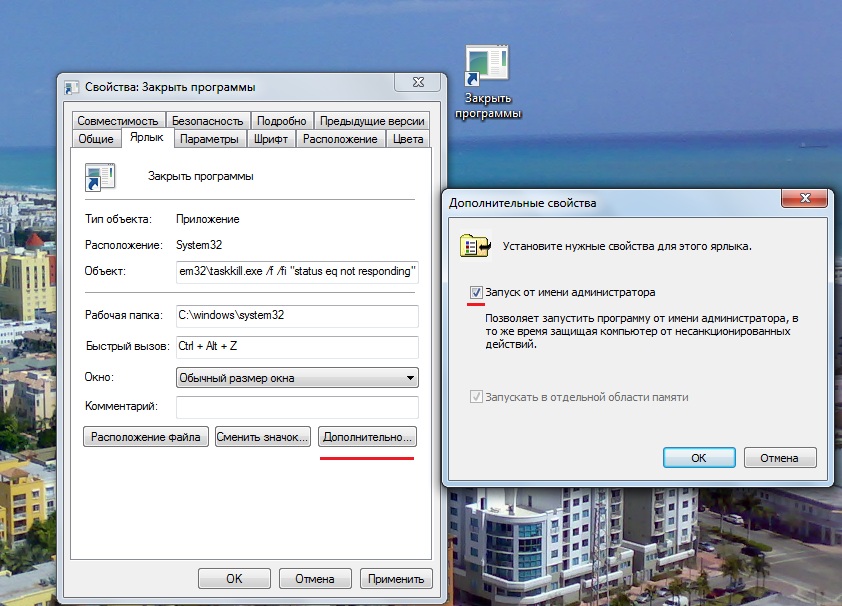


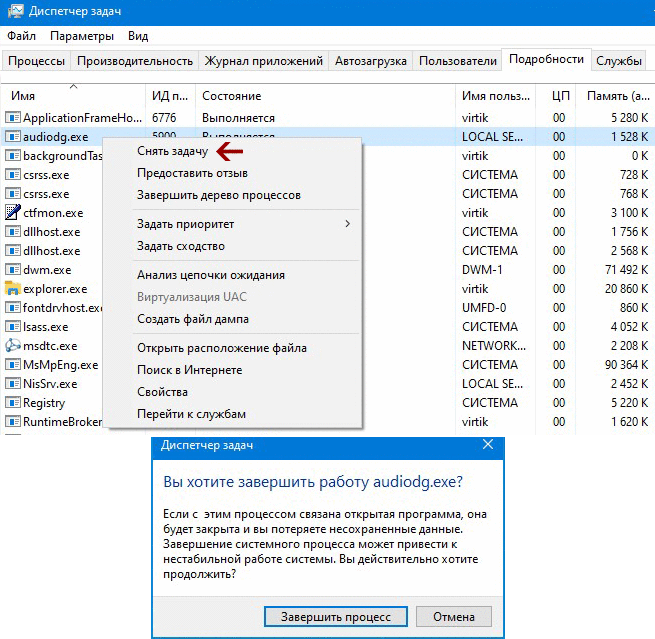 (Нажмите Приложения и функции в версии 21h3.)
(Нажмите Приложения и функции в версии 21h3.) Например, эта команда закрывает диспетчер задач:
Например, эта команда закрывает диспетчер задач: 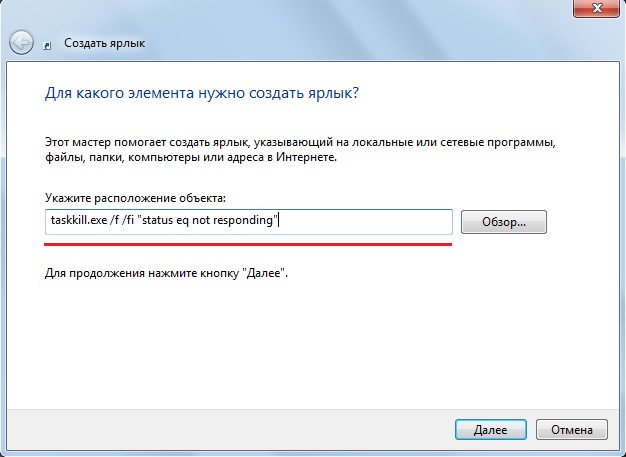 Например, эта команда закрывает диспетчер задач:
Например, эта команда закрывает диспетчер задач: 