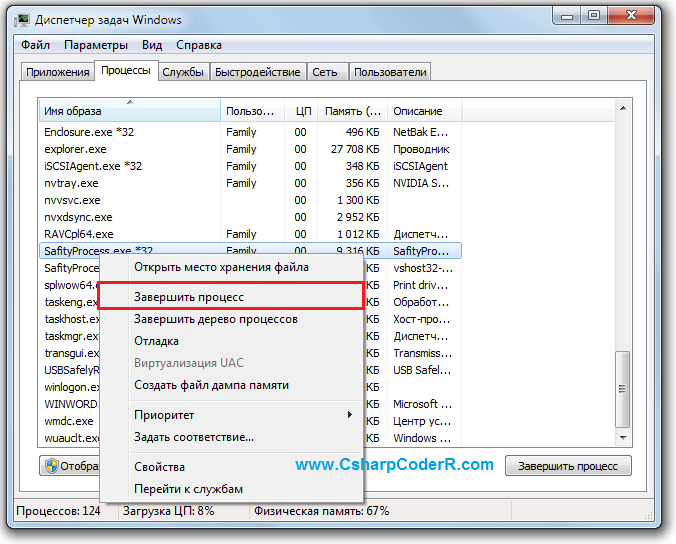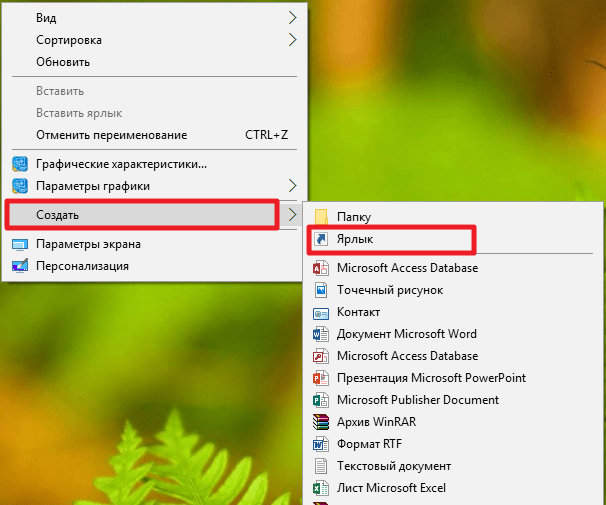Как закрыть зависшую программу: Как закрыть зависшую программу или игру в Windows 11 и Windows 10
Содержание
Как закрыть зависшую программу в Windows или Mac OS
Любая компьютерная программа может дать осечку, и наиболее частая проблема, с которой встречается пользователь ПК – зависание. Когда программа должна отвечать на клики мышки, но этого не происходит – она зависла. Сначала нужно попробовать ее закрыть, но, если она действительно зависла, этого сделать не получится. Во многих случаях в окошке появляется текст с надписью «программа не отвечает». Надо помнить, что в случае, в котором память компьютера сильно загружена, программа может вести себя как зависшая и требовать от пяти до десяти минут на выполнение поставленной ей задачи.
Вещи, которые не стоит делать в данной ситуации:
- Выключать из сети или перезагружать компьютер. Во-первых, все несохраненные данные пропадают. Во-вторых, резкая остановка подачи электроэнергии может повредить компьютеру.
- Запускать другие программы.
- Пытаться запустить программу еще раз.
- Нервничать и пытаться нажать на все кнопки подряд.

Итак, как закрыть зависшую программу? Для OS Windows и Mac OS работают разные решения.
Сначала разберем пути выхода из ситуации на OS Windows:
Способ 1: Вызвать диспетчер задач Windows. Для Windows XP работает комбинация клавиш «Ctrl + Alt + Del», для Windows 7 – «Ctrl + Shift + Esc». В открывшемся окне нужно открыть вкладку «Приложения» и найти в разделе «Задачи» необходимую программу. Потом нужно выделить ее и кликнуть на «Снять задачу» и «Завершить сейчас».
Это может не подействовать, в этом случае нужно кликнуть на программу и выбрать действие «Перейти к процессу». После этого компьютер самостоятельно выполнит переход в вкладку «Процессы» – надо выбрать «Завершение процесса». Также может случиться, что не отвечающая программа не отобразится во вкладке «Приложения». В таком случае нужно будет вручную найти необходимую программу в «Процессах». Удобнее искать по мере загруженности – зависшая программа занимает большой процент.
Способ 2: Войти в диспетчер задач, далее во вкладку «Пользователи». Там нажать на «Выход из системы». Завершение системой всех процессов займет определенное время, по истечению которого на мониторе отобразится OS со символом вашей учетной записи – остается только в нее зайти.
Там нажать на «Выход из системы». Завершение системой всех процессов займет определенное время, по истечению которого на мониторе отобразится OS со символом вашей учетной записи – остается только в нее зайти.
Способ 3: Один из самых тяжелых случаев – когда программа отображалась на весь экран, например, какая-либо игра. В таком случае нужно использовать комбинации клавиш для выхода на рабочий стол. Возможные комбинации и клавиши:
- «Alt» + «F4»
- Любая функциональная клавиша от «F1» до «F12»
- «Esc» или «Enter»
Чтобы закрыть зависшую программу на MAC OS можно:
Способ 1: Использовать горячие кнопки. При нажатии комбинации (работает только на MAC OS) «Command + Alt + Esc» открывается окно принудительного завершения задач. В нем необходимо найти нужную программу и нажать на «Завершить».
Способ 2: Использовать меню Apple. Нажать на значок-логотип MAC OS и выбрать строку «Завершить принудительно». Далее повторить действия из способа 1.
Способ 3: Использовать панель Dock. Найти на ней значок зависшей программе и удержать клавишу «Alt», выпадет окошко, в котором нужно кликнуть на «Завершить».
Способ 4: Использовать терминал. Программа «Терминал» в MAC OS находится в каталоге системных утилит. В открывшемся окне нужно написать «top» и нажать на клавишу ввода.
Компьютер проанализирует все открытые программы и выдаст таблицу, в которой нужно обратить внимание на столбец «Command». В нем нужно найти необходимую программу и выписать ее системный идентификатор – PID.
После этого нужно нажать клавишу «q» и в пустой строке написать «kill» и, через пробел, выписанный заранее PID. Завершается процесс нажатием на «Enter».
Если вышеперечисленные способы никак не помогли или если компьютер совсем завис, не реагируя на нажатия – это крайний случай, в нем остается только перезагрузка компьютера клавишей «Reset».
Поделиться:
Сервисы
Подписывайтесь на нас в соцсетях:
Вопрос-ответ
Задать вопрос
Как в Windows 11 закрыть зависшие приложения
В этом посте мы рассмотрим два метода закрытия не отвечающих приложений в Windows 11. Один из методов позволит вам закрыть зависшие приложения все и сразу.
Один из методов позволит вам закрыть зависшие приложения все и сразу.
Когда некоторые из запущенных приложений зависают и перестают отвечать на запросы, нет необходимости перезапускать Windows, выключать или даже отключать компьютер от сети.
Достаточно просто «убить» программу, которая не отвечает. Для этого вы можете использовать встроенное приложение «Диспетчер задач».
Как закрыть не отвечающее приложение в Windows 11
Как закрыть все зависшие приложения сразу
Как создать ярлык для закрытия не отвечающих приложений
Другие способы закрыть зависшее приложение
Как закрыть не отвечающее приложение в Windows 11
- Откройте диспетчер задач, нажав сочетание клавиш Ctrl + Shift + Esc.
- Найдите приложение, которое не отвечает, на вкладке «Процессы» или «Сведения».
 В столбце «Статус» будет указано «Не отвечает».
В столбце «Статус» будет указано «Не отвечает». - Выберите его и нажмите «Del» на клавиатуре, или щелкните его правой кнопкой мыши и выберите «Снять задачу» в контекстном меню.
- Иногда вам нужно повторить шаг 3 несколько раз, прежде чем Windows сможет убить зависшее программное обеспечение.
Если у вас есть более одного приложения, которое не отвечает, есть специальная команда, которая может изящно закрыть их и освободить ресурсы компьютера. Это намного быстрее, чем закрывать приложения по отдельности.
Как закрыть все зависшие приложения сразу
- Щелкните правой кнопкой мыши кнопку «Пуск» и выберите «Терминал Windows».
- На вкладке PowerShell или командной строки скопируйте и вставьте следующую команду:
taskkill.exe /F /FI "status eq NOT RESPONDING". - Нажмите клавишу Enter, и все готово.
Этот метод использует встроенное приложение taskkill. В отличие от диспетчера задач, это консольная программа, поэтому вам нужно использовать её из командной строки.
Приложение поддерживает множество аргументов и возможностей, например, оно может закрыть определенный процесс по имени исполняемого файла. Команда taskkill /IM "notepad.exe" закроет все экземпляры приложения «Блокнот».
Аргумент /F используется для принудительного закрытия приложений, не дожидаясь, пока приложение ответит на запрос. Его мы использовали для зависших приложений в инструкции выше. Ещё один пример такой команды: taskkill /IM "notepad.exe" /F. Вы можете узнать больше о параметрах и функциях программы taskkill, запустив её следующим образом: taskkill /?.
Имейте в виду, что иногда работающее нормальным образом приложение может иметь состояние «не отвечает». Это часто происходит, когда приложение ожидает сетевой ресурс, который внезапно отключается. Или когда программа читает большой файл с диска. Приложение Taskkill все равно убьет его, так как оно не различает «обычные» зависшие приложения и приложения, занятые обработкой ресурсов.
Кроме того, вы можете найти список зависших задач, выполнив следующую команду.tasklist.exe /FI "status EQ not responding".
Она выведет приложения, которые находятся в состоянии «не отвечает». Вы можете сохранить его в текстовый файл, скопировав вывод из терминала или перенаправив команду в файл, например: tasklist.exe /FI «status eq NOT RESPONDING» > Frozen-apps.txt.
Как создать ярлык для закрытия не отвечающих приложений
- Щелкните правой кнопкой мыши в любом месте рабочего стола и выберите в меню «Создать» > «Ярлык».
- В диалоговом окне «Создать ярлык» введите или скопируйте и вставьте команду
taskkill.exe /F /FI "status eq NOT RESPONDING"и нажмите «Далее». - На следующей странице дайте своему ярлыку осмысленное имя, например, «Закрыть не отвечающие приложения» и нажмите «Готово».
- Теперь щелкните правой кнопкой мыши только что созданный ярлык и выберите «Свойства».
- Измените его значок на вкладке «Общие» на значок из файла c:\windows\system32\shell32.
 dll, который подходит для действия ярлыка.
dll, который подходит для действия ярлыка.
Готово! Теперь вы можете щелкнуть правой кнопкой мыши ярлык и закрепить его в меню «Пуск» или на панели задач. Теперь вы можете закрыть зависшие задачи одним щелчком мыши.
Два рассмотренных способа — это не все возможности закрыть зависшие приложения в Windows 11. Есть ещё несколько приемов, которые могут помочь вам разобраться с проблемными программами.
Другие способы закрыть зависшее приложение
- Если в окне приложения видна кнопка закрытия, попробуйте нажать ее один или несколько раз. Windows может отобразить диалоговое окно, позволяющее принудительно закрыть приложение.
- Вы можете вызвать это же окно, нажав Alt + F4 один или несколько раз в зависшем окне приложения. Это сочетание клавиш закрывает активное окно, поэтому может появиться тот же диалог.
- Командлет
PowerShell Stop-Process -Name "имя_программы"попытается завершить работу приложения. Если у него получится, попробуйте добавить аргумент-Force. Например,
Например, Stop-Process -Name "notepad" -Forceпринудительно закроет Блокнот. Документация по нему доступна на сайте Майкрософт.
Конечно, есть также сторонние инструменты и разнообразное программное обеспечение, которые могут помочь вам закрыть любой из запущенных процессов. Например, Process Killer или Sysinternals Process Explorer — хорошо известные приложения для этих целей. Но использование сторонних приложений может быть запрещено на вашем рабочем месте корпоративными политиками.
Наконец, некоторые полноэкранные игры могут помешать вам получить доступ к диспетчеру задач или открыть его. В этом случае вы всегда можете пойти с комбинацией клавиш Ctrl + Alt + Del и попробовать открыть Диспетчер задач оттуда, или на крайний случай выполнить выход из вашей учетной записи пользователя.
Источник: Winaero
💡Узнавайте о новых статьях быстрее. Подпишитесь на наши каналы в Telegram и Twitter.
Судя по тому, что вы читаете этот текст, вы дочитали эту статью до конца.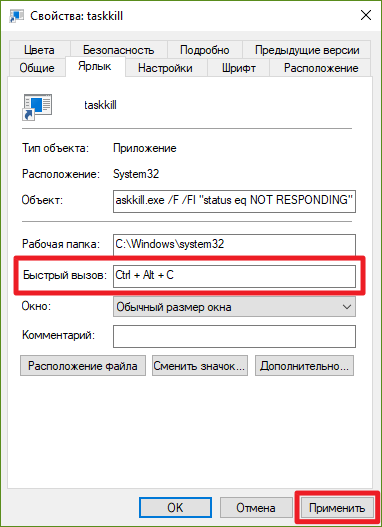 Если она вам понравилась, поделитесь, пожалуйста, с помощью кнопок ниже. Спасибо за вашу поддержку!
Если она вам понравилась, поделитесь, пожалуйста, с помощью кнопок ниже. Спасибо за вашу поддержку!
Автор Сергей ТкаченкоОпубликовано Рубрики Windows 11Метки Процессы
Как принудительно закрыть программу без диспетчера задач | Саймон Стэнли | SIITGo
Курс и сертификация SIITGO
Чтобы принудительно остановить приложение без использования диспетчера задач, вы можете использовать для этого команду taskkill. Как правило, вам нужно будет ввести эту команду в командной строке, чтобы убить определенный процесс. Однако неуклюже открывать окно командной строки каждый раз, когда аппликация перестает отвечать на запросы, а каждый раз вводить команду — пустая трата времени. Вы можете принудительно закрыть окна намного проще с помощью ярлыка.
Щелкните правой кнопкой мыши любое пустое место на рабочем столе и выберите «Создать» > «Ярлык».
Вам будет предложено ввести местоположение для ярлыка.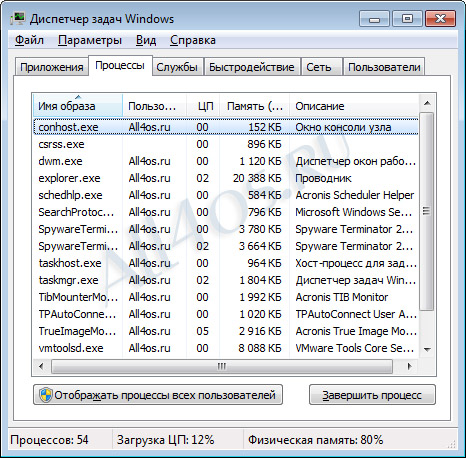 В этом поле вставьте следующую команду:
В этом поле вставьте следующую команду:
taskkill /f /fi «status eq не отвечает»
Эту команду легко понять, если разбить ее на части:
Taskkill — это конкретная команда для уничтожения процесса , который вы должны использовать, когда что-то зависло и не отвечает.
/f указывает команде принудительно закрыть конкретную программу. Без этого Windows просто попросит завершить процесс, что не сработает, если он зависнет.
/fi указывает команде работать только с процессами , которые соответствуют критериям фильтра.
Чтобы сделать этот процесс принудительного закрытия более быстрым, мы можем создать пользовательское сочетание клавиш, которое будет использоваться для запуска командного сценария таск-киллера.
Щелкните правой кнопкой мыши новый ярлык и выберите «Свойства» из списка.
На вкладке «Сочетания клавиш» щелкните поле «Сочетание клавиш », чтобы ввести собственное сочетание клавиш.
Windows автоматически добавит Ctrl + Alt к любой введенной вами букве , но вы можете изменить ее на Ctrl + Shift, если хотите.
Примечание. Поскольку этот ярлык на мгновение открывает окно командной строки, вы можете установить для параметра «Выполнить» значение «Свернуть». Это означает, что вы не увидите прерывающую короткую вспышку при нажатии на ярлык.
Курс SIITGO и сертификация
Описанный выше метод является наиболее простым способом принудительно остановить программы, когда они зависают. Однако есть некоторые другие методы и инструменты, которые вы, возможно, захотите использовать для этого.
Основной процесс устранения неполадок, когда приложения зависают , — это нажатие клавиш Alt + F4. Это сочетание клавиш Windows для выхода из текущего окна.
Таким образом, принудительно закрыть программу, которая действительно застрял, но вы можете попробовать, если в приложении только что произошел небольшой сбой.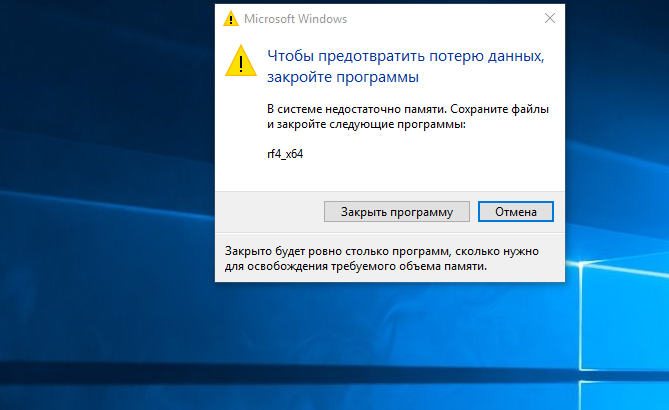
SuperF4 — это простая программа, которая позволяет принудительно закрыть любое окно, даже если оно не отвечает. Как и команда taskkill, о которой говорилось выше, она заставит программы немедленно остановиться, вместо того, чтобы вежливо попросить их.
Из-за этого программа не будет проверять , что вы сохранили свою работу, прежде чем она закроется, поэтому будьте осторожны при использовании этого приложения.
Технически, еще один метод принудительного закрытия программ без использования диспетчера задач — использование альтернативы диспетчеру задач. Например, если вы ищете что-то более мощное, Process Explorer определенно удовлетворит эту потребность.
Вы также можете создать базовый скрипт AutoHotkey для принудительного закрытия окон. Вам нужно скачать AutoHotkey, а затем создать скрипт с этой строкой:
#!Q::WinKill,A
Переместите готовый файл в папку автозагрузки вашего ПК , чтобы он запускался каждый раз, когда вы входите в систему.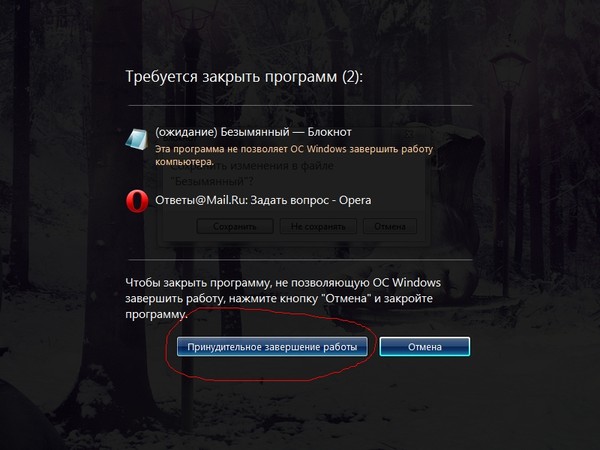 Затем просто нажмите Win + Alt + Q, чтобы закрыть текущее открытое окно.
Затем просто нажмите Win + Alt + Q, чтобы закрыть текущее открытое окно.
Впервые появилось на siitgo.com
Как принудительно закрыть программу в Windows 11
Программа может «зависать», «зависать» или не предлагать стандартный способ завершения работы. Зависшие приложения будут использовать память и потенциально могут вызвать проблемы для других программ. В таких типичных сценариях, как этот, Windows позволяет принудительно закрывать приложения, и есть несколько способов сделать это.
Читайте дальше, чтобы узнать, как принудительно закрыть приложение и какие варианты доступны, если принудительное закрытие не работает.
Принудительное закрытие программы
Самый быстрый способ убить не отвечающую программу в Windows 11 — одновременно нажать клавиши «Alt + F4». Закрытие программы может занять некоторое время, особенно если она была заморожена. Вы всегда можете попробовать нажать горячую клавишу еще раз, чтобы убедиться, что она подействует.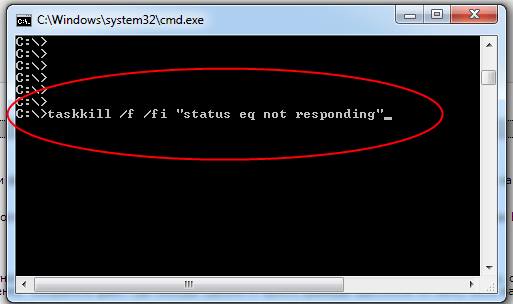 Однако вы можете закрыть другие программы, если сделаете это несколько раз.
Однако вы можете закрыть другие программы, если сделаете это несколько раз.
Если нет ответа, попробуйте следующие решения.
Как принудительно закрыть неотвечающую программу
Если с помощью горячей клавиши «Alt + F4» ничего не происходит, следующий лучший вариант — попробовать диспетчер задач. Выполните следующие действия:
- Одновременно нажмите клавиши «Ctrl+Shift+Esc», чтобы запустить диспетчер задач. Возможно, вам придется нажать кнопку «Подробнее».
- Убедитесь, что выбрана вкладка «Процессы».
- Найдите приложение, которое хотите закрыть. Щелкните его правой кнопкой мыши и выберите «Завершить задачу».
Как принудительно закрыть без диспетчера задач
У вас также есть возможность использовать команду «taskkill» через службу «Выполнить», вот как:
- Откройте «Выполнить», нажав «Windows + R».
В поле «Открыть» введите:
taskkill / im program. exe / t
exe / t - Замените часть «program.exe» на имя приложения, которое вы хотите закрыть. Например, чтобы закрыть «Word», введите:
taskkill/im word.exe/t - Нажмите «ОК».
Если попытка не увенчалась успехом, попробуйте перезагрузить компьютер.
Перезагрузка компьютера всегда является лучшим способом устранения незначительных проблем, включая программные сбои, из-за которых ваша программа не закрывается. В целом, рекомендуется выполнять регулярные действия, чтобы поддерживать работоспособность компьютера. Важно правильно перезагрузить компьютер. Вот несколько способов:
Перезагрузка с помощью меню «Пуск»
Стандартный способ перезагрузки ПК с Windows — через меню «Пуск». Вот как:
- Запуск меню «Пуск».
- Нажмите на значок питания в нижней части экрана.
- Выберите «Перезагрузить».
Перезагрузка с помощью меню «Опытный пользователь»
В качестве альтернативы более быстрый способ — получить доступ к меню «Опытный пользователь», выполнив следующие действия:
- Нажмите горячую клавишу «Windows + X», чтобы открыть меню «Опытный пользователь».

- Найдите опцию «Завершение работы или выход» в нижней части опций.
- Выберите «Перезагрузить».
Перезагрузка с помощью ярлыка
Чтобы открыть диалоговое окно выключения для перезагрузки ПК, выполните следующие действия:»
- Одновременно нажмите клавиши «Ctrl + Alt + Delete».
- В правом нижнем углу экрана щелкните значок питания, затем «Перезагрузить».
Перезагрузка с помощью командной строки
Вы также можете выполнить перезагрузку с помощью команды выключения. Вот как:
- Запустите «Командную строку».
- Тип:
shutdown /r - Ваш компьютер автоматически перезагрузится.
Примечание: « shutdown /r » означает перезапуск, а « shutdown /s » — отключение.
Если ваша программа все еще работает на этом этапе, причина, вероятно, заключается не только в упрямой программе. В этом случае пришло время вернуться к заводским настройкам. Сброс к заводским настройкам может исправить более серьезные проблемы, создав чистый лист, удалив все ваши настройки. Windows 11 предложит возможность удалить или сохранить ваши файлы. Однако в любом случае он удалит все настройки и приложения.
В этом случае пришло время вернуться к заводским настройкам. Сброс к заводским настройкам может исправить более серьезные проблемы, создав чистый лист, удалив все ваши настройки. Windows 11 предложит возможность удалить или сохранить ваши файлы. Однако в любом случае он удалит все настройки и приложения.
Если вы решите выполнить сброс, убедитесь, что вы сделали резервную копию всех ваших файлов. Самый безопасный и надежный способ — сохранить данные на внешний жесткий диск.
Windows 11 Как восстановить заводские настройки Windows 11
После того, как вы сделали резервную копию всех файлов, которые хотите сохранить, выполните следующие действия, чтобы выполнить сброс до заводских настроек:
- Запустите приложение «Настройки».
- Выберите «Система» слева.
- Нажмите «Восстановление» на странице «Система».
- В меню «Восстановление» нажмите «Сбросить компьютер» рядом с параметром «Сбросить этот компьютер».

- Выберите один из двух следующих вариантов в окне «Сбросить этот компьютер»:
- Чтобы сохранить файлы, но удалить настройки и приложения, выберите «Сохранить мои файлы».
- Чтобы удалить файлы и настройки приложения, выберите «Удалить все». Этот вариант рекомендуется, если вы собираетесь отдавать ПК или продавать его.
- Выберите переустановку Windows 11 из облака или локально.
- После того, как вы выбрали свой вариант, выполните инструкции, чтобы завершить сброс компьютера.
Помните, что есть некоторые незначительные различия при выборе способа переустановки Windows 11. Облако переустановит систему с использованием новых системных файлов с серверов Microsoft. С другой стороны, локальная установка будет использовать системные файлы, уже имеющиеся на вашем ПК, но любой метод будет работать нормально.
Примечание. Будьте осторожны с устанавливаемыми приложениями, чтобы избежать повторной перезагрузки компьютера.

 В столбце «Статус» будет указано «Не отвечает».
В столбце «Статус» будет указано «Не отвечает». dll, который подходит для действия ярлыка.
dll, который подходит для действия ярлыка. Например,
Например, 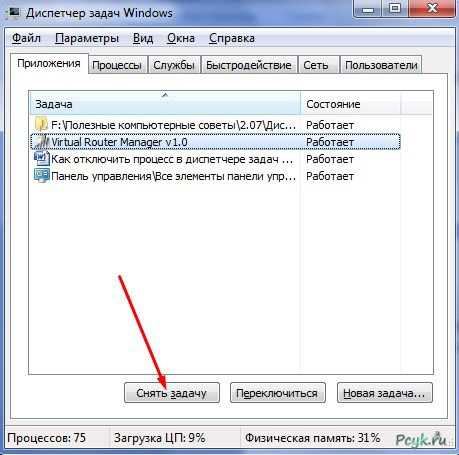 exe / t
exe / t