Как заменить батарейку в системном блоке компьютера: Как заменить батарейку на материнской плате компьютера
Содержание
Почему сбивается время на компьютере после выключения
На чтение: 4 минАвтор: Сергей Фомин
Приветствую, друзья! Ко мне несколько раз обращались мои знакомые с разными проблемами в работе компьютера причиной, которых была разрядка трехвольтовой батарейки внутри системного блока.
А проблемы были следующие: у кого-то переставали правильно работать антивирусные программы, они начинали паниковать из-за ошибок лицензии при попытке обновления. Браузеры отказывались работать с интернетом, выдавали ошибки подключения к серверу. При каждом включении ПК это повторялось снова. И только один обратил внимание и спросил, почему сбивается время на компьютере после выключения.
Существует несколько причин, по которым время на компьютере может сбиваться:
- Неправильно установленный часовой пояс: Если у вас неправильно установлен часовой пояс, то время на компьютере будет отображаться неверно. Чтобы исправить это, нужно перейти в настройки даты и времени и выбрать правильный часовой пояс.

- Отключенная синхронизация времени: Когда компьютер выключен на некоторое время, время на нем может сбиваться. Чтобы это предотвратить, необходимо включить синхронизацию времени с интернет-сервером.
- Проблемы с биосом: Если батарейка на материнской плате слабая или вышла из строя, то время на компьютере будет сбиваться при каждом выключении. В этом случае необходимо заменить батарейку.
- Вирусы: Некоторые вирусы могут изменять системные настройки, в том числе и время на компьютере. Для решения этой проблемы необходимо провести полное сканирование системы антивирусной программой.
- Проблемы с операционной системой: Иногда проблема с сбивающимся временем может быть связана с неисправностями в операционной системе. В этом случае рекомендуется переустановить систему или обратиться к специалистам.
- Проблемы с аппаратной частью компьютера: Некоторые проблемы с аппаратной частью компьютера, такие как неисправность кварцевого резонатора или проблемы с блоком питания, могут привести к сбою времени на компьютере.
 В этом случае, необходимо обратиться к специалистам для ремонта компьютера.
В этом случае, необходимо обратиться к специалистам для ремонта компьютера. - Проблемы с интернет-сервером: Если компьютер синхронизирует время с интернет-сервером, то проблемы с сервером могут привести к сбою времени на компьютере. В этом случае, необходимо проверить подключение к интернету и выбрать другой сервер для синхронизации времени.
- Проблемы с программным обеспечением: Некоторые программы могут привести к сбою времени на компьютере, например, из-за неправильных настроек или ошибок в коде программы. В этом случае, рекомендуется переустановить программу или обратиться к разработчикам для исправления ошибок.
- Некорректное обновление операционной системы: Если произошла ошибка при обновлении операционной системы, это может привести к сбою времени на компьютере. В этом случае, рекомендуется откатить систему до предыдущей версии или установить последнее обновление операционной системы.
Батарейка CR2032, размером с рублевую монету, располагается на материнской плате компьютера и питает память CMOS, в которой хранятся настройки BIOS, в том числе дата и время. Почему же дата не сбивается во время перезагрузки компьютера? Дело в том, что в этот момент питающее напряжение обеспечивается работой блока питания компьютера. А после отключения от электрической сети напряжение пропадает, и данные энергозависимой памяти CMOS теряются. Вывод – батарейку нужно заменить.
Почему же дата не сбивается во время перезагрузки компьютера? Дело в том, что в этот момент питающее напряжение обеспечивается работой блока питания компьютера. А после отключения от электрической сети напряжение пропадает, и данные энергозависимой памяти CMOS теряются. Вывод – батарейку нужно заменить.
Если у вас стационарный компьютер, то поменять ее вы сможете самостоятельно. Отключите сетевой шнур. Снимайте боковую стенку системника и аккуратно вытаскивайте батарейку, отжимая фиксатор. Поставьте на ее место новую. А, если вы обладатель ноутбука, то лучше обратиться к специалисту, потому что разборка ноутбука, гораздо сложнее. Можно заодно попросить выполнить чистку ноутбука, чтобы избежать его перегрева в будущем.
После замены батарейки, необходимо выставить правильную дату и время. Это можно сделать в настройках BIOS или в самой операционной системе. Кликаем правой кнопкой мыши на компьютерных часах и выбираем пункт Настройка даты и времени.
На вкладке Дата и время можно изменить часовой пояс, текущую дату и время.
Иногда возникает проблема с переходом на летнее время, тогда это решается обновлением системы. В windows 7 и выше этой проблемы уже нет, а вот в windows XP возможно осталась.
На вкладке Время по интернету можно настроить компьютер на автоматическую синхронизацию с сервером времени. Тогда ваш компьютер при включении будет синхронизировать время с интернет. В качестве сервера времени я указываю timeserver.ru. В отличие от других серверов времени, он меня не подводит.
Надеюсь, вы почерпнули немного полезной информации для себя. Была ли у вас подобная проблема и как вы ее решали? Поделитесь вашим опытом в комментариях.
Компьютер – поиск и устранение неисправностей своими руками
Если работа компьютера desktop стала нестабильной или он перестал включаться, проверьте по документам, может еще не закончился срок его гарантийного обслуживания. Прежде чем обращаться в гарантийную мастерскую, необходимо убедиться, что с программным обеспечением все в порядке и компьютер не заражен вирусами, так как нарушение работы компьютера по вышеуказанным причинам не является гарантийным случаем и эту дорогостоящую услугу придется оплатить вам.
Перезагрузку компьютера могут выполнять некоторые программы после обновления, если в настройках стоит галочка, разрешающая без уведомления после обновления перезагружать компьютер. Если после ревизии установленных программ компьютер продолжает работать нестабильно, значит, причина кроется в неисправности «железа» и потребуется ремонт материальной части. Это гарантийный случай и лучше самостоятельно не заниматься ремонтом.
Любые подключения разъемов и блоков для исключения выхода из строй компьютера допускается проводить только при обесточенном системном блоке, нужно выключить пилот или вынуть вилку из розетки 220 В.
Основные причины нестабильной работы компьютера
Неисправность кулеров (вентилятора)
Одной из самых распространенных поломок компьютера является отказ кулеров охлаждения из-за снижения их оборотов или остановки. Также может забиться пылью радиатор процессора. Так что если с программами все в порядке, то нужно в первую очередь проверить работу кулеров.
Неисправность блока питания
Второй по частоте причиной нарушения работоспособности компьютера является отказ блока питания (БП) системного блока. Нарушение работы БП может проявляться как явное или не очевидное.
При явной неисправности блока компьютер при включении не подает признаков работоспособности, не работают кулеры и не светят светодиоды. При не очевидной неисправности блока наблюдается нестабильная работа компьютера, внезапные зависания системы, самопроизвольная перезагрузка, ошибки при работе.
Блок питания является самой нагруженной частью компьютера и в дополнение подвергается воздействиям из-за нестабильности в питающей сети в виде бросков напряжения и природных, во время грозы. Поэтому рекомендуется во время грозы в обязательном порядке не просто выключать компьютер, а и вынимать электрическую и сетевую Интернет вилки из розеток. На ноутбуке во время грозы можно работать при условии питании его от аккумулятора и при соединении с Интернетом через Wi-Fi.
Неисправность оперативной памяти (ОЗУ)
Не редко к нестабильной работе компьютера приводит неисправность оперативной памяти ОЗУ. Даже положительные результаты тестирования специальными программами не могут на 100% гарантировать исправность памяти, и убедиться в надежности позволяет только замена планки памяти заведомо исправной. Если планок в слотах компьютера установлено более одной, то поочередно вынимая по одной, можно таким образом выполнить проверку. Если компьютер начнет работать стабильно, значит, виновата вынутая планка памяти.
Неисправность жесткого диска (HDD)
Если компьютер проработал много лет, то нередко виновником нестабильной работы компьютера бывает жесткий диск (винчестер). Но, как правило, при неисправности винчестера еще до начала загрузки систем выдается сообщение об ошибке чтения с диска. Иногда винчестер начинает издавать нехарактерные для его работы звуки.
Если система загружается и есть подозрение на неисправность винчестера, то нужно протестировать его на наличие сбойных секторов на дисках и установить запрет на запись в эти сектора. Через время опять проверить, если появились новые сбойные сектора, то винчестер придется заменить.
Через время опять проверить, если появились новые сбойные сектора, то винчестер придется заменить.
Существуют программы, позволяющие на физическом уровне делать копию установленного в компьютере винчестера на новый, любой емкости. Тогда не придется тратить время на повторную установку программ и драйверов.
Неисправность кнопки «Пуск»
Еще приходилось сталкиваться совсем с необычной причиной бессистемного выключения компьютера из-за неисправности кнопки Пуск. Дело в том, что если эту кнопку Пуск на системном блоке удерживать нажатой более трех секунд, то происходит принудительное завершение работы системы и выключение компьютера. Так вот в этой кнопке контакты периодически произвольно замыкались и таким образом выключали компьютер. Долго не мог понять, в чем причина, пока не додумался отсоединить провода, идущие от этой кнопки от материнской платы.
Микротрещины в дорожках материнской платы
И наконец, самый печальный случай – нарушение стабильной работы компьютера из-за образовавшихся со временем микротрещин в дорожках материнской платы. Они появляются на некоторых моделях, безграмотно сконструированных материнских плат.
Они появляются на некоторых моделях, безграмотно сконструированных материнских плат.
Микротрещины появляются в результате крепление радиатора процессора не за разъем, в который вставляется процессор, а за печатную плату. Так как прижим радиатора осуществляется с довольно большим усилием, материнская плата изгибается, и на дорожках образуются микротрещины, что приводит к периодическому нарушению контактов. Сначала компьютер начинает периодически зависать и со временем прекращает работать полностью.
Возможно такая конструкция крепления радиатора процессора и не случайность, а сделано с умыслом, чтобы после окончания гарантийного срока потребители покупали новую материнскую плату или новый системный блок.
Мне приходилось неоднократно сталкиваться с такой неисправностью материнских плат. В отдельных случаях помогала доработка крепления радиатора, после которой компьютер начинал работать стабильно. Если Вы, открывая системный блок, обнаружили подобную систему крепления радиатора, то советую переделать ее, воспользовавшись моим опытом.
Если компьютер зависает при загрузке системной программы
BIOS (Basic input-output system) – это первичное программное обеспечение, которое хранится в специальной микросхеме на материнской плате. При включении компьютера процессор в первую очередь обращается к BIOS и считывает с нее «руководство» к дальнейшему действию. В задачу BIOS входит также проверка всех основных узлов компьютера.
При включении исправного компьютера, при наличии в системном блоке динамика, всегда в начале загрузки программного обеспечения раздается один короткий звуковой сигнал. К этому звуковому сигналу BIOS все привыкли, и на него никто не обращает внимания. Один короткий звуковой сигнал означает, что автоматическая диагностика работоспособности всех блоков компьютера, проводимая программой POST (Power On Self-Test), зашитой в BIOS материнской платы, прошла успешно, все блоки исправны и готовы к работе.
Однако если BIOS компьютера издаст несколько коротких звуковых сигналов или длинных, то на это сложно будет не обратить внимание, при том, что в данном случае загрузка программного обеспечения не произойдет. Эти сигналы не случайны и по их сочетанию и длительности можно определить неисправность компьютера.
Эти сигналы не случайны и по их сочетанию и длительности можно определить неисправность компьютера.
Как определить тип BIOS установленного в компьютере
В бытовых компьютерах наиболее популярны один из двух типов BIOS – Award или AMI и для каждого типа один и тот же звуковой сигнал обозначает разные события. Поэтому для расшифровки неисправности нужно знать, какой тип BIOS, Award или AMI установлен в компьютере. В первый момент загрузки компьютера в нижней части экрана монитора обычно дается подсказка, какую клавишу необходимо несколько раз нажать для входа в BIOS, это может быть одна из двух «DEL» или «F2», обычно это «DEL».
Войдя в панель управления BIOS, Вы увидите приблизительно такую картинку.
В верхней части экрана написан тип BIOS, в данном компьютере установлен Award.
О чем говорят звуки издаваемые BIOS
через системный динамик компьютера с Award BIOS
| Таблица звуковых сигналов, издаваемых BIOS через системный динамик компьютера с Award BIOS | ||
|---|---|---|
| Издаваемый звук | Расшифровка звуков | Рекомендации по устранению неисправности |
| 1 короткий | Компьютер исправен | Действий не требуется |
| 2 коротких | Найдены небольшие ошибки. Выдается сообщение о необходимости войти в BIOS Выдается сообщение о необходимости войти в BIOS | Необходимо проверить конфигурацию BIOS и устранить несоответствия |
| 3 длинных | Ошибка контроллера клавиатуры | Проверить надежность присоединения шнура клавиатуры к системному блоку |
| 1 длинный + 1 короткий | Ошибка ОЗУ (оперативного запоминающего устройства) | Проверить правильность установки планок ОЗУ, вынуть и вставить обратно, переставить в свободный разъем |
| 1 длинный + 2 коротких | Ошибка видеокарты | Проверить, до конца ли вставлена видеокарта в слот на материнской плате, работу кулера видеокарты |
| 1 длинный + 3 коротких | Ошибка при инициализации клавиатуры | Проверить надежность подключения в разъеме. Нажмите кнопку Num Lock, если индикатор на клавиатуре не зажигается, значит, клавиатура неисправна |
| 1 длинный + много коротких | Ошибка при чтении из BIOS | Проверить наличие контакта в контактной площадке микросхемы BIOS |
| Повторяющаяся серия коротких звуков | Неисправен блок питания | Проверить выходные напряжения блока питания |
| Повторяющаяся серия длинных звуков | Неисправность ОЗУ | Заменить планку ОЗУ исправной, или вынут одну из них, если установлено больше одной |
| Повторяющаяся серия коротких и длинных звуков | Неисправность процессора | Проверить работоспособность кулера процессора, надежность крепления радиатора |
| Звуковой сигнал звучит непрерывно | Неисправность блока питания | Проверить выходные напряжения блока питания |
О чем говорят звуки издаваемые BIOS
через системный динамик компьютера с AMI BIOS
| Таблица звуковых сигналов, издаваемых BIOS через системный динамик компьютера с AMI BIOS | ||
|---|---|---|
| Издаваемый звук | Расшифровка звуков | Рекомендации по устранению неисправности |
| 1 короткий | Компьютер исправен | Действий не требуется |
| 1 длинный + 1 короткий | Неисправен блок питания | Проверить выходные напряжения блока питания |
| 2 коротких | Ошибка четности ОЗУ (оперативного запоминающего устройства) | Отключить проверку четности в BIOS |
| 3 коротких | Ошибка тестирования первых 64Кб ОЗУ | Увеличить размер тайпингов в памяти в BIOS, если не помогло, заменить планку ОЗУ исправной |
| 4 коротких | Неисправность системного таймера | |
| 5 коротких | Неисправность процессора | Проверить работоспособность кулера процессора, надежность крепления радиатора, вынуть и вставить процессор, если не помогло, заменить рабочим |
| 6 коротких | Ошибка при инициализации клавиатуры | Проверить надежность подключения в разъеме. Нажмите кнопку Num Lock, если индикатор на клавиатуре не зажигается, значит, клавиатура неисправна Нажмите кнопку Num Lock, если индикатор на клавиатуре не зажигается, значит, клавиатура неисправна |
| 7 коротких | Неисправность материнской платы | Требуется ее замена |
| 8 коротких | Ошибка памяти видеокарты | Требуется замена видеокарты |
| 9 коротких | Неверна контрольная сумма BIOS | Проверить наличие контакта в контактной площадке микросхемы BIOS, возможно поможет перепрошивка |
| 10 коротких | Ошибка записи в BIOS | Проверить наличие контакта в контактной площадке микросхемы BIOS, ошибка не критична и можно продолжать работу |
| 1 длинный + 3 коротких | Ошибка видеокарты | Проверить, до упора ли вставлена видеокарта в слот на материнской плате, работу кулера видеокарты |
Если компьютер не включается
Вы нажимаете кнопку Пуск, но компьютер не включается. Для того, чтобы понять, в чем причина неработоспособности компьютера нужно проанализировать его поведение после нажатия кнопки включения. Возможны несколько вариантов.
Для того, чтобы понять, в чем причина неработоспособности компьютера нужно проанализировать его поведение после нажатия кнопки включения. Возможны несколько вариантов.
Полное отсутствие, каких-либо звуков, исходящих из системного блока и свечения светодиода на мониторе. Маловероятно, что одновременно вышли из строя монитор и системный блок. Необходимо проверить наличие питающей сети в электрической розетке, исправность пилота в случае его наличия, для чего достаточно включить в розетку или пилот настольную лампу или любой другой электроприбор. Вставлены ли вилки в розетки, подключены ли сетевые шнуры к монитору и системному блоку, включены ли включатели на мониторе и на задней стороне системного блока. Скорее всего, Вы найдете, в чем причина и компьютер заработает.
Разрядилась батарейка
Компьютер может не запускаться, если разрядилась литиевая батарейка, представляющая собой плоский цилиндр диаметром 20 мм, толщиной 3,2 мм и устанавливается на материнской плате. Как правило, установлена батарейка типа CR2032 или аналогичная такого же типоразмера. Стоит отметить, что маркировка батарейки содержит в себе ее габаритные размеры.
Стоит отметить, что маркировка батарейки содержит в себе ее габаритные размеры.
Задача батарейки сохранять, когда на компьютер не подается питающее напряжение, в памяти BIOS настройки, внесенные пользователем и обеспечивать ход часов. Предвестником окончания срока службы батарейки является сбой показаний часов и даты после очередного включения компьютера.
Такую батарейку надо проверить, измеряв вольтметром напряжение на ее полюсах. Оно должно быть не менее 3 В. Если напряжение батарейки меньше 3 В, то ее следует заменить новой. Если напряжение более 3 В, то нужно протереть спиртом контакты в отсеке для батарейки и плоскости самой батарейки. При установке батарейки нужно соблюдать полярность. Новая батарейка обычно служит более пяти лет.
Для изъятия батарейки нужно снять боковую крышку системного блока (как снять крышку описано в статье ниже по тексту), найти место установки отсека с батарейкой и отвести в сторону металлический фиксатор. После изъятия батарейки, возможно, необходимо будет восстановить настройки BIOS и установить текущую дату и время.
Короткое замыкание в цепи питания комплектующих
Компьютер подключен к питающей сети, при нажатии кнопки Пуск наблюдается рывок крыльчатки кулера блока питания, вращаться крыльчатка не продолжает, и больше ничего не происходит. Значит, срабатывает система защиты блока питания из-за наличия перегрузки по цепи питания в любом из установленных элементов в системном блоке или в самом источнике питания.
Для определения причины отказа необходимо вскрыть системный блок, и последовательно отсоединять провода, идущие от блока питания, кроме проводников, подсоединенных к материнской плате. Начинать проще с дисководов. Перед очередным отключением блока необходимо обесточивать системный блок. Далее из материнской платы последовательно вынимаются все карты. После отключения очередного устройства пытаются запустить системный блок. Если запуск получился, значит, виновником отказа компьютера является последний отключенный блок. Если отключены все блоки, а источник питания не запускается, значит, неисправен сам источник или материнская плата.
Если есть в наличии такой же блока питания, даже если он меньшей мощности, то можно для проверки временно подключить его, не извлекая из системного блока штатный блок питания, а просто отсоединив его от компонентов системного блока.
От блока питания на материнскую плату питающие напряжения подаются с помощью 20 или 24 контактного разъема и 4 или 6 контактного. Для надежности разъемы имеют защелки.
Для того, чтобы вынуть разъемы из материнской платы нужно пальцем нажать наверх защелки одновременно, прилагая довольно большое усилие, покачивая из стороны в сторону, вытащить ответную часть.
Для проверки блока питания, нужно полностью отключить его от всего оборудования, оставит только любое, которое запитано четырех контактным разъемом или разъем типа Serial ATA, например винчестер или любой дисковод.
Далее нужно замкнуть между собой, отрезком провода, можно и металлической канцелярской скрепкой, два вывода в разъеме, снятой с материнской платы. Провода расположены со стороны защелки.
Если разъем имеет 20 контактов, то соединить между собой нужно выводы 14 (провод зеленого цвета, в некоторых блоках питания может быть серый, POWER ON) и 15 (провод черного цвета, GND).
Если разъем имеет 24 контакта, то замкнуть между собой нужно выводы 16 (зеленого цвета, в некоторых блоках питания провод может быть серого цвета, POWER ON) и 17 (черный провод GND).
Если кулер заработает, значит с большой вероятностью, можно считать блок питания исправным. Для полной уверенности источник нужно проверить на блоке нагрузок или в другом исправном системном блоке, а материнскую плату протестировать в мастерской.
Если при нажатии кнопки Пуск и уверенности в том, что питающее напряжение поступает на системный блок, компьютер не подает признаков жизни, то точно не исправен блок питания и его требуется заменить или попробовать отремонтировать своими руками.
Как открыть системный блок
Перед разборкой системного блока, в обязательном порядке необходимо вынуть из розетки кабель подводящий напряжение питания 220 В, так как пока он вставлен, системный блок находится под опасным для жизни человека напряжением. При проведении любых работ с системным блоком, необходимо в первую очередь вынимать провод питания, а вставлять его при подключении, последним. Для того, чтобы получить доступ к содержимому системного блока, необходимо снять одну из боковых крышек. Далее нужно открутить два винта (на фото они верхние), которыми зафиксирована крышка. Сдвинуть крышку на себя, зацепы выйдут из зацепления в пазах, и крышка освободится.
При проведении любых работ с системным блоком, необходимо в первую очередь вынимать провод питания, а вставлять его при подключении, последним. Для того, чтобы получить доступ к содержимому системного блока, необходимо снять одну из боковых крышек. Далее нужно открутить два винта (на фото они верхние), которыми зафиксирована крышка. Сдвинуть крышку на себя, зацепы выйдут из зацепления в пазах, и крышка освободится.
Если системный блок давно в работе и никогда не обслуживался, то Вы будете удивлены, количеством накопившейся пыли внутри. Перед ремонтом необходимо всю пыль удалить, особенно тщательно с кулеров и пространства между ребрами радиатора процессора. Лучше всего пыль удалять пылесосом, надев самую маленькую насадку и сметая пыль мягкой кисточкой. Далее необходимо проверить работоспособность кулеров, для чего следует подключить компьютер к сети и включить его. Про неисправности кулеров и способах из устранения посвящена статья «Замена кулера».
Визуальный поиск неисправности системного блока
После очистки системного блока от пыли и если кулеры работают нормально, нужно внимательно осмотреть материнскую плату и вставленные в нее карты. Особенное внимание следует уделить при осмотре внешнего вида электролитических конденсаторов. В подавляющем числе случаев отказ материнской платы и блока питания связан с выходом из строя электролитических конденсаторов.
Особенное внимание следует уделить при осмотре внешнего вида электролитических конденсаторов. В подавляющем числе случаев отказ материнской платы и блока питания связан с выходом из строя электролитических конденсаторов.
Такой конденсатор представляет собой две полоски алюминиевой фольги, свитых вместе через изоляционную прокладку, которая пропитана электролитом. Этот рулончик вставляется в алюминиевый цилиндр и герметизируется. От каждой полоски делается вывод, один из которых подсоединяется к плюсу, а другой к минусу. Благодаря электролиту, конденсатор имеет большую емкость при малых габаритах и поэтом называется электролитическим.
В случае пробоя изоляции выделяется тепловая энергия, электролит вскипает, и давление внутри конденсатора резко возрастает. Для защиты от взрыва, с торцевой стороны электролитических конденсаторов делаются надсечки. При увеличении давления происходит вздутие или разрыв корпуса в месте надсечки и по этому признаку легко найти отказавший конденсатор.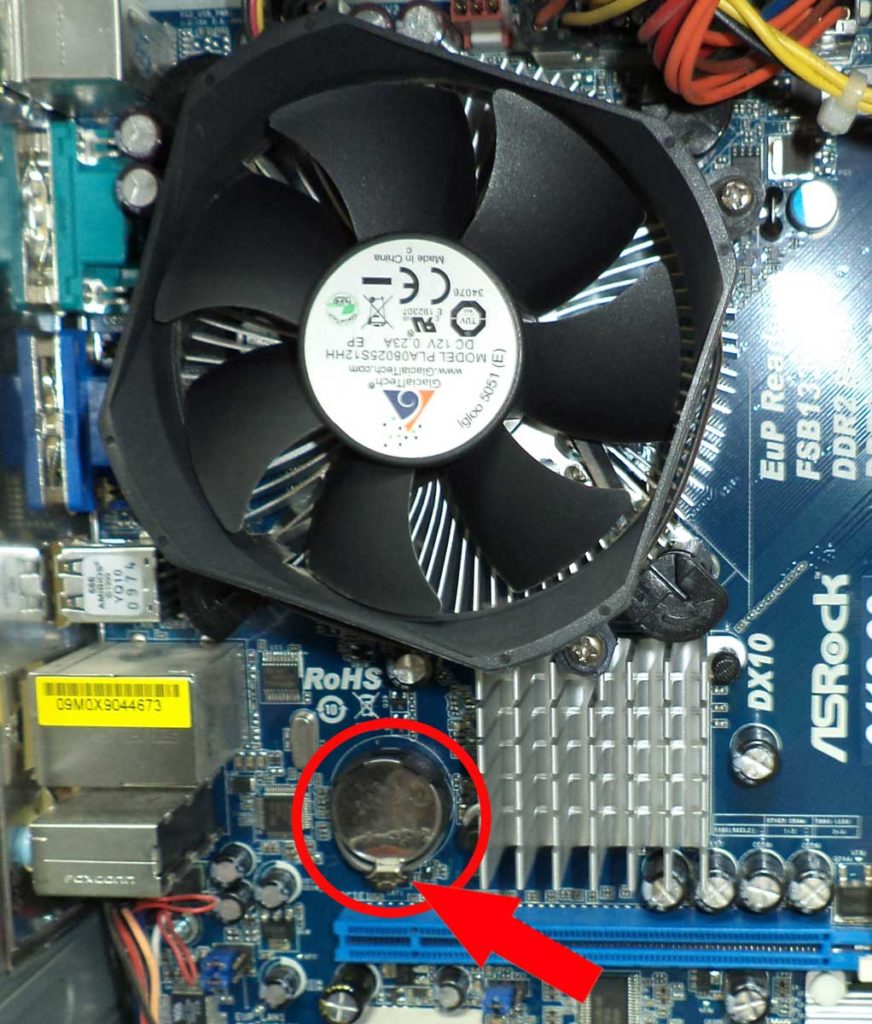 Основной причиной выхода из строя конденсаторов является их перегрев или превышение допустимого напряжения.
Основной причиной выхода из строя конденсаторов является их перегрев или превышение допустимого напряжения.
На фото хорошо видно, что у левого конденсатора торец плоский, а у правого – вздутый и со следами подтека электролита. Такой конденсатор подлежит обязательной замене. На материнской плате чаще других выходят из строя электролитические конденсаторы по шине питания +5 В, так как устанавливаются с малым запасом по напряжению, всего на 6,3 В. Встречал случаи, когда все конденсаторы на материнской плате по цепи питания +5 В были вздутые.
При замене я обычно устанавливаю конденсаторы по цепи питания +5 В, на напряжение не менее, чем 10 В, а по цепи питания +12 В на напряжение 25 В. Чем на большее напряжение рассчитан конденсатор, тем лучше, главное, чтобы по габаритам вписался на место установки. Заменить вышедший из строя конденсатор на материнской плате не сложно самостоятельно.
Если Вы обнаружили и заменили вздутые конденсаторы, то скорее всего устранили причину нестабильной работы компьютера. Нужно подключить все разъемы и проверить его работоспособность. Если внешний вид деталей системного блока, доступных для обзора не вызвал подозрения, то необходимо проверить состояние конденсаторов блока питания. Вполне возможно придется заняться его ремонтом.
Нужно подключить все разъемы и проверить его работоспособность. Если внешний вид деталей системного блока, доступных для обзора не вызвал подозрения, то необходимо проверить состояние конденсаторов блока питания. Вполне возможно придется заняться его ремонтом.
Как исправить ошибку «Низкое напряжение батареи системы» в Windows?
Кевин Эрроуз, 10 марта 2023 г.
4 минуты чтения
Кевин — сертифицированный сетевой инженер
Ошибка «Низкое напряжение батареи системы» — это проблема, которая затрагивает многие версии Windows и часто случайным образом появляется на компьютерах пользователей. . Проблема появляется во время экрана загрузки BIOS и вообще не позволяет вашему компьютеру загрузить операционную систему.
Низкое напряжение системной батареи
Ошибку «Низкое напряжение батареи системы» обычно можно устранить достаточно легко, но она, безусловно, требует некоторых дополнительных действий по устранению неполадок, поскольку все необходимо делать без помощи вашей операционной системы. Это еще одна причина внимательно следовать инструкциям, чтобы ваш компьютер не вызывал других проблем. Мы собрали несколько методов, которые помогли другим людям в прошлом, поэтому обязательно ознакомьтесь с ними ниже!
Это еще одна причина внимательно следовать инструкциям, чтобы ваш компьютер не вызывал других проблем. Мы собрали несколько методов, которые помогли другим людям в прошлом, поэтому обязательно ознакомьтесь с ними ниже!
Уникальных причин этой ошибки не так много, и они в значительной степени связаны с BIOS или батареей CMOS. Тем не менее, можно выделить две различные причины, и все нижеприведенные методы основаны на них:
- Батарея CMOS нуждается в повторной установке или замене. – Если батарея немного выпала из гнезда, это может ослабить подаваемое напряжение и появится ошибка. Кроме того, батарея CMOS не может работать всю жизнь, и через несколько лет она не может обеспечить достаточное напряжение, необходимое для запуска BIOS, и возникает эта проблема. Подумайте о том, чтобы переустановить или заменить его на новый.
- Неверные настройки BIOS — Проблема также может быть вызвана неправильными настройками BIOS, которые могут быть связаны с добавленными вами новыми устройствами.
 В любом случае, очистки журнала системных событий или обновления BIOS должно быть достаточно для решения проблемы.
В любом случае, очистки журнала системных событий или обновления BIOS должно быть достаточно для решения проблемы.
Решение 1. Вставьте или замените батарею CMOS
Одной из основных причин этой проблемы является батарея CMOS. Если батарея была даже немного перемещена из гнезда, ошибка может появиться и помешать загрузке вашего компьютера. Если батарее уже несколько лет, она не сможет обеспечить достаточное напряжение для CMOS, и эта ошибка обязательно произойдет. Это явный признак того, что пора заменить аккумулятор на новый. Эти батареи не дорогие, и вы не сможете загрузить компьютер без них, поэтому обязательно следуйте приведенным ниже инструкциям!
- Откройте корпус компьютера и найдите батарею CMOS , прикрепленную к материнской плате компьютера. Если вы не можете найти батарею CMOS, обратитесь к документации по материнской плате или компьютеру. Вы также можете найти его в Интернете или обратиться за дополнительной помощью к производителю вашего компьютера.

Примечание . На некоторых компьютерах может потребоваться отсоединение кабелей, удаление дисководов или других частей компьютера, чтобы получить физический доступ к батарее CMOS.
Расположение батарейки CMOS
- Если в вашем компьютере используется батарейка типа «таблетка», извлечь батарейку относительно просто. Пальцами возьмитесь за край аккумулятора и потяните его вверх и из гнезда, удерживая на месте . На некоторых материнских платах есть зажим, удерживающий аккумулятор, и вам может потребоваться поднять его, чтобы вытащить аккумулятор.
- Оставьте ее удаленной на 10 минут, поэтому либо снова вставьте ту же батарею, либо используйте другую батарею CMOS, введите ее аналогичным образом и попробуйте загрузить компьютер. Проверьте, не появляется ли сообщение об ошибке «Низкое напряжение батареи системы»!
Решение 2. Очистите журнал системных событий
Другой основной причиной этой проблемы являются ошибочные настройки BIOS. Настройки BIOS не слишком часто повреждаются, и это всегда проблема. Это могло быть вызвано неправильным обновлением BIOS или даже вредоносной программой. В любом случае, если вы можете получить доступ к BIOS, сброс настроек по умолчанию определенно должен решить проблему!
Настройки BIOS не слишком часто повреждаются, и это всегда проблема. Это могло быть вызвано неправильным обновлением BIOS или даже вредоносной программой. В любом случае, если вы можете получить доступ к BIOS, сброс настроек по умолчанию определенно должен решить проблему!
- Включите компьютер и попробуйте войти в настройки BIOS, нажав клавишу BIOS перед запуском системы. Ключ BIOS обычно отображается на экране загрузки с надписью « Нажмите ___, чтобы войти в настройки ». или что-то подобное. Есть и другие ключи. Обычные клавиши BIOS — F1, F2, Del и т. д.
Нажмите __, чтобы запустить программу установки
- Параметр очистки журнала системных событий может присутствовать в нескольких разных местах на экране BIOS в зависимости от версии BIOS на вашем компьютере. компьютер.
- На начальном экране настроек BIOS вы должны перейти на вкладку Advanced и найти журнал событий системы , очистить журнал событий или очистить журнал системных событий Если его нет на вкладке Advanced , убедитесь, что вы ищете его дальше.
 Используйте клавиши со стрелками для навигации по
Используйте клавиши со стрелками для навигации по
Очистите журнал системных событий в BIOS
- Нажмите Очистить журнал системных событий , используя параметр Введите Нажмите клавишу Enter еще раз, когда будет предложено подтвердить свой выбор, и дождитесь загрузки компьютера. Проверьте, исчезла ли проблема сейчас.
Решение 3. Обновите BIOS на компьютере
Обновление BIOS может быть сложным способом решения проблемы, но пользователи сообщают, что это им помогло. Обратите внимание, что процесс отличается от одного производителя к другому, поэтому обязательно примите это во внимание. Следуйте приведенным ниже инструкциям, чтобы установить последнюю версию BIOS на свой компьютер и, надеюсь, устранить ошибку «Низкое напряжение батареи системы»!
- Узнайте текущую версию утилиты BIOS, установленной на вашем компьютере, набрав « msinfo » в строке поиска или меню «Пуск».

- Найдите данные BIOS версии прямо под процессором модели и скопируйте или перепишите что-либо в текстовый файл на вашем компьютере или на листе бумаги.
Найдите версию BIOS в MSINFO
- Узнайте, был ли ваш компьютер в комплекте, предварительно собран или собран вручную. Это очень важно, потому что вы не хотите использовать BIOS, созданный только для одного компонента вашего ПК, если он не будет применяться к другим вашим устройствам, и вы перезапишете BIOS неправильным, что приведет к серьезным ошибкам и системным проблемам.
- Подготовьте компьютер к обновлению BIOS. Если вы обновляете свой ноутбук, убедитесь, что его аккумулятор полностью заряжен , и на всякий случай подключите его к розетке. Если вы обновляете компьютер, рекомендуется использовать источник бесперебойного питания (ИБП), чтобы ваш компьютер не выключился во время обновления из-за отключения электроэнергии.

- Следуйте инструкциям, которые мы подготовили для различных производителей настольных компьютеров и ноутбуков, таких как Lenovo, Gateway, HP, Dell и MSI.
ОБ АВТОРЕ
Нужно ли перепрограммировать машину после замены аккумулятора?
Почти все автомобили, выпущенные с 1970-х годов, оснащены бортовой электроникой, начиная от блока управления двигателем (ECU) и заканчивая системами диагностики двигателя и автомобиля, такими как системы бортовой диагностики (OBD).
Эта электроника обладает вычислительной мощностью, эквивалентной мощности домашнего компьютера, и работает от электричества, вырабатываемого автомобильным аккумулятором. Зная это, вы можете задаться вопросом, нужно ли вам перепрограммировать или сбросить компьютеры автомобиля после замены аккумулятора.
Узнайте, как аккумулятор взаимодействует с компьютерами автомобиля и нужно ли их сбрасывать или перепрограммировать после замены аккумулятора.
Что делает мой автомобильный компьютер?
Наиболее часто понимаемое определение автомобильного компьютера относится к блоку управления двигателем (ECU) или модулю управления двигателем (ECM). Хотя некоторые автомобили могут быть оснащены дополнительными компьютерами, большинство автомобилей имеют по крайней мере один ECU или ECM.
Хотя некоторые автомобили могут быть оснащены дополнительными компьютерами, большинство автомобилей имеют по крайней мере один ECU или ECM.
Основная роль вашего ЭБУ заключается в считывании показаний датчиков, таких как датчик частоты вращения коленчатого вала и угла поворота рулевого колеса, интерпретации данных и управлении определенными элементами вашего двигателя для обеспечения оптимальной работы двигателя.
Большинство ЭБУ управляют соотношением воздух-топливо и частотой вращения двигателя на холостом ходу (количество оборотов в минуту, когда автомобиль работает на холостом ходу). ЭБУ также запоминают различные настройки и точки данных, такие как предустановленные радиостанции, идеальное соотношение воздух-топливо или идеальные моменты переключения передач (если ваш автомобиль с автоматической коробкой передач). Он также может управлять противоугонной системой вашего автомобиля.
Что происходит, когда я отключаю аккумулятор?
Отсоединение автомобильного аккумулятора для регулярного обслуживания, например замены аккумулятора на новый или помещения автомобиля на длительное хранение, не должно привести к необратимому повреждению вашего ЭБУ, если вы следуете правильной процедуре.
В зависимости от конструкции блока управления двигателем он может запоминать или не запоминать некоторые из ваших настроек, например предварительно настроенные радиостанции, на срок до 72 часов. Если ваш ECU управляет противоугонной системой, отсоединение аккумулятора может заблокировать вас от вашего автомобиля.
Как и в настольных компьютерах и большинстве других электронных устройств, кратковременное отключение кабеля аккумулятора не приведет к полной перезагрузке ЭБУ из-за остаточного напряжения в цепях. Если вы хотите выполнить полный сброс, подождите не менее 15 минут перед повторным подключением аккумулятора, чтобы убедиться, что вся остаточная энергия была разряжена.
Полный сброс возвращает ваш ECU к его заводским настройкам и, вероятно, заставляет его забыть заученные идеальные моменты переключения передач и соотношения смешивания воздух-топливо. При вождении вскоре после сброса вы можете испытывать более резкое ускорение и переключение передач, чем обычно.
В обычных условиях вам не нужно ничего делать, кроме как продолжать вести машину после перезагрузки компьютера. ECU в конечном итоге заново изучит свои идеальные настройки и перепрограммирует себя по мере использования.
Как безопасно отсоединить аккумулятор самостоятельно
Выполните следующие действия, чтобы безопасно отсоединить и заменить автомобильный аккумулятор:
- Перед запуском всегда используйте соответствующие защитные средства, такие как изолированные перчатки и защитные очки, а также инструменты (торцевые ключи).
- Выключите зажигание, затем следуйте рекомендуемой производителем процедуре, чтобы найти автомобильный аккумулятор и блок предохранителей.
- При отсоединении кабеля аккумуляторной батареи всегда сначала отсоединяйте отрицательную (черную) клемму, а последней положительную (красную) клемму.
- Не допускайте, чтобы плюсовой кабель касался какой-либо металлической поверхности в моторном отсеке.
- Если вы отсоединяете батарею для замены, теперь вы можете вытащить старую батарею и вставить новую.

- Когда вы закончите, снова подключите кабели в порядке, обратном тому, в котором вы их отсоединили: положительный (красный) первым, отрицательный (черный) последним.
Устраняет ли сброс блока управления двигателем индикатор Check Engine?
Отсоединение аккумулятора и разрядка аккумулятора для сброса ЭБУ — одно из наиболее распространенных исправлений для индикатора проверки двигателя, который не исчезнет сам по себе. Это эквивалентно жесткой перезагрузке настольного компьютера, что является стандартным способом устранения многих распространенных проблем.
После того, как вы разрядите всю остаточную энергию из вашего ECU, снова подключите аккумулятор и снова заведите автомобиль. Проедьте 10-15 миль, чтобы ЭБУ адаптировался и прочитал данные.
Если индикатор проверки двигателя снова загорается, возможно, в вашем автомобиле возникла серьезная проблема. Подумайте о том, чтобы диагностировать ваш автомобиль на наличие кодов неисправностей, чтобы определить, нужно ли вам обратиться к профессиональному механику.
Как самостоятельно проверить коды неисправностей
Если ваш автомобиль относительно новый и у вас есть сканер OBD-II, вы можете подключить его к своему автомобилю и самостоятельно проверить коды неисправностей двигателя, что поможет вам определить, Проблемы с машиной после замены аккумулятора.
Вот шаги, которые нужно выполнить:
- Найдите порт OBD-II вашего автомобиля, также называемый портом диагностического разъема (DLC).
- Выключите автомобиль, подключите сканер к разъему и проверьте инструкции вашего сканера; некоторые модели требуют, чтобы вы включили двигатель, в то время как другим просто нужно зажигание.
- Дождитесь уведомления «Готово», затем введите VIN автомобиля в сканер.
- Используйте функцию сканера «Сканирование» или «Чтение» и найдите активные коды неисправностей.
- Проверьте список диагностических кодов вашего автомобиля, чтобы интерпретировать коды неисправностей.
- После завершения выключите машину и осторожно отсоедините сканер от порта DLC.


 В этом случае, необходимо обратиться к специалистам для ремонта компьютера.
В этом случае, необходимо обратиться к специалистам для ремонта компьютера. В любом случае, очистки журнала системных событий или обновления BIOS должно быть достаточно для решения проблемы.
В любом случае, очистки журнала системных событий или обновления BIOS должно быть достаточно для решения проблемы.
 Используйте клавиши со стрелками для навигации по
Используйте клавиши со стрелками для навигации по


