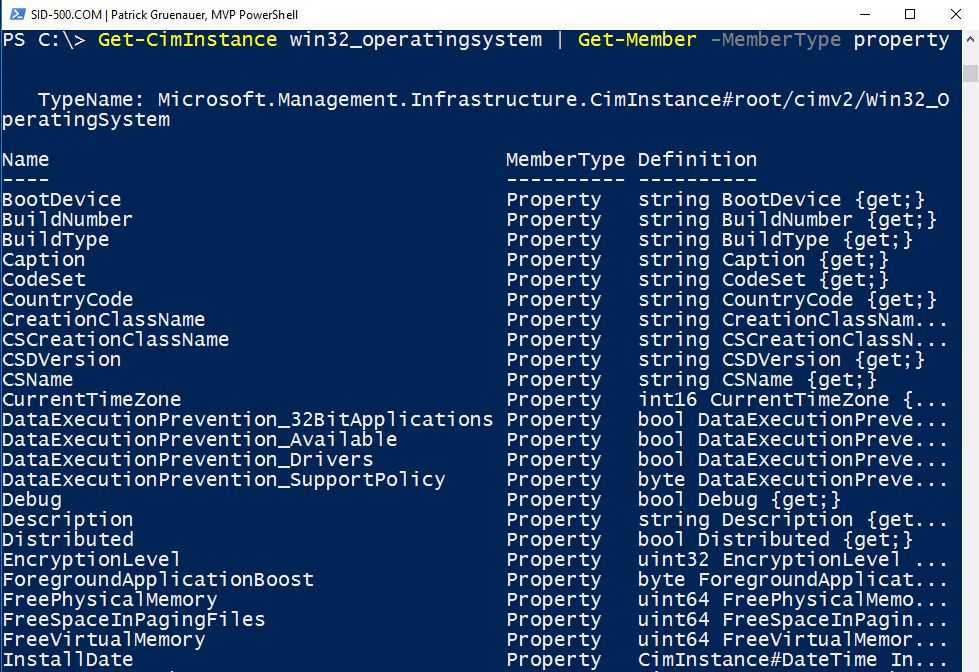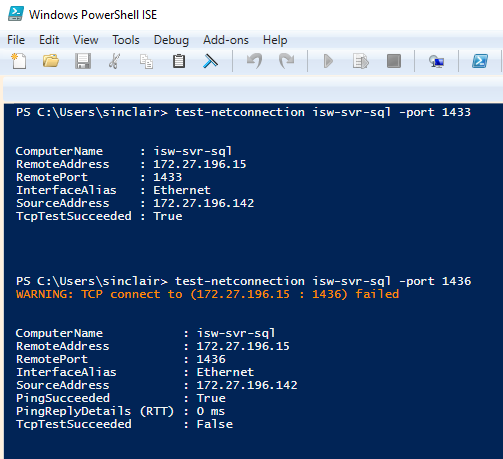Как заменить powershell на cmd: PowerShell заменяет командную строку — Служба поддержки Майкрософт
Содержание
windows — Как заменить PowerShell в контекстном меню на командную строку?
Задать вопрос
Вопрос задан
Изменён
3 года 4 месяца назад
Просмотрен
28k раз
Переустановил Windows и пропала командная строка из контекстного меню.
SHIFT+Right Button тоже ничего не дает, там только PowerShell, как его заменить?
- windows
- cmd
- консоль
- powershell
- командная-строка
1
1) Добавление cmd в контекстное меню (оригинальная cтатья)
Нажмите клавиши Win + R и введите
regeditдля запуска редактора реестра.
Перейдите к разделу реестра
HKEY_CLASSES_ROOT\Directrory\shell\cmd, нажмите правой кнопкой мыши по имени раздела и выберите пункт меню«Разрешения».
- В следующем окне нажмите кнопку Дополнительно.
- Нажмите Изменить рядом с пунктом
«Владелец».
- В поле
«Введите имена выбираемых объектов»введите имя вашего пользователя и нажмите Проверить имена, а затем — Ок. Примечание: если используется учетная записьМайкрософт, введите адрес электронной почты вместо имени пользователя.
- Отметьте пункт
«Заменить владельца подконтейнеров и объектов»и«Заменить все записи разрешений дочернего объекта», затем нажмите Ок и подтвердите действие.
- Вы вернетесь в окно параметров безопасности раздела реестра, в нем выберите пункт
«Администраторы»и установите отметку«Полный доступ», нажмите Ок.
- Вернувшись в редактор реестра, нажмите по значению
HideBasedOnVelocityId(в правой части редактора реестра) правой кнопкой мыши и выберите пункт«Удалить».
- Повторите шаги
2-8для разделовHKEY_CLASSES_ROOT\Directrory\Background\ shell\cmdиHKEY_CLASSES_ROOT\Drive\shell\cmd
Результат при shift + right click`:
2) Замена PowerShell в win + x меню
- Откройте контекстное меню на панели задач и выберите пункт
Параметры панели задач
- В появившемся меню отключите пункт
Заменить командную строку оболочкой Windows PowerShell...
Результат при win + x:
1
windows — cmd (командная строка) удаление части текста/строки в файле
Вопрос задан
Изменён
1 год 3 месяца назад
Просмотрен
1k раз
Задача удалить в файле часть строки.
Есть файл test.txt, с содержимым:
backup.txt:backup.txt:Contract.xlsx,[email protected]; backup.txt:backup.txt:Technic.xlsx,[email protected]; backup.txt:backup.txt:Техника.xlsx,[email protected];
Нужно из этого файла удалить backup.txt:, так что бы его содержание стало:
Contract.xlsx,[email protected]; Technic.xlsx,[email protected]; Техника.xlsx,[email protected];
!!! Важно, что нет возможности использовать bat файлы, только одна строка cmd или powershell, среда ВИНОВС.
Пробывал:
cmd
сd С:/home/... && type test.txt | findstr /v backup.txt: > service_file.txt
Но получаю пустой файл, что и логично. Другого способа пока не нагуглил.
Просьба о помощи
- windows
- cmd
- командная-строка
В командной строке есть возможность использовать цикл FOR с ключом /F (подробно об этом можно почитать здесь).
Готовая команда:
FOR /F "eol=; delims=: tokens=3" %i IN (input.txt) DO echo %i >> output.txt
Объяснение:
- Сначала
delims=:разделяет строку по символу двоеточия. То есть из строки
backup.txt:backup.txt:Contract.xlsx,[email protected];
вы получите 3 группы:
backup.txt backup.txt Contract.xlsx,[email protected];
далее tokens=3 указывает, что в тело цикла нужно передавать лишь третью группу (Contract.xlsx,[email protected];).
Теперь
echo %i >> output.txtпросто запишет это в выходной файл.eol=;указывает, что символом конца строки является точка с запятой
Чтобы эта команда работала в BAT файле требуются некоторые изменения:
FOR /F "eol=; delims=: tokens=3" %%i IN (input.txt) DO echo %%i >> output.txt
0
Зарегистрируйтесь или войдите
Регистрация через Google
Регистрация через Facebook
Регистрация через почту
Отправить без регистрации
Почта
Необходима, но никому не показывается
Отправить без регистрации
Почта
Необходима, но никому не показывается
Нажимая на кнопку «Отправить ответ», вы соглашаетесь с нашими пользовательским соглашением, политикой конфиденциальности и политикой о куки
Замените PowerShell на CMD в Windows 10 и 11 (3 метода)
Windows PowerShell — это новый аватар командной строки с множеством новых функций и возможностей.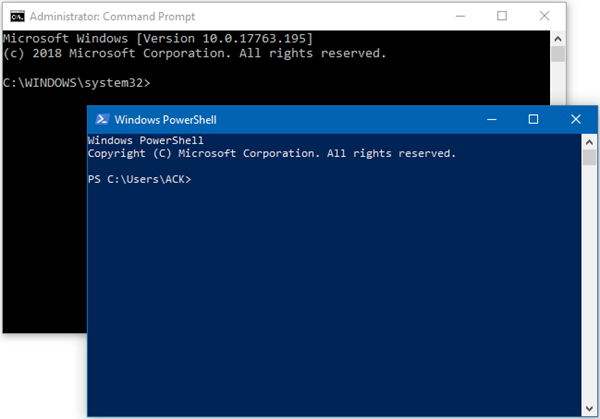 В Windows 10 Creators Update Microsoft заменила CMD на PowerShell. Если вы не можете найти возможность запуска командной строки из меню опытного пользователя и контекстного меню, есть несколько способов исправить ситуацию. В этом руководстве показано, как мы можем заменить PowerShell командной строкой в Windows 10 и Windows 11.
В Windows 10 Creators Update Microsoft заменила CMD на PowerShell. Если вы не можете найти возможность запуска командной строки из меню опытного пользователя и контекстного меню, есть несколько способов исправить ситуацию. В этом руководстве показано, как мы можем заменить PowerShell командной строкой в Windows 10 и Windows 11.
Существует более 18 способов открыть командную строку в Windows 10. Однако здесь мы обсудим только два из них. Мы рассмотрим простой способ заменить PowerShell на командную строку из настроек Windows. Если вы хотите узнать, как открыть командную строку вместо PowerShell в папке, вы можете внести изменения в редактор реестра, чтобы заменить PowerShell на CMD в контекстном меню Windows.
Не пропустите: как проверить контрольную сумму MD5 и SHA-хэш файла в Windows
1.
1. Замените PowerShell на CMD в меню Power User.
2.
2. Замените PowerShell на CMD в проводнике.
3.
3. Отредактируйте записи реестра, чтобы заменить PowerShell на CMD
4.
Замена командной строки на PowerShell
1. Замените PowerShell на CMD в меню опытного пользователя
Этот совет по замене PowerShell на командную строку в меню опытного пользователя работает только в Windows 10. Вы можете выполнить быстрые шаги, приведенные ниже, чтобы вернуть командную строку в меню опытного пользователя. Меню опытного пользователя на ПК с Windows.
- Нажмите Пуск (значок с логотипом Windows в левом нижнем углу экрана) и выберите Настройки .
- Далее нажмите Персонализация . Вы можете получить прямой доступ к меню персонализации, щелкнув правой кнопкой мыши на экране рабочего стола и выбрав параметр Персонализировать .
- Теперь нажмите Панель задач на левой панели в окне Настройки .
- После этого нажмите кнопку-переключатель под ‘ Заменить командную строку на Windows PowerShell в меню, когда я щелкаю правой кнопкой мыши кнопку «Пуск» или нажимаю клавишу с логотипом Windows + X ‘ на правой панели.

После того, как вы это сделаете, 2 варианта открытия Powershell в меню опытного пользователя будут заменены на Командная строка и Командная строка (администратор) соответственно, как показано ниже.
2. Замените PowerShell на CMD в проводнике
Если вы хотите открыть командную строку вместо PowerShell в папке или проводнике, вам нужно заменить PowerShell на CMD в контекстном меню правой кнопки мыши на вашем ПК с Windows 10 или 11. Мы можем внести некоторые изменения в редактор реестра, чтобы это произошло. Давай начнем.
- Нажмите клавишу с логотипом Windows на клавиатуре, найдите приложение Notepad++ в меню «Пуск» и откройте его.
- Теперь скопируйте следующий код и вставьте его в пустой файл Блокнота.
Редактор реестра Windows версии 5.00 [HKEY_CLASSES_ROOT\Каталог\оболочка\cmdprompt] @="@shell32.dll,-8506" "Расширенный"="" "НетРабочегоКаталога"="" [HKEY_CLASSES_ROOT\Каталог\оболочка\cmdprompt\команда] @="cmd.
 exe /s /k pushd \"%V\""
[HKEY_CLASSES_ROOT\Directory\Background\shell\cmdprompt]
@="@shell32.dll,-8506"
"Расширенный"=""
"НетРабочегоКаталога"=""
[HKEY_CLASSES_ROOT\Directory\Background\shell\cmdprompt\command]
@="cmd.exe /s /k pushd \"%V\""
[HKEY_CLASSES_ROOT\Диск\оболочка\cmdprompt]
@="@shell32.dll,-8506"
"Расширенный"=""
"НетРабочегоКаталога"=""
[HKEY_CLASSES_ROOT\Диск\оболочка\cmdprompt\команда]
@="cmd.exe /s /k pushd \"%V\""
exe /s /k pushd \"%V\""
[HKEY_CLASSES_ROOT\Directory\Background\shell\cmdprompt]
@="@shell32.dll,-8506"
"Расширенный"=""
"НетРабочегоКаталога"=""
[HKEY_CLASSES_ROOT\Directory\Background\shell\cmdprompt\command]
@="cmd.exe /s /k pushd \"%V\""
[HKEY_CLASSES_ROOT\Диск\оболочка\cmdprompt]
@="@shell32.dll,-8506"
"Расширенный"=""
"НетРабочегоКаталога"=""
[HKEY_CLASSES_ROOT\Диск\оболочка\cmdprompt\команда]
@="cmd.exe /s /k pushd \"%V\"" - Щелкните Файл и выберите параметр Сохранить как… .
- При выборе параметра Сохранить как… вам будет предложено указать имя и тип файла. Щелкните раздел Имя файла и введите « cmdfix.reg » в качестве имени файла. Затем щелкните раскрывающийся значок перед полем Сохранить как тип и выберите Все файлы . Наконец, Сохраните файл в нужном месте.
- После сохранения файла перейдите к cmdfix.
 reg и дважды щелкните его. При появлении запроса выберите Да .
reg и дважды щелкните его. При появлении запроса выберите Да . - Далее вы увидите всплывающее окно с вопросом, хотите ли вы добавить новую конфигурацию в реестр. Выберите Да .
- Недавно созданный cmdfix.reg будет добавлен в реестр.
Вы успешно заменили PowerShell на CMD в контекстном меню Windows 10 или 11, вызываемом правой кнопкой мыши. Не забудьте ознакомиться с нашим подробным руководством по настройке контекстного меню Windows. Теперь вы сможете открыть командную строку вместо PowerShell в папке.
В любом случае, если вы хотите отменить изменения, сделанные этой настройкой редактора реестра, в любое время позже, просто вставьте следующий текст в новый файл блокнота.
Редактор реестра Windows версии 5.00 [-HKEY_CLASSES_ROOT\Каталог\оболочка\cmd2] [-HKEY_CLASSES_ROOT\Каталог\Фоновая\оболочка\cmd2] [-HKEY_CLASSES_ROOT\Диск\оболочка\cmd2] [-HKEY_CLASSES_ROOT\LibraryFolder\Background\shell\cmd2]
Убедитесь, что вы назвали этот файл блокнота как ‘ Defaultcmd.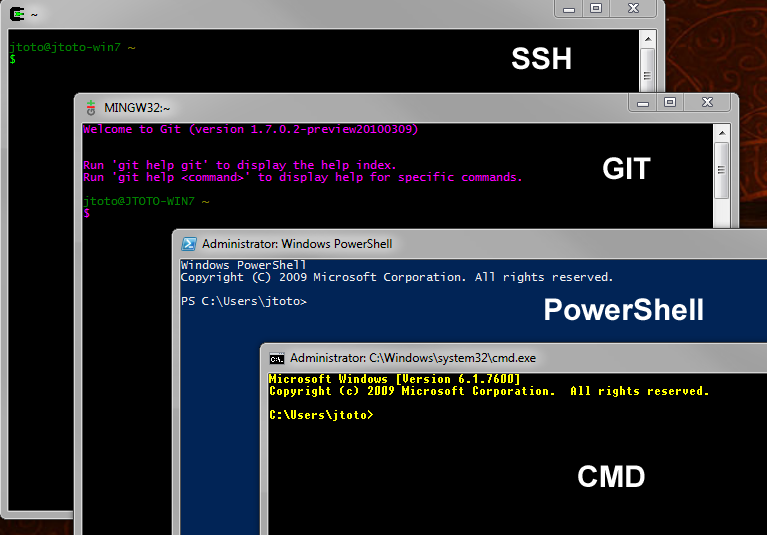 reg » и выберите « All Files » в качестве типа файла перед его сохранением. Дважды щелкните файл и выберите Да . Не забудьте перезагрузить компьютер на этом этапе.
reg » и выберите « All Files » в качестве типа файла перед его сохранением. Дважды щелкните файл и выберите Да . Не забудьте перезагрузить компьютер на этом этапе.
Не пропустите: более 250 сочетаний клавиш для Windows 10 и 11
3. Отредактируйте записи реестра, чтобы заменить PowerShell на CMD замените PowerShell на командную строку в Windows 10 и 11. Этот метод включает ручное редактирование записей реестра.
- Щелкните значок поиска , введите « реестр » в текстовом поле и щелкните Редактор реестра .
- Кроме того, вы можете открыть окно «Выполнить », нажав Клавиша с логотипом Windows + R и набрав « regedit », чтобы открыть Редактор реестра .
- Теперь перейдите к HKEY_CLASSES_ROOT\Directory\shell\cmd .
- Щелкните правой кнопкой мыши папку cmd и выберите Разрешения из контекстного меню.

- Когда появится небольшое окно под названием Разрешения для cmd , нажмите кнопку Дополнительно .
- Появится окно Дополнительные параметры безопасности . Щелкните параметр Изменить , чтобы изменить настройки разрешений для владельца .
- В окне Select User or Group нажмите кнопку Advanced .
- В появившемся окне нажмите кнопку Кнопка «Найти сейчас» . Затем выберите свою группу пользователей из результатов поиска и нажмите OK .
- Когда вы вернетесь в окно Дополнительные параметры безопасности для cmd , установите флажок Заменить владельца для подконтейнеров и объектов . Затем нажмите Применить и OK соответственно.
- Наконец, вы вернетесь к окну Разрешения для cmd , с которого вы начали.
 Теперь выберите Администраторы под Имена групп или пользователей и установите флажок Разрешить рядом с Полный доступ под Разрешения для администраторов . Нажмите кнопку Применить , а затем OK .
Теперь выберите Администраторы под Имена групп или пользователей и установите флажок Разрешить рядом с Полный доступ под Разрешения для администраторов . Нажмите кнопку Применить , а затем OK . - Когда вы вернетесь к пути HKEY_CLASSES_ROOT\Directory\shell\cmd в редакторе реестра , щелкните правой кнопкой мыши запись HideBasedOnVelocityId . Выберите параметр Переименовать .
- Переименуйте запись в ShowBasedOnVelocityId .
- Как только имя записи DWORD будет изменено, PowerShell будет заменен CMD в контекстном меню в Windows 10 или 11, но сначала вам придется перезагрузить компьютер.
Готово! Теперь откройте папку и нажмите клавишу Shift + щелкните правой кнопкой мыши . Вы должны иметь возможность открывать командную строку вместо PowerShell в папке. На самом деле у вас будет возможность открыть PowerShell и командную строку в контекстном меню проводника.
На самом деле у вас будет возможность открыть PowerShell и командную строку в контекстном меню проводника.
Если вы хотите удалить параметр Открыть окно PowerShell здесь из контекстного меню Проводника, выполните следующие действия. Шаги почти такие же, как вы делали некоторое время назад, чтобы заменить PowerShell командной строкой в контекстном меню.
- Откройте редактор реестра и перейдите к HKEY_CLASSES_ROOT\Directory\shell\PowerShell .
- Щелкните правой кнопкой мыши PowerShell и выберите Разрешения из контекстного меню.
- Теперь повторите Шаги 5-10 сверху.
- После этого щелкните правой кнопкой мыши ShowBasedOnVelocityId и переименуйте его в HideBasedOnVelocityId .
- Параметр Открыть окно Powershell здесь будет удален из контекстного меню.
- Перезагрузите компьютер с Windows, чтобы внесенные изменения вступили в силу.

Замена командной строки на PowerShell
Если вы хотите заменить командную строку на PowerShell в контекстном меню Проводника, выполните быстрые действия, описанные ниже.
- Откройте редактор реестра и перейдите в раздел HKEY_CLASSES_ROOT\Directory\shell\cmd.
- Щелкните правой кнопкой мыши ShowBasedOnVelocityld и переименуйте его в HideBasedOnVelocityld .
- Теперь перейдите к HKEY_CLASSES_ROOT\Directory\shell\PowerShell , щелкните правой кнопкой мыши HideBasedOnVelocityld, и переименуйте его в ShowBasedOnVelocityld .
- Наконец, перезагрузите компьютер.
Надеюсь, вы смогли заменить PowerShell на CMD в Windows 10 или 11 (или наоборот) с помощью этого руководства. Если вы застряли на каком-либо шаге и нуждаетесь в помощи или просто хотите поделиться чем-то по теме, не стесняйтесь оставить нам комментарий.
Кроме того, если у вас есть старый ноутбук или ПК, который не поддерживает официальное обновление до Windows 11, прочитайте наше руководство по установке Windows 11 на неподдерживаемое оборудование (ЦП или TPM).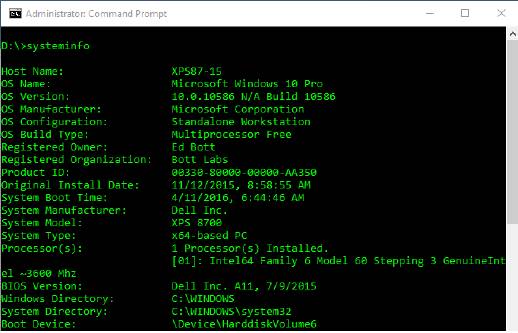
Читать далее: Как включить режим бога в Windows 10 и 11
Теги:Взлом редактора реестраWindows 10Windows 10 Советы и рекомендацииWindows 11Windows 11 СоветыКомандная строка Windows
Как заменить PowerShell на командную строку в Windows 10 Обновление для авторов
Кевин Эрроуз, 27 сентября 2022 г.
2 минуты чтения
Кевин — сертифицированный сетевой инженер
В обновлении Windows 10 Creators командная строка заменена командной оболочкой Windows 10 по умолчанию и заменена Windows PowerShell. Пытаясь предоставить всем пользователям Windows 10 максимальное удобство работы с командной строкой, Microsoft заменила командную строку на Windows PowerShell в обоих своих экземплярах в меню WinX (меню, которое появляется, когда вы щелкаете правой кнопкой мыши на Кнопка «Пуск» или нажмите клавишу Windows Logo + X ) и в контекстном меню, которое появляется при щелчке правой кнопкой мыши папки или диска в проводнике File Explorer .
Контекстное меню, вызываемое правой кнопкой мыши, теперь имеет параметр, который гласит: « Открыть окно PowerShell здесь » вместо « Открыть командную строку здесь». С другой стороны, Windows PowerShell — гораздо более продвинутая командная оболочка по сравнению с командной строкой и, по словам Microsoft, также намного лучше, и пользователи могут выполнять те же команды, которые можно запускать в командной строке Windows PowerShell. Однако для некоторых конкретных команд требуется « .exe » в конце, чтобы Windows PowerShell успешно распознала их (например, команду SC ), а затем есть фактор ностальгии, из-за которого большинство пользователей Windows предпочитают командную строку Windows PowerShell.
К счастью для пользователей, которые предпочли бы использовать командную строку в качестве командной оболочки де-факто, вполне возможно (и на самом деле довольно просто) восстановить командную строку на ее законное место в меню WinX и контекстном меню в Windows 10 Creators. Обновлять.
Обновлять.
Как заменить PowerShell на командную строку в меню WinX
Заменить оба экземпляра Windows PowerShell в меню WinX на командную строку, как это было во всех предыдущих сборках Windows 10, довольно просто. Все, что вам нужно сделать, это:
- Откройте меню «Пуск» .
- Нажмите Настройки .
- Нажмите Персонализация .
- В левой части окна нажмите Панель задач .
- Найти и отключить Заменить командную строку Windows PowerShell в меню, когда я щелкаю правой кнопкой мыши кнопку «Пуск» или нажимаю клавишу Windows + X , сняв галочку с поля рядом с ней.
- Сохраните ваши изменения.
Как заменить PowerShell на командную строку в контекстном меню
Замена Windows PowerShell на командную строку в контекстном меню папок и дисков, с другой стороны, немного сложнее, поскольку требует небольшого редактирования реестра.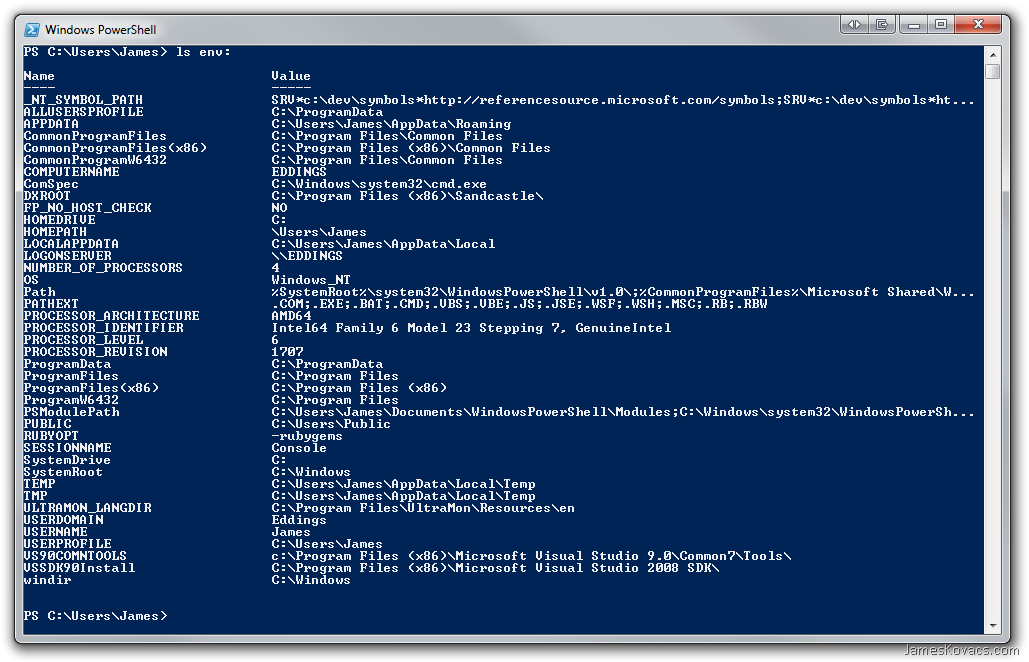 Вот как это сделать:
Вот как это сделать:
- Откройте меню «Пуск» .
- Найдите « блокнот ».
- Щелкните правой кнопкой мыши результат поиска под названием Блокнот и выберите Запуск от имени администратора .
- Вставьте следующий за текстом в пустой экземпляр Notepad :
- Нажмите клавишу Логотип Windows + S .
- Откройте раскрывающееся меню перед Сохранить как тип: и нажмите Все файлы , чтобы выбрать его.
- Назовите файл как угодно, но не забудьте присвоить ему расширение .REG . Например, имя reg будет работать нормально.
- Перейдите туда, где вы хотите сохранить файл, а затем нажмите Сохранить .
- Перейдите туда, где вы сохранили файл, найдите его и дважды щелкните по нему, чтобы запустить его и внести необходимые изменения в реестр.



 txt) DO echo %i >> output.txt
txt) DO echo %i >> output.txt

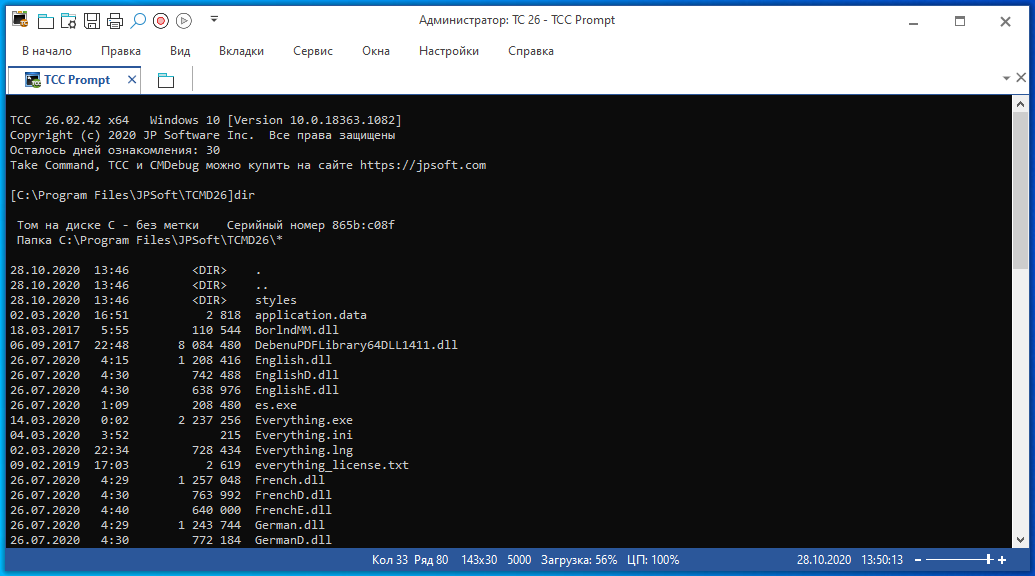 exe /s /k pushd \"%V\""
[HKEY_CLASSES_ROOT\Directory\Background\shell\cmdprompt]
@="@shell32.dll,-8506"
"Расширенный"=""
"НетРабочегоКаталога"=""
[HKEY_CLASSES_ROOT\Directory\Background\shell\cmdprompt\command]
@="cmd.exe /s /k pushd \"%V\""
[HKEY_CLASSES_ROOT\Диск\оболочка\cmdprompt]
@="@shell32.dll,-8506"
"Расширенный"=""
"НетРабочегоКаталога"=""
[HKEY_CLASSES_ROOT\Диск\оболочка\cmdprompt\команда]
@="cmd.exe /s /k pushd \"%V\""
exe /s /k pushd \"%V\""
[HKEY_CLASSES_ROOT\Directory\Background\shell\cmdprompt]
@="@shell32.dll,-8506"
"Расширенный"=""
"НетРабочегоКаталога"=""
[HKEY_CLASSES_ROOT\Directory\Background\shell\cmdprompt\command]
@="cmd.exe /s /k pushd \"%V\""
[HKEY_CLASSES_ROOT\Диск\оболочка\cmdprompt]
@="@shell32.dll,-8506"
"Расширенный"=""
"НетРабочегоКаталога"=""
[HKEY_CLASSES_ROOT\Диск\оболочка\cmdprompt\команда]
@="cmd.exe /s /k pushd \"%V\"" 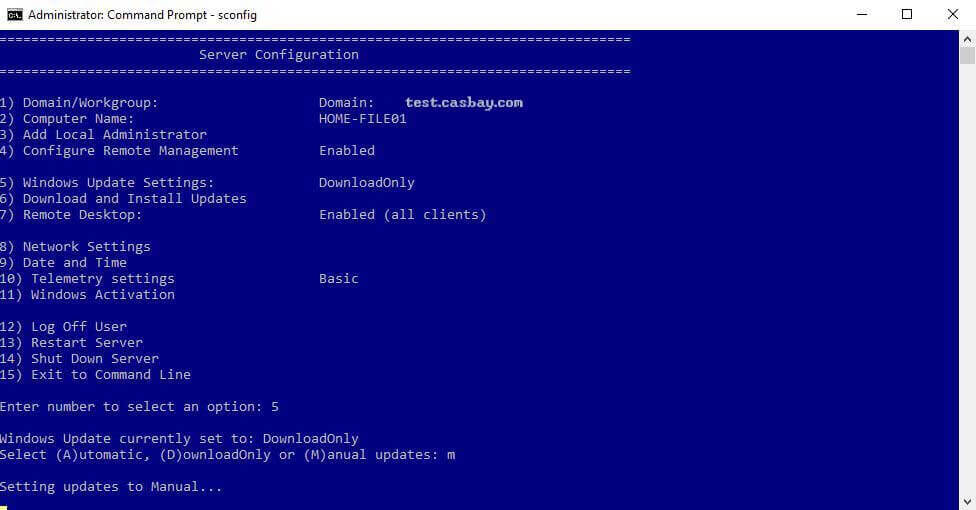 reg и дважды щелкните его. При появлении запроса выберите Да .
reg и дважды щелкните его. При появлении запроса выберите Да .
 Теперь выберите Администраторы под Имена групп или пользователей и установите флажок Разрешить рядом с Полный доступ под Разрешения для администраторов . Нажмите кнопку Применить , а затем OK .
Теперь выберите Администраторы под Имена групп или пользователей и установите флажок Разрешить рядом с Полный доступ под Разрешения для администраторов . Нажмите кнопку Применить , а затем OK .