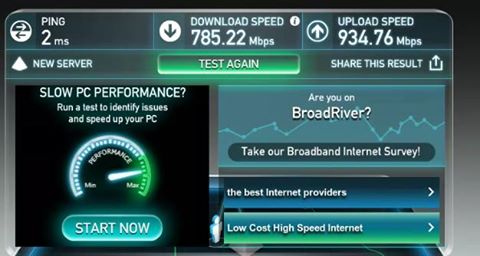Как замерить скорость сети wifi: Как измерить скорость Wi-Fi
Содержание
4 способа увеличить скорость домашней сети Wi-Fi
От изменения места расположения роутера до покупки нового оборудования
Изменить расположение роутера
Менее загруженный канал
Установить репитер
Роутер с поддержкой 5 ГГц
Изменить расположение роутера
Менее загруженный канал
Установить репитер
Роутер с поддержкой 5 ГГц
Ещё
Сейчас практически все пользуются беспроводным интернетом, но, скорее всего, ваш роутер работает не в полную силу. Причиной тому может быть загруженный эфир, ведь практически в каждой квартире стоит свой роутер. Из-за этого скорость сетей снижается. Кроме того, в больших домах сигнал роутера может не доходить до дальних комнат или выдавать там очень низкую скорость.
Также стоит понимать, что скорость напрямую зависит от интернет-провайдера. Если у вас тариф 5 Мбит/с, то настройка роутера здесь не поможет. Кроме того, сначала нужно измерить скорость подключения по кабелю. Если она отличается от скорости по Wi-Fi, то причина именно в роутере.
Изменить расположение роутера
Главное, правильно расположить устройство, чтобы от него было примерно одинаковое расстояние до всех устройств. Любые препятствия мешают работе и ухудшают сигнал. Измерить качество сигнала можно при помощи смартфона. Установите на него приложение для замера скорости интернета и походите по квартире, проверяя качество сигнала. Возможно, стоит смонтировать роутер повыше, чтобы между ним и приемником было меньше препятствий.
Выбрать наименее загруженный канал
Все роутеры работают на определенном канале. Как правило, он устанавливается автоматически и больше не меняется. Так как в многоквартирных домах очень много роутеров, то канал, на котором работает ваше устройство, может оказаться перегруженным. Чтобы определить, какой канал оптимален в вашем случае, нужно воспользоваться специальной программой, например Acrylic Wi-Fi или InSSIDer.
Чтобы определить, какой канал оптимален в вашем случае, нужно воспользоваться специальной программой, например Acrylic Wi-Fi или InSSIDer.
Интерфейс для выбора канала. Фото: Digitaloceanspaces.com
Поменять канал можно в настройках роутера. Откройте браузер и прямо в адресной строке наберите адрес 192.168.0.1 или 192.168.1.1. Это стандартные параметры и, скорее всего, они вам подойдут. Далее, введите логин и пароль. Вы найдете все данные для входа, если перевернете роутер, там должна быть специальная наклейка. Если вы их не меняли, то это будут admin/admin.
Найдите настройки беспроводного режима и пункт «Канал». Выберите наименее загруженный канал, который вы определили при помощи программы. Здесь же можно поменять режим работы. Если у вас стоит устаревший стандарт, например только 11b, то следует его переключить в смешанный.
Установить репитер
Если ничего не помогает, и сигнал в какой-то комнате все еще слабый, то можно купить так называемый репитер.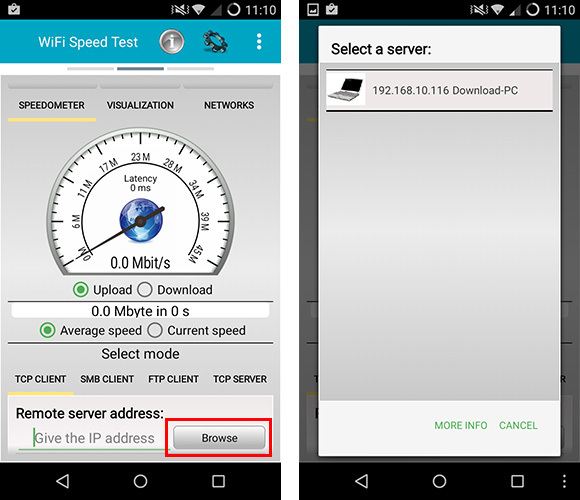 Это устройство, которое принимает сигнал от роутера и передает его другим устройствам.
Это устройство, которое принимает сигнал от роутера и передает его другим устройствам.
Репитер может снизить максимальную скорость, поэтому использовать его нужно только там, где сигнал не проходит или очень слабый. Фото: Depositphotos
Вместо репитера, можно попробовать и более продвинутый приемник Wi-Fi. Во-первых, он принимает сигнал лучше, чем встроенный адаптер, во-вторых, его можно подключить через удлинитель USB и вынести в место, где прием лучше.
Выбирать нужно адаптер с внешней антенной, а не донгл в виде маленькой флешки. Фото: Depositphotos
Купить роутер с поддержкой 5 ГГц
Это затратный способ, так как придется купить новый роутер. Большинство роутеров все еще работают на частоте 2,4 ГГц, это значит, что в многоквартирных домах эта частота загружена. У такого стандарта есть и минус: не все устройства-приемники его поддерживают. На такой случай роутер вещает еще и в диапазоне 2,4 ГГц, но и преимущества продвинутого стандарта сходят на нет.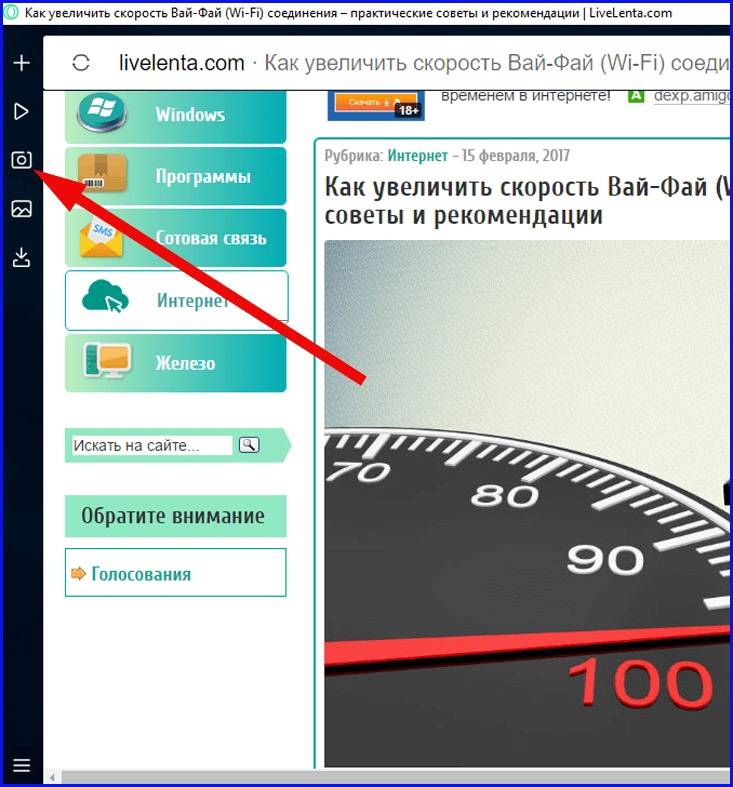
Фото: Depositphotos
Это тоже интересно:
Контент недоступен
Автор: Тарас Сухов
технологии
лайфхаки
Подпишитесь на нас
Новости Hi-Tech Mail.ru
Нажимая «Подписаться», вы соглашаетесь с условиями использования
- Mail.Ru
- О компании
- Реклама
- Редакция
- Условия использования материалов
- Обратная связь
Проверка скорости и пропускной способности Интернета | Сеть и Wi-Fi
Проверка вашей скорости
Информация о вашей скорости интернета и о том, как она сравнивается с рекомендациями интернет-сервисов, таких как Zoom, может помочь вам получить максимальную отдачу от вашего соединения. Поскольку скорость очень важна для обеспечения бесперебойной работы вашей интернет-зависимой деятельности, вам следует регулярно проверять скорость вашего интернета. Существует множество веб-сайтов, которые могут проверить скорость вашего интернет-соединения.
- https://www.att.com/support/speedtest/
- https://speedtest.xfinity.com/
- https://fast.com/
- https://www.speedtest.net/
Вы также можете загрузить бесплатное мобильное приложение Speedtest от Ookla для Android и iOS, чтобы проверить соединение на своем мобильном устройстве.
Zoom предоставляет требования к пропускной способности для совещаний по указанному ниже URL-адресу:
https://support.zoom.us/hc/en-us/articles/201362023-System-requirements-for-Windows-macOS-and-Linux
В то время как Zoom только требует 1,5 Мбит/с, наш опыт показывает, что скорость ниже 5 Мбит/с недостаточна для двустороннего взаимодействия.
Если вам нужно отправить или загрузить файл или видео, вам понадобится хорошая скорость загрузки. Это особенно важно, если несколько человек в одном месте делают одно и то же в одно и то же время, поскольку все в одной домашней сети имеют общую пропускную способность Интернета.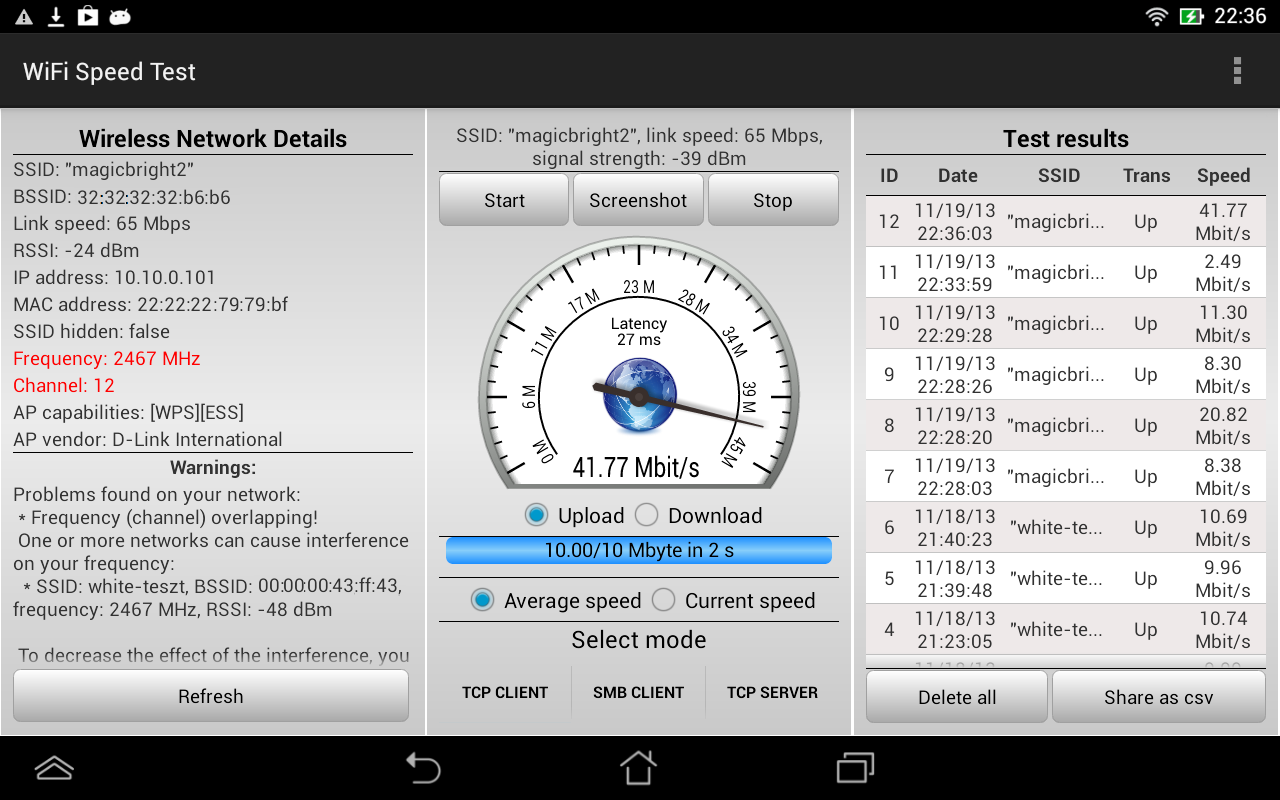 Кроме того, если вы создаете HD-видео или любой другой тип большого файла и вам нужно загрузить его в IVS, Brightspace или облако, ваша скорость загрузки будет иметь значение.
Кроме того, если вы создаете HD-видео или любой другой тип большого файла и вам нужно загрузить его в IVS, Brightspace или облако, ваша скорость загрузки будет иметь значение.
Если ваш интернет-сервис не соответствует этим рекомендациям, вы все равно можете использовать Zoom без видео и просто использовать аудио часть (при условии, что ваш инструктор одобряет), так как для аудио требуется гораздо меньшая пропускная способность для загрузки и выгрузки. Часто бывает полезно запустить тест скорости с нескольких устройств, чтобы получить более точные результаты.
Для сеанса Zoom с качественным видео скорость вашего интернет-сервиса должна быть в диапазоне скорости загрузки от 10 до 25 Мбит/с и скорость загрузки не менее 5 Мбит/с для достижения наилучших результатов.
Скорость загрузки против скорости загрузки
После того, как вы закончите тест скорости, вы увидите два числа в результатах: одно — скорость загрузки, а другое — скорость скачивания.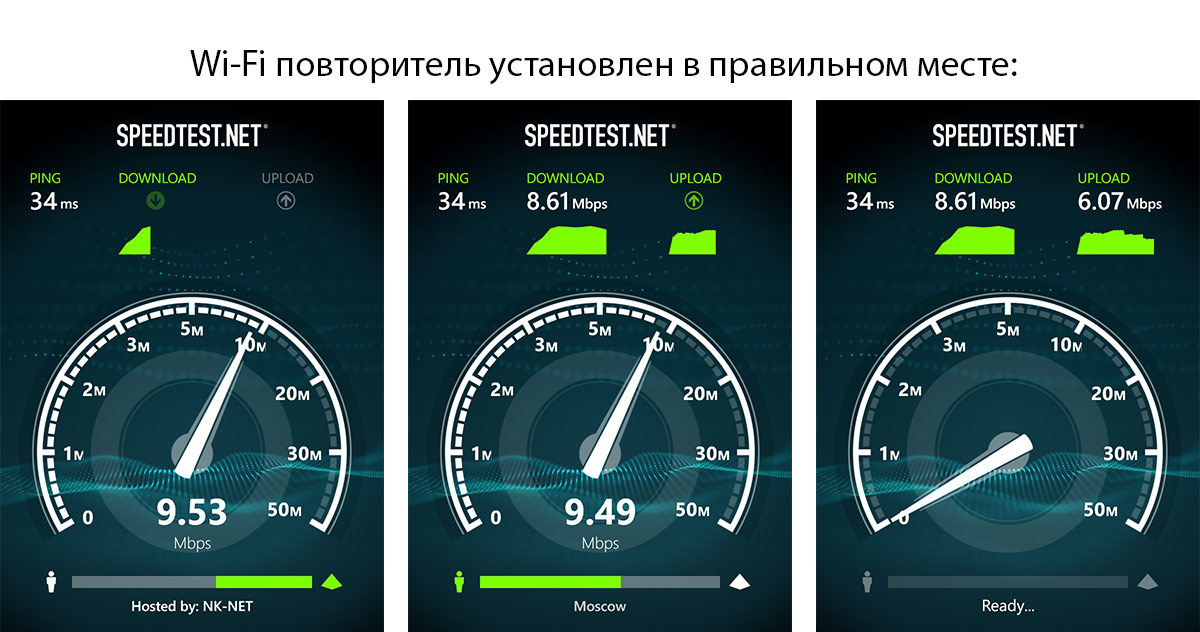
Скорость загрузки
Скорость загрузки — это скорость, с которой информация передается из Интернета на ваше устройство, подключенное к Интернету. Например, если вы откроете веб-сайт UIndy на своем компьютере, скорость загрузки будет определять, сколько времени потребуется для загрузки страницы.
Важно отметить, что скорость загрузки может быть ниже и быть неточной, если в домашнем потоковом видео несколько пользователей или загружают большие файлы. Скорость загрузки имеет более высокую точность, если во время выполнения теста не запущены потоковые сервисы и не загружаются большие файлы.
Скорость загрузки
Скорость загрузки противоположна загрузке. Это скорость, с которой информация перемещается с вашего устройства, подключенного к Интернету, в Интернет. Например, если вы отправляете видео в IVS или Brightspace, скорость загрузки будет определять, сколько времени потребуется вашему видео-сообщению, чтобы попасть на сервер IVS или Brightspace.