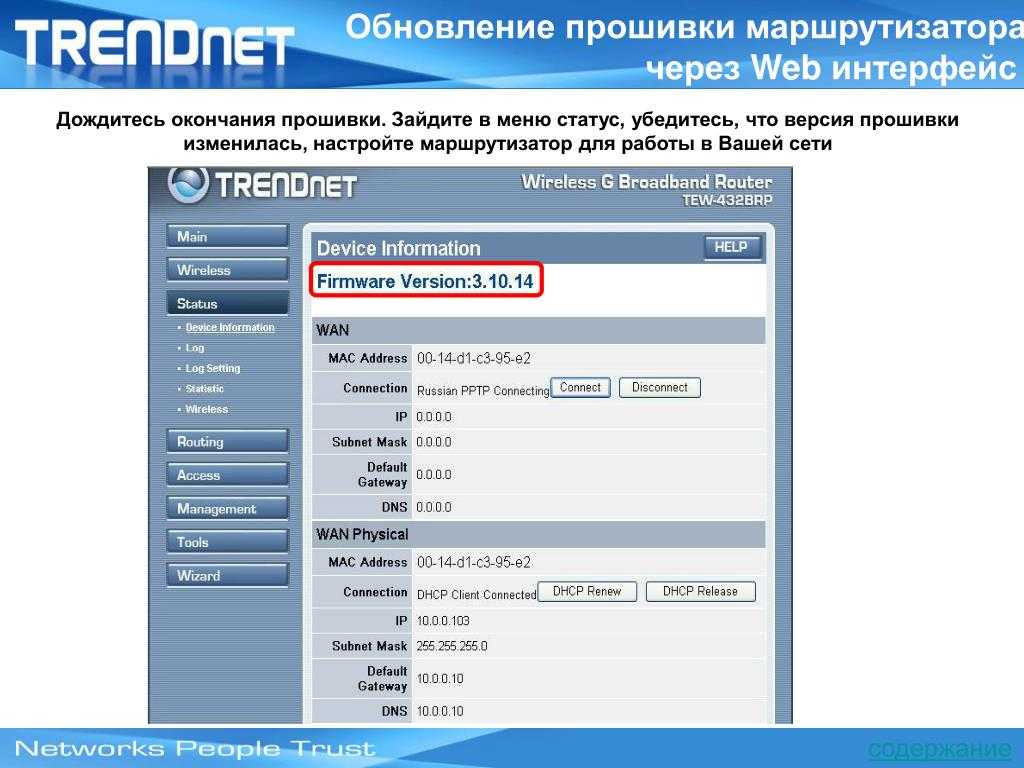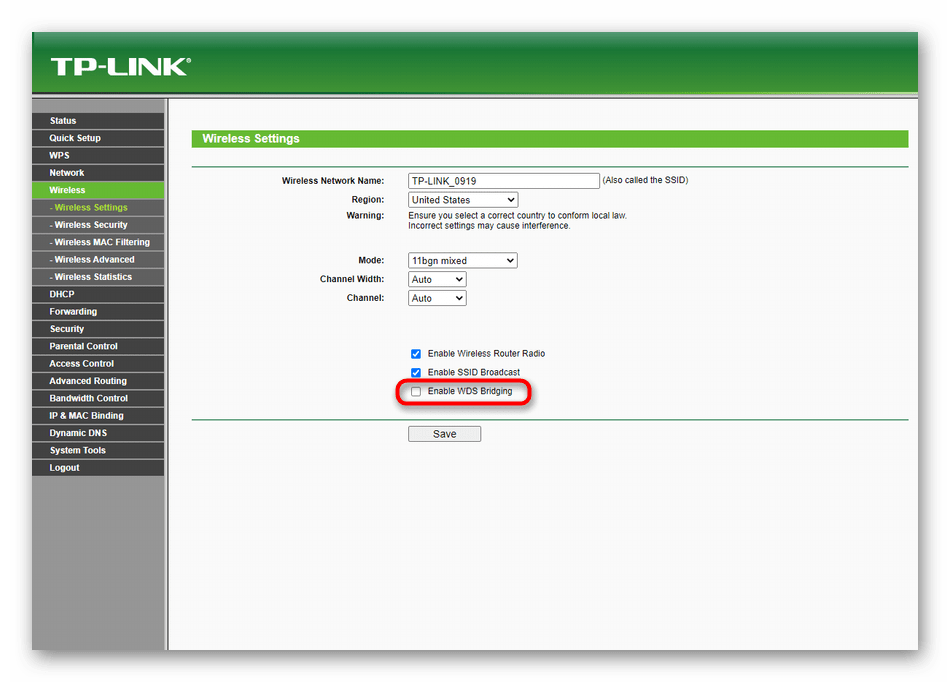Как заново настроить роутер: Как восстановить заводские настройки устройства TP-Link с помощью кнопки WPS/RESET
Содержание
Как восстановить заводские настройки устройства TP-Link с помощью кнопки WPS/RESET
Эта статья подходит для:
Archer C1200 , Archer C5400 , Archer C4 , Archer C5 , TL-WR843ND , Archer AX10 , Archer C2 , Archer AX96 , Archer C6U , TL-WDR3600 , TL-WR710N , TL-WR741ND , TL-WR940N , Archer C80 , Archer C8 , Archer AX10000 , Archer C9 , Archer C6 , Archer C7 , TL-WR1043ND , Archer AX90 , TL-WR843N , Archer C5400X , Archer A20 , Archer C60 , Archer A1200 , Archer C64 , TL-MR3220 , TL-WR941ND , TL-WR150KIT , Archer C59 , Archer C58 , Archer AX4200 , Archer C3200 , Archer A2 , Archer AX75 , Archer AX73 , Archer A10 , TL-WR54KIT , Archer C50 , Archer C55 , Archer C54 , TL-WR720N , TL-WR841N , TL-WR300KIT , Archer A6 , Archer A7 , Archer AX72 , Archer A5 , TL-WR542G , Archer A8 , TL-WR340G , Archer A9 , Archer AX68 , Archer AX5300 , Archer C4000 , TL-WR842N , TL-MR3040 , TL-WR841HP , Archer AX1500 , TL-WDR4900 , Archer AX60 , TL-WR543G , Archer AX3000 , Archer A2600 , Archer AX55 , TL-WR841ND , Archer C5200 , Archer AX53 , Archer AX51 , Archer A2200 , TL-WR743ND , Archer C3150 , Archer AX50 , TL-WR702N , Archer AX6000 , Archer C25 , Archer C24 , Archer A64 , Archer C2600 , TL-WR340GD , Archer C21 , Archer C20 , TL-MR3020 , TL-WR840N , Archer AX1800 , TL-WR541G , TL-MR3420 , Archer AX206 , TL-WR842ND , Archer C900 , Archer AX4400 , Archer C3000 , Archer C50 , Archer A54 , Archer AX4800 , Archer C1900 , Archer A2300 , TL-WDR3500 , TL-WR740N , Archer C20i , TL-WR1042ND , TL-WR700N , Archer C2300 , Archer C1210 , Archer AX23 , Archer AX20 , Archer AX21 , Archer A3000 , TL-WDR4300 , Archer C2700 , TL-WR2543ND , Archer C7i , Archer C90 , Archer AX11000 , Archer AX3200 , TL-WR810N
Примечание:
1. Если вы сделаете перезагрузку устройства, то на нем будут восстановлены заводские настройки, при этом пользовательские настройки будут утеряны. Не делайте аппаратный сброс настроек устройства, если вы не сохранили ваши настройки, иначе вам придется заново производить настройку устройства.
Если вы сделаете перезагрузку устройства, то на нем будут восстановлены заводские настройки, при этом пользовательские настройки будут утеряны. Не делайте аппаратный сброс настроек устройства, если вы не сохранили ваши настройки, иначе вам придется заново производить настройку устройства.
2. Для данных моделей, кнопка WPS/RESET расположена на задней/передней панели. Для использования функции WPS удерживайте кнопку не более 5 секунд, после чего светодиодный индикатор WPS начнет мигать. Для перезагрузки маршрутизатора, удерживайте кнопку не менее 10 секунд.
Сушествует два способа восстановления заводских настроек на маршрутизаторе:
Способ 1 :Восстановление заводских настроек нажатием кнопки RESET
При включенном маршрутизаторе, нажмите и удерживайте кнопку WPS/RESET (более 10 секунд) до тех пор, пока светодиодный маршрутизатор SYS не начнет сначала медленно, а затем быстро мигать. После этого отпустите кнопку и подождите, пока маршрутизатор восстановится к заводским настройкам.
После этого отпустите кнопку и подождите, пока маршрутизатор восстановится к заводским настройкам.
Способ 2 :Через веб-утилиту настройки маршрутизатора
Если вы находитесь на странице управления устройством, то вы можете воспользоваться функцией восстановления настроек по умолчанию. Перейдите во вкладку «Системные инструменты» (System Tools) -> «Заводские настройки» (Factory Defaults), затем нажмите кнопку «Восстановить» (Restore) и подождите, пока маршрутизатор восстановится к заводским настройкам.
Примечание:
1. Убедитесь, что питание маршрутизатора подключено до момента завершения перезагрузки.
2. IP-адрес по умолчанию — 192.168.1.1/192.168.0.1/192.168.0.254, именем пользователя и паролем по умолчанию является admin (в нижнем реестре).
3. Убедитесь, что IP-адрес вашего компьютера находится в одной подсети с устройством.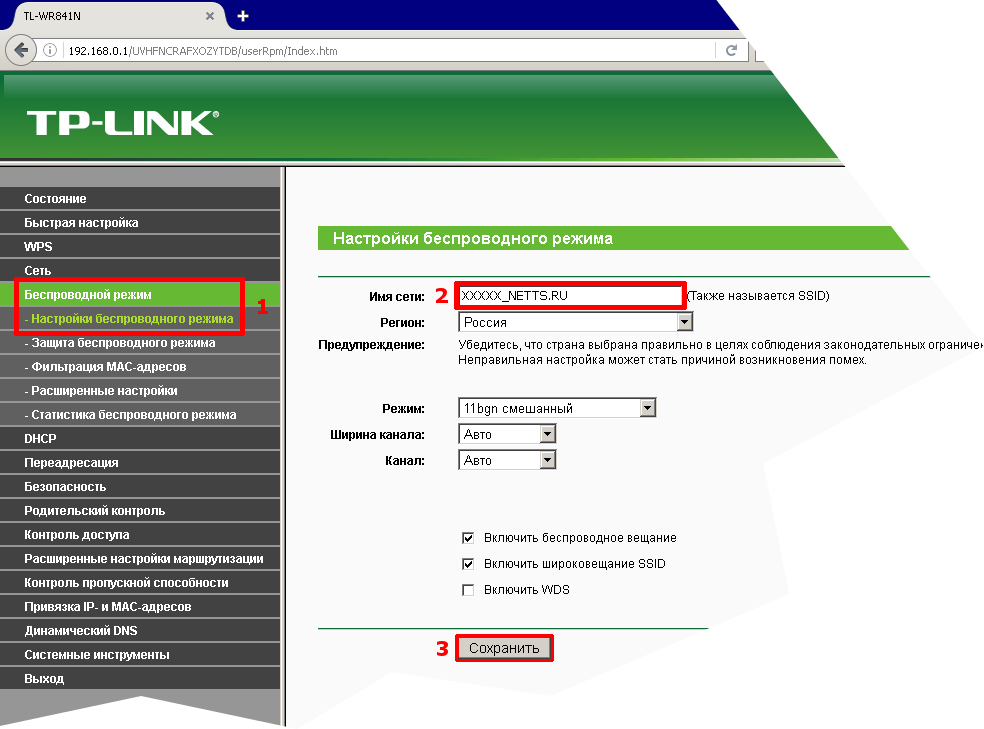 Это означает, что что IP-адресом вашего компьютера является 192.168.1.X /192.168.0.X (X находится в диапазоне 2~253), а маска подсети установлена 255.255.255.0.
Это означает, что что IP-адресом вашего компьютера является 192.168.1.X /192.168.0.X (X находится в диапазоне 2~253), а маска подсети установлена 255.255.255.0.
Случайно нажали RESET и настройки на роутере сбросились?
Сергей Ефимов
2 декабря, 2016
Случайно нажали RESET и настройки на роутере сбросились? – Не беда, устраним проблему в пару кликов с помощью наших инструкций. С появлением такого устройства, как роутер, многие пользователи сети Интернет открыли для себя новые горизонты и возможности. Еще бы — теперь провода не нужны, а с одной точки можно получать Интернет на различные устройства. Однако возник ряд чисто технических проблем. Порой настроенное устройство, только что работавшее, как часы, отказывается выполнять свои функции. В чем дело? То сеть пропадет, то установки сбиваются. Может, оно сломалось? Может быть. Но, как правило, все бывает гораздо проще. Об этом ниже.
Отдельная категория случаев — случайное нажатие пользователем кнопки перезагрузки (reset). В данной ситуации параметры роутера автоматически возвращаются к значениям, которые задал завод-изготовитель. Некоторые производители роутеров учли это обстоятельство, и конструктивно усложнили случайное нажатие, «утопив» reset в корпус устройства. Однако у некоторых моделей наблюдается и далеко не самое лучшее конструктивное решение — объединение функций reset и активация WPS на одной кнопке или клавише.
В данной ситуации параметры роутера автоматически возвращаются к значениям, которые задал завод-изготовитель. Некоторые производители роутеров учли это обстоятельство, и конструктивно усложнили случайное нажатие, «утопив» reset в корпус устройства. Однако у некоторых моделей наблюдается и далеко не самое лучшее конструктивное решение — объединение функций reset и активация WPS на одной кнопке или клавише.
Наличие функции reset является весьма полезным, так как в любой момент при появлении сбоев и некачественной, как правило, самостоятельной, настройке Вашего роутера, можно вернуть его в то состояние, какое он имел при извлечении из заводской упаковочной коробки.
Что делать?
Без всякого сомнения, если на Вашем роутере сбросились настройки, его придется настраивать заново. Сделать это не так уж и сложно. Делается это примерно так:
– входите в панель управления;
– устанавливаете значения параметров;
– настраиваете Wi-Fi;
– совершаете иные действия согласно инструкции.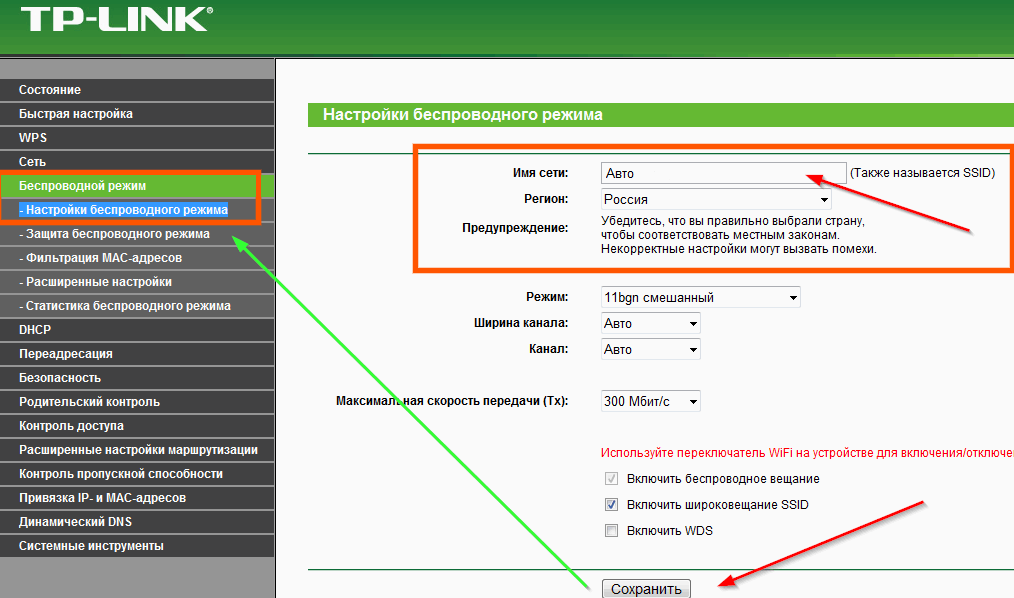
Если возникнут проблемы со входом в панель управления роутером, ознакомьтесь со статьями инструкциями: вход в роутер по 192.168.0.1 или 192.168.1.1.
Вся информация, касающаяся настройки роутера практически любого производителя, есть на сайте. Необходимо просто выбрать модель из предложенного списка, предварительно нажав пункт Настройка роутера, содержащийся в верхнем меню. Ввиду того, что у разных изготовителей панель управления зачастую одна и та же, при отсутствии именно Вашего устройства Вы можете воспользоваться инструкцией для настройки схожей модели той же фирмы.
Бывает, что трудно понять, сбросились ли настройки роутера или нет. Эта ситуация происходит, когда в помещении работают несколько роутеров. Очевидно, определить то, что установки сбились, можно по отсутствию интересующей Вас сети в списке доступных на включенном компьютере, смартфоне или планшете. Эта сеть будет присутствовать, но с другим названием (если имело место его изменение).
Регулярный сброс настроек говорит о наличии какой-либо неисправности устройства, вследствие чего его нужно либо отремонтировать (желательно в мастерской, так как устройство достаточно технически сложное для ремонта не специалистом), либо заменить на исправное.
И самый полезный совет в данной ситуации — не нажимать кнопку reset без необходимости.
window.yaContextCb.push(()=>{ Ya.Context.AdvManager.render({ renderTo: ‘yandex_rtb_R-A-690519-33’, blockId: ‘R-A-690519-33’ })})
«+»ipt>»;
cachedBlocksArray[260427] = «
window.yaContextCb.push(()=>{ Ya.Context.AdvManager.render({ renderTo: ‘yandex_rtb_R-A-690519-32’, blockId: ‘R-A-690519-32’ })})
«+»ipt>»;
cachedBlocksArray[260426] = «
window.yaContextCb.push(()=>{ Ya.Context.AdvManager.render({ renderTo: ‘yandex_rtb_R-A-690519-34’, blockId: ‘R-A-690519-34’ })})
«+»ipt>»;
cachedBlocksArray[260424] = «
window.yaContextCb.push(()=>{ Ya.Context.AdvManager.render({ renderTo: ‘yandex_rtb_R-A-690519-20’, blockId: ‘R-A-690519-20’ })})
«+»ipt>»;
cachedBlocksArray[260417] = «
Ad
window.yaContextCb. push(()=>{ Ya.Context.AdvManager.render({ renderTo: ‘yandex_rtb_R-A-690519-19’, blockId: ‘R-A-690519-19’ })})
push(()=>{ Ya.Context.AdvManager.render({ renderTo: ‘yandex_rtb_R-A-690519-19’, blockId: ‘R-A-690519-19’ })})
«+»ipt>
Better Ads Standards, IAB Russia
Monetizator.pro
«;
cachedBlocksArray[260416] = «
Ad
window.yaContextCb.push(()=>{ Ya.Context.AdvManager.render({ renderTo: ‘yandex_rtb_R-A-690519-18’, blockId: ‘R-A-690519-18’ })})
«+»ipt>
Better Ads Standards, IAB Russia
Monetizator.pro
«;
cachedBlocksArray[260415] = «
Ad
window.yaContextCb.push(()=>{ Ya.Context.AdvManager.render({ renderTo: ‘yandex_rtb_R-A-690519-17’, blockId: ‘R-A-690519-17’ })})
«+»ipt>
Better Ads Standards, IAB Russia
Monetizator.pro
«;
cachedBlocksArray[260414] = «
Ad
window.yaContextCb.push(()=>{ Ya.Context. AdvManager.render({ renderTo: ‘yandex_rtb_R-A-690519-16’, blockId: ‘R-A-690519-16’ })})
AdvManager.render({ renderTo: ‘yandex_rtb_R-A-690519-16’, blockId: ‘R-A-690519-16’ })})
«+»ipt>
Better Ads Standards, IAB Russia
Monetizator.pro
«;
Автор
Сергей Ефимов
Дипломированный специалист по безопасности компьютерных сетей. Навыки маршрутизации, создание сложных схем покрытия сетью, в том числе бесшовный Wi-Fi.
Оценка статьи:
(22 оценок, среднее: 2,45 из 5)
Как восстановить заводские настройки маршрутизатора
Дайте себе новый старт, не покупая новый маршрутизатор
по
Питер Кристиансен
Под редакцией Ребекки Ли Армстронг
12 сентября 2022 г. | Share
How-To, Technology
Для большинства современных маршрутизаторов для полного сброса настроек требуется всего несколько шагов:
- Убедитесь, что маршрутизатор подключен к сети.

- Найдите кнопку сброса (обычно внутри крошечного отверстия на задней панели).
- Вставьте скрепку в отверстие, чтобы удерживать кнопку нажатой в течение 30 секунд.
- Отпустите кнопку и подождите, пока маршрутизатор снова включится.
Это должно сбросить все настройки вашего маршрутизатора до тех, которые были, когда он впервые вышел из коробки.
Все еще возникают проблемы или вы не уверены, что вам нужен полный сброс? Давайте более подробно расскажем о том, как и зачем сбрасывать настройки маршрутизатора.
Хотите перейти на более быстрый, мощный или надежный маршрутизатор? Ознакомьтесь с нашим обзором лучших маршрутизаторов, которые вы можете приобрести для своей домашней сети.
Зачем перезагружать маршрутизатор?
Сброс настроек маршрутизатора до заводских настроек по умолчанию — это не то, что вам нужно делать на регулярной основе, но в определенных ситуациях это может быть полезным инструментом для устранения неполадок. Это гораздо более радикальный шаг, чем просто перезапуск. Вы можете думать о сбросе настроек как о стирании всех данных и настроек на устройстве и запуске с нуля.
Это гораздо более радикальный шаг, чем просто перезапуск. Вы можете думать о сбросе настроек как о стирании всех данных и настроек на устройстве и запуске с нуля.
Вы можете сбросить настройки маршрутизатора в следующих ситуациях:
- Вы устраняете проблему в домашней сети, и другие методы, такие как отключение питания, не сработали.
- Вы заблокированы в административном веб-интерфейсе вашего устройства.
- Вы планируете продать, подарить или иным образом избавиться от своего устройства.
- Вы считаете, что на вашем устройстве может быть вредоносное ПО.
Выполнение полного сброса настроек имеет некоторые недостатки. Он удаляет все ваши пользовательские настройки и информацию, включая пароли и сетевые имена. Таким образом, вам придется заново настраивать домашнюю сеть после завершения сброса. Большинство маршрутизаторов позволяют создавать резервные копии ваших данных, что может немного ускорить процесс.
Совет для профессионалов:
После сброса настроек маршрутизатора вы не сможете использовать его для подключения к Интернету, пока он не будет настроен снова. Рекомендуется заранее загрузить любые руководства, инструкции или другие материалы или убедиться, что у вас есть устройство, например телефон, которое может подключаться к Интернету не через вашу домашнюю сеть.
Рекомендуется заранее загрузить любые руководства, инструкции или другие материалы или убедиться, что у вас есть устройство, например телефон, которое может подключаться к Интернету не через вашу домашнюю сеть.
Что еще можно попробовать?
Перед тем, как попытаться выполнить полный сброс настроек маршрутизатора до заводских настроек, необходимо выполнить несколько действий. Эти процедуры намного проще выполнить, и они не сотрут ваши данные и настройки.
Перезагрузите маршрутизатор
Полный сброс к заводским настройкам отличается от простой перезагрузки устройства (также известной как отключение и выключение питания), хотя в обоих случаях речь идет об очистке памяти вашего устройства.
Когда вы перезагружаете маршрутизатор, выключая его, вся информация в энергозависимой памяти или ОЗУ удаляется. Это работает так же, как если бы у вас отключилось электричество во время написания эссе на вашем компьютере. Когда питание снова включится, все, что вы недавно записали, исчезнет, но все, что было сохранено на вашем жестком диске, все еще будет там.
Проблемы с вашим маршрутизатором часто вызваны ошибками в запущенных в данный момент программах. Когда вы перезагружаете маршрутизатор и эти программы снова запускаются, ошибки исчезают, как и в нашем примере из эссе. Вот почему всегда полезно сначала попробовать перезагрузить маршрутизатор, чтобы посмотреть, решит ли это ваши проблемы.
Если перезагрузка не устраняет проблему, возможно, потребуется выполнить сброс. Сброс не только очищает вашу энергозависимую память, но и вашу энергонезависимую память или жесткий диск. Это все равно, что стереть свое эссе (и все остальное) с жесткого диска вашего компьютера. Все эссе исчезло бы с вашего компьютера (хотя вы все равно могли бы сохранить его резервную копию в другом месте).
Если проблема с вашим маршрутизатором связана не только с работающим в данный момент программным обеспечением, но и с некоторыми неверными данными, сохраненными на устройстве (или сохраненным паролем, который вы не можете вспомнить), эти неверные данные не исчезнут, когда вы выключите питание.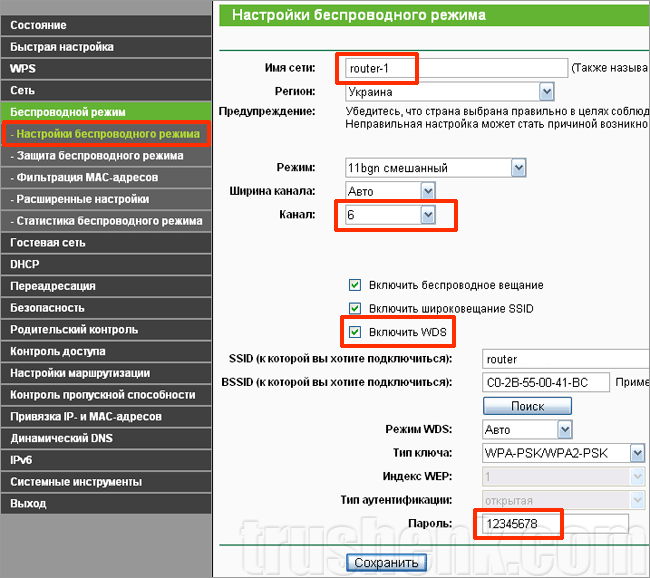 Чтобы очистить его, вам нужно стереть его, перезагрузив устройство.
Чтобы очистить его, вам нужно стереть его, перезагрузив устройство.
Обновите прошивку
Если перезагрузка не решает вашу проблему, и вы рассматриваете ядерный вариант, сначала можно попробовать сделать еще один шаг: обновить прошивку. Прошивка — это встроенное программное обеспечение, которое управляет маршрутизатором и позволяет ему управлять вашей домашней сетью. Как и компьютерные операционные системы, прошивка время от времени обновляется для исправления ошибок или повышения производительности.
Если ваш маршрутизатор работает не так хорошо, как раньше, или у него начались небольшие проблемы, возможно, эта проблема уже устранена в обновлении прошивки. Чтобы обновить прошивку, перейдите на веб-сайт производителя и найдите для своего устройства обновления и инструкции. Некоторые маршрутизаторы также позволяют обновлять прошивку или настраивать автоматические обновления из меню настроек.
Обновление микропрограммы не решит все проблемы, такие как забытый пароль или удаление вредоносных программ, но это полезно проверить, когда вы имеете дело с неизвестными проблемами маршрутизатора.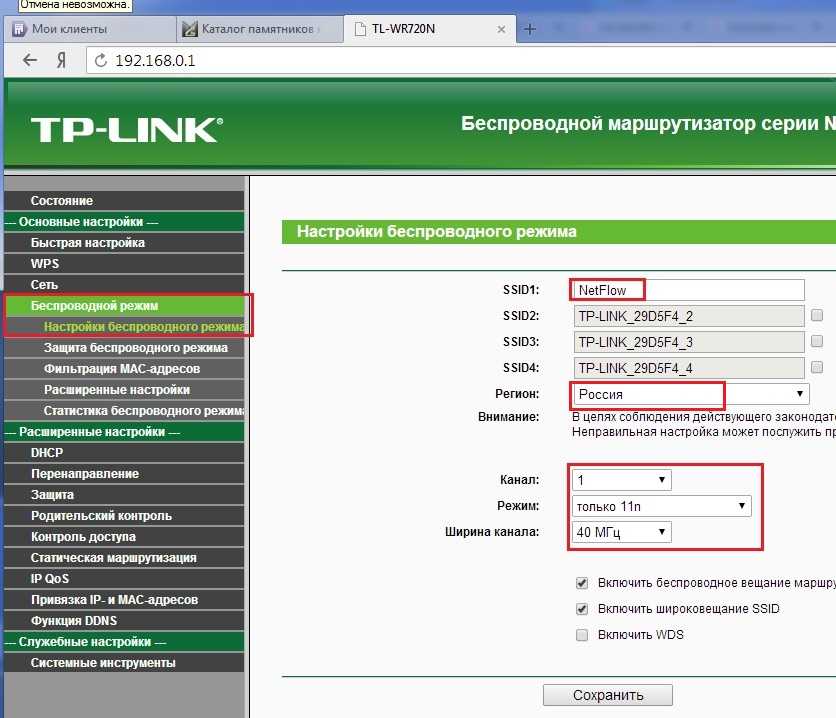
Как сбросить настройки роутера через меню настроек?
Если на вашем роутере нет кнопки сброса, вы все равно можете сбросить его до заводских настроек, войдя через веб-интерфейс. Большинство маршрутизаторов также позволяют создавать резервные копии настроек из веб-интерфейса.
Чтобы сбросить настройки маршрутизатора через веб-интерфейс, выполните следующие действия:
- Найдите IP-адрес маршрутизатора.
- Введите адрес в адресную строку браузера.
- Войдите в систему, используя свое имя пользователя и пароль.
- Найдите параметр сброса настроек (обычно находится в разделе «Настройки» или «Система»).
Если вы сохранили свои настройки перед сбросом, возможность восстановить эти настройки обычно находится в том же меню.
Я перезагрузил роутер. Что дальше?
После того, как вы восстановили заводские настройки маршрутизатора, вам необходимо настроить его так, как будто это совершенно новый маршрутизатор. Вы можете сделать это, войдя в меню его настроек. Полезно иметь руководство, но маршрутизаторы также часто имеют имя пользователя и пароль по умолчанию (часто просто «admin» и «пароль», но это зависит от марки), напечатанные на наклейке, приклеенной к задней или нижней части маршрутизатора.
Вы можете сделать это, войдя в меню его настроек. Полезно иметь руководство, но маршрутизаторы также часто имеют имя пользователя и пароль по умолчанию (часто просто «admin» и «пароль», но это зависит от марки), напечатанные на наклейке, приклеенной к задней или нижней части маршрутизатора.
Во время этого процесса вы также устанавливаете имя и пароль своей домашней сети и перенастраиваете все встроенные средства родительского контроля или другие инструменты управления сетью.
Также самое время обновить прошивку роутера до последней версии. При сбросе к заводским настройкам ваш маршрутизатор возвращается к самой ранней версии прошивки, поэтому, скорее всего, ваша прошивка устарела. Особенно это касается старых роутеров.
Ищете инструменты, чтобы узнать, какая скорость интернета у вас в домашней сети? Проверьте наш тест скорости интернета, чтобы получить информацию о скорости загрузки, скорости загрузки и задержке.
Когда пора обновляться?
Если вы перезагрузили маршрутизатор, снова настроили его, но он по-прежнему не работает должным образом, возможно, пришло время заменить его. Прежде чем сделать это, убедитесь, что проблема связана с вашим маршрутизатором, а не с вашим провайдером. Если проблема определенно в вашем роутере, купите новый.
Прежде чем сделать это, убедитесь, что проблема связана с вашим маршрутизатором, а не с вашим провайдером. Если проблема определенно в вашем роутере, купите новый.
Если вам нужны рекомендации, ознакомьтесь с обзорами наших экспертов по домашним сетям:
- Лучшие маршрутизаторы Wi-Fi
- Лучшие маршрутизаторы с точки зрения безопасности
- Лучшие маршрутизаторы для онлайн-игр
- Лучшие маршрутизаторы Wi-Fi 6
Является ли ваш провайдер причиной медленного интернета? Проверьте поставщиков в вашем регионе, чтобы узнать, есть ли более быстрые и дешевые варианты.
Поиск по почтовому индексу
Автор — Питер Кристиансен
Питер Кристиансен пишет для HighSpeedInternet.com о спутниковом Интернете, связи в сельской местности, прямых трансляциях и родительском контроле. Питер имеет докторскую степень по коммуникациям Университета штата Юта и более 15 лет работает в сфере технологий в качестве программиста, разработчика игр, режиссера и писателя. Его работы получили высокую оценку таких изданий, как Wired, Digital Humanities Now и New Statesman.
Его работы получили высокую оценку таких изданий, как Wired, Digital Humanities Now и New Statesman.
Редактор — Ребекка Ли Армстронг
Ребекка Ли Армстронг имеет более чем шестилетний опыт написания статей о технологиях и Интернете, специализируясь на практическом тестировании. Она начала писать обзоры технических продуктов и услуг, получив степень бакалавра искусств в области творческого письма в Университете Эвансвилля, и нашла свою нишу, пишущую о домашних сетях, маршрутизаторах и доступе в Интернет на сайте HighSpeedInternet.com. Ее работа также была отмечена в Top Ten Reviews, MacSources, Windows Central, Android Central, Best Company, TechnoFAQ и iMore.
Изменить пароль и исправить Интернет 丨Speedefy
Вы садитесь смотреть любимую передачу, и вдруг соединение WiFi обрывается. Вы можете повторно подключиться на несколько минут, но в конце концов снова отключитесь. Это может произойти по разным причинам: слишком большой трафик в вашей сети, вы не можете получить доступ к Интернету, неправильное сетевое подключение вашего маршрутизатора или проблема с сетью в самом маршрутизаторе. В этой статье мы расскажем вам, как сбросить настройки маршрутизатора WiFi, чтобы устранить эти проблемы с сетью!
В этой статье мы расскажем вам, как сбросить настройки маршрутизатора WiFi, чтобы устранить эти проблемы с сетью!
Краткий обзор содержимого
Что означает «перезапуск», «перезагрузка» и «сброс»?
Эти три слова, которые, кажется, имеют схожие значения, вводят в заблуждение слишком многих людей. Люди склонны использовать фразы «перезагрузка», «перезагрузка» и «сброс» взаимозаменяемо, но эти фразы означают совершенно разные вещи.
«Перезагрузка» и «перезагрузка» означают одно и то же: выключить устройство и тут же снова включить его. На большинстве компьютеров есть кнопка «перезагрузка», но не беспокойтесь, если она называется «перезагрузка». Все то же самое. У других на маршрутизаторе будет слово «Switch», и нажатие на него также перезагрузит ваш маршрутизатор.
Настоящая проблема может возникнуть, когда вы начнете использовать слово «сброс». Чем эта статья полезна? Эта статья расскажет вам, как сбросить настройки роутера самостоятельно.
Когда необходимо сбросить настройки маршрутизатора?
Вам может потребоваться перезагрузить маршрутизатор WiFi по нескольким причинам. Возможно, в последнее время беспроводная сеть работала медленно, и вы перепробовали все, чтобы исправить это, или, возможно, вы вообще не можете подключиться к сети Wi-Fi. Даже вы хотите сбросить свою учетную запись WiFi и изменить пароль. У вас возникли проблемы, поскольку одна из первых вещей, которую вы должны попробовать, — это перезагрузить маршрутизатор WiFi.
Возможно, в последнее время беспроводная сеть работала медленно, и вы перепробовали все, чтобы исправить это, или, возможно, вы вообще не можете подключиться к сети Wi-Fi. Даже вы хотите сбросить свою учетную запись WiFi и изменить пароль. У вас возникли проблемы, поскольку одна из первых вещей, которую вы должны попробовать, — это перезагрузить маршрутизатор WiFi.
Что произойдет, если вы перезагрузите маршрутизатор WiFi?
Пожалуйста, будьте осторожны; когда вы сбрасываете свой WiFi-роутер, все настройки возвращаются к настройкам по умолчанию. Восстановление заводских настроек полностью сотрет всю вашу предыдущую память и настройки. Это включает в себя ваш пароль, поэтому обязательно запишите его где-нибудь перед сбросом настроек маршрутизатора!
Если вы хотите перезагрузить маршрутизатор, найдите кнопку питания. Если эта кнопка питания недоступна, вы можете выключить выключатель на розетке на 10 секунд, а затем снова включить.
Этот метод называется «мягкий сброс».
Как сбросить настройки WiFi-маршрутизатора?
Существует несколько различных способов сброса настроек маршрутизатора WiFi в зависимости от производителя и модели маршрутизатора. Ниже мы опишем два наиболее распространенных метода:
Установка кнопки сброса
Установка кнопки, вероятно, является самым простым способом сброса настроек WiFi-маршрутизатора. Найдите маленькую кнопку сброса на задней или нижней части маршрутизатора — нажатие этой кнопки приведет к сбросу маршрутизатора.
Предположим, вы хотите перезагрузить маршрутизатор Speedefy. В этом случае вы можете увидеть кнопку сброса на задней панели маршрутизатора Speedefy со словом RST, написанным под ним, нажмите и удерживайте ее в течение 10 секунд, чтобы перезагрузить маршрутизатор.
Использование ручки или булавки для нажатия на отверстие
Некоторые маршрутизаторы имеют небольшое отверстие, и кнопка сброса находится внутри маленького отверстия. Чтобы перезагрузить маршрутизатор, вам нужно использовать ручку или булавку, чтобы нажать на крошечное отверстие и долго нажимать на точку в течение примерно 30 секунд.
Действия по сбросу настроек маршрутизатора Speedefy
Если вы измените (а затем забудете) пароль администратора по умолчанию для доступа к странице настроек маршрутизатора, единственным выходом будет полная перезагрузка. Без этого пароля вы не сможете изменить какие-либо настройки, такие как пароль WiFi или имя сети.
Вот пример сброса настроек маршрутизатора Speedefy. Если вам нужно сбросить учетную запись беспроводного маршрутизатора, вы можете сделать это с заводскими настройками по умолчанию.
Перед запуском
Перед сбросом настроек маршрутизатора необходимо проверить следующее: убедитесь, что маршрутизатор Speedefy подключен к сети, модем, кабели Ethernet, приложение для высокоскоростного WiFi (доступно для iOS и Android), смарт-устройство или Компьютер.
Подключите оборудование
Выполните следующие действия, чтобы подключить маршрутизатор Speedefy к модему. (Здесь мы используем Speedefy KX450 в качестве примера).
Отключите питание модема, а затем подключите модем к порту WAN на маршрутизаторе.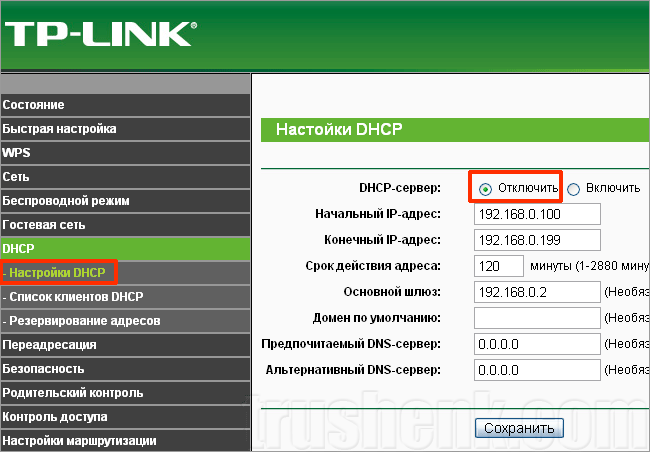 Включите модем и подождите 2 минуты, пока он перезагрузится. Вы увидите, что ваш интернет-индикатор станет зеленым. Вашему модему будет присвоен общедоступный IP-адрес. Держите модем подключенным к сети. Подключите адаптер питания к маршрутизатору и включите маршрутизатор. Я предлагаю вам дать вашему модему минуту, чтобы назначить общедоступный IP-адрес.
Включите модем и подождите 2 минуты, пока он перезагрузится. Вы увидите, что ваш интернет-индикатор станет зеленым. Вашему модему будет присвоен общедоступный IP-адрес. Держите модем подключенным к сети. Подключите адаптер питания к маршрутизатору и включите маршрутизатор. Я предлагаю вам дать вашему модему минуту, чтобы назначить общедоступный IP-адрес.
Перезагрузите беспроводной маршрутизатор
Нажмите и удерживайте кнопку сброса более 30 секунд. Затем подождите несколько минут, пока индикатор питания не загорится полностью. Затем перейдите на свой компьютер или мобильный телефон и откройте веб-браузер.
Войдите на веб-сайт настроек беспроводной сети Speedefy
В адресной строке введите IP-адрес вашего маршрутизатора «192.168.3.1» или веб-сайт http://speedefywifi.com/ и нажмите Enter. Вы войдете в веб-интерфейс Speedefy. Это приведет вас на страницу входа в настройки маршрутизатора — выберите настройку WiFi — установите имя и пароль WiFi.
Было бы полезно, если бы вы помнили свой пароль администратора, который можно использовать для входа в настройки модема и доступа к настройкам безопасности. Ваш пароль необходим, когда вам нужно обновить прошивку, управлять безопасностью WiFi и т. д. Вы можете обратиться к разделу «Как изменить пароль».
Ваш пароль необходим, когда вам нужно обновить прошивку, управлять безопасностью WiFi и т. д. Вы можете обратиться к разделу «Как изменить пароль».
Завершите настройку.
Возможно, вам придется перезагрузить устройства и модем, чтобы изменения вступили в силу — как только они вступят в силу, попробуйте снова войти в свой WiFi с новым паролем! Вы можете выполнить множество настроек в веб-интерфейсе Speedfy, таких как настройки WiFi и настройки Интернета. Если вы настраиваете маршрутизатор впервые, вы можете обратиться к этой статье: Как настроить маршрутизатор Speedefy.
Как сбросить систему Mesh WiFi?
Большинство сетчатых маршрутизаторов имеют кнопку сброса или отверстие на задней панели. Метод сброса аналогичен обычному роутеру. Разница в том, что настройки Mesh-маршрутизатора можно настроить прямо в приложении, что гораздо удобнее.
Например, на задней панели маршрутизатора Meshforce есть небольшое отверстие, возьмите подходящую булавку и нажмите на нее на 30 секунд, затем сбросьте ее в приложении.