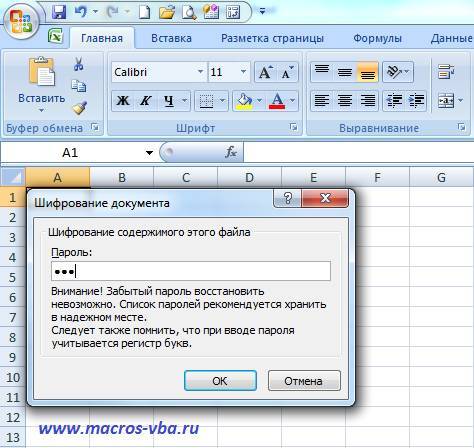Как запаролить excel документ: Как защитить файл Excel? Поставить пароль на лист и на всю книгу
Как поставить пароль на файл Excel: 3 способа
Всем доброго времени суток! Сегодня в статье я расскажу вам, как поставить пароль на файл Excel. Мы рассмотрим самые популярные способы. Если вам нужно не просто установить ключ, а скрыть документ от посторонних глаз на компьютере, то вы дополнительно можете посмотреть еще вот эти статьи:
- Как сделать невидимую папку в Windows 10 и Windows 11.
- Как поставить пароль на папку.
Эти статьи вам помогут скрыть присутствие важных документов, файлов и папок, на домашнем или рабочем компьютере. Плюс они помогают не просто установить пароль, но и зашифровать и защитить ваши данные любого формата. Будь это папки, файлы, фотографии, видео или библиотеки.
Содержание
- Способ 1: При сохранении документа
- Способ 2: Через «Сведения»
- Способ 3: Через «Рецензирование»
- Видео
- Задать вопрос автору статьи
Способ 1: При сохранении документа
Давайте посмотрим, как можно запаролить Excel файл. Представим себе, что у нас есть какой-то документ. Вы его уже открыли или создали. Наша задача сделать так, чтобы посторонние лица не смогли его открыть без нужного ключа. Все это нужно во имя безопасности. Очень часто подобное требуется на предприятиях и в компаниях, где есть риск утечки важных данных.
Представим себе, что у нас есть какой-то документ. Вы его уже открыли или создали. Наша задача сделать так, чтобы посторонние лица не смогли его открыть без нужного ключа. Все это нужно во имя безопасности. Очень часто подобное требуется на предприятиях и в компаниях, где есть риск утечки важных данных.
- В левом верхнем углу найдите первый раздел «Файл» и перейдите туда. В более старых версиях вы увидите значок Microsoft. В любом случае нужно кликнуть именно по первому разделу.
- Или в отдельном окне, или в выпадающем меню выбираем «Сохранить как». В старых версиях сразу откроется окно сохранения. В новой версии нужно нажать по значку папки с надписью «Обзор».
- Не спешите жать на кнопку сохранения, выберите пункт «Сервис» и из выпадающего списка жмем по кнопке «Общие параметры».
- Давайте теперь разберёмся с пунктами, которые нам тут представлены. Обычно во всех документах, а также сервисах в интернете нужно просто ввести два раза один и тот же пароль, но тут немного другая штука.

Пароль для открытия – это ключ, который нужен для того, чтобы просто открыть документ для чтения. Если пользователь знает только его, то он сможет просто просмотреть файл, но не сможет его изменить. Правда он может сохранить дубликат документа под другим названием.
Пароль для изменения – это второй ключ, если юзер введет его, то он сможет редактировать этот Excel документ. Его можно не вводить, в таком случае пользователю будет дан доступ только для просмотра и ознакомления.
Есть еще одна галочка – «Рекомендовать доступ только для чтения». Даже если человек, открывший документ, и зная оба пароля – он его откроет без панели задач, только для просмотра. Но он её в любой момент сможет открыть.
- Как только вы ввели оба ключа, их нужно будет повторить, также два раза.
- А вот теперь сохраняем документ.
- Если он ранее был создан, вам предложат перезаписать копию – соглашаемся с этим.

Способ 2: Через «Сведения»
Установить пароль на файл Excel можно еще одним нехитрым способом, но делается это немного по-другому.
- Аналогично, как и в первом способе заходим в настройки «Файла».
- Теперь на первой вкладке «Сведения» нажмите по значку замочка, чтобы открыть различные настройки Защиты книги». Как видите, у нас тут есть несколько вариантов, мы можем и установить пароль, и поставить защиту на отдельный лист или целый документ. Давайте попробуем разобраться со всеми этими настройками.
ПРИМЕЧАНИЕ! В Excel очень часто в настройках весь документ или файл с таблицами называется как «Книга».
- Нажав по варианту установки пароля, вам предложат два раза ввести ключ. В конце просто жмем «ОК». Это по сути тот же самый аналог, который мы применяли ранее. После установки ключа нужно будет его ввести, чтобы открыть и просмотреть содержимое документа.

- А вот установка блокировки для целого листа – это уже более интересный вариант. В данном случае пользователь сможет открыть документ. Ваша же задача установить защиту на весь лист или на отдельные выделенные ячейки. Аналогично можно установить ограничение на форматирование ячеек, столбцов, строк, вставку и удаление тех же элементов.
ПРИМЕЧАНИЕ! Помните, в прошлом способе мы аналогично устанавливали пароль на редактирование документа. Я тогда говорил, что сам юзер может создать копию этого файла через «Файл» – «Сохранить». Здесь же, при установке блокировки этого сделать нельзя. Ну, по крайней мере, обычным способом.
- Защита структуры книги – позволяет выставить блокировку действия для других пользователей даже без пароля. То есть он откроет его, прочитает, но внести изменения не сможет. В любом случае можно всегда дополнительно задать отдельные ключи.
Способ 3: Через «Рецензирование»
На самом деле это не совсем способ, а просто другое расположение тех же самых функций. Перейдите на вкладку «Рецензирование». Найдите раздел «Изменения». И вы должны заметить знакомые нам две функции. Одна – устанавливаем пароль на лист, а вторая – на книгу. Рассказывать про них смысла нет, мы оба варианта рассмотрели во втором способе. Работают они аналогично.
Перейдите на вкладку «Рецензирование». Найдите раздел «Изменения». И вы должны заметить знакомые нам две функции. Одна – устанавливаем пароль на лист, а вторая – на книгу. Рассказывать про них смысла нет, мы оба варианта рассмотрели во втором способе. Работают они аналогично.
Но после установки защиты на книгу или лист в этом пункте вы заметите, как кнопка поменяла название на «Снять защиту…». Нажав по ней, и введя пароль, вы сможете убрать блокировку.
Если что-то в уроке было непонятно, или вы заметили ошибку – обязательно пишите в самом низу в комментариях. На этом портал WiFiGiD.RU с вами прощается. Всем пока!
Видео

Как запаролить файл эксель — узнайте из нашей статьи
ГлавнаяБезопасность
Пароль, защищающий книгу Excel (на уровне файла), управляет доступом двумя способами: он позволяет пользователю войти, и он позволяет пользователю сохранять изменения. Прежде чем мы обсудим функцию защиты паролем Excel, давайте проясним, что мы подразумеваем под защитой.
Прежде чем мы обсудим функцию защиты паролем Excel, давайте проясним, что мы подразумеваем под защитой.
Несмотря на то, что термины «безопасность» и «защита» обычно взаимозаменяемы, функционально в Excel, это не одно и то же. Безопасность позволяет вам выбирать, кто может получить доступ к данным. Защита ограничивает пользователей, которые могут только просматривать, но не вносить изменения. Безопасность — это доступ, защита — поддержание целостности.
Как запаролить файл эксель
Содержание
- Внутренний пароль Excel
- Видео — Защита паролем файла Microsoft Excel
- Безопасность на уровне отдельных листов
- Шифрование паролем
- Установка внешнего пароля на файл Excel
- Видео — Защита ячеек и листов в Microsoft Excel
- На заметку
Внутренний пароль Excel
Чтобы назначить пароль на файл Excel, выполните следующие действия:
Шаг 1. В меню «Файл» выберите «Сохранить как». В Excel 2007 нажмите кнопку «Офис» и выберите «Сохранить как». В 2010 щелкните вкладку «Файл» и выберите «Сохранить как».
В Excel 2007 нажмите кнопку «Офис» и выберите «Сохранить как». В 2010 щелкните вкладку «Файл» и выберите «Сохранить как».
Сохраняем документ и переходим в общие параметры
Шаг 2. Слева от кнопки «Сохранить» вы увидите дополнительные опции сохранения.
Шаг 3. В появившемся диалоговом окне вы можете установить два пароля: один для открытия рабочей книги и один для изменения книги. Дополнительные параметры позволяют вам устанавливать параметры шифрования для дополнительной безопасности.
Создание пароля для открытия и изменения
Шаг 4. Введите один или оба пароля и нажмите «ОК».
Шаг 5. Подтвердите каждый пароль и нажмите «ОК».
Шаг 6. Нажмите «Сохранить».
На заметку! Установка пароля для открытия книги не требует пояснений. Если пользователь не знает пароль, он или она не может открыть файл. Помните, что этот пароль только удерживает пользователей.
Пользователь, который знает этот пароль, имеет доступ ко всем данным и может изменять данные один раз.
Назначив второй пароль, вы можете разрешить пользователям открывать рабочую книгу и просматривать данные, но не разрешать фактически изменять книгу. Пользователь, который знает этот пароль, может просматривать и изменять данные, а также сохранять изменения в книге.
Пользователь, который не знает пароль, может просматривать данные, но они доступны только для чтения. Этот пользователь все еще может изменять данные, но защищенная паролем книга не позволит пользователю сохранять изменения. Этот пользователь просто не может сохранить изменения в защищенной книге. Однако пользователь может ввести новое имя и создать новую книгу.
Видео — Защита паролем файла Microsoft Excel
Безопасность на уровне отдельных листов
Защищать паролем можно не только весь файл или книгу, но и отдельные листы документа. Сделать это так же просто, смотрите на скриншоты ниже.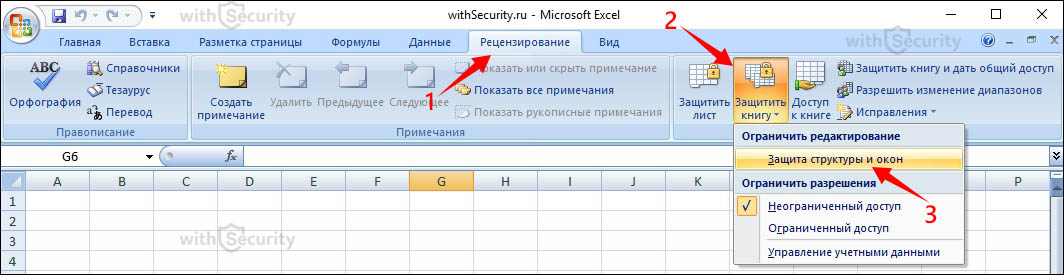
Шаг 1. В разделе «Рецензирование» выберите необходимый вам уровень защиты.
Выбираем необходимый уровень защиты
Шаг 2. Введите пароль, выбрав необходимый вам тип защиты.
Вводим пароль
Нажмите на кнопку «ОК». С этого момента документ или его составные части будут в безопасности, никто не сможет их отредактировать. Это не значит, что другие люди не смогут получить к ним доступ.
Шифрование паролем
Помимо защиты Microsoft Excel позволяет зашифровать файл с помощью отдельного пароля. Это процесс будет необратим, если вы забудете пароль. В этом случае вы никогда не сможете получить к ним доступ. Сохраните пароль в недоступном для других месте, не забывайте его.
Шифрование файла паролем
Установка внешнего пароля на файл Excel
Помимо внутреннего пароля вы можете настроить дополнительную защиту, используя специальные программы для скрытия, защиты паролем и шифрования. Большинство из них бесплатны и очень просты в использовании.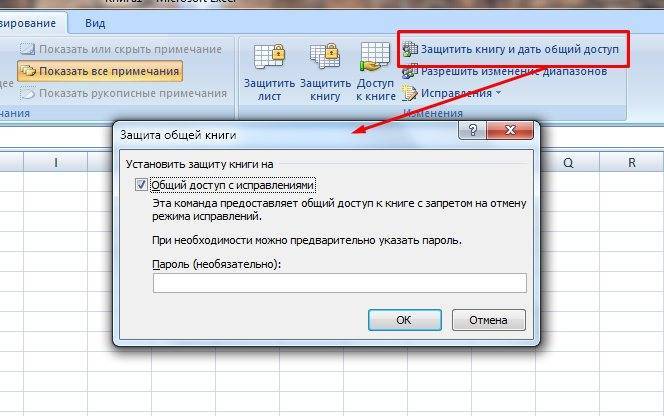 Ниже, в таблице, представлены самые популярные программы, помогающие защитить ваши файлы Excel.
Ниже, в таблице, представлены самые популярные программы, помогающие защитить ваши файлы Excel.
| Метод шифрования | Описание |
|---|---|
| Создание зашифрованного архива | Windows XP позволяет создать защищенные паролем ZIP-файлы. В Windows 7 вы можете скачать бесплатную стороннюю программу сжатия файлов. Лучше использовать полностью бесплатный 7-Zip с открытым исходным кодом. Создайте новый файл, добавив в него все конфиденциальные файлы и установите пароль. Все файлы будут зашифрованы |
| Шифрование с TrueCrypt | Создайте контейнер, который будет хранить и защищать файлы на вашем жестком диске. Никто не сможет получить доступ к содержимому папки без пароля |
| FolderGuard | Мощное ПО компьютерной безопасности. Ее можно использовать для контроля над доступом к файлам другим ресурсам системы. Вы можете использовать FGuard для защиты ваших личных документов и папок посредством паролей, чтобы иные пользователи не могли просматривать и изменять их.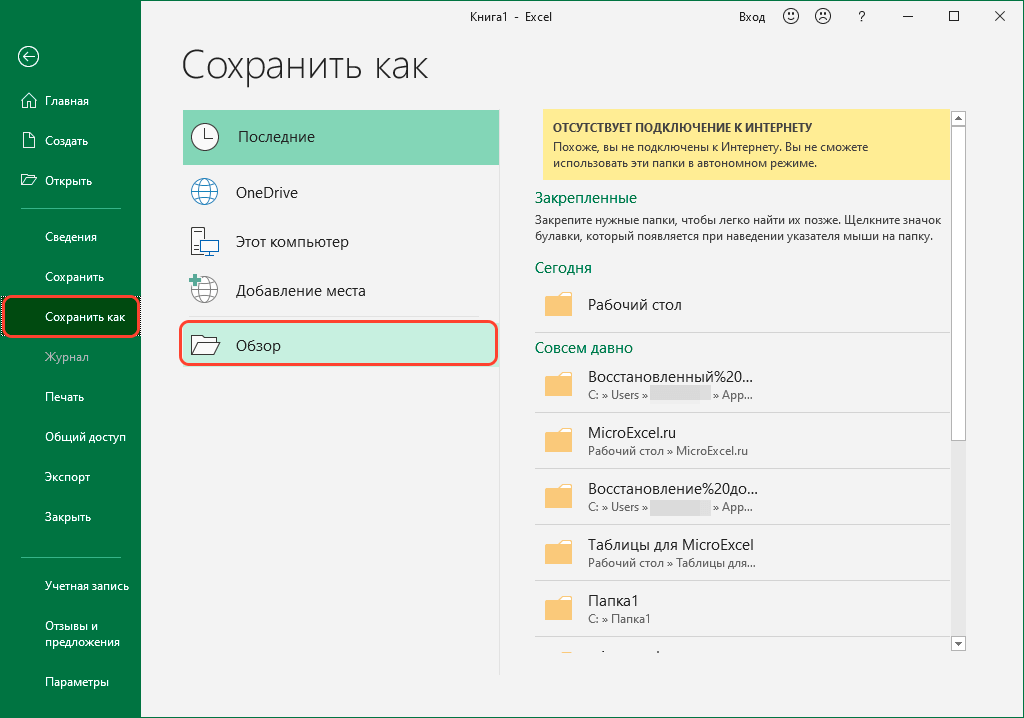 Вы можете запаролить любую папку вашего компьютера, разрешая лишь авторизованным пользователям просматривать защищенные файлы |
Видео — Защита ячеек и листов в Microsoft Excel
На заметку
Прежде чем приступать к защите паролем всех ваших книг, необходимо иметь в виду три важных момента:
- Любой, у кого есть пароль для изменения книги, также может удалить защиту паролем! Используйте этот конкретный вариант с умом.
- Обычные пользователи могут воспользоваться программой взлома пароля. Ваша лучшая защита от такого типа подделки (или кражи) заключается в том, чтобы назначить очень длинный пароль из случайных символов. Это не защитит от взлома специализированным программным обеспечением на 100%, но замедлит его. Эта задержка может привести к тому, что потенциальный взломщик отложит работу над ней.
- Если вы забыли свой пароль и не можете войти в свою книгу и внести изменения, вы сами можете приобрести программное обеспечение для взлома паролей.

Защита паролем Excel — отличная возможность, и, к счастью, ее легко реализовать. Не путайте защиту и безопасность, не полагайтесь только на внутренний пароль. Есть множество различных способов шифрования, которое обеспечивается сторонним ПО.
Понравилась статья?
Сохраните, чтобы не потерять!
Рекомендуем похожие статьи
Защитите паролем файлы Excel – вот как
Как правило, есть два способа защитить ваши файлы, добавив пароль в Excel: вы можете защитить весь файл Excel от несанкционированного доступа или вы можете защитить выбранные листы Excel или даже отдельные клетки от нежелательных изменений. При первом варианте весь файл зашифрован и может быть открыт только путем ввода пароля. Во втором варианте пароль служит защитой только для чтения, чтобы гарантировать, что данные и контент не будут изменены или случайно отредактированы. Это не защищает файл от просмотра другими. Мы покажем вам, как настроить оба.
Содержание
- Защита паролем всего файла Excel всего за несколько шагов
- Защита паролем листов Excel
- Краткое руководство: защита листов Excel паролем
- Шаг 1 (необязательно): выберите ячейки 9001 4
- Шаг 2: Установите защиту
- Снятие защиты паролем Excel
Защита паролем всего файла Excel всего за несколько шагов
Ниже описано, как защитить паролем файл Excel , чтобы его могли открыть только люди, знающие пароль.
Краткое руководство: добавление пароля к файлу Excel
- В меню «Файл» выберите «Информация» > «Защитить книгу» > «Зашифровать паролем».
- Выберите безопасный пароль.
- Повторите выбранный пароль, чтобы подтвердить выбор.
Шаг 1 : Чтобы начать защиту паролем выбранного файла Excel, нажмите «Файл», а затем «Информация» в Excel. Затем нажмите «Защитить книгу» и выберите « Зашифровать паролем ».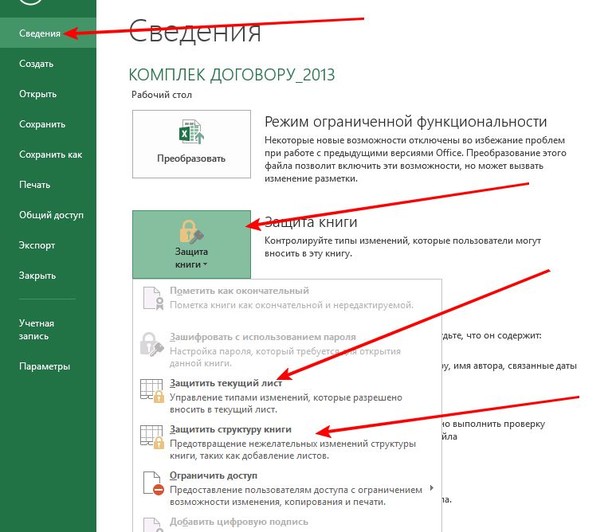
Параметры защиты всей книги можно найти в меню «Информация» вашего файла Excel.
Профессиональный адрес электронной почты и личное доменное имя
Получите профессиональный и уникальный адрес электронной почты, включая бесплатный соответствующий домен!
Адресная книга
Календарь
Защита от вирусов
Шаг 2 9000 4 : Вам будет предложено ввести пароль для вашего документа. Выберите безопасный пароль и сохраните его в подходящем месте. Вы можете использовать менеджер паролей, чтобы упростить управление несколькими паролями. Появится предупреждение, и к этому следует отнестись серьезно: без пароля вы не сможете получить доступ к содержимому вашего файла Excel позже. Убедитесь, что вы случайно не включили заглавные буквы (Caps Lock) на клавиатуре.
Введите здесь пароль для вашего файла. Обратите внимание на предупреждение!
Шаг 3 : Вам будет предложено повторить пароль для подтверждения выбора .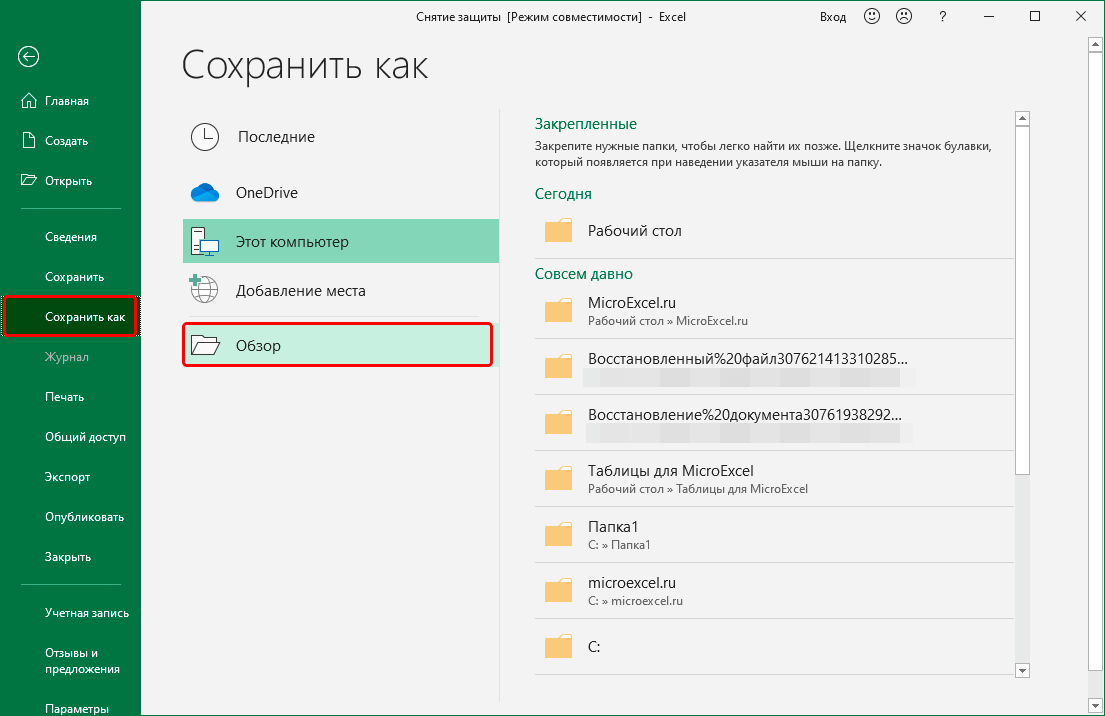 Шифрование завершается только в том случае, если два пароля совпадают. Если вы допустили ошибку, вы получите сообщение о том, что два пароля не идентичны. Попробуйте еще раз или начните сначала.
Шифрование завершается только в том случае, если два пароля совпадают. Если вы допустили ошибку, вы получите сообщение о том, что два пароля не идентичны. Попробуйте еще раз или начните сначала.
Подтвердите выбранный пароль на следующем шаге.
Результат : Excel сообщает, что эту книгу теперь можно открыть только с использованием правильного пароля:
После того, как книга будет успешно защищена паролем в Excel, в меню «Информация» появится уведомление.
Теперь при следующем открытии файла вам будет предложено ввести пароль. Если вы выбрали подходящий пароль, который не является ни слишком коротким, ни простым для угадывания, ваш файл надежно защищен . Даже Microsoft не смогла взломать безопасный пароль Excel. Но это также означает, что если вы забудете свой пароль, все содержимое вашего файла будет потеряно.
Осторожно! Защита электронной таблицы Excel паролем — это не то же самое, что сделать файл Excel доступным только для чтения. Последний только предотвращает редактирование, не открывая файл , и его можно относительно легко обойти.
Последний только предотвращает редактирование, не открывая файл , и его можно относительно легко обойти.
Защита паролем таблиц Excel
Вместо защиты паролем всей таблицы Excel вы можете зашифровать отдельные рабочие листы . Однако это менее подходит для конфиденциальности и просто предотвращает непреднамеренные изменения содержимого рабочего листа. Доступ можно контролировать вплоть до уровня отдельных ячеек.
Краткое руководство: защита рабочих листов Excel паролем
- Чтобы разрешить редактирование выбранных ячеек, отметьте ячейки, щелкните правой кнопкой мыши и выберите «Форматировать ячейки».
- В подменю «Защита» снимите галочку «Заблокировано» и нажмите «ОК».
- В «Просмотре» выберите «Защитить лист».
- Выберите пароль для защиты рабочего листа Excel.
Шаг 1 (необязательно): выберите ячейки
Перед активацией защиты листа вы можете указать отдельные ячейки листа, которые не будут защищены паролем, чтобы можно было редактировать только определенные ячейки, а остальные — нет. Если вы пропустите этот шаг, все ячейки на листе будут защищены от редактирования.
Если вы пропустите этот шаг, все ячейки на листе будут защищены от редактирования.
Отметьте ячейки, которые вы хотите оставить редактируемыми . Щелкните правой кнопкой мыши, чтобы открыть меню, и выберите «Формат ячеек». Вы также можете получить доступ к параметрам форматирования ячейки, используя сочетание клавиш Excel [Ctrl] + [1].
Выбранные ячейки останутся доступными для редактирования даже после того, как вы защитите рабочий лист паролем.
В следующем окне откройте вкладку «Защита» и снимите галочку рядом с «Заблокировано», чтобы выбранные ячейки не были заблокированы при защите листа Excel паролем (или без него).
Здесь вы можете разблокировать выбранные ячейки.
Изменения вступают в силу только после активации защиты листа на следующем шаге.
Шаг 2: Установите защиту
В своем листе выберите меню «Просмотр», а затем нажмите «Защитить лист».
Защита листа доступна из меню «Просмотр» в Excel.
В этом диалоговом окне вы можете дальше управлять параметрами пользователя.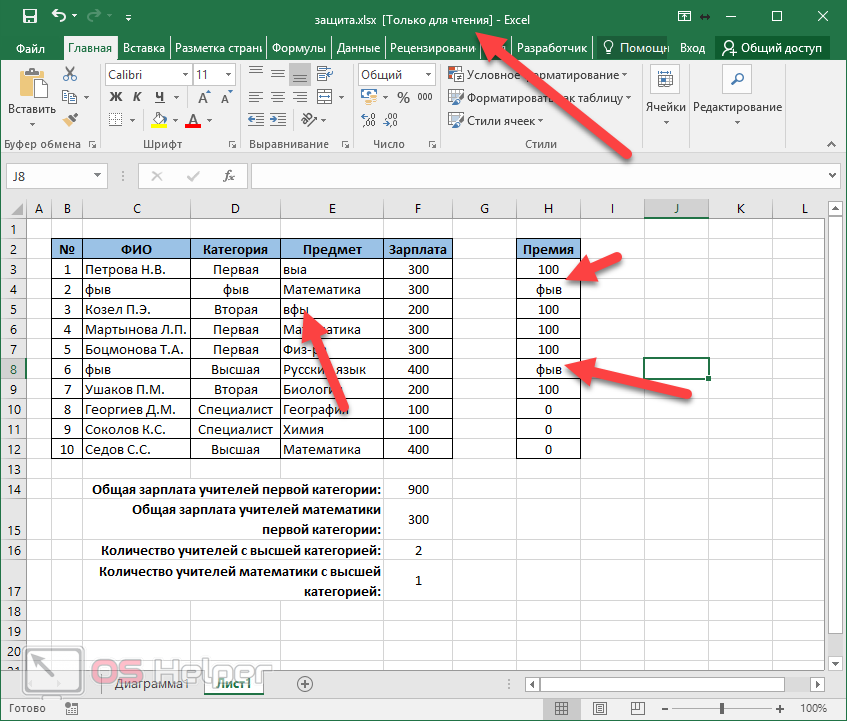 По умолчанию защита листа означает, что содержимое или форматирование нельзя изменить, добавить или удалить . Если вы хотите разрешить внесение некоторых изменений в лист, вы можете настроить детали здесь. Вам будет предложено сохранить пароль , чтобы снять защиту листа. Если вы не установите пароль, любой пользователь может снять защиту листа.
По умолчанию защита листа означает, что содержимое или форматирование нельзя изменить, добавить или удалить . Если вы хотите разрешить внесение некоторых изменений в лист, вы можете настроить детали здесь. Вам будет предложено сохранить пароль , чтобы снять защиту листа. Если вы не установите пароль, любой пользователь может снять защиту листа.
При шифровании листов вы можете указать, какие изменения будут разрешены, а какие нет.
Результат : теперь, если вы или другие пользователи попытаетесь ввести новые данные в зашифрованную ячейку, например, добавить данные о продажах для Park Lane (см. изображение выше), Excel отклонит ввод и пометит сообщение, чтобы предупредить пользователя. что лист защищен (паролем) .
При попытке изменить зашифрованные ячейки в Excel появляется предупреждение.
Эта функция не предназначена для обеспечения безопасности , но вместо этого предотвращает нежелательные или случайные изменения в листах Excel. Кроме того, содержимое листа и форматирование остается полностью видимым .
Кроме того, содержимое листа и форматирование остается полностью видимым .
Удаление защиты паролем Excel
После того, как вы защитите паролем отдельные рабочие листы или целые файлы Excel, вы можете так же легко снова снять защиту паролем. Однако все может стать сложным (или даже невозможным), если у вас нет под рукой правильного пароля. Вот почему важно всегда надежно хранить свои пароли.
- Интернет-продажи
- Учебники
- Excel
Статьи по теме
Password-Manager | Обзор и сравнение
- Безопасность
Вы бы дали пин-код своего банковского счета незнакомцу? Конечно нет. Тем не менее, это именно то, что вы делаете, если не защищаете свой логин в онлайн-банкинге паролем, который хакеры не могут вычислить за считанные секунды. Чтобы иметь возможность создавать и управлять всеми вашими паролями абсолютно безопасным способом, стоит воспользоваться менеджером паролей.
Менеджер паролей | Обзор и сравнение
Шифрование ZIP-файлов: как защитить паролем ZIP-файлы
- Безопасность
Формат ZIP позволяет объединять несколько файлов или целые деревья каталогов в сжатый файл-контейнер. Это не только экономит место на жестком диске при архивировании; ZIP-файлы также могут быть защищены паролем, если это необходимо, чтобы защитить архивное содержимое от доступа третьих лиц. Мы покажем вам, как это сделать.
Шифрование ZIP-файлов: как защитить паролем ваши ZIP-файлы
Защита паролем PDF-файлов: как зашифровать PDF-файл текст и изображения с навигационными средствами в одном документе, формат PDF уже много лет является одним из самых популярных форматов файлов. Но когда дело доходит до безопасности файлов, то же самое относится и ко всем другим цифровым файлам: только защита паролем PDF-файлов защищает информацию, содержащуюся в файле. Но как зашифровать PDF?
Защита паролем PDF-файлов: Как зашифровать PDF-файл
Защита паролем документа Word
- Онлайн-продажи
Защищая документ Word паролем, вы зашифровываете важные данные от несанкционированного доступа или незаконной модификации. Ваш программный файл Microsoft Word или Office можно открыть, только если введен правильный пароль. Защита паролем документа Word также возможна в более старых версиях Word.
Защита паролем документа Word
Защита документов паролем – Учебные пособия – Колледж Далласа
Помогите защитить важные или конфиденциальные документы от нежелательных пользователей, назначив пароль.
Защита документа паролем
- Нажмите
Файл >
Информация >
Защитить документ >
Зашифровать паролем .
- В
Зашифровать документ , введите пароль и щелкните
ОК . - В
Подтвердите пароль , введите пароль еще раз и нажмите
ОК .
Открытие документа, защищенного паролем
- Откройте документ и введите пароль, предоставленный вам создателем, а затем нажмите
ОК .
Примечание: Не отправляйте пароль для зашифрованного файла вместе с самим файлом. Например, если вы отправляете зашифрованный файл через сообщение электронной почты, используйте другой способ передачи пароля получателю, например текстовое сообщение или телефонный звонок.
Изменение пароля документа
Чтобы изменить пароль документа, сначала необходимо открыть его с исходным паролем. Как только он откроется, введите новый пароль.
- Откройте документ и введите исходный пароль.
- Нажмите
Файл >
Информация >
Защитить документ >
Зашифровать паролем .
- В
Зашифровать документ , введите пароль и щелкните
ОК .
- В
Подтвердите пароль , введите пароль еще раз и нажмите
ОК .
Удаление пароля из документа
Удаление пароля из документа — простой процесс, но вы должны знать исходный пароль. (Способ удаления пароля аналогичен созданию пароля и его изменению.)
- Откройте документ и введите его пароль.
- Нажмите
Файл >
Информация >
Защитить документ >
Зашифровать паролем .
- Сбросить пароль в
Пароль , а затем щелкните
ОК .
Защита файла Excel паролем
Вы можете защитить файл Excel паролем, чтобы другие пользователи не могли получить доступ к данным в ваших файлах Excel. В этом разделе рассматриваются два различных способа защиты файла Excel: использование шифрования и установка пароля для открытия/изменения файла Excel.
Примечание: В этом разделе рассматривается только защита на уровне файлов, а не защита книг или листов.
Зашифровать файл Excel
Выполните следующие действия, чтобы зашифровать файл Excel:
- Щелкните
Файл >
Информация >
Защитить рабочую книгу >
Зашифровать паролем . - Введите пароль и нажмите
ОК .
- В
В диалоговом окне Confirm Password повторно введите пароль, введенный на предыдущем шаге.
Когда вы или другой пользователь пытаетесь открыть файл, появляется следующий экран:
- Чтобы сохранить пароль, сохраните файл.
Установите пароль, чтобы разрешить чтение или изменение
Для файла можно установить два пароля: один для открытия файла только для чтения, а другой для изменения. Затем вы можете поделиться соответствующими паролями с пользователями в зависимости от уровня доступа, который они должны иметь.
Затем вы можете поделиться соответствующими паролями с пользователями в зависимости от уровня доступа, который они должны иметь.
Доступ только для чтения не запрещает кому-либо вносить изменения в файл, но предотвращает сохранение этих изменений, если только он не переименует файл и не сохранит его как нечто отличное от исходного. Пользователям, которым необходимо иметь возможность изменять файл, необходимо предоставить как открытый, так и измененный пароли.
Выполните следующие действия, чтобы установить пароль для открытия/изменения файла Excel:
- В файле Excel щелкните
Файл >
Сохранить как . - Щелкните местоположение, например
Компьютер или ваш
Мой сайт веб-страница. - Щелкните папку, например
Документы или одну из папок в вашем OneDrive, или нажмите
Просмотр . - В
В диалоговом окне «Сохранить как » перейдите в папку, которую хотите использовать, затем щелкните
Инструменты и нажмите
Общие опции .
- Здесь вы можете указать один или оба пароля: один для открытия файла, другой для изменения файла, в зависимости от ваших требований.
- Нажмите
Сохранить .
Когда кто-то пытается открыть этот файл, Excel запрашивает пароль.
Второй экран показывает, есть ли пароль для изменения файла. Пользователи, у которых нет пароля для изменения, могут нажать
Только чтение и начать просмотр содержимого файла.
Снять защиту паролем с файла Excel
Удалить шифрование пароля:
Чтобы удалить шифрование пароля из файла, откройте книгу и введите пароль в поле
Пароль ящик. Затем нажмите
Файл >
Информация >
Защитить рабочую книгу >
Зашифровать паролем . Удалить содержимое файла
Удалить содержимое файла
Пароль поле, нажмите
OK , а затем снова сохраните файл.
Защита презентации паролем
Помогите защитить секретную или конфиденциальную презентацию от нежелательных изменений, назначив пароль. Вы также можете запретить открытие презентации.
- Нажмите
Файл >
Информация >
Защита презентации >
Зашифровать паролем - В
Зашифровать документ , введите пароль и щелкните
ОК . - В
Подтвердите пароль , введите пароль еще раз и нажмите
ОК .
Снять защиту в презентации PowerPoint
- В открытой презентации щелкните
Файл >
Информация >
Защита презентации .
Вы видите следующие параметры.
Нажмите
Зашифровать паролем . Удалить содержимое файла
Поле пароля , нажмите
OK , а затем сохраните презентацию.
Защита паролем PDF-файла
- Откройте PDF-файл и выберите
Инструменты >
Защита >
Зашифровать >
Зашифровать паролем . - При появлении запроса нажмите
Да для изменения безопасности. - Выбрать
Требуется пароль для открытия документа , затем введите пароль в соответствующее поле. Для каждого нажатия клавиши измеритель надежности пароля оценивает ваш пароль и указывает его надежность. Защита паролем — настройки позволяют установить пароль для открытия PDF-файла - Выберите версию Acrobat из
Совместимость выпадающее меню. Выберите версию, равную или более низкую, чем версия Acrobat или Reader получателя.
Параметры управления совместимостью с предыдущими версиями и типом шифрования
Совместимость Выбранный параметр определяет тип используемого шифрования. Важно выбрать версию, совместимую с версией Acrobat или Reader получателя. Например, Acrobat 7 не может открыть PDF-файл, зашифрованный для Acrobat X и более поздних версий.
- Acrobat 6.0 и более поздние версии (PDF 1.5) шифруют документ с помощью 128-битного RC4.
- Acrobat 7.0 и более поздние версии (PDF 1.6) шифрует документ с помощью алгоритма шифрования AES с размером ключа 128 бит.
- Acrobat X и более поздние версии (PDF 1.7) шифруют документ с помощью 256-битного AES. Чтобы применить 256-битное шифрование AES к документам, созданным в Acrobat 8 и 9, выберите Acrobat X и более поздние версии.
- Выберите вариант шифрования:
- Зашифровать все содержимое документа
Шифрует документ и его метаданные. Если выбран этот параметр, поисковые системы не могут получить доступ к метаданным документа.
Если выбран этот параметр, поисковые системы не могут получить доступ к метаданным документа. - Шифровать все содержимое документа, кроме метаданных
Шифрует содержимое документа, но по-прежнему разрешает поисковым системам доступ к метаданным документа. - Шифровать только вложенные файлы
Для открытия вложенных файлов требуется пароль. Пользователи могут открывать документ без пароля. Используйте этот параметр для создания защитных конвертов.
- Зашифровать все содержимое документа
- Нажмите
ОК . При появлении запроса на подтверждение пароля повторно введите соответствующий пароль в поле и нажмите
ОК . - Сохраните документ
Удалить защиту паролем из PDF
Вы можете снять защиту с открытого PDF, если у вас есть соответствующие разрешения.
- Откройте PDF-файл, затем выберите
Инструменты >
Защита >
Зашифровать >
Удалить безопасность .

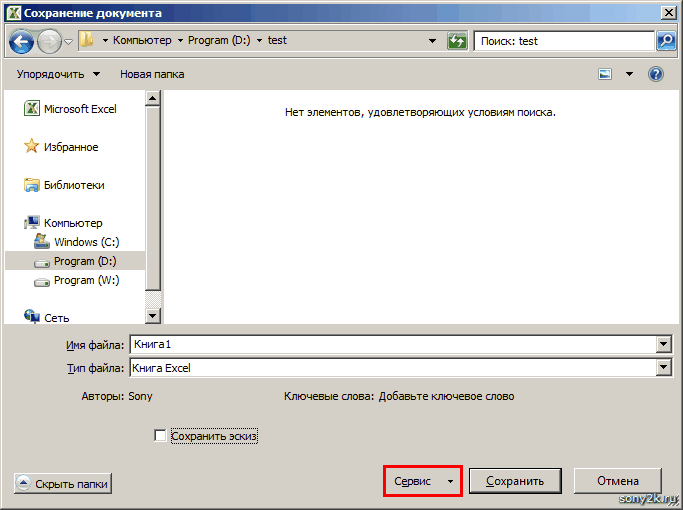

 Пользователь, который знает этот пароль, имеет доступ ко всем данным и может изменять данные один раз.
Пользователь, который знает этот пароль, имеет доступ ко всем данным и может изменять данные один раз.

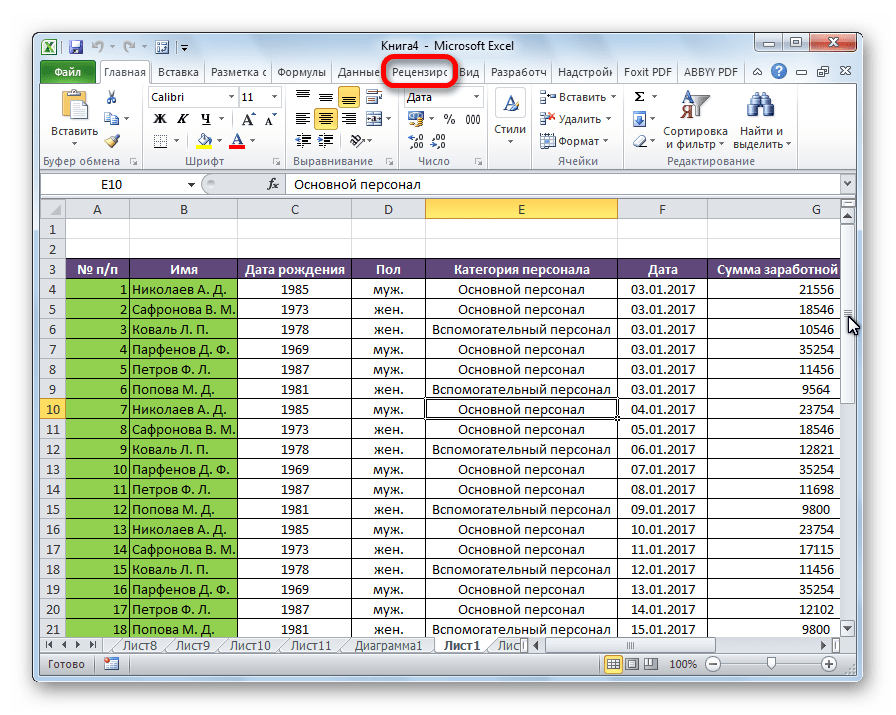


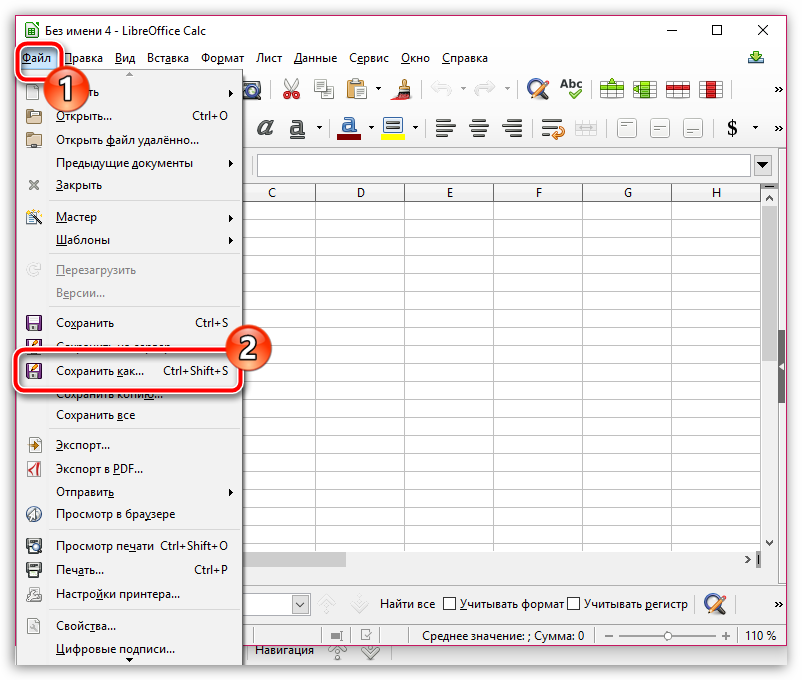
 Если выбран этот параметр, поисковые системы не могут получить доступ к метаданным документа.
Если выбран этот параметр, поисковые системы не могут получить доступ к метаданным документа.