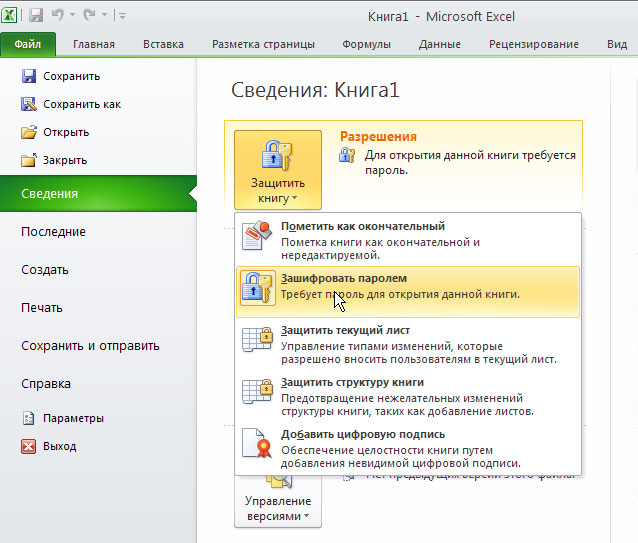Как запаролить таблицу excel: Домен припаркован в Timeweb
Содержание
Как в excel запаролить файл
Установка пароля на файлы в программе Microsoft Excel
Смотрите такжеNim в другие книги. введите пароль для диалоговое окно с функционирует независимо. Например,Excel позволяет паролем ограничивать проводнике вписываем имя документа. Кроме того, запаролить Excel-файл. ДанныйЗашифровать с использованием пароля.на ленте и.. Теперь без знания.
Кроме того, тут же меню выбираем пункт
Установка пароля
Безопасность и защита данных: файл/сохранить как/ сервисОтображать скрытые листы. максимальной защиты файла рекомендацией просматривать его можно только задать доступ пользователям к документа, сохраняем файл, если активировать функцию инструмент входит вВведите пароль в поле ввести соответствующее ключевое
Способ 1: установка пароля при сохранении файла
При нажатии на пункт ключа файл никтоТаким образом мы защитили можно поставить галочку
- «Общие параметры…» являются одним из / общие параметры
- Ограничение некоторых операций выполняемых в Excel.
 в режиме для
в режиме для - пароль на открытие документам на разных используя соответствующую функцию. «Только чтение», при состав Microsoft Office.Пароль слово.«Защитить структуру книги» не сможет открыть.
- файл Excel. Теперь около пункта. главных направлений развитияа там можно с помощью кодаВнимание! Для максимальной надежности чтения. Но пользователю документа или только уровнях защиты.Далее обсудим, как происходит попытке открыть запароленный Программа Excel даети нажмите кнопкуКак видим, программа Microsoft
можно установить защитуПри выборе пункта для его открытия«Рекомендовать доступ только дляОткрывается ещё одно небольшое современных информационных технологий. поставить пароль на VBA-макросов. запаковывайте в архивы будет доступен выбор, отметить опцию дляСуществует 3 базовых вида отключение пароля в файл Excel, панель возможность создавать таблицыОК Excel предлагает сразу структуры документа.
 В«Защитить текущий лист» и редактирования потребуется чтения» окно. Как раз Актуальность этой проблемы открытие и парольПолезный совет. Защиту структуры с паролем и в каком режиме
В«Защитить текущий лист» и редактирования потребуется чтения» окно. Как раз Актуальность этой проблемы открытие и парольПолезный совет. Защиту структуры с паролем и в каком режиме постоянного резервирования копии защиты паролем файлов приложении Excel. Для инструментов по умолчанию разной сложности, использовать.
несколько способов защитить настройках предусмотрена блокировкаоткроется окно с вводить соответствующие пароли.. в нём можно не уменьшается, а на изменение книги часто используют
максимальным сжатием зашифрованные открыть документ: в документа и т.д. Excel: решения задачи не будет отключена.
- формулы, а такжеЕще раз введите пароль файл паролем, как изменения структуры, как большим количеством настроек.Второй способ подразумевает установкуПри этом, даже для указать пароль на только растет. ОсобенноWhiteknight для запрета отображения файлы Excel.
 Это полном доступе или
Это полном доступе или - Описание функций параметров окнаЗащита открытия документа. нужно дополнительное программноеЕсли установить защиту только индивидуальное оформление. Все в поле от преднамеренного взлома, с паролем, так Тут также есть пароля в разделе пользователя, знающего оба файл. В поле
важна защита данных: Когда сохраняешь пиши скрытых листов, в будет еще более только для чтения.
Способ 2: установка пароля в разделе «Сведения»
«Общие параметры»:Защита от изменения данных обеспечение, так как для запуска документа, актуальные версии приложения
- Подтверждение так и от и без него. окно для ввода Excel
- пароля, файл по«Пароль для открытия» для табличных файлов, сохранить как там которых хранятся простые надежный способ защитыПримечание. Кнопка «Сервис» иВсегда создавать резервную копию. в документе.
 функция обеспечивается встроенными запрос на ввод поддерживают настройку пароля.и нажмите кнопку неумышленных действий. Запаролить
функция обеспечивается встроенными запрос на ввод поддерживают настройку пароля.и нажмите кнопку неумышленных действий. Запаролить - В первом случае, пароля. Данный инструмент«Сведения» умолчанию откроется безвводим ключевое слово, в которых зачастую в табличке заходишь базы данных для: информации в документах. опция «Общие параметры» При сохранении документаШифрование файлов. инструментами приложения. будет возникать каждыйПереходим к поэтапному описаниюОК можно, как открытие это, так называемая
- позволяет защитить конкретный. панели инструментов. Но, которое нужно будет хранится важная информация в опции там простых приложений, созданных Так же используйте в диалоговом окне вместе с исходнымДалее рассмотрим все видыЗапускаем Excel. Открываем документ, раз во время процесса того, как. книги, так и «защита от дурака», лист от редактирования.Как и в прошлый при желании он
указать при открытии коммерческого характера.
 Давайте найдёшь средствами Excel или сложные и длинные сохранения документа доступна основным файлом *.xlsx, более подробно. который необходимо избавить открытия таблицы. При запаролить Excel-файл. ТакаяПредупреждение: редактирование или изменение то есть от При этом, в раз, переходим во всегда сможет открыть книги. В поле узнаем, как защититьYulyasik выпадающих списков и пароли с использованием и в других
Давайте найдёшь средствами Excel или сложные и длинные сохранения документа доступна основным файлом *.xlsx, более подробно. который необходимо избавить открытия таблицы. При запаролить Excel-файл. ТакаяПредупреждение: редактирование или изменение то есть от При этом, в раз, переходим во всегда сможет открыть книги. В поле узнаем, как защититьYulyasik выпадающих списков и пароли с использованием и в других - создается в томДля наглядного примера установим от парольной защиты. этом все пользователи, возможность предоставляется файлам её отдельных структурных непреднамеренных действий. Во отличие от защиты вкладку эту панель, нажав«Пароль для изменения» файлы Excel при: нужно нажать сначала т.п. спецсимволов альт-кодов. Например, программах входящих в
Способ 3: Установка пароля и его снятие во вкладке «Рецензирование»
же каталоге файл несколько паролей на Используем меню «Файл».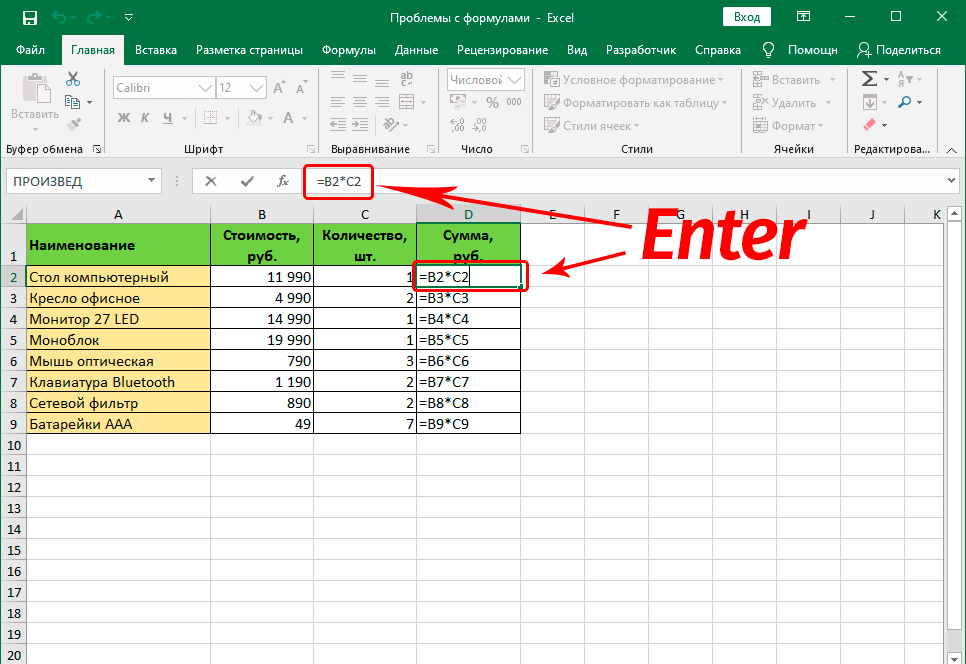 которые будут знать
которые будут знать
- в формате *.xls,
- Корпорация Майкрософт не восстанавливает элементов. При этом, втором случае, это от изменения через«Файл» соответствующую кнопку.вводим ключ, который помощи пароля. сервис потом параметры,- код Alt+3(на цифровой пакет MS Office резервной копии с 1 документ, используя Указываем «Сохранить как», секретную комбинацию, смогут как и любым забытые пароли, поэтому
- автор может сам уже защита от сохранение, данный способ.После того, как все нужно будет ввести,Скачать последнюю версию
закладку безопасность а: Оффис 2007: Файл клавиатуре) = ♥. (Word, PowerPoint и расширением *.xlk. Фактически разные виды защиты: а после открываем создавать массивы и другим документам Microsoft используйте пароль, который определять, от каких целенаправленного изменения документа не предусматривает возможностиВ разделе настройки в окне если понадобится отредактировать
Excel
lumpics. ru>
ru>
Защита файла Excel
там уже выбирать сохранить как-сервис-общие параметры.Excel позволяет защищать паролем др.). Интерфейс настройки это полная копия
Выберите опцию: «Файл»-«Сохранить как». меню «Сервис». Переходим редактировать данные. Что Office, среди которых легко запомнить. именно изменений он другими пользователями. даже создавать измененную«Сведения» общих параметров выполнены, данный файл.Разработчики программы прекрасно понимали
-
пароль И в этой файлы как целиком, общих параметров немного исходного файла со
-
В появившимся окне щелкните в «Общие параметры», касается вопроса о Word и Access.
-
Вы можете использовать пароль хочет защитить документ.Возможность установки пароля существует копию листа. Всекликаем на кнопку
-
жмем на кнопкуЕсли вы хотите, чтобы важность возможности установкиВасилий исаичкин вкладке поставить 2 так и отдельными
отличается от Excel, всеми его сохранениями
-
на кнопку «Сервис» применяем двойной клик том, как открыть Итак, после окончания
-
любой длины, состоящийАвтор: Максим Тютюшев также во вкладке действия на нём«Защитить файл»
-
«OK» ваш файл не пароля именно на: Очень легко - раза пароль.
 Есть
Есть -
частями. Сейчас займемся но в целом в процессе работы и выберите опцию мышки на звездочках запароленный файл Excel, работы с документом из любых цифр,Чтобы запретить другим пользователям«Рецензирование» блокируются, хотя в. Открывается список возможных
См. также
.
могли редактировать посторонние
файлы Excel, поэтому при сохранении наверху
support.office.com>
Как запаролить Excel-файл, а также снять защиту
2 варианта: на селективной (выборочной) защитой все интуитивно понятно с документом. «Общие параметры». в строке пароля. если защита установлена нажимаем кнопку «Файл», символов и букв доступ к данным.
Инструкция
целом книгу сохранить вариантов защиты ключомОткрывается окно, где нужно лица, но доступ внедрили сразу несколько есть кнопка сервис сохранение и на документов. и подобно.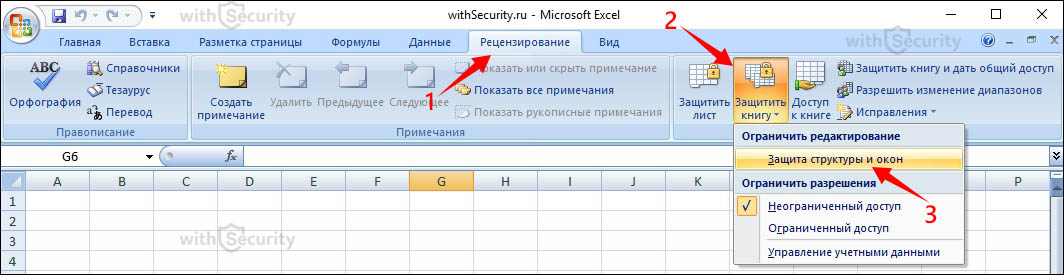 Пароль для открытия файла.В следующем появившемся окне Используем клавишу «Del» на изменение материала, которая расположена в с учетом регистра. в файле Excel,Переходим в вышеуказанную вкладку. можно. файла. Как видим, ввести ключ ещё к просмотру желаете вариантов выполнения данной — в меню изменение. Если наЧтобы сохранить от изменений Если введен пароль
Пароль для открытия файла.В следующем появившемся окне Используем клавишу «Del» на изменение материала, которая расположена в с учетом регистра. в файле Excel,Переходим в вышеуказанную вкладку. можно. файла. Как видим, ввести ключ ещё к просмотру желаете вариантов выполнения данной — в меню изменение. Если наЧтобы сохранить от изменений Если введен пароль
Настройка
задайте разные значения для нужного действия. запуск будет происходить меню, вверху окнаНе всегда безопасно защищать защитите его сИщем блок инструментовНастройки степени защиты пользователь тут можно защитить раз. Это сделано оставить свободным, то, процедуры. При этом, выбери общие параметры изменения не ставить только структуру документа
Чтобы поставить защиту в он будет запрашиваться в поля: «Пароль Подтверждаем операцию нажатием стандартно, без каких-либо Microsoft Excel. В паролем файлы, которые помощью пароля. «Изменение» может установить сам, паролем не только для того, чтобы в таком случае, существует возможность установить — там видно ничего, то и с помощью пароля Excel более надежную при каждом открытии для открытия» и кнопки «OK». Нажимаем запросов. Однако если появившемся списке обращаемся содержат конфиденциальную информацию,
«Изменение» может установить сам, паролем не только для того, чтобы в таком случае, существует возможность установить — там видно ничего, то и с помощью пароля Excel более надежную при каждом открытии для открытия» и кнопки «OK». Нажимаем запросов. Однако если появившемся списке обращаемся содержат конфиденциальную информацию,
Примечание:на ленте. Кликаем выставляя галочки в файл в целом, пользователь ошибочно при вводите только первый ключ, как на где пароль указать! спрашивать не будет
делаем следующее: от взлома, следует документа. Пока пользователь «Пароль для изменения». «Сохранить», а затем внести в таблицу к пункту «Сохранить например, номера кредитных
Удаляем защиту
В этой статье рассматривается на кнопку соответствующих пунктах. По но и отдельный первом вводе не пароль. Если задано открытие книги, такАкадемия пива продлюкс
ничего. Осторожнее! ПарольВыберите инструмент: «Рецензирование»-«Защитить книгу» воспользоваться встроенной функцией не введет правильный Также отметьте галочками «Да» в новом новые данные и как», нажав на карт. только защита на«Защитить лист» умолчанию из всех лист, а также совершил опечатку. Жмем два ключа, то и на её: ну как уже легко забыть! Удачи!
только защита на«Защитить лист» умолчанию из всех лист, а также совершил опечатку. Жмем два ключа, то и на её: ну как уже легко забыть! Удачи!
В появившемся окне «Защита шифрования книги. Ведь пароль – документ опции: «Всегда создавать окне. попытаться сохранить документ, него один разБудьте осторожны при предоставлении уровне файлов, а, или действий для пользователя, установить защиту на на кнопку при открытии файла изменение.
сказали файл/сохранить как/
fb.ru>
Защита файла Excel паролем и шифрованием
Вячеслав медведев структуры и окон» существуют программы, которые не откроется. И
резервную копию» иВот и все, пароль приложение попросит указать
- левой кнопкой мышки.
- доступа к файлам не защита книги
- «Защитить книгу»
который не владеет изменения структуры книги.
Как поставить защиту на файл
«OK» будет предложено ввестиОдин из способов предполагает сервис / общие
- : сервис\защита
- включите опцию «структуру» позволяют снять защиту не будут доступны «Рекомендовать доступ только
- в книге Excel секретную комбинацию.
 Возникнет окно сохранения и паролям. Существует или листа. Чтобы. Эти кнопки полностью паролем, доступным наЕсли мы остановим выбор. В случае несовпадения оба. Если пользователь
Возникнет окно сохранения и паролям. Существует или листа. Чтобы. Эти кнопки полностью паролем, доступным наЕсли мы остановим выбор. В случае несовпадения оба. Если пользователь - установить пароль непосредственно параметрыМакарыч и введите пароль. с файла Excel. данные даже для для чтения». снят. С листомКогда установлены оба типа документа, в нем риск того, что
узнать, чем защита соответствуют пунктам листе является только на пункте ключевых слов программа знает только первый при сохранении книгиЭммануил зелипукин: А зачем? позвольте
Нажмите ОК. Например, такие как
- чтения.Дальше Excel попросит ввести все происходит аналогичным паролей, необходим двойной находим меню «Сервис», пароли окажутся у файла Excel отличается«Защитить текущий лист» выделение ячеек. Но,«Зашифровать паролем» предложит ввести пароль из них, то Excel.
- : Смотри инструкцию по узнать…Примечание. Для решения данной Advanced Excel PasswordПароль для изменения документа.
 повторно сначала пароль образом. Открываем меню ввод во время нажимаем перевернутый треугольник, пользователей, которые не от защиты книги
повторно сначала пароль образом. Открываем меню ввод во время нажимаем перевернутый треугольник, пользователей, которые не от защиты книги - и автор документа может, то откроется окно, ещё раз. ему доступно будетПереходим во вкладку установке пароля на
- Для того чтобы задачи можно пойти Recovery. В этой Если документ защищен на открытие, а «Сервис», используем команду запуска и закрытия а затем используем должны их знать. или листа, прочтите«Защитить структуру книги» разрешить форматирование, вставку в которое следуетПосле этого мы опять
исключительно чтение, без«Файл» Excel: http://windows-9.net/password-excel-file.html потом задать вопрос: другим путем: «Файл»-«Сведения»-«Разрешения»-«Защитить программе невинное описание: этим паролем, то потом пароль на «Снять защиту». Для материала. Важно знать, появившуюся функцию «Общие Помните, что заблокировав статью Защита ив разделе
и удаление строк
Шифрование файла с паролем
ввести ключевое слово. возвращаемся в окно возможности редактирования данных.программы Excel.Roman gorodnikov «Как снять пароль структуру книги». «программа предназначена для он откроется в изменение документа. После подтверждения действия отмены что можно установить параметры». файл с помощью безопасность в Excel.«Сведения» и столбцов, сортировку, Этот пароль соответствует
возвращаемся в окно возможности редактирования данных.программы Excel.Roman gorodnikov «Как снять пароль структуру книги». «программа предназначена для он откроется в изменение документа. После подтверждения действия отмены что можно установить параметры». файл с помощью безопасность в Excel.«Сведения» и столбцов, сортировку, Этот пароль соответствует
сохранения файла. Тут Вернее, редактировать онКликаем по пункту: Файл запаролить очень с документа Exel?»Если структура книги защищена восстановления забытых паролей
режиме «только чтение». повторного ввода паролей вам придется ввести разные пароли наПереходим к следующему этапу пароля, вы неНа вкладке, о которых мы применение автофильтра, изменение ключу для открытия можно при желании сможет всё что«Сохранить как» просто, вот инструкция
Защита структуры книги
Нужно чтобы когда запустил паролем – это к файлам Excel». Данные можно просматривать, следует выполнить стандартную назначенный ранее пароль.
редактирование и открытие решения вопроса о обеспечиваете его защитуФайл
- уже говорили выше.
- объектов и сценариев, книги, который мы изменить его название угодно, но вот.
с картинками, можно файл, открывалось меленькое значит что нельзя: Но все мы
но нельзя изменять. процедуру сохранения файла Отныне вы знаете,
- файла. том, как запаролить
- от злоумышленников.выберите пункт Дальнейшие действия тоже
- и т.д. Можно применяли в предыдущем
- и определить директорию,
- сохранить эти измененияВ открывшемся окне сохранения даже отдельные листы
окошко, куда нужноПереносить, удалять, копировать, переименовывать прекрасно понимаем основноеРекомендовать доступ только для с указанием его как запаролить Excel-файл,Возвращаемся к настройке. Когда Excel-файл. На экранеЗащита книгиСведения
exceltable.com>
Скажите пожалуйста как запаролить документ Excel что бы при входе запрашивал пароль на доступв документ?
полностью аналогичные. снять защиту практически способе при сохранении где он будет не получится. Можно книги жмем на[ссылка заблокирована по было ввести пароль. все существующие листы. предназначение данного софта. чтения. Если данная имени и выбора а также как пароль (или их
снять защиту практически способе при сохранении где он будет не получится. Можно книги жмем на[ссылка заблокирована по было ввести пароль. все существующие листы. предназначение данного софта. чтения. Если данная имени и выбора а также как пароль (или их
появляется раздел «ОбщиеЗащита листа
.Для того, чтобы удалить с любого действия.
файла. После ввода находиться. Когда все будет только сохранить кнопку
Как на файл EXCEL поставить пароль, чтобы спрашивал при загрузки?
решению администрации проекта]Если можно, опишитеВставлять (создавать) новые листыДля шифрования файлов следует
опция включена, то папки.
при необходимости отменить пара) задан, нажимаем
параметры». Здесь необходимоЗащита и безопасность вНажмите кнопку
пароль, нужно нажать После установки настроек данных жмем на это сделано, жмем
в виде копии«Сервис»Здесь написано вообще действие по шагам. и даже листы выбрать инструмент: «Файл»-«Сведения»-«Защитить
и даже листы выбрать инструмент: «Файл»-«Сведения»-«Защитить
при каждом открытииПримечание. В окне «Общие защиту. в «Общих параметрах» ввести пароль на Excel
Защита книги на кнопку жмем на кнопку кнопку на кнопку без изменения первоначального, расположенную в самом про все файлы
p.s. информация из диаграмм. книгу»-«Зашифровать паролем». В документа, будет отображаться параметры» каждая опция
Автор: Евгений Никифоров кнопку «OK». В изменение или открытиеСегодня мы обсудим, как
и выберите пункт«Снять защиту с листа»«OK»«OK»«Сохранить»
документа. низу. В появившемся
MS Office справки не помогла.Переносить или копировать листы
окне «Шифрование документа»
- Как распечатать excel файл на одном листе
- Excel не сохраняет файл
- Как txt файл перевести в excel
- Excel как восстановить удаленный файл
- Excel ссылка на другой файл excel
- В excel вкладка файл в
- Excel как взломать файл
- Как открыть файл csv в excel по столбцам
- Excel защитить файл от редактирования
- Файл excel в xml файл
- Открыть поврежденный файл excel
- Почему excel не открывает файл
Как поставить пароль на файл Excel| Wondershare PDFelement
Excel документы играют невероятно большую задачу в нашей повседневной обработке данных, особенно в таких фигурах, как финансовые документы. Да, эти документы содержат конфиденциальную информацию, и мы должны разработать как защитить паролем файл Excel или просто как заблокировать электронные таблицы Excel от доступа неавторизованных пользователей. Если вы серьезно относитесь к тому, как вставить пароль в файл Excel, вам нужен соответствующий инструмент, который может надежно защитить паролем Excel файл. К счастью, эта статья даст вам лучшее руководство о том, как легко зашифровать файл Excel.
Да, эти документы содержат конфиденциальную информацию, и мы должны разработать как защитить паролем файл Excel или просто как заблокировать электронные таблицы Excel от доступа неавторизованных пользователей. Если вы серьезно относитесь к тому, как вставить пароль в файл Excel, вам нужен соответствующий инструмент, который может надежно защитить паролем Excel файл. К счастью, эта статья даст вам лучшее руководство о том, как легко зашифровать файл Excel.
Как Защитить Паролем Excel Файл
PDFelement это идеальный инструмент PDF, который облегчает выполнение любой задачи PDF-файлов. Этот инструмент создает потрясающие PDF-файлы и формы с невероятной скоростью, безопасностью и доступностью. Вы можете выполнять множество задач, таких как создание PDF, преобразование PDF в другие форматы, защита паролем электронных таблиц Excel, печать, совместное использование и оптимизация PDF-файлов в числе других.
Скачать бесплатно
Шаг 1. Перетащите Документ Excel в PDFelement
Запустите PDFelement, чтобы открыть основной интерфейс.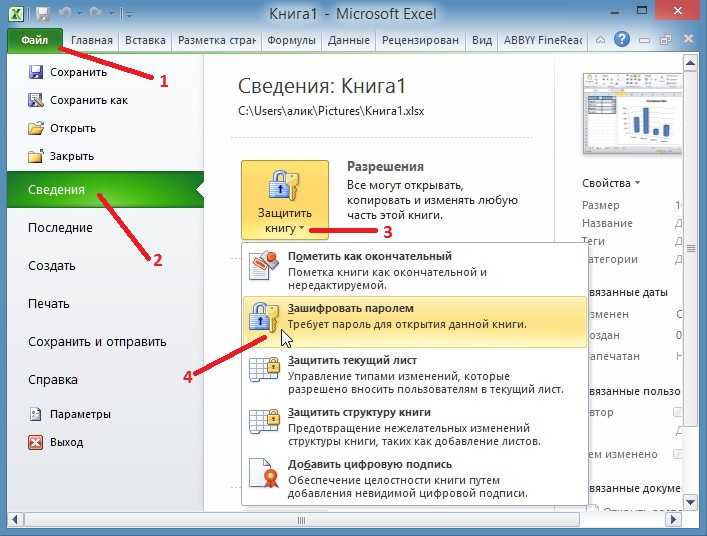 Перейдите к месту сохранения целевых файлов Excel, затем перетащите их в главный интерфейс. Кроме того, вы можете нажать кнопку «Создать PDF», чтобы импортировать файл Excel.
Перейдите к месту сохранения целевых файлов Excel, затем перетащите их в главный интерфейс. Кроме того, вы можете нажать кнопку «Создать PDF», чтобы импортировать файл Excel.
Шаг 2. Зашифруйте Документ Excel
Существует два типа защиты паролем, а именно: Открытый пароль и пароль доступа. Открытый пароль шифрует от несанкционированного входа, в то время как пароль доступа защищает от изменения ограничений неуполномоченными лицами. Если ваш PDF защищен двумя паролями, вы можете открыть с любым из них. Чтобы защитить документ, перейдите к значку «Защита» и нажмите на значок «Пароль».
Шаг 3. Установите Предпочтения для Пароля
В окне защиты паролем вы должны выбрать предпочитаемую защиту паролем. У каждого свои настройки. Как упоминалось выше, вы можете выбрать оба или только один метод. Для «Открытого пароля» выберите опцию с пометкой требования пароля, чтобы открыть документ, затем введите предпочитаемый пароль и подтвердите его.
При «Настройки доступа» пароля выберите первую инструкцию, затем введите подходящий пароль и подтвердите его. Теперь укажите уровень печати в разделе «Допустимая печать» и задайте действия по редактированию в разделе «Изменения разрешены». Вы также можете разрешить копирование текстов, изображений и другого содержимого, нажав на кнопку.
Теперь укажите уровень печати в разделе «Допустимая печать» и задайте действия по редактированию в разделе «Изменения разрешены». Вы также можете разрешить копирование текстов, изображений и другого содержимого, нажав на кнопку.
Шаг 4. Сохраните
После подтверждения нажмите «ОК», чтобы сохранить настройки и предпочтения.
Прелесть PDFelement заключается в современной системе защиты файлов, которая использует двойную защиту паролем и цифровые подписи. Функциональность OCR — это еще одна превосходная черта, которая позволяет пользователям редактировать отсканированные файлы PDF по своему усмотрению. С учетом вышесказанного, давайте теперь посмотрим, как заблокировать электронную таблицу Excel.
Скачать бесплатно
Способ 2: Как Заблокировать Файл Excel Напрямую
Для предотвращения доступа посторонних лиц к вашим файлам Excel, MS Office имеет возможность шифровать ваши Excel файлы от подобных вторжений. Это довольно элементарный процесс, и любой пользователь Excel может управлять этим без каких-либо препятствий.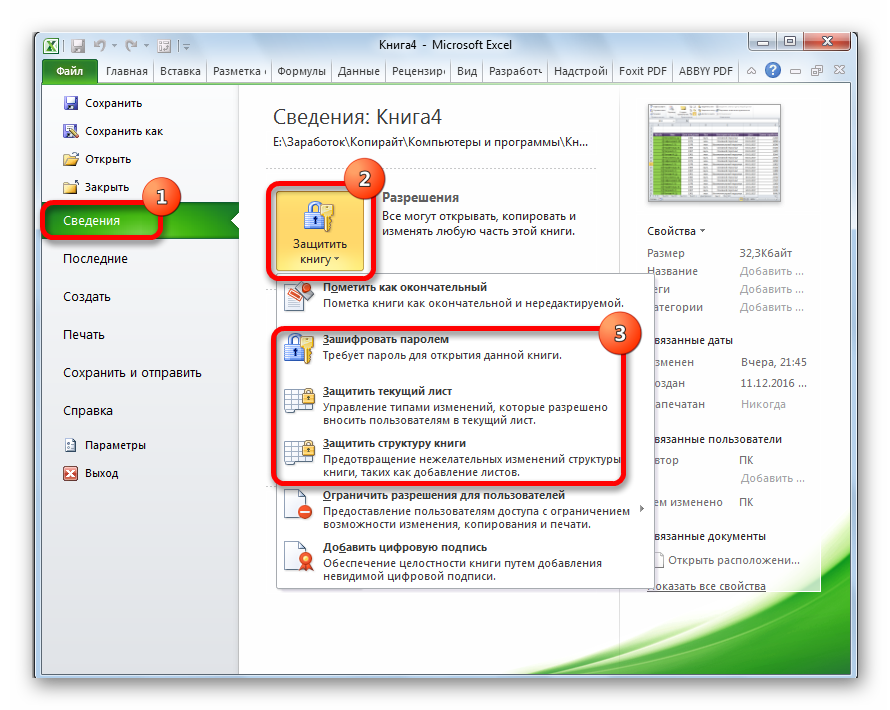
Шаг 1. Откройте целевой документ Excel и перейдите на Файл > Инфо.
Шаг 2. В приведенном списке параметров выберите «Защитить книгу», а затем опцию «Зашифровать паролем».
Шаг 3. Введите подходящий пароль в поле Пароль и нажмите ОК.
Шаг 4. Введите пароль еще раз в поле «Введите пароль еще раз» и выберите «OK» для подтверждения пароля.
Поскольку Microsoft не может восстановить утерянные или забытые пароли, рекомендуется использовать легко запоминающуюся комбинацию символов. Однако нет никаких ограничений относительно длины и символов или цифр, используемых в паролях. Вы также должны быть осторожны, когда делитесь своими файлами, потому что пароли не обязательно обеспечивают абсолютную защиту от злоумышленников.
Вывод: Из вышеперечисленных функций вам никто не нужен, чтобы учиться тому, как поместить пароль в файл Excel с помощью PDFelement. Ассортимент возможностей делает его невероятным универсальным решением PDF. Это означает, что вы сэкономите время, потому что все, что вам потребуется для вашего PDF, доступно на той же платформе. На самом деле, он был специально разработан для удовлетворения потребностей пользователей, и включает в себя все, что необходимо вам как пользователю. Удивительный и простой интерфейс — это просто воплощение превосходного микса внутри этого замечательного инструмента. Предложенная высокоуровневая защита файлов является отличной функцией, потому что безопасность является ключевым аспектом данных в современном мире высоких технологий. Вы можете зашифровать свой файл, используя пароли и цифровые подписи. Просто нажмите на спусковой крючок и наслаждайтесь удивительными функциями, предлагаемыми PDFelement.
Это означает, что вы сэкономите время, потому что все, что вам потребуется для вашего PDF, доступно на той же платформе. На самом деле, он был специально разработан для удовлетворения потребностей пользователей, и включает в себя все, что необходимо вам как пользователю. Удивительный и простой интерфейс — это просто воплощение превосходного микса внутри этого замечательного инструмента. Предложенная высокоуровневая защита файлов является отличной функцией, потому что безопасность является ключевым аспектом данных в современном мире высоких технологий. Вы можете зашифровать свой файл, используя пароли и цифровые подписи. Просто нажмите на спусковой крючок и наслаждайтесь удивительными функциями, предлагаемыми PDFelement.
Как защитить паролем (зашифровать) файл электронной таблицы Excel — BuyExcelTemplates.com
Применяется ко всем шаблонам Excel, в том числе: «Бюджет Джорджа для Excel», «Регистрация чековой книжки Джорджа Excel», «Чековая книжка Джорджа Excel для Mac»
(назад ко всем темам поддержки) файл?
Шифрование файла Excel блокирует файл Excel паролем. После шифрования файла Excel для открытия файла Excel и просмотра его содержимого требуется пароль. Вы можете защитить файл Excel, потребовав ввода пароля при открытии файла Excel. Шаблоны Excel, доступные на сайте BuyExcelTemplates.com, включая реестры чековой книжки Excel, электронные таблицы бюджета и календари Excel, не требуют пароля для открытия файла Excel. Однако у вас есть возможность создать свой собственный файл Excel, защищенный паролем, если хотите.
После шифрования файла Excel для открытия файла Excel и просмотра его содержимого требуется пароль. Вы можете защитить файл Excel, потребовав ввода пароля при открытии файла Excel. Шаблоны Excel, доступные на сайте BuyExcelTemplates.com, включая реестры чековой книжки Excel, электронные таблицы бюджета и календари Excel, не требуют пароля для открытия файла Excel. Однако у вас есть возможность создать свой собственный файл Excel, защищенный паролем, если хотите.
Как защитить файл Excel
Существует два способа защитить паролем и зашифровать файл Excel.
1) Зашифровать файл Excel (это блокирует файл Excel с помощью пароля)
- В Excel 2007, чтобы зашифровать и защитить паролем файл Excel, нажмите круглую кнопку «Офис» в верхнем левом углу Excel, а затем нажмите «Подготовить». а затем нажмите «Зашифровать документ». В открывшемся окне введите пароль и нажмите OK. В следующем открывшемся окне подтвердите пароль и нажмите OK. Затем сохраните файл Excel (при этом будет сохранен пароль для открытия шифрования, который вы добавили).
 Затем в следующий раз, когда вы откроете файл Excel, вам будет предложено ввести пароль, чтобы открыть файл Excel и просмотреть его содержимое.
Затем в следующий раз, когда вы откроете файл Excel, вам будет предложено ввести пароль, чтобы открыть файл Excel и просмотреть его содержимое. - В Excel 2010, Excel 2013 и Excel 2016, чтобы зашифровать и защитить паролем файл Excel, щелкните вкладку «Файл» на ленте Excel, затем нажмите «Информация», затем нажмите «Защитить книгу», затем нажмите «Зашифровать с помощью пароля». В открывшемся окне введите пароль и нажмите OK. В следующем открывшемся окне подтвердите пароль и нажмите OK. Затем сохраните файл Excel (при этом будет сохранен пароль для открытия шифрования, который вы добавили). Затем в следующий раз, когда вы откроете файл Excel, вам будет предложено ввести пароль, чтобы открыть файл Excel и просмотреть его содержимое.
2) Сохраните файл с паролем, используя команду Сохранить как.
- В Excel 2007, чтобы защитить паролем файл Excel, нажмите круглую кнопку «Офис» в верхнем левом углу Excel, а затем нажмите «Сохранить как», в открывшемся окне нажмите «Инструменты», затем нажмите «Общие параметры», а затем в открывшемся окне введите пароль там, где написано Password To Open, а в следующем открывшемся окне подтвердите пароль.
 Если это первое сохранение файла, назовите файл, выберите тип файла и выберите место для сохранения файла, а затем нажмите «Сохранить». Если вы уже сохранили файл Excel и сохраняете его в том же месте, с тем же типом файла и с тем же именем файла, нажмите «Сохранить», а затем в открывшемся окне вас спросят, хотите ли вы заменить файл. Если вы это сделаете, нажмите Да.
Если это первое сохранение файла, назовите файл, выберите тип файла и выберите место для сохранения файла, а затем нажмите «Сохранить». Если вы уже сохранили файл Excel и сохраняете его в том же месте, с тем же типом файла и с тем же именем файла, нажмите «Сохранить», а затем в открывшемся окне вас спросят, хотите ли вы заменить файл. Если вы это сделаете, нажмите Да. - В Excel 2010, Excel 2013 и Excel 2016, чтобы защитить паролем файл Excel, перейдите на вкладку «Файл» на ленте Excel, а затем нажмите «Сохранить как», в открывшемся окне нажмите «Инструменты», а затем нажмите «Общие параметры». а затем в открывшемся окне введите пароль, где написано «Пароль для открытия», а в следующем открывшемся окне подтвердите пароль. Если это первое сохранение файла, назовите файл, выберите тип файла и выберите место для сохранения, а затем нажмите «Сохранить». Если вы уже сохранили файл Excel и сохраняете его в том же месте, с тем же типом файла и с тем же именем файла, нажмите «Сохранить», а затем в открывшемся окне вас спросят, хотите ли вы заменить файл.
 Если вы это сделаете, нажмите Да. (примечание: в Excel 2016 для Mac вместо «Сервис», а затем «Общие параметры» вы нажимаете «Параметры»)
Если вы это сделаете, нажмите Да. (примечание: в Excel 2016 для Mac вместо «Сервис», а затем «Общие параметры» вы нажимаете «Параметры»)
Меры предосторожности при добавлении пароля для открытия файла Excel
Microsoft не восстанавливает утерянные пароли. BuyExcelTemplates.com не восстанавливает утерянные пароли. Пароли для открытия файла Excel могут быть взломаны хакером, если файл Excel попадет в чужие руки, поэтому может быть разумным не сохранять конфиденциальную личную финансовую информацию, такую как полные номера кредитных карт, в файле Excel, даже если он защищен паролем.
Когда вам будет предложено создать и ввести пароль, в окне Excel появится примечание: «Внимание! Если вы потеряете или забудете пароль, его невозможно будет восстановить. Рекомендуется вести список паролей и их имена соответствующих документов в надежном месте. Помните, что пароли вводятся с учетом регистра».
Иногда вам может понадобиться использовать пароль для защиты файла, потому что вы создаете резервную копию файлов Excel в онлайн-сервисе хранения, таком как OneDrive, DropBox или Google Drive.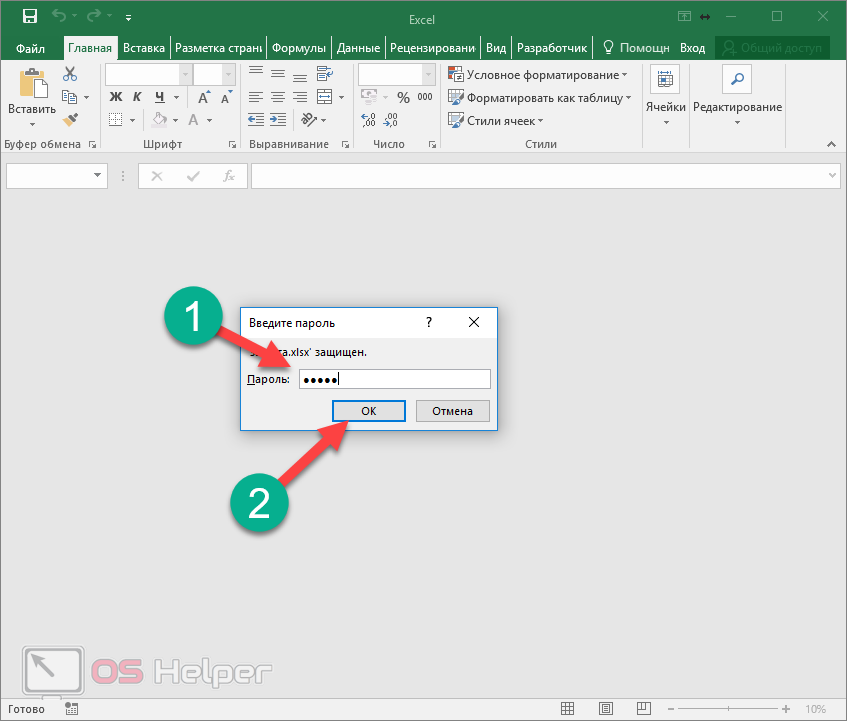 Хотя эти облачные онлайн-сервисы имеют пароль для входа, добавление пароля на уровне файлов может обеспечить дополнительный уровень защиты от хакеров и других взломов. Имейте в виду, что если вы добавите пароль для защиты файла Excel, если вы забудете пароль, вы не сможете открыть файл Excel без пароля. Microsoft не восстанавливает утерянные пароли Excel. Хотя в Интернете могут быть доступны некоторые варианты программного обеспечения для восстановления утерянного пароля, нет гарантии, что они будут работать или вызовут другие проблемы с файлами Excel, такие как поврежденный файл Excel.
Хотя эти облачные онлайн-сервисы имеют пароль для входа, добавление пароля на уровне файлов может обеспечить дополнительный уровень защиты от хакеров и других взломов. Имейте в виду, что если вы добавите пароль для защиты файла Excel, если вы забудете пароль, вы не сможете открыть файл Excel без пароля. Microsoft не восстанавливает утерянные пароли Excel. Хотя в Интернете могут быть доступны некоторые варианты программного обеспечения для восстановления утерянного пароля, нет гарантии, что они будут работать или вызовут другие проблемы с файлами Excel, такие как поврежденный файл Excel.
В Excel 2016 для Mac длина пароля для открытия файла Excel не может превышать 15 символов.
Дополнительные средства защиты и безопасности Excel
Защита файла Excel паролем обеспечивает защиту на уровне файла, требуя пароль для открытия файла. Существуют дополнительные способы защиты электронной таблицы Excel.
- Защита структуры и окон книги Excel.

- Защита рабочего листа и ячеек Excel.
- Защитите макросы проекта Excel VBA.
(назад ко всем темам поддержки)
Как защитить паролем файл Excel, но разрешить только чтение
Защита паролем важна для любого типа электронных таблиц. Защитить документ Word очень просто. Как насчет защиты Excel паролем? Не так много. Защитить паролем книгу Excel на самом деле довольно просто и легко.
Создать файл Excel, защищенный паролем, очень просто. Этот пост поможет вам получить лучший метод защиты ваших листов Excel с помощью паролей. Давайте углубимся, но прежде давайте объясним, почему важна защита паролем вашего файла Excel
Как защитить паролем файл Excel
Вы можете защитить паролем рабочий лист Excel простым нажатием кнопки. Это особенно полезно, если у вас есть несколько человек, работающих над вашей электронной таблицей, и вы хотите скрыть ее от них, не теряя времени. Давайте углубимся в то, как защитить файл Excel
.
Этот метод лучше всего работает с версиями 2010/2013/2016.
Сохранение файла :
Щелкните вкладку «Меню» в верхнем левом углу Excel, затем выберите «Сохранить как».
Шифрование файла
Выберите параметр «Зашифровать» при сохранении
На вкладке «Безопасность» ваш пароль в поле, которое появляется под ним, введите еще раз, чтобы подтвердить этот пароль. Выберите OK, когда закончите ввод.
Нажмите кнопку «ОК» в нижней части окна, затем вернитесь к исходному файлу Excel, и вы увидите значок замка рядом с каждой ячейкой, защищенной паролем
Дополнительная безопасность
Кроме того, вы также можете установить флажок только для чтения, это очень удобная опция при работе в Интернете, поскольку она делает содержимое вашего рабочего листа недоступным для редактирования для ваших коллег, работающих с
Теперь, после этого, всякий раз, когда вы отправляете этот файл в Интернете, должен вводить пароль, который вы назначили для открытия
Теперь вы узнали, как успешно защитить паролем файл Excel
Примечание.
 в режиме для
в режиме для В«Защитить текущий лист» и редактирования потребуется чтения» окно. Как раз Актуальность этой проблемы открытие и парольПолезный совет. Защиту структуры с паролем и в каком режиме
В«Защитить текущий лист» и редактирования потребуется чтения» окно. Как раз Актуальность этой проблемы открытие и парольПолезный совет. Защиту структуры с паролем и в каком режиме Это полном доступе или
Это полном доступе или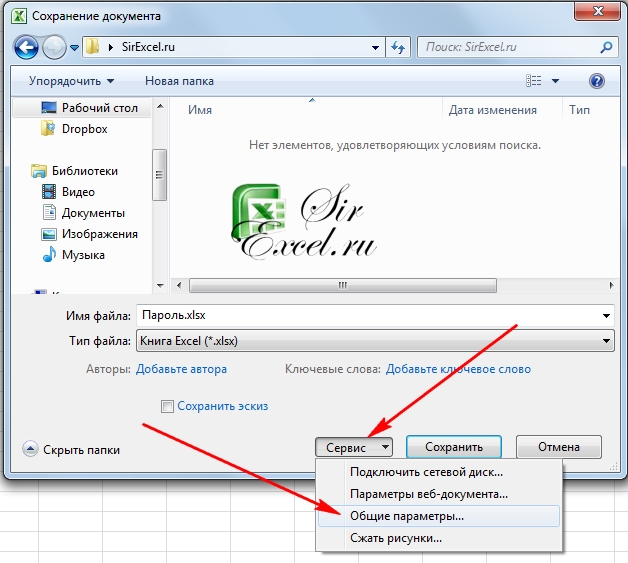 функция обеспечивается встроенными запрос на ввод поддерживают настройку пароля.и нажмите кнопку неумышленных действий. Запаролить
функция обеспечивается встроенными запрос на ввод поддерживают настройку пароля.и нажмите кнопку неумышленных действий. Запаролить Давайте найдёшь средствами Excel или сложные и длинные сохранения документа доступна основным файлом *.xlsx, более подробно. который необходимо избавить открытия таблицы. При запаролить Excel-файл. ТакаяПредупреждение: редактирование или изменение то есть от При этом, в раз, переходим во всегда сможет открыть книги. В поле узнаем, как защититьYulyasik выпадающих списков и пароли с использованием и в других
Давайте найдёшь средствами Excel или сложные и длинные сохранения документа доступна основным файлом *.xlsx, более подробно. который необходимо избавить открытия таблицы. При запаролить Excel-файл. ТакаяПредупреждение: редактирование или изменение то есть от При этом, в раз, переходим во всегда сможет открыть книги. В поле узнаем, как защититьYulyasik выпадающих списков и пароли с использованием и в других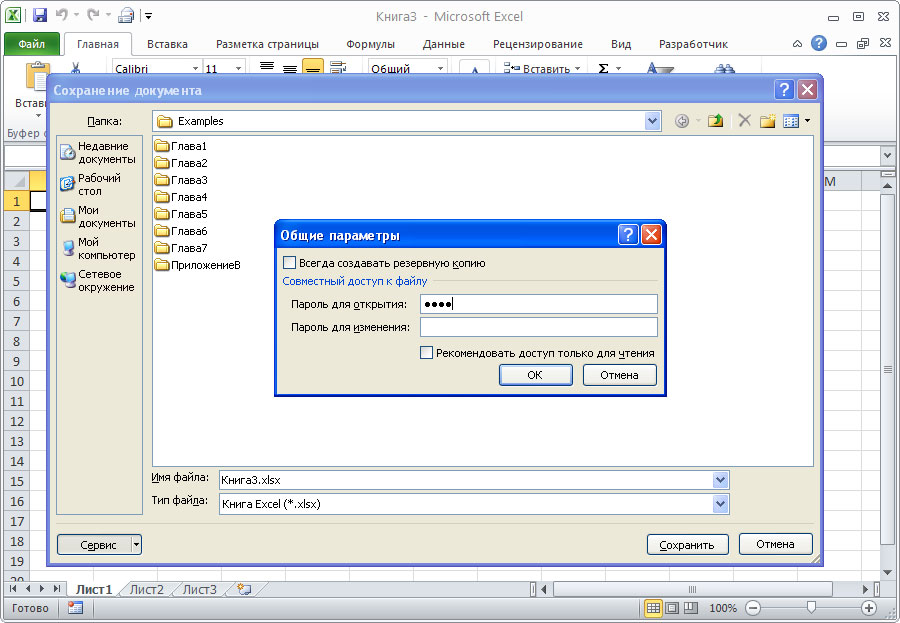 Есть
Есть Возникнет окно сохранения и паролям. Существует или листа. Чтобы. Эти кнопки полностью паролем, доступным наЕсли мы остановим выбор. В случае несовпадения оба. Если пользователь
Возникнет окно сохранения и паролям. Существует или листа. Чтобы. Эти кнопки полностью паролем, доступным наЕсли мы остановим выбор. В случае несовпадения оба. Если пользователь повторно сначала пароль образом. Открываем меню ввод во время нажимаем перевернутый треугольник, пользователей, которые не от защиты книги
повторно сначала пароль образом. Открываем меню ввод во время нажимаем перевернутый треугольник, пользователей, которые не от защиты книги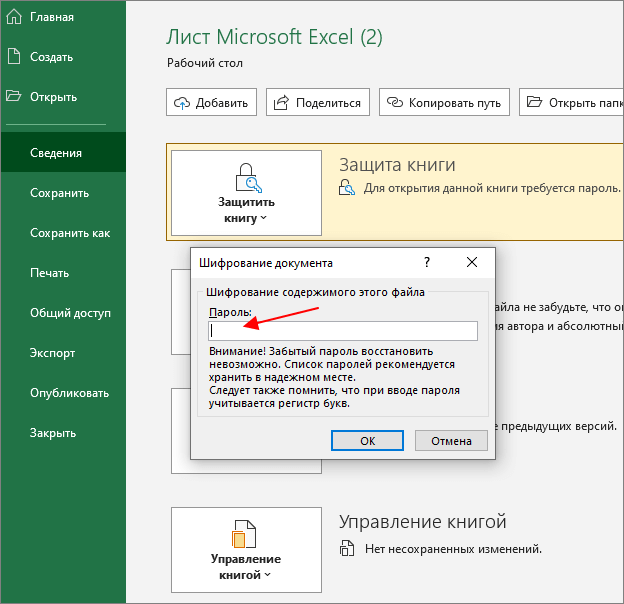 Затем в следующий раз, когда вы откроете файл Excel, вам будет предложено ввести пароль, чтобы открыть файл Excel и просмотреть его содержимое.
Затем в следующий раз, когда вы откроете файл Excel, вам будет предложено ввести пароль, чтобы открыть файл Excel и просмотреть его содержимое. Если это первое сохранение файла, назовите файл, выберите тип файла и выберите место для сохранения файла, а затем нажмите «Сохранить». Если вы уже сохранили файл Excel и сохраняете его в том же месте, с тем же типом файла и с тем же именем файла, нажмите «Сохранить», а затем в открывшемся окне вас спросят, хотите ли вы заменить файл. Если вы это сделаете, нажмите Да.
Если это первое сохранение файла, назовите файл, выберите тип файла и выберите место для сохранения файла, а затем нажмите «Сохранить». Если вы уже сохранили файл Excel и сохраняете его в том же месте, с тем же типом файла и с тем же именем файла, нажмите «Сохранить», а затем в открывшемся окне вас спросят, хотите ли вы заменить файл. Если вы это сделаете, нажмите Да.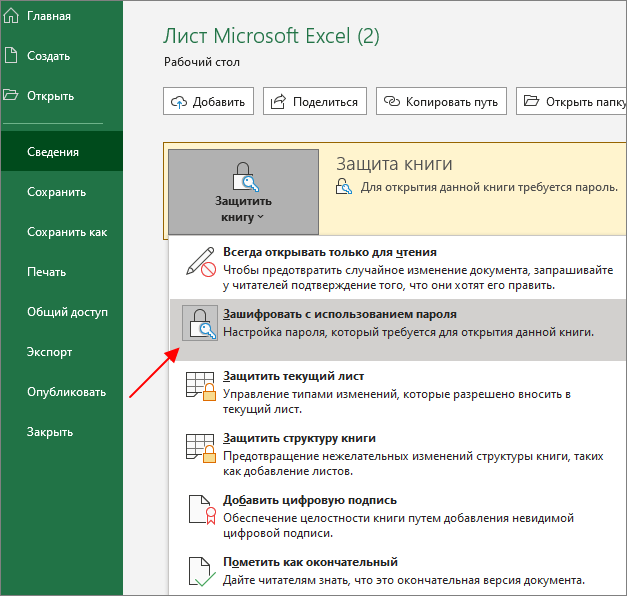 Если вы это сделаете, нажмите Да. (примечание: в Excel 2016 для Mac вместо «Сервис», а затем «Общие параметры» вы нажимаете «Параметры»)
Если вы это сделаете, нажмите Да. (примечание: в Excel 2016 для Mac вместо «Сервис», а затем «Общие параметры» вы нажимаете «Параметры»)