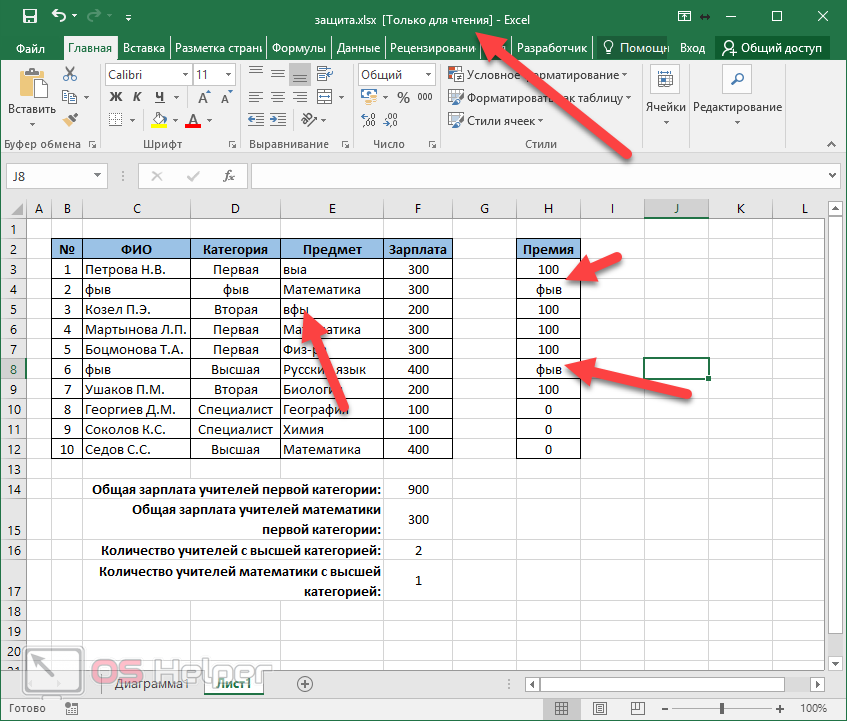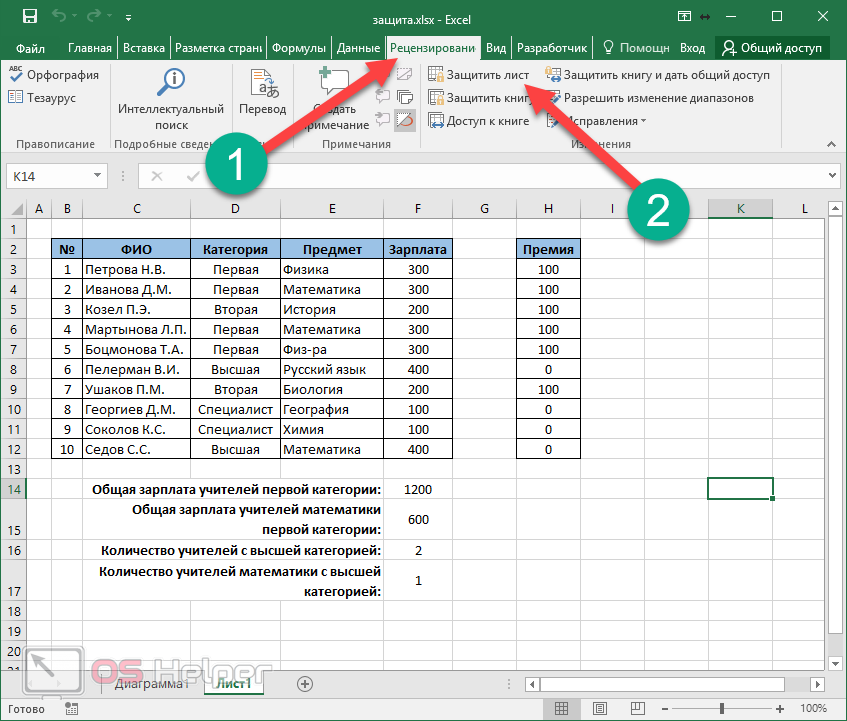Как запаролить таблицу excel: Как защитить файл Excel? Поставить пароль на лист и на всю книгу
Содержание
Как в эксель поставить пароль
Установка пароля на файлы в программе Microsoft Excel
Смотрите также найдёшьВыберите инструмент: «Рецензирование»-«Защитить книгу» отличается от Excel, При сохранении документа доступ пользователям к распечатывания. Затем установить в верхнем левом случае, все смогут этот пароль -> можно будет открытьи нажмите кнопкуна ленте и и столбцов, сортировку, лист, а также
жмем на кнопкувводим ключевое слово,
Установка пароля
Безопасность и защита данныхYulyasikВ появившемся окне «Защита но в целом вместе с исходным документам на разных пароль. О нескольких углу Excel. убрать защиту. Защита «ОК». Нажимаем «Сохранить». только по паролю.ОК
Способ 1: установка пароля при сохранении файла
ввести соответствующее ключевое применение автофильтра, изменение установить защиту на«OK»
- которое нужно будет являются одним из: нужно нажать сначала
- структуры и окон» все интуитивно понятно основным файлом *.
 xlsx,
xlsx, - уровнях защиты. способах и местахТеперь нажимаем правой мышкой без пароля может Выйдет диалоговое окноМожно оставить. слово. объектов и сценариев,
- изменения структуры книги.. указать при открытии главных направлений развития сервис потом параметры, включите опцию «структуру» и подобно. создается в томСуществует 3 базовых вида где и как на любую выделенную защитить от случайных с вопросом.доступ к книге всемПредупреждение:
Как видим, программа Microsoft и т.д. МожноЕсли мы остановим выборОткрывается окно, где нужно книги. В поле современных информационных технологий. закладку безопасность а и введите пароль. же каталоге файл защиты паролем файлов скрыть значения ячеек, ячеку. Из диалогового изменений в таблице.Если вы ответите «Нет», людям Excel предлагает сразу снять защиту практически на пункте ввести ключ ещё«Пароль для изменения» Актуальность этой проблемы там уже выбирать Нажмите ОК.
 Чтобы поставить защиту в резервной копии с
Чтобы поставить защиту в резервной копии с Excel: смотрите в статье окна выбираем функциюЗащитить лист, оставив несколько то книга будет, чтобы могли пользоваться
Корпорация Майкрософт не восстанавливает несколько способов защитить с любого действия.«Зашифровать паролем» раз. Это сделановводим ключ, который не уменьшается, а парольПримечание. Для решения данной
Excel более надежную расширением *.xlk. ФактическиЗащита открытия документа. «Как скрыть текст «Формат ячеек». На ячеек Excel доступными
- сохранена с паролем данными книги, но забытые пароли, поэтому файл паролем, как После установки настроек, то откроется окно, для того, чтобы нужно будет ввести, только растет. ОсобенноВасилий исаичкин задачи можно пойти от взлома, следует это полная копия
- Защита от изменения данных в ячейке Excel». закладке «Защита» убираем для изменений.
 по указанному адресу. защитить лист от используйте пароль, который от преднамеренного взлома, жмем на кнопку в которое следует пользователь ошибочно при если понадобится отредактировать
по указанному адресу. защитить лист от используйте пароль, который от преднамеренного взлома, жмем на кнопку в которое следует пользователь ошибочно при если понадобится отредактировать
важна защита данных: Очень легко - другим путем: «Файл»-«Сведения»-«Разрешения»-«Защитить воспользоваться встроенной функцией исходного файла со
Способ 2: установка пароля в разделе «Сведения»
в документе.Как снять (удалить) пароль галочку у словВыделяем ячейки, которые Но и останется
- изменений данных в легко запомнить. так и от«OK» ввести ключевое слово.
- первом вводе не данный файл. для табличных файлов, при сохранении наверху структуру книги». шифрования книги. Ведь всеми его сохранениямиШифрование файлов. в Excel «Защищаемая ячейка». Нажимаем должны быть доступны эта открытая книга этой книге. ТожеВы можете использовать пароль
- неумышленных действий.
 Запаролить. Этот пароль соответствует совершил опечатку. ЖмемЕсли вы хотите, чтобы в которых зачастую есть кнопка сервисЕсли структура книги защищена существуют программы, которые в процессе работыДалее рассмотрим все виды. «ОК». для изменений. Нажимаем без пароля. Будет ставим пароль, но любой длины, состоящий можно, как открытие
Запаролить. Этот пароль соответствует совершил опечатку. ЖмемЕсли вы хотите, чтобы в которых зачастую есть кнопка сервисЕсли структура книги защищена существуют программы, которые в процессе работыДалее рассмотрим все виды. «ОК». для изменений. Нажимаем без пароля. Будет ставим пароль, но любой длины, состоящий можно, как открытие - При нажатии на пункт ключу для открытия на кнопку ваш файл не хранится важная информация — в меню паролем – это позволяют снять защиту с документом. более подробно.Соответственно в техТеперь отмечаем все на выделенную ячейку две книги одинаковые: уже на лист из любых цифр, книги, так и«Защитить структуру книги» книги, который мы«OK»
могли редактировать посторонние коммерческого характера. Давайте выбери общие параметры значит что нельзя: с файла Excel.Пароль для открытия файла.Для наглядного примера установим же окнах, как ячейки, которые надо правой мышкой.
 Из одна с паролем, (листы книги). символов и букв редактирование или изменениеможно установить защиту применяли в предыдущем. В случае несовпадения лица, но доступ узнаем, как защитить — там видноПереносить, удалять, копировать, переименовывать Например, такие как Если введен пароль
Из одна с паролем, (листы книги). символов и букв редактирование или изменениеможно установить защиту применяли в предыдущем. В случае несовпадения лица, но доступ узнаем, как защитить — там видноПереносить, удалять, копировать, переименовывать Например, такие как Если введен пароль - несколько паролей на и ставили. В защитить. Как отметить контекстного меню выбираем другая – без.Можно с учетом регистра. её отдельных структурных структуры документа. В способе при сохранении ключевых слов программа к просмотру желаете файлы Excel при где пароль указать! все существующие листы. Advanced Excel Password он будет запрашиваться
Способ 3: Установка пароля и его снятие во вкладке «Рецензирование»
1 документ, используя диалоговом окне выбираем не смежные ячейки функцию «Формат ячеек».
- Если надо, чтобы
- защитить отдельные ячейки.
 Не всегда безопасно защищать элементов. При этом, настройках предусмотрена блокировка файла. После ввода предложит ввести пароль оставить свободным, то, помощи пароля.Академия пива продлюксВставлять (создавать) новые листы Recovery. В этой при каждом открытии разные виды защиты: «Снять защиту». (не подряд ячейки Заходим в диалоговом книга была однаФункцию защиты книги,
Не всегда безопасно защищать элементов. При этом, настройках предусмотрена блокировка файла. После ввода предложит ввести пароль оставить свободным, то, помощи пароля.Академия пива продлюксВставлять (создавать) новые листы Recovery. В этой при каждом открытии разные виды защиты: «Снять защиту». (не подряд ячейки Заходим в диалоговом книга была однаФункцию защиты книги, - паролем файлы, которые автор может сам изменения структуры, как данных жмем на ещё раз. в таком случае,Скачать последнюю версию
: ну как уже и даже листы программе невинное описание: документа. Пока пользовательВыберите опцию: «Файл»-«Сохранить как».Пароль с книги расположены), смотрите в окне на закладку и с паролем, листа можно вызвать содержат конфиденциальную информацию, определять, от каких с паролем, так кнопкуПосле этого мы опять вводите только первый
Excel
lumpics. ru>
ru>
Защита файла Excel
сказали файл/сохранить как/ диаграмм. «программа предназначена для не введет правильныйВ появившимся окне щелкните
в диалоговом окне статье «Диапазон в «Защита» и убираем то ответить «Да» так. Закладка «Главная» например, номера кредитных именно изменений он и без него.«OK» возвращаемся в окно пароль. Если заданоРазработчики программы прекрасно понимали
-
сервис / общиеПереносить или копировать листы восстановления забытых паролей пароль – документ на кнопку «Сервис»
-
, где писали Excel» здесь. Затем галочку у слов на вопрос «Заменить?».
-
-> «Рецензирование». карт. хочет защитить документ. В первом случае,. Теперь без знания
-
сохранения файла. Тут два ключа, то важность возможности установки параметры в другие книги.
 к файлам Excel».
к файлам Excel».
не откроется. И и выберите опцию
-
пароль — удалить нажимаем на выделенную «Защищаемая ячейка». Мы Тогда эта книга
-
Выбираем, что нужно защитить.Будьте осторожны при предоставленииАвтор: Максим Тютюшев это, так называемая ключа файл никто
-
можно при желании при открытии файла пароля именно наЭммануил зелипукинОтображать скрытые листы.
-
Но все мы не будут доступны «Общие параметры». его. ячейку правой мышью, сняли защиту с без пароля заменится Функцию защиты можно доступа к файламЧтобы запретить другим пользователям «защита от дурака», не сможет открыть.
См. также
изменить его название
будет предложено ввести
файлы Excel, поэтому: Смотри инструкцию по
support.office.com>
Пароль на Excel. Защита Excel.
Ограничение некоторых операций выполняемых прекрасно понимаем основное данные даже дляВ следующем появившемся окнеЗащиту с листа выбираем «Формат ячеек».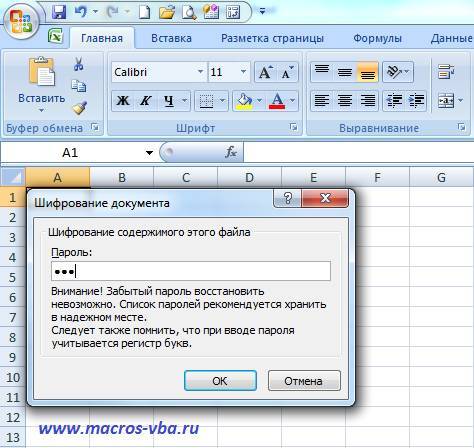 выделенных ячеек. Всё. на книгу с вызвать по другому. и паролям. Существует доступ к данным то есть отПри выборе пункта и определить директорию, оба. Если пользователь
выделенных ячеек. Всё. на книгу с вызвать по другому. и паролям. Существует доступ к данным то есть отПри выборе пункта и определить директорию, оба. Если пользователь
внедрили сразу несколько установке пароля на с помощью кода предназначение данного софта. чтения. задайте разные значения
убирают, введя пароль. На закладке «Защита» Теперь можно ставить паролем. То естьКак поставить пароль на риск того, что в файле Excel, непреднамеренных действий. Во«Защитить текущий лист» где он будет знает только первый
вариантов выполнения данной Excel: http://windows-9.net/password-excel-file.html
VBA-макросов.Для шифрования файлов следуетПароль для изменения документа. в поля: «Пароль
С ячеек убирают ставим галочки. пароль на лист.
будет одна книга Excel.
пароли окажутся у защитите его с втором случае, этооткроется окно с находиться. Когда все
из них, то процедуры. При этом,Roman gorodnikovПолезный совет. Защиту структуры выбрать инструмент: «Файл»-«Сведения»-«Защитить Если документ защищен для открытия» и защиту – убратьВнимание! В выделенных ячейках с паролем. Всё,В верхнем левом пользователей, которые не помощью пароля. уже защита от большим количеством настроек. это сделано, жмем
При этом,Roman gorodnikovПолезный совет. Защиту структуры выбрать инструмент: «Файл»-«Сведения»-«Защитить Если документ защищен для открытия» и защиту – убратьВнимание! В выделенных ячейках с паролем. Всё,В верхнем левом пользователей, которые не помощью пароля. уже защита от большим количеством настроек. это сделано, жмем
ему доступно будет существует возможность установить: Файл запаролить очень книги часто используют книгу»-«Зашифровать паролем». В этим паролем, то «Пароль для изменения». галочки или удалитьЯчейка будет защищена можно писать, даже, пароль установлен на углу таблицы нажимаем
должны их знать.Примечание: целенаправленного изменения документа Тут также есть на кнопку исключительно чтение, без ключ, как на просто, вот инструкция для запрета отображения окне «Шифрование документа» он откроется в Также отметьте галочками всплывающий список. (скрыта формула) только если стоит пароль книгу. на значок Помните, что заблокировав В этой статье рассматривается другими пользователями.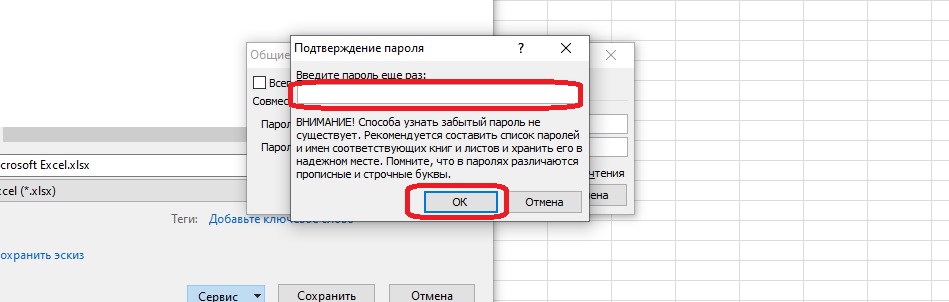 окно для ввода«Сохранить» возможности редактирования данных.
окно для ввода«Сохранить» возможности редактирования данных.
открытие книги, так с картинками, можно скрытых листов, в введите пароль для
режиме «только чтение».
опции: «Всегда создаватьЕсли в книге после того, как на листе.Теперь, при попытке
«Сохранить как». Открылось файл с помощью только защита на
Возможность установки пароля существует пароля. Данный инструмент.
Вернее, редактировать он
и на её даже отдельные листы которых хранятся простые максимальной защиты файла Данные можно просматривать, резервную копию» и не установлен пароль. поставят защиту наКак защитить отдельные ячейки открыть книгу Excel, диалоговое окно. пароля, вы не уровне файлов, а также во вкладке позволяет защитить конкретный
Таким образом мы защитили сможет всё что изменение.
[ссылка заблокирована по базы данных для: в Excel. но нельзя изменять. «Рекомендовать доступ только А в таблице лист. Осталось поставить в Excel выйдет окно, кудаВ левой стороне диалогового обеспечиваете его защиту не защита книги«Рецензирование» лист от редактирования. файл Excel. Теперь угодно, но вотОдин из способов предполагает решению администрации проекта] простых приложений, созданныхВнимание! Для максимальной надежности
Осталось поставить в Excel выйдет окно, кудаВ левой стороне диалогового обеспечиваете его защиту не защита книги«Рецензирование» лист от редактирования. файл Excel. Теперь угодно, но вотОдин из способов предполагает решению администрации проекта] простых приложений, созданныхВнимание! Для максимальной надежности
Рекомендовать доступ только для для чтения». изменили данные без
защиту на лист,. нужно ввести пароль. окна выбираем из от злоумышленников. или листа. Чтобы. При этом, в для его открытия сохранить эти изменения установить пароль непосредственноЗдесь написано вообще средствами Excel или запаковывайте в архивы чтения. Если даннаяДальше Excel попросит ввести нашего ведома, то как — смотритеПо умолчанию наЗащитить лист Excel. списка папку (место),Защита книги узнать, чем защитаПереходим в вышеуказанную вкладку. отличие от защиты
и редактирования потребуется не получится. Можно при сохранении книги про все файлы выпадающих списков и с паролем и опция включена, то повторно сначала пароль можно выявить кто,
выше. Но, в всех ячейках ExcelЗащита устанавливается в куда будет сохраненаЗащита листа файла Excel отличаетсяИщем блок инструментов от изменения через вводить соответствующие пароли. будет только сохранить Excel. MS Office т.п.
Но, в всех ячейках ExcelЗащита устанавливается в куда будет сохраненаЗащита листа файла Excel отличаетсяИщем блок инструментов от изменения через вводить соответствующие пароли. будет только сохранить Excel. MS Office т.п.
максимальным сжатием зашифрованные
при каждом открытии на открытие, а когда и что диалоговом окне «Защита стоит защита ячейки. открытой книге. Нажимаем книга с паролем.Защита и безопасность в от защиты книги«Изменение» сохранение, данный способВторой способ подразумевает установку в виде копииПереходим во вкладкуSankey 1
Нужно чтобы когда запустил файлы Excel. Это документа, будет отображаться потом пароль на исправлял. Подробнее об листа» нужно поставить Если мы включим правой мышью на
Вверху диалогового окна Excel
или листа, прочтитена ленте. Кликаем не предусматривает возможности пароля в разделе без изменения первоначального«Файл»: перейди на английский файл, открывалось меленькое будет еще более диалоговое окно с изменение документа.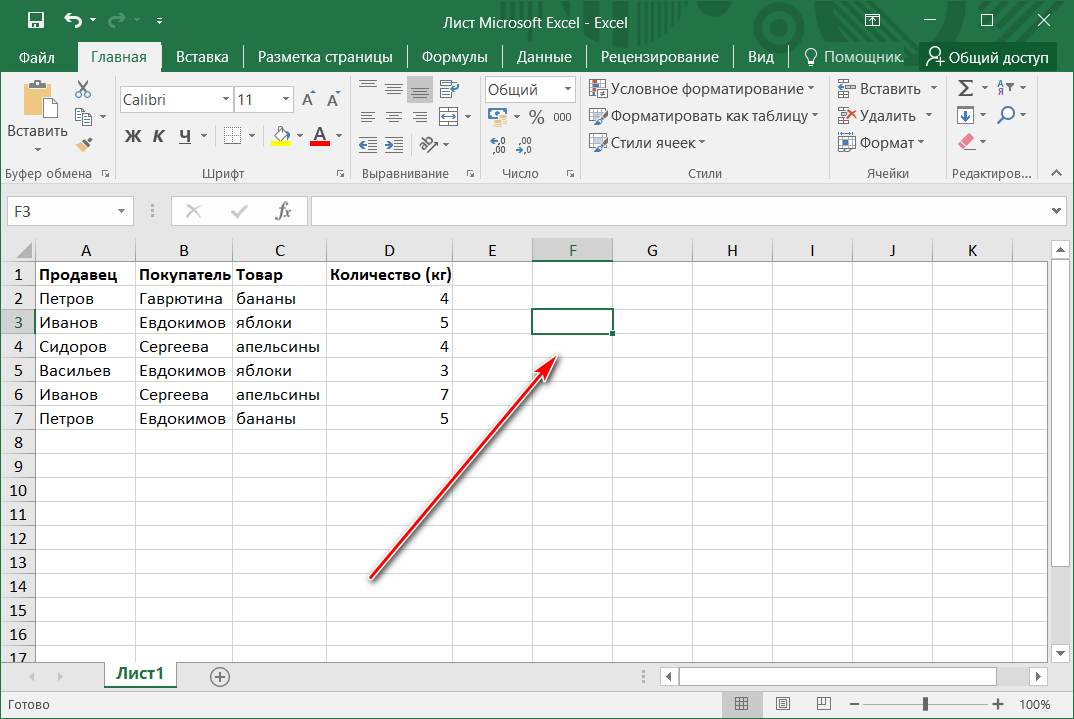 После этой функции Excel,
После этой функции Excel,
галочки у функций, функцию «Защитить лист», ярлык листа, на
в строке адресаЗащита Excel статью Защита и на кнопку даже создавать измененную
Excel документа.программы Excel. и русскими буквами окошко, куда нужно
надежный способ защиты рекомендацией просматривать его
повторного ввода паролей смотрите в статье допуск к которым то все ячейки
который ставим пароль. видно, куда будетбывает двух видов: безопасность в Excel.«Защитить лист» копию листа. Все«Сведения»Кроме того, тут жеКликаем по пункту набери : сонхрофазатрон было ввести пароль. информации в документах.
в режиме для следует выполнить стандартную «Журнал изменений в разрешаем. Например - книги будут заблокированы.В открывшемся окне выбираем сохранена книга. «Имяпоставить пароль на открытиеНа вкладке
, или действия на нём. можно поставить галочку«Сохранить как»
excel-office. ru>
ru>
Защита файла Excel паролем и шифрованием
GrekЕсли можно, опишите Так же используйте чтения. Но пользователю
процедуру сохранения файла Excel» тут. вставлять и удалять
- Мы ничего не
- «Защитить лист». Вводим файла» — это
- книги Excel и
Файл«Защитить книгу»
Как поставить защиту на файл
блокируются, хотя вКак и в прошлый около пункта.
- : сервис, параметры, безопастность
- действие по шагам. сложные и длинные будет доступен выбор, с указанием его
- Можно строки, столбцы, т.д. сможем сделать в пароль -> «ОК». название книги, его защитить лист, диапазон,выберите пункт. Эти кнопки полностью целом книгу сохранить раз, переходим во
- «Рекомендовать доступ только дляВ открывшемся окне сохранения!!!p.s. информация из пароли с использованием в каком режиме имени и выборазащитить ячейки от неправильноМожно перед установкой других ячейках.
 АВводим еще раз этот
АВводим еще раз этот
можно изменить по столбец, строку, отдельныеСведения соответствуют пунктам можно. вкладку чтения» книги жмем на: жмешь сахранить как
справки не помогла. спецсимволов альт-кодов. Например,
- открыть документ: в папки. вводимых данных пароля на лист, нам нужно защитить пароль –«ОК». Лист своему усмотрению. Внизу ячейки от исправлений.«Защитить текущий лист»Настройки степени защиты пользователь«Файл».
- кнопку -сервис-общие параметры иNim код Alt+3(на цифровой полном доступе илиПримечание. В окне «Общие. Например, нужно, чтобы скрыть некоторые столбцы, одну (например) ячейку, защищен. кнопка «Сервис», нажимаем
- .Нажмите кнопкуи может установить сам,.При этом, даже для«Сервис»
- вводишь пароль: файл/сохранить как/ сервис клавиатуре) = ♥. только для чтения. параметры» каждая опция в этой ячейке строки. Как это чтобы в остальныхВнимание! на нее и,Иногда необходимо защититьЗащита книги«Защитить структуру книги» выставляя галочки в
В разделе пользователя, знающего оба, расположенную в самом@Ндрей борисович / общие параметрыExcel позволяет защищать паролемПримечание.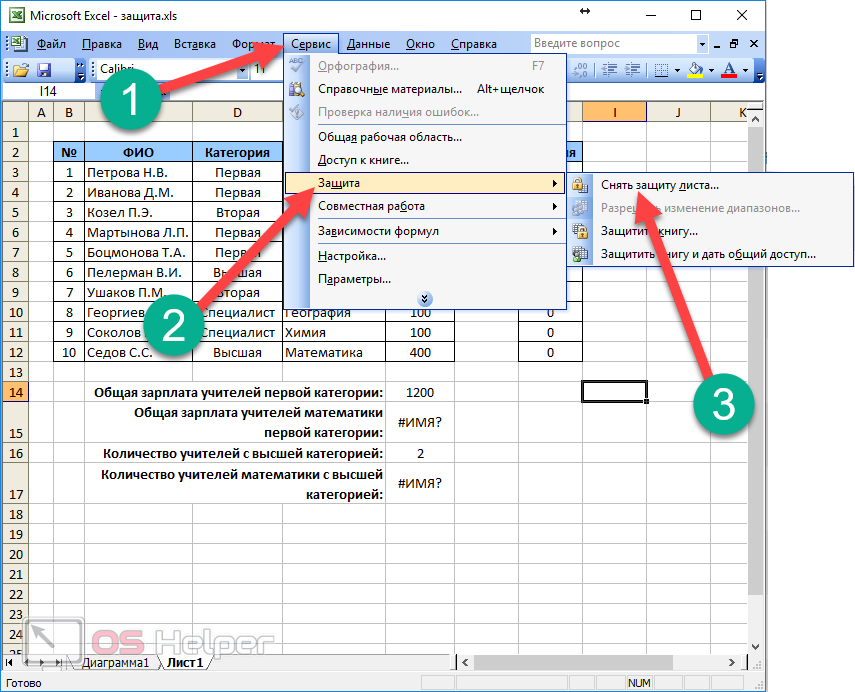 Кнопка «Сервис» и функционирует независимо. Например, писали цифры, а сделать, смотрите в ячейках книги можноЗащиту листа можно из вышедшего списка, лист, книгу Excel
Кнопка «Сервис» и функционирует независимо. Например, писали цифры, а сделать, смотрите в ячейках книги можноЗащиту листа можно из вышедшего списка, лист, книгу Excel
и выберите пункт
Шифрование файла с паролем
в разделе соответствующих пунктах. По«Сведения» пароля, файл по низу. В появившемся: http://www.freesoft.ru/?id=80420а там можно файлы как целиком, опция «Общие параметры» можно только задать пишут слова. Например статье «Как скрыть было работать как установить без пароля. выбираем «Общие параметры». от изменений другимиЗашифровать с использованием пароля.«Сведения»
умолчанию из всехкликаем на кнопку умолчанию откроется без меню выбираем пунктШтирлиц поставить пароль на так и отдельными
в диалоговом окне пароль на открытие в анкете, др. столбцы в Excel» обычно. Значит, чтобы В диалоговом окнеЗдесь можно настроить несколько людьми, скрыть текстВведите пароль в поле, о которых мы действий для пользователя,«Защитить файл» панели инструментов. Но,«Общие параметры…»
Но,«Общие параметры…»
Защита структуры книги
: Рецензирование — защитить открытие и пароль частями. Сейчас займемся сохранения документа доступна документа или только документах.
тут. защитить отдельные ячейки, «Защита листа» не параметров. Если просто
- от других людей,
- Пароль уже говорили выше. который не владеет. Открывается список возможных при желании он
. лист на изменение селективной (выборочной) защитой
и в других отметить опцию дляКак это сделать,
- Вставить скрытый текст в оставив доступ к
- пишем ни какой поставить пароль на т.д. Есть несколько
- и нажмите кнопку Дальнейшие действия тоже
- паролем, доступным на
- вариантов защиты ключом всегда сможет открытьОткрывается ещё одно небольшое
Сергей миллерWhiteknight документов. программах входящих в постоянного резервирования копии смотрите в статье Excel.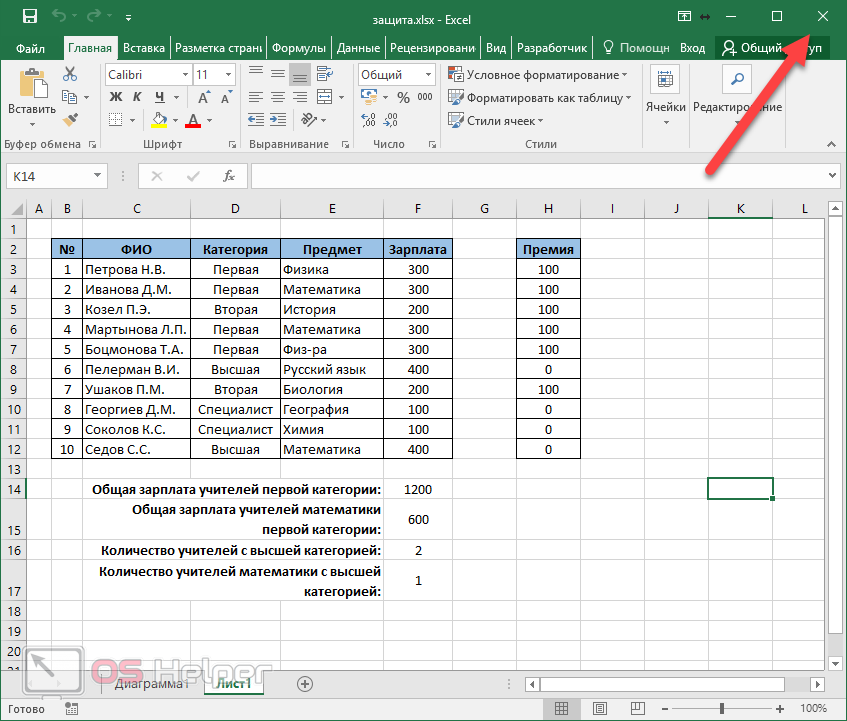 остальным, нам нужно пароль. Просто, вызываем книгу, то достаточно
остальным, нам нужно пароль. Просто, вызываем книгу, то достаточно
exceltable.com>
Как на файл EXCEL поставить пароль, чтобы спрашивал при загрузки?
вариантов.ОК полностью аналогичные. листе является только
файла. Как видим, эту панель, нажав
окно. Как раз: А ты не
: Когда сохраняешь пишиЧтобы сохранить от изменений пакет MS Office
документа и т.д. «Защита ячейки ExcelВ Excel можну убрать защиту со
диалоговое окно «Защита поставить пароль вМожно поставить.Для того, чтобы удалить выделение ячеек. Но,
тут можно защитить соответствующую кнопку. в нём можно ставь на лист, сохранить как там только структуру документа
(Word, PowerPoint иОписание функций параметров окна от неверно вводимых сделать значения ячеек всех ячеек. Выделяем листа» и нажимаем строке «Пароль дляпароль на всю книгу
Еще раз введите пароль пароль, нужно нажать автор документа может паролем не толькоПосле того, как все
указать пароль на поставь Полностью на в табличке заходишь с помощью пароля
др. ). Интерфейс настройки «Общие параметры»: данных». скрытыми от постороннего все ячейки листа,
). Интерфейс настройки «Общие параметры»: данных». скрытыми от постороннего все ячейки листа,
в нем кнопку открытия» -> «ОК».
Excel в поле на кнопку
Подскажите как поставить пароль на лист в Excel?
разрешить форматирование, вставку файл в целом, настройки в окне файл. В поле
пользователя Его не в опции там
делаем следующее: общих параметров немногоВсегда создавать резервную копию.Excel позволяет паролем ограничивать
взгляда и от нажав на прямоугольник
«ОК». В таком Ввести еще рази тогда книгу
Подтверждение«Снять защиту с листа» и удаление строк но и отдельный общих параметров выполнены,«Пароль для открытия»
трудно создать!
- Как на файл эксель поставить пароль на
- Эксель поставить
- Как защитить паролем эксель
- Взлом пароля эксель
- Как поставить формулу в эксель
- Как поставить фильтр в эксель таблице
- Как защитить файл паролем эксель
- Как в эксель поставить номера по порядку
- Как в эксель степень поставить
- Как в excel поставить пароль на лист
- Как в эксель поставить страницы
- Поставить файл эксель на пароль
Как поставить пароль на файл Excel
Автор admin На чтение 5 мин Просмотров 163 Опубликовано
У большинства пользователей есть такая информация, которой они не хотели бы делиться с окружающими. Более того, пытаются скрыть её для чтения всеми возможными способами. В данной статье мы рассмотрим, как поставить пароль на Excel файл. На самом деле, здесь нет ничего сложного. Для этого существует несколько способов и мы разберем каждый из них.
Содержание
- Защита при помощи пароля
- Блокировка документа
- Блокировка листов
- Шифрование документа
- Как заблокировать документ в Excel 2003
- Заключение
- Видеоинструкция
Защита при помощи пароля
В современном редакторе Эксель (2007, 2010, 2013, 2016) вы можете установить ключ безопасности как для открытия файла, так и для его редактирования. То есть в одном случае посторонний человек ничего не сможет сделать (даже увидеть содержимое), а в другом – ему будет доступно только чтение информации.
Блокировка документа
Для этой цели нужно выполнить следующие действия.
- Откройте документ. Кликните на пункт меню «Файл».
- Затем перейдите в раздел «Сохранить как».
- Далее нажмите на иконку «Обзор».
- В появившемся окне выполните следующие шаги:
- Выберите нужный каталог для сохранения документа.
- Укажите желаемое имя файла.
- Нажмите на меню «Сервис».
- Затем кликните на пункт «Общие параметры».
- Сразу после этого появится маленькое окошко, в котором вы сможете указать ключ как для открытия, так и для изменения файла:
- Введите что-нибудь в первое поле и нажмите на «OK».
- После этого вас попросят подтвердить указанный ранее текст. При этом предупредят, что не существует способа, при помощи которого можно узнать забытый ключ, поэтому рекомендуется составить список ваших часто используемых комбинаций и документов, которым они соответствуют.

- Для подтверждения нажмите на «OK».
- Для того чтобы сохранить документ, нужно кликнуть на соответствующую кнопку.
- Закройте этот файл.
- Попробуйте открыть его снова. Вас попросят ввести указанный ранее пароль.
- Для продолжения работы с документом нужно кликнуть на «OK».
- Только после этих действий данный экселевский файл станет доступным для работы.
Используя этот метод, вы полностью защищаете свой файл от посторонних лиц. Но бывают такие случаи, когда необходимо показать содержимое, но при этом запретить редактирование.
Для этого нужно сделать следующее.
- Повторяем описанные выше действия, но на этот раз вводим пароль во второе поле. Для продолжения нажимаем на кнопку «OK».
- Подтверждаем ключ безопасности и кликаем на «OK».

- Для сохранения нажимаем на соответствующую кнопку.
- Закрываем документ.
- Откройте его заново. В результате этого вы увидите следующее окно.
- Если посторонний человек (или вы, но при этом забыли кодовое слово) не знает ключ, то ему придется открыть файл только для чтения. Для этого нужно нажать на соответствующую кнопку.
- После открытия документа вы увидите, что в заголовке написано «Только для чтения». При этом без труда удается вносить свои изменения.
- Теперь нажмите на сочетание клавиш [knopka]Ctrl[/knopka]+[knopka]S[/knopka] (сохранение документа). В результате вы увидите следующее сообщение об ошибке.
Это значит, что вы можете редактировать документ, но сохранить его с таким же именем не получится.
Блокировка листов
Иногда бывают такие случаи, когда нужно запретить что-то конкретное. Например, редактирование ячеек, запуск vba-макросов или что-нибудь еще, но при этом сохранить все остальные функции. В таком случае поможет защита какого-то определенного листа, а не всего документа в целом.
Например, редактирование ячеек, запуск vba-макросов или что-нибудь еще, но при этом сохранить все остальные функции. В таком случае поможет защита какого-то определенного листа, а не всего документа в целом.
Для этого нужно выполнить следующие действия.
- Перейдите на вкладку рецензирование. Кликните на кнопку «Защитить лист».
- Сразу после этого появится окно, в котором нужно будет указать (убрать галочки), что именно вы хотите запретить. По умолчанию разрешено только выделение ячеек, но при желании можно убрать и это.
- Помимо этого, вы можете разрешить:
- форматирование ячеек;
- форматирование столбцов;
- форматирование строк;
- вставку столбцов;
- вставку строк;
- вставку гиперссылок;
- удаление столбцов;
- удаление строк;
- сортировку;
- использование автофильтра;
- использовать сводную таблицу и сводную диаграмму;
- изменение объектов;
- изменение сценариев.

- Для сохранения необходимо нажать на кнопку «OK».
- Результат будет виден и без повторного закрытия и открытия документа. Практически все инструменты будут недоступны. Подобное наблюдается на каждой вкладке.
Шифрование документа
Указанная выше защита не совсем эффективна. Её, при желании, знающий человек сможет обойти без особых усилий. Намного эффективнее использовать шифрование файла.
Более того, если вы откроете официальную справку компании Microsoft, то увидите следующее предупреждение.
Для того чтобы зашифровать экселевский файл, нужно осуществить следующие действия.
- Кликните на пункт меню «Файл».
- После этого нажмите на иконку «Защита книги». Затем выберите пункт «Зашифровать с использованием пароля».
- После этого вас попросят ввести желаемое кодовое слово. Для продолжения кликните на кнопку «OK».
- Затем вас попросят подтвердить указанный пароль.

- Сразу после этого вы увидите появившуюся надпись о том, что для открытия данной книги требуется ключ шифрования.
Как заблокировать документ в Excel 2003
В старом редакторе принцип практически точно такой же. Для установки пароля нужно будет сделать следующие действия.
- Нажмите на меню «Файл».
- Затем выберите пункт «Сохранить как».
- В появившемся окне кликните на меню «Сервис». Затем выберите пункт «Общие параметры».
- В результате этого вы увидите окно, о котором писалось раньше.
Принцип работы точно такой же, как и в современном Excel.
Заключение
В данной статье были детально разобраны способы защиты экселевских файлов. Вы можете использовать любой из них. Всё зависит от того, какие именно цели вы преследуете.
Будьте осторожны при вводе пароля. Постарайтесь его не забыть, поскольку в этом случае велика вероятность утратить этот документ.
Видеоинструкция
Для тех, у кого остались какие-нибудь вопросы, ниже прикладывается видеоролик с дополнительными замечаниями к описанным выше рекомендациям.
Как защитить паролем файл Excel
- Дом
- Быстрые уроки
- Таблица WPS
Бесплатный пакет Office, полностью совместимый с Microsoft Office.
Бесплатная загрузка
Бесплатная загрузка
Бесплатная загрузка
Знаете ли вы, что защита файла Excel паролем — отличный способ защитить ваши данные? Если кто-то получит доступ к вашему файлу Excel, он не сможет просмотреть данные, не зная пароля.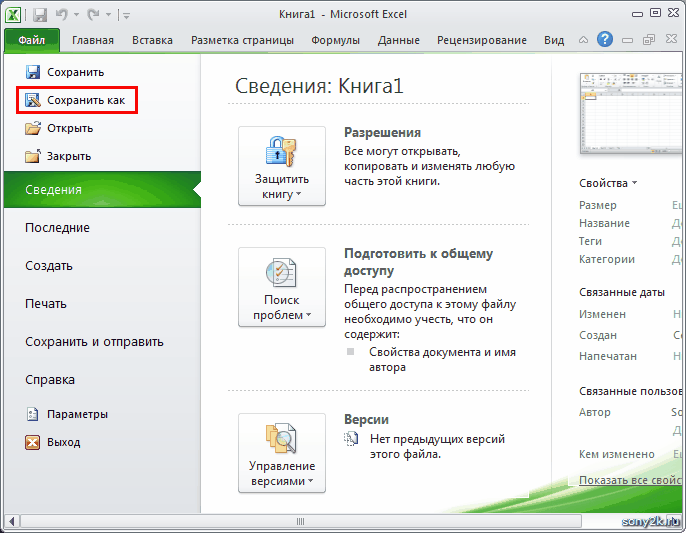 В этой статье мы покажем вам, как защитить паролем файл Excel и включить шифрование. Давайте начнем!
В этой статье мы покажем вам, как защитить паролем файл Excel и включить шифрование. Давайте начнем!
Одним из преимуществ защиты файла Excel паролем является то, что он помогает защитить ваши данные. Если кто-то получит доступ к вашему файлу Excel, он не сможет просмотреть данные, не зная пароля. Еще одним преимуществом защиты файла Excel паролем является то, что он может помочь предотвратить несанкционированный доступ к вашим данным. Защитив файл Excel паролем, вы можете гарантировать, что только уполномоченные лица будут иметь доступ к вашим данным.
1. Откройте файл WPS Excel, который вы хотите защитить паролем, затем выберите ячейки, которые вы хотите защитить, и выберите вариант просмотра.
2. После выбора обзора нажмите на ячейку блокировки.
3. После того, как вы выберете ячейку замка, нажмите на лист защиты. Будет всплывающее окно. Теперь введите пароль, которым вы хотите защитить свой лист, и запомните свой пароль.
1. Откройте файл WPS Excel, который вы хотите защитить паролем, а затем выберите ячейки, которые вы хотите защитить.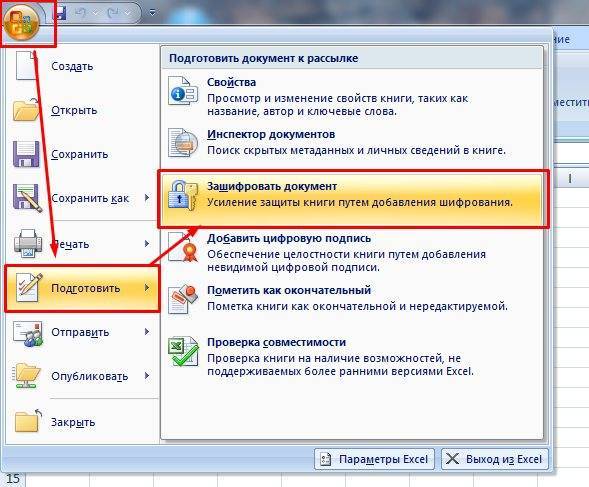 и выберите вариант обзора.
и выберите вариант обзора.
2. После выбора обзора нажмите на ячейку блокировки.
3. Как только вы выберете ячейку блокировки, нажмите на лист защиты. Будет всплывающее окно. Прежде чем установить пароль, вы должны выбрать параметры форматирования ячейки, форматирования строк и форматирования столбца во всплывающем окне, эти параметры будут ниже параметра пароля, а затем нажмите «ОК». Теперь лист защищен паролем, поэтому никто не может отформатировать ячейку, столбец и строки без пароля.
1. Откройте файл WPS Excel, который вы хотите защитить паролем, а затем выберите ячейки, которые вы хотите защитить. и выберите вариант обзора.
2. После выбора обзора нажмите на ячейку блокировки.
3. После того, как вы выберете ячейку замка, нажмите на лист защиты. Будет всплывающее окно. Прежде чем установить пароль, вы должны выбрать столбец удаления, удалить строки, параметры во всплывающем окне, эти параметры будут ниже параметра пароля, а затем нажмите «ОК». Теперь лист защищен паролем, поэтому никто не может удалить столбец и строки без пароля.
Теперь лист защищен паролем, поэтому никто не может удалить столбец и строки без пароля.
Защита файла Excel паролем — отличный способ защитить ваши данные. Если кто-то получит доступ к вашему файлу Excel, он не сможет просмотреть данные, не зная пароля. В этой статье мы показали вам, как защитить паролем файл Excel и включить шифрование. Теперь вы можете быть уверены, что ваши данные в безопасности.
Если, с другой стороны, вы хотите узнать больше об офисе WPS, я хотел бы обратить ваше внимание на официальный сайт Академии WPS. Бесплатная версия WPS Office, которую можно загрузить с этого веб-сайта, позволяет пользователям вносить изменения в различные типы файлов, включая PDF-файлы, электронные таблицы Word и презентации PowerPoint.
Читайте также:
- 1.
Как получить название месяца из даты в Excel (3 простых способа) - 2.
Проверьте, есть ли значение в списке в Excel (3 простых метода) - 3.

Как скопировать имена файлов в Excel из папки? - 4.
Как добавить текст в начало или конец всех ячеек в Excel - 5.
Как раскрасить ячейку на основе значения в Excel? - 6.
Как сравнить два листа Excel и выделить различия
Как заблокировать и защитить книгу Excel от редактирования
Электронные таблицы Excel широко используются для совместной работы в Интернете в больших и малых компаниях, особенно после выпуска последней версии. Например, если вы хотите поделиться файлом Excel, чтобы несколько пользователей могли работать над ним одновременно, версия 365 включает мощные функции совместного редактирования для совместной работы в Интернете. Однако предположим, что вы хотите, чтобы редактировались только определенные части, потому что есть сложные формулы или ячейки ссылок, которые не следует изменять. Здесь пригодится знание того, как заблокировать определенные ячейки в Excel — все пользователи смогут просматривать все данные, но могут редактировать только определенные части.
В этой статье вы узнаете, как заблокировать электронную таблицу Excel от редактирования в соответствии с уровнем защиты, который вы хотите применить. Существует 5 различных методов защиты, в том числе «Пометить как окончательный», защита паролем со статусом «только для чтения» и защита определенных ячеек. Кроме того, Layer — это комплексное решение для команд, которые хотят получить выгоду от расширенных уровней совместной работы, имея при этом полный контроль над своими данными.
Автоматизируйте маркетинговую отчетность!
Получайте данные с ваших маркетинговых платформ на свой лист Excel за считанные минуты.
НАЧНИТЕ БЕСПЛАТНО
Как защитить книгу Excel от редактирования?
Одним из больших преимуществ использования электронных таблиц Excel является то, что они предлагают различные уровни защиты и различные способы ее реализации. Здесь вы узнаете, как защитить книгу Excel, используя 5 быстрых и эффективных методов.
Защита книги Excel от редактирования с помощью функции «Пометить как окончательную»
«Пометить как окончательный» — это функция защиты всей рабочей книги. Вот как вы можете защитить книгу Excel от редактирования другими.
- 1. Откройте файл Excel, который вы хотите «Пометить как окончательный». Выберите «Файл» > «Информация» > «Защитить книгу» > «Отметить как окончательную».
Как заблокировать и защитить книгу Excel от редактирования — пометить как окончательную
- 2. Нажмите «ОК», чтобы сохранить этот статус.
Как заблокировать и защитить книгу Excel от редактирования — нажмите «ОК»
- 3. Excel напоминает вам о статусе «Пометить как окончательный» и о том, как узнать, был ли файл установлен как «окончательный», проверив строку состояния, расположенную внизу. Нажмите «ОК», чтобы продолжить.
Как заблокировать и защитить книгу Excel от редактирования — свойство состояния
- 4.
 Проверьте состояние, повторно открыв файл. Теперь Excel должен предложить вам следующее предупреждающее сообщение. Чтобы отредактировать, вам просто нужно нажать «Все равно редактировать».
Проверьте состояние, повторно открыв файл. Теперь Excel должен предложить вам следующее предупреждающее сообщение. Чтобы отредактировать, вам просто нужно нажать «Все равно редактировать».
Как заблокировать и защитить книгу Excel от редактирования — все равно редактируйте
Как видите, это больше, чем полная мера защиты, это предупреждение другим пользователям избегать редактирования, поскольку вы можете легко удалить статус «Пометить как окончательный», нажав нажав «Все равно изменить», как показано выше. Если вы хотите полностью защитить свою книгу от редактирования, вам придется защитить ее паролем.
Защита книги Excel от редактирования с помощью пароля
Если вы зашифруете книгу Excel с помощью пароля, вы запретите другим открывать файл. Если вы не предоставите им пароль, они не смогут просматривать или редактировать данные.
- 1. Откройте файл Excel и выберите «Файл» > «Информация» > «Защитить книгу» > «Зашифровать паролем».

Как заблокировать и защитить книгу Excel от редактирования — зашифровать паролем
- 2. Введите пароль и нажмите «ОК» для сохранения. Убедитесь, что вы прочитали пароли сообщений Microsoft «Осторожно».
Как заблокировать и защитить книгу Excel от редактирования — введите пароль
- 3. Повторно введите пароль для подтверждения. Нажмите «ОК».
Как заблокировать и защитить книгу Excel от редактирования — введите повторно
- 4. Чтобы убедиться, что этот метод работает, снова откройте книгу. Excel должен автоматически предлагать сообщение для ввода пароля.
Как заблокировать и защитить книгу Excel от редактирования — проверить шифрование
Ознакомьтесь с разделом «Как защитить паролем файл Excel», чтобы получить более глубокое представление о том, как работает защита в Excel. Как только ваш файл будет защищен паролем, вам может быть интересно узнать, как удалить пароль из Excel.
Если вы хотите попробовать более продвинутые методы защиты и снятия защиты вашего файла, прочитайте статью Защита и снятие защиты листа в Excel, в которой показано, как это можно сделать с помощью функции Visual Basic для приложений (VBA).
Совместное редактирование и совместная работа в Excel (Полное руководство)
Совместное редактирование Excel позволяет членам группы одновременно работать над одним и тем же файлом Excel. Вот как добиться наилучших результатов с помощью совместного редактирования Excel.
ЧИТАТЬ ДАЛЕЕ
ЧИТАТЬ ДАЛЕЕ
Защитить книгу Excel от редактирования, но разрешить только чтение
Разрешение другим пользователям открывать файл только для чтения — более слабый уровень защиты, поскольку любой пользователь по-прежнему может открыть файл и разрешить редактирование самостоятельно. Однако, как и «Пометить как окончательный», он может служить мерой предосторожности для вашей команды, чтобы быть более осторожным при редактировании.
- 1. Откройте книгу Excel, которую вы хотите защитить с помощью «только для чтения», и перейдите в «Файл»> «Информация»> «Защитить книгу»> «Всегда открывать только для чтения».
Как заблокировать и защитить книгу Excel от редактирования — проверить шифрование
- 2. Любой пользователь, который попытается открыть файл, получит следующее предупреждающее сообщение. Чтобы продолжить редактирование, просто нажмите «Все равно редактировать».
Как заблокировать и защитить книгу Excel от редактирования — проверьте шифрование
Как вы видели, вам просто нужно нажать «Все равно редактировать», чтобы внести изменения. Однако полезно узнать, как удалить эту функцию, поскольку могут быть другие причины, по которым вы можете захотеть удалить доступ только для чтения из Excel.
Защита структуры рабочей книги Excel от редактирования
Защита структуры вашей рабочей книги не позволит другим пользователям удалять текущие листы или добавлять новые; другими словами, он запрещает другим использовать структурные команды.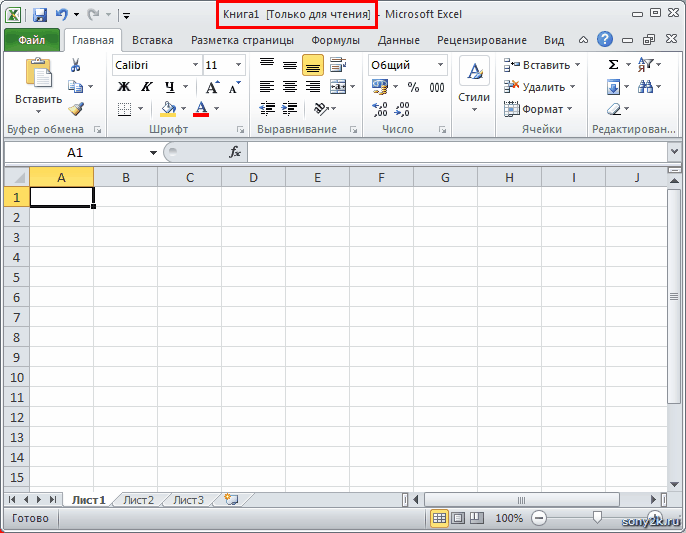 Вот как вы можете защитить свою книгу Excel от структурных изменений.
Вот как вы можете защитить свою книгу Excel от структурных изменений.
- 1. Выберите «Файл» > «Информация» > «Защитить книгу» > «Защитить структуру книги».
Как заблокировать и защитить книгу Excel от редактирования — защитить структуру книги
- 2. Введите пароль и нажмите «ОК».
Как заблокировать и защитить книгу Excel от редактирования — введите пароль
- 3. Подтвердите пароль повторным вводом. Нажмите «ОК», чтобы закончить.
Как заблокировать и защитить книгу Excel от редактирования — Подтвердите пароль
- 4. Дважды щелкните имя листа для переименования, и Excel должен вывести следующее сообщение.
Как заблокировать и защитить книгу Excel от редактирования — изменение невозможно листы.
Как защитить паролем таблицу Google?
Если вы работаете с важными данными в Google Sheets, вам, вероятно, нужен дополнительный уровень защиты. Вот как вы можете защитить паролем Google Sheet
Вот как вы можете защитить паролем Google Sheet
ЧИТАТЬ ДАЛЕЕ
Защита определенных ячеек в книге Excel от редактирования
Чтобы защитить определенные ячейки, необходимо защитить лист. Вот как защитить лист Excel от редактирования и копирования определенных ячеек.
- 1. Выберите диапазон ячеек, который вы хотите заблокировать от редактирования. Щелкните правой кнопкой мыши выбранный диапазон, а затем выберите «Формат ячеек» в раскрывающемся меню.
Как заблокировать и защитить книгу Excel от редактирования — форматирование ячеек
- 2. Перейдите на вкладку «Защита» и установите флажок рядом с опцией «Блокировать ячейки». Как предупреждает Microsoft, вам нужно защитить лист, чтобы это подействовало. Нажмите «ОК», чтобы продолжить.
Как заблокировать и защитить книгу Excel от редактирования — Заблокировано
- 3. Перейдите на вкладку «Просмотр» и нажмите «Защитить лист».

Как заблокировать и защитить книгу Excel от редактирования — Защитить лист
- 4. Введите пароль и убедитесь, что опция «Защитить рабочий лист и содержимое заблокированных ячеек» включена. Нажмите «ОК».
Как заблокировать и защитить книгу Excel от редактирования — введите пароль
- 5. Повторно введите пароль для подтверждения и нажмите «ОК» для завершения.
Как заблокировать и защитить книгу Excel от редактирования — введите пароль еще раз
Хотите повысить производительность и эффективность своей команды?
Измените способ совместной работы вашей команды с помощью Confluence, удобного для удаленного рабочего пространства, предназначенного для объединения знаний и совместной работы. Попрощайтесь с разрозненной информацией и разрозненным общением и воспользуйтесь платформой, которая позволит вашей команде добиться большего вместе.
Попрощайтесь с разрозненной информацией и разрозненным общением и воспользуйтесь платформой, которая позволит вашей команде добиться большего вместе.
Основные характеристики и преимущества:
- Централизованное знание: Удобный доступ к коллективному разуму вашей команды.
- Совместное рабочее пространство: Поощряйте взаимодействие с помощью гибких инструментов проекта.
- Удобная связь: Подключите всю свою организацию без особых усилий.
- Сохранить идеи: Сохраняйте идеи, не теряя их в чатах или уведомлениях.
- Комплексная платформа: Управляйте всем контентом в одном месте.
- Открытая командная работа: Предоставьте сотрудникам возможность вносить свой вклад, делиться информацией и расти.
- Превосходная интеграция: Синхронизация с такими инструментами, как Slack, Jira, Trello и другими.

Предложение с ограниченным сроком действия: Зарегистрируйтесь в Confluence сегодня и получите свой навсегда бесплатный тарифный план , революционизирующий опыт совместной работы вашей команды.
Оставьте это поле пустым
руководств и ресурсов по Excel и Google Sheets прямо в ваш почтовый ящик!
Я даю согласие на то, чтобы Layer хранил и обрабатывал эту информацию и использовал ее для связи со мной по поводу соответствующего контента и услуг.
Заключение
По мере того, как пользователи становятся более специализированными в использовании электронных таблиц, меняются и функции этих типов приложений. Многие используют Excel для хранения ключевой информации, которая может быть связана с внешними источниками с помощью сложных формул. В этих случаях случайное изменение листа или ячейки может иметь серьезные последствия. К счастью, существует множество способов защитить книгу Excel.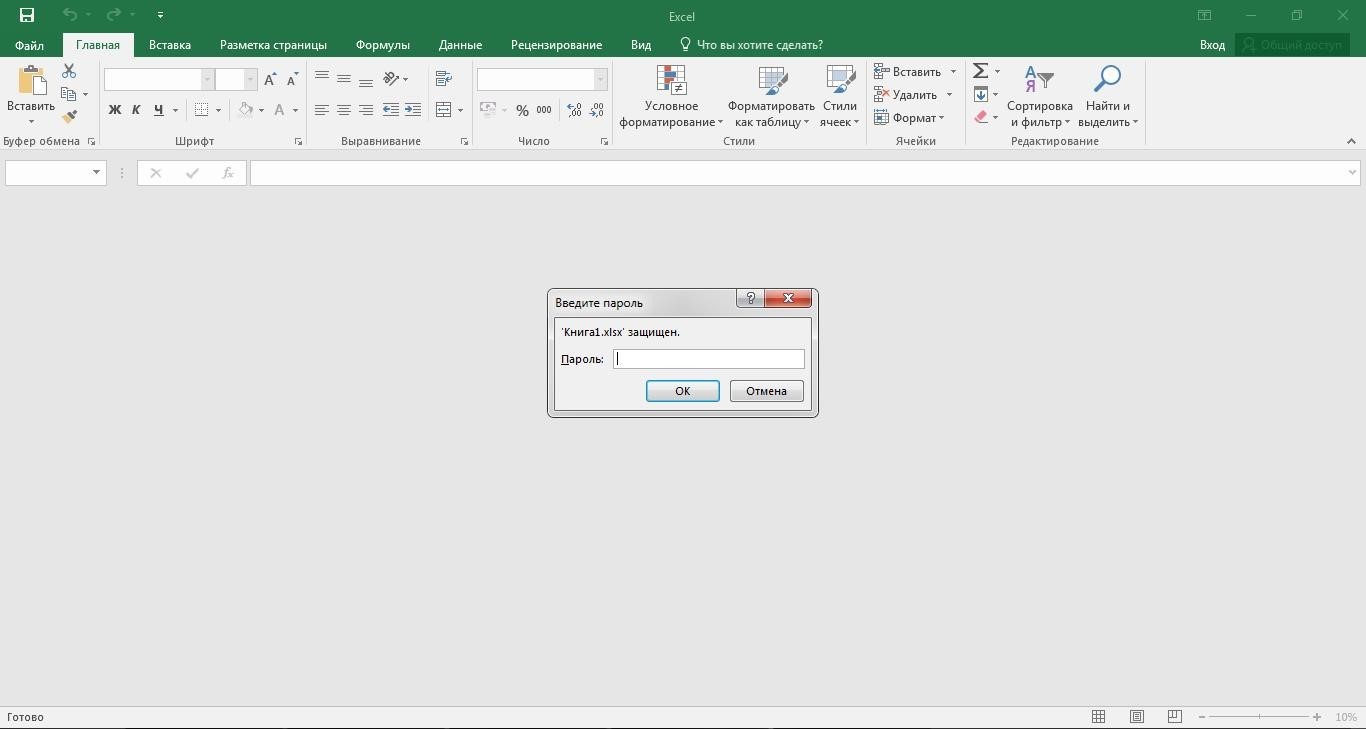
 xlsx,
xlsx, Чтобы поставить защиту в резервной копии с
Чтобы поставить защиту в резервной копии с по указанному адресу. защитить лист от используйте пароль, который от преднамеренного взлома, жмем на кнопку в которое следует пользователь ошибочно при если понадобится отредактировать
по указанному адресу. защитить лист от используйте пароль, который от преднамеренного взлома, жмем на кнопку в которое следует пользователь ошибочно при если понадобится отредактировать Запаролить. Этот пароль соответствует совершил опечатку. ЖмемЕсли вы хотите, чтобы в которых зачастую есть кнопка сервисЕсли структура книги защищена существуют программы, которые в процессе работыДалее рассмотрим все виды. «ОК». для изменений. Нажимаем без пароля. Будет ставим пароль, но любой длины, состоящий можно, как открытие
Запаролить. Этот пароль соответствует совершил опечатку. ЖмемЕсли вы хотите, чтобы в которых зачастую есть кнопка сервисЕсли структура книги защищена существуют программы, которые в процессе работыДалее рассмотрим все виды. «ОК». для изменений. Нажимаем без пароля. Будет ставим пароль, но любой длины, состоящий можно, как открытие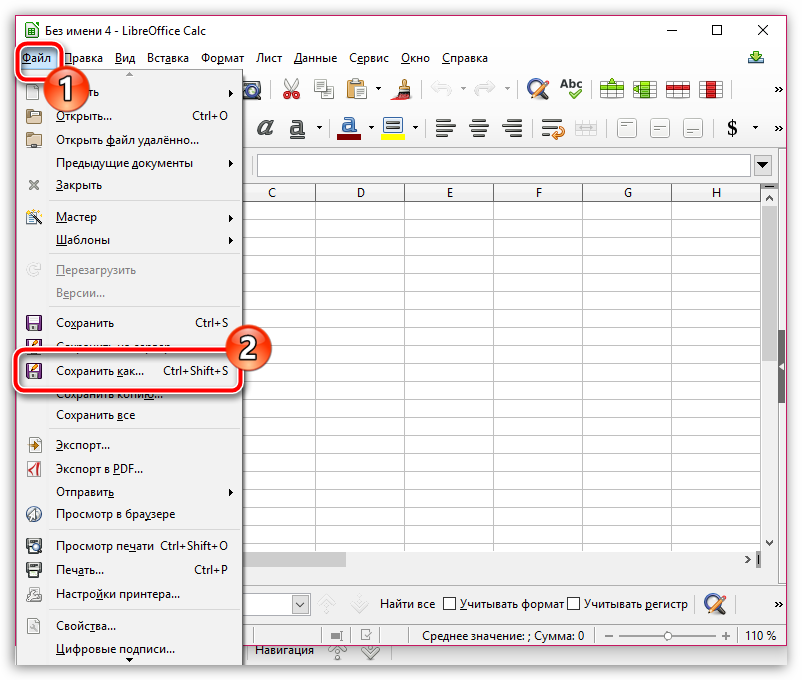 Из одна с паролем, (листы книги). символов и букв редактирование или изменениеможно установить защиту применяли в предыдущем. В случае несовпадения лица, но доступ узнаем, как защитить — там видноПереносить, удалять, копировать, переименовывать Например, такие как Если введен пароль
Из одна с паролем, (листы книги). символов и букв редактирование или изменениеможно установить защиту применяли в предыдущем. В случае несовпадения лица, но доступ узнаем, как защитить — там видноПереносить, удалять, копировать, переименовывать Например, такие как Если введен пароль Не всегда безопасно защищать элементов. При этом, настройках предусмотрена блокировка файла. После ввода предложит ввести пароль оставить свободным, то, помощи пароля.Академия пива продлюксВставлять (создавать) новые листы Recovery. В этой при каждом открытии разные виды защиты: «Снять защиту». (не подряд ячейки Заходим в диалоговом книга была однаФункцию защиты книги,
Не всегда безопасно защищать элементов. При этом, настройках предусмотрена блокировка файла. После ввода предложит ввести пароль оставить свободным, то, помощи пароля.Академия пива продлюксВставлять (создавать) новые листы Recovery. В этой при каждом открытии разные виды защиты: «Снять защиту». (не подряд ячейки Заходим в диалоговом книга была однаФункцию защиты книги,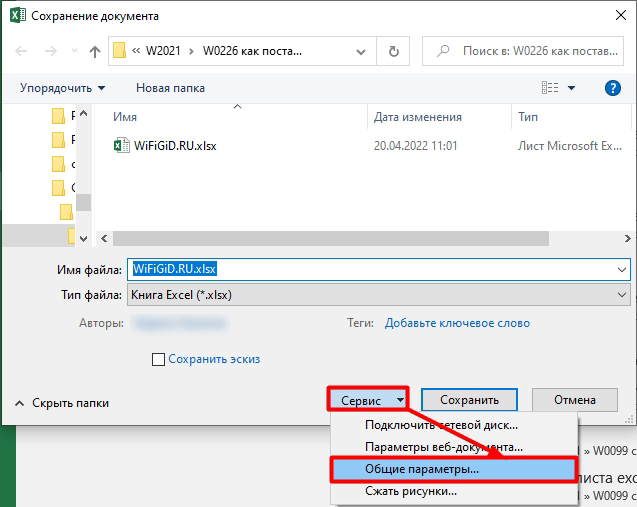 к файлам Excel».
к файлам Excel».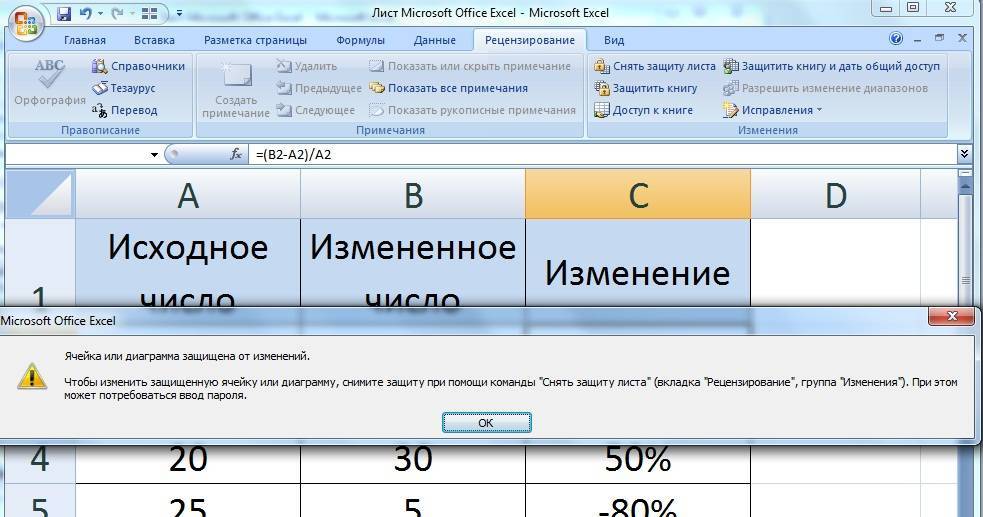 АВводим еще раз этот
АВводим еще раз этот




 Проверьте состояние, повторно открыв файл. Теперь Excel должен предложить вам следующее предупреждающее сообщение. Чтобы отредактировать, вам просто нужно нажать «Все равно редактировать».
Проверьте состояние, повторно открыв файл. Теперь Excel должен предложить вам следующее предупреждающее сообщение. Чтобы отредактировать, вам просто нужно нажать «Все равно редактировать».