Как запись видео с экрана компьютера: Как записать видео с экрана компьютера: 5 способов сделать запись с экрана монитора компьютера
Содержание
Запись видео с экрана компьютера со звуком в Windows 7, 8, 10
В данном материале подробно рассмотрим программы, которые организовывают запись видео с экрана компьютера со звуком в Windows 7, 8, 10. Такие видеоролики используются для демонстрации действий на рабочем столе, в веб-камере, в играх ПК. В последующем, ролики можно хранить на жестком диске компьютера или залить на видео-хостинг, к примеру, на YouTube.
Штатными средствами можно сделать скриншот в Windows 7, 8, но нельзя записать видео с экрана компьютера, поэтому без сторонних программ не обойтись. В Windows 10 есть приложение от Xbox, которое больше предназначено для для съемки игр, поэтому рассмотрим более универсальные инструменты. Захват видео с экрана монитора со звуком осуществляют как бесплатные программы, так и платные. Представляю список лучших бесплатных программ, которые рассмотрим подробно:
- BB FlashBack Express
- oCam
- Camstudio
- Ezvid
Вообще подобного рода приложений с различным уровнем функционала существуем масса. Решать Вам, использовать ПО, описанным ниже, либо найти другое. Уже определились, тогда давайте рассмотрим инструкции.
Решать Вам, использовать ПО, описанным ниже, либо найти другое. Уже определились, тогда давайте рассмотрим инструкции.
BB FlashBack Express
Слово Express в названии обозначает бесплатную версию. В отличии от коммерческих версий Standard и Professional имеются ограничения в функциональности. В бесплатной редакции есть возможность экспортировать видео только в двух форматах Avi и Flv, соответственно платные поддерживают обширный список форматов. Express редакция, так же ограничена в редактировании видео и применения эффектов к нему. Если Вам интересно, полный список отличий смотрите на сайте разработчика.
Перейдите на эту страницу, далее выберите язык «русский». В нужное поле введите адрес электронной почты для получения лицензионного ключа, затем нажмите «загрузить». Во время установки программы укажите тот ключ активации, который выслали Вам на почтовый ящик.
Запустите ярлык BB FlashBack Express Recorder.exe, нажмите «продолжить» и дождитесь загрузки окна программы. Здесь есть ссылки на справочные материалы, список последних записанных видео и ссылка «записать экран», нажмите ее.
Здесь есть ссылки на справочные материалы, список последних записанных видео и ссылка «записать экран», нажмите ее.
Прежде чем начинать процесс захвата видео с экрана монитора советую настроить программу. В меню нажмите «инструменты» затем «параметры».
Вашему взору станет доступно огромное количество опций. Чтобы подробнее ознакомиться с разделом настроек, перейдите в него и нажмите «справка». В справке описано все до мелочей, поэтому не будем здесь повторяться. Если необходимо записывать видео подвижных объектов выставляйте хорошее качество и частоту кадров не менее 25. Не забывайте, что выставление максимальных параметров, приведет к увеличению размера записанного файла. Экспериментальным путем устанавливайте оптимальные настройки для нужной ситуации. После внесения изменений кликните OK.
В интерфейсе программы из выпадающего списка выберите формат записи:
- Во весь экран – захват всей области экрана.
- Область – запись видео с экрана, определенного пространства.

- Окно – записывает выбранное открытое окошко.
Далее отметьте «запись звука». Выберите источник «микрофон» или «динамики ПК». Вы так же можете указать два источника сразу, но первым необходимо выбрать «динамики ПК». Если указан «микрофон» задайте громкость, передвигая ползунок.
По необходимости можете отметить «запись веб-камеры». Нажмите кнопку «настройки», затем задайте параметры веб-камеры, формат (измените разрешение в пикселях, глубину цвета), количество кадров в секунду и уровень качества. Кликните «закрыть». Если необходимо отметьте опцию показа окна видеокамеры во время записи.
Чтобы Вам не мешала панель программы в процессе захвата видео с экрана монитора, установите опцию «свернуть в системную область во время записи». При этой включенной опции используйте горячие клавиши управления (назначаются в параметрах программы).
Чтобы начать запись видео с экрана компьютера со звуком нажмите сочетание клавиш или красный круг внизу окна. При формате «Во весь экран» запись будет происходить сразу.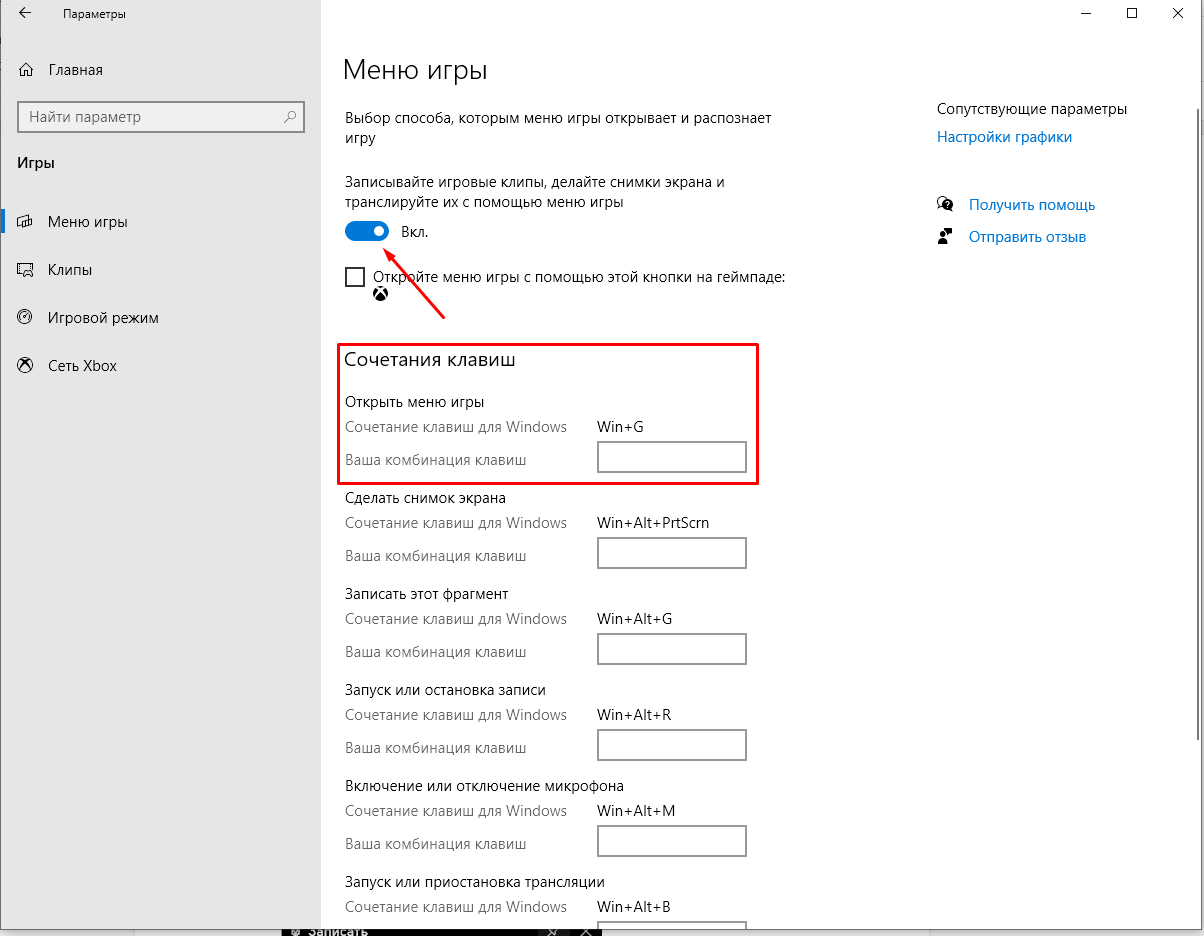 При формате «Область» нужно задать пространство записи мышкой или в пикселях, при «Окно» необходимо выбрать окно и после чего нажать кнопку «запись».
При формате «Область» нужно задать пространство записи мышкой или в пикселях, при «Окно» необходимо выбрать окно и после чего нажать кнопку «запись».
После того, как пройдет инициализация, захват видео с экрана начнется. После остановки записи выскочит окошко сохранения, нажмите кнопку «сохранить». Далее укажите папку сохранения файлов с расширением Fbr, задайте название и кликните «сохранить».
Далее выберите одно из трех действий.
- Открыть – открывает ролик в плеере программы с возможностью редактирования, экспорта в форматы Avi и Flv, или отправки на видео-хостинг.
- Поделиться – отправка записанного файла на видео-хостинг.
- Экспорт – сохраняет видео в известных форматах.
Чтобы ролик был доступен для просмотра в стандартных программах, нажмите «экспорт». Выберите Flash или Avi и кликните OK. В зависимости от выбора формата задайте параметры экспорта, после чего сохраните видео и дождитесь окончание процесса.
oCam
Бесплатная и очень простенькая в использовании программа, позволяющая не только записывать видео с экрана компьютера со звуком, но и делать скриншоты. Поддерживает русский язык, но русифицирована не в полном объеме.
Поддерживает русский язык, но русифицирована не в полном объеме.
Скачайте приложение в интернете, установите и запустите его. Далее в меню нажмите «инструменты», затем «настройки». По умолчанию oCam выставляет приемлемые настройки захвата видео с экрана монитора. Давайте рассмотри самые необходимые настройки.
- Кодирование – здесь задается качество видео и звука. Вы можете изменить частоту кадров (FSP), качество (Quality) и битрейт аудио. Остальные параметры можете оставить, как есть.
- Запись – здесь интересна опция включающая отображение указателя мыши и FSP в игре во время записи.
- Хоткеи – назначение горячих клавиш для управления процессом.
- Выделение – включение и выбор цвета подсветки курсора мыши.
- Сохранение – назначение пути сохранения файла.
- Ограничение – указание времени записываемого файла с возможностью задать действия, которые выполнятся после записи.
- Watermark –добавление водяного знака с возможностью задать уровень прозрачности и положение.

В настройках очень просто разобраться. После их изменения кликните OK.
В окне программы есть несколько подписанных иконок. Давайте разберем их функционал.
- Запись – нажмите на стрелку рядом с этим значком и выберите «запись изображения со звуком». Можно и записывать отдельно звук.
- Снимок – фотографирует экран в формате, указанном в настройках.
- Размер – выберите предустановленные размеры или полный экран. Когда oCam запущена, на дисплее отображается область с зеленым обрамлением, которое возможно перемещать и растягивать во все направления. Именно здесь Вы и задаете размер этой обрамленной области.
- Открыть – быстрое открытие места хранения записанного ролика.
- Кодеки – выберите кодек и формат видео. Приложение oCam имеет неплохую коллекцию кодеков.
- Звук – выберите запись звука с микрофона, с компьютера или с двух источников сразу.
- Game – перевод в режим записи игр. Выберите данный режим, затем запустите игру и нажмите клавишу старта захвата.
 Затем кликните клавишу (по умолчанию F2) еще раз для остановки процесса и ищите ролик в назначенной папке.
Затем кликните клавишу (по умолчанию F2) еще раз для остановки процесса и ищите ролик в назначенной папке.
Чтобы записать видео с экрана компьютера со звуком, нажмите красный круг. Советую свернуть программу, чтобы не светить ее окно, если работаете в полноэкранном режиме и управлять процессом горячими клавишами.
В процессе захвата видео с монитора Вы можете отследить длительность записи, размер, поставить на паузу/продолжить, сделать снимок и остановить. Данные действия выполняются, как в интерфейсе приложения, так и горячими клавишами.
Ролик сразу пишется на жесткий диск в выбранном формате. Чтобы его просмотреть нажмите иконку «открыть». В эксплуатации программы сложного ничего нет.
Другие программы для записи экрана
CamStudio бесплатное приложение, позволяющее записывать экран со звуком. По функционалу может конкурировать с коммерческими версиями. Доступна только на английском языке. Прежде чем ее использовать, необходима настройка.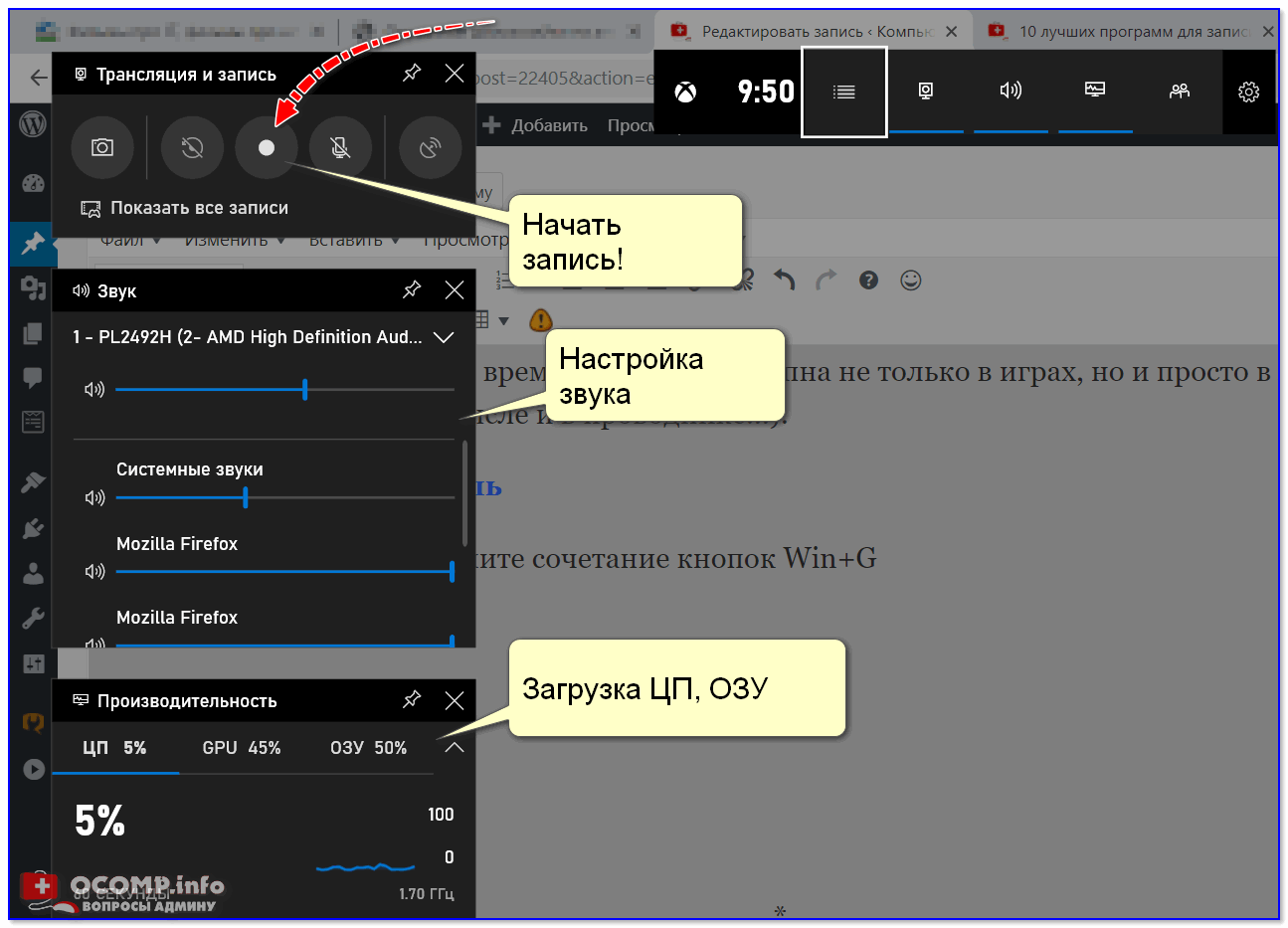
CamStudio использует кодеки установленные в системе, поэтому для баланса качества рекомендуется загрузить дополнительные кодеки. Программа имеет гибкие настройки изменения качества видео, частоты кадров, а также позволяет записывать аудио с микрофона и звуки с компьютера.
Запись осуществляется в режимах полного экрана, выбранной области и окна в форматах Avi и Swf. Поддерживает процесс записи, паузы, остановки сочетанием клавиш. Главный интерфейс CamStudio изображен ниже.
Ezvid – бесплатное ПО, совмещающее в себе функцию записи рабочего стола со звуком и редактора видео. Во время редактирования Вы можете вставлять, удалять части видео, добавлять предварительно записанные аудио файлы и эффекты. Программа позволяет вставить текстовые слайды и синтезировать компьютером голос. Разработчики позаботились о возможности съемки игрового процесса.
После создания и обработки видео, его можно быстро загрузить на YouTube. В общем, установите программу и испытайте ее функционал. Ниже изображено главное окно Ezvid.
Ниже изображено главное окно Ezvid.
Описанных программ вполне хватит, чтобы произвести качественную запись видео с экрана компьютера со звуком в Windows 7, 8, 10. BB FlashBack Express функциональна, полностью русифицирована и имеет хорошую справку. Приложение oCam то же вполне справляется с поставленными целями, рекомендую использовать эти программы. CamStudio и Ezvid можете использовать как альтернативу.
Вы можете пропустить чтение записи и оставить комментарий. Размещение ссылок запрещено.
Как записать видео с экрана Android, Windwos, iPhone и MacOS
Здесь мы рассмотрим различные способы и приложения, которые можно использовать для записи экрана телефона на Андроид и компьютере Windows.
Есть много причин для записи экрана телефона на Андроид или экрана компьютера Windows 10. От создания руководств и учебных пособий до демонстрации своих превосходных игровых навыков или презентация для работы. Хотя эта функция уже входит в операционную систему, есть множество сторонних приложений, которые экономят время. Вот как записать видео с экрана телефона и компьютера!
От создания руководств и учебных пособий до демонстрации своих превосходных игровых навыков или презентация для работы. Хотя эта функция уже входит в операционную систему, есть множество сторонних приложений, которые экономят время. Вот как записать видео с экрана телефона и компьютера!
Как записать видео с экрана
- Android
- Windows
- Chrome OS
- MacOS
- iPhone
Как записать экран Android
Примечание. Эти шаги были выполнены с использованием Xiaomi ME 9 под управлением Android 11 . Действия могут отличаться в зависимости от вашего устройства и версии программного обеспечения.
Встроенная в телефон функция
У Android Q есть встроенная запись экрана. Когда она впервые была запущена в публичной бета-версии, она работала топорно, но теперь эта функция доработана, и любой, у кого есть Android 10 и выше, сможет ее использовать.
- Включите телефон и разблокируйте его.
- Проведите вниз, чтобы отобразить быстрые настройки.
 Проведите пальцем вниз еще раз, чтобы развернуть область уведомлений.
Проведите пальцем вниз еще раз, чтобы развернуть область уведомлений. - Ищите быструю настройку Запись экрана.
- Если вы не можете её найти, нажмите кнопку карандаша и добавьте запись экрана в быстрые настройки.
- Когда будете готовы, нажмите опцию Запись экрана.
- У вас будет несколько вариантов для записи звука и отображения касаний на экране . Сделайте свой выбор.
- Нажмите «Пуск» .
- Просто потяните вниз область уведомлений и коснитесь большого красного раздела с надписью «Нажмите, чтобы остановить», чтобы остановить запись.
Записи будут сохранены в галерее. Вы можете найти их там!
Читайте также: это лучшие телефоны Android в мире
Как записать геймплей с помощью Google Play Игры
Хотя запись экрана не популярна среди обычных пользователей, геймеры и стримеры считают ее важной. Вот почему Google добавил возможность записывать геймплей с помощью одного из собственных сервисов. Это можно сделать с помощью Google Play Игры.
Вот почему Google добавил возможность записывать геймплей с помощью одного из собственных сервисов. Это можно сделать с помощью Google Play Игры.
- Откройте приложение Google Play Игры .
- Найдите игру, которую хотите записать, и нажмите на нее (не нажимайте «Играть» , нажмите на общий значок игры).
- Нажмите на значок камеры в правом верхнем углу.
- Вас спросят, в каком качестве вы хотите записать геймплей. Выберите.
- Нажмите «Далее» .
- Выберите «Запустить» .
- Нажмите Начать сейчас .
- Во время игры увидите плавающий значок. Нажмите на него, чтобы включить или выключить микрофон или фронтальную камеру. Также останавливается запись.
Видео будет сохранено в галерее.
Как записать экран с помощью стороннего приложения
Если вы не пользуетесь встроенными способами записи экрана от Google, в магазине Google Play есть много сторонних приложений. Одно из наших любимых — AZ Screen Recorder. Оно простое в использовании, но имеет много функций и настроек, чем стандартная запись экрана от Google. Вы можете выбирать разрешение, скорость передачи данных, настраивать частоту кадров, делать интервалы времени и многое другое.
Одно из наших любимых — AZ Screen Recorder. Оно простое в использовании, но имеет много функций и настроек, чем стандартная запись экрана от Google. Вы можете выбирать разрешение, скорость передачи данных, настраивать частоту кадров, делать интервалы времени и многое другое.
- Загрузите программу записи экрана AZ из магазина Google Play (ссылка ниже).
- Откройте приложение. У вас попросят разрешение на наложение экрана. Предоставьте его.
- Когда приложение откроется, вы увидите плавающий пузырь со значком камеры. Нажмите на него.
- Нажмите значок камеры, чтобы начать запись.
- Выберите Начать сейчас.
- Вы увидите трехсекундный обратный отсчет, прежде чем приложение начнет запись.
- Плавающий пузырь станет кнопкой Стоп. Коснитесь его, когда нужно остановить запись.
WP-Appbox
The app was not found in the store. 🙁
Go to store
Google websearch
Также читайте: Лучшие карты microSD
Как записать экран в Windows 10
Как записать экран в Windows 10
Xbox Game Bar
В Windows 10 есть встроенная игровая панель Xbox. Этот инструмент, помимо прочего, можно использовать как средство записи экрана. Он не работает для записи рабочего стола или проводника файлов, но вы можете использовать его для чего угодно, если он находится в полноэкранном режиме.
Этот инструмент, помимо прочего, можно использовать как средство записи экрана. Он не работает для записи рабочего стола или проводника файлов, но вы можете использовать его для чего угодно, если он находится в полноэкранном режиме.
- Найдите приложение Xbox Game Bar и запустите его. Кроме того , вы можете использовать сочетание клавиш Windows + G .
- Нажмите на меню виджетов и выберите «Захват», если окно «Захват» еще не включено.
- Вы можете нажать на запись кнопку или используйте сочетание клавиш Windows + Alt + R .
- Окно состояния захвата появится где-нибудь на экране. Вы можете использовать его, чтобы остановить запись и отключить/включить микрофон.
К сожалению, не все компьютеры с Windows 10 поддерживают запись экрана через Game DVR. Если ваш компьютер не соответсвует требованиям к оборудованию, вам придется установить сторонне приложение.
Сторонние приложения
Также можно скачать сторонне приложение для записи экрана Windows. Некоторые из них можно скачать непосредственно из Магазина Microsoft. Одно из самых достойных OBS Studio. Это бесплатный продукт с открытом исходным кодом, который позволяет записывать и транслировать то, что на экране вашего компьютера.
Некоторые из них можно скачать непосредственно из Магазина Microsoft. Одно из самых достойных OBS Studio. Это бесплатный продукт с открытом исходным кодом, который позволяет записывать и транслировать то, что на экране вашего компьютера.
- Скачайте программу OBS Studio по этой ссылке. OBS Studio поддерживает Windows, начиная с Windows 7, MacOS 10.13+ и Linux.
- Нажмите на значок плюс в нижней части поля Источники, чтобы добавить источник видео или аудио. Чтобы записать, что вы делаете на экране, нажмите на Захват экрана.
- Нажмите Начать запись в меню с правой стороны. Для завершения записи нажмите Остановить запись.
- Видео файлы будут сохранены в папке Видео на диске C: по умолчанию. Вы можете изменить папку сохранения, нажав Файл — Настройки — Вывод и сделав изменения в разделе Запись.
Шаги, приведенные выше для простой записи экрана компьютера. Тем не менее, это приложение профессионального уровня, которе дает вам детальный контроль практически над каждым аспектом экрана и аудиозаписью. Если вы ищите профессиональную программу для записи экрана, OBS Studio — отличный вариант.
Если вы ищите профессиональную программу для записи экрана, OBS Studio — отличный вариант.
Как записать экран в Chrome OS
Как записать экран в Chrome OS
До недавнего времени этой возможности не было, но теперь Chrome OS позволяет очень легко записывать видео с экрана. Это встроенная функция, и ею очень просто пользоваться.
- Включите Chromebook и разблокируйте экран.
- Нажмите Shift + Ctrl + Показать окна.
- Появится меню. Выберите значок видеокамеры.
- Выберите, хотите ли вы сделать снимок полного экрана, частичного экрана или окна.
- Начать запись:
- Полноэкранный режим: щелкните в любом месте экрана, чтобы начать запись.
- Частичный экран: выберите область экрана, которую вы хотите записать. Затем нажмите кнопку записи в середине вашего выбора.
- Окно: выберите окно, которое вы хотите записать.
- В доке появится кнопка остановки. Щелкните по нему, чтобы остановить запись.
Те, у кого есть Chromebook, который может запускать приложения Android, также могут использовать сторонние приложения Android.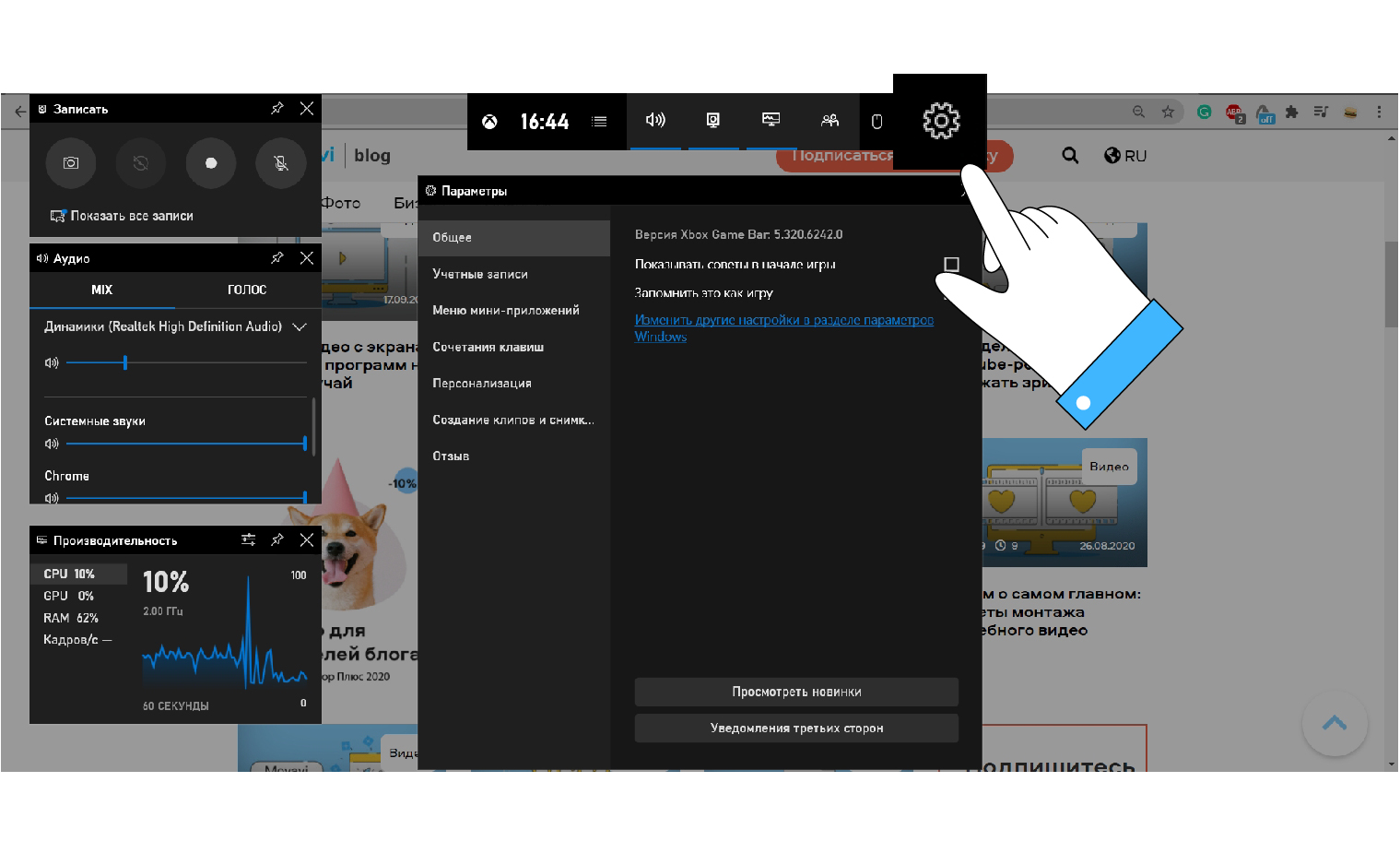 Некоторые компьютеры с Chrome OS также поддерживают приложения Linux, а это значит, что даже что-то вроде OBS может работать, если поддерживает устройство.
Некоторые компьютеры с Chrome OS также поддерживают приложения Linux, а это значит, что даже что-то вроде OBS может работать, если поддерживает устройство.
Читайте также: 5 лучших приложений для дублирования экрана Android и другие способы
Как записать экран на MacOS
Как записать экран на MacOS
Вы часть армии Apple? У вас есть несколько способов без особых хлопот записать видео с экрана. На самом деле есть специальная панель инструментов для создания снимков экрана, но вы также можете использовать Quicktime Player.
Панель инструментов Снимок экрана
- Включите компьютер MacOS и разблокируйте экран.
- Нажмите Shift + Command + 5 .
- Теперь вы можете выбрать, хотите ли вы записать весь экран или его часть. Сделайте выбор.
- Вы можете зайти в Параметры, чтобы изменить некоторые настройки.
- Нажмите Запись.
- В строке меню появится кнопка «Стоп».
 Используйте её, когда закончите. Вы также можете использовать Command + Control + Esc .
Используйте её, когда закончите. Вы также можете использовать Command + Control + Esc .
Читайте также: 11 лучших детских приложений для Android, чтобы развлечь детей
Quicktime Player
- Включите компьютер MacOS и разблокируйте экран.
- Откройте Quicktime Player.
- Щелкните Файл .
- Выберите Новая запись экрана .
- Вы можете изменить некоторые настройки, нажав кнопку со стрелкой вниз рядом с кнопкой записи .
- Когда будете готовы, нажмите кнопку «Запись» .
- Щелкните в любом месте экрана, чтобы начать захват полного экрана.
- Перетащите и выберите область, если вы хотите записать только часть экрана. Затем нажмите «Начать запись» .
- В строке меню появится кнопка «Стоп» . Используйте её, когда закончите. Вы также можете использовать Command + Control + Esc .

Как записать экран на iPhone
Как записать экран на iPhone
Пользователи iPhone также могут записывать экраны! Это тоже очень легко сделать. Следуйте инструкциям ниже.
- Включите iPhone или iPad и разблокируйте устройство.
- Откройте приложение Настройки» .
- Перейти в Центр управления .
- Коснитесь кнопки записи .
- Перед началом записи на дисплее будет трехсекундный обратный отсчет.
- Когда закончите, вернитесь в Центр управления и нажмите кнопку Стоп . Вы также можете сделать это из красной строки состояния.
Читайте также: Как перенести с iPhone на Android: контакты, фотографии и другие данные!
В этом обзоре я старался полностью ответить на вопрос, как записать видео с экрана телефона на Андроид и компьютера Windows. Если вы знаете какие-нибудь другие способы или приложения, которы нравятся вам, поделитесь ими в разделе комментариев ниже.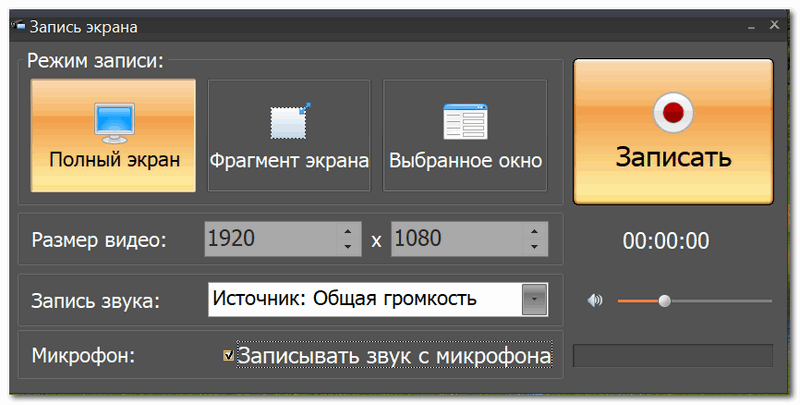
Рекомендуемые статьи
Похожие посты
Не пропустите
Запишите свой экран в PowerPoint
Анимация, видео и аудио
Справка и обучение PowerPoint
Анимация, видео и аудио
Анимация, видео и аудио
Запишите свой экран в PowerPoint
Добавляйте, изменяйте или удаляйте переходы между слайдами
Статья
Анимация текста или объектов
Статья
Используйте переход «Трансформация» в PowerPoint
Статья
Вставьте видео с YouTube или другого сайта
Статья
Добавить или удалить звук в презентации PowerPoint
Статья
Запишите свой экран в PowerPoint
Статья
Следующий:
Делитесь и соавторствуйте
Вы можете записать экран вашего компьютера и соответствующий звук, а затем встроить его в слайд PowerPoint или сохранить как отдельный файл.
Попробуйте!
Откройте слайд, на который вы хотите поместить запись экрана.
На вкладке ленты Вставка выберите Запись экрана .
На панели управления выберите Выберите область (или если вы хотите выбрать весь экран для записи, нажмите клавишу с логотипом Windows+Shift+F). Вы увидите курсор в виде перекрестия. Выберите и перетащите, чтобы выбрать область экрана, которую вы хотите записать. Минимальный размер области, которую вы можете записать, составляет 64×64 пикселя.

Совет:
PowerPoint автоматически записывает звук и указатель мыши, поэтому по умолчанию эти параметры выбраны на панели управления. Чтобы отключить их, снимите флажок Аудио и Указатель записи.Выберите Запишите . Используйте Pause по мере необходимости и Stop , когда закончите.
Примечание. Если вы не прикрепите док-станцию к экрану, она будет скользить вверх во время записи. Чтобы снова появилась незакрепленная док-станция управления, наведите курсор мыши на верхнюю часть экрана.
Ваше видео добавлено на слайд.
 Щелкните правой кнопкой мыши видеокадр, выберите значок Запуск и выберите способ запуска видео: Последовательность кликов , Автоматически или При нажатии .
Щелкните правой кнопкой мыши видеокадр, выберите значок Запуск и выберите способ запуска видео: Последовательность кликов , Автоматически или При нажатии .Вы можете изменить внешний вид видео, щелкнув правой кнопкой мыши видеокадр, выберите значок 9значок 0045 Style и выберите другую форму.
Важно: Чтобы использовать функцию записи экрана в PowerPoint 2013, установите обновление для PowerPoint 2013 от 16 февраля 2015 г.
Откройте слайд, на который вы хотите поместить запись экрана.
org/ListItem»>На панели управления щелкните Выберите область (клавиша с логотипом Windows+Shift+A).
Минимальный размер области, которую вы можете записать, составляет 64×64 пикселя.
Появляется перекрестный курсор. Нажмите и перетащите, чтобы выбрать область экрана, которую вы хотите записать.
Подсказка:
PowerPoint автоматически записывает звук и указатель мыши, поэтому по умолчанию эти параметры выбраны на панели управления. Чтобы отключить их, отмените выбор Аудио (клавиша с логотипом Windows+Shift+U) и Указатель записи (клавиша с логотипом Windows+Shift+O).
Если вы уже сделали запись экрана во время текущего сеанса PowerPoint, на экране появится выбранная вами ранее область. Вы можете продолжить запись, если эта выбранная область вам подходит, или вы можете нажать Select Area , чтобы начать заново.
Нажмите Запишите (клавиша с логотипом Windows+Shift+R).
Совет: Если вы не прикрепите док-станцию к экрану, во время записи она будет скользить вверх. Чтобы снова появилась незакрепленная док-станция управления, наведите курсор мыши на верхнюю часть экрана.
Для управления записью:
- org/ListItem»>
Нажмите Пауза , чтобы временно остановить запись (клавиша с логотипом Windows+Shift+R).
Нажмите Запись , чтобы возобновить запись (клавиша с логотипом Windows+Shift+R).
Нажмите Stop , чтобы завершить запись (клавиша с логотипом Windows+Shift+Q) (показано ниже).
Когда вы закончите запись, сохраните презентацию: Файл > Сохранить . Теперь запись встроена в слайд, выбранный на шаге 1.

Чтобы сохранить саму запись в виде отдельного файла на вашем компьютере, щелкните правой кнопкой мыши изображение на слайде, представляющем запись, и выберите Сохранить носитель как . В диалоговом окне Сохранить медиа как укажите имя файла и расположение папки, затем нажмите Сохранить .
На Вставьте вкладку , нажмите Запись экрана .
Сохранить запись экрана в виде отдельного файла
Щелкните видеокадр правой кнопкой мыши и выберите Сохранить медиафайл как .
В поле Сохранить носитель как выберите папку, а в поле Имя файла введите имя.
org/ListItem»>
Выберите Сохранить.
Обрезать видео
Щелкните видеокадр правой кнопкой мыши и выберите Обрезать .
Чтобы определить, где вы хотите обрезать видеоматериал, в поле Обрезать видео выберите Воспроизвести .
Когда вы достигнете точки, где хотите сделать разрез, выберите Пауза . Используйте Следующий кадр и Предыдущий кадр , чтобы указать точное время.
org/ListItem»>Чтобы обрезать начало клипа, выберите начальную точку (показана на изображении ниже зеленым маркером). Когда вы увидите двунаправленную стрелку, перетащите стрелку в желаемую начальную позицию для видео.
Чтобы обрезать конец клипа, щелкните конечную точку (показана на изображении выше красным маркером). Когда вы увидите двунаправленную стрелку, перетащите ее в нужное конечное положение видео.
Выберите OK .
Выполните одно или несколько из следующих действий:
Как записать свой экран на ПК с Windows 10: HelloTech How
Search For Contents
Если вы хотите сохранить видео с YouTube, которое вы смотрите, или хотите показать кому-то игру, в которую вы играли, вы можете легко записать видео своего экрана на компьютере с Windows 10. . Вот как записать свой экран на ПК с Windows 10 с помощью игровой панели Xbox и как отредактировать видео с помощью приложения «Фотографии».
. Вот как записать свой экран на ПК с Windows 10 с помощью игровой панели Xbox и как отредактировать видео с помощью приложения «Фотографии».
Как записать свой экран в Windows 10 с помощью игровой панели
Чтобы записать свой экран на ПК с Windows 10, откройте приложение и нажмите Windows + G клавиш на клавиатуре. Затем нажмите кнопку Record в окне Capture , чтобы начать запись. Наконец, нажмите кнопку Stop , чтобы закончить запись, и клавиши Windows + G , чтобы просмотреть видео.
- Откройте окно, которое вы хотите записать. Чтобы начать запись, вам нужно открыть приложение или окно. На вашем компьютере есть определенные области, которые вы не можете записывать с помощью игровой панели Xbox, включая рабочий стол и проводник. Для создания
- Затем нажмите клавиши Windows + G . При одновременном нажатии обеих этих клавиш на клавиатуре на экране откроется несколько окон Xbox Game Bar.

Примечание. Если это сочетание клавиш не работает, убедитесь, что игровая панель включена. Для этого щелкните логотип Windows в левом нижнем углу экрана и выберите «Настройки». Затем выберите «Игры» на левой боковой панели и щелкните ползунок под игровой панелью Xbox, чтобы включить его.
- Затем нажмите кнопку Начать запись . Это кнопка с маленьким кружком внутри большого круга в окне Capture . Как только вы нажмете эту кнопку, окна Xbox Game Bar исчезнут, и начнется ваша запись. Видео будет соответствовать размеру вашего окна, независимо от того, полноэкранное оно или нет.
Примечание. Вы также можете нажать клавиши Windows + Alt + R, чтобы немедленно начать запись, даже до открытия игровой панели.
Примечание. Если вы также хотите записать звук, нажмите кнопку микрофона в окне «Захват», прежде чем нажать кнопку записи. Если над значком микрофона расположена диагональная линия, это означает, что ваш микрофон выключен.

Примечание. Если вы не видите окно «Захват» или случайно закрыли его, вы можете открыть его снова, щелкнув значок камеры в горизонтальном меню в верхней части экрана.
- Чтобы остановить запись, нажмите кнопку Стоп Кнопка. Это кнопка в маленьком всплывающем окне с квадратом в круге.
Примечание. Вы также можете включать и выключать микрофон из этого всплывающего окна во время записи экрана.
- Наконец, нажмите клавиши Windows + G , чтобы просмотреть запись. Отсюда вы можете выбрать каждую из своих видеозаписей на левой боковой панели в разделе Галерея . Затем вы можете просмотреть свою запись, нажав кнопку Кнопка воспроизведения . И вы можете найти свой видеофайл, нажав Открыть местоположение файла .
Как редактировать запись экрана
Вы можете редактировать видео записи экрана или любое другое видео, которое у вас есть, с помощью приложения Photos на ПК с Windows 10. Затем нажмите «Редактировать» и «Создать », чтобы просмотреть инструменты редактирования. Наконец, нажмите Сохранить копию , когда закончите редактирование видео.
Затем нажмите «Редактировать» и «Создать », чтобы просмотреть инструменты редактирования. Наконец, нажмите Сохранить копию , когда закончите редактирование видео.
- Щелкните правой кнопкой мыши видео, которое хотите отредактировать.
- Затем наведите указатель мыши на Открыть с помощью .
- Далее выберите Фото . Это откроет ваше видео в приложении «Фотографии».
- Затем нажмите Редактировать и создать . Вы увидите это в правом верхнем углу окна.
- Выберите вариант редактирования. Нажмите Обрезать , чтобы вырезать начало и конец видео.
- Наконец, нажмите Сохраните копию , чтобы сохранить отредактированное видео.
Вы можете найти свою запись, выбрав Этот компьютер > Видео .
Теперь, когда вы знаете, как записать свой экран на ПК с Windows 10, ознакомьтесь с нашим пошаговым руководством о том, как записать свой экран на iPhone.


 Затем кликните клавишу (по умолчанию F2) еще раз для остановки процесса и ищите ролик в назначенной папке.
Затем кликните клавишу (по умолчанию F2) еще раз для остановки процесса и ищите ролик в назначенной папке. Проведите пальцем вниз еще раз, чтобы развернуть область уведомлений.
Проведите пальцем вниз еще раз, чтобы развернуть область уведомлений.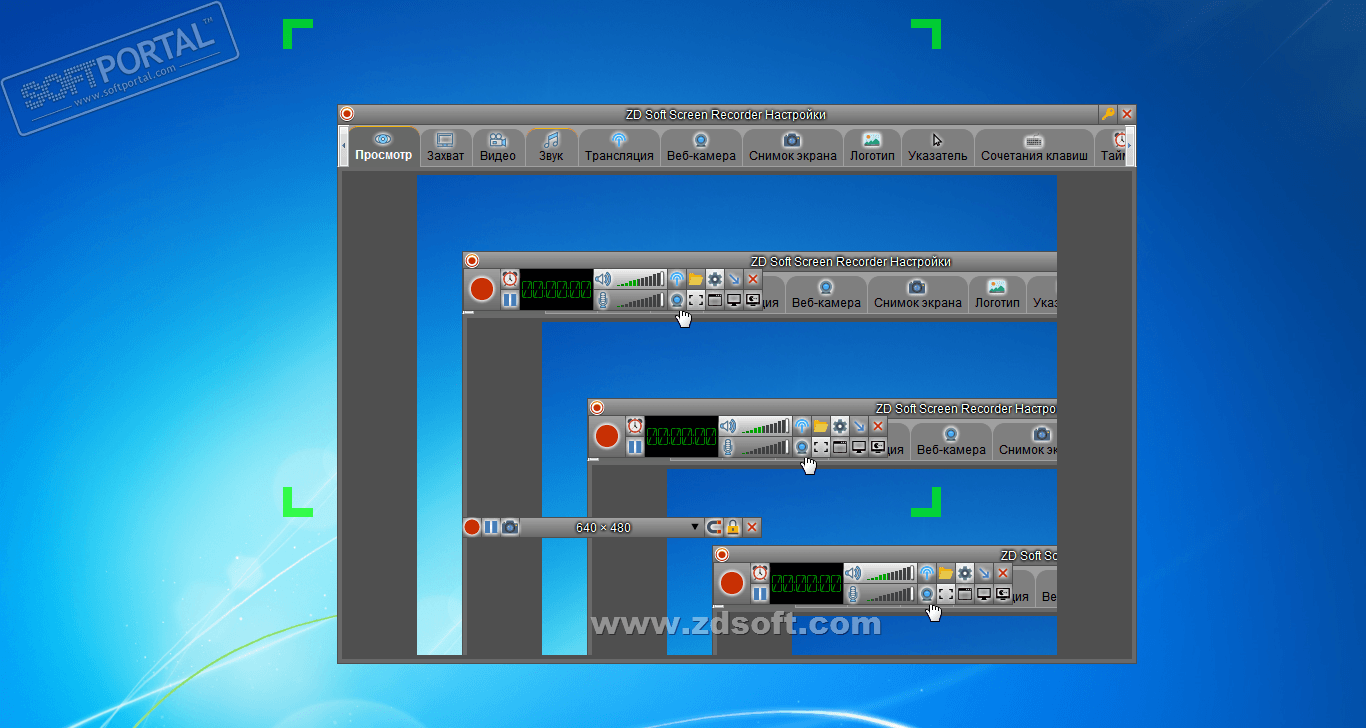 Используйте её, когда закончите. Вы также можете использовать Command + Control + Esc .
Используйте её, когда закончите. Вы также можете использовать Command + Control + Esc .

 Щелкните правой кнопкой мыши видеокадр, выберите значок Запуск и выберите способ запуска видео: Последовательность кликов , Автоматически или При нажатии .
Щелкните правой кнопкой мыши видеокадр, выберите значок Запуск и выберите способ запуска видео: Последовательность кликов , Автоматически или При нажатии .


