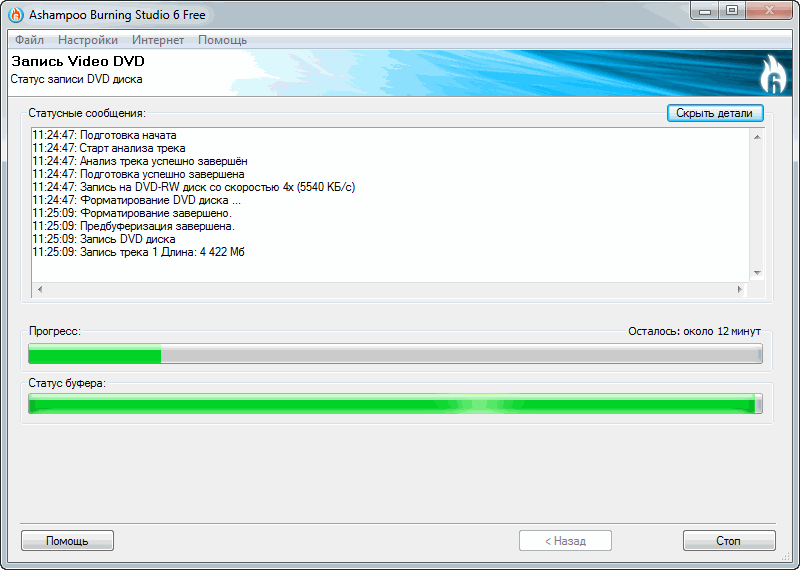Как записать диск на двд: Как записать видео на диск для просмотра на DVD-плеере
Содержание
Записать диск с данными — Справка по DAEMON Tools Ultra
DAEMON Tools Ultra также позволяет работать не только с виртуальными дисками, но и с физическими. Можно записывать диск с данными, музыкой или записать образ на CD/DVD диск.
Чтобы записать файлы на диск, введите Записать диск с данными в поле ввода в главном окне. Либо нажмите на тайл Записать и выберите Диск с данными.
Далее необходимо выполнить несколько простых шагов:
- Создайте список файлов, которые вы собираетесь записать. Чтобы сделать это, используйте контекстное меню поля с файлами. Нажмите Добавить файлы чтобы выбрать нужные материалы на жестком диске. Пункт Импортировать из образа позволяет добавить файлы и папки из уже готовых образов. С помощью пункта Создать папку можно рассортировать добавленные файлы. Для того чтобы изменить имя файла или папки, выберите этот элемент и выберите Переименовать из контекстного меню, или используйте кнопку F2.
 И наконец для того чтобы убрать файл из списка, вызовите его контекстное меню и нажмите Удалить или клавишу Удалить на клавиатуре. Также на данном этапе вы можете создать загрузочный диск, если на диске есть один или несколько загрузочных файлов, которые подсвечиваются синим цветом. Для того чтобы указать системе, что некоторый файл — загрузочный, откройте его контекстное меню и выберите опцию Загрузочный образ. В этом случае на следующем шаге вы сможете настроить его параметры.
И наконец для того чтобы убрать файл из списка, вызовите его контекстное меню и нажмите Удалить или клавишу Удалить на клавиатуре. Также на данном этапе вы можете создать загрузочный диск, если на диске есть один или несколько загрузочных файлов, которые подсвечиваются синим цветом. Для того чтобы указать системе, что некоторый файл — загрузочный, откройте его контекстное меню и выберите опцию Загрузочный образ. В этом случае на следующем шаге вы сможете настроить его параметры. - Если у вас есть готовый Шаблон который вы хотите использовать, вы можете Загрузить шаблон.
Вставьте диск в привод и проверьте свободное место на нем.
Если вы вставили не пустой перезаписываемый диск, вы можете очистить его перед записью выбрав соответствующую опцию.
Выберите Файловую систему будущего диска. Отметим, что если вы записываете файлы, размер которых превышает 2 ГБ, то вам необходимо выбрать систему UDF.

- Выберите Скорость записи из выпадающего списка. От скорости записи будет зависеть время прожига диска.
- Если вы не хотите хранить записанные файлы на жестком диске, выберите опцию Удалить файлы после успешной записи.
- Выберите опцию Проверить, чтобы протестировать данные после прожига. Отметим, что этот процесс может занять несколько минут.
- Если вы выберете опцию Финализировать, то вы не сможете записать новые данные на диск, даже если на нем осталось свободное место.
- Нажмите Защитить чтобы установить пароль для открытия образа. Пароль нужно будет ввести дважды для подтверждения в следующем окне.
- Нажмите кнопку Старт, чтобы запустить прожиг или Далее, чтобы перейти к настройке загрузочных файлов и пароля, если таковые будут записаны на диск. Чтобы вернуться обратно, нажмите Назад.
Если в образе будут загрузочные файлы, то на данном этапе вы можете настроить их параметры:
- Опция Тип эмуляции имеет несколько возможных значений.
 Выберите вариант Эмуляция отсутствует, если хотите, чтобы загрузочный образ был помещен в оперативную память. Если выбрана Эмуляция флоппи-диска, то перед загрузкой будет создан виртуальный диск А: для данного образа. Отметим, что суммарный размер загрузочных файлов должен быть меньше, чем объем выбранного вами диска. Если вы выбираете опцию Эмуляция жесткого диска, то перед загрузкой для данного образа будет создан виртуальный диск С:.
Выберите вариант Эмуляция отсутствует, если хотите, чтобы загрузочный образ был помещен в оперативную память. Если выбрана Эмуляция флоппи-диска, то перед загрузкой будет создан виртуальный диск А: для данного образа. Отметим, что суммарный размер загрузочных файлов должен быть меньше, чем объем выбранного вами диска. Если вы выбираете опцию Эмуляция жесткого диска, то перед загрузкой для данного образа будет создан виртуальный диск С:. - Опция Загрузить сегмент определяет начальный сегмент. По умолчанию установлено значение 7С0, которое эквивалентно нулевому сегменту.
- Количество секторов — это число виртуальных секторов, которые будут сохранены в загрузочный сегмент.
запись с помощью сторонних программ и стандартных средств Windows
В наше время CD и DVD-диски стали уже почти экзотикой. Облачные хранилища в интернете, а также съёмные HDD и Flash-накопители практически вытеснили их из обихода.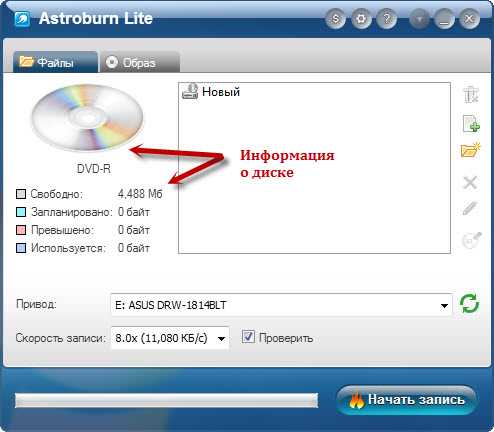 Однако полностью отказаться от них трудно. Диски являются наилучшим вариантом загрузочных накопителей, так как их легко хранить и не так просто повредить. Кроме того, на CD и DVD-дисках есть возможность установить защиту от записи, что не позволит изменить и даже незаконно скопировать данные.
Однако полностью отказаться от них трудно. Диски являются наилучшим вариантом загрузочных накопителей, так как их легко хранить и не так просто повредить. Кроме того, на CD и DVD-дисках есть возможность установить защиту от записи, что не позволит изменить и даже незаконно скопировать данные.
Содержание
Запись дисков стандартными средствами Windows 10
Запись с использованием опции «Как флеш-накопитель»
Запись с использованием опции «С проигрывателем CD/DVD»
Запись диска из образа в формате ISO-файла
Видео: как записать образ на диск в Windows 10
Сторонние программы для записи дисков
Nero Burning ROM
Ashampoo Burning Studio
ImgBurn
CDBurnerXP
CyberLink Power2Go
Запись дисков стандартными средствами Windows 10
Чтобы записать файлы на CD или DVD-диск, необходимо иметь чистый и неповрежденный носитель («болванку»), а также дисковод с возможностью записи. Нужно помнить, что объем записываемых данных не может превышать ёмкость «болванки».
Нужно помнить, что объем записываемых данных не может превышать ёмкость «болванки».
Запись с использованием опции «Как флеш-накопитель»
Перед началом записи необходимо вставить носитель в дисковод. В противном случае операционная система скажет, что операция невозможна.
Метод записи «Как флеш-накопитель» означает, что с файлами на диске можно будет работать, практически, как с флешкой. Для записи подходят диски типа RW (read-write). После завершения процедуры сохранения данных файлы на диске можно изменять, стирать и дозаписывать.
Чтобы записать диск, делаем следующее:
- Открываем папку с подготовленными для записи файлами, отмечаем те из них, которые собираемся записать, и перетягиваем в окно слева на строку, соответствующую CD/DVD-дисководу. Затем в окне «Записать диск» отмечаем пункт «Как флеш-накопитель» и нажимаем кнопку «Далее».Перетаскиваем файлы на CD/DVD-дисковод, затем в появившемся окне выбираем «Как флеш-накопитель» и нажимаем кнопку «Далее»
- Затем ждём, пока программа отформатирует диск и запишет на него файлы.

Запись с использованием опции «С проигрывателем CD/DVD»
Вариант «С проигрывателем CD/DVD» предназначен для дисков типа -R (read), то есть для таких, на которых однажды записанные файлы изменить уже невозможно.
Запись выполняется так:
- Открываем мастер записи диска (как в предыдущем варианте), перетаскиваем файлы на диск, в окне «Записать диск» отмечаем пункт «С проигрывателем CD/DVD» и нажимаем кнопку «Далее». Если вставлен диск подходящего формата, то запись начнётся мгновенно, в противном случае система попросит вставить корректный диск.Перетаскиваем файлы на диск, в появившемся окне выбираем «С проигрывателем CD/DVD» и нажимаем кнопку «Далее»
- Ожидаем, пока программа закончит запись данных, и достаём диск из привода.
Запись диска из образа в формате ISO-файла
Процедура записи диска из образа в Windows 10 отличается от обычного процесса записи данных. Но никаких дополнительных средств для этого не требуется, всё делается стандартными средствами системы.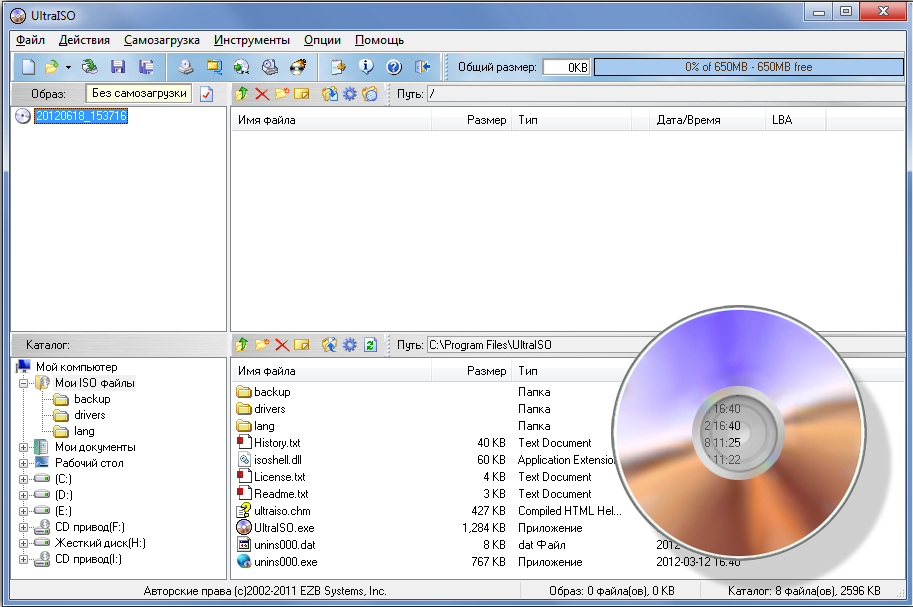
Запись образа на диск выполняется так:
- Открываем папку с образом. Щёлкаем правой кнопкой по ISO-файлу и из контекстного меню выбираем «Записать образ диска».Щёлкаем правой кнопкой по ISO-файлу и выбираем «Записать образ диска»
- В открывшемся окне выбираем привод с предварительно вставленным чистым диском и щёлкаем по кнопке «Записать», после чего начнётся запись файлов.Выбираем нужный привод и нажимаем кнопку «Далее»
Видео: как записать образ на диск в Windows 10
Сторонние программы для записи дисков
Возможности стандартных средств ОС Windows для записи CD и DVD-дисков ограничены. Например, они не позволяют создать аудио-CD или диск DVD с графическим меню для проигрывателей. В случае, если стандартных возможностей системы оказывается недостаточно, можно воспользоваться сторонними программами.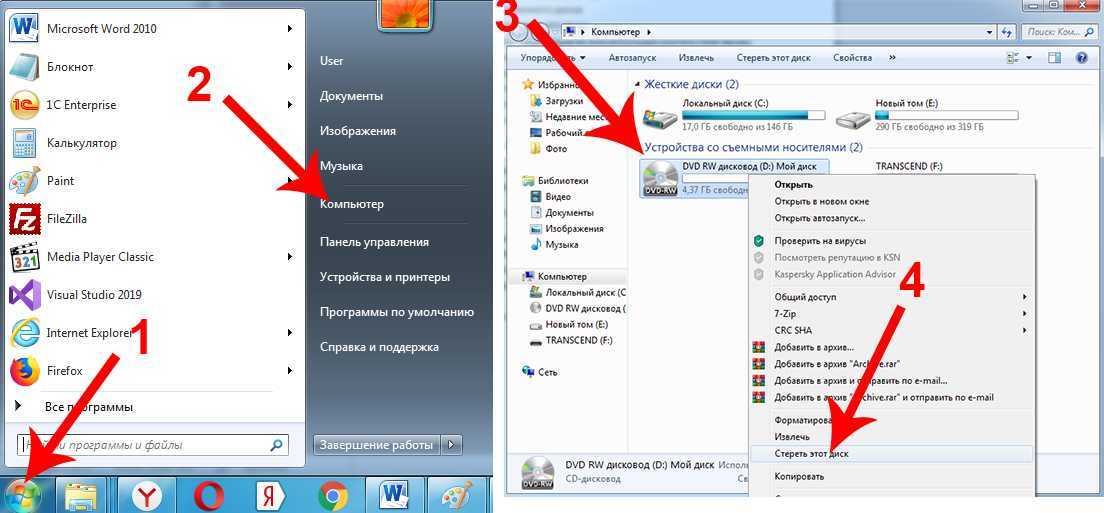
Nero Burning ROM
Nero Burning ROM — одна из самых старых и успешных программ для записи дисков. Приложение имеет много функций и возможностей для записи разного рода дисков в форматах CD, DVD и Blu-ray. Она может работать с ISO-образами и умеет конвертировать музыку всех популярных форматов.
Nero Burning ROM — одна из самых старых и успешных программ для записи дисков CD и DVD
- Скачиваем и устанавливаем программу. Запускаем исполняемый файл и в открывшемся окне программы на панели инструментов нажимаем кнопку «Новый».Для начала процесса записи нажимаем кнопку «Новый» на панели инструментов
- Выбираем необходимый формат записываемого диска (например, DVD-ROM (UDF) — диск с данными) и нажимаем кнопку «Новый».Выбираем формат записываемого диска и нажимаем кнопку «Новый»
- Из окна справа перетаскиваем в левое окно файлы для записи.Из окна справа перетаскиваем в левое окно файлы для записи
- Убеждаемся, что полоска внизу окна программы зелёная — это означает, что диск способен вместить в себя выбранные файлы.
 Затем на панели инструментов нажимаем кнопку «Запись».На панели инструментов нажимаем кнопку «Запись»
Затем на панели инструментов нажимаем кнопку «Запись».На панели инструментов нажимаем кнопку «Запись» - Выбираем скорость записи (лучше задать максимально доступную), затем щёлкаем по кнопке «Прожиг».Выставляем скорость записи и нажимаем кнопку «Прожиг»
- Ожидаем, пока программа закончит копирование файлов и дисковод выдаст записанный диск.
Ashampoo Burning Studio
Ashampoo Burning Studio — удобная и простая программа для записи CD/DVD дисков. Может работать с носителями форматов CD, DVD и Blu-ray. Также может делать копии дисков, защищая их паролем. Приложение имеет удобный и интуитивно понятный интерфейс, поэтому подходит и не очень опытным пользователям.
Ashampoo Burning Studio — удобная и простая программа для записи дисков
- Скачиваем и устанавливаем программу. Запускаем, наводим курсор на строку «Запись данных» и в появившемся справа меню выбираем «Новый диск».В окне программы наводим курсор на строку «Запись данных» и в выпавшем меню выбираем «Новый диск»
- Через кнопку «+» или путём перетаскивания в окно программы нужных файлов добавляем данные для записи, а затем нажимаем кнопку «Далее».
 Через кнопку «+» или путём перетаскивания файлов в окно программы добавляем данные для записи, а затем нажимаем кнопку «Далее»
Через кнопку «+» или путём перетаскивания файлов в окно программы добавляем данные для записи, а затем нажимаем кнопку «Далее» - Выбираем скорость записи и нажимаем кнопку «Записать DVD». Ждём, пока программа закончит работу.Выбираем скорость записи и нажимаем кнопку «Записать DVD»
ImgBurn
ImgBurn — программа работы с дисками для тех, кто предпочитает функциональность и качество дружелюбному и интуитивно понятному интерфейсу. Приложение маленькое по сравнению со своими аналогами (менее 10 МБ), но умеет создавать образы дисков и записывать диски из образов, а также отлично прожигает диски и тестирует поверхность носителя на возможные повреждения.
ImgBurn — программа работы с дисками для тех, кто предпочитает функциональность и качество дружелюбному и интуитивно понятному интерфейсу
- Скачиваем и устанавливаем программу. Запускаем исполняемый файл, в открывшемся окне выбираем «Записать файлы/папки на диск».Открываем интерфейс ImgBurn и выбираем «Записать файлы/папки на диск»
- Щёлкаем по пункту «Показать редактор макета диска».
 В открывшемся окне перетаскиваем файлы для записи из верхней части в нижнюю. Затем в правом нижнем углу убираем галочку и выбираем формат записываемого диска.Открываем редактор макета диска и перетаскиваем файлы в нижнюю часть окна
В открывшемся окне перетаскиваем файлы для записи из верхней части в нижнюю. Затем в правом нижнем углу убираем галочку и выбираем формат записываемого диска.Открываем редактор макета диска и перетаскиваем файлы в нижнюю часть окна - Нажимаем значок записи (папка со стрелочкой, указывающей на диск) и ожидаем, пока программа закончит прожиг.Нажимаем на значок записи и ждём, пока программа закончит прожиг
CDBurnerXP
CDBurnerXP — небольшая утилита для записи дисков, но обладающая большими возможностями. Программа работает с ISO-образами, дисками данных, аудио компакт-дисками и способна копировать CD и DVD-носители.
CDBurnerXP — небольшая утилита для записи дисков с большими возможностями
- Скачиваем и устанавливаем программу. Запускаем исполняемый файл, в интерфейсе приложения выбираем «Диск с данными» и нажимаем кнопку OK.В интерфейсе приложения выбираем вариант «Диск с данными» и нажимаем кнопку OK
- Перетаскиваем файлы с верхнего окна в нижнее, затем на верхней или средней панели инструментов нажимаем кнопку «Записать».
 Ждём, пока программа закончит запись носителя.Перетаскиваем выбранные файлы в нижнее окно и нажимаем кнопку «Записать»
Ждём, пока программа закончит запись носителя.Перетаскиваем выбранные файлы в нижнее окно и нажимаем кнопку «Записать»
CyberLink Power2Go
CyberLink Power2Go — мощная платформа для работы с дисками и конвертации файлов. Эта программа может работать и как небольшая киностудия: обрезать видео, делать клипы из фото и выполнять ряд других операций по обработке видеоматериалов.
CyberLink Power2Go — мощная платформа для работы с дисками и конвертации файлов
- Скачиваем и устанавливаем программу. Запускаем исполняемый файл, в верхней панели окна программы выбираем один из вариантов:
- Data Disk — запись носителя с произвольными данными;
- Video Disk — запись носителя с видеофайлами;
- Music Disk — создание аудио компакт-диска;
- Photo Gallery Disk — запись носителя с фотографиями.
- В нижней панели выбираем формат диска: CD, DVD или Blu-ray.В главном окне программы выбираем тип записи и формат носителя
- Перетаскиваем выбранные файлы с верхнего окна в нижнее, затем нажимаем кнопку Next.
 Ждём, пока программа закончит запись носителя.Перетаскиваем выбранные файлы в нижнее окно и нажимаем кнопку Next
Ждём, пока программа закончит запись носителя.Перетаскиваем выбранные файлы в нижнее окно и нажимаем кнопку Next
Записать CD или DVD-диск в Windows 10 очень просто. Для этого можно использовать как набор средств операционной системы, так и большое количество сторонних программ.
- Автор: Алексей Герус
- Распечатать
Здравствуйте! Меня зовут Алексей. Мне 27 лет. По образованию — менеджер и филолог.
Оцените статью:
(17 голосов, среднее: 4.5 из 5)
Поделитесь с друзьями!
6 лучших бесплатных программ для записи DVD для Windows 10/8/7
6 лучших бесплатных программ для записи DVD для Windows 10/8/7
Выбор лучшего DVD-рекордера для Windows
ОС : Windows 7/8/10, Mac
Удобство пользовательского интерфейса : 5/5
Если вам нужно записать видео на DVD, Movavi Видео Люкс к вашим услугам. Это мощное универсальное приложение, которое может записывать на DVD все, что угодно: видео, аудио, изображения и все, что вам может понадобиться. С его помощью вы можете довольно быстро перенести все свои архивы на физические диски. Также с помощью этой программы вы можете редактировать свои видео перед записью, например, если вы хотите вырезать рекламу или добавить название видео в самом начале.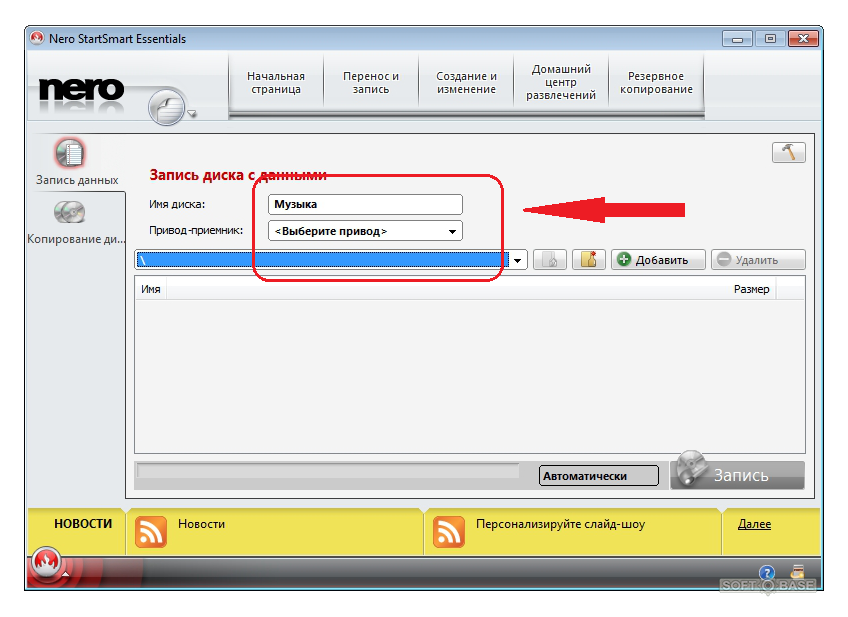 Есть дополнительные функции, такие как конвертер видео и запись экрана.
Есть дополнительные функции, такие как конвертер видео и запись экрана.
Для использования Movavi Video Suite не нужно иметь ученую степень: интерфейс понятен, и нет возможности застрять. Вы можете очень быстро записывать диски или копировать данные с одного диска на другой. Также это приложение поддерживает создание загрузочных дисков. Чтобы облегчить вашу работу, мы написали руководство по записи DVD с помощью Movavi Video Suite, воспользуйтесь ссылкой ниже:
Как записать DVD
Дополнительные возможности:
Мобильный компаньон
Works with CD, DVD, and Blu-ray
Built-in media player
Pros:
Cons:
WinX DVD Author
OS : Windows 7/8/10
Удобство пользовательского интерфейса : 5/5
WinX DVD Author — программа для записи DVD, доступная для ПК. В частности, он доступен для Windows 10, 7 и ниже. Этот DVD-рекордер позволяет пользователям записывать несколько типов видеофайлов на DVD-ROM или DVD-RW. На самом деле, WinX DVD Author даже позволяет пользователям создавать DVD с персонализированным меню DVD, создавать субтитры, устанавливать соотношение сторон, загружать фоновую музыку и использовать другие полезные элементы.
В частности, он доступен для Windows 10, 7 и ниже. Этот DVD-рекордер позволяет пользователям записывать несколько типов видеофайлов на DVD-ROM или DVD-RW. На самом деле, WinX DVD Author даже позволяет пользователям создавать DVD с персонализированным меню DVD, создавать субтитры, устанавливать соотношение сторон, загружать фоновую музыку и использовать другие полезные элементы.
Чтобы начать работу с WinX DVD Author, все, что вам нужно сделать, это загрузить и установить программное обеспечение. WinX DVD Author не включает в себя дополнительные компоненты, входящие в состав установщика, или какие-либо рекламные объявления в пользовательском интерфейсе. WinX DVD Author утверждает, что с помощью этого программного обеспечения вы можете записать полный DVD-диск объемом 4,3 гигабайта в течение одного часа. В конечном счете, это программное обеспечение имеет простой и удобный интерфейс, а это означает, что пользователи без какого-либо опыта смогут легко записать любой DVD.
Дополнительные функции :
Поддерживает все основные форматы
Создание меню и субтитры.

OS : Windows 7/8/10/11
Удобство пользовательского интерфейса : 3/5
Ashampoo Burning Studio Free — это еще один DVD-рекордер и копир для устройств Windows. Для использования этого программного обеспечения на вашем компьютере должна быть установлена как минимум Windows 7. Как и WinX DVD Author, вы просто загружаете и устанавливаете программное обеспечение, чтобы начать работу.
Ashampoo Burning Studio Free позволяет записывать существующие видео (например, файлы MP4), фотографии и даже фильмы. Если вы хотите записать фильм, это программное обеспечение позволяет записывать фильмы в формате HD (720p) и Full HD (1080p) на диск. Какое бы видео вы ни выбрали для записи, Ashampoo Burning Studio Free позволяет записывать видео на диски CD, DVD и Blu-ray (включая перезаписываемые диски). Если вы беспокоитесь о безопасности, Ashampoo Burning Studio Free вас поддержит. Он содержит резервные копии, защищенные паролем, и встроенные средства сжатия для уменьшения размера файлов.

Несмотря на то, что Ashampoo Burning Studio Free является бесплатной версией программного обеспечения, у вас также есть возможность приобрести платную версию продукта, которая содержит еще больше функций (например, защиту от царапин).
Дополнительные функции :
Написание CD, DVD и Blu-ray
Защищенные паролем.
BurnAware Free
ОС : Windows 7/8/10/11
Удобство пользовательского интерфейса : 4/5
BurnAware Free — еще одна хорошая программа для создания DVD. С BurnAware Free вы можете использовать чистый пользовательский интерфейс для записи высококачественных ISO-видео без водяных знаков. Программное обеспечение содержит очень стабильный процесс записи и не требует большой загрузки процессора вашего компьютера. Некоторые из более продвинутых опций, предлагаемых BurnAware Free, включают настройки BOOT, раздел и версии UDF, уровни и ограничения ISO, побайтовую проверку и охват диска.
 Программное обеспечение также выполняет все ежедневные задачи записи, такие как резервное копирование, стирание, восстановление данных и извлечение аудиодорожек.
Программное обеспечение также выполняет все ежедневные задачи записи, такие как резервное копирование, стирание, восстановление данных и извлечение аудиодорожек.С помощью BurnAware Free вы можете записывать не только видео, но и цифровые фотографии, архивы и документы. В дополнение к BurnAware Free существуют две дополнительные версии программного обеспечения. Хотя они не бесплатны, они предлагают дополнительные функции как для личного, так и для коммерческого использования. Тем не менее, все версии BurnAware Free многоязычны и работают с устройствами Windows.
Дополнительные функции :
Запись CD, DVD и Blu-ray
Create and burn ISO images
Supports many forms of optical storage
Pros:
Cons:
AnyBurn
OS : Windows 7/8/10
Удобство пользовательского интерфейса : 4/5
AnyBurn — одно из самых простых решений, если вы хотите бесплатно записать DVD.
 По сравнению с предыдущим бесплатным программным обеспечением для записи DVD для Windows 10, AnyBurn является более легким программным обеспечением, которое просто выполняет свою работу. Используя AnyBurn, вы можете записывать видео на диски CD, DVD или Blu-Ray. В дополнение к этой простой функции AnyBurn предоставляет вам дополнительные возможности, в том числе копирование дисков с использованием посекторного метода, создание загрузочного USB-накопителя для устройств Windows или Linux, а также резервное копирование или добавление файлов и папок на DVD, компакт-диски или диски Blu. -лучевые диски.
По сравнению с предыдущим бесплатным программным обеспечением для записи DVD для Windows 10, AnyBurn является более легким программным обеспечением, которое просто выполняет свою работу. Используя AnyBurn, вы можете записывать видео на диски CD, DVD или Blu-Ray. В дополнение к этой простой функции AnyBurn предоставляет вам дополнительные возможности, в том числе копирование дисков с использованием посекторного метода, создание загрузочного USB-накопителя для устройств Windows или Linux, а также резервное копирование или добавление файлов и папок на DVD, компакт-диски или диски Blu. -лучевые диски.AnyBurn — интуитивно понятное и простое в использовании программное обеспечение. Тем не менее, создатели программного обеспечения также предоставили несколько полезных руководств на случай, если у вас возникнут проблемы с записью DVD. AnyBurn полностью бесплатен как для личного, так и для коммерческого использования и поддерживает устройства под управлением Windows 7 и более поздних версий.

Дополнительные функции :
Запись на CD, DVD и Blu-ray диски
Создание аудио компакт-дисков с MP3, M4A, WMA и многими другими форматами
Create bootable USB drives
Pros:
Lightweight
No ads
Cons:
CDBurnerXP
OS : Windows 2000/XP/2003 Server /Vista/2008 Server/7/8/2012 Server/10
Удобство пользовательского интерфейса : 4/5
Наконец, CDBurnerXP — еще один бесплатный инструмент для создания DVD. Как и AnyBurn, CDBurnerXP — более легкая, но мощная программа. Основные функции CDBurnerXP аналогичны уже упомянутым программам записи. Вы можете записывать видео не только на DVD, но и на CD, Blu-Ray и HD-DVD без водяных знаков. Наряду с этим, некоторые другие функции CDBurnerXP включают многоязычный интерфейс, запись и создание файлов ISO, а также проверку данных после процесса записи.

CDBurnerXP предназначен для устройств Windows. Вы даже можете использовать CDBurnerXP, если ваше устройство работает под управлением Windows 2000. Вы просто загружаете и устанавливаете программное обеспечение, чтобы начать работу. Если у вас есть какие-либо вопросы по использованию CDBurnerXP, вы можете получить доступ к форуму CDBurnerXP, где будут рассмотрены любые вопросы, которые могут у вас возникнуть.
Дополнительные функции :
Запись различных форм оптических носителей
Запись и создание файлов ISO
Пользовательский интерфейс доступен на нескольких языках
Плюсы:
Минусы:
Облегчение важной задачи
Вы сможете легко (и используя любой из пяти вышеперечисленных продуктов) успешно записать видео на DVD. В зависимости от обстоятельств это может оказаться критической задачей — будь то в вашей личной или профессиональной жизни.
 Как бы то ни было, вы можете уверенно использовать любой из этих DVD-рекордеров для выполнения этой задачи.
Как бы то ни было, вы можете уверенно использовать любой из этих DVD-рекордеров для выполнения этой задачи.Если вас интересует другая альтернатива перечисленным выше программам для записи DVD, мы приглашаем вас ознакомиться с Movavi Video Suite. Movavi Video Suite позволяет не только записывать видео на диски DVD, CD или Blu-Ray. Вы также можете записывать свой экран, редактировать видео, конвертировать медиафайлы и использовать множество других функций. Чтобы узнать больше о программе и о том, как она может вам помочь, нажмите ссылку «Подробнее о программе» ниже.
Все, что вам нужно для создания и редактирования мультимедийных файлов
Часто задаваемые вопросы
Как записать DVD?
Это можно сделать с помощью Movavi Video Suite. Загрузите программу для своей ОС, установите приложение и запустите его. Вставьте диск в устройство записи DVD вашего компьютера. В Movavi Video Suite перейдите на вкладку Data , найдите Burn disk и нажмите Launch под ней.
 Movavi Video Suite может предложить вам загрузить надстройку для записи, если у вас ее еще нет — согласитесь, это бесплатно. После установки дополнения повторите шаг с Записать диск . В новом окне перейдите на вкладку Video , добавьте свои файлы, перетащив их в окно программы, при необходимости настройте параметры справа и нажмите Burn Disc , чтобы начать процесс. Ниже вы можете найти подробное руководство о том, как выполнить запись.
Movavi Video Suite может предложить вам загрузить надстройку для записи, если у вас ее еще нет — согласитесь, это бесплатно. После установки дополнения повторите шаг с Записать диск . В новом окне перейдите на вкладку Video , добавьте свои файлы, перетащив их в окно программы, при необходимости настройте параметры справа и нажмите Burn Disc , чтобы начать процесс. Ниже вы можете найти подробное руководство о том, как выполнить запись.Как записать DVD
Какой самый быстрый DVD-рекордер?
Многие программы могут записывать DVD. Есть несколько программ, которые мы можем назвать самыми быстрыми:
Какая лучшая бесплатная программа для записи DVD?
Если вам нужно бесплатное программное обеспечение, способное записывать CD или DVD, рассмотрите возможность использования одного из этих приложений:
Вы также можете получить пробную версию Movavi Video Suite — это быстрое и простое в освоении средство для создания DVD — отличный инструмент для создание дисков всех видов.

Если вы ищете бесплатное программное обеспечение с открытым исходным кодом, попробуйте DVDStyler.
Какое бесплатное устройство для записи DVD-дисков лучше всего подходит для Windows 10?
Вот наш список бесплатных устройств для записи DVD, которые вы можете использовать в Windows 10:
Мы также рекомендуем попробовать Movavi Video Suite — вы можете использовать его бесплатно в течение пробного периода. Это программное обеспечение многофункционально, поэтому вы можете использовать его не только для записи дисков, но и для создания видео, конвертации и записи экрана.
Есть вопросы?
Если вы не можете найти ответ на свой вопрос, пожалуйста, свяжитесь с нашей службой поддержки.
Подпишитесь на новости и специальные предложения
Регистрируясь, вы соглашаетесь получать наши маркетинговые электронные письма и соглашаетесь с тем, что Movavi будет использовать ваши личные данные в соответствии с нашей Политикой конфиденциальности.
 Вы также подтверждаете, что соответствуете минимальным возрастным требованиям.
Вы также подтверждаете, что соответствуете минимальным возрастным требованиям.PCSC — Запись DVD
Рис. 1: Запись диска
В настоящее время, благодаря доступности больших и дешевых USB-накопителей, «прожиг» DVD-дисков становится необычной практикой.
Тем не менее, это по-прежнему хороший способ архивирования старых данных, и в этом руководстве вы узнаете, как использовать инструменты, встроенные в Windows 7.
сделать работу.Во-первых, очевидно, получить чистый DVD. Их можно найти в PCSC или получить у Джейн Петерсон. Персонал JRM может найти их в
лабораторный конференц-зал или получить их от Винса Нидхэма.Рис. 2. Перетаскивание файлов
Рис. 3. Определение общего размера файлов
Вставьте диск в записывающее устройство DVD. Откройте меню «Пуск» и дважды щелкните «Компьютер», чтобы открыть проводник Windows. Когда
в открывшемся окне дважды щелкните имя записывающего устройства DVD (обычно это буква диска «E»). Появится небольшое окно с вопросом, как
Появится небольшое окно с вопросом, как
вы хотите записать диск (см. рис. 1).Во-первых, вы захотите дать вам название диска. По умолчанию Windows предлагает текущую дату; вы можете хотеть чего-то большего
описательный.Затем вам нужно решить, хотите ли вы, чтобы ваш диск был единым, фиксированным и неизменяемым архивом ваших данных, или вы хотите
чтобы иметь возможность добавлять файлы к нему позже. Первый вариант «Как флешка» позволяет добавить файлы на диск позже.
второй вариант «С проигрывателем CD/DVD» создает неизменяемый архив. Второй вариант более безопасный и универсальный.
читаемый вариант. Если вы хотите использовать «живой» вариант, вам, вероятно, лучше использовать флэш-накопитель. Для этой демонстрации
мы установим флажок для второго, архивного варианта. Сделав свой выбор, нажмите «Далее».Рис. 4: Справка по шару
Рис. 5: Подготовка к записи
Откроется окно проводника Windows, показывающее пустое в данный момент содержимое диска.
 Теперь вы можете перетаскивать или копировать
Теперь вы можете перетаскивать или копировать
файлы сюда. На рис. 2 показан файл, перетаскиваемый из одного окна проводника Windows в другое. Вы можете отправлять файлы на этот
езжайте так, как хотите, пока не выберете все, что хотите, или не заполните диск. DVD-диски обычно вмещают около 4,7 ГБ.
данных. Вы также можете удалять, переименовывать или реорганизовывать файлы в папки, если хотите (пока вы не запишете диск — тогда
это навсегда — но пока вы просто составляете список).Чтобы узнать общий размер всех выбранных вами файлов, щелкните первый элемент в представлении проводника,
Клавиша Shift при нажатии на последний элемент. Это выделит все элементы в списке. Щелкните правой кнопкой мыши выделенный список
и выберите «Свойства» в раскрывающемся меню. Откроется окно «Свойства», показывающее, среди прочего, общее
размер всех выбранных файлов (рис. 3).Также обратите внимание, что как только вы начинаете выбирать файлы для записи, на панели задач время от времени появляется всплывающее сообщение с подсказкой.

напоминая вам, что «у вас есть файл, ожидающий записи на диск» (см. рис. 4).Когда все ваши файлы выбраны и вы уверены, что готовы, пришло время записать диск. На баре сверху
в окне проводника DVD-привода вы найдете опцию «Записать на диск» (еще раз см. рис. 3). Нажмите это, и другое всплывающее окно
появится надпись «Подготовьте этот диск» (рис. 5). Появляется выбранное нами ранее название «Demo Disk», и нам предоставляется
выбор скорости записи и возможность закрыть мастер записи после завершения задания. Вы можете смело игнорировать эти параметры.
Нажмите «Далее», чтобы продолжить.Рис. 6: Обгорание
Рис. 7: Сообщение об ошибке
Теперь мы собственно записываем диск, и это займет некоторое время. Появится окно с соответствующим названием «Пожалуйста, подождите…».
следите за ходом операций записи (рис. 6). Сходи за чашечкой кофе.Если что-то пойдет не так, вы получите сообщение об ошибке (см. рис. 7). Наиболее вероятной причиной этого является
плохой пустой DVD. У вас есть возможность повторить попытку со свежим DVD, сохранить список файлов на потом или просто сдаться и
У вас есть возможность повторить попытку со свежим DVD, сохранить список файлов на потом или просто сдаться и
удалить все. Если повезет, вы никогда не увидите это сообщение об ошибке.Когда запись будет завершена, вы получите новое окно с сообщением об успехе (рис. 8). Ящик записывающего устройства DVD должен открыться.
для вас, чтобы получить готовый продукт. Окно дает вам возможность записать еще одну копию; установите флажок и
получить другой чистый диск, если вы делаете. Если нет, просто нажмите «Готово», и все (номинально) готово.Это всегда хорошая идея сделать небольшой контроль качества. Вставьте свежезаписанный диск обратно в дисковод и посмотрите на него.
в Проводнике Windows. Убедитесь, что все файлы, которые вы ожидаете увидеть, действительно существуют, и, возможно, откройте один или два для подтверждения.
что данные хорошие и что прожиг был действительно успешным. Теперь достаньте свой диск, пометьте его маркером и
Вы действительно сделали!Рис.

 И наконец для того чтобы убрать файл из списка, вызовите его контекстное меню и нажмите Удалить или клавишу Удалить на клавиатуре. Также на данном этапе вы можете создать загрузочный диск, если на диске есть один или несколько загрузочных файлов, которые подсвечиваются синим цветом. Для того чтобы указать системе, что некоторый файл — загрузочный, откройте его контекстное меню и выберите опцию Загрузочный образ. В этом случае на следующем шаге вы сможете настроить его параметры.
И наконец для того чтобы убрать файл из списка, вызовите его контекстное меню и нажмите Удалить или клавишу Удалить на клавиатуре. Также на данном этапе вы можете создать загрузочный диск, если на диске есть один или несколько загрузочных файлов, которые подсвечиваются синим цветом. Для того чтобы указать системе, что некоторый файл — загрузочный, откройте его контекстное меню и выберите опцию Загрузочный образ. В этом случае на следующем шаге вы сможете настроить его параметры.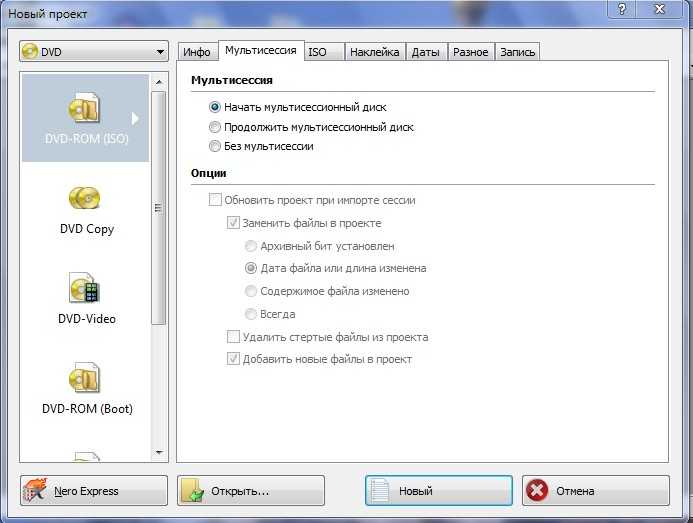
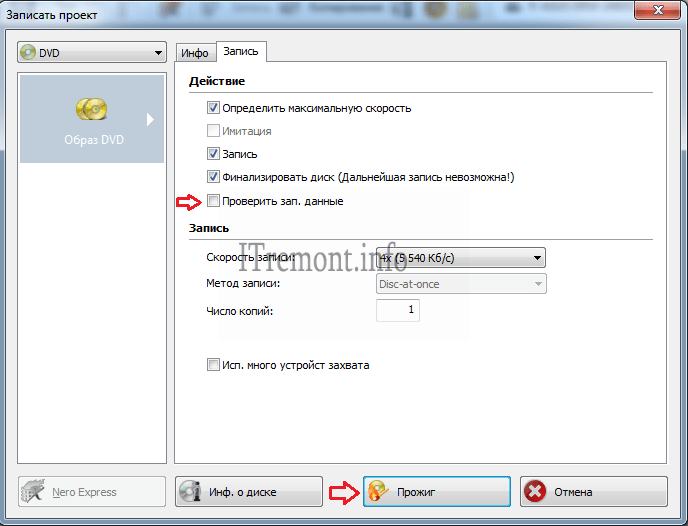 Выберите вариант Эмуляция отсутствует, если хотите, чтобы загрузочный образ был помещен в оперативную память. Если выбрана Эмуляция флоппи-диска, то перед загрузкой будет создан виртуальный диск А: для данного образа. Отметим, что суммарный размер загрузочных файлов должен быть меньше, чем объем выбранного вами диска. Если вы выбираете опцию Эмуляция жесткого диска, то перед загрузкой для данного образа будет создан виртуальный диск С:.
Выберите вариант Эмуляция отсутствует, если хотите, чтобы загрузочный образ был помещен в оперативную память. Если выбрана Эмуляция флоппи-диска, то перед загрузкой будет создан виртуальный диск А: для данного образа. Отметим, что суммарный размер загрузочных файлов должен быть меньше, чем объем выбранного вами диска. Если вы выбираете опцию Эмуляция жесткого диска, то перед загрузкой для данного образа будет создан виртуальный диск С:.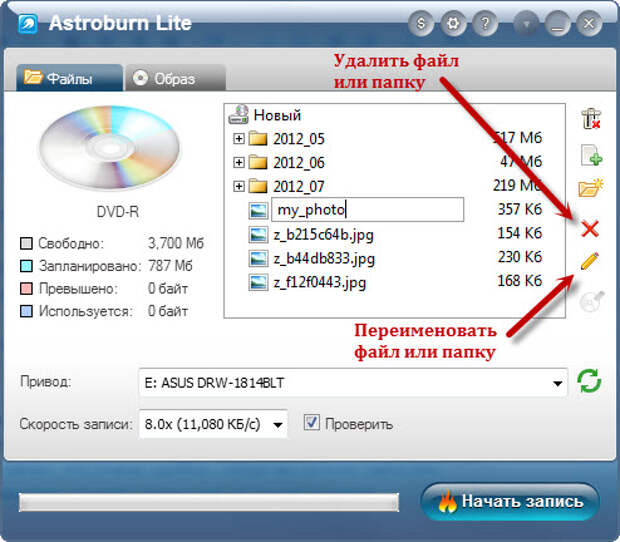
 Затем на панели инструментов нажимаем кнопку «Запись».На панели инструментов нажимаем кнопку «Запись»
Затем на панели инструментов нажимаем кнопку «Запись».На панели инструментов нажимаем кнопку «Запись»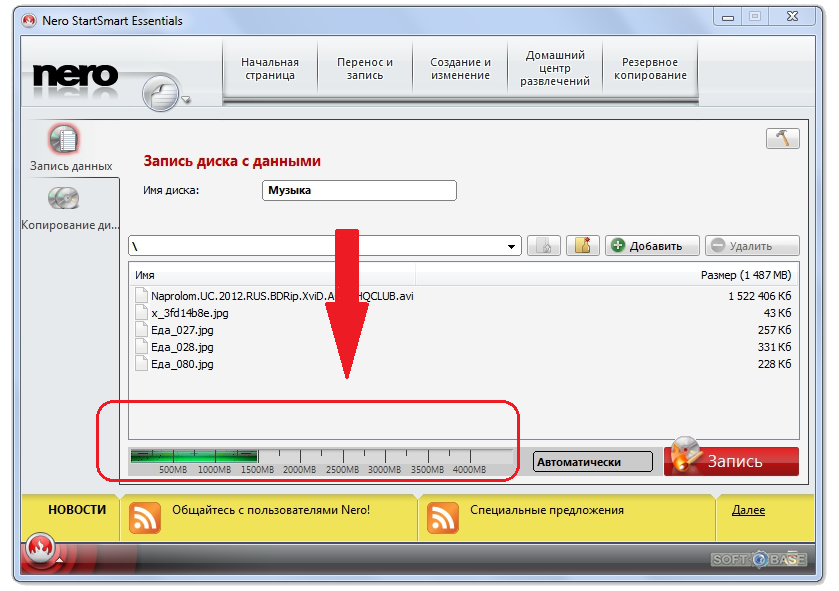 Через кнопку «+» или путём перетаскивания файлов в окно программы добавляем данные для записи, а затем нажимаем кнопку «Далее»
Через кнопку «+» или путём перетаскивания файлов в окно программы добавляем данные для записи, а затем нажимаем кнопку «Далее» В открывшемся окне перетаскиваем файлы для записи из верхней части в нижнюю. Затем в правом нижнем углу убираем галочку и выбираем формат записываемого диска.Открываем редактор макета диска и перетаскиваем файлы в нижнюю часть окна
В открывшемся окне перетаскиваем файлы для записи из верхней части в нижнюю. Затем в правом нижнем углу убираем галочку и выбираем формат записываемого диска.Открываем редактор макета диска и перетаскиваем файлы в нижнюю часть окна Ждём, пока программа закончит запись носителя.Перетаскиваем выбранные файлы в нижнее окно и нажимаем кнопку «Записать»
Ждём, пока программа закончит запись носителя.Перетаскиваем выбранные файлы в нижнее окно и нажимаем кнопку «Записать» Ждём, пока программа закончит запись носителя.Перетаскиваем выбранные файлы в нижнее окно и нажимаем кнопку Next
Ждём, пока программа закончит запись носителя.Перетаскиваем выбранные файлы в нижнее окно и нажимаем кнопку Next

 Программное обеспечение также выполняет все ежедневные задачи записи, такие как резервное копирование, стирание, восстановление данных и извлечение аудиодорожек.
Программное обеспечение также выполняет все ежедневные задачи записи, такие как резервное копирование, стирание, восстановление данных и извлечение аудиодорожек. По сравнению с предыдущим бесплатным программным обеспечением для записи DVD для Windows 10, AnyBurn является более легким программным обеспечением, которое просто выполняет свою работу. Используя AnyBurn, вы можете записывать видео на диски CD, DVD или Blu-Ray. В дополнение к этой простой функции AnyBurn предоставляет вам дополнительные возможности, в том числе копирование дисков с использованием посекторного метода, создание загрузочного USB-накопителя для устройств Windows или Linux, а также резервное копирование или добавление файлов и папок на DVD, компакт-диски или диски Blu. -лучевые диски.
По сравнению с предыдущим бесплатным программным обеспечением для записи DVD для Windows 10, AnyBurn является более легким программным обеспечением, которое просто выполняет свою работу. Используя AnyBurn, вы можете записывать видео на диски CD, DVD или Blu-Ray. В дополнение к этой простой функции AnyBurn предоставляет вам дополнительные возможности, в том числе копирование дисков с использованием посекторного метода, создание загрузочного USB-накопителя для устройств Windows или Linux, а также резервное копирование или добавление файлов и папок на DVD, компакт-диски или диски Blu. -лучевые диски.

 Как бы то ни было, вы можете уверенно использовать любой из этих DVD-рекордеров для выполнения этой задачи.
Как бы то ни было, вы можете уверенно использовать любой из этих DVD-рекордеров для выполнения этой задачи. Movavi Video Suite может предложить вам загрузить надстройку для записи, если у вас ее еще нет — согласитесь, это бесплатно. После установки дополнения повторите шаг с Записать диск . В новом окне перейдите на вкладку Video , добавьте свои файлы, перетащив их в окно программы, при необходимости настройте параметры справа и нажмите Burn Disc , чтобы начать процесс. Ниже вы можете найти подробное руководство о том, как выполнить запись.
Movavi Video Suite может предложить вам загрузить надстройку для записи, если у вас ее еще нет — согласитесь, это бесплатно. После установки дополнения повторите шаг с Записать диск . В новом окне перейдите на вкладку Video , добавьте свои файлы, перетащив их в окно программы, при необходимости настройте параметры справа и нажмите Burn Disc , чтобы начать процесс. Ниже вы можете найти подробное руководство о том, как выполнить запись.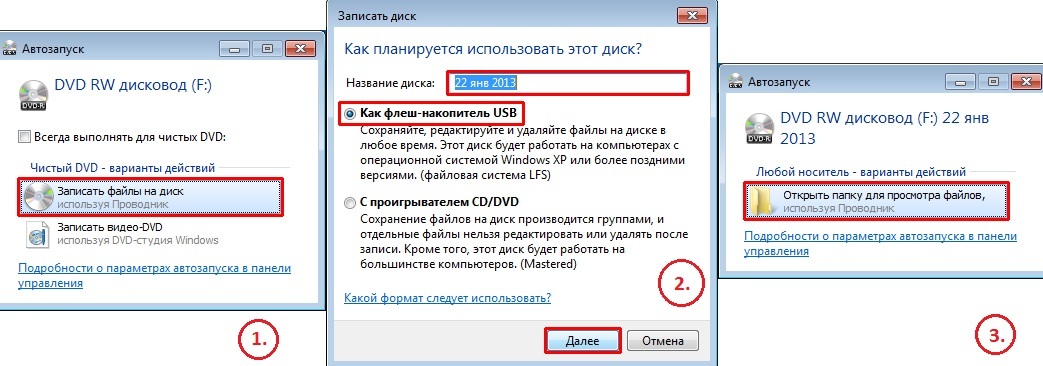
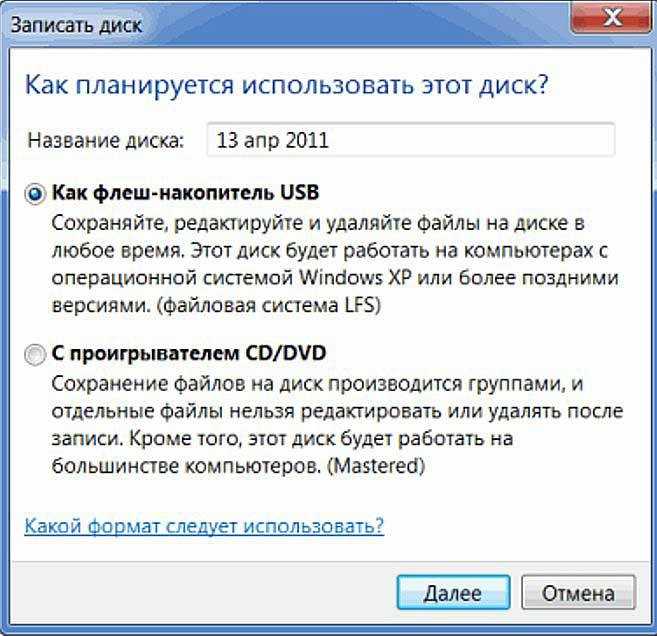 Вы также подтверждаете, что соответствуете минимальным возрастным требованиям.
Вы также подтверждаете, что соответствуете минимальным возрастным требованиям.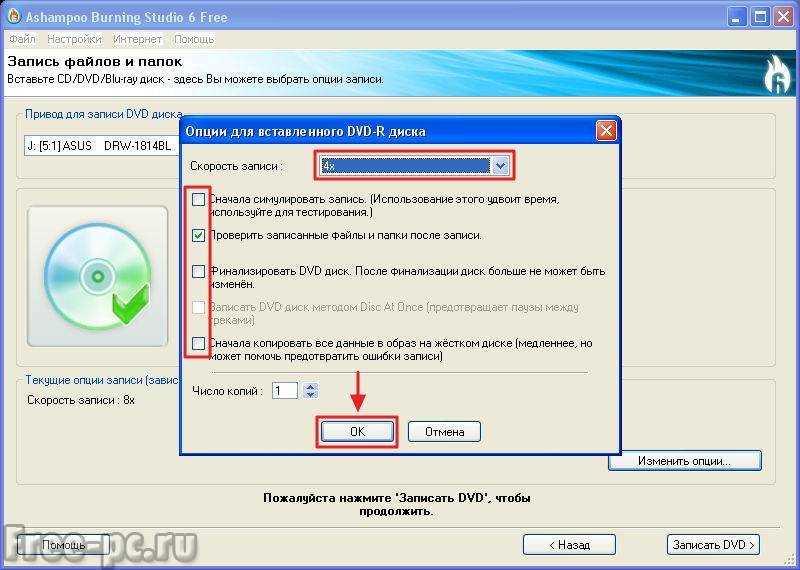 Появится небольшое окно с вопросом, как
Появится небольшое окно с вопросом, как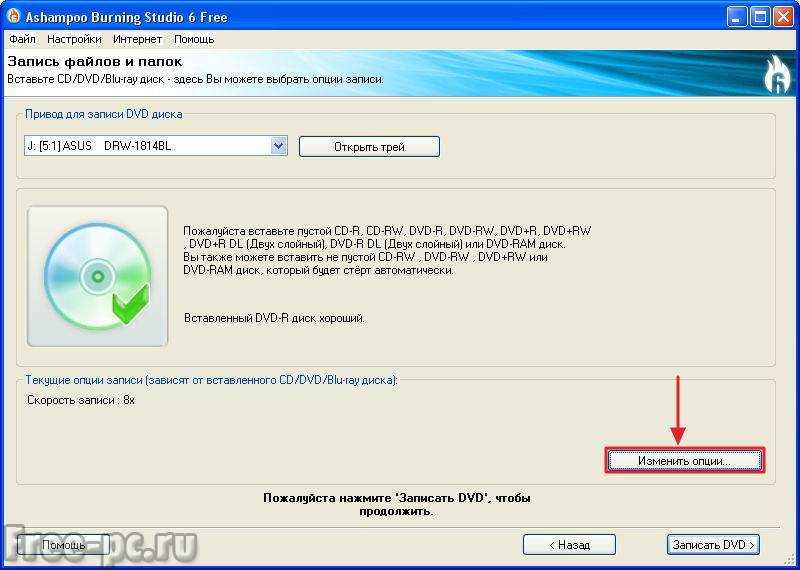 Теперь вы можете перетаскивать или копировать
Теперь вы можете перетаскивать или копировать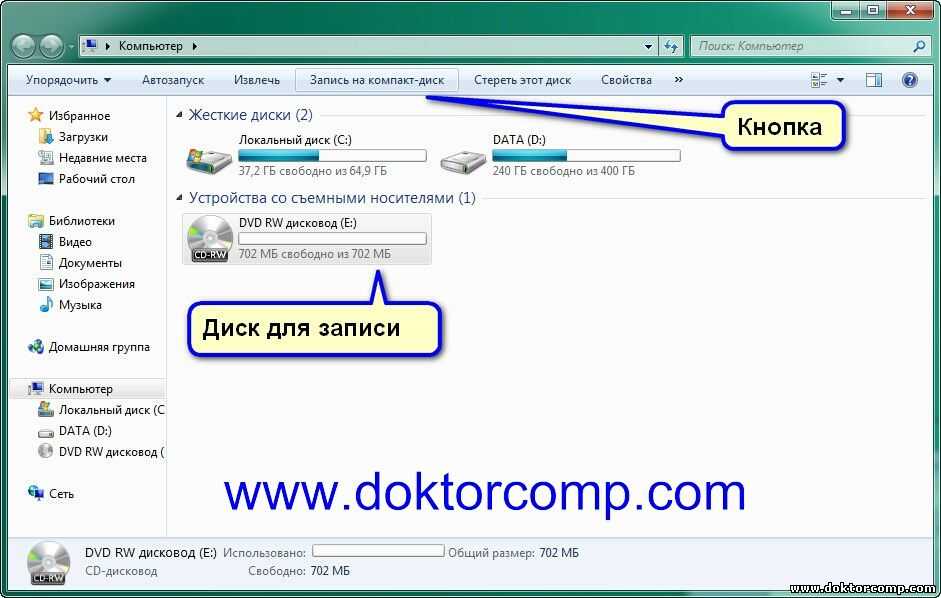
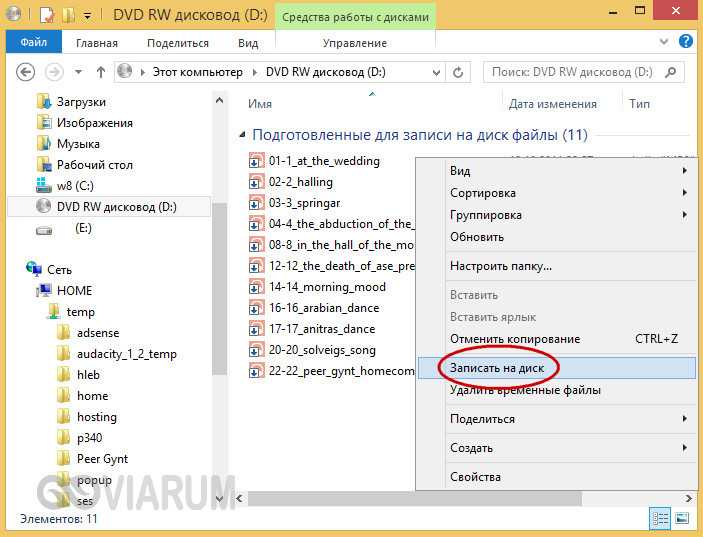 У вас есть возможность повторить попытку со свежим DVD, сохранить список файлов на потом или просто сдаться и
У вас есть возможность повторить попытку со свежим DVD, сохранить список файлов на потом или просто сдаться и