Как записать dvd диск для dvd плеера: Как записать видео на диск для просмотра на DVD-плеере
Содержание
Как записать видео на диск DVD, CD или Blu-ray
Как записать фильм на DVD-диск
Сегодня, чтобы посмотреть видео на большом экране, не нужно даже выходить из дома. Если у вас есть домашний кинотеатр, видеопроектор или телевизор и DVD-плеер, вы можете записать любимый фильм на DVD и устроить просмотр у себя дома в любой момент! Кроме того, многие хранят свои семейные видеоархивы именно на дисках, чтобы освободить место на компьютере. Действительно, мы не так часто пересматриваем эти записи, а места на жестком диске они занимают много.
Есть множество программ, предназначенных исключительно для записи дисков. Однако узкоспециализированные продукты не всегда удобны, ведь записи на диск обычно сопутствуют другие задачи по обработке видео. Например, вам может понадобиться смонтировать видео перед записью или улучшить его качество. Также иногда возникает необходимость переписать на DVD видео с VHS-кассет или сохранить на диске ролик из интернета. Теперь не нужно искать отдельные программы для решения каждой из этих задач, ведь все нужное есть в одном универсальном пакете программ – Movavi Video Suite.
Из этой инструкции вы узнаете, как легко и быстро записать видео с компьютера на диск с помощью Movavi Video Suite.
Шаг 1. Скачайте и установите Movavi Video Suite
Скачайте дистрибутив программы на свой компьютер. Запустите скачанный файл и следуйте инструкциям, появляющимся на экране. Как правило, процесс установки занимает всего несколько минут.
Шаг 2. Откройте программу для записи дисков
По завершении установки запустите Movavi Video Suite. В главном окне программы перейдите на вкладку Данные и выберите опцию Запись диска. Обратите внимание, что модуль записи дисков не входит в дистрибутив Movavi Video Suite и устанавливается отдельно. Если модуль еще не установлен на вашем компьютере, вам будет предложено скачать и установить его. По завершении установки запустите программу, снова выбрав опцию Запись диска.
Шаг 3.
 Добавьте видео в программу
Добавьте видео в программу
В окне программы для записи видео на диск перейдите на вкладку Видео. Нажмите кнопку Добавить файлы, расположенную в нижнем левом углу окна программы. В открывшемся окне выберите видеофайл, который хотите записать на диск, и нажмите кнопку Добавить файлы. После того как вы добавите все нужные файлы, нажмите Закрыть, чтобы вернуться в интерфейс программы.
Если вы хотите добавить все файлы из одной папки, воспользуйтесь кнопкой Добавить содержимое папки. Видеофайлы также можно перенести в программу непосредственно из окна Проводника.
Вы можете добавлять записи в любых популярных видеоформатах: AVI, MP4, WMV, MKV, MOV, FLV и других.
Шаг 4. Введите имя и выберите тип диска
Для начала нужно присвоить диску имя. Введите желаемое название в поле Имя диска.
Вы можете записать видео на DVD, CD или Blu-ray. Для CD в программе предусмотрены две опции: Video CD и Super Video CD. Стандарт Super Video CD позволяет получить видео более высокого качества, чем Video CD, но на диск SVCD поместится меньше видео, чем на VCD.
Стандарт Super Video CD позволяет получить видео более высокого качества, чем Video CD, но на диск SVCD поместится меньше видео, чем на VCD.
Для DVD-дисков есть три опции: DVD, DVD из VIDEO_TS и AVCHD DVD. AVCHD DVD – более современный стандарт, чем DVD; он позволяет записывать видео более высокого качества. Однако не все стандартные DVD-приводы читают диски AVCHD DVD.
Опция DVD из VIDEO_TS предназначена для записи видео на диск из папки VIDEO_TS. Эта функция пригодится, если вы раньше сохранили на компьютере диск DVD-видео и теперь хотите переписать его содержимое на DVD. Также можно использовать эту опцию, чтобы копировать видео с одного диска DVD-видео на другой.
Мы расскажем о записи видео на диск на примере DVD. Чтобы создать диск DVD-видео, в разделе Режим нужно отметить флажком опцию DVD.
Шаг 5. Укажите настройки диска
В разделе Опции вы можете указать настройки DVD-диска.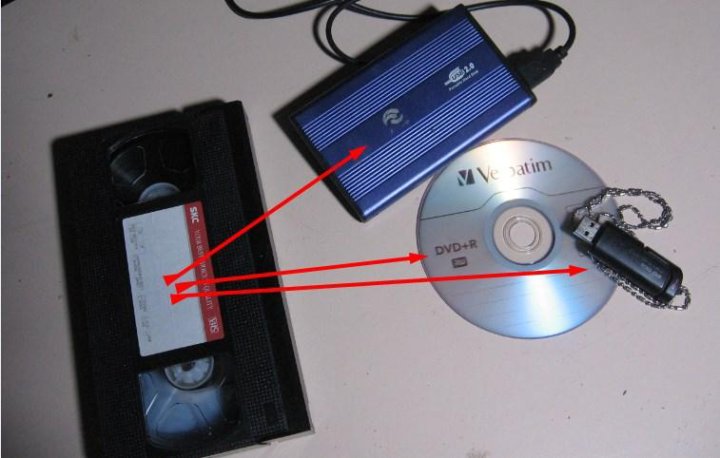 Для начала нужно выбрать стандарт – NTSC или PAL. Выбор стандарта зависит от географического региона, в котором вы планируете использовать диск. Если диск предназначен для России и стран СНГ, выбирайте PAL.
Для начала нужно выбрать стандарт – NTSC или PAL. Выбор стандарта зависит от географического региона, в котором вы планируете использовать диск. Если диск предназначен для России и стран СНГ, выбирайте PAL.
Далее нужно выбрать из списка Качество: Низкое, Среднее, Высокое или Настройки пользователя. Чтобы настроить качество вручную, нажмите кнопку Настроить и задайте нужную величину битрейта при помощи бегунков. Чем больше битрейт, тем выше качество видео, но тем больше оно занимает места на диске.
Из списка Соотношение сторон выберите, какое соотношение сторон будет у видео на диске – 4:3 (стандартное видео) или 16:9 (широкоэкранное видео). Если вы планируете смотреть DVD на устройстве с широким экраном, например, телевизоре с разрешением Full HD (1920×1080), выбирайте 16:9.
В списке Тип диска укажите, на какой диск записать видео – на однослойный (4,7 ГБ) или двухслойный (8,5 ГБ).
Если вы хотите сделать диск с меню, выберите один из шаблонов из списка Шаблон DVD-меню.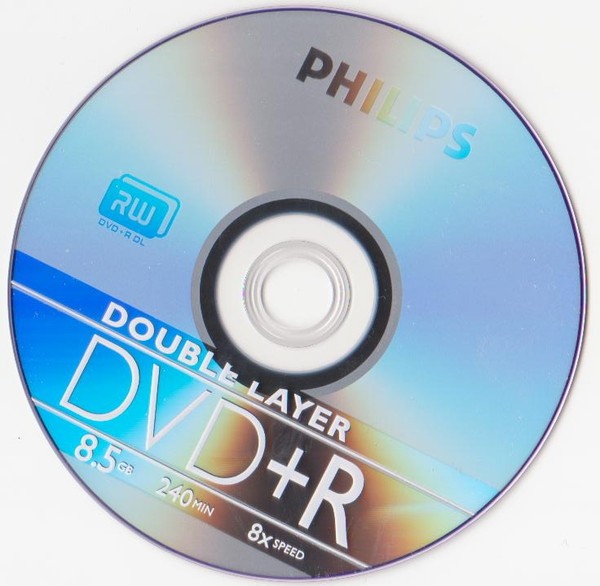 Чтобы увидеть, как выглядит выбранный шаблон, нажмите кнопку Настроить.
Чтобы увидеть, как выглядит выбранный шаблон, нажмите кнопку Настроить.
Шаг 6. Начните запись диска
Все необходимые настройки заданы, и можно приступать к записи. Вставьте диск в дисковод и нажмите кнопку Записать диск. Если у вас несколько приводов, в открывшемся окне выберите нужный привод из списка Диск. Нажмите кнопку Далее и подождите, пока идет запись диска.
С Movavi Video Suite вы сможете без труда скопировать на DVD видео с ноутбука или стационарного компьютера, и это лишь одна из множества возможностей пакета программ от Movavi. В состав пакета входят также полнофункциональный видеоредактор, программы для захвата видео с экрана, оцифровки записей с VHS и ТВ-тюнеров, конвертер видео и другие полезные приложения. Подробнее о функционале Movavi Video Suite можно узнать на странице программы.
Всё для создания и обработки мультимедиа
* Бесплатная версия Movavi Video Suite имеет следующие ограничения: 7-дневный пробный период, водяной знак на сохраненных видео и, если вы сохраняете проект как аудиофайл, возможность сохранить только ½ длины аудио.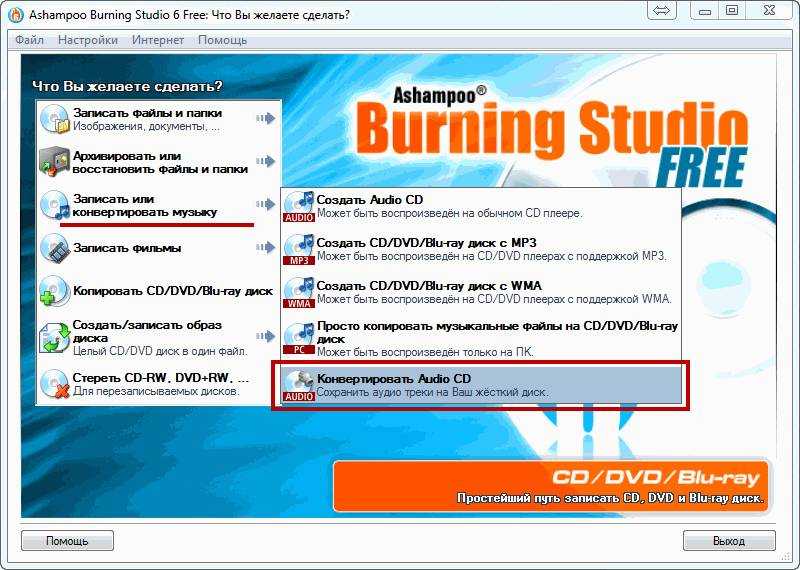 Подробнее
Подробнее
Остались вопросы?
Если вы не можете найти ответ на свой вопрос, обратитесь в нашу службу поддержки.
Подпишитесь на рассылку о скидках и акциях
Подписываясь на рассылку, вы соглашаетесь на получение от нас рекламной информации по электронной почте и обработку персональных данных в соответствии с Политикой конфиденциальности Movavi. Вы также подтверждаете, что не имеете препятствий к выражению такого согласия. Читать Политику конфиденциальности.
Как правильно записать DVD диск, чтобы его прочитал плеер
Несмотря на то что диски DVD и CD сегодня не столь популярны, нежели лет пять назад, многие пользователи задаются вопросом, как правильно записать dvd диск, так как по тем или иным причинам используют именно эти носители.
Запись диска DVD: особенности, форматы
Оказывается, запись диска dvd — процесс не такой уж и простой, как кажется. Видео на диске часто не читается DVD плеером, и на то есть причина. Большая часть распространяемых видеофайлов имеет AVI-формат. Если файл в данном формате взять и просто записать на диск, то не все современные DVD плееры справятся с его прочтением, а старые модели плеевор не прочтут такой диск однозначно.
Большая часть распространяемых видеофайлов имеет AVI-формат. Если файл в данном формате взять и просто записать на диск, то не все современные DVD плееры справятся с его прочтением, а старые модели плеевор не прочтут такой диск однозначно.
Более того: по своей сути формат AVI — это своеобразный контейнер, и кодеки, сжимающие аудио и видеозапись, могут полностью разниться. И если для компа эта разница не имеет значения, то при воспроизведении файла на плеере разница тут же дает о себе знать: аудио откроется, а видео — нет (или наоборот).
Чтобы видео открылось на все 100 % и без проблем проигрывалось в плеере DVD, его следует записать в формате MPEG 2, который является стандартным для диска DVD. В этом случае диск DVD будет выглядеть как сочетание двух папок — «AUDIO TS» и «VIDEO TS». Следовательно, чтобы качественно записать дивиди диск, следует сделать два действия:
1) конвертирование формата AVI в кодек MPEG 2 (формат DVD), читаемый всеми плеерами, включая старые модели;
2) запись на диск папок, которые появятся в результате конвертирования, то есть «AUDIO TS» и «VIDEO TS».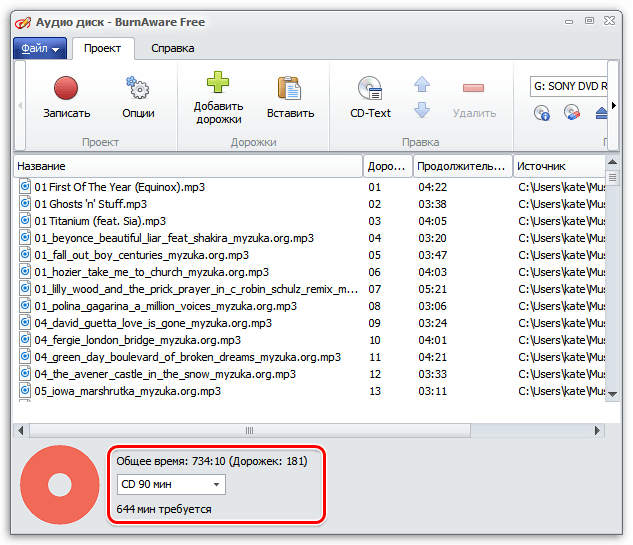
Способы записи на диск DVD
Есть два способа, которыми можно записать диск dvd для плеера: автоматический (при помощи программы) и ручной. Рассмотрим каждый способ детальнее.
Способ первый: автоматическая запись
Такой способ отлично подойдет для пользователей-новичков, несмотря на то что он требует значительных временных затрат. Но зато не придется совершать лишних операций. Для записи диска дивиди вам понадобится утилита Freemake Video Converter. Эта программка очень удобна в использовании: имеет русскоязычный интерфейс и интуитивно понятное управление, поддерживает множество разных форматов и является бесплатной. Создать в этой утилите диск совсем не сложно, если следовать инструкции:
1) Установите и запустите программу.
2) Нажмите на кнопку «Добавить видео» и отметьте файлы, которые хотите отправить на диск. Не забывайте, что всю фильмотеку с жесткого диска компьютера разместить на «болванке» не получится, к тому же чем больше фильмов вы втисните, тем больше они будут сжаты и тем ниже станет их качество. Оптимальный вариант — два или три фильма, несмотря на то что Freemake Video Converter сама оптимизирует качество добавленных видеофайлов так, чтобы все они на диске поместились.
Оптимальный вариант — два или три фильма, несмотря на то что Freemake Video Converter сама оптимизирует качество добавленных видеофайлов так, чтобы все они на диске поместились.
3) Выберите в утилите функцию записи диска.
4) Укажите привод DVD (куда вставлена чистая «болванка») и нажмите на «Конвертировать».
Процесс конвертирования и видеозаписи может довольно долго длиться. В целом он зависит от мощности компьютера, качества видео-исходника, количества файлов. Но в итоге вы получите диск, который сможете просматривать без проблем на любом дивидишнике.
Способ второй: запись вручную
Если вы хотите dvd диск записать вручную, вам понадобится выполнить два вышеописанных действия: сделать видеоконверт в дивидишный формат и потом записать те папки, что получились, непосредственно на диск.
Шаг № 1 — конвертирование и создание «AUDIO TS» и «VIDEO TS»
Программ для решения данного вопроса существует много. Опытные пользователи советуют использовать пакет программ Nero, или ВидеоМастер, или ConvertXtoDVD. Но есть еще одна программка, которая называется DVD Flick. Она мало весит (в отличие от Nero) и конвертирует быстрее других, даже самых прославленных программ. Преимущества DVD Flick — это быстрота, поддержка множества разных форматов, бесплатность, удобные настройки, понятный интерфейс. Действуйте следующим образом:
Но есть еще одна программка, которая называется DVD Flick. Она мало весит (в отличие от Nero) и конвертирует быстрее других, даже самых прославленных программ. Преимущества DVD Flick — это быстрота, поддержка множества разных форматов, бесплатность, удобные настройки, понятный интерфейс. Действуйте следующим образом:
1) Установите программу и запустите ее, а потом сразу начинайте добавлять файлы нажатием на кнопку «Add title…».
2) После добавления приступайте к получению вышеобозначенных папок аудио и видео. Для этого кликните по кнопке «Create DVD». Вы можете воспользоваться специальной опцией, позволяющей указать, для какого диска нужно подогнать объем готового видео.
3) В конце откроется окно с итогами работы утилиты. Процесс конвертирования может длиться долго и часто занимает столько же времени, сколько длится фильм.
Шаг № 2 — запись видео на диск DVD
Следующая ваша задача — записать видео на диск двд, и для этого можно использовать очень много программ. Одной из самых эффективных является Ashampoo Burning Studio — простая, удобная, шустрая программка, которая позволяет полноценно работать даже неопытному пользователю. Сделайте следующее:
Одной из самых эффективных является Ashampoo Burning Studio — простая, удобная, шустрая программка, которая позволяет полноценно работать даже неопытному пользователю. Сделайте следующее:
1) установите программу,
2) нажмите на «Видео —> Video DVD из папки»,
3) выберите папку, куда были сохранены каталоги аудио и видео,
4) запишите диск.
Запись будет длиться примерно 10 или 15 минут, что зависит от быстродействия привода ПК и от особенностей диска. Но в результате вы получите такой диск, который без проблем сможете просматривать на любом проигрывателе DVD. Приятного просмотра!
4 лучших способа записи фильмов на DVD для воспроизведения на DVD-плеере
Возможно, вы захотите записывать фильмы на DVD, чтобы без проблем смотреть их на DVD-плеере, прекрасно проводить время с семьей и друзьями или просто создавать их резервные копии. Независимо от причины, запись фильмов на DVD может быть довольно простой, если вы выбрали правильный путь. Цель этой статьи — показать, как записывать фильмы на DVD на Mac и Windows.
Независимо от причины, запись фильмов на DVD может быть довольно простой, если вы выбрали правильный путь. Цель этой статьи — показать, как записывать фильмы на DVD на Mac и Windows.
- >> Для Mac
- >> Для Windows
Какой тип DVD использовать для записи фильмов?
| Тип диска | Возможность записи | Совместимость | Десятичная разрядность |
|---|---|---|---|
| DVD±R | Однократная запись | Очень хорошо | 4,7 ГБ |
| DVD±R DL | Однократная запись | Очень хорошо | 8,5 ГБ |
| DVD±RW | Перезаписываемый | Может быть несовместим с некоторыми конкретными проигрывателями DVD | 4,7 ГБ |
| DVD-RAM | Перезаписываемый | Плохой | 4,7 ГБ |
| DVD-ROM | Только чтение | Требуется совместимое программное обеспечение и кодек для воспроизведения на компьютере | 4,7 ГБ |
Очевидно, DVD-ROM не может записать фильм на DVD, а диски DVD-RAM сейчас используются реже.
Существует 2 основных типа форматов DVD для записи фильмов: R или RW. Диски DVD R могут записывать один раз и не подлежат стиранию, в то время как диски DVD RW позволяют перезаписывать и стирать данные несколько раз. DVD R DL является производным от формата DVD R, который означает двухслойный и обеспечивает почти вдвое большую емкость. В основном, большинство приводов DVD поддерживают диски DVD-R, DVD-RW, DVD+R и DVD+RW.
Вы можете приобрести пустые DVD-диски таких брендов, как Verbatim, Sony, Smart Buy и т. д., онлайн на Amazon, Rima, eBay и других веб-сайтах.
Как записать фильмы на DVD для воспроизведения на DVD-плеере на Mac?
Был период, когда создание и запись DVD-фильмов на Mac было таким простым делом из-за доступности iDVD, однако Apple прекратила выпуск этого приложения, и для выполнения этой работы необходимо стороннее программное обеспечение. Здесь мы выбираем лучшее программное обеспечение для записи фильмов на 2 DVD для Mac.
#1 Cisdem DVD Burner (лучший выбор)
Cisdem DVD Burner предназначен для записи фильмов или видеоклипов, загруженных с Youtube, Dailymotion или любого веб-сайта потоковой передачи фильмов, на DVD с высоким разрешением. Он поддерживает все форматы фильмов, такие как 3GP, AVI, DIV, VOB, FLV, M4V, MKV, MPEG, MP4, MPV, MOV, QT, RMVB, WMV и т. д., включая SD/HD. Он имеет встроенный видеоредактор и создатель меню DVD, чтобы персонализировать ваш выходной результат.
Он поддерживает все форматы фильмов, такие как 3GP, AVI, DIV, VOB, FLV, M4V, MKV, MPEG, MP4, MPV, MOV, QT, RMVB, WMV и т. д., включая SD/HD. Он имеет встроенный видеоредактор и создатель меню DVD, чтобы персонализировать ваш выходной результат.
Шаги для записи фильмов на DVD на Mac с помощью Cisdem:
Шаг 1. Загрузите и установите DVD Burner для Mac на свой компьютер, затем запустите его.
Бесплатная загрузка Бесплатная загрузка
Шаг 2. Нажмите, чтобы загрузить свои фильмы в программу, вы можете пакетно добавлять фильмы для записи.
Шаг 3. Отредактируйте фильмы перед записью.
Щелкните под миниатюрой фильма, и откроется интерфейс редактирования. Теперь вы можете редактировать видеоролики фильмов в соответствии с вашими потребностями.
Шаг 4. Создайте меню DVD.
Доступ к панели создания меню DVD, импорт фонового изображения или выбор одного из шаблонов. Нажмите, чтобы получить дополнительные инструменты оптимизации меню, которые помогут вам изменить кнопку заголовка, добавить фоновый текст/дорожку и т. д.
д.
Шаг 5. Запишите DVD-фильмы на Mac.
Сначала просмотрите эффекты DVD. Затем перейдите к интерфейсу записи. Переименовать диск; настроить стандарт ТВ, режим воспроизведения и другие параметры. После завершения запишите фильмы на DVD с субтитрами.
#2 DVDStyler
DVDStyler — это бесплатная программа для создания DVD для пользователей Mac. Разумеется, она предлагает версию для Windows, а ее исходный код открыт для разработчиков. Пользователи, работающие с MacOS X 10.10 или более поздней версии, могут загрузить этот бесплатный инструмент для записи фильмов на DVD на Mac.
Преимущества:
- Бесплатно
- Создание и запись видеофильмов на DVD
- Добавить субтитры, звуковые дорожки, фоновое изображение
- Настройка навигации и меню
- Поддержка 36 языков интерфейса
Недостатки:
- Требуется время для установки и запуска
- Поддерживаемые форматы видео ограничены (теперь поддерживаются AVI, MOV, MP4, MPEG, OGG, WMV)
- Ограниченные возможности
- Старомодный интерфейс
Шаги по бесплатной записи фильмов на DVD на Mac:
- Загрузите и установите DVDStyler для Mac, затем запустите его.

- Нажмите значок «+», чтобы добавить видео.
- Дважды щелкните загруженный фильм, затем измените настройку.
- Нажмите на красный значок «Записать», чтобы начать запись фильмов на DVD на Mac.
Как записать фильмы на DVD для воспроизведения на DVD-плеере в Windows?
#1 Power2Go
Power2Go — мощная программа Windows для работы с мультимедийными файлами, которая включает в себя функции записи DVD, резервного копирования и преобразования мультимедийных файлов. Кроме того, он поддерживает широкий спектр форматов медиафайлов и может сохранять исходное качество видео при конвертации или записи фильмов на DVD.
Преимущества:
- Богатые возможности для управления медиафайлами (запись, резервное копирование, преобразование, загрузка)
- Создание и запись всех типов компакт-дисков, DVD и Blu-ray
- Различные варианты пресетов
- Понятный и аккуратный интерфейс
Недостатки:
- Требуется время, чтобы изучить все его функции
- Найдите время, чтобы закончить запись DVD
- Не удается скопировать диск, защищенный шифрованием CSS
Действия по записи фильмов на DVD в Windows (10) с помощью Power2Go:
- Загрузите и установите Power2Go в Windows 10, затем откройте его.

- Откройте Power2Go и выберите «Видеодиск» > выберите «DVD».
- На верхней панели (панель мультимедиа) найдите файлы фильмов, которые необходимо записать на DVD, затем перетащите файлы фильмов на нижнюю панель (панель содержимого диска).
- Щелкните значок «Запись», чтобы начать запись на DVD R или RW.
#2 Проигрыватель Windows Media
Проигрыватель Windows Media, бесплатное приложение, поставляемое с Windows 10 и другими версиями, также может записывать фильмы на DVD в Windows. Но добавленные файлы фильмов должны быть одного из форматов, поддерживаемых проигрывателем Windows Media, и у пользователей не будет дополнительных функций для редактирования DVD перед записью.
Шаги для бесплатной записи фильмов на DVD в Windows:
- Запустите проигрыватель Windows Media и вставьте чистый DVD-диск в дисковод ПК с Windows.
- На правой панели выберите «Запись», затем нажмите «DVD с данными» в меню записи (раскрывающееся меню в виде перевернутого треугольника).

- Найдите фильмы, которые хотите записать на DVD, и перетащите их в список для записи.
- Когда все будет готово, нажмите кнопку «Пуск».
Вы также можете использовать программу записи DVD-дисков Cisdem для Windows. Причина, по которой мы не написали об этом в этой части, заключается в том, что это приложение ранее поддерживало только версию для Mac. Новая версия для Windows полностью соответствует передовым технологиям версии для Mac. Это также очень удобно для записи фильмов и телесериалов на DVD с меню на ПК с Windows.
Часто задаваемые вопросы
Можно ли записать несколько фильмов на DVD?
Теоретически, профессиональный DVD-рекордер с фильмами может сделать это, сохраняя при этом все меню. Но чем дольше эти фильмы складываются, тем сильнее сжимается видео. Если вы хотите записать несколько фильмов, лучше всего использовать двухслойный диск. Или, если ваш проигрыватель DVD может открывать DIVX (формат файла), вы можете копировать файлы фильмов на DVD как диск с данными, и ваш проигрыватель сможет их воспроизводить.
Могу ли я записать фильм на DVD с онлайн-сайтов?
При работе с файлами на компьютере большинство из нас предпочитает решать проблему с помощью бесплатного инструмента или службы, особенно если мы не сталкиваемся с такой проблемой очень часто. А для пользователей, которым интересно, есть ли какой-либо веб-сайт для записи DVD-фильмов без программного обеспечения, ответ НЕТ.
Основная причина в том, что процесс записи DVD с фильмами довольно сложен. Запись CD или DVD не означает простое копирование и вставку цифровых данных на чистый диск, требуется процедура записи, записываются только данные, можно ли их воспроизводить на DVD-плеере. Поскольку проигрыватель DVD использует лазерный луч для считывания и понимания данных, хранящихся на блестящей поверхности диска, программное обеспечение для записи DVD размещает выступы в виде спирали, которую проигрыватель DVD может понять.
Интернет-сайты просто преобразуют ваши фильмы в формат VOB — контейнерный формат на носителях DVD-Video, а не в реальную структуру DVD.
Любой веб-сайт для загрузки фильмов для записи DVD?
Чтобы записать фильмы на DVD с высоким качеством, мы должны убедиться, что исходный файл фильма имеет высокое разрешение, здесь мы перечисляем некоторые лучшие веб-сайты для загрузки фильмов для записи на DVD:
- YouTube
- Vimeo
- Интернет-архив
- YIFY Фильмы
- Хулу
- Треск
- загруженные фильмы
- Full4Movies
- Пиратская бухта
- Дом Фильм
- Моя загрузочная мелодия
- Торренты с общественным достоянием
Заключение
Инструменты, предназначенные для записи фильмов на DVD, доступны в большом количестве, но лучший способ сохранить исходное качество видео — это использовать профессиональный и мощный DVD-рекордер, независимо от того, являетесь ли вы пользователем Mac или Windows, они не будут подведи тебя. Теперь попробуйте записать свои DVD-фильмы для воспроизведения на любом DVD-плеере.
Популярные статьи
6 лучших программ для создания DVD-дисков для Mac или Windows (выпуск 2023 г.)
Лучшие способы записи фильмов iTunes на DVD: обновление 2023 г.
Как записать несколько фильмов на один DVD с меню одновременно
Как записать фильм на DVD для воспроизведения на DVD-плеерах с легкостью
«Я только что посмотрел замечательный фильм и хочу записать этот замечательный фильм на DVD и воспроизвести его на DVD-плеере. Что мне делать?»
С увеличением количества сайтов потокового онлайн-видео загрузка фильмов и видео стала простой и быстрой задачей. И так много людей имеют вышеуказанную загадку. Вы всегда можете посмотреть эти скачанные фильмы на своем ПК, но смотреть их на большом экране телевизора будет совершенно по-другому. Так что, если у вас есть коллекция ваших любимых фильмов, которые вы скачали с YouTube, Torrent или любого другого сайта, запишите фильм на DVD и воспроизведите их на любом DVD-плеере. как ты перенос фильма на DVD , вы также создаете коллекцию своих дисков, и на вашем жестком диске также выделяется место для других необходимых документов. Узнайте все о преобразовании домашних фильмов в DVD в следующей части статьи.
как ты перенос фильма на DVD , вы также создаете коллекцию своих дисков, и на вашем жестком диске также выделяется место для других необходимых документов. Узнайте все о преобразовании домашних фильмов в DVD в следующей части статьи.
Часть 1. Как записать фильм на DVD в Windows 10 [не пропустите]
Для записи фильмов в Windows 10 лучше всего использовать Wondershare DVD Creator . Программное обеспечение для записи фильмов на DVD также поддерживает другие версии ОС Windows и системы Mac. Практически все типы и форматы файлов видео и изображений поддерживаются для беспроблемного процесса записи DVD. Программное обеспечение поддерживает предварительный просмотр в реальном времени и высокую скорость записи.
Wondershare DVD Creator — быстро записывайте фильмы на DVD
- · Записывайте фильмы в любом формате на DVD/ISO/DVD Folder/Blu-ray DVD.
- · Встроенный видеоредактор позволяет творчески работать с фильмами перед записью и использовать такие инструменты, как обрезка, обрезка, водяные знаки и другие.

- · Набор инструментов для реализации функций преобразования ISO в DVD, диска с данными, слайд-шоу фотографий, DVD в DVD, DVD в видео, записи DVD/Blu-ray Disc в один клик и других.
- · Предлагайте более 100 бесплатных статических и динамических шаблонов меню, чтобы ваш диск выглядел интересно и профессионально.
- · Настройка шаблона также возможна с такими функциями, как создание глав, добавление фонового изображения или музыки и другие.
- · Чтобы созданный DVD-видео помещался на экране плеера, есть возможность выбрать соотношение сторон.
- · Записывайте фильмы на DVD с высокой скоростью и высоким качеством.
Скачать бесплатно Скачать бесплатно
Посмотрите видеоурок, чтобы узнать, как записывать фильмы на DVD в Windows 10
Шаги для записи фильмов на DVD в Windows 10 с помощью Wondershare DVD Creator:
Шаг 1 Запустите программное обеспечение для записи фильмов на DVD и выберите создание видео DVD.

Скачать бесплатно Скачать бесплатно
Запустите Wondershare DVD Creator на своем ПК. Выберите в окне опцию «Создать DVD-видеодиск».
Шаг 2. Загрузите домашнее видео/фильм в программу для записи фильмов.
На вкладке «Источник» щелкните значок «+» в интерфейсе. Найдите фильм на своем ПК и добавьте. Другой способ — просто перетащить фильм. Добавленный фильм будет отображаться в виде эскиза в правой части экрана.
Вы также можете отредактировать фильм, если это необходимо. Щелкните значок в виде карандаша на миниатюре, чтобы открыть окно видеоредактора. Выберите нужную функцию, такую как обрезка, обрезка, водяной знак, эффект и т. д., и после этого нажмите «ОК», чтобы сохранить.
Шаг 3 Выберите и настройте шаблон DVD.
Перейдите на вкладку «Меню». Из предложенных шаблонов справа от интерфейса выберите наиболее подходящий для вашего фильма на DVD. Чтобы изменить соотношение сторон файла, добавить фоновое изображение музыки, создать главы и другие настройки, щелкните значки в верхней части экрана.
Шаг 4 Предварительный просмотр и преобразование фильма в DVD.
Вкладка «Предварительный просмотр» позволит вам проверить созданный DVD и внести изменения, если это необходимо. Затем, когда вы перейдете на вкладку «Запись», выберите опцию «Запись на диск» во всплывающем окне «Настройки записи». Нажмите кнопку «Записать» справа внизу, чтобы начать запись фильмов на DVD для воспроизведения на DVD-плеере.
Ищете вариант записи фильмов на Blu-ray? Выполните шаги, перечисленные выше, и создайте диск Blu-ray.
Часть 2. Как записать домашние фильмы на DVD на Mac
Wondershare DVD Creator для Mac также работает как экспертный инструмент для преобразования фильмов в DVD на системе Mac. Как и в версии для Windows, поддерживается несколько форматов для записи на DVD-диск, папку DVD или образ ISO. На выбор предлагается более 90 динамических и статических шаблонов DVD. Некоторые из категорий шаблонов: «Праздник», «Отпуск», «Стандарт» и «Инновация». Создавайте слайд-шоу, редактируйте видео, настраивайте шаблон DVD и дайте волю своему творчеству, когда вы переносите фильмы на DVD с помощью программы.
Создавайте слайд-шоу, редактируйте видео, настраивайте шаблон DVD и дайте волю своему творчеству, когда вы переносите фильмы на DVD с помощью программы.
Скачать бесплатно Скачать бесплатно
Шаги по преобразованию домашних фильмов в DVD с помощью Wondershare DVD Creator для Mac:
Шаг 1 Откройте программу услуг по переносу фильмов на DVD.
Загрузите, установите и запустите Wondershare DVD Creator для Mac на вашем Mac. Вы можете создать новый проект или открыть существующий проект.
Шаг 2 Импортируйте и редактируйте домашние фильмы для создания фильма на DVD.
Вы можете напрямую перетаскивать загруженные или другие фильмы на вашем Mac в интерфейс программного обеспечения. Либо нажмите знак «+» на вкладке «Источник», чтобы просмотреть и импортировать файл фильма.
Все добавленные файлы будут отображаться в виде миниатюр в левом столбце. Чтобы отредактировать домашнее видео, нажмите кнопку в виде карандаша на миниатюре, и откроется окно редактора видео. Вы можете обрезать/обрезать/поворачивать видео, добавлять водяные знаки, субтитры или эффекты к своим домашним видео и нажимать OK для подтверждения.
Вы можете обрезать/обрезать/поворачивать видео, добавлять водяные знаки, субтитры или эффекты к своим домашним видео и нажимать OK для подтверждения.
Шаг 3 Выберите меню DVD и настройте инструмент преобразования фильма в DVD.
Выберите вкладку «Меню» в интерфейсе. Дизайн шаблонов появится на правой панели. Вы можете выбрать один из доступных вариантов, чтобы сделать ваш DVD более привлекательным. Для настройки шаблона нажмите значки в окне предварительного просмотра в реальном времени, чтобы изменить фоновое изображение и музыку, добавить текст, отредактировать миниатюру для вашего меню DVD.
Шаг 4 Предварительный просмотр и преобразование домашних фильмов в DVD.
Чтобы проверить создание DVD, перейдите на вкладку «Предварительный просмотр». Любую корректировку можно выполнить, вернувшись к предыдущим шагам. Затем перейдите на вкладку «Запись» и выберите опцию «Записать на диск». Дайте метку диска своему творению, выберите записывающее устройство и выберите другие настройки в окне. Наконец, нажмите кнопку «Запись», чтобы начать преобразование фильмов в DVD. Он также поддерживает сохранение вашего творения в виде файлов ISO, папки DVD и .DVDMedia на вашей книге Mac.
Наконец, нажмите кнопку «Запись», чтобы начать преобразование фильмов в DVD. Он также поддерживает сохранение вашего творения в виде файлов ISO, папки DVD и .DVDMedia на вашей книге Mac.
Часть 3. Как перенести фильм на DVD в Linux
Если вы используете ОС Linux и хотите записывать фильмы, видео и другие файлы на DVD, K3b окажется лучшим выбором. Это бесплатное программное обеспечение для записи фильмов с открытым исходным кодом, которое облегчает создание аудио компакт-дисков, видео DVD и дисков с данными. Вы также можете записывать файлы образов ISO с DVD-дисков или перезаписывать файлы ISO на DVD с помощью программы. Существует поддержка мультисессионных дисков, а также могут быть созданы компакт-диски eMovix и DVD-диски. Используя K3b, вы также можете копировать видеодиски в форматах DivX и XviD. Это простой, но мощный инструмент для Linux со всеми необходимыми функциями.
Шаги по конвертации фильмов в DVD в Linux с помощью K3b:
Шаг 1: Откройте K3b в вашей системе Linux и нажмите кнопку «Дальнейшие действия» на нижней панели. Выберите вариант «Новый проект видео DVD».
Выберите вариант «Новый проект видео DVD».
Шаг 2: Перейдите в место в вашей системе, где присутствуют каталоги AUDIO_TS и VIDEO_TS. Перетащите каталоги.
Шаг 3: Затем вставьте записываемый носитель в DVD-привод. Нажмите «Записать» и задайте необходимые параметры или опции.
Шаг 4: Наконец, нажмите «Записать», чтобы преобразовать фильм в DVD.
Скачать бесплатно Скачать бесплатно
Часть 4. Советы по конвертации фильмов в DVD
Существует длинный список программного обеспечения для записи фильмов на DVD на разных ОС и платформах. Для того, чтобы убедиться, что вы получите желаемые результаты от процесса, ниже приведены несколько простых советов.
- Знай свой файл фильма:
- Знать тип диска DVD:
- Выберите правильное программное обеспечение:
- Возможности хорошей программы для записи DVD:
Самая первая и самая важная вещь, чтобы знать свой файл фильма и тип. Независимо от того, загрузили ли вы фильм с сайта онлайн-трансляции или из других источников, узнайте полную информацию о нем. Если вы знаете формат файла и кодек, размер и другие детали, процесс записи DVD будет простым и быстрым.
На рынке имеется множество DVD-дисков. При записи фильма на DVD выберите диск в соответствии с размером фильма. Кроме того, узнайте, какие типы дисков поддерживаются вашим программным обеспечением для записи DVD, прежде чем покупать его.
Среди множества вариантов программного обеспечения для записи фильмов на DVD выбрать один из них, безусловно, является сложной задачей. Изучив лучшее программное обеспечение, выберите то, которое лучше всего соответствует вашим требованиям. Хотя бесплатные программы не требуют много денег, они обладают очень простыми функциями, а также могут поставить под угрозу качество. Поэтому, если вам нужен высококачественный диск с расширенными возможностями, выберите профессиональное программное обеспечение, такое как Wondershare DVD Creator.
За исключением для записи фильмов на DVD , каждый инструмент для записи фильмов на DVD поставляется с различным набором функций и функций.