Как записать файлы на диск двд: ПК HP — Сохранение файлов на диск (Windows 10, 8)
Содержание
Как записать файлы VOB на стандартный DVD-диск
Воспроизводятся ли файлы VOB на DVD-плеерах? VOB — это формат носителя DVD-Video, в котором хранятся данные фильмов, но если у вас есть только файлы .vob и нет файлов .ifo, вы не сможете воспроизводить их на стандартных DVD-плеерах. Как правило, один файл VOB может воспроизводиться только на компьютере, поскольку на стандартном DVD-плеере воспроизведение направляется файлами .ifo, а в случае ошибки — файлами .bup.
Как заставить файлы VOB работать почти на всех DVD-плеерах? Ты сможешь записать VOB на стандартный DVD с помощью программного обеспечения для создания DVD, например DVD Creator. В основном он используется для записи файлов в различных форматах на DVD.
Почему настоятельно рекомендуется DVD Creator?
• Записать VOB на Blu-ray или DVD диск / ISO / папку.
• Записывайте файлы VOB на DVD с наилучшим качеством и максимальной скоростью.
• Выберите для записи файлов VOB на DVD-диск Video или DVD-диск с данными.
• Предоставьте около 100 шаблонов DVD для создания красивого меню DVD.
• Настройте меню диска для записи видеодиска, например измените фоновое изображение, настройте фоновую музыку, добавив глав и т. Д.
• Встроенный видеоредактор с кадрированием, обрезкой, добавлением эффекта и другими полезными функциями.
• Бесперебойная работа на Mac и Windows.
• Он также предоставляет инструменты, включая ISO в DVD, Создатель слайд-шоу, Устройство записи компакт-дисков, Конвертер компакт-дисков, DVD в DVD, DVD в видео, Blu-ray Disc в видео.
Вы можете получить и установить бесплатную пробную версию здесь. Это на 100% безопасно для скачивания.
Бесплатная загрузка Бесплатная загрузка
Пошаговая инструкция по записи файлов VOB на DVD для воспроизведения на DVD-плеере
Шаг 1. Вставьте DVD-диск в компьютер.
Вставьте записываемый DVD-диск в свой компьютер (во внутренний DVD-привод или внешний DVD-привод). Тип диска должен быть совместим с вашим DVD-плеером. Если ваш DVD-плеер не очень старый, он предполагает чтение всех DVD-дисков, включая DVD-R, DVD + R, DVD-RW, DVD + RW.
Если ваш DVD-плеер не очень старый, он предполагает чтение всех DVD-дисков, включая DVD-R, DVD + R, DVD-RW, DVD + RW.
Шаг 2. Откройте DVD Creator и выберите «Создать видеодиск».
Запустите DVD Creator на вашем ПК или Mac. Чтобы записать VOB на воспроизводимый DVD-диск, нам нужно выбрать первый — Create a DVD Video Disc.
Шаг 3. Добавьте незащищенные файлы VOB в DVD Creator.
Здесь вы можете одновременно добавить все необходимые файлы VOB в DVD Creator. Файлы VOB делятся на три типа.
ВИДЕО_ТС.VOB: уведомление об авторских правах.
VTS_01_0.VOB, VTS_01_1.VOB… VTS_01_N.VOB: VTS_01_0.VOB — это анимация меню. Настоящее содержание фильма начинается с VTS_01_1.VOB.
VTS_02_1.VOB… VTS_N_1.VOB: основные моменты фильмов, особенности и т. д.
Как правило, нам не нужно импортировать VIDEO_TS.VOB и VTS_01_0.VOB.
Шаг 4. Создайте меню DVD для вашего видео DVD.
Щелкните раскрывающийся список «Все», и вы можете выбрать тему шаблона, например «Фильм», «Стандартный», «Без меню» и т. Д. Большинство элементов (таких как фон, текст, эскиз, рамка, стиль кнопки) на главной странице меню DVD и на каждой странице можно настроить.
Шаг 5. Предварительный просмотр DVD в режиме реального времени.
Перед записью VOB на DVD вы можете предварительно просмотреть результат, щелкнуть мышью и посмотреть, как ваш DVD-диск может выглядеть в DVD-плеере.
Шаг 6. Начните записывать VOB на DVD.
Последний шаг для записи VOB на DVD — щелкнуть по Гореть кнопка. Как только процесс записи закончится, он подаст звуковой сигнал. Вы можете настроить финишное действие.
Было бы сложно найти другой удобный, красивый интерфейс и мощное программное обеспечение, такое как DVD Creator. Не сомневайтесь, скачайте бесплатную пробную версию и попробуйте.
Бесплатная загрузка Бесплатная загрузка
Пошаговое руководство по записи DVD в Windows 10/8/7 и macOS
Фиона Кауфман 28 декабря 2020 г.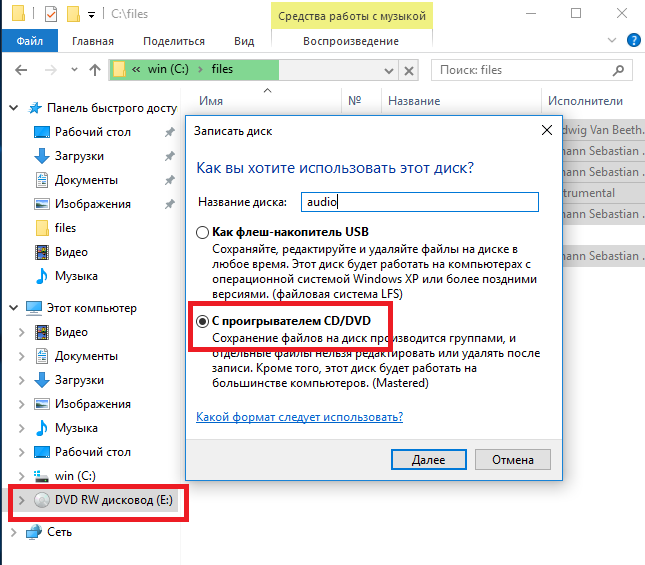 Сделать DVD
Сделать DVD
Чтобы создавать резервные копии видео или воспроизводить видео на домашнем кинотеатре, вам следует узнать больше о том, как записать DVD-диск в Windows и Mac. Конечно, вы должны убедиться, что в вашем компьютере есть DVD-привод. Что касается Windows, есть еще несколько записывающих устройств DVD по умолчанию для создания DVD. Но последний MacBook больше не имеет DVD-привода. Вы можете записать диск с данными вместо стандартного DVD-диска. Просто узнайте больше о Процесс записи DVD на Windows и Mac из статьи сейчас.
- СОДЕРЖАНИЕ СТРАНИЦЫ:
- Часть 1: лучший способ записать любое видео на DVD
- Часть 2: Как записать DVD в Windows 10/8/7 бесплатно
- Часть 3: Как бесплатно записать DVD на MacBook
- Часть 4: Часто задаваемые вопросы о том, как записывать DVD на свой компьютер
Часть 1: лучший способ записать любое видео на DVD
Создатель Vidmore DVD это универсальный записывающий DVD-привод, который конвертирует любые видео и аудио файлы в стандартные DVD или Blu-ray диски / ISO / папки, даже для HD-видео и файлов 4K. Он предоставляет готовые к использованию шаблоны меню и шаблоны настройки для меню DVD и даже расширенные функции редактирования для редактирования видеофайлов.
Он предоставляет готовые к использованию шаблоны меню и шаблоны настройки для меню DVD и даже расширенные функции редактирования для редактирования видеофайлов.
- Запишите любой видео- и аудиофайл на DVD-диск для большинства DVD-плееров.
- Отредактируйте DVD-видео с помощью встроенного видео редактор перед записью на DVD.
- Выбирайте готовые к использованию шаблоны меню DVD или персонализированное меню на DVD.
- Предоставьте мощные инструменты для редактирования видео и глав на DVD-диске.
Как записать DVD в Windows 10/8/7
Шаг 1: Загрузите и установите DVD рекордер, запустите программу на вашем ПК. После этого вы можете выбрать DVD диск меню и вставьте чистый DVD-диск в DVD-привод. Щелкните значок Добавить медиафайл (ы) кнопку, чтобы добавить видео, которые вы хотите записать на DVD в Windows 10.
Шаг 2: После того, как вы загрузили видео, вы можете выбрать желаемую звуковую дорожку или субтитры для выходного DVD-диска. Кроме того, вы также можете установить тип диска, выбрать соотношение сторон и выбрать желаемое качество видео внизу, прежде чем щелкнуть следующий кнопка.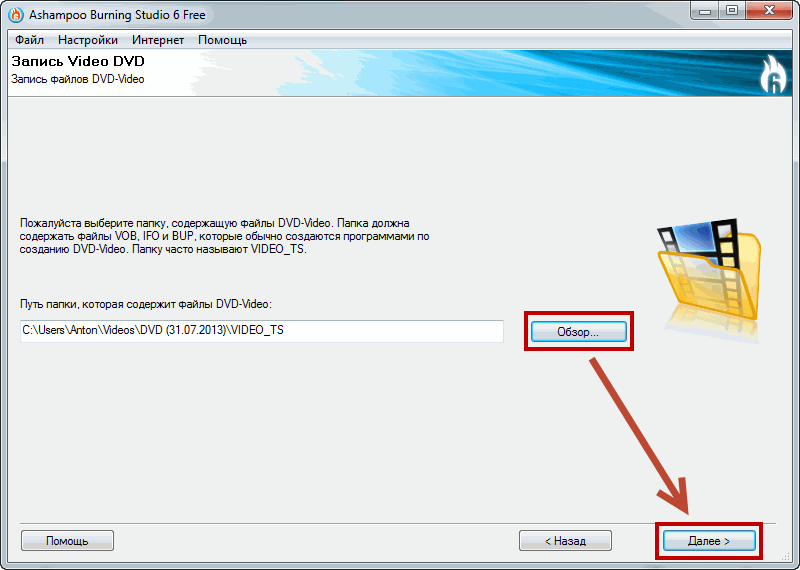
Шаг 3: Если вам нужно дальше редактировать видео или управлять главами, нажмите Электроинструмент кнопку, чтобы найти расширенные функции в Видео инструменты а также Инструменты главы. Вы можете редактировать видео, аудио файлы, субтитры, главы и даже эскизы для записи DVD в Windows.
Шаг 4: После этого вы можете выбрать правильный шаблон меню DVD из Шаблон меню вкладка с правой стороны. Если вам нужно создать меню с желаемой кнопкой и шаблоном, вы можете выбрать Пользовательский шаблон таб. Просто просмотрите меню, нажав кнопку предварительного просмотра.
Шаг 5: Установите флажок рядом с Записать на диск вариант. После этого вы можете настроить параметры записи и режим воспроизведения. В противном случае устройство записи DVD оптимизирует параметры в зависимости от вашего оборудования. Теперь вы можете нажать на Начало кнопку, чтобы начать запись DVD в Windows 10/8/7.
Часть 2: Как записать DVD в Windows 10/8/7 бесплатно
Встроенная функция записи DVD — это простой метод записи DVD в Windows 10.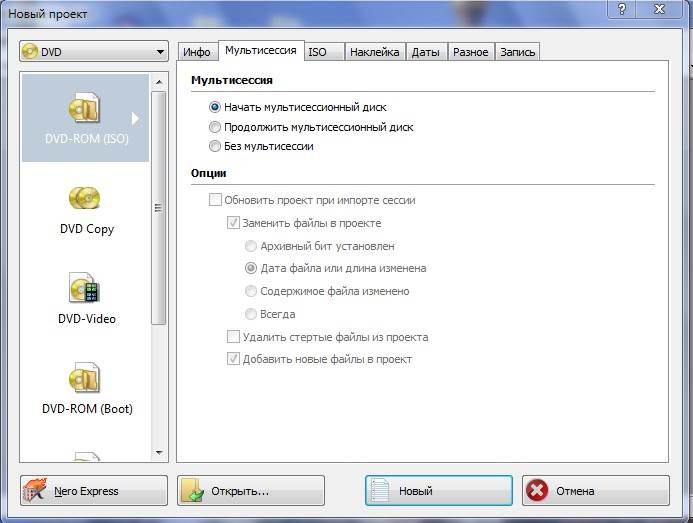 Помимо видеоформатов, вы также можете добавлять аудиофайлы, GIF, PDF и TXT. Эта функция может создавать только DVD с данными, что означает, что DVD с данными будет воспроизводиться только на компьютерах или проигрывателях DVD, поддерживающих видеоформаты.
Помимо видеоформатов, вы также можете добавлять аудиофайлы, GIF, PDF и TXT. Эта функция может создавать только DVD с данными, что означает, что DVD с данными будет воспроизводиться только на компьютерах или проигрывателях DVD, поддерживающих видеоформаты.
Шаг 1: Вставьте пустой CD или DVD в привод CD / DVD вашего компьютера и откройте окно проводника. Если возможно, вы также можете сгруппировать файлы для записи DVD в одну папку.
Шаг 2: Найдите нужные видеофайлы на жестком диске. Нажмите Ctrl и выберите каждое видео. Щелкните правой кнопкой мыши выбранные файлы и выберите Отправить вариант и выберите DVD RW привод в контекстном меню.
Шаг 3: Когда Записать диск появится диалоговое окно, вы можете ввести имя диска в поле Название диска и выбрать С CD / DVD-плеером вариант. Нажать на следующий кнопку, чтобы отправить видео на привод DVD.
Шаг 4: По окончании автоматически откроется DVD-привод. Перейти к Инструменты привода в верхней строке меню вы можете щелкнуть Закончить прожиг вариант.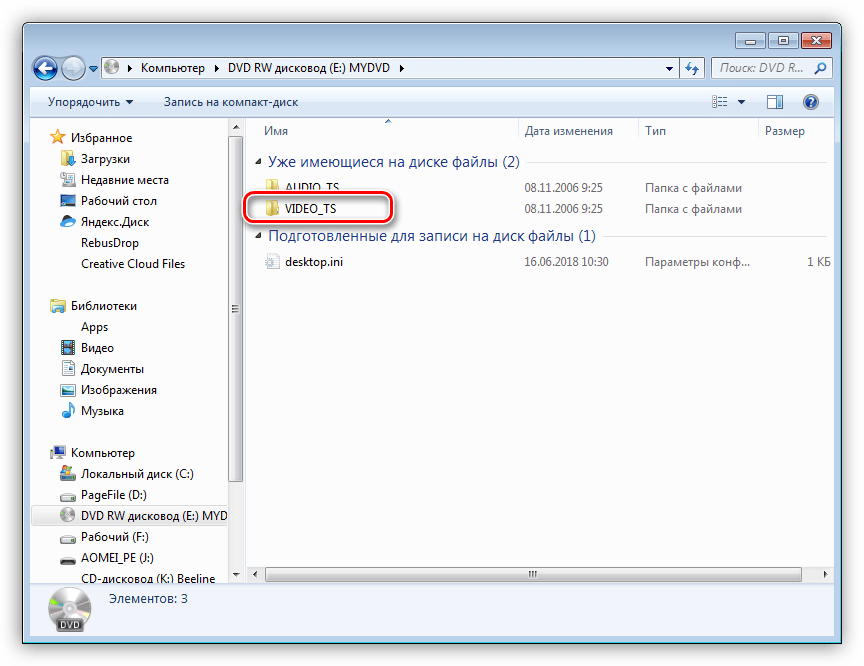 Затем снова введите название диска и выберите правильную скорость.
Затем снова введите название диска и выберите правильную скорость.
Шаг 5: Как только вы нажмете на следующий Кнопка, Windows 10 автоматически запишет DVD. Конечно, вы также можете использовать тот же метод для создания DVD с Windows 8 / 8.1 / 7.
Часть 3: Как бесплатно записать DVD на MacBook
Что делать, если вам нужно создать DVD-диск на Mac? Вы также можете получить встроенную функцию записи DVD. Он поддерживает все форматы файлов, совместимые с Mac. Подобно устройству записи DVD в Windows 10, эта функция может создавать только диски с данными, но не воспроизводимые DVD.
Шаг 1: Создайте новую папку и переместите в нее все видеофайлы, которые вы хотите записать на DVD на Mac.
Шаг 2: Щелкните правой кнопкой мыши новую папку и выберите «Записать на диск» в контекстном меню. Когда будет предложено, вставьте пустой DVD в ваш компьютер.
Шаг 3: Затем введите имя DVD в поле «Имя диска» и установите скорость записи. По умолчанию установлена максимальная скорость, но вы можете ее изменить.
Шаг 4: Теперь щелкните Сжечь кнопку, чтобы начать запись DVD на Mac.
Часть 4: Часто задаваемые вопросы о том, как записывать DVD на свой компьютер
1. В чем разница между DVD с данными и DVD для воспроизведения?
DVD с данными, который обычно читается компьютером, только DVD с видео, который можно воспроизводить на любом DVD-плеере. DVD с данными отлично подходит для копирование файлов DVD которые находятся на одном компьютере, и перенести их на новый компьютер. Этот DVD также можно использовать для архивирования файлов в качестве хранилища или резервного копирования. Видео DVD, с другой стороны, обычно используется для выставок.
2. Могу ли я записать DVD в проигрывателе Windows Media?
К сожалению, Windows Media Player не может записывать фильмы на воспроизводимый DVD. Он поддерживает запись аудио компакт-дисков, которые содержат только музыку и аудиофайлы. Если вы используете функцию записи в проигрывателе Windows Media для записи DVD, вы просто получите DVD с данными.
3. Как отформатировать DVD?
Просто вставьте физический диск в DVD-привод. После загрузки DVD нажмите «Записать файлы на диск» в диалоговом окне. Введите имя диска. Щелкните Показать параметры форматирования и выберите формат в соответствии с вашими потребностями. После этого нажмите кнопку «Далее», чтобы отформатировать DVD.
Вывод
Вот руководство о как записать DVD в Windows 10 и macOS в различных ситуациях. Для DVD с данными встроенная функция — простой вариант. Если вы хотите смотреть видео на большом экране, вы можете записать видео DVD с помощью Vidmore DVD Creator в соответствии с вашими требованиями.
Как записать файлы на компакт-диск Windows 10
Как записать файлы на компакт-диск Windows 10
Блог
Вы ищете простой и понятный способ записи файлов на компакт-диск в Windows 10? Если это так, вы пришли в нужное место. В этой статье мы обсудим шаги, которые необходимо предпринять для записи файлов на компакт-диск в Windows 10. Мы рассмотрим различные способы, которыми вы можете это сделать, а также преимущества записи файлов на компакт-диск. К концу этой статьи у вас будет полное представление о том, как записывать файлы на компакт-диск в Windows 10. Итак, приступим!
Мы рассмотрим различные способы, которыми вы можете это сделать, а также преимущества записи файлов на компакт-диск. К концу этой статьи у вас будет полное представление о том, как записывать файлы на компакт-диск в Windows 10. Итак, приступим!
Запись файлов на компакт-диск в Windows 10: Вставьте чистый компакт-диск или DVD-диск в привод для записи компакт-дисков или DVD-дисков. Откройте Проводник, выберите файлы, которые хотите записать, щелкните их правой кнопкой мыши и выберите Отправить > ваш CD/DVD-привод. Подтвердите процесс записи CD/DVD. После завершения процесса записи вы можете извлечь CD/DVD из записывающего устройства CD/DVD.
Пошаговое руководство:
- Вставьте чистый компакт-диск или DVD-диск в привод для записи компакт-дисков или DVD-дисков.
- Откройте проводник, выберите файлы, которые вы хотите записать, щелкните их правой кнопкой мыши и выберите Отправить на > ваш CD/DVD-привод.
- Подтвердите процесс записи CD/DVD.

- После завершения процесса записи вы можете извлечь CD/DVD из записывающего устройства CD/DVD.
Источник: groovypost.com
Запись файлов на CD или DVD в Windows 10
Запись файлов на CD или DVD — это простой процесс в Windows 10. Вы можете создавать резервные копии данных на CD или DVD и сохранять их в безопасности. от потери или повреждения. Вы также можете поделиться файлами с семьей и друзьями, записав их на диск. В этой статье вы узнаете, как записать файлы на компакт-диск или DVD-диск в Windows 10.
Сбор необходимых материалов
Первым шагом при записи файлов на CD или DVD является сбор необходимых материалов. Вам понадобится чистый компакт-диск или DVD-диск, устройство для записи компакт-дисков или DVD-дисков и файлы, которые вы хотите записать. Когда у вас есть все необходимые материалы, можно переходить к следующему шагу.
Установка дисковода
Если на вашем компьютере еще нет устройства для записи компакт-дисков или DVD-дисков, вам необходимо установить его. Если вы приобрели внешний диск, вам нужно будет подключить его к компьютеру. После подключения диска Windows 10 распознает его и установит необходимые драйверы.
Если вы приобрели внешний диск, вам нужно будет подключить его к компьютеру. После подключения диска Windows 10 распознает его и установит необходимые драйверы.
Использование проигрывателя Windows Media для записи файлов на компакт-диск или DVD-диск
После установки дисковода можно использовать проигрыватель Windows Media для записи файлов на компакт-диск или DVD-диск. Для этого откройте проигрыватель Windows Media и нажмите на вкладку «Записать». Выберите файлы, которые хотите записать, и нажмите кнопку «Начать запись». Процесс записи может занять несколько минут, в зависимости от того, сколько файлов вы записываете.
Использование проводника Windows для записи файлов на компакт-диск или DVD-диск
Вы также можете использовать проводник Windows для записи файлов на компакт-диск или DVD-диск. Для этого откройте проводник Windows и выберите файлы, которые хотите записать. После того, как вы выбрали файлы, щелкните их правой кнопкой мыши и выберите в меню «Записать на диск».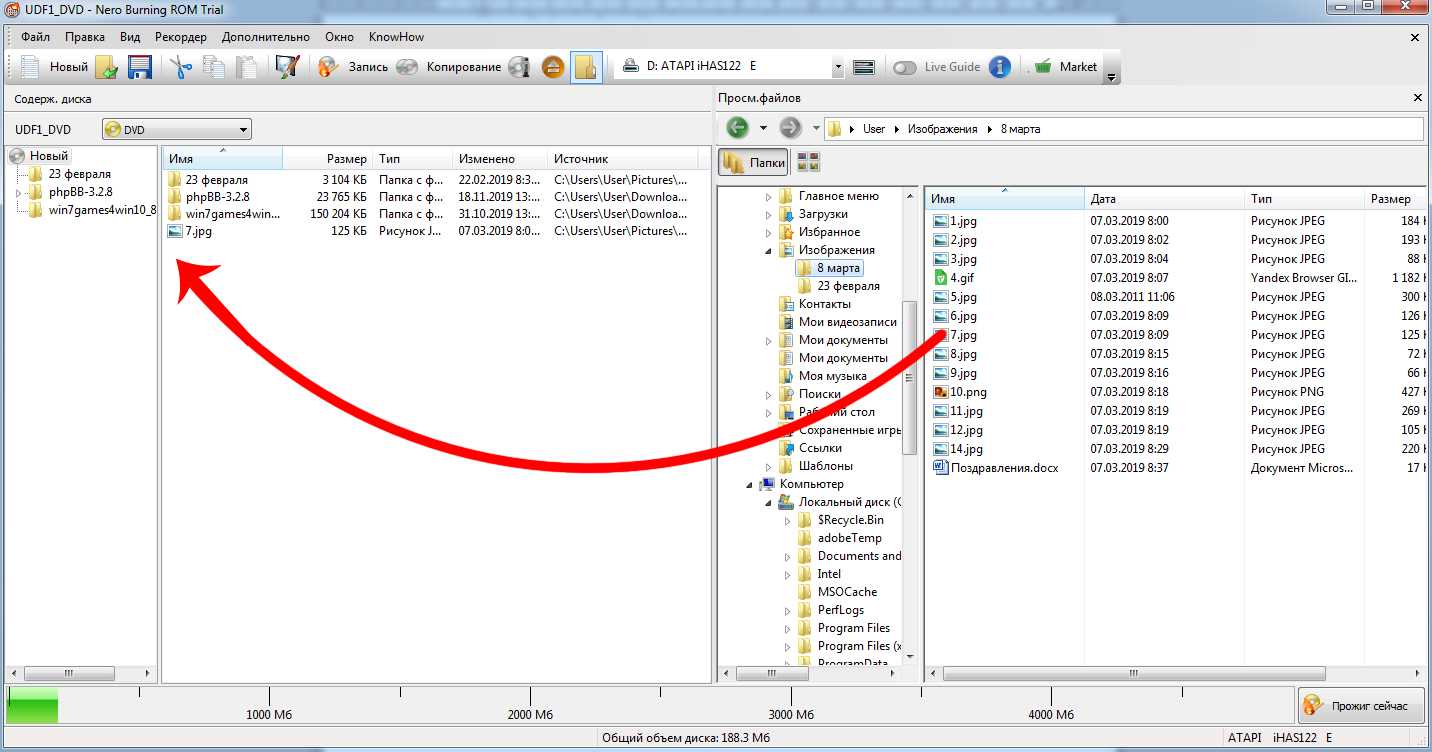 Введите название диска и нажмите кнопку «Начать запись». Процесс записи может занять несколько минут, в зависимости от того, сколько файлов вы записываете.
Введите название диска и нажмите кнопку «Начать запись». Процесс записи может занять несколько минут, в зависимости от того, сколько файлов вы записываете.
Проверка записанных данных
После завершения процесса записи необходимо проверить записанные данные, чтобы убедиться, что они были записаны правильно. Для этого откройте CD или DVD и просмотрите файлы. Если файлы присутствуют и не повреждены, то процесс записи прошел успешно. В противном случае вам может потребоваться повторить попытку записи файлов.
Стирание перезаписываемого диска
Если вы используете перезаписываемый диск, вы можете стереть его перед записью на него новых файлов. Для этого откройте проводник Windows и выберите диск, который хотите стереть. Щелкните правой кнопкой мыши на диске и выберите «Стереть диск» в меню. Введите название диска и нажмите кнопку «Начать стирание». Процесс стирания может занять несколько минут, в зависимости от объема данных на диске.
Заключение
Запись файлов на компакт-диск или DVD-диск — это простой процесс в Windows 10. С помощью шагов, описанных в этой статье, вы можете быстро и легко записывать файлы на компакт-диск или DVD-диск.
С помощью шагов, описанных в этой статье, вы можете быстро и легко записывать файлы на компакт-диск или DVD-диск.
Часто задаваемые вопросы по теме
Q1: Как записать файлы на компакт-диск в Windows 10?
Ответ. Запись файлов на компакт-диск в Windows 10 — это простой процесс. Во-первых, вам понадобится диск CD-R или CD-RW и компьютер с дисководом CD/DVD. Получив их, вы можете открыть проводник и найти файлы, которые хотите записать. Выберите файлы, затем щелкните их правой кнопкой мыши и выберите «Отправить на > CD/DVD-привод». Откроется окно с предложением выбрать тип используемого диска. После того, как вы выбрали тип диска, вы можете нажать «Далее», чтобы записать файлы.
Q2: Какова максимальная емкость компакт-диска?
Ответ: Максимальная емкость компакт-диска составляет 700 МБ (мегабайт). Это означает, что один компакт-диск может содержать до 700 МБ данных. Однако эта емкость может варьироваться в зависимости от типа используемого компакт-диска. Например, диск CD-R (записываемый) может содержать до 700 МБ, а диск CD-RW (перезаписываемый) — до 650 МБ.
Например, диск CD-R (записываемый) может содержать до 700 МБ, а диск CD-RW (перезаписываемый) — до 650 МБ.
Q3: Какие типы файлов можно записать на компакт-диск?
Ответ: На компакт-диск можно записать практически любой файл. Сюда входят аудиофайлы (например, MP3), видеофайлы (например, AVI или MPEG), файлы документов (например, PDF или Word) и файлы изображений (например, JPG или PNG). Кроме того, некоторые компакт-диски также можно использовать для хранения программ, таких как игры или операционные системы.
Q4: Какая программа лучше всего подходит для записи файлов на компакт-диск?
Ответ: Существует ряд программ для записи файлов на компакт-диск. Некоторые из наиболее популярных программ включают Nero Burning ROM, Roxio Creator и Ashampoo Burning Studio. Каждая из этих программ имеет свои уникальные функции и возможности, поэтому важно изучить и сравнить различные программы, чтобы найти ту, которая лучше всего соответствует вашим потребностям.
Q5: Как создать загрузочный компакт-диск?
Ответ: Создать загрузочный компакт-диск немного сложнее, чем просто записать файлы на стандартный компакт-диск.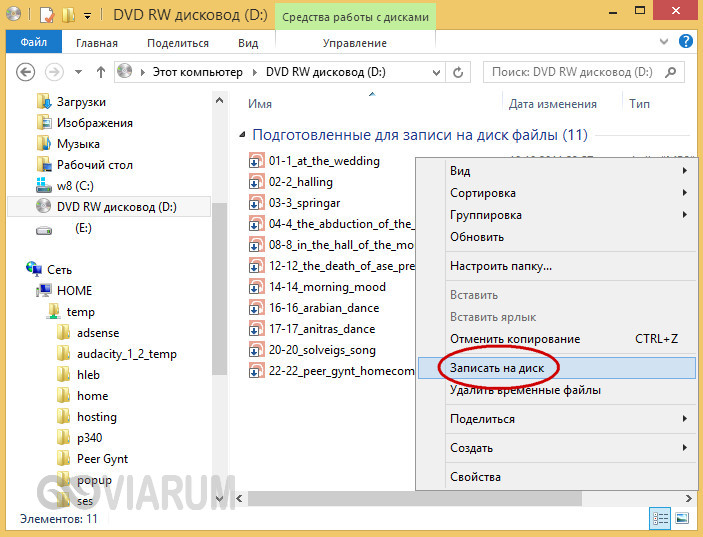 Это включает в себя создание специального файла образа программного обеспечения, которое вы хотите установить, на компакт-диске, а затем запись его на диск. Это можно сделать с помощью программного обеспечения, такого как Nero Burning ROM или Roxio Creator. Кроме того, некоторые операционные системы, такие как Windows 10, также имеют возможность создавать загрузочные диски без необходимости в дополнительном программном обеспечении.
Это включает в себя создание специального файла образа программного обеспечения, которое вы хотите установить, на компакт-диске, а затем запись его на диск. Это можно сделать с помощью программного обеспечения, такого как Nero Burning ROM или Roxio Creator. Кроме того, некоторые операционные системы, такие как Windows 10, также имеют возможность создавать загрузочные диски без необходимости в дополнительном программном обеспечении.
Q6: Как воспроизвести музыку с компакт-диска?
Ответ: Воспроизведение музыки с компакт-диска относительно просто. Во-первых, вам понадобится компьютер с CD/DVD-приводом. Если у вас есть дисковод, вы можете просто вставить диск в дисковод, а затем открыть музыкальный файл на диске с помощью программы музыкального проигрывателя, такой как Windows Media Player или iTunes. После этого начнется воспроизведение музыкального файла. Кроме того, некоторые компьютеры также могут воспроизводить аудио компакт-диски без необходимости использования программы музыкального проигрывателя.
Как записать файлы на компакт-диск в Windows 10
Запись файлов на компакт-диск в Windows 10 проста и понятна. Всего несколькими щелчками мыши вы можете создать резервную копию важных документов, фотографий и музыки на компакт-диске. Следуя инструкциям, описанным в этой статье, вы сможете быстро и легко записывать файлы на компакт-диск в Windows 10, гарантируя, что ваши важные данные будут в безопасности.
Итак, если вы ищете способ резервного копирования важных данных, запись файлов на компакт-диск в Windows 10 — это простой и надежный способ сделать это. Теперь вы можете быть спокойны, зная, что ваши важные файлы защищены и защищены резервными копиями!
Назад
Как сделать Outlook больше Windows 10
Далее
Как подключить диск в Windows 10
Распроданный
Microsoft Office 365 Professional pro Plus 5 устройств Единоразовая оплата, бессрочный ПК/MAC
$9,99
Цена за единицу товара
/за
Об этом продукте Это учетная запись, а не КЛЮЧ. Случайно сгенерированный ПОЛЬЗОВАТЕЛЬ / ПАРОЛЬ…
Случайно сгенерированный ПОЛЬЗОВАТЕЛЬ / ПАРОЛЬ…
Распроданный
Лицензия на ключ продукта Windows 11 Professional Pro
$9,99
Цена за единицу товара
/за
Ключ продукта для Windows 11 Professional Подлинный нетронутый ISO, включенный в этот список. 100% оригинальные окна…
Распроданный
Ключ продукта Windows 11 Home Лицензионный цифровой ESD мгновенная доставка
$9,99
Цена за единицу товара
/за
Если вы используете Windows для повседневной работы, просмотра видео и служебной работы, развлечений, вам…
Распроданный
Ключ продукта Microsoft Project 2021 Professional РОЗНИЧНАЯ лицензия
$12,99
Цена за единицу товара
/за
Microsoft Project — это программное обеспечение для администрирования задач, которое помогает вашим пользователям расставлять приоритеты для задач, определять действия.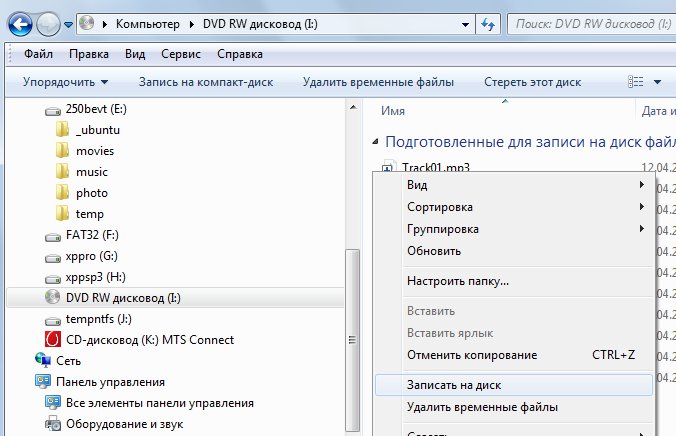 ..
..
3 [2023] Способы записи DVD в Windows 10 без какого-либо программного обеспечения
Вы можете Записывать DVD в Windows 10 или 11. Вам не нужно какое-либо программное обеспечение для записи CD/DVD в Windows 10. В самой Windows 10 есть инструменты для записи CD/DVD. Вы можете создавать аудио или видео или CD/DVD с данными без использования какого-либо дополнительного программного обеспечения. В этой статье я покажу вам, как вы можете записать DVD на Windows 10 .
Если вы занимаетесь созданием видео. Если создание CD/DVD является вашей профессией, вам необходимо приобрести премиальное программное обеспечение Cyberlink Power2Go. Это даст вам более продвинутые функции, включая создание дисков Blue-ray. Если вы не профессионал, вам не нужно покупать премиум-программы. В качестве альтернативы, если вы ищете сторонние решения, есть несколько хороших программ для записи DVD для Windows 10. ИЛИ вы можете просто прочитать эту статью о записи CD/DVD без дополнительного программного обеспечения.
В качестве альтернативы, если вы ищете сторонние решения, есть несколько хороших программ для записи DVD для Windows 10. ИЛИ вы можете просто прочитать эту статью о записи CD/DVD без дополнительного программного обеспечения.
Получите быстрый удаленный доступ к своим приложениям и данным Windows из любого места на любом устройстве, загрузив их в XenDesktop из CloudDesktopOnline. Узнайте больше о QuickBooks Hosting, Microsoft 365 Enterprise E5 Suite и других бизнес-приложениях, посетив Apps4Rent.
Содержание
Как записать DVD в Windows 10 или 11?
Метод 1
1. Вставьте CD/DVD в привод CD/DVD. Подождите несколько секунд. Вы увидите уведомление в правом нижнем углу. Щелкните Уведомление. Иногда вы можете пропустить уведомление. В этом случае извлеките DVD и снова вставьте DVD. Тем не менее, если вы пропустите уведомление, перейдите к способу 2, где вы узнаете о записи DVD без уведомления.
2. Вы увидите еще одно уведомление с некоторыми опциями.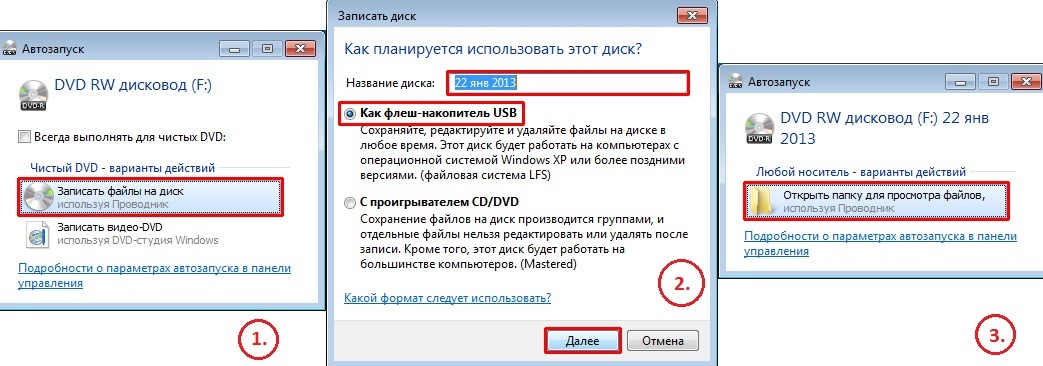 Вероятно, вы увидите его в правом верхнем углу. Выберите Записать файлы на диск .
Вероятно, вы увидите его в правом верхнем углу. Выберите Записать файлы на диск .
3. Вы увидите Записать диск Windows показывает это на снимке экрана ниже. Напишите любое название в поле «Название диска». Выберите вариант С проигрывателем компакт-дисков/DVD . И нажмите Далее .
4.1. Вы увидите окно, куда нужно перетащить файлы. Нажмите кнопку Windows + E . Откроется другой проводник. Выберите необходимый файл. Перетащите этот файл в это окно проводника. Вы можете перетащить более одного файла. Вы также можете скопировать и вставить любую папку. Теперь у вас есть файлы для записи. Нажмите на Приводные инструменты . Выберите Завершить запись .
4.2. (ИЛИ) Вы также можете щелкнуть правой кнопкой мыши пустое место в окне проводника. Выберите Записать на диск .
5. Вы увидите окно Запись на диск .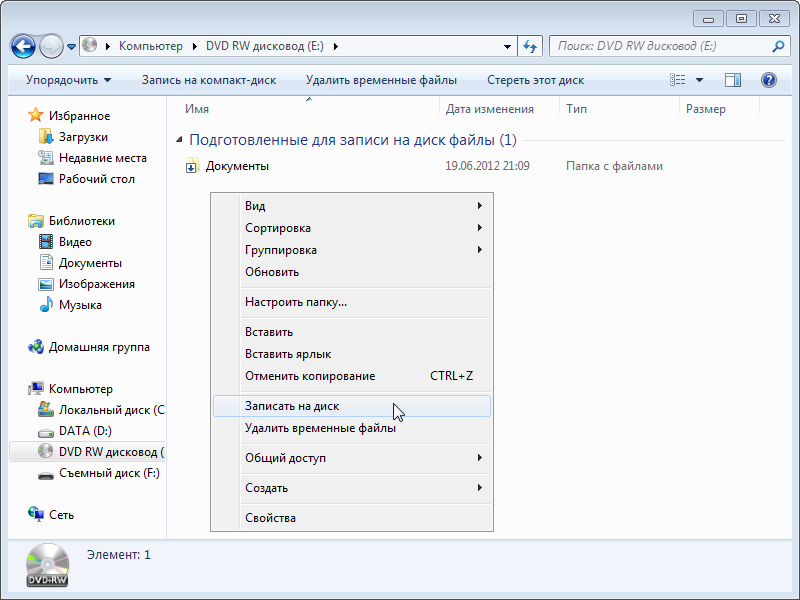 Если вы хотите, вы можете изменить Название диска и Скорость записи . В противном случае оставьте их как есть. Выберите Далее .
Если вы хотите, вы можете изменить Название диска и Скорость записи . В противном случае оставьте их как есть. Выберите Далее .
Начнется запись вашего CD/DVD. Подождите, пока он не запишется на диск. После завершения процесса записи ваш компакт-диск будет автоматически извлечен.
Помните, что если формат вашего файла не подходит для вашего проигрывателя DVD, он может не воспроизвести ваш файл. Поэтому вам нужно изменить формат файла, который подходит для вашего DVD-плеера.
- Связано: Как конвертировать форматы видео, аудио и изображений с помощью бесплатного программного обеспечения
- 3 способа загрузки видео с YouTube 0002 Запись диска процесс очень осторожный процесс, вы должны посмотреть видео, чтобы избежать ошибок. Но если у вас нет времени на видео, вы всегда можете выполнить шаги, указанные ниже.
Если вы не можете хранить уведомления, вы можете выполнить эту процедуру.

- Вставьте CD/DVD в привод CD/DVD вашего компьютера.
2. Откройте проводник. Просмотрите диски вашего компьютера. Перейдите к своему файлу. Если вы хотите записать больше файлов, поместите все файлы в одну папку. Или вы можете выбрать все файлы с помощью клавиши Shift. Щелкните правой кнопкой мыши файл или папку. Выберите опцию «Отправить» . Выберите DVD RW дисковод .
Вы увидите Окно «Записать диск», показанное на шаге 3 первого метода. Просто следуйте от шага 3 до шага 5 из описанного выше первого метода.
- Читать: Как сжимать видеофайлы для YouTube, Facebook и WhatsApp
- Как конвертировать видео в аудио
Способ 3: Использование проигрывателя Windows Media
Вы также можете записать свой DVD с помощью проигрывателя Windows Media в Windows 10.
1. Вставьте CD/DVD в дисковод CD/DVD вашего компьютера.
2. Откройте проигрыватель Windows Media.



