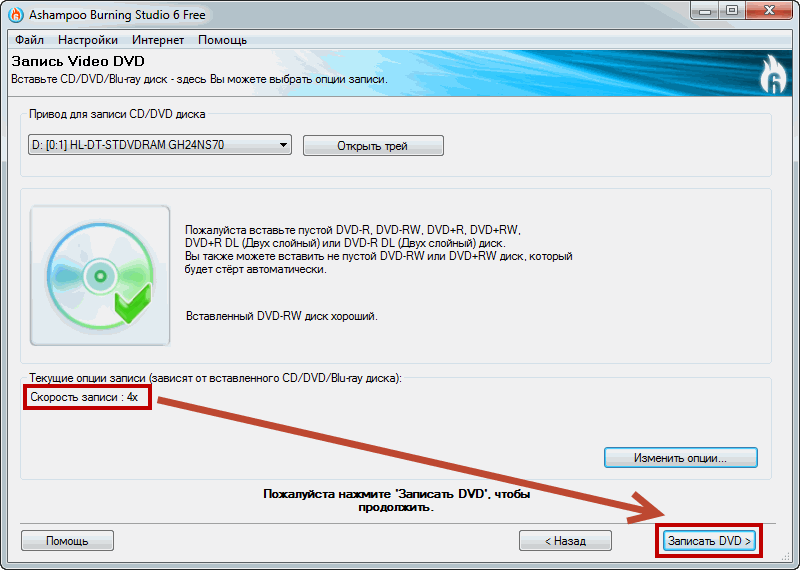Как записать фото на диск dvd r: ПК HP — Сохранение файлов на диск (Windows 10, 8)
Содержание
Печать на дисках CD и DVD (компакт дисках) от 1 шт. Всего за 60 руб.
- +7(925)405-37-30
- [email protected]
- Пн-Пт с 09:00 до 21:00 / Сб-Вс 10:00 до 20:00
☑ Нанесение на диски CD | DVD.
☑ Минимальный тираж: 1 шт.
☑ Срок исполнения: от 5 минут.
☑ Большие тиражи обговариваются отдельно.
Оформить заказ за 1 клик
Стоимость печати на дисках
| Печать на дисках CD| DVD (от 1-5 шт.) | 150₽ |
| Печать на дисках CD| DVD (от 5-10 шт.). | 100₽ |
| Печать на дисках CD| DVD (от 11 шт.) | 60₽ |
| Создание макета под печать | 150₽ |
| Коррекция макета под печать | 50₽ |
| Запись на СD | 50₽ |
| Запись на СD | 100₽ |
| Покрытие лаком | 110₽ |
| Разработка макета обложки | 350₽ |
| Печать обложки | 70₽ |
| *В стоимость не входят диски для печати | |
Стоимость Дисков для печати
| CD-R Printable | 45₽ |
| DVD-R Printable | 65₽ |
| Blu-Ray Printable | 170₽ |
| Диски упакованы в бумажный конверт | |
Нанесение изображения (фото) на CD диск
Устали подписывать СД диски с архивом фотографий или документов? Закажите печать на дисках, оформите диск фотографиями или просто подпишите их. Будь это презентация, аудио файлы, свадьба или просто фотографии с отдыха. Таким образом вы не когда не спутаете их и они не затеряются. Печать осуществлять с фотографическим качеством. Изображение остается ярким и четким.
Будь это презентация, аудио файлы, свадьба или просто фотографии с отдыха. Таким образом вы не когда не спутаете их и они не затеряются. Печать осуществлять с фотографическим качеством. Изображение остается ярким и четким.
Нанесение изображения (фото) на DVD диск
Хотите сделать копию ДВД диска со свадьбы или торжества? Напечатать на диск отрывок мероприятия и подписать его, тогда вы обратились по адресу. Мы для вас подготовим макет обложки, который будет напечатан на диск.
Боксы (коробки) для дисков
Прозрачные боксы
30₽
Цветные
боксы
21₽
Цветные
боксы Slim
21₽
Цветной бокс Kick Out
25₽
Прозрачные конверты
10₽
Бумажные конверты
5₽
Сделать заказ можно через
Написать на электронную почту
Приехать к нам в офис
Волгоградский пр. 78
Позвонить
8(925)405-3730
Связаться с нами по Скайпу
kupikashop
Вас также может заинтересовать
Распечатка документов
Сканирование документов
Ламинация документов
Печать фотографий
Печать на грамотах
Изготовление пластиковых карт
С уважением, Типография «Kupikashop»
Контакты
- +7(925)405-37-30
- +7(916)877-42-56
- kupikashop@yandex.
 ru
ru - Россия, Москва, Волгоградский проспект, 78 (м. Кузьминки)
- Россия, Москва, Рогова, 11 (пункт выдачи)
Информация
Услуги
Режим работы
- Пн-Пт 09:00 до 21:00
Сб-Вс 10:00 до 20:00
- Обеденный перерыв не нормированный
© Все права защищены 2019 г.
Все цены на сайте несут исключительно информационный характер и могут отличатся. За подробной информацией обращайтесь по телефону +7 925 405 37 30
Оставить заявку на печать
на дисках
Имя
Телефон
Количество
Бокс для дисков
Прозрачные боксыЦветные боксыЦветные боксы SlimЦветные боксы Kick outПрозрачные конвертыБумажные конверты
Обложка
Нужны обложка для бокса
Файлы для нанесение
Оставить заявку изготовление
фото магнитов
Имя
Телефон
Размер
ВиниловыйАкриловыйДеревянныйМеталлический
Количество
Комментарий к заказу
Файл для печати
Оставить заявку на изготовление
Пластиковых карт
Имя
Телефон
Цвет
БелыйСереброЗолото
Количество
96 шт. 120 шт.182 шт.384 шт.500 шт.1000 шт.2000 шт.3000 шт.5000 шт.10000 шт.
120 шт.182 шт.384 шт.500 шт.1000 шт.2000 шт.3000 шт.5000 шт.10000 шт.
Комментарии к заказу
Оставить заявку на печать
Буклетов
Имя
Телефон
Размер
Буклет А5Буклет А4 (1 фальц)ЕвробуклетБуклет гармошкаБуклет 2/3 А4 (1 фальц)Буклет А3 (1 фальц)Буклет А3 (2 фальца)Буклет 400х210 (2 фальца)Срочная печать буклетов
Количество
Файл для печати
Комментарий к заказу
Оставить заявку на печать
Наклеек
Имя
Телефон
Размер
Круглые наклейкиПрямоугольные наклейкиКвадратные наклейкиПрозрачные наклейкиВыпуклые наклейкиСрочная печать наклеек
Количество
Файл для печати
Оставить заявку на печать
Открыток
Имя
Телефон
Размер
А6 (105х148 мм)А5 (210х148 мм)А4 (210х297 мм)А3 (297х420 мм)140Х100 мм200х70 мм
Количество
Файл для печати
Комментарий к заказу
Оставить заявку на печать
Брошюр
Имя
Телефон
Скрепление
На скрепкеНа металлической пружинеНа пластиковой пружине
Количество
Файл для печати
Комментарии к заказу
Оставить заявку на печать
Афиш
Имя
Телефон
Размер
А5 (210х148 мм)А4 (210х297 мм)А3 (297х420 мм)40х60 см60х70 см
Количество
Файл для печати
Комментарии к заказу
Оставить заявку на печать
Большого формата
Имя
Телефон
Бумага
МатоваяГлянцеваяПолуглянцеваяХолстАкварельСамоклейка
Размер
40х60 см60х70 см60х90 см70х105 см90х120 см105х150 см
Файл для печати
Комментарии к заказу
Оставить заявку на печать
Документов
Имя
Телефон
Рамер
А4А3
Тип печати
ЦветнаяЧерно-белая
Бумага
Офисная 80 гр. Плотная 135 гр.Плотная 350 гр.
Плотная 135 гр.Плотная 350 гр.
Файл для печати
Комментарии к заказу
Оставить заявку на печать
Визиток
Имя
Телефон
Тип печати
1+0 (чб. односторонние)1+1 (чб. двухсторонние)4+0 (цв. односторонние)4+4 (цв. двухсторонние)
Количество
50 шт.100 шт.200 шт.300 шт.400 шт.500 шт.600 шт.700 шт.800 шт.900 шт.1000 шт.
Файл для печати
Комментарий к заказу
Оставить заявку на печать
Фото на документы
Имя
Телефон
Расмер ФНД
3х4 см3,5×4,5 см4×6 см9×12 смДля шенгенской визыДля американской визы
Файл для печати
Комментарий к заказу
Оставить заявку на изготовление
Бейджика
Имя
Телефон
Модель
С окошкомБез окошка
Цвет
БелыйСереброЗолото
Файл для печати
Комментарий к заказу
Оставить заявку на печать
Футболки
Имя
Телефон
Нанесение
СпередиСзади
Количество
Комментарий к заказу
Файл для печати
Оставить заявку на печать
Бирок
Имя
Телефон
Размер
90х50 мм55х105 мм
Бумага
МатоваяКрафтоваяДизайнерская
Комментарий к заказу
Файл для печати
Оставить заявку на печать
Кружки
Имя
Телефон
Модель кружки
БелаяЦветная внутри цветная ручкаЦветная с белым полемХамелионКофейнаяКофейный наборС изображением внутриПарнаяКонусная 330 мл.
Количество
Комментарий к заказу
Файл для печати
Оставить заявку на печать
Календарей
Имя
Телефон
Нанесение
КарманныйОднолистовой А4Однолистовой А3Перекидной (13 листов)Квартальный с 3 блокамиКвартальный с 1 блоком
Количество
Комментарий к заказу
Файл для печати
Оставить заявку на печать
воздушных шаров
Имя
Телефон
Размер шара
М9 — 25 см.М-12 — 30 см.М10-25 см. Сердце
Количество
100 шт.200 шт.300 шт.400 шт.500 шт.
Комментарий к заказу
Файл для печати
Оставить заявку на печать
Грамот
Имя
Телефон
Количество
Комментарий к заказу
Файл для печати
Оставить заявку на изготовление
Таблички на дверь
Имя
Телефон
Поверхность
На ПВХНа пластикеНа металле
Количество
Комментарий к заказу
Файл для печати
Оставить заявку на печать
Фирменных папок
Имя
Телефон
Поверхность
С ламинациейБез ламинации
Количество
Комментарий к заказу
Файл для печати
Оставить заявку на печать
Фирменных бланков
Имя
Телефон
Размер
А4 (210х297 мм)А5 (148х210)Срочная печать бланков
Количество
Комментарий к заказу
Файл для печати
Оставить заявку на печать
меню
Имя
Телефон
Размер
А5 (148х210 мм)А4 (210х297 мм)А3 (297х420 мм)
Количество
Дизайн
Нужна разработка макета
Комментарий к заказу
Файл для печати
Оставить заявку на печать
Конвертах
Имя
Телефон
Размер
С5Е65С4Срочная печать (С5, Е65, CС4)
Количество
Дизайн
Нужна разработка макетаНужны конверты
Комментарий к заказу
Файл для печати
Оставить заявку на печать
Картхолдеров
Имя
Телефон
Размер
200Х70 ммА6 (105х148 мм)Срочное изготовление А6
Количество
Дизайн
Нужна разработка макета
Комментарий к заказу
Файл для печати
Оставить заявку изготовление
Транспоранта Бессмертный полк
Имя
Телефон
ФИО
Годы жизни
Войска
Размер
А4 (210х297 мм) (детский)А3 (297х420 мм) (взрослый)
Комментарий к заказу
Файл для печати
оставить заявку на печать
Листовок
Имя
Телефон
Размер
Листовки А7Листовки А6Листовки А5Листовки А4Листовки А3Евро флаерЛистовки 2/3 А4Срочная печать листовок
Количество
Файл для печати
Комментарий к заказу
Какой диск нужен для снимков
Статьи › МРТ › Какой диск нужен для МРТ › Какой диск нужен для флюорографии
Для записи результатов сканирования подходят четыре типа дисков. Небольшой объем информации записывают на CD-R, CD-RW носители. Если количество снимков превышает 1500 лучше использовать DVD-R, DVD-RW накопители, отличающиеся большей вместимостью.
Небольшой объем информации записывают на CD-R, CD-RW носители. Если количество снимков превышает 1500 лучше использовать DVD-R, DVD-RW накопители, отличающиеся большей вместимостью.
- Какой нужен диск Чтобы записать флюорографию
- Какой диск лучше С или Д
- Какой диск только для чтения
- Какой диск нужен для записи
- Как правильно назвать диск Д
- Какой нужен диск для записи КТ
- Что лучше снимок или диск
- Можно ли записать рентген на диск
- Какие диски используются для записи информации
- Как правильно записать фото на диск
- Как сделать диск D
- Как смотреть через диск
Какой нужен диск Чтобы записать флюорографию
Результат фиксируется на CD-диске, который в последующем можно посмотреть на любом компьютере или распечатывается на специальной пленке с описанием снимка врачом рентгенологом.
Какой диск лучше С или Д
Лучше всего хранить важные файлы на дополнительном (D:) диске, который вы сможете использовать или извлечь из него данные, даже если основной диск или ОС будут неисправны. Кроме того, есть вероятность, что загрузка и сохранение файлов на дополнительном диске происходит быстрее.
Кроме того, есть вероятность, что загрузка и сохранение файлов на дополнительном диске происходит быстрее.
Какой диск только для чтения
CD-ROM (англ. Compact Disc Read-Only Memory, читается: «сиди-ро́м») — разновидность компакт-дисков с записанными на них данными, доступными только для чтения (read-only memory — память «только для чтения»).
Какой диск нужен для записи
Диски каких типов следует использовать? Чтобы создать аудио-CD, подходящий для большинства стереосистем, используйте диск CD-R. Диски CD-RW обычно работают только в компьютерах. Чтобы создать CD с MP3-файлами для воспроизведения на компьютере или CD-плеере формата MP3, используйте диск CD-R.
Как правильно назвать диск Д
В области навигации выберите «Этот компьютер» => выберите диск, который вы хотите переименовать, и нажмите в ленте на «Переименовать». Или нажмите на диск, который вы хотите переименовать правой клавишей мыши и выберите «Переименовать». 2. Введите новое имя и нажмите клавишу Enter.
Какой нужен диск для записи КТ
По сравнению с CD-R, диск DVD-R обладает большей вместимостью — 4,7 Гб. На этот носитель можно записывать снимки практически любого исследования: томографии головы, внутренних органов, позвоночника.
Что лучше снимок или диск
Некоторые исследования содержат от 1500 до 2500 изображений (брюшная полость, малый таз), так что запись на диск гораздо более информативна.
Можно ли записать рентген на диск
Врачи-рентгенологи на этот вопрос отвечают совершенно однозначно: лучше записать снимки на диск, чем распечатать на пленке. Почему? — На диске хранится полная информация об исследовании, тогда как на пленку попадают только отдельные картинки.
Компакт-диск (англ. Compact Disc, CD) — оптический носитель информации в виде пластикового диска с отверстием в центре, процесс записи и считывания информации которого осуществляется при помощи лазера. Дальнейшим развитием компакт-дисков стали DVD и Blu-ray, а его ближайший «предок» — LaserDisc.
Как правильно записать фото на диск
Чтобы записать фотографии на CD-диск без использования каких-либо дополнительных программ, просто вставьте «болванку» в ваш CD/DVD-дисковод. В появившемся меню выберите пункт «Записать файлы на диск», а затем опцию «С проигрывателем CD/DVD».
Как сделать диск D
Во всех последних версиях Windows есть встроенная утилита «Управление дисками», с помощью которой, в том числе, можно разделить жесткий диск на разделы и создать диск D. Для запуска утилиты, нажмите клавиши Win+R (где Win — клавиша с эмблемой ОС), введите diskmgmt.
Как смотреть через диск
Вставьте диск, который вы хотите воспроизвести, на диск. Как правило, диск начнет воспроизводиться автоматически. Если воспроизведение не началось или требуется воспроизвести уже вставленный диск, откройте проигрыватель Windows Media, а затем выберите название диска в области навигации библиотеки проигрывателя.
Как копировать фотографии на CD или DVD с помощью библиотеки изображений Windows 7 7 Для чайников
Окна 7 Для чайников
Обзорная книга Купить на Amazon
Библиотека изображений в Windows 7 — это не только лучшее место для просмотра фотографий. это также отличная отправная точка для копирования фотографий на CD или DVD. Компакт-диски и DVD-диски — отличный способ поделиться своими воспоминаниями с друзьями и семьей, а в Windows 7 их легко создать.
это также отличная отправная точка для копирования фотографий на CD или DVD. Компакт-диски и DVD-диски — отличный способ поделиться своими воспоминаниями с друзьями и семьей, а в Windows 7 их легко создать.
Если вы хотите создать резервную копию всех своих цифровых фотографий, вам лучше использовать программу резервного копирования Windows 7.
Отправляйтесь в компьютерный или канцелярский магазин и возьмите стопку чистых компакт-дисков или DVD-дисков, соответствующих дисководу вашего ПК. Помните, что если вам нужно скопировать много изображений, лучше использовать DVD; на нем можно хранить в пять раз больше фотографий, чем на компакт-диске.
Когда у вас есть диски, вы готовы начать.
Откройте библиотеку изображений в меню «Пуск» и выберите нужные фотографии.
Выберите фотографии и папки, которые вы хотите скопировать, удерживая нажатой клавишу Ctrl и щелкая их значки. Или, чтобы выбрать все фотографии в папке , , нажмите Ctrl+A.
 Чтобы выбрать фотографии с определенной меткой, сначала найдите метку, а затем выберите нужные фотографии из результатов поиска.
Чтобы выбрать фотографии с определенной меткой, сначала найдите метку, а затем выберите нужные фотографии из результатов поиска.Нужно выбрать фотографии из нескольких папок? Не выбирайте фотографии или папки на этом шаге. Продолжайте остальную часть процесса записи, и Windows 7 откроет пустое окно, показывающее содержимое только что вставленного диска: ничего. Перетащите фотографии, которые вы хотите записать, в это окно. Когда будете готовы, вернитесь в библиотеку изображений и нажмите «Записать».
Нажмите кнопку «Записать».
Windows 7 просит вас вставить чистый диск в дисковод.
Вставьте чистый компакт-диск или DVD-диск в записываемый дисковод.
Решите, как вы хотите использовать диск.
Windows предлагает два варианта создания диска:
Подобно флэш-накопителю USB: Выберите этот вариант, если вы хотите, чтобы другие ПК могли читать диск. Windows 7 обращается с диском как с папкой, что позволяет позже скопировать на диск дополнительные фотографии.

С проигрывателем компакт-дисков/DVD: Выберите этот вариант для создания дисков, которые воспроизводятся на проигрывателях компакт-дисков и DVD, подключенных к телевизору. Не выбирайте этот вариант, если не планируете просматривать диск на телевизоре. Вы не сможете добавить какие-либо изображения на этот диск позже, поэтому обязательно выберите их все в первый раз.
Введите имя для вашего диска и нажмите Далее.
Это может быть любое описательное название. Windows 7 начинает сохранять все выбранные вами фотографии на диск.
При необходимости еще раз нажмите кнопку «Записать» или «Записать на диск».
Если на шаге 3 вы выбрали «С проигрывателем компакт-дисков/DVD», нажмите «Записать на диск», чтобы начать копирование фотографий на диск.
Если вы выбрали больше фотографий, чем поместится на один диск, вы получите сообщение об ошибке, и Windows не скопирует ни одну из них. Вместо этого перейдите к резервному копированию и восстановлению Windows 7. Программа резервного копирования достаточно умна, чтобы разделить ваши фотографии на несколько дисков.
Вместо этого перейдите к резервному копированию и восстановлению Windows 7. Программа резервного копирования достаточно умна, чтобы разделить ваши фотографии на несколько дисков.
Эта статья из книги:
- Windows 7 для чайников ,
Об авторе книги:
Компьютерные книги Энди Рэтбоуна, которые включают Windows? 2000 Professional для чайников? и Upgrade and Fixing PCs For Dummies?, было продано более 11 миллионов копий.
Эту статью можно найти в категории:
- Windows 10 ,
Как записать фотографии и видео с iPhone на DVD
«Как сделать резервную копию фотографий и видео с iPhone 7 на диск DVDR?» Вчера меня спросил друг по имени Албиг. «Я думал, что это будет довольно просто, но теперь я здесь.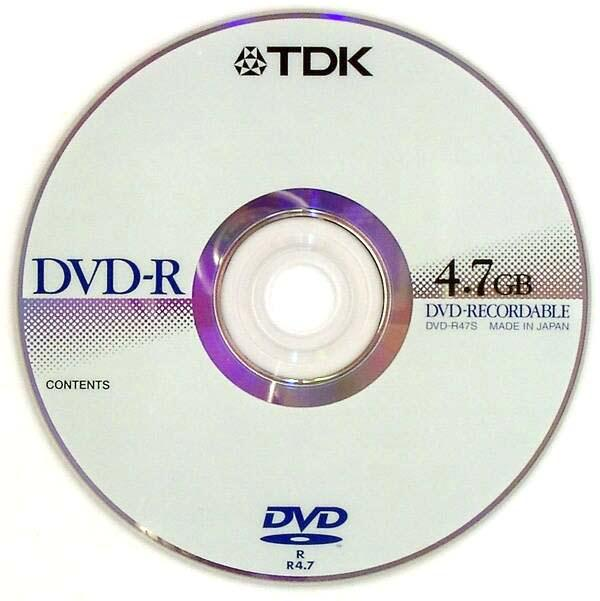 У нас с дочерью есть iPhone 7, и память заполнена в основном фотографиями и видео. Мы просто хотим перенести их на DVDR, чтобы освободить память на телефон. Пожалуйста, скажите мне, что это простая задача?»
У нас с дочерью есть iPhone 7, и память заполнена в основном фотографиями и видео. Мы просто хотим перенести их на DVDR, чтобы освободить память на телефон. Пожалуйста, скажите мне, что это простая задача?»
Думаю, у многих людей тоже возникнут подобные вопросы. Независимо от того, какой у вас iPhone 7 или iPhone 7 Plus, на самом деле, чтобы решить эту проблему, вам нужно сделать два шага. Сначала вам нужно будет перенести фотографии и видео с iPhone на компьютер. Затем вам нужно записать фотографии и видео с iPhone на диск DVD-R. В этом руководстве содержится подробная информация о том, как переносить изображения с iPhone 7/7 Plus на DVD, передавать видео с iPhone на компьютер, как записывать изображения iPhone на DVD-диск и как записывать видео с iPhone на DVD-диск. Это руководство применимо не только к iPhone 7 и iPhone 7 Plus, но и ко всем моделям iPhone, включая iPhone 4S, iPhone 5, iPhone 5S/5C, iPhone 6, iPhone 6 Plus, iPhone 6S, iPhone 6S Plus, iPhone 7 и iPhone 7. Плюс.
- Часть 1: перенос изображений с iPhone 7/7 Plus на компьютер
- Часть 2: Как записать изображения iPhone на DVD-диск
- Часть 3: перенос видео с iPhone 7/7 Plus на компьютер
- Часть 4: Как конвертировать видео с iPhone на DVD-диск
Часть 1. Перенос изображений с iPhone на компьютер
Чтобы записать изображения на DVD с iPhone 7 и других моделей iPhone, первое, что вам нужно сделать, это перенести изображения с iPhone на компьютер. Apple упрощает передачу изображений с компьютера на модели iPhone через iTunes, но запрещает обратную передачу изображений с iPhone на компьютер. Тем не менее, с помощью Leawo’s Программное обеспечение для передачи iPhone — iTransfer, вам будет довольно легко переносить изображения с iPhone на компьютер. Все, что вам нужно для подготовки, включает в себя: iPhone 7/iPhone 7 Plus (или другие модели iPhone в вашей руке) с кабелем для передачи данных и компьютер. Загрузите и установите Leawo iTransfer на свой компьютер, затем выполните следующие шаги, чтобы узнать, как перенести изображения с iPhone на компьютер.
Загрузите и установите Leawo iTransfer на свой компьютер, затем выполните следующие шаги, чтобы узнать, как перенести изображения с iPhone на компьютер.
1. Запустите Leawo iTranser, а затем подключите iPhone к компьютеру через кабель для передачи данных. Вы увидите свое устройство в интерфейсе программы.
2. Откройте свое устройство в iTransfer и щелкните вкладку Фото .
3. Удерживая нажатой клавишу «Ctrl», щелкните, чтобы выбрать определенные файлы, а затем щелкните выбранные файлы правой кнопкой мыши, чтобы выбрать «Перенести в > Мой компьютер».
4. Во всплывающем диалоговом окне установите цель вывода в параметрах «Перенести в список» и «Сохранить в папку». Затем нажмите «Перенести сейчас» в правом нижнем углу, чтобы начать перенос.
Примечание : Для вашего удобства лучше перенести фотографии с iPhone 7/7 Plus в папку на компьютере, чтобы облегчить запись на DVD.
Таким образом, вы можете легко переносить изображения с iPhone на компьютер. Теперь, когда все изображения или фотографии перенесены с iPhone на компьютер, вы можете перейти к следующей части, чтобы узнать, как записывать изображения на DVD-диск.
Теперь, когда все изображения или фотографии перенесены с iPhone на компьютер, вы можете перейти к следующей части, чтобы узнать, как записывать изображения на DVD-диск.
Часть 2: Запись изображений на DVD-диск
Для записи изображений на DVD-диск необходимо использовать программу для записи слайд-шоу фотографий DVD. Leawo Video to Blu-ray Converter — это профессиональная программа для записи DVD-фильмов, которая поможет вам легко записывать изображения на DVD-диски. С профессиональным устройством для записи слайд-шоу фотографий можно легко записывать изображения в форматах JPEG, JPG, PNG и BMP на DVD-9./DVD-5 за несколько простых кликов. Он даже позволяет редактировать созданное слайд-шоу из фотографий, например добавлять фоновую музыку, внешние фотографии, устанавливать переходы между фотографиями и т. д.
— Записывайте видео на диск Blu-ray/DVD, в папку и/или в файл образа ISO одновременно.
— Создавайте слайд-шоу из различных фотографий и легко записывайте их на диски DVD/Blu-ray.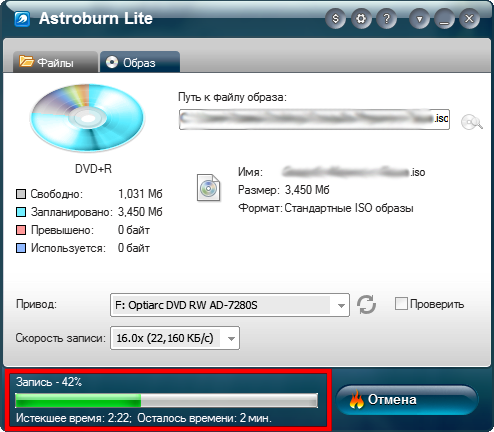
— Операция одним щелчком мыши для записи файла образа ISO на диск Blu-ray/DVD.
— Редактируйте выходные видео, чтобы добавить изображение или текстовый водяной знак, обрезать размер видео, настроить эффект и т. д.
— Создавайте 3D-фильмы Blu-ray/DVD с 6 различными 3D-эффектами.
— Добавить меню диска на диск Blu-ray/DVD, даже создать меню диска с личными предпочтениями.
Подготовка к записи изображений на DVD :
- Программное обеспечение для записи слайд-шоу изображений DVD: Загрузите, установите и запустите Leawo Blu-ray Creator на своем компьютере.
- Вставьте чистый записываемый DVD-диск (DVD-R, DVD+R, DVD-RW, DVD+RW) в дисковод DVD.
- Получить изображения, переданные с iPhone на компьютер.
Как записать изображения на DVD-диск :
1. Запустите Leawo Blu-ray Creator. Нажмите кнопку « Добавить фотографии », чтобы загрузить исходные изображения.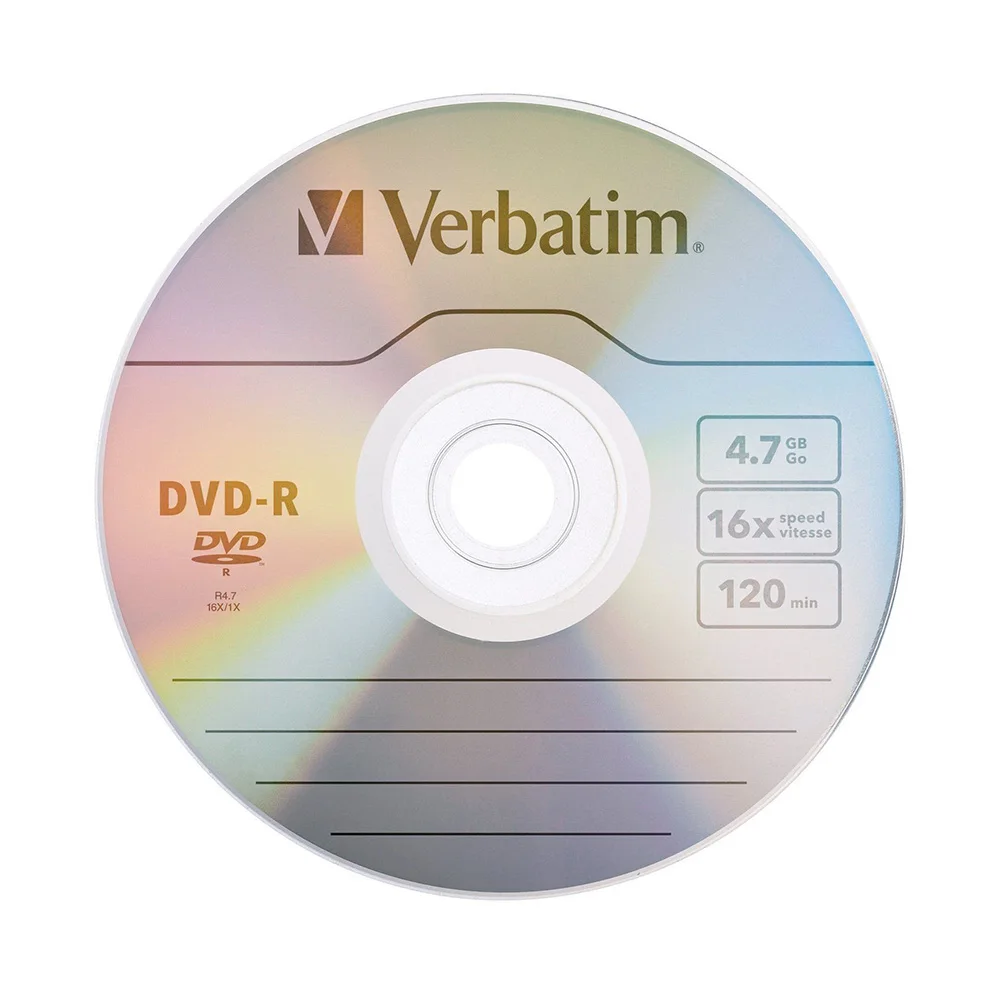 Загруженные изображения будут автоматически сгенерированы в слайд-шоу. Установите тип диска (в соответствии с вставленным в привод DVD-диском), качество и соотношение сторон внизу.
Загруженные изображения будут автоматически сгенерированы в слайд-шоу. Установите тип диска (в соответствии с вставленным в привод DVD-диском), качество и соотношение сторон внизу.
2. Щелкните правой кнопкой мыши загруженное видео и выберите «Редактировать», чтобы открыть панель редактирования слайд-шоу фотографий. Вы можете добавлять внешние фотографии, удалять/настраивать существующие фотографии, устанавливать переходы между фотографиями, добавлять фоновую музыку, устанавливать звуковые эффекты и т. д.
3. Вернитесь к основному интерфейсу, выберите меню диска на правой боковой панели для вывода слайд-шоу фотографий DVD, а затем щелкните посередине, чтобы просмотреть и отредактировать меню выбранного диска. Вы также можете отредактировать выбранное меню диска по своему усмотрению.
4. После настройки меню диска вернитесь к основному интерфейсу, нажмите большую зеленую кнопку «Записать», чтобы установить параметры «Записать на», «Метка диска» и «Сохранить в». После этого нажмите нижнюю кнопку «Записать», чтобы записать видеодиск Blu-ray.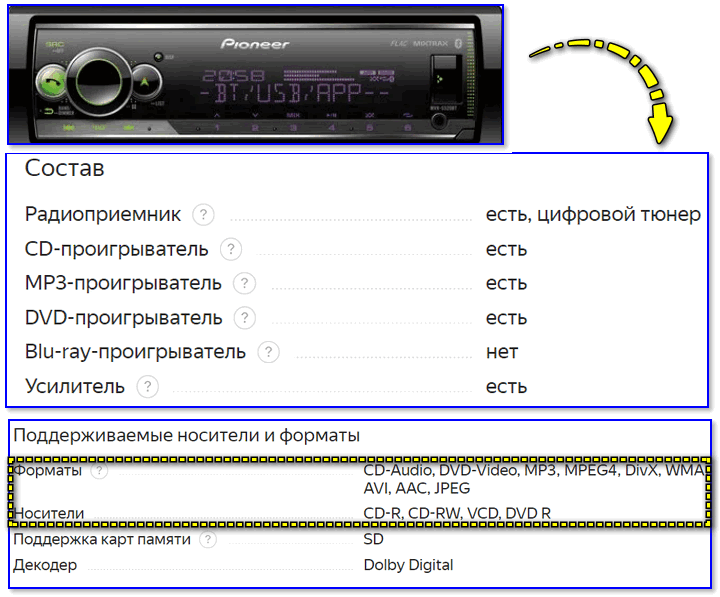
Примечание :
- Для записи изображений на DVD-диск сначала вставьте чистый записываемый DVD-диск в привод DVD-рекордера. Затем, в соответствии с типом вставленного DVD-диска, установите тип выходного диска в левом нижнем углу (как указано в шаге 1), установите вставленный диск в качестве целевого в разделе «Записать на» в шаге 4.
- После настройки меню диска вы можете редактировать меню диска, в том числе: переименовывать заголовки, настраивать положение и содержимое заголовков, шрифт текста, размер и цвет, загружать фоновое изображение/видео/аудио, редактировать содержимое на страницах списка глав и т. д. Вы также можно не добавлять меню, щелкнув параметр «Нет меню» на правой боковой панели основного интерфейса.
- Вы можете щелкнуть значок колеса в правом верхнем углу, а затем открыть вкладку «Запись», чтобы установить видеорежим вывода DVD-диска из PAL и NTSC.
Часть 3: Как перенести видео с iPhone на компьютер
Чтобы записать видео с iPhone на DVD-диск, все равно необходимо предварительно перенести видео с iPhone на компьютер. Тогда возникает вопрос: как перенести видео с iPhone на компьютер? Не волнуйся. Даже Apple не разрешает передачу видео с iPhone на компьютер, вы все равно можете сделать это с помощью Leawo iTransfer. Приведенные ниже шаги показывают, как подробно передавать видео с iPhone на компьютер.
Тогда возникает вопрос: как перенести видео с iPhone на компьютер? Не волнуйся. Даже Apple не разрешает передачу видео с iPhone на компьютер, вы все равно можете сделать это с помощью Leawo iTransfer. Приведенные ниже шаги показывают, как подробно передавать видео с iPhone на компьютер.
1. Подключите iPhone к компьютеру с помощью кабеля для передачи данных. Запустите Leawo iTransfer. Ваш iPhone появится в основном интерфейсе программы.
2. Откройте вкладку «Фильмы», если вы хотите перенести фильмы, загруженные на ваш iPhone, на компьютер, или вкладку «Камера», если вы хотите перенести видео, снятые с вашего iPhone, на компьютер.
3. Выберите целевые видео и нажмите кнопку передачи. Или щелкните выбранные видео правой кнопкой мыши и выберите «Переместить в > Мой компьютер».
4. Во всплывающем окне выберите параметры «Перенести в список» и «Сохранить в папку», чтобы задать целевой объект вывода. Для вашего удобства вам предлагается сохранять переданные видео в папку.
Часть 4: Как конвертировать видео с iPhone на DVD-диск
Теперь, когда все видео с iPhone перенесены на компьютер, вы можете попробовать конвертировать видео с iPhone на DVD-диск с помощью Leawo Blu-ray Creator. Помимо включения слайд-шоу фотографий DVD, которое поможет вам записать изображения iPhone на DVD-диск, Leawo Blu-ray Creator также является замечательной программой для конвертации видео в DVD, которая может легко конвертировать видео iPhone на DVD-диск, даже позволяя вам редактировать исходные видео iPhone и добавить меню диска.
Вставьте чистый записываемый DVD-диск в DVD-привод, затем запустите Leawo Blu-ray Creator. Выполните следующие шаги, чтобы узнать, как конвертировать видео с iPhone на DVD-диск.
1. Перетащите исходные видео в этот пишущий привод Blu-ray. Установите тип диска (в соответствии с диском Blu-ray, вставленным в дисковод), качество и соотношение сторон внизу.
2. Щелкните правой кнопкой мыши загруженное видео и выберите «Редактировать», чтобы открыть панель редактирования видео.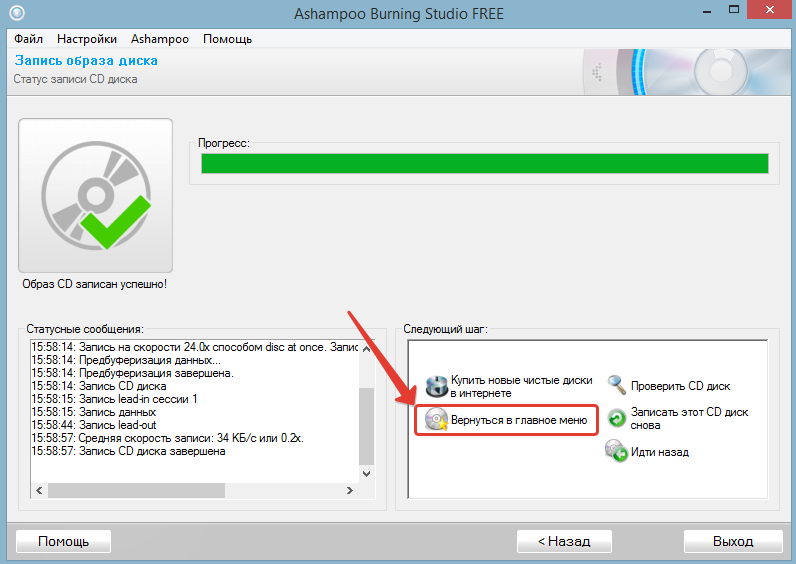 Обрезайте длину видео, обрезайте размер видео, добавляйте водяные знаки, настраивайте видеоэффекты, добавляйте 3D-эффекты по своему усмотрению.
Обрезайте длину видео, обрезайте размер видео, добавляйте водяные знаки, настраивайте видеоэффекты, добавляйте 3D-эффекты по своему усмотрению.
3. Вернитесь к основному интерфейсу, выберите меню диска на правой боковой панели, а затем щелкните посередине, чтобы просмотреть и отредактировать выбранное меню диска. Вы даже можете редактировать меню диска по своему усмотрению.
4. Нажмите большую зеленую кнопку «Записать», чтобы установить параметры «Записать на», «Метка диска» и «Сохранить в». После этого нажмите нижнюю кнопку «Записать», чтобы записать видеодиск Blu-ray.
Примечание :
- Чтобы записать видео с iPhone на DVD-диск, сначала вставьте чистый записываемый DVD-диск в привод DVD-рекордера. Затем, в соответствии с типом вставленного DVD-диска, установите тип выходного диска в левом нижнем углу (как указано в шаге 1), установите вставленный диск в качестве целевого в разделе «Записать на» в шаге 4.
- После настройки меню диска вы можете редактировать меню диска, в том числе: переименовывать заголовки, настраивать положение и содержимое заголовков, шрифт текста, размер и цвет, загружать фоновое изображение/видео/аудио, редактировать содержимое на страницах списка глав и т.

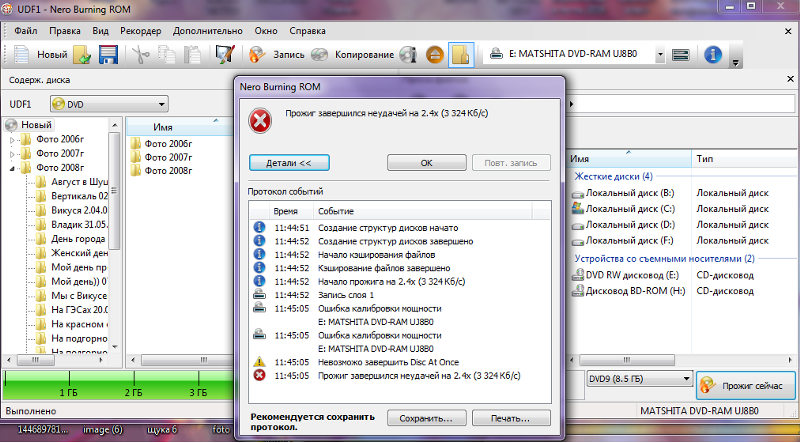 ru
ru Чтобы выбрать фотографии с определенной меткой, сначала найдите метку, а затем выберите нужные фотографии из результатов поиска.
Чтобы выбрать фотографии с определенной меткой, сначала найдите метку, а затем выберите нужные фотографии из результатов поиска.