Как записать игру с экрана компьютера: Как записать игру на компьютере в 2021 году [4 готовых решения]
Содержание
Как записывать видео с экрана компьютера игры
ГлавнаяВидеоигры
Многие любят играть в игры и записывать свои триумфальные моменты в «Warcraft», «World of Tanks», «Dota», «Call of Duty». Игроки часто загружают скринкасты геймплэя на YouTube и обмениваются видеозаписями с друзьями. Если вы хотите продемонстрировать успех своих в видео играх, просмотрите наш список самых популярных экранных рекордеров для создания видео на ПК.
Как записывать видео с экрана компьютера игры
Содержание
- Как записать игру на видео с помощью PLAYS.TV
- Как записать игру на видео с помощью BANDICAM
- Как записать игру на видео с помощью FRAPS
- Как записать игру на видео с помощью WINDOWS 10 GAME BAR
- Как записать игру на видео с помощью D3DGEAR
- Видео — Как записать игру с экрана компьютера
Как записать игру на видео с помощью PLAYS.TV
Plays.tv — самый простой вариант. Это ПО делает все автоматически. Вам просто нужно установить программное обеспечение, запустить его и создать бесплатную учетную запись.
Это ПО делает все автоматически. Вам просто нужно установить программное обеспечение, запустить его и создать бесплатную учетную запись.
Важно! Как только вы начнете играть, Plays.tv начнет запись вашей игровой сессии.
Программное обеспечение Plays.tv для записи видео игр
Программа может производить видеозапись в двух режимах:
- Automatic — запись начнется вместе со стартом игры и остановится в момент завершения игровой сессии;
- Manual — ручной режим, позволяющий использовать горячие клавиши для запуска и приостановки съемки во время игры.
Режим записи видео
По умолчанию программа записывает до 10 ГБ игрового процесса с разрешением 720p и 30 кадрами в секунду. Однако вы можете изменить настройки на нужные вам.
Настройки для записи видео выставлены по умолчанию, но их можно изменить
Если вам необходимо изменить параметры качества видео, пролистайте вниз до пункта «Quality Presets».
Меняем параметры качества видео в пункте «Quality Presets»
Для League of Legends и Counter-Strike, Global Offensive программа даже отметит ключевые моменты игры. Также вы можете делать закладки самостоятельно.
В определенных играх программа может отмечать ключевые моменты и делать закладки самостоятельно
Когда вы закончите съемку игры, Plays.tv покажет вам окно с записанными видео игры и предложит вам разрезать их на 30-секундные клипы. Добавьте свой заголовок, описание, загрузите свое видео на Plays.tv и поделитесь ссылкой со своими товарищами.
При завершении записи, окно с записанным видео игры откроется в программе, где его можно будет отредактировать
На заметку! Plays.tv — это не только утилита для записи игр, но и своего рода социальная сеть для геймеров.
Здесь вы можете поделиться своими видео или смотреть клипы других пользователей. Скачивайте Plays.tv по ссылке plays.tv
Как записать игру на видео с помощью BANDICAM
Bandicam — это простой инструмент для записи видео в разрешении HD и других. В нем есть все, что вам может понадобиться. Программное обеспечение позволяет выбирать качество видео и уровень сжатия, включать/выключать звуки компьютера и приостанавливать запись. Последнее спасет вас от раздражающего соединения видео.
В нем есть все, что вам может понадобиться. Программное обеспечение позволяет выбирать качество видео и уровень сжатия, включать/выключать звуки компьютера и приостанавливать запись. Последнее спасет вас от раздражающего соединения видео.
Программное обеспечение BANDICAM
Программа позволяет записывать видео в формате 4K Ultra HD с настраиваемой частотой кадров. Благодаря специальному алгоритму Bandicam сжимает видео, чтобы дать вам минимальный размер без потери качества. Ваши записи могут быть легко загружены на YouTube без специальной подготовки.
Процедура записи игры следующая:
- Загрузите и установите Bandicam на свой ПК с сайта bandicam.cоm.
Загружаем Bandicam на свой компьютер
- Перейдите на вкладку «Video» и затем «Settings».
Переходим на вкладку «Video» и затем «Settings» или «Видео», затем «Настройки»
- Выберите необходимые параметры видео и звука для вашей будущей записи: формат, разрешение и частота кадров, видео кодек и т.
 д. Если вы хотите использовать микрофон во время записи видео, выберите его в меню как вторичное звуковое устройство.
д. Если вы хотите использовать микрофон во время записи видео, выберите его в меню как вторичное звуковое устройство. - Когда вы будете готовы, нажмите красную кнопку «Record», чтобы начать видеозапись. Как только запись начнется, зеленые цифры в левом верхнем станут красными.
Нажимаем красную кнопку «Record», чтобы начать видеозапись
- Чтобы остановить процесс, нажмите кнопку «Stop».
Нажимаем кнопку «Stop»
- Чтобы просмотреть видео, отредактировать его, загрузить или удалить, пройдите в «Home», а затем «Video».
Чтобы посмотреть видео и отредактировать его переходим в «Home», а затем «Video»
- Теперь, когда у вас есть видеозапись игры, вы можете легко вырезать ту часть, что вам нравится, и загрузить на YouTube с помощью Free Video Converter от Freemake.
Доступны две версии Bandicam: бесплатная и платная. Будьте осторожны при установке бесплатной версии, чтобы избежать нежелательных панелей инструментов на вашем компьютере. Обратите внимание, что бесплатная версия Bandicam дает вам всего 10 минут видео монтажа и показывает огромное количество предупреждений.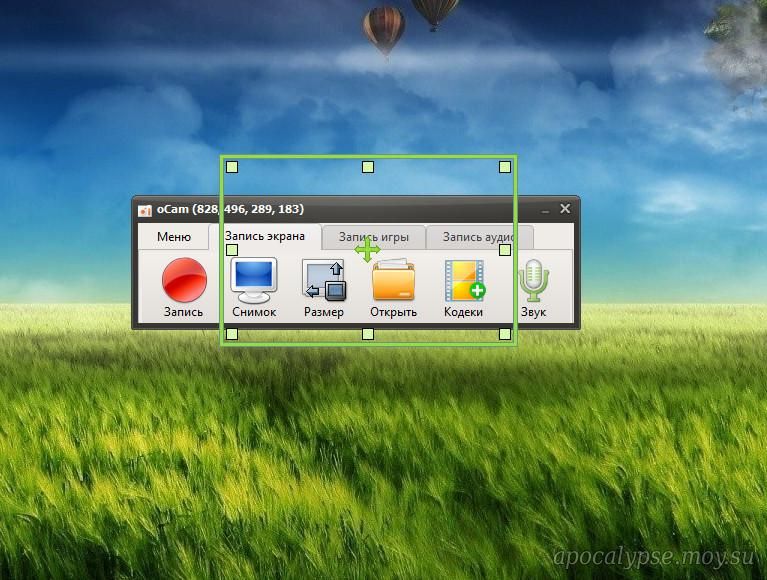 Таким образом, вам лучше получить платную версию за 39 долларов.
Таким образом, вам лучше получить платную версию за 39 долларов.
Как записать игру на видео с помощью FRAPS
Fraps — еще один способ записи игрового процесса. В этом ПО не так много функций. Тем не менее Fraps можно рассматривать как один из лучших способов записать игру на видео. Программа позволяет записывать видео с разрешением 7680×4800 с настраиваемыми кадрами в диапазоне 1-120 кадров в секунду. Никакое другое программное обеспечение для записи игры не даст вам такого качества.
Программное обеспечение Fraps
Чтобы использовать Fraps, выполните следующие шаги:
- Загрузите и установите Fraps на свой компьютер с сайта fraps.cоm. Вам лучше выбрать платную версию за 37 долларов США, поскольку у бесплатной версии есть ограничение по длине и добавление водяного знака к вашим видео.
- Запустите Fraps и перейдите на вкладку «Movies» (в верхней панели посередине).
Переходим на вкладку «Movies»
- Установите горячие клавиши для старта видеозаписи.

- Выберите «fps» и параметры звука для вашего видео.
Выбираем «fps» и параметры звука для нашего видео
- Уменьшите Fraps и начните играть.
Уменьшаем Fraps и начинаем играть
- Нажмите горячую клавишу, чтобы запустить процесс записи.
- Когда ваше видео будет готово, используйте один из видео редакторов, чтобы внести в него изменения или загрузить на YouTube, как есть.
В общем, Fraps — отличное программное обеспечение для тех, кто повернут на качестве. Обратите внимание: формат видеозаписи Fraps не поддерживается YouTube. Поэтому, если вам нужно сжать видео Fraps или загрузить видео, созданное на этом ПО на YouTube, попробуйте Free Video Converter от Freemake.
Как записать игру на видео с помощью WINDOWS 10 GAME BAR
Если у вас Windows 10, вам не нужно устанавливать какое-либо дополнительное программное обеспечение, потому что у вас оно уже есть! Встроенное приложение для записи называется Game Bar. Оно простое в использовании и обеспечивает хорошее качество записанных видео.
Оно простое в использовании и обеспечивает хорошее качество записанных видео.
Интерфейс программного обеспечения Game Bar для Windows 10
- Запустите игру и начните играть.
- Нажмите клавишу Windows+G.
- Появится игровая панель. Перейдите на вкладку «Options», чтобы изменить настройки видеозаписи.
Переходим на вкладку «Options», чтобы изменить настройки видеозаписи
- Вы можете запустить запись видео, нажав соответствующую кнопку или используя комбинацию клавиш Windows+Alt+R.
- Нажмите ту же комбинацию, чтобы остановить запись.
Ваше видео будет сохранено в формате MP4 в папке «Video Captures».
Как записать игру на видео с помощью D3DGEAR
D3DGear — еще одно ПО для записи игрового процесса, которое занимает минимальное количество места на вашем ПК. Программа имеет встроенную функцию сжатия, но при этом сохраняет хорошее качество. Программное обеспечение не требует специальных технических навыков.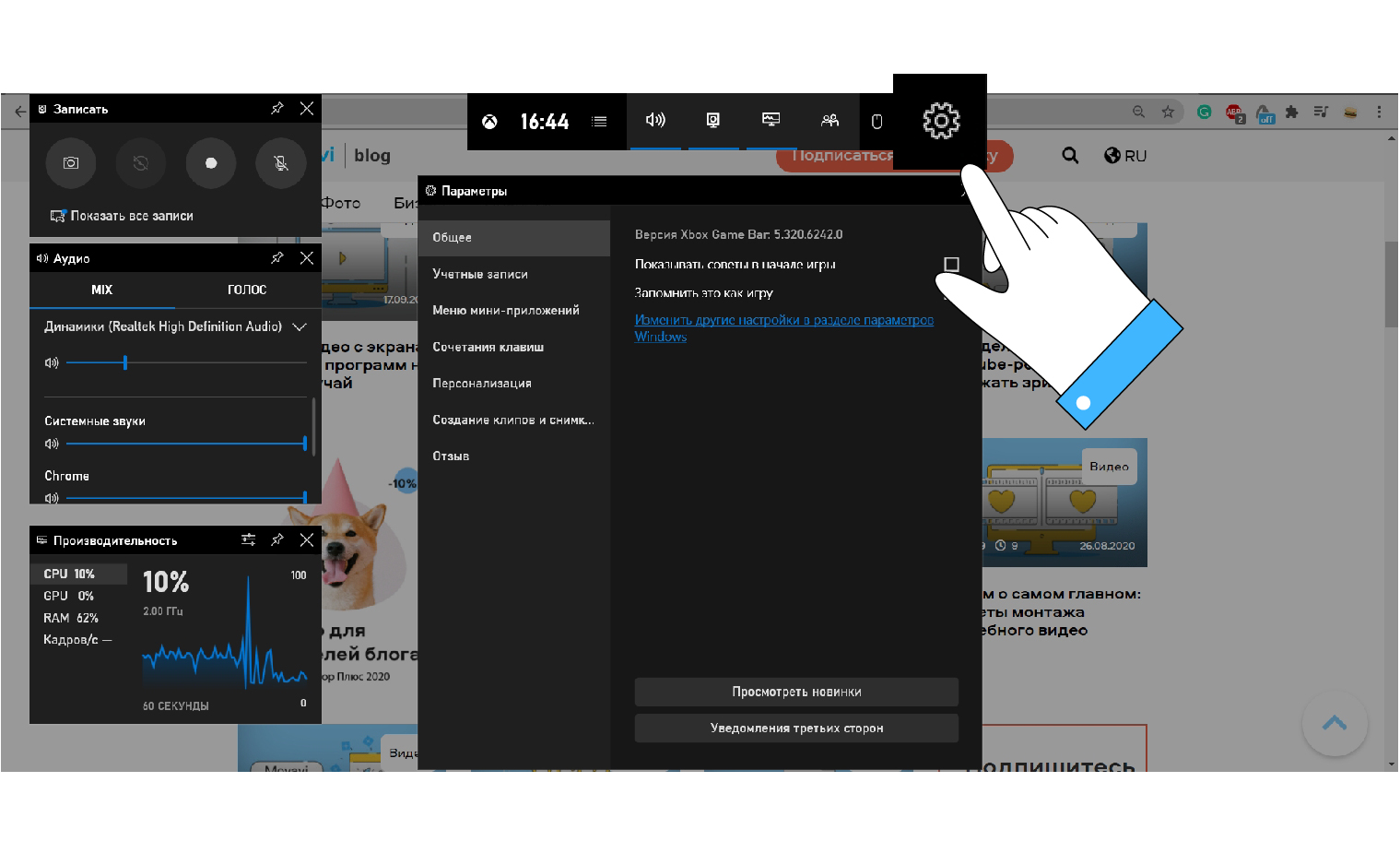
Программное обеспечение для записи игрового процесса D3DGear
D3DGear также позволяет вам транслировать видео в реальном времени на такие сервисы, как Twitch, YouTube и Hitbox, и предоставляет вам поддержку для микрофона.
Чтобы записать видеоролики с D3DGear, ознакомьтесь с инструкцией по эксплуатации ниже:
- Загрузите и установите D3DGear на ПК с d3dgear.cоm.
Скачиваем и устанавливаем D3DGear на компьютер
- Перейдите на вкладку «General» и выберите все необходимые настройки для видео и аудио.
Переходим на вкладку «General» и выбираем все необходимые настройки для видео и аудио
- Включите параметр «Screenshot», если вы хотите делать скриншоты прямо в процессе игры.
- Нажмите «OK», чтобы применить эти настройки.
- Запустите игру и начните играть! Программа автоматически запустит процесс записи.
В целом, D3DGear — отличный вариант для тех, кому нужны все основные опции в простом в использовании ПО.
Надеемся, статья оказалась полезной для вас!
Видео — Как записать игру с экрана компьютера
Понравилась статья?
Сохраните, чтобы не потерять!
Рекомендуем похожие статьи
Как записывать игры на слабом компьютере?
Неприятная ситуация, когда нужно проходить игру и одновременно ее записывать, а возможностей видеоадаптера не хватает. Компьютер тормозит, а программа для записи игр лагает.
Компьютер тормозит, а программа для записи игр лагает.
В статье поговорим о двух лучших приложениях для снятия игр: в одном можно задавать частоту кадров, а во втором — еще и редактировать полученную видеозапись.
Установите программу MSI Afterburner
MSI Afterburner — бесплатный софт для разгона видеокарты. Еще в нем можно мониторить систему, снижать энергопотребление и оптимизировать работу кулеров. Иногда MSI Afterburner используют как программу для записи видео с игр для слабых ПК.
За счет ускорения видеокарты вы можете играть в современные игры и сразу записывать происходящее на экране. Однако хотим предостеречь: подключать автоматический разгон видеокарты нежелательно, ее можно испортить, если действовать неверно. Например, опасно разгонять старую видеокарту компьютера или обычную в ноутбуке, т.к. она может просто «не тянуть» современные игры.
Устанавливаем MSI Afterburner:
- Чтобы скачать софт, перейдите на официальный сайт. Если страница не будет загружаться, включите VPN.

- Кликните по кнопке «Download Afterburner» и перейдите к загрузке программы.
- Распакуйте скачанный архив и кликните дважды на извлеченный файл.
- Установите софт на компьютер, следуя подсказкам мастера установки. Оставьте галочку напротив одного из двух компонентов — RivaTuner Statistics Server. Он тоже понадобится, т.к. предоставляет возможности видеозахвата.
- Дождитесь окончания загрузки.
Интерфейс сложноват для новичков: в нем нужно разбираться.
Так выглядит интерфейс MSI Afterburner
Сначала нужно отключить настройки, которые связаны с тактовой частотой и графическим чипом. Найдите значок шестеренки в главном окне программы. Далее во вкладке «Основные» снимите галку с пункта «Разрешить управление видеоадаптером и мониторинг». Теперь можно использовать MSI Afterburner только как программу для записи с игр на ПК, не боясь повредить видеоадаптер.
Настраиваем MSI Afterburner для записи видео в игре без тормозов или с минимальными потерями FPS:
- Находясь в том же окне «Свойства», перейдите в соседнюю вкладку «Захват видео» → «Формат видео».
 Здесь нужно выбрать аппаратный кодировщик. Например, для видеокарты Nvidia это будет NVENC, а для процессора Intel — Intel Quick Sync. Используя аппаратный кодировщик, вы разгружаете процессор, и производительность компьютера повышается.В качестве кодировщика выбирайте тот аппаратный модуль, который разработан производителем вашей видеокарты.
Здесь нужно выбрать аппаратный кодировщик. Например, для видеокарты Nvidia это будет NVENC, а для процессора Intel — Intel Quick Sync. Используя аппаратный кодировщик, вы разгружаете процессор, и производительность компьютера повышается.В качестве кодировщика выбирайте тот аппаратный модуль, который разработан производителем вашей видеокарты. - Посмотрите следующий пункт «Размер кадра», т.е. в каком разрешении будет записываться видеоролик. Допустим, для игры с разрешением 4К ролик получится «тяжелым». Вы можете выбрать в настройках меньшее разрешение, чем в самой игре. Но помните, что на сжатие тратятся дополнительные ресурсы ПК.
- Обратите внимание на «Ограничение» и «Частоту». Эти параметры должны быть одинаковыми. Устанавливайте их исходя из следующего: если картинка скачет рывками уже во время прохождения игры, т.е. FPS проседает, то ставьте значение 30 кадров в секунду. Это нормальный показатель. Идеальный вариант — 60 кадров, чтобы получать четкую картинку.

- Если будете сразу комментировать свое видео, то вторым источником записи звука поставьте микрофон. По умолчанию звук пишется с одного устройства, который выбран настройками операционной системы.
- Укажите горячие клавиши для запуска и остановки записи. Кликните по пустой ячейке «Нет» и пропишите свои варианты комбинаций клавиш. Они не должны быть системными или задействованными в других программах.
- Во вкладке «Интерфейс» вы можете оставить всплывающие подсказки для помощи, изменить формат отображаемого времени, сам интерфейс программы и пр.
Когда выставляете настройки, учитывайте параметры своего компьютера. Чем выше указанные значения, тем лучше качество видеозаписи. Но ПК будет нагружаться сильнее.
Теперь можно приступать к записи. Запускайте игру и нажмите горячую клавишу для старта. Видео будет автоматически сохраняться в папку, которую вы указали в настройках.
Запись игры с помощью Экранной Камеры
Если хотите воспользоваться другой программой для записи игр, ознакомьтесь с полным рейтингом. В этой статье мы покажем на примере Экранной камеры, как записывать игры на вашем ПК.
В этой статье мы покажем на примере Экранной камеры, как записывать игры на вашем ПК.
Экранная Камера — это удобная программа для записи видео с игр без лагов. У софта понятный интерфейс и минимум кнопок. Дополнительный плюс — возможность отредактировать записанные ролики и выложить сразу на YouTube.
Скачиваем и настраиваем Экранную Камеру для съемки игрового видео:
- Загрузите Экранную Камеру с официального сайта и следуйте подсказкам установщика. Разместите ярлык на рабочем столе для мгновенного доступа к программе.
- Откройте рекордер. В стартовом окне выберите пункт «Запись экрана».
- Настройте параметры захвата видео. Выберите область — полноэкранный режим или только фрагмент экрана. При нажатии на пункт «Фрагмент экрана» вы сможете вручную выделить подходящую область. Еще вариант — прописать размер видео цифрами.Окно настроек для записи экрана
- Отрегулируйте звук. Можно вести запись со звуком или без него.
 Подключите микрофон, если хотите сразу комментировать происходящее.
Подключите микрофон, если хотите сразу комментировать происходящее. - Запустите запись. Если все настройки готовы, приступайте к съемке, нажав большую красную кнопку.
Через три секунды начнется захват. Можете открывать игру. Пока вы играете, в правой нижней части вы будете видеть окно. В нем отображается длительность и расположены кнопки: «Пауза»/«Возобновить», «Остановить запись» и «Удалить». На готовом видеоролике эта панель исчезнет.
Процессом удобнее управлять и через горячие клавиши:
- F8 — «Пауза»/«Возобновить»
- F10 — «Остановить запись»
Когда остановите запись игры, откроется окно проигрывателя. Вы можете посмотреть результат и улучшить его, нажав кнопку «Редактировать». А можете оставить все без изменений и сразу сохранить видео.
Какие вкладки редактирования есть:
- Обрезка. Длинное видео можно сократить. С помощью черных бегунков укажите начало и конец ролика, чтобы сохранить только определенный фрагмент.

- Заставки. Вы можете добавить вступительные и конечные титры. Редактор предлагает выбрать готовый шаблон или сделать собственный. Кликните «Создание шаблона с нуля», чтобы залить фон, придумать надпись и добавить к ней эффекты.
- Музыка. Добавьте музыкальный фон для своего ролика или запишите голос с микрофона, если не озвучивали на этапе летсплея. Можно отрегулировать громкость каждой звуковой дорожки, чтобы музыка не перебивала вашу речь.
Осталось сохранить отредактированный видеоролик. Экранная Камера поддерживает более 30 форматов: MOV, AVI, MP4, WMV и др.
Кликните кнопку «Сохранить видео». Можете выбрать готовые предустановки для:
- просмотра на компьютере;
- публикации в интернете — на YouTube, Яндекс.Видео, ВКонтакте, Vimeo и др.;
- сохранения на мобильном устройстве.
В этом случае размер кадра, качество, битрейт, частота дискретизации задаются программой. Но вы можете изменить их, перемещая бегунки или выбирая нужный параметр из выпадающих списков.
А еще программа предлагает выгружать ролик сразу на свой канал в YouTube. Поставьте галку в соответствующем пункте и введите логин и пароль от своего аккаунта на платформе.
Заключение
Мы рассказали, как снимать игры на слабом компьютере. Одна программа помогает разгонять видеокарту, а еще в ней можно записывать происходящее на мониторе, вторая — сочетает одновременно функции рекордера и редактора.
MSI Afterburner — вариант для продвинутых пользователей, т.к. в его возможностях надо разбираться. Софт предлагает дополнительные инструменты: можно повысить производительность ПК, следить за частотой кадров, оптимизировать работу системы охлаждения и использовать для записи игрового видео.
Экранная Камера удобна тем, что проста для пользователя: вам нужно загрузить программу, настроить захват звука и видео в несколько кликов и приступить к записи. Бонус — возможность сделать базовую обработку ролика, убрав лишние фрагменты и добавив титры с музыкой. Сам по себе рекордер практически не нагружает компьютер, поэтому его можно назвать оптимальной программой для захвата видео с игр.
Сам по себе рекордер практически не нагружает компьютер, поэтому его можно назвать оптимальной программой для захвата видео с игр.
Компьютеры
Как записать геймплей на ПК с Windows (5 методов)
Игровой индустрии всегда уделялось огромное внимание, поскольку она является огромным источником развлечений для многих людей. Любители игр любят не только часами играть в игры, но и записывать свой игровой процесс. Основная причина, по которой людям нравится записывать геймплей на ПК, — это возможность поделиться с другими людьми тактикой прохождения определенных уровней во время игры.
Если вы играете в игры на Windows 11 и хотите записывать игровой процесс, эта статья может вам помочь. Прочитав это руководство, вы познакомитесь с 5 различными способами эффективной записи игрового процесса на ПК.
Метод 1: Как записать игровой процесс на ПК с помощью EaseUS RecExperts
Метод 2: Как записать игровой процесс на ПК с помощью OBS Studio
Метод 3: Как записать игровой процесс на ПК с помощью Xbox Game Bar
Метод 4: Как записать игровой процесс на ПК с помощью SteelSeries Moments
Метод 5: Как записать игровой процесс на ПК с помощью Medal
Метод 1: Как записать игровой процесс на ПК с помощью EaseUS RecExperts
EaseUs RecExperts — известный инструмент для записи игрового процесса на ПК, видео и различных действий на экране. Наряду с записью экрана вы также можете одновременно снимать с веб-камеры. Это совместимый инструмент, который позволяет вам записывать звук системы и ваш голос в высоком качестве.
Наряду с записью экрана вы также можете одновременно снимать с веб-камеры. Это совместимый инструмент, который позволяет вам записывать звук системы и ваш голос в высоком качестве.
Кроме того, этот инструмент предлагает большую гибкость, поскольку вы можете эффективно записывать любую конкретную часть экрана. Кроме того, вы можете одновременно захватывать несколько экранов на своем ПК с помощью EaseUs RecExperts. Ниже приведены простые шаги, которые вы можете выполнить для записи игрового процесса в Windows 11/10 с помощью EaseUS RecExperts:
Шаг 1. Выберите источник звука и веб-камеру
После запуска EaseUS RecExperts выберите «Полный экран» или «Регион», чтобы указать область записи. После этого перейдите к значку «Звук» и выберите источник звука. Вы также можете выбрать веб-камеру в том же окне.
Шаг 2. Настройте параметры и начните запись
Теперь перейдите в «Настройки» и выберите частоту кадров, качество и выходной формат. Нажмите кнопку «ОК», чтобы закрыть окно «Настройки». После этого откройте игру, которую вы хотите записать, и нажмите кнопку «REC», указанную в этом программном обеспечении для записи. Чтобы закончить запись, нажмите на красный значок.
Нажмите кнопку «ОК», чтобы закрыть окно «Настройки». После этого откройте игру, которую вы хотите записать, и нажмите кнопку «REC», указанную в этом программном обеспечении для записи. Чтобы закончить запись, нажмите на красный значок.
Pros
- Этот инструмент предоставляет специальный режим записи игры, с помощью которого вы можете записывать игровой процесс со скоростью до 144 кадров в секунду без перерыва.
- Вы можете использовать функцию «Запись по расписанию», чтобы автоматически начинать и заканчивать запись.
Con
- Используя бесплатную пробную версию, вы можете записывать экран только до 2 минут.
Метод 2: Как записать игровой процесс на ПК с помощью OBS Studio
OBS Studio — один из известных инструментов для записи экрана, который позволяет безупречно записывать игровой процесс в Windows 10. Этот инструмент может записывать игровой процесс с высоким разрешением вместе со звуком. Это дает легкий доступ к параметрам конфигурации, с помощью которых вы можете настроить параметры и свойства перед началом записи экрана.
Это дает легкий доступ к параметрам конфигурации, с помощью которых вы можете настроить параметры и свойства перед началом записи экрана.
Кроме того, он также работает как профессиональный редактор, который поможет вам легко улучшить записанный игровой процесс. Чтобы узнать, как записывать игровой процесс с помощью OBS Studio, выполните следующие действия:
Шаг 1: После запуска OBS Studio инструмент автоматически добавит сцену. Если нет, нажмите на значок «Плюс», указанный в разделе «Сцена».
Шаг 2: Теперь перейдите в раздел «Источники» и коснитесь значка «Плюс». После этого нажмите «Display Capture» во всплывающем меню. Появится небольшое окно, в котором вы добавляете заголовок и нажимаете кнопку «ОК».
Шаг 3: Во всплывающем меню Display Capture выберите тип Display and Capture Method. Сделав это, нажмите кнопку «ОК». Теперь перейдите в «Настройки», указанные внизу, и нажмите «Вывод» в левой части.
Шаг 4: В разделе «Запись» выберите место назначения в «Пути записи». Выполнив все настройки, нажмите «Начать запись» в правом нижнем углу.
Выполнив все настройки, нажмите «Начать запись» в правом нижнем углу.
Плюсы
- OBS Studio позволяет вам устанавливать горячие клавиши для быстрого выполнения определенных действий во время записи экрана.
- Этот инструмент предлагает звуковой микшер, с помощью которого вы можете использовать различные фильтры, такие как шумоподавление, шумоподавитель и т. д.
Con
- Инструмент иногда может работать с ошибками, и вы не сможете использовать горячие клавиши.
Способ 3: запись игрового процесса на ПК с помощью панели Xbox Game Bar
Панель Xbox Game Bar — это эффективная встроенная программа для записи экрана, которую можно использовать для записи высококачественного видео. Используя этот инструмент, вы также можете поделиться своим экраном с друзьями во время игры. У него простой интерфейс, но он способен записывать геймплей в лучшем качестве.
С помощью этого программного обеспечения вы также можете делать снимки экрана во время игры. Вот простые шаги, чтобы начать запись вашего игрового процесса с помощью этого программного обеспечения:
Вот простые шаги, чтобы начать запись вашего игрового процесса с помощью этого программного обеспечения:
Шаг 1: Сначала перейдите в игровое приложение, экран которого вы хотите записать. Теперь одновременно нажмите клавиши «Windows + G», чтобы открыть этот инструмент. Затем установите флажок «Да, это игра», чтобы продолжить.
Шаг 2: Теперь перейдите в «Настройки» этого инструмента и нажмите «Захват» в левой части. Здесь вы можете настроить параметры в соответствии с вашими предпочтениями.
Шаг 3: Закончив настройку, нажмите кнопку «Начать запись». После этого нажмите кнопку «Escape», чтобы выйти из игровой панели Xbox, и запишите свой игровой процесс на экране. Чтобы остановить запись, нажмите клавиши «Win + Alt + R» на клавиатуре.
Pros
- Используя это программное обеспечение, вы можете начать общаться с друзьями через консоль Xbox.
- Во время игры вы можете проверить производительность вашего компьютера, такую как GPU, CPU, RAM, FPS и т.
 д.
д.
Con
- С помощью этого инструмента вы можете записывать только одно окно за раз.
Метод 4: Как записывать игровой процесс на ПК с помощью SteelSeries Moments
SteelSeries Moments — это один из широко используемых игровых рекордеров, поскольку он предлагает множество дополнительных функций. Этот инструмент поддерживает различные популярные игры и легко фиксирует игровой процесс в высоком разрешении. Этот инструмент использует технологию искусственного интеллекта, которая автоматически распознает особые моменты в ваших играх. Кроме того, он обеспечивает высокое качество звука до 192кбит/с. Вот инструкции, чтобы изучить простые шаги для записи игрового процесса в Windows 10 с использованием этой платформы:
Шаг 1: Загрузите и установите SteelSeries Moments на свой ПК. После этого выберите, есть ли у вас учетная запись SteelSeries или нет. Если у вас нет учетной записи, обязательно создайте ее, чтобы продолжить.
Шаг 2: После этого откройте его интерфейс и нажмите «Настройки» с левой стороны. В разделе «Моменты» выберите «Захват и звук». Теперь включите переключатель «Разрешить захват моментов во время игры».
Шаг 3: Теперь настройте такие параметры, как выбор звука, устройства чата, микрофона и курсора. Вы также можете перейти в раздел «Наложения и уведомления» с левой стороны, чтобы настроить дополнительные параметры. После этого перейдите в раздел «Клипы» и выберите продолжительность, качество видео, разрешение и FPS.
Шаг 4: Нажмите кнопку «Изменить местоположение» и выберите место назначения для вашего файла. Теперь перейдите в раздел «Ярлыки» и настройте горячие клавиши для запуска записи экрана. Выполнив все настройки, вы можете легко снимать ролики своего игрового процесса с помощью этого программного обеспечения.
Pros
- После записи игрового процесса с помощью этого инструмента вы можете мгновенно поделиться им с другими платформами, такими как YouTube, Twitter, Discord и т.
 д.
д. - Он предлагает встроенный редактор, который позволяет добавлять текст и GIF-файлы. к записанному игровому процессу.
Con
- Не позволяет пользователю записывать в качестве 4K.
Метод 5. Как записывать игровой процесс на ПК с помощью Medal Вы можете снимать свой игровой процесс в формате HD без каких-либо задержек. Это также позволяет вам делать видеоклипы о ваших победных моментах, чтобы вы могли лелеять их в любое время. Наряду с записью игры он также предлагает параметры редактирования, с помощью которых вы можете обрезать или изменить скорость записи. Вот простые инструкции по использованию этого игрового рекордера без особых усилий:
Шаг 1: Чтобы начать, вы должны сначала загрузить и запустить инструмент Medal на своем компьютере. Теперь нажмите «Настройки» и перейдите к «Рекордеру». В разделе «Рекордер» вы можете выбрать разрешение, частоту кадров и продолжительность клипа.
Шаг 2: Теперь перейдите в раздел «Аудио и устройства» и выберите, следует ли включить или исключить микрофон. После этого перейдите в раздел «Горячие клавиши» и создайте свою горячую клавишу для быстрого захвата отсечения. После того, как вы закончите с настройками, инструмент будет автоматически создавать клип всякий раз, когда вы используете созданную горячую клавишу.
После этого перейдите в раздел «Горячие клавиши» и создайте свою горячую клавишу для быстрого захвата отсечения. После того, как вы закончите с настройками, инструмент будет автоматически создавать клип всякий раз, когда вы используете созданную горячую клавишу.
Pros
- На этой платформе ваши друзья или подписчики могут взаимодействовать во время игры.
- Он предлагает функцию под названием «ICYMI», с помощью которой инструмент может автоматически вырезать ваши особые моменты во время игры.
Con
- Игровой процесс, записываемый этим рекордером, иногда сильно тормозит.
Заключение
Играть в игры на ПК всегда будет интересно. Если вы хотите поделиться своими выигрышами или особыми моментами с друзьями во время игры, эта статья может вам помочь. Мы предоставили 5 методов и инструментов, с помощью которых вы можете эффективно записывать игровой процесс на ПК.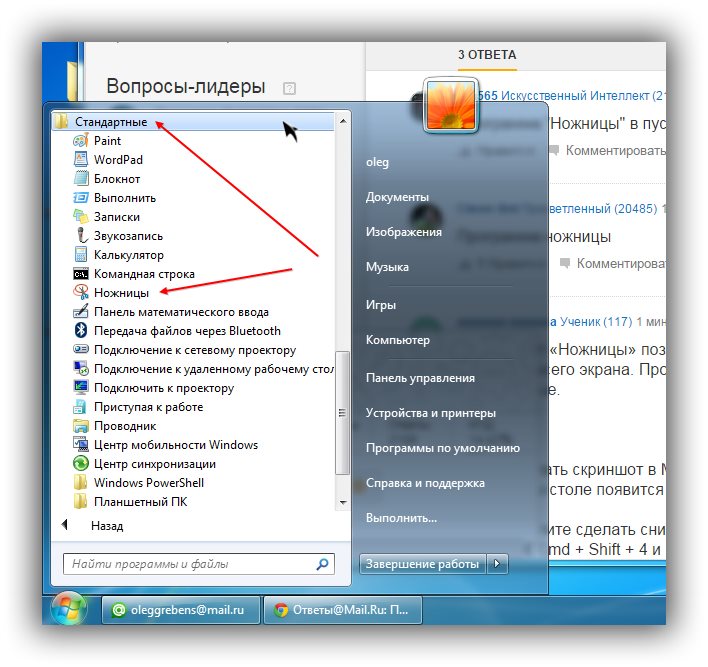 Используя наши рекомендуемые инструменты, вы можете легко снимать свой игровой процесс с высоким разрешением и FPS.
Используя наши рекомендуемые инструменты, вы можете легко снимать свой игровой процесс с высоким разрешением и FPS.
15 лучших программ для записи игр для Windows в 2023 году
Несмотря на то, что количество консолей растет, многие геймеры по-прежнему полагаются на ПК для своих игровых потребностей. Вам доступны всевозможные игры, от лучших онлайн-игр для ПК до игр FPS, стратегических игр и многого другого. И удовольствие удваивается, когда вы делитесь своим игровым процессом с друзьями и другими игроками по всему миру. Хотя стриминг игр на Twitch — это один из способов сделать это, обычно это сказывается на вашем Интернете и сильно зависит от вашей пропускной способности. Вот почему я предпочитаю записывать свой игровой процесс, а затем делиться им с сервисами обмена видео, такими как YouTube. Если вы тоже хотите сделать то же самое, вот 15 лучших программ для записи игр для Windows, которые вам помогут.
Лучшее программное обеспечение для записи игр в Windows (2023)
Большинство этих инструментов записывают необработанные видео без какого-либо сжатия. Это приводит к огромному размеру видео. Поэтому рекомендуется записывать видео только на диск, на котором достаточно места. Когда вы получите видео, убедитесь, что вы сжали его, прежде чем делиться где-либо.
Это приводит к огромному размеру видео. Поэтому рекомендуется записывать видео только на диск, на котором достаточно места. Когда вы получите видео, убедитесь, что вы сжали его, прежде чем делиться где-либо.
Кроме того, если не указано иное, максимальное разрешение, с которым это программное обеспечение может записывать, будет таким же, как у вашего дисплея. Наконец, вы получите стандартные варианты 30 кадров в секунду или 60 кадров в секунду во всех из них. Наконец, если вы хотите записывать себя во время игр, вы можете ознакомиться с нашим списком лучших программ для веб-камеры.
Содержание
1. Программное обеспечение Open Broadcaster
Возможно, это лучший инструмент из всех, просто из-за его открытого исходного кода и гибкости. Программное обеспечение Open Broadcaster или OBS является предпочтительным инструментом для многих геймеров. . Будь то простая запись вашего игрового процесса или даже его потоковое вещание, OBS — это инструмент для вас. Вам не нужно изменять какие-либо специальные настройки, просто выберите источник, который вы хотите записать, и начните запись.
Однако этому нужно научиться, к чему можно привыкнуть со временем. OBS может записывать в форматах MP4 и FLV и использует графический процессор вашего ПК для потоковой передачи в высоком качестве. Он записывает в соотношении 1:1, то есть так же, как и ваша панель. Помимо основных функций записи и сохранения видео, он имеет множество других дополнительных функций, идеально подходящих для видеоуроков. Эти функции включают режим «картинка в картинке», пользовательские водяные знаки и режим «нажми и говори».
Плюсы:
- Бесплатный и открытый исходный код
- Межплатформенная поддержка
- Различные плагины для расширения возможностей
- Поддержка большинства платформ для потокового вещания
- Огромная поддержка сообщества
Минусы:
- Крутая кривая обучения
- Не самый удобный пользовательский интерфейс
Совместимость: Windows 11, 10, 8. 1, 8 и 7, macOS ( 10.15 и новее ), Linux ( Ubuntu 20.04 и новее)
1, 8 и 7, macOS ( 10.15 и новее ), Linux ( Ubuntu 20.04 и новее)
Цена: Бесплатно
Скачать OBS
2. Streamlabs OBS
Если вы только начинаете и считаете интерфейс OBS слишком сложным, вам обязательно стоит попробовать Streamlabs OBS. Streamlabs OBS — это платформа для записи и потоковой передачи видео, цель которой — упростить интерфейс OBS для начинающих. Программное обеспечение довольно простое в использовании и изобилует встроенными функциями, которые помогут вам записывать и транслировать ваши игры.
Поскольку программное обеспечение подключается к вашей учетной записи Streamlabs, оно позволяет вам импортировать все инструменты непосредственно с веб-сайта компании без копирования и вставки нескольких URL-адресов. Программное обеспечение может похвастаться многими из тех же функций, что и оригинальный OBS, хотя и с упрощенным интерфейсом, что делает его больше похожим на версию OBS со скинами.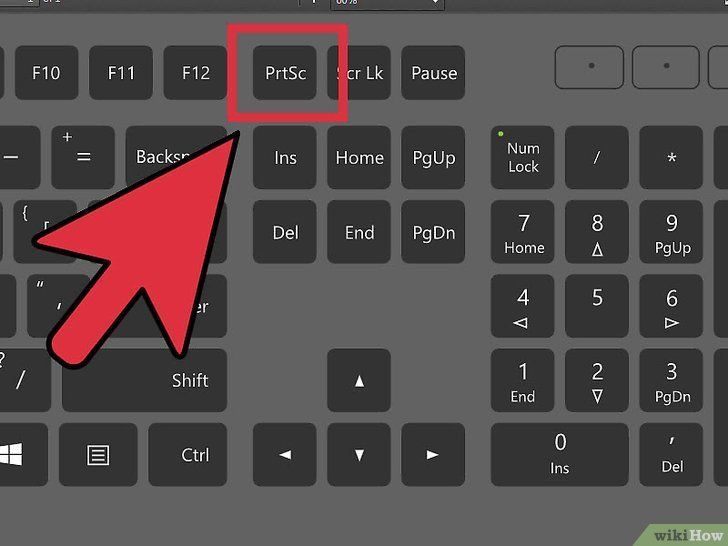
Плюсы:
- Бесплатно для использования
- Включает в себя различные плагины для улучшения взаимодействия с пользователем
- Простота настройки
- Сохраняет ресурсы и настройки в облаке
Минусы:
- Больше шансов на сбой со всеми надстройками
- Меньше вариантов кодирования, чем в OBS Совместимость: Windows 10, 8.1, 8 и 7
Цена: Бесплатно , $19/месяц
Скачать Streamlabs OBS
3. Nvidia Shadowplay
Если у вас есть графический процессор Nvidia, вы, должно быть, уже получили приглашение установить GeForce Experience на свое устройство. Что ж, помимо простого обновления драйверов Nvidia, программное обеспечение также включает инструмент Nvidia Shadowplay, позволяющий легко записывать игры.
 Одной из лучших особенностей ShadowPlay является то, что он использует графический процессор (Nvenc) для кодирования видео, что означает, что он не требует большой мощности процессора.
Одной из лучших особенностей ShadowPlay является то, что он использует графический процессор (Nvenc) для кодирования видео, что означает, что он не требует большой мощности процессора.Программное обеспечение может записывать с тем же разрешением, что и ваш дисплей, поэтому, если у вас есть панель 4K, ваши записи также будут в 4K. Если у вас есть графический процессор Nvidia, обязательно попробуйте программное обеспечение GeForce Experience, поскольку оно не стоит ни копейки и обычно достаточно хорошо подходит для базовой записи игрового процесса.
Плюсы:
- Бесплатно
- Просто и понятно
- Использует GPU для управления кодировка
Минусы:
- Работает только с графическими процессорами Nvidia
- Не имеет столько функций, сколько другие программы в списке
Совместимость: Windows 10 , 8.
 1, 8 и 7
1, 8 и 7 Цена: Бесплатно
Скачать Nvidia GeForce Experience
4. Radeon ReLive
Итак, у Nvidia есть собственное программное обеспечение для записи, не думаете ли вы, что у AMD оно тоже есть? Войдите в Radeon ReLive (ранее называвшееся AMD ReLive), которое является проприетарным программным обеспечением компании для записи игрового процесса на карту AMD. Как и решение Nvidia, AMD ReLive использует GPU для большей части кодирования, экономя циклы CPU для других задач . Влияние на частоту кадров довольно мало (в большинстве случаев 5-10 процентов), но для более сложных настроек потоковой передачи этого может не хватить. Более того, программное обеспечение также поддерживает масштабирование. Таким образом, если вы играете в формате 1080p, вы все равно можете записывать в формате 4K UHD. Если у вас есть графический процессор AMD, вам обязательно стоит попробовать Radeon ReLive.
Плюсы:
- Бесплатное использование
- Простая установка и простое использование
- Поддержка масштабирования
Минусы:
- Работает только с графическими процессорами AMD
- Запись игр OpenGL недоступна
- Не имеет столько функций, сколько специализированное программное обеспечение для записи
Comp совместимость: RX Vega, графические продукты серии 500; Серия Radeon RX 400; Радеон Р9Fury, серии R9 300, R7 300; Радеон Про Дуо; AMD Radeon серии R9 200, R7 200, R5 300, R5 240; AMD Radeon™ HD 8500 — серия HD 8900; AMD Radeon™ HD 7700 — серия HD 7900
Цена: Бесплатно
Скачать Radeon ReLive
5.
 Bandicam
BandicamПрограмма записи экрана Bandicam является одной из самых известных программ для записи экрана. Хотя это программное обеспечение позиционируется как средство записи экрана для Windows, оно с его великолепной способностью записи с высокой скоростью передачи данных и частотой кадров также является отличным программным обеспечением для записи игр. Вы можете записывать видео с настраиваемой частотой кадров и разрешением 4K Ultra HD. Даже при таком высоком качестве он предлагает видеозаписи небольшого размера благодаря встроенной функции сжатия, которая гарантирует, что качество не будет жертвовать, и вы получите наименьший размер файла. Записи можно настроить для игр или других действий на ПК, а размер окна можно уменьшить или увеличить.
Плюсы:
- Два режима захвата
- Возможность изменения размера области захвата
- Поддержка множества кодеков и форматов
- Встроенная функция сжатия 90 247
Минусы:
- Довольно дорого
- Видео могут немного тормозить и Виста
Цена: Бесплатная пробная версия, $33,26/год за 1 лицензию
Скачать Bandicam
6.
 Gamecaster
GamecasterGamecaster — один из самых простых, но мощных инструментов для записи. Помимо потоковой передачи, программное обеспечение можно легко использовать для записи вашего игрового процесса в высоком качестве. Вы можете начать запись одним нажатием кнопки, и Gamecaster настроит для вас параметры в соответствии с вашим ПК.
Более того, вы можете использовать такие функции, как режим «картинка в картинке», водяные знаки, видеоаннотации и интеграция с социальными сетями. Gamecaster также дает вам возможность редактировать видео с помощью встроенного видеоредактора, легко управлять всеми записанными видео и делиться ими со всем миром. Благодаря функции Gamecast Remote вы можете управлять прямой трансляцией своих игровых сессий со своего смартфона. Это, несомненно, одно из лучших программ для записи игр для Windows 10 и Windows 11.
Плюсы:
- Бесплатное программное обеспечение со всеми необходимыми функциями
- Интуитивно понятный и понятный пользовательский интерфейс
- Обеспечивает возможность записи локально или потоковой передачи на все популярные платформы одним щелчком мыши
- 9 0244 Партнерские интеграции
Минусы :
- Функция выделения недоступна
- Не для опытных пользователей
Совместимость: Windows 10
Цена: Бесплатно
Скачать Gamecaster
7.
 Fraps
Fraps
Fraps — еще одна популярная программа для записи игр для Windows, очень простая в использовании. В отличие от других программ для записи, которые поставляются с огромными страницами настроек и конфигураций, Fraps отличается простотой использования. Вы просто заходите в раздел «Фильмы» и начинаете запись, вот и все.
Тем не менее, Fraps предоставляет вам несколько важных опций: вы можете установить частоту кадров видеозахвата вручную, и она может варьироваться от 30 до 120 кадров в секунду . Существует также возможность ввести пользовательское значение FPS, где вы можете установить частоту кадров даже ниже 30. Далее, Fraps имеет возможность записывать звук как через внешний вход, так и через системный звук, что довольно круто. Кроме того, вы можете записывать игры OpenGL и DirectXM с помощью Fraps.
И самое главное, вы можете показывать свой курсор, как в OBS Studio, во время записи игр на ПК с Windows. Не говоря уже о том, что вы также можете получить счетчик частоты кадров в реальном времени в углу экрана, что очень полезно для заядлых геймеров. Итак, если говорить прямо, Fraps — это легкий инструмент для записи экрана, и он может быть отличной утилитой для пользователей, которые хотят беспрепятственно записывать свой игровой процесс на ПК.
Итак, если говорить прямо, Fraps — это легкий инструмент для записи экрана, и он может быть отличной утилитой для пользователей, которые хотят беспрепятственно записывать свой игровой процесс на ПК.
Плюсы:
- Легкий и простой в использовании
- Можно установить пользовательское значение FPS; Поддерживает запись видео со скоростью 120 кадров в секунду
- Имеет счетчик кадров в секунду в реальном времени
- Выделение курсора и захват звука с внешнего устройства ввода
Минусы: 90 247
- 30-секундный лимит записи для бесплатной версии
- Нет возможности добавлять заголовки
- Нет кнопки паузы
- Большой размер записанного видео
Совместимость: Windows 10, 8.1, 8, 7, Vista и XP
Цены: Бесплатно; 37 долларов за полную версию
Скачать Fraps
8.
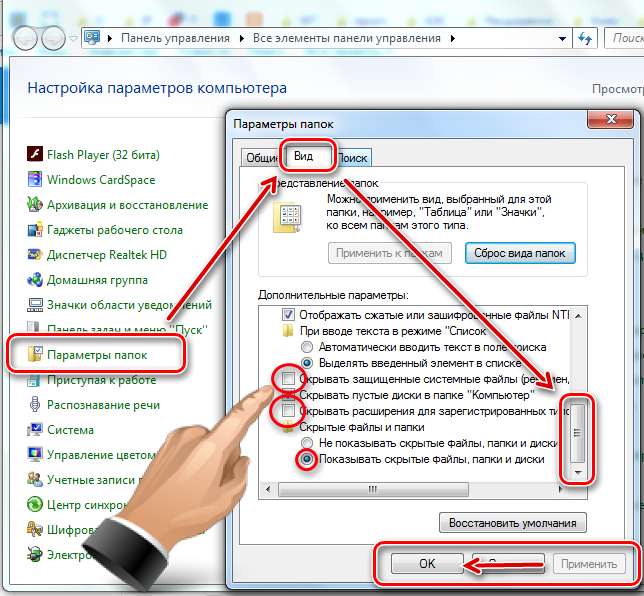 Gecata Screen Recorder
Gecata Screen Recorder
Gecata от Movavi — выдающаяся программа для записи игр для Windows, которая включает в себя несколько действительно полезных функций как для обычных игроков, так и для стримеров. С хорошо обозначенным пользовательским интерфейсом использовать Gecata очень просто, и вы можете начать записывать геймплей без особых технических ноу-хау. Программное обеспечение предлагает специальный игровой режим, который позволяет записывать видео 4K со скоростью до 120 кадров в секунду, как только вы начинаете игру. Вы можете настроить наложения для отображения частоты кадров
Кроме того, у вас есть возможность записывать часть экрана в оконном режиме. Как я уже сказал, Monavi Screen Recorder имеет множество инструментов постзаписи, так что вы можете конвертировать видео в GIF; обрезать, вырезать и соединять видео; добавлять анимированные титры и спецэффекты и многое другое. В целом, если вам нужно программное обеспечение для записи игр со здоровой дозой инструментов для редактирования, то Movavi Screen Recorder может быть хорошим выбором. Как
Как
Плюсы:
- Многофункциональный
- Поставляется со многими инструментами редактирования
- Поддерживает разрешение экрана до 4K
- Может записывать часть экрана
- Преобразование записи экрана в GIF мгновенно
Минусы:
- Немного дороже
- Ограниченная бесплатная пробная версия
Совместимость: Windows 10, 8.1, 8, 7
Цена: От $39,95
Скачать Movavi Screen Recorder
9. Dxtory
Dxtory — еще один простой инструмент в этом списке, который предлагает множество функций, но при этом очень легкий в системе. На самом деле, это одно из самых легких программ, но достаточно надежное. Интерфейс чрезвычайно прост и позволяет очень легко разобраться во всех настройках и настроить их.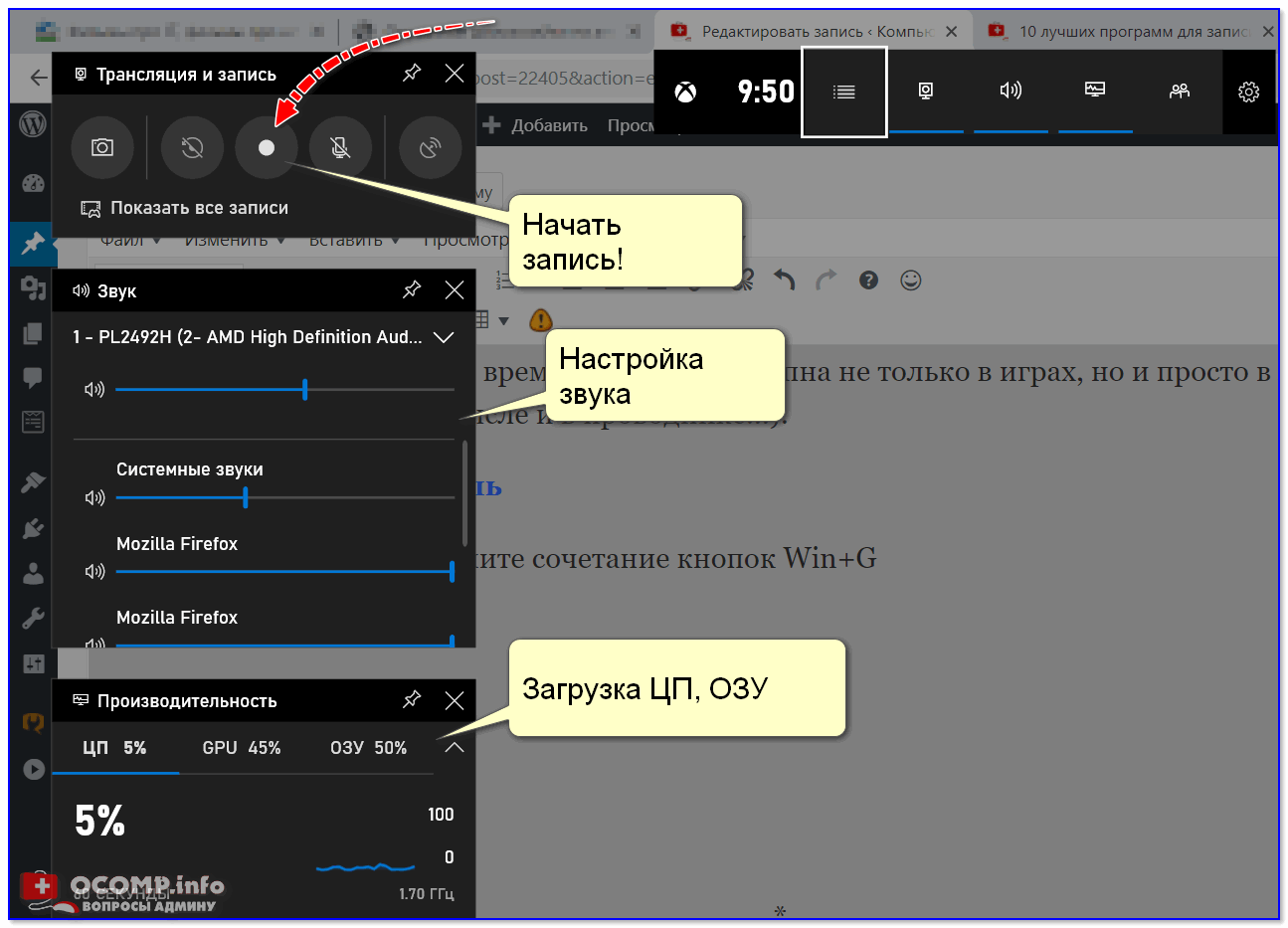 Он записывает видео без потерь с высочайшим качеством, чтобы гарантировать, что вы получите лучшее видео (хотя и огромного размера).
Он записывает видео без потерь с высочайшим качеством, чтобы гарантировать, что вы получите лучшее видео (хотя и огромного размера).
Настройки звука также достаточно надежны, поскольку позволяют записывать два звука одновременно, например, звук игры и звук микрофона, которые позже можно отредактировать отдельно. В настройках видео вы можете указать кодек видео, количество кадров в секунду от 10 до 120, источники, размер и формат. Вы можете заставить программное обеспечение автоматически записывать игру при ее запуске, а также сбалансировать, оказывает ли программное обеспечение давление на графический процессор или процессор для записи.
Плюсы:
- Базовый пользовательский интерфейс
- Интуитивно понятный пользовательский интерфейс
- Множество вариантов настройки
Минусы: 902 47
- Раздражающее пробное уведомление
- Не для обычных пользователей
Совместимость: Windows 10, 8. 1, 8, 7, Vista и XP
1, 8, 7, Vista и XP
Цена: Бесплатная пробная версия, 28,29 долларов США за 1 лицензию
Скачать Dxtory
10. Действие!
Действие! — одно из лучших программ для записи игр, которое вы можете использовать прямо сейчас, если у вас есть мощный компьютер. Программное обеспечение использует ваш графический процессор для ускорения записи и снижения нагрузки на ЦП. Вы можете создавать высококачественные видеоролики с разрешением до 4k, высокой частотой кадров и даже добавлять к ним живые комментарии.
Более того, видео можно транслировать через все популярные сервисы, такие как YouTube, Hitbox, Twitch, Livestream, Ustream и т. д. Действие! также поставляется с режимом Time-Shift, но он ограничен 10 минутами вместо 20 минут. Ваши видео также можно редактировать, например, кадрировать, применять такие эффекты, как замедленное движение, и другие основные функции редактирования.
Плюсы:
- Многофункциональный
- Ускорение графического процессора
- Простота использования
- Отличные возможности для обмена файлами
9 0250 Воспроизведение в высоком разрешении
Минусы:
- Более высокая частота кадров требует больше памяти
- Нет возможности настраивать частоту кадров
- Довольно дорого
Совместимость: Windows 1 0, 8.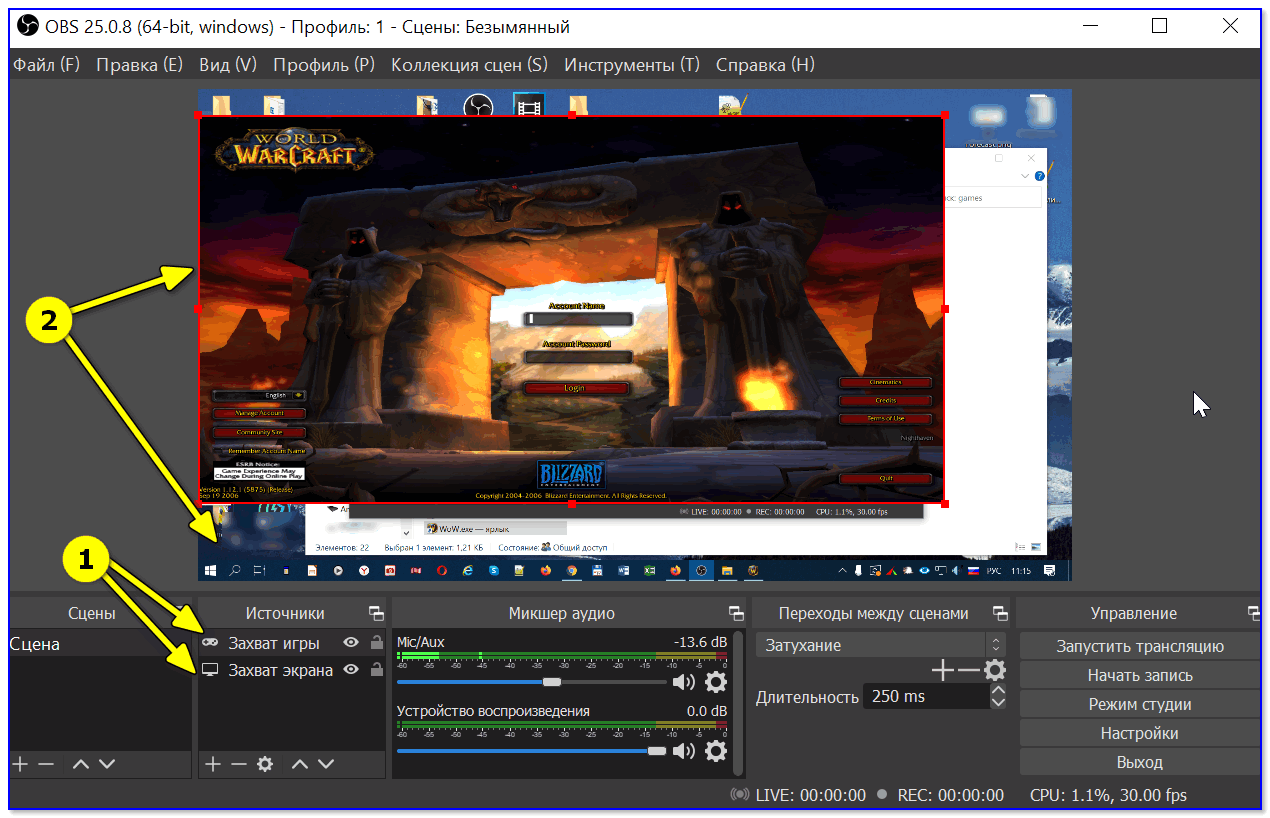 1, 8, 7 и Vista
1, 8, 7 и Vista
Цена: Бесплатная пробная версия, 29 долларов США 0,95 на пользователя
Скачать Действие!
11. D3DGear
D3DGear может показаться простым и базовым инструментом, но он чрезвычайно полезен. Программное обеспечение для записи игр не требует специальной настройки. Фактически, вы просто устанавливаете его, и вы на расстоянии одного клика от записи игрового процесса. Наряду с легким дизайном, он также имеет встроенную систему сжатия, которая будет сжимать все видео, записанные с его помощью.
Видео сжимаются в режиме реального времени, что означает, что даже если у вас меньше места на диске, вы все равно сможете записать видео. Несмотря на свой небольшой размер, он также использует ускорение графического процессора, чтобы оказывать давление на графический процессор, а не на центральный процессор. Программное обеспечение автоматически идентифицирует игры и подключается к ним, вам просто нужно нажать горячую клавишу, чтобы начать или остановить запись.
Плюсы:
- Базовый пользовательский интерфейс
- Простота использования
- Сжатие в реальном времени
- Также отлично подходит для потоковой передачи на популярных веб-сайтах прямых трансляций
Минусы:
- Ограниченные возможности
- Устаревший дизайн пользовательского интерфейса
Совместимость: Windows 10, 8.1, 8, 7, Vista и XP
Цена: Бесплатная 15-дневная пробная версия, 29,85 долларов США за 1 лицензию
Скачать D3DGear
12. Игровая панель Xbox (заменяет Windows Game DVR)
Скорее всего, вы используете Windows 10, когда читаете этот обзор. Если это так, и вам просто нужен простой инструмент для записи вашего игрового процесса и ничего больше, Xbox Game Bar должен помочь. Запись видео (сочетание клавиш Win + Alt + R по умолчанию) позволяет указать скорость записи 30 кадров в секунду или 60 кадров в секунду, а также стандартное (720p) или высокое (1080p) качество и битрейт звука, и все.
Запись видео (сочетание клавиш Win + Alt + R по умолчанию) позволяет указать скорость записи 30 кадров в секунду или 60 кадров в секунду, а также стандартное (720p) или высокое (1080p) качество и битрейт звука, и все.
Можно также запустить игровую панель, нажав сочетание клавиш (Win + G). Тот факт, что он настолько прост в использовании и полностью бесплатен, делает его легкой рекомендацией для всех. Однако он подходит только для начинающих, и если вы ищете что-то более продвинутое, вы можете выбрать один из других вышеупомянутых вариантов.
Плюсы:
- Бесплатно
- Поставляется с Window 10
Минусы:
- Ограниченные возможности
- Доступно только для Windows 10
Совместимость: Windows 10
Цена: Бесплатно
13. ManyCam
По своей сути ManyCam — это приложение для прямой трансляции для Windows и Mac. Однако вы также можете использовать его, чтобы просто записать свой игровой процесс. Это отличный инструмент для вашего игрового ПК, потому что вы можете записывать свои игры, а если вы хотите транслировать, вам не нужно другое программное обеспечение. При этом имейте в виду, что ManyCam поддерживает потоковую передачу на Facebook и YouTube Live. Помимо этого, вы получаете такие функции, как автоматическая настройка битрейта, 3D-маски и фильтры, зеленый экран и многое другое.
Однако вы также можете использовать его, чтобы просто записать свой игровой процесс. Это отличный инструмент для вашего игрового ПК, потому что вы можете записывать свои игры, а если вы хотите транслировать, вам не нужно другое программное обеспечение. При этом имейте в виду, что ManyCam поддерживает потоковую передачу на Facebook и YouTube Live. Помимо этого, вы получаете такие функции, как автоматическая настройка битрейта, 3D-маски и фильтры, зеленый экран и многое другое.
Хотя вы можете скачать ManyCam бесплатно, рано или поздно вам придется приобрести лицензию. По умолчанию ManyCam использует модель подписки, но если вам это не нравится, вы также можете приобрести пожизненную лицензию.
Плюсы:
- Может использоваться как для потоковой передачи, так и для записи игр
- Многофункциональный
- Интеграция с YouTube и Facebook
Минусы:
- Дорого по сравнению с другими вариантами в этом списке
Совместимость: Windows 11 (вероятно), Windows 10, Windows 8
Цена : подписка на начинается с 49 долларов в год; пожизненная лицензия начинается от $59
Скачать ManyCam
14.
 Icecream Screen Recorder
Icecream Screen Recorder
Icecream Screen Recorder — еще одно многофункциональное программное обеспечение для записи игр, которое вы можете использовать для записи игрового процесса, чтобы поделиться с друзьями. Программное обеспечение поставляется с полезными функциями, включая возможность записи веб-камеры вместе с записью экрана. Очевидно, что есть поддержка захвата звука, а также функции аннотации как для скриншотов, так и для записей экрана. Эти инструменты определенно могут пригодиться, когда вы редактируете запись своей игры, прежде чем публиковать ее на YouTube. Icecream Screen Recorder также позволяет вам размещать собственный логотип на ваших записях и легко делиться своими видео на YouTube, Google Drive и Dropbox.
Программное обеспечение поставляется со всеми необходимыми базовыми функциями для редактирования. Вы можете обрезать записи, изменять скорость и многое другое. Вы также можете настроить Icecream Screen Recorder для автоматического запуска записи экрана в запланированное время и преобразования видео.
Плюсы:
- Возможность записи с веб-камеры в качестве наложения
- Встроенный видеоредактор
- 902 44 Поддерживает водяные знаки с пользовательскими логотипами
Минусы:
- Бесплатная версия ограничена по функциональности
Совместимость: Windows (включая Windows 10 и Windows 11), macOS
Цена: Бесплатная профессиональная версия доступна за 29,95 долл. США единоразово
Скачать программу записи экрана Icecream
15. Wondershare Demo Creator
Wondershare предлагает множество полезных инструментов, а Demo Creator — это надежное программное обеспечение для записи экрана, позволяющее легко записывать компьютерные игры. Программное обеспечение записывает ваш экран и системный звук отдельно, чтобы вы могли редактировать их по отдельности. Это означает, что вы получаете дополнительную гибкость в постобработке. Программное обеспечение также поддерживает такие эффекты, как зеленый экран, переходы, масштабирование и панорамирование и многое другое. Пока вы записываете свою игру с помощью Demo Creator, вы также можете добавлять комментарии к своим клипам.
Это означает, что вы получаете дополнительную гибкость в постобработке. Программное обеспечение также поддерживает такие эффекты, как зеленый экран, переходы, масштабирование и панорамирование и многое другое. Пока вы записываете свою игру с помощью Demo Creator, вы также можете добавлять комментарии к своим клипам.
Wondershare Demo Creator поставляется с функцией распознавания лиц с помощью искусственного интеллекта, которая может распознавать ваше лицо и плавно смешивать его с записью. Вы можете добавлять аннотации и вносить все необходимые изменения в самом программном обеспечении, не переключаясь на приложение для редактирования видео для Windows.
Плюсы:
- Запись видео и аудио отдельными потоками
- Встроенный видеоредактор
- Распознавание лиц AI
Минусы:
- Нет бесплатной версии, а подписка немного дорогая
Совместимость: Windows, macOS
Цена: Бесплатная пробная версия, подписка начинается от $39,99/год
Загрузить Wondershare Demo Creator
Бонус: Screencast-O-Matic
Screencast-O-Matic также является хорошим выбором, если вам нужна простая в использовании программа для записи игр на ПК. Интерфейс здесь простой, но вы получаете довольно много встроенных функций. Вы можете выбрать разрешение записи экрана, установить ограничение по времени и т. д. Программное обеспечение также поддерживает одновременную запись как микрофонного, так и системного звука, поэтому вы может записывать игровой процесс со звуком, а также ваше повествование вместе.
Интерфейс здесь простой, но вы получаете довольно много встроенных функций. Вы можете выбрать разрешение записи экрана, установить ограничение по времени и т. д. Программное обеспечение также поддерживает одновременную запись как микрофонного, так и системного звука, поэтому вы может записывать игровой процесс со звуком, а также ваше повествование вместе.
Кроме того, Screencast-O-Matic поставляется с видеоредактором. Это может пригодиться, когда вы пытаетесь внести последние штрихи в свои игровые кадры, прежде чем публиковать их на YouTube или делиться ими с друзьями. В целом, Screencast-O-Matic обладает всеми необходимыми функциями, которые вам нужны в программном обеспечении для записи игр, и вам обязательно стоит попробовать его.
Плюсы:
- Простой пользовательский интерфейс
- Может записывать системный звук и микрофон одновременно
- Поставляется с видеоредактором
Минусы:
- Вам необходимо приобрести платную версию, чтобы воспользоваться всеми функциями 902 47
Совместимость: Windows, macOS , Android, iPhone, ОС Chrome
Цены: платных планов начинаются с 4 долларов США в месяц (оплачивается ежегодно)
Скачать Screencast-O-Matic
Запишите свой игровой процесс с помощью программного обеспечения для записи игр
Вышеупомянутое программное обеспечение для записи игр обеспечивает полный контроль над записью вашей игры во время игры.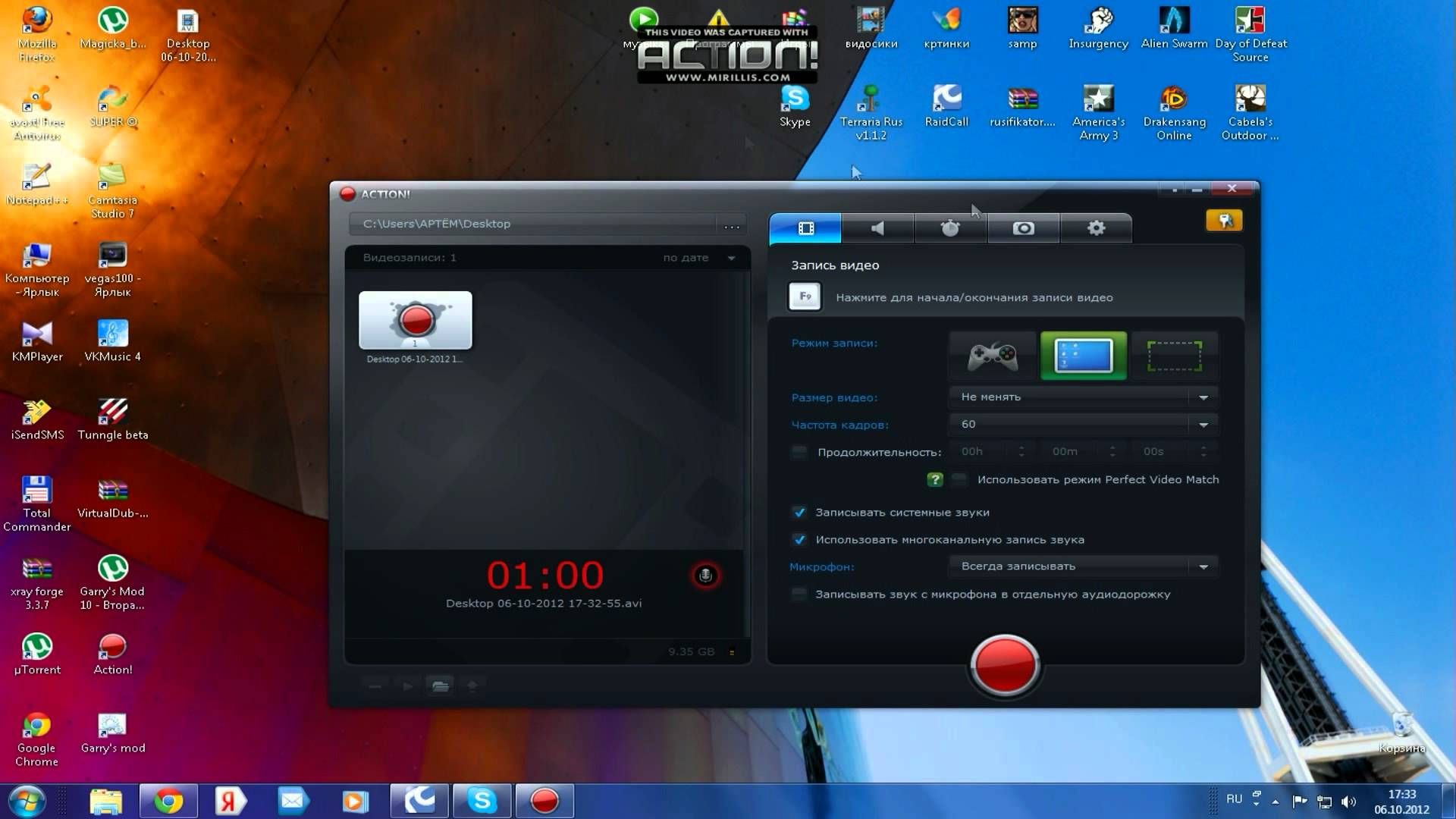
 д. Если вы хотите использовать микрофон во время записи видео, выберите его в меню как вторичное звуковое устройство.
д. Если вы хотите использовать микрофон во время записи видео, выберите его в меню как вторичное звуковое устройство.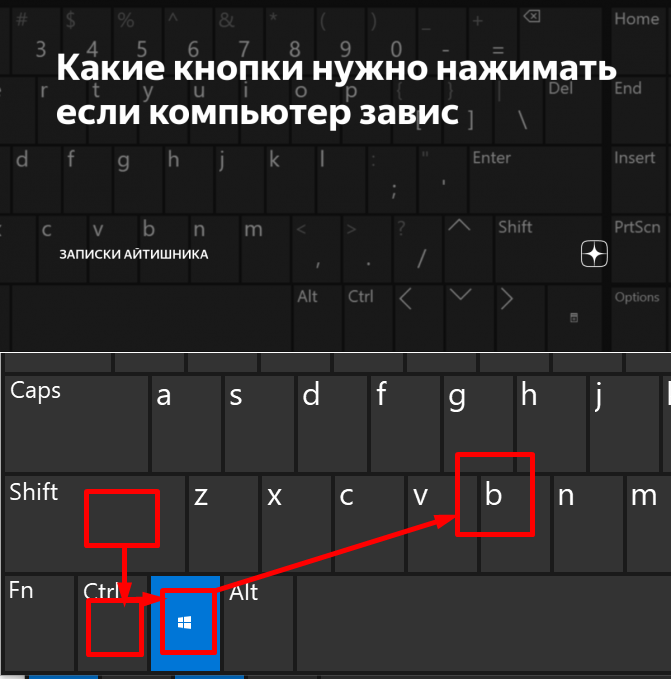

 Здесь нужно выбрать аппаратный кодировщик. Например, для видеокарты Nvidia это будет NVENC, а для процессора Intel — Intel Quick Sync. Используя аппаратный кодировщик, вы разгружаете процессор, и производительность компьютера повышается.В качестве кодировщика выбирайте тот аппаратный модуль, который разработан производителем вашей видеокарты.
Здесь нужно выбрать аппаратный кодировщик. Например, для видеокарты Nvidia это будет NVENC, а для процессора Intel — Intel Quick Sync. Используя аппаратный кодировщик, вы разгружаете процессор, и производительность компьютера повышается.В качестве кодировщика выбирайте тот аппаратный модуль, который разработан производителем вашей видеокарты.
 Подключите микрофон, если хотите сразу комментировать происходящее.
Подключите микрофон, если хотите сразу комментировать происходящее.
 д.
д.  д.
д.  Одной из лучших особенностей ShadowPlay является то, что он использует графический процессор (Nvenc) для кодирования видео, что означает, что он не требует большой мощности процессора.
Одной из лучших особенностей ShadowPlay является то, что он использует графический процессор (Nvenc) для кодирования видео, что означает, что он не требует большой мощности процессора.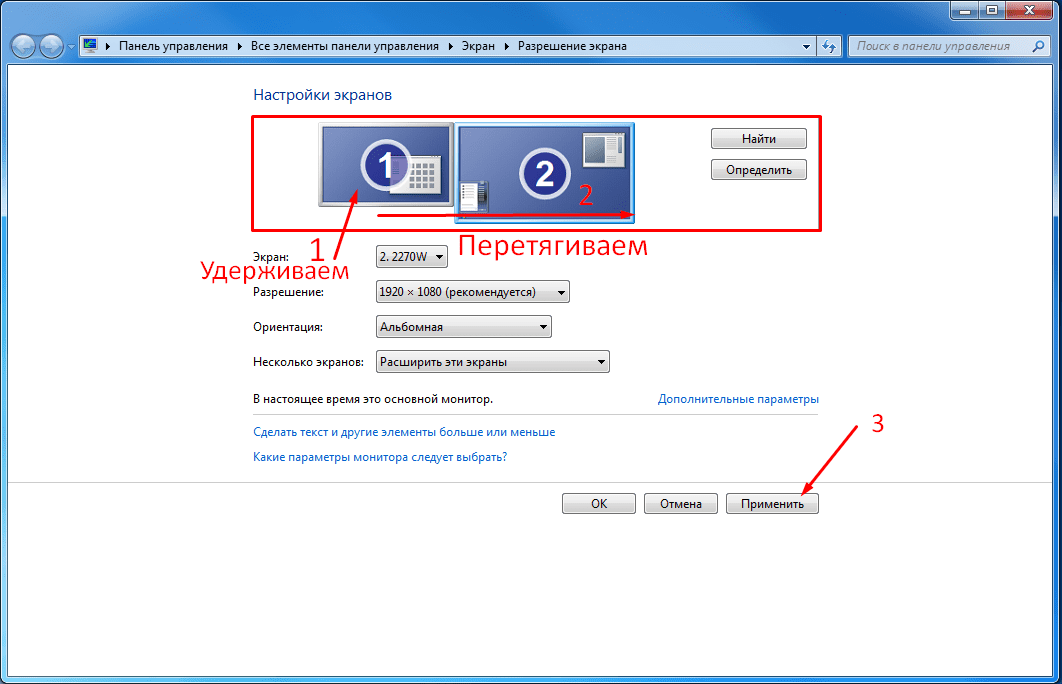 1, 8 и 7
1, 8 и 7  Bandicam
Bandicam Gamecaster
Gamecaster