Как записать исо на флешку: Как записать ISO образ на диск или флешку
Как записать ISO образ на диск или флешку
Linux, Windows, Windows 10, Windows 7, Windows 8, Windows Server, Windows Vista, Windows XP
- Recluse
- 04.02.2020
- 92 730
- 0
- 01.03.2020
- 33
- 31
- 2
- Содержание статьи
- Запись ISO образа на флешку (Windows)
- Запись ISO образа на диск (Windows)
- Стандартные средства Windows
- CDBurnerXP
- Запись ISO образа на флешку (Linux)
- С помощью терминала
- Добавить комментарий
Запись ISO образа на флешку (Windows)
В случае, если нужно записать ISO образ на флешку, лучшим выбором программного обеспечения будет программа Rufus. Скачать её можно с официального сайта.
Скачать её можно с официального сайта.
Запустив Rufus, нужно выполнить всего несколько кликов мыши, для записи ISO образа на флешку:
- В самом верху, в разделе «Устройство», нужно выбрать флешку, если их несколько — убедитесь, что выбрали нужную, так как после начала записи образа, вся информация с неё будет удалена.
- Далее, выбираем ISO образ, который хотим записать на флешку. Для этого нужно воспользоваться кнопкой «Выбрать», которая находится чуть ниже, в разделе «Метод загрузки».
- После выбора образа, нужно нажать кнопку «Старт», которая запустит процесс записи образа на флешку.
- Возможен так же вариант, что при записи загрузочных образов с операционными системами Linux, возникнет следующее предупреждение:
В данном случае, для избежания конфликтов версий загрузчиков, лучшим решением будет нажать кнопку «ДА», и программа запустит автоматическую скачку нужной версии загрузчика.
- И последним шагом будет выбор режима записи — в большинстве случаев нужно просто оставить выбранный по умолчанию пункт «Записать в ISO-образ режиме (Рекомендуется)», и нажать на кнопку «ОК».

- По завершению записи, окошко статуса в программе начнет показывать статус «ГОТОВ».
Запись ISO образа на диск (Windows)
Стандартные средства Windows
Начиная с 2009 года, когда вышла Windows 7, в данных операционных системах появилась возможность записи образов формата ISO на диски. Делается это очень просто:
Иногда, из-за настроек Windows, запись диска стандартными средствами может быть недоступна. О том, как это исправить, можно прочитать в данной статье.
- Находим нужный образ, нажимаем на нем правой кнопкой мыши. В появившемся меню выбираем «Записать образ диска».
- Откроется окно с настройками записи. В нем можно выбрать устройство записи (CD, DVD, Blue-ray привод), а так же отметить галочкой пункт «Проверить диск после записи».
По нажатию на кнопку «Записать» запустится процесс записи диска. - Процесс записи диска будет отображаться в виде прогресс бара в том же окне. По завершению записи, в случае, если был отмечен пункт «Проверить диск после записи», будет проведена проверка диска.

- Как только процесс записи и проверки будет завершен, откроется лоток оптического привода с диском, а кнопки в окне записи диска станут снова активными.
CDBurnerXP
В случае, если Вам не хватает возможностей стандартного средства записи оптических дисков, или, если Вы пользователь какой-либо старой операционной системы Windows, которая вышла до Windows 7, то волей-неволей, а придется использовать стороннее программное обеспечение. Одним из лучших представителей данного класса программ является бесплатная программа CDBurnerXP, текущие версии которой поддерживают большую часть операционных систем линейки Windows (2000, XP, Vista, 7, 8, 10). Скачать её можно с официального сайта.
- Интерфейс у программы достаточно прост. При запуске, программа спросит Вас, что вы хотите — поскольку, речь идет о записи ISO образа на диск, то и выбрать нужно соответствующий пункт.
- После выбора данного пункта, откроется окно, где можно выбрать нужный ISO образ, и выставить различные параметры записи диска — скорость записи, метод записи, а так же действия после завершения записи диска (извлечь диск, выключить компьютер и т.
 д.).
д.).
Выбор образа производится с помощью кнопки «Browse» (в имеющейся на руках версии данная кнопка почему-то осталась не переведенной). Запись диска начинается по нажатию кнопки «Записать диск».
Прогресс записи отображается в отдельном окне программы, в котором пишется о текущем действии, и показывается оставшееся время до конца записи.
- По завершению записи, будет выдано соответствующее сообщение:
Запись ISO образа на флешку (Linux)
С помощью терминала
Обратите внимание, что при записи образа на флешку — все ее содержимое будет стерто. Поэтому внимательно проверяйте, куда вы пытаетесь записать ISO образ, чтобы не потерять важные данные
Для записи ISO образа на флешку в ОС Linux достаточно выполнить следующую команду:
sudo dd bs=4M if=image.iso of=/dev/sdX conv=fdatasync
Где bs=4M — размер блока, данная опция указывает на то, какого размера блок информации должен быть считан из ISO образа и потом записан на флешку.
image.iso — это название ISO образа, который необходимо записать на флешку (и путь к нему, если путь отличается от того, в котором открыт терминал)./dev/sdX — это usb-порт, в который воткнута флешка (a, b, c…).conv=fdatasync — данный параметр необходим, чтобы запись на флешку была произведена быстро и корректно.
Например, для записи образа «sysadmin.iso«, который лежит в домашнем каталоге пользователя «user» на флешку, воткнутую в порт «/dev/sdb» необходимо выполнить следующую команду:
sudo dd bs=4M if=/home/user/sysadmin.iso of=/dev/sdb conv=fdatasync
Абсолютно аналогично, команда будет выглядеть и для записи IMG диска на флешку.
sudo dd bs=4M if=/home/user/sysadmin.img of=/dev/sdb conv=fdatasync
Как записать iso образ на флешку с телефона?
JM
Система
Просмотров: 2304
- Тип программы:
APK - Поддерживаемые ОС:
Android 8. 0 и выше
0 и выше - Лицензия:
Бесплатная/Реклама - Язык интерфейса:
Английский
Это уже вторая статья, которая будет рассказывать о способе записи ISO образа на флешку, используя телефон. Флешка после всех настроек будет загрузочной. Можно создать флешку для установки операционной системы или Live USB для решения различных проблем. Все работает без root!
Софт, который позволяет создавать загрузочные флешки, очень полезен во многих ситуациях (например, не загружается операционная система на ноутбуке, а другого ноутбука или компьютера нет).
Рекомендую скачать и сохранить в памяти телефона или на карту памяти нужные ISO образы. Так можно быстро создать нужного функционала флешку, если нет доступа к сети интернет.
Для создания загрузочной флешки для нас нужна сама флешка и кабель OTG USB – Micro USB или OTG USB — USB Type-C (зависит от вашего телефона).
Алгоритм работы для создания загрузочной флешки:
1. Установить программу Ventoy — A New Bootable USB Solution [No-Root]. Про ее Windows версию я уже рассказывал.
Установить программу Ventoy — A New Bootable USB Solution [No-Root]. Про ее Windows версию я уже рассказывал.
Примечание. После подключения накопителя телефон покажет уведомление. Большинство современных файловых менеджеров распознают подключенные флешки без дополнительных драйверов. Некоторые модели смартфонов могут без дополнительных программ и настроек распознавать подключенные накопители через OTG кабель. Если этого не произошло, то попробуйте установить другой файловый менеджер или набор драйверов.
2. Открыть программу и нажать «Ок» на предложение предоставить доступ к флешке.
3. В опциях выбрать MBR или GPT. При необходимости поставить флажок напротив «Secure Boot Support». Я выбрал MBR, функцию «Secure Boot Support» не включал. Нажать на кнопку «Install» и подтвердить кнопкой «Ок». Подождать…
4. Открыть с помощью файлового менеджера флешку и скопировать на нее необходимый ISO образ.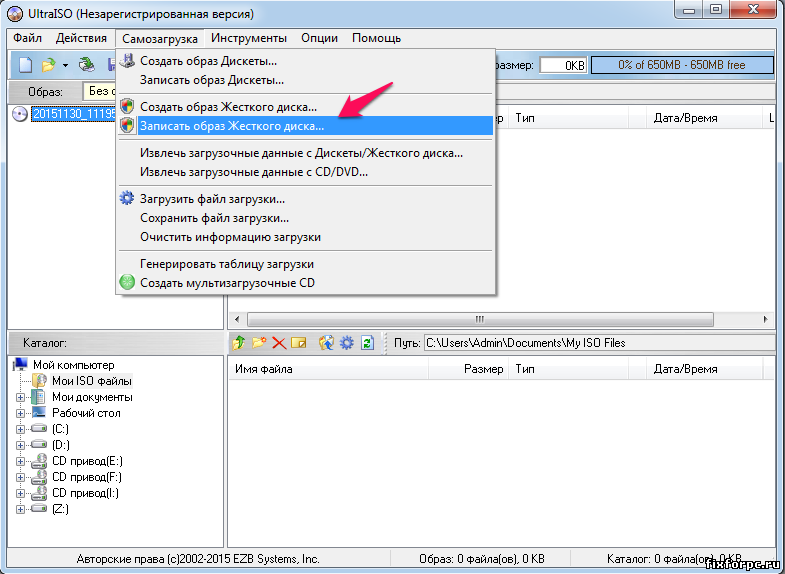
Вытянуть безопасным способом флешку (смотрите примечание ниже). Вставить в USB порт компьютера и попробовать загрузиться с нее. Для этого нужно нажать на одну из клавиш (например, F2) и зайти в BIOS. Далее выбрать порядок загрузки. Некоторые компьютеры и ноутбуки позволяют запустить загрузочное меню без необходимости заходить в основное меню BIOS (это может быть клавиша F9, F11 и другие, все зависит от вашей марки и модели ноутбука или компьютера).
Рекомендую посетить статью: «Как создать загрузочную флешку на телефоне?»
Примечание. Подключенным накопителем можно управлять и безопасно извлечь. Покажу пример на смартфоне Samsung Galaxy M31s. Нужно открыть настройки (значок шестеренки) → Обслуживание устройства → Память → (нажать на три точки) → Дополнительно → название вашей флешки.
Снизу на скриншотах видно, что я записал образ Parted Magic и загрузился с него.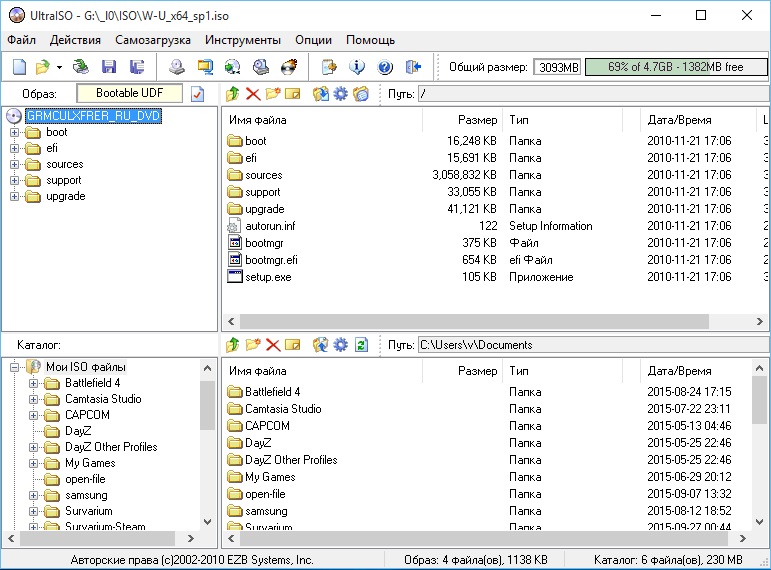
Минус программы в постоянной рекламе, которую придется довольно часто закрывать.
Добавить комментарий
Назад
Вперед
Как записать файл ISO на USB в Windows 11/10/8/7? [2 способа]
Пример пользователя
«Привет, ребята. Недавно я загрузил файлы ISO-образа Windows 10 и хочу записать их на флэш-накопитель USB, который я хотел бы использовать для загрузки ПК. Однако я не знаю, как записать файл ISO на USB-накопитель. Будем признательны за любую помощь!»
ISO — это формат файла, который всегда используется на дисках CD, DVD или Blu-ray. Это помогает архивировать операционную систему. Разные пользователи выбирают запись файла ISO-образа на USB-накопитель по разным причинам:
►Возьмите крошечный загрузочный USB-накопитель с Windows, перенесите его в любое место и загрузите любой компьютер.
►Установить операционную систему Windows проще и удобнее с загрузочного USB-накопителя, чем с оригинального установочного компакт-диска Windows.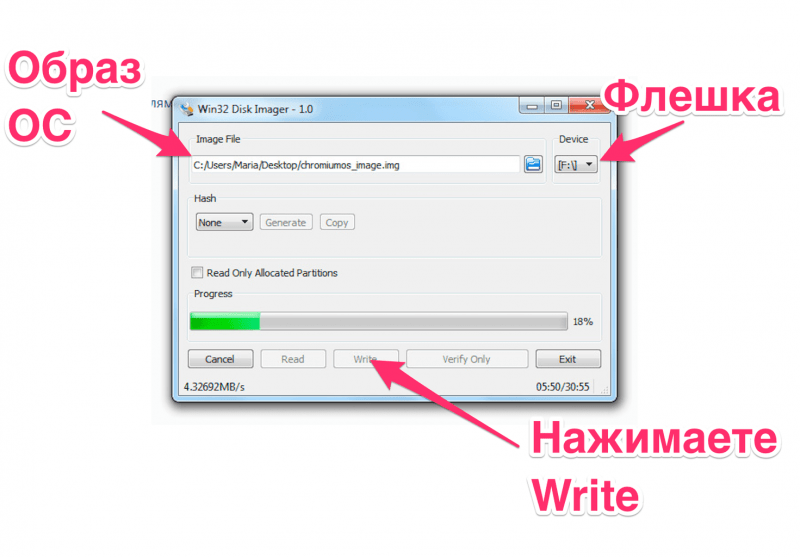
►Сохраните свой компьютер, если у него возникнут серьезные проблемы с загрузкой системы.
Как записать файл ISO на USB в Windows 11/10/8/7?
Записать файлы ISO на флэш-накопитель USB? Просто скопируйте файл ISO и вставьте его на USB-накопитель! Смотрите, как это легко! К сожалению, это отличается от копирования музыки, видео или изображений на флешку. Таким образом, вы просто копируете именно файл, а не данные, хранящиеся в этом файле образа ISO. Таким образом, вы не можете загрузить компьютер с этими скопированными файлами. Данные можно прочитать только после того, как они будут записаны на USB-накопитель или диск.
Поэтому вам необходимо использовать специальные способы записи, а не копирования файлов ISO на USB-накопитель. Здесь мы перечисляем два отличных способа для справки.
Способ 1. Скопируйте ISO на USB с помощью собственного инструмента Windows
Во-первых, вы можете задаться вопросом, предлагает ли сама Windows инструмент, помогающий пользователям записывать ISO-файл на USB-накопитель. К счастью, Windows To Go есть в Windows 10 Education/Enterprise/Pro и Windows 8/8.1 Enterprise. Если вы используете эти операционные системы, вы можете использовать бесплатный инструмент для монтирования ISO на USB-накопитель.
К счастью, Windows To Go есть в Windows 10 Education/Enterprise/Pro и Windows 8/8.1 Enterprise. Если вы используете эти операционные системы, вы можете использовать бесплатный инструмент для монтирования ISO на USB-накопитель.
Прежде чем продолжить:
▸ USB-накопитель должен быть сертифицирован Microsoft и иметь объем более 32 ГБ.
▸ Целевой USB-накопитель будет стерт во время операции, поэтому заранее создайте резервные копии файлов, которые вы не хотите потерять.
Шаг 1. Загрузите ISO-файлы Windows с официального сайта Microsoft и подключите к компьютеру сертифицированный USB-накопитель.
Шаг 2. Откройте панель управления на своем компьютере и выполните поиск «Windows ToGo» в этом окне. Нажмите «Windows To Go», чтобы продолжить.
Шаг 3. В этом окне будет автоматически выполняться поиск всех вставленных USB-накопителей. Выберите USB-накопитель, на который вы планируете записывать файлы ISO, и нажмите «Далее», чтобы продолжить.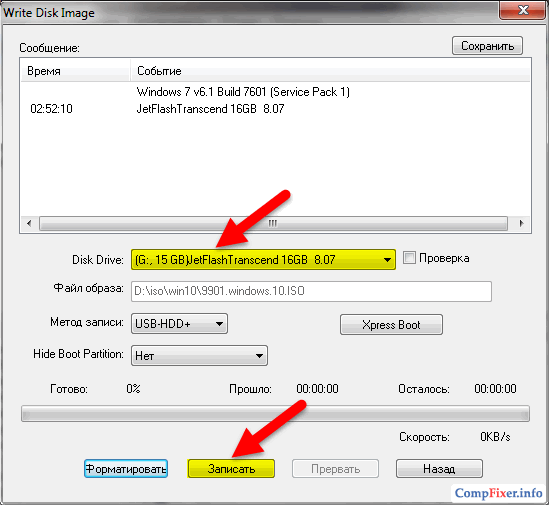 Это должен быть квалифицированный USB, в противном случае кнопка «Далее» будет отключена.
Это должен быть квалифицированный USB, в противном случае кнопка «Далее» будет отключена.
Шаг 4. Нажмите «Добавить место поиска», чтобы найти ISO-файл установки Windows, и выберите смонтированный ISO-файл.
Шаг 5. Здесь вы можете установить пароль BitLocker для шифрования вашего рабочего места Windows To Go.
Затем он начнет записывать файлы ISO-образа Windows на выбранный USB-накопитель. Кажется очень простым и легким, но этот собственный инструмент может распознавать и позволять выбирать только USB-накопители, сертифицированные Microsoft как совместимые. Или вы застрянете на шаге 3. Это основная причина, по которой большинство пользователей не любят использовать эту встроенную функцию.
Способ 2. Запись ISO на USB-накопитель с помощью стороннего программного обеспечения
Если у вас нет сертифицированного USB-накопителя или вы в основном используете можно выбрать AOMEI Partition Assistant Professional для записи файлов ISO на USB-накопитель.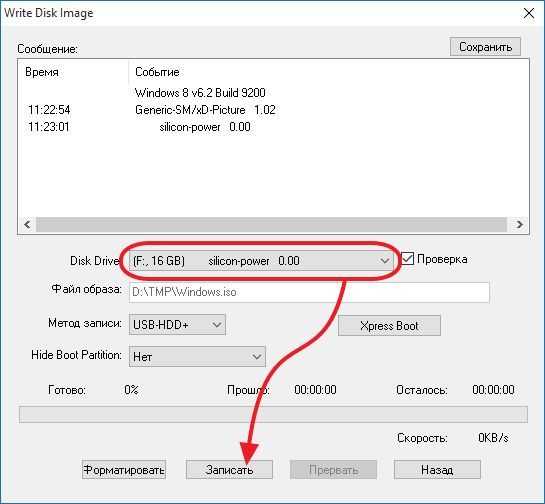
По сравнению со встроенным Windows To Go, он более совместим и может записывать все выпуски файлов ISO-образов Windows 11/10/8/7 на USB-накопители. Кроме того, можно использовать несертифицированные USB-накопители. Что касается размера емкости, 13 ГБ достаточно. Вот как записать файл ISO на USB в Windows 10.
Внимание : Если доступно, вы можете использовать накопитель USB 3.0 и компьютер с портом USB 3.0, который может запустить процесс.
Шаг 1 . Установите и запустите AOMEI Partition Assistant Professional. Подключите пустой USB-накопитель к компьютеру с Windows 10 через USB-порт. Вы можете скачать бесплатную демо-версию.
Загрузить Pro Demo Win 11/10/8.1/8/7/XP
Безопасная загрузка
Шаг 2. левая панель.
Шаг 3. В этом окне предлагаются два различных способа создания Windows To Go (создание Windows ToGo для ПК или Mac). В нашем случае выбираем первый способ и нажимаем «Далее».
В нашем случае выбираем первый способ и нажимаем «Далее».
Шаг 4 . Затем выберите «Создать Windows ToGo с системным диском/ISO» и выберите файлы ISO, хранящиеся на вашем компьютере, затем нажмите «Далее».
Шаг 5. Обычно программа автоматически обнаруживает все подключенные USB-накопители на вашем компьютере. Если нет, обновите его. Затем выберите USB, который вы будете использовать. Наконец, нажмите «Продолжить».
Примечание : Помимо записи файлов образов ISO на USB в качестве портативного устройства Windows, AOMEI Partition Assistant Professional также может создавать загрузочные USB-накопители. С его помощью вы можете войти в среду WinPE и использовать это программное обеспечение для устранения проблем с загрузкой Windows путем восстановления MBR, проверки и исправления возможных поврежденных секторов. Также вы можете удалить или отформатировать загрузочный раздел, что невозможно сделать в Windows.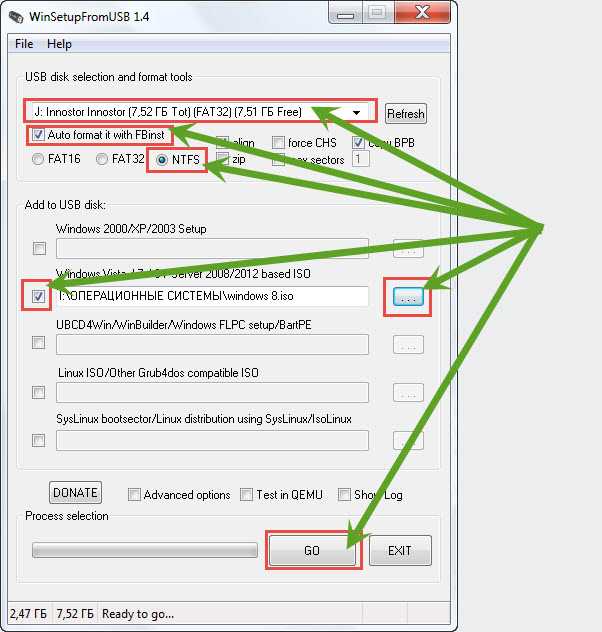
Подведем итоги
Теперь вы должны знать, как записать файл ISO на USB-накопитель независимо от того, какую версию Windows вы используете. Если вы считаете, что загрузка ISO-файлов Windows и запись их на USB для переносного USB-накопителя Windows слишком сложны, вы можете использовать AOMEI Partition Assistant Professional для создания Windows To Go USB с текущей системой.
4 бесплатных инструмента для записи ISO на USB на ПК с Windows 11
Если у вас есть компьютер, особенно ПК с Windows 11, скорее всего, вам понадобится загрузочный USB-накопитель для переустановки ОС или устранения неполадок в системе.
Чтобы подготовить загрузочный USB-накопитель, необходимо записать файл образа ISO на флэш-накопитель USB. В Интернете есть множество утилит, которые помогут вам в этом.
Однако есть одна загвоздка. Если вы выбрали не тот инструмент, вы можете получить неисправный USB и потратить на это много времени. Итак, мы протестировали дюжину различных утилит для записи ISO и выбрали четыре лучших, которые помогут вам записать ISO на USB на ПК с Windows 11.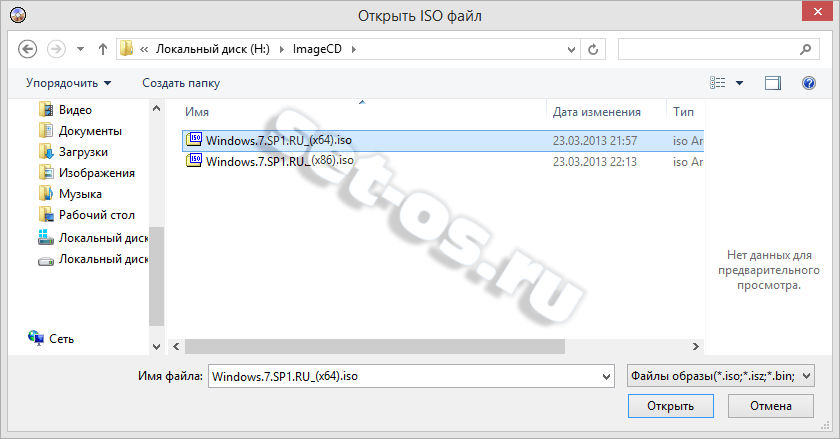
Первая утилита, которую мы рассмотрим, это Rufus, которая является выбором №1, когда дело доходит до записи ISO-файла на USB-накопитель. Он поддерживает различные файлы ISO, включая Windows, Linux, MS-DOD, FreeDOS, Syslinux и Grub. Он также содержит расширенные функции, такие как загрузка UEFI, раздел GPT. Еще одна примечательная особенность заключается в том, что Rufus может помочь вам создать загрузочный USB-накопитель Windows 11, чтобы обойти системные требования Windows 11.
Rufus поддерживает несколько языков, а также доступен в переносной версии, поэтому вам не нужно устанавливать его на ПК с Windows 11. Он поддерживает как UEFI, так и устаревший BIOS, поэтому вы можете без проблем использовать его на старом компьютере.
Как записать ISO на USB-накопитель с помощью Rufus
1. Загрузите утилиту Rufus с их веб-сайта (rufus.ie), предпочтительно портативную версию. Дважды щелкните файл EXE, чтобы открыть утилиту.
2.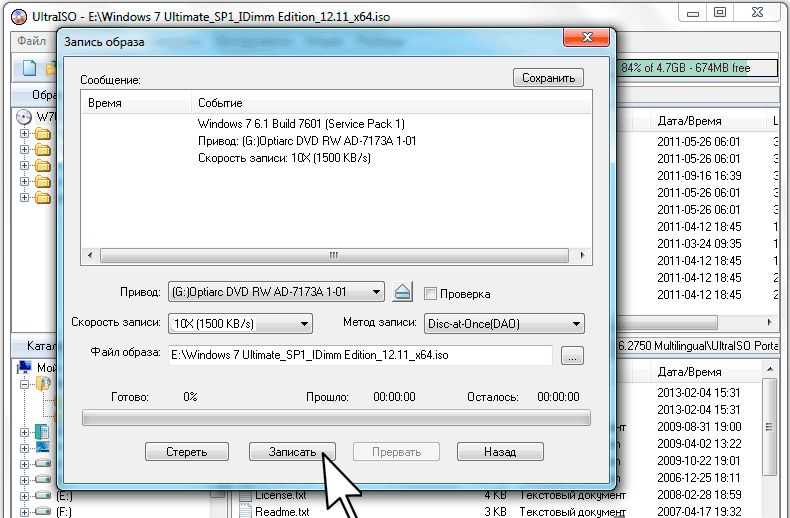 Вставьте пустой USB-накопитель. Помните, что все данные на этом USB-накопителе будут потеряны. Итак, если у вас нет чистого USB-накопителя, сделайте резервную копию данных и затем используйте его.
Вставьте пустой USB-накопитель. Помните, что все данные на этом USB-накопителе будут потеряны. Итак, если у вас нет чистого USB-накопителя, сделайте резервную копию данных и затем используйте его.
3. Выберите USB-накопитель в разделе Меню устройства , в меню выбора загрузки выберите Диск или образ ISO, затем нажмите кнопку ВЫБЕРИТЕ рядом с этим раскрывающимся списком, чтобы выбрать файл образа ISO, который вы хотите записать на USB-накопителе. Затем выберите GPT в качестве схемы раздела, а остальные параметры можно оставить без изменений.
4. После того, как вы сделали все выборы, нажмите кнопку СТАРТ , чтобы начать процесс записи файла образа ISO на флэш-накопитель USB. Это может занять некоторое время. Как только процесс завершится, вы можете закрыть Rufus и вынуть флешку. Вы можете использовать его один раз, чтобы проверить, работает ли он должным образом.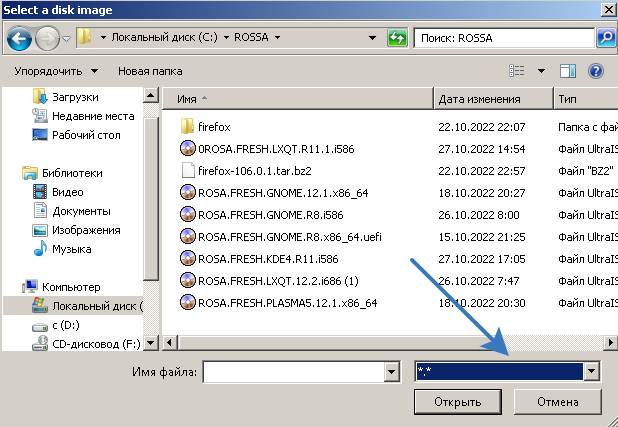
Плюсы:
· Совершенно бесплатно.
· Поддержка большого количества образов ОС.
· Создание загрузочного USB-накопителя GPT и MBR с поддержкой UEFI.
· Установите Windows 11 на неподдерживаемый ПК.
· Доступно более 20 языков.
Минусы:
· Работает только на ОС Windows.
· Не удалось записать из-за ошибки загрузки.
· Нет службы поддержки.
UUByte ISO Editor — это специальное программное обеспечение для создания загрузочного USB-накопителя Windows, включая Windows 11, Windows 10 и Windows 7. В отличие от rufus, этот инструмент может работать как в ОС Windows, так и в macOS. Еще одно преимущество по сравнению с Rufus заключается в том, что ISO Editor имеет более удобный пользовательский интерфейс. Все настройки выполняются в фоновом режиме, поэтому нет сложных настроек, как у Rufus.
Помимо функции записи ISO, UUByte ISO Editor также может открывать, редактировать, создавать и извлекать файлы ISO. На самом деле, это очень удобный инструментарий ISO. Использовать его довольно просто, и у них есть команда поддержки на случай, если вы застрянете и вам понадобится помощь. Вы также можете загрузить бесплатную пробную версию с их веб-сайта и проверить, подходит ли вам этот инструмент.
На самом деле, это очень удобный инструментарий ISO. Использовать его довольно просто, и у них есть команда поддержки на случай, если вы застрянете и вам понадобится помощь. Вы также можете загрузить бесплатную пробную версию с их веб-сайта и проверить, подходит ли вам этот инструмент.
Как записать ISO на USB с помощью UUByte ISO Editor
1 . Загрузите приложение ISO Editor с веб-сайта UUByte и установите его на ПК с Windows 11.
2 . Запустите приложение, и вы получите открывающееся окно. Оттуда выберите вариант с надписью Burn .
3 . Теперь вставьте пустой USB-накопитель в ПК с Windows 11.
4 . В следующем окне выберите файл образа ISO, нажав кнопку Browse . Затем выберите параметр Create A Bootable USB и выберите пустой USB-накопитель в раскрывающемся списке под ним. Вы можете выбрать стиль раздела, используя раскрывающийся список под ним, если хотите.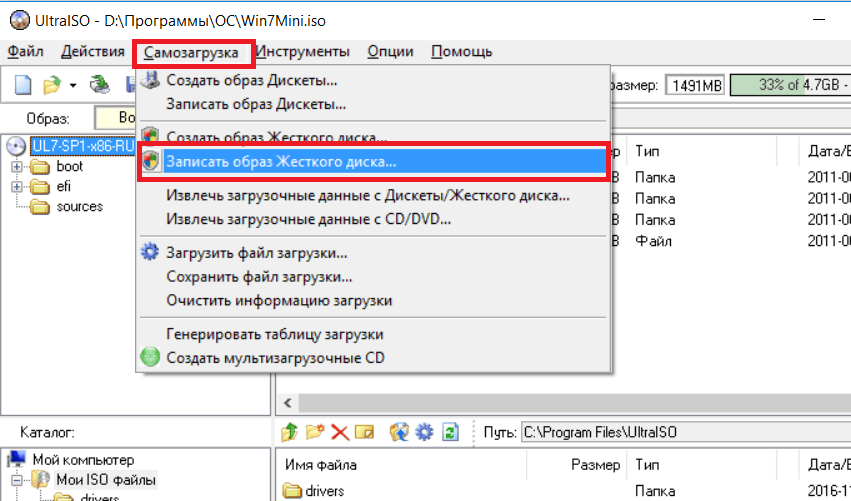 Наконец, нажмите на Записать кнопку, чтобы начать процесс.
Наконец, нажмите на Записать кнопку, чтобы начать процесс.
5 . После этого закройте программу UUByte ISO Editor и извлеките загрузочную флешку.
Плюсы:
· Поддержка всех образов Windows ISO.
· Занимает меньше времени по сравнению с другими утилитами.
· Простота использования.
· Доступна бесплатная пробная версия.
· Работает как на Windows, так и на Mac.
Минусы :
· Не поддерживает ОС Linux.
· Проблемы со старыми DVD.
Ventoy — это инновационная программа для создания загрузочных USB-накопителей, которая полностью отличается от традиционных инструментов для записи ISO-образов, таких как Rufus и UUByte ISO Editor. Вам не нужно записывать ISO на USB с Ventoy. Вместо этого просто создайте загрузочный USB-накопитель Ventory и поместите файл образа ISO в USB-накопитель Ventoy.
Главное преимущество Ventoy в том, что вы можете создать мультизагрузочную флешку без повторной записи ISO. Самое главное, Ventory поддерживает большое количество файлов образов ISO. Согласно официальному документу, Ventory поддерживает более ста файлов ISO, включая Windows, Linux, Unix, Chrome OS и VMware ESXi.
Самое главное, Ventory поддерживает большое количество файлов образов ISO. Согласно официальному документу, Ventory поддерживает более ста файлов ISO, включая Windows, Linux, Unix, Chrome OS и VMware ESXi.
Как записать ISO на USB с помощью Ventoy
1 . Загрузите ZIP-файл на свой ПК с Windows 11 и разархивируйте его.
2 . Откройте разархивированную папку и запустите Ventoy2Disk.exe , чтобы запустить программу.
3 . Вставьте пустой USB-накопитель.
4 . В программе Ventoy выберите флешку из меню Device и нажмите Install . Это создаст загрузочный USB-накопитель Ventoy.
5 . После завершения процесса просто перетащите файлы изображений на USB-накопитель Ventoy, как обычно. Вот и все.
Чтобы добавить новый файл образа ISO на этот загрузочный USB-накопитель, перетащите его на флэш-накопитель USB, как обычный файл.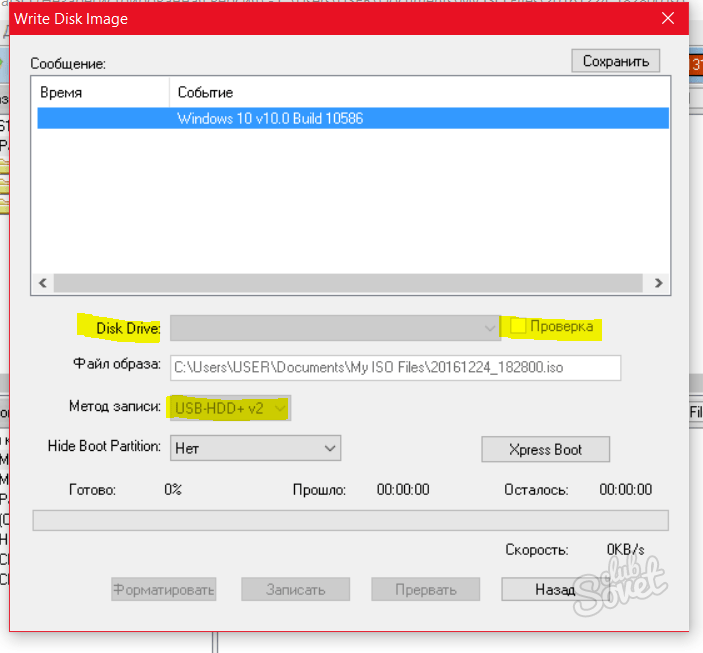 Вы также можете использовать меню «Параметры» вверху, чтобы включить поддержку безопасной загрузки, выбрать стиль раздела (будь то MBR или GPT) и т. д.
Вы также можете использовать меню «Параметры» вверху, чтобы включить поддержку безопасной загрузки, выбрать стиль раздела (будь то MBR или GPT) и т. д.
6 . Загрузитесь с Ventoy USB, и вы увидите список вариантов загрузки из импортированного образа ISO.
Плюсы:
· Бесплатный инструмент с открытым исходным кодом.
· Записать USB один раз.
· Создание мультизагрузочной флешки из различных образов ОС.
· Простое обслуживание благодаря поддержке перетаскивания новых образов ISO.
· Расширенная поддержка устаревших ПК за счет включения стиля раздела MBR.
Минусы :
· Работает только на Windows и Linux, без поддержки Mac.
· Трудно удалить скрытый раздел, созданный с помощью Ventoy.
· Нет выделенного канала поддержки, хотя у них есть обширный FAQ и форум.
Balena Etcher — полнофункциональное кроссплатформенное приложение для записи образов ОС на USB и SD-карту, включая ISO, IMG, ZIP, VHD, GZ и BIN.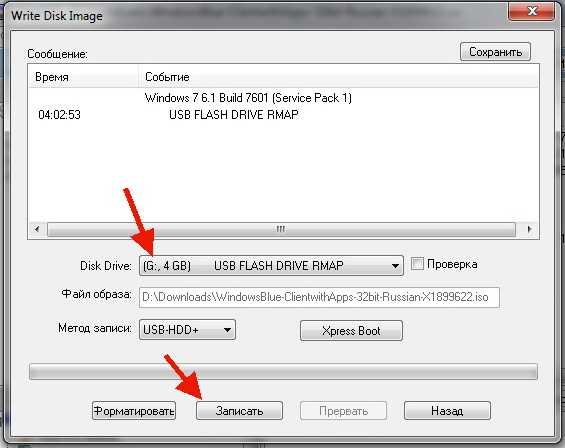 Он работает на Windows, Linux и Mac.
Он работает на Windows, Linux и Mac.
Кроме того, это один из самых простых в использовании инструментов, как мы вскоре увидим. Это также бесплатное программное обеспечение, хотя на их веб-сайте доступна версия Pro с дополнительными функциями, включая множественную запись и модульные расширения.
Как записать ISO на USB с помощью balenaEtcher
1 . Загрузите EXE-файл на свой ПК с Windows 11 и дважды щелкните его, чтобы запустить программу установки.
2 . Нажмите кнопку Agree , чтобы установить программу на ПК с Windows 11. После установки Etcher будет работать самостоятельно.
3 . Теперь вставьте пустой USB-накопитель.
4 . В окне Etcher вы получите 3 варианта выбора источника. Вы можете использовать файл ISO, URL-адрес или клонировать диск. Выберите Flash из файловой опции. Это попросит вас выбрать файл ISO, выберите тот, который вы хотите записать на USB-накопитель.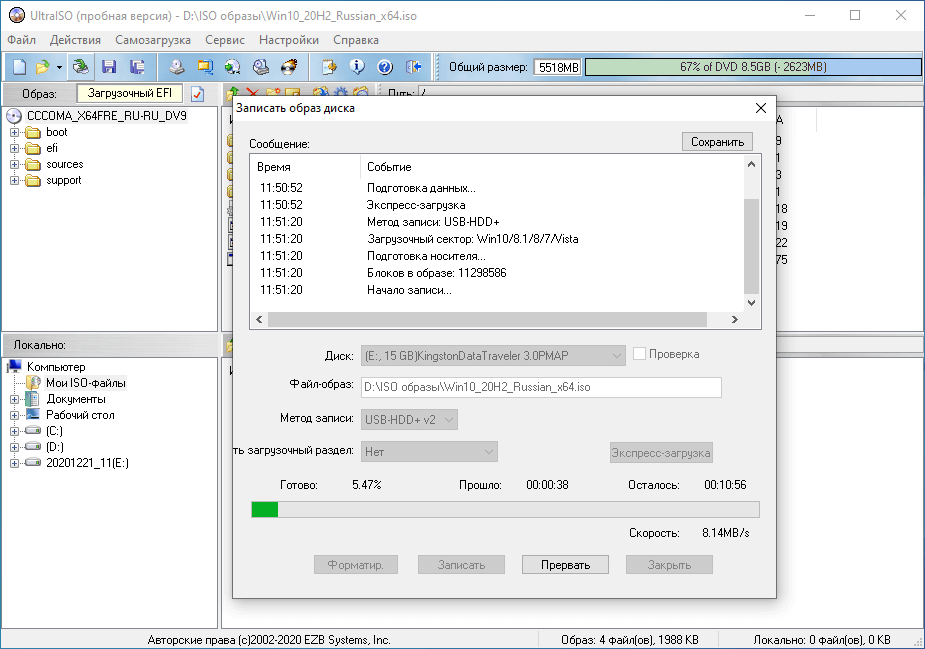
5 . Теперь нажмите кнопку Select target и выберите пустой USB-накопитель. После этого просто нажмите на Flash! Кнопка для начала процесса.
После завершения вы можете закрыть Etcher и вынуть флешку, на которую был записан ISO-образ. Не было ли это просто!
Pros :
· Работа на Windows, Linux и Mac.
· Дополнительная поддержка SD-карты.
· Простой пользовательский интерфейс.
· Проверьте образ ISO перед записью.
· Более высокая скорость записи ISO.
Минусы:
· Не поддерживает ISO-файл Windows.
· Не так много вариантов настройки.
· Большой установочный файл и медленный процесс установки.
· Etcher по умолчанию отправляет пользовательские данные в Balena, хотя эту опцию можно отключить.
В моем списке есть куча бесплатных программ для записи ISO. Они также хороши по качеству, но пользовательский интерфейс либо устарел, либо имеет сложные настройки.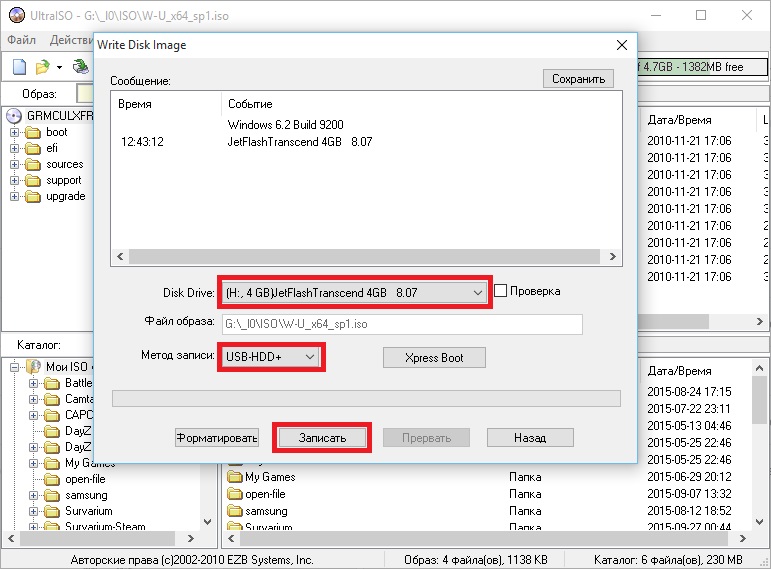

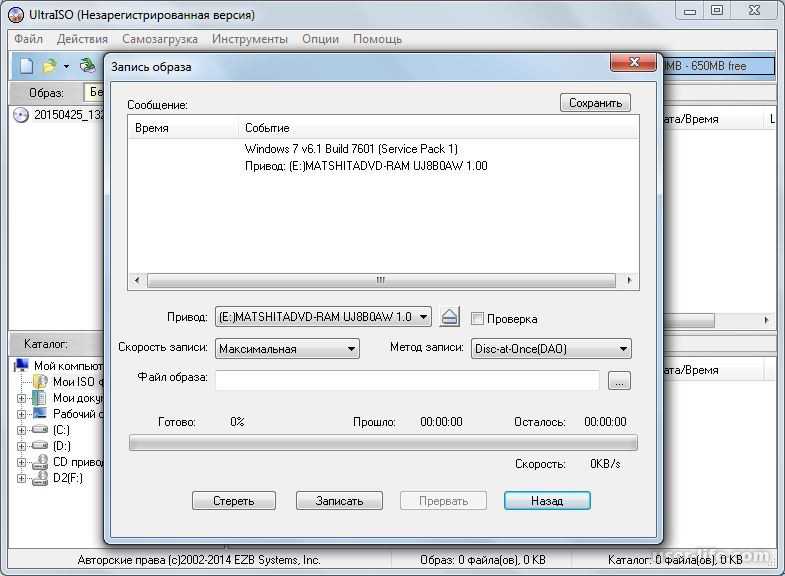
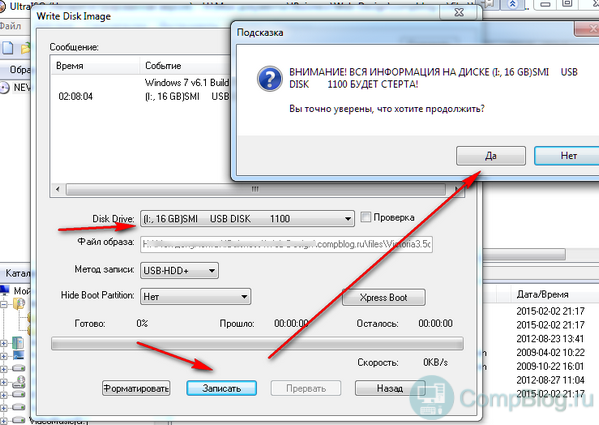 д.).
д.).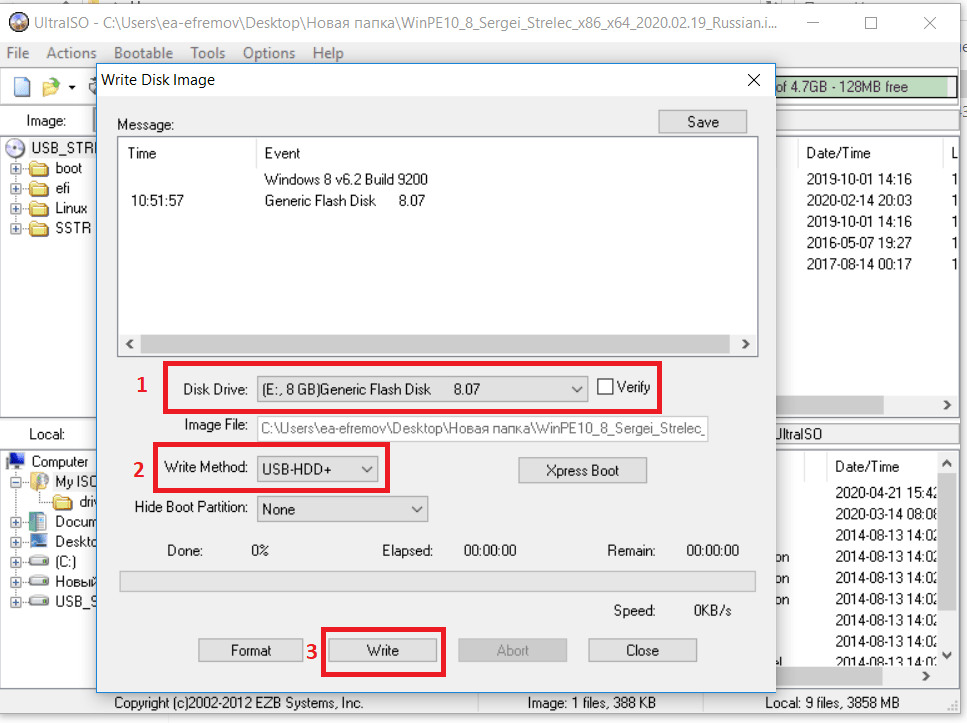 0 и выше
0 и выше