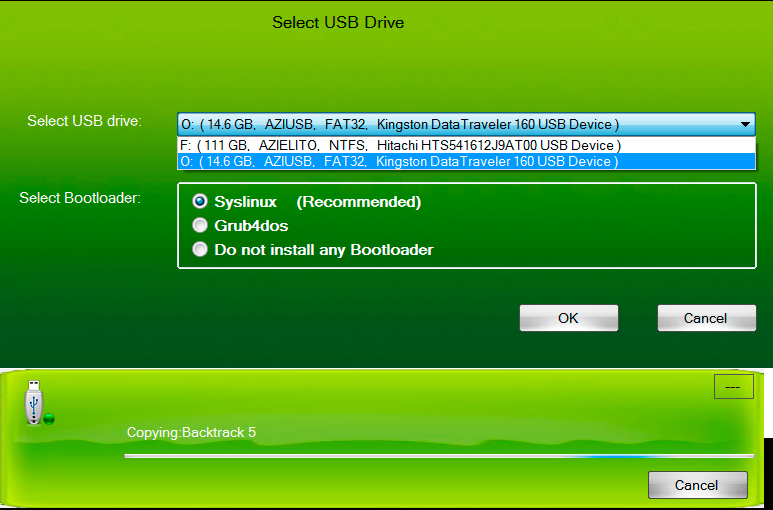Как записать линукс на флешку из под windows: Создание загрузочного носителя — Документация Linux Mint Installation Guide
Содержание
Как записать полноценную ОС Linux на флешку из-под Windows
rufus
Начиная с версии Rufus 3.7, приложение начало постоянную поддержку полноценного раздела для Debian и Ubuntu, что позволяет пользователям создавать постоянные хранилища Live USB, как Debian так и Ubuntu Live ISO, которые созданы после 1 – го августа 2019 года
Rufus является популярным бесплатным и графическим инструментом с открытым исходным кодом для создания загрузочных USB-накопителей из Windows. Его можно использовать для создания не только загрузочных дисков Windows из файлов ISO или образов дисков, но и для создания загрузочных USB-дисков Linux из Windows.
Это приложение может создавать постоянные Live диски, которые работают как в режиме UEFI (MBR или GPT), так и в режиме BIOS, при этом для раздела постоянного хранения используется casper-rw, поэтому его размер может превышать 4 ГБ.
Другими словами, вы можете установить полноценную операционную систему Linux из-под Windows, прямо на флешку, и использовать ее на любом компьютере или ноутбуке.
Экспериментальная поддержка постоянных разделов была впервые добавлена в этот загрузочный инструмент для создания Live USB в Windows версии 3.6, но похоже она работала некорректно, так как когда я тестировал любые изменения, внесенные в Live USB, они не сохранялись после перезагрузки. Однако, с последней бета-версией Rufus 3.7, функция постоянных разделов работает (я протестировал ее на KaliLinux). Но она поддерживает не все дистрибутивы Linux.
В примечаниях к выпуску Rufus 3.7 упоминается, что в этом выпуске поддержка постоянных разделов завершена (поэтому она больше не является экспериментальной) для Debian и Ubuntu. Что касается Ubuntu, функция персистентности работает только с ISO-образами Ubuntu 19.10 Eoan Ermine и новее. Причиной этого является ошибка, из-за которой постоянно происходят нарушения в casper-rw разделах, при изменении порядка последовательности монтирования, которая была исправлена только недавно.
Стоит отметить, что все это работает не только с Ubuntu 19. 10, но также с Kubuntu, Lubuntu, Ubuntu MATE, Ubuntu Budgie и т. д.
10, но также с Kubuntu, Lubuntu, Ubuntu MATE, Ubuntu Budgie и т. д.
В примечаниях к выпуску Rufus 3.7 также упоминается, что новая функция постоянного хранения может работать и с другими дистрибутивами Linux, « если они используют Debian-подобный или Ubuntu-подобный метод, и в случае Ubuntu-подобного, если они используют casper с #1489855 Bugfix ». Поэтому функция постоянного хранения Rufus должна работать, например, и с Pop! _OS 19.10.
Rufus Windows
Для создания постоянного хранилища USB для Debian или Ubuntu с использованием Rufus 3.7 или более поздней версии выберите ISO-образ, и у вас сразу-же появится новая опция “Постоянный размер раздела” со слайдером, позволяющим установить постоянный размер раздела. Значение 0 отключает постоянное хранилище, а любое значение большее 0, включает постоянное хранилище.
Вам просто нужно нажать кнопку “Старт”, а программа все сделает сама.
После того, как программа завершит запись, перезагружаем компьютер, и загружаемся с флешки.
Rufus Kali
Выбираем “Live system (persistence, check kali.org/prst)”.
Вот и все, у вас получилась полноценная операционная система на флешке, которую можно изменять, что-то хранить, и все это никуда не пропадет, даже после перезагрузки.
kali linux live usb
Чтобы изменить язык, который по-умолчанию английский, откройте терминал, и введите следующую команду
sudo dpkg-reconfigure locales
Откроется новое окно, в котором нужно выбрать русскую локализацию
Для выбора нажмите “Пробел”, и “Enter”. После этого перезагрузите компьютер, и все станет на свои места
Вот и все, надеюсь я кому-то помог, и был бы благодарен, если вы поделитесь этой статьей в своей социальной сети.
Оцените?
Facebook Twitter Email Telegram
Поделитесь с друзьями
Как сделать загрузочную флешку Ubuntu – Ремонт-комп
Содержание
Оптические диски уходят в прошлое. Многие модели ноутбуков и все нетбуки уже выпускаются без встроенного оптического привода. И всё чаще для установки операционных систем используются USB-флешки. Это связано с их дешевизной и возможностью выполнять перезапись много раз.
Многие модели ноутбуков и все нетбуки уже выпускаются без встроенного оптического привода. И всё чаще для установки операционных систем используются USB-флешки. Это связано с их дешевизной и возможностью выполнять перезапись много раз.
Мы разберёмся, как сделать загрузочную флешку Ubuntu в окружении дистрибутива Linux, причём неважно какого – интересные нам утилиты легко устанавливаются из официальных репозиториев. Также мы рассмотрим создание загрузочной флешки Ubuntu в Windows.
Я уточню: образ Ubuntu – это то, о чём мы говорим в статье, но на месте этого дистрибутива может быть любой другой образ Linux. Ничего не изменится, кроме размера USB-накопителя: в самом конце статьи мы затронем тему, как установить полноценную Ubuntu на флешку и получить полностью рабочую систему. Для этих целей нужно будет устройство с большим объёмом памяти.
Как создать загрузочную флешку Ubuntu в Windows
Допустим, скачали вы образ Ubuntu с официального сайта и хотите его записать на флешку.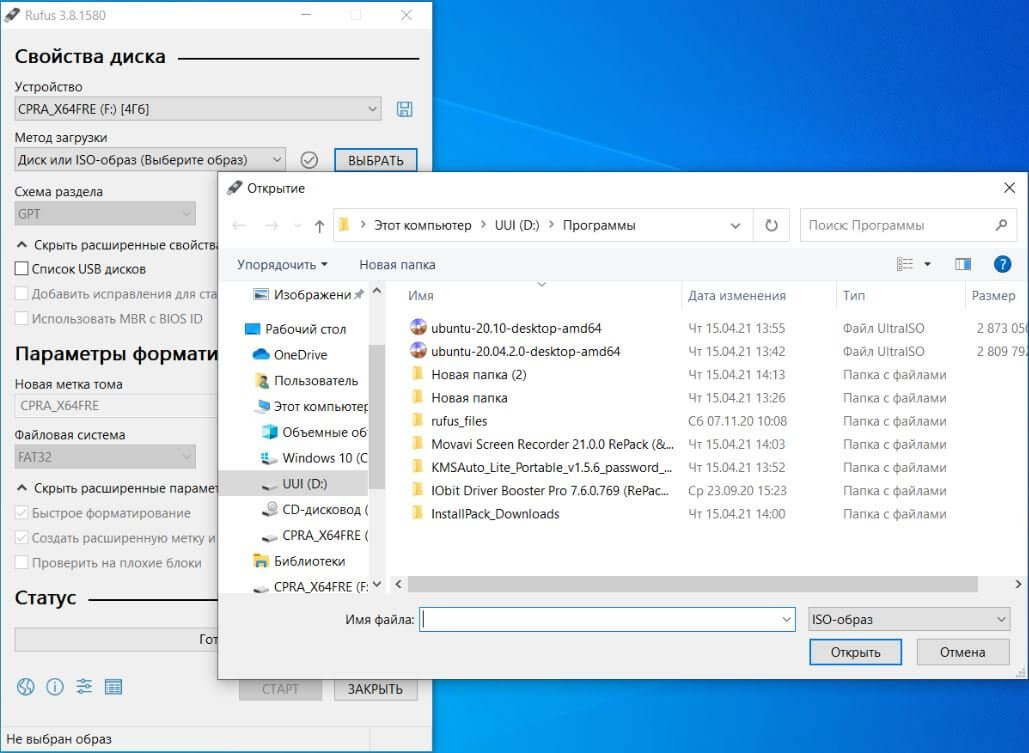 Если это нужно сделать в Windows, то вы, скорее всего, ещё не использовали Linux и не знаете, как записывать образы. Поэтому скажу, что просто скопировать образ на флешку не поможет, нужно именно записать образ Ubuntu на флешку.
Если это нужно сделать в Windows, то вы, скорее всего, ещё не использовали Linux и не знаете, как записывать образы. Поэтому скажу, что просто скопировать образ на флешку не поможет, нужно именно записать образ Ubuntu на флешку.
Лучшей программой для создания загрузочной флешки Ubuntu в Windows, да и вообще для записи образов на флешку, я считаю Rufus. Программа отлично работает, проста в использовании, и ничего не нужно устанавливать. Скачать её можно по ссылке.
Шаг 1. Запуск
Подключите флешку к компьютеру и запустите программу:
Шаг 2. Выбор флешки
Выберите устройство, на которое будет идти запись, то есть вашу флешку. Если к компьютеру подключена только одна флешка, утилита определит её автоматически:
Шаг 3. Выбор образа
В поле Метод загрузки выберите Диск или ISO образ:
Затем кликните по кнопке выбрать для выбора ISO образа. В проводнике выберите образ Ubuntu или любого другого Linux дистрибутива:
Шаг 4.
 Запуск записи
Запуск записи
Все остальные параметры можно оставить по умолчанию. Нажмите кнопку Старт для начала записи:
Если утилита спросит нужно ли загружать новую версию загрузчика Linux, согласитесь, это избавит от возможных проблем:
Шаг 5. Тип записи
Утилита Rufus поддерживает два режима записи образа на флешку. Это режим DD и режим ISO образа. В режиме DD образа всё содержимое ISO файла побайтово копируется на флешку. На флешке не создается никакой файловой системы или таблицы разделов, просто переносится та структура, которая была в образе. Это может быть полезно для записи образов с файловыми системами семейства ext, которые не поддерживает Windows.
В режиме ISO образа на флешке создается раздел, затем он форматируется в FAT32 и туда копируются все файлы из образа. Затем утилита создаёт и записывает свой загрузчик, который делает этот раздел загрузочным. Такой способ может вызвать проблемы при записи установщиков Linux, но он предпочтительнее, поскольку у вас будет доступ к флешке и данным на ней. Выберите сначала первый вариант, а только потом, если это не заработает пробуйте второй:
Выберите сначала первый вариант, а только потом, если это не заработает пробуйте второй:
Шаг 6. Завершение записи
Подтвердите запись информации на на флешку, а затем дождитесь окончания. Когда всё будет сделано появится надпись готово в строке статуса.
Дальше можете перезагружать компьютер и переходить к установке.
Как сделать загрузочную флешку Ubuntu в Linux
В Linux проще всего сделать загрузочную флешку с установщиком того же Linux с помощью утилиты Etcher. Это графическая утилита написанная на платформе Electron, позволяющая сделать всё, что необходимо. Скачать программу можно по ссылке. В загруженном архиве будет находиться AppImage образ программы, который можно прямо так запускать из файлового менеджера.
Шаг 1. Запуск
Запустите программу кликнув два раза по AppImage файлу:
Шаг 2. Выбор образа
Кликните по кнопке Select Image и выберите образ диска, который вы хотите записать:
Шаг 3.
 Выбор флешки
Выбор флешки
Щелкните по кнопке Change в средней колонке окна и выберите флешку, на которую хотите записать образ:
Шаг 4. Завершение
Нажмите кнопку Flash и дождитесь завершения записи.
Запись Ubuntu на флешку с помощью dd
Утилита dd позволяет побайтово переносить содержимое ISO образа на флешку. Такой метод записи менее удобен, чем использование графических утилит, но иногда работает когда не помогают другие.
Шаг 1. Имя флешки
Сначала вам нужно узнать имя вашей флешки в файловой системе. Для этого используйте утилиту fdisk:
В данном примере флешка имеет имя /dev/sdb.
Шаг 2. Запись
Теперь можно записать на неё образ:
/Загрузки/ubuntu20_04.iso of=/dev/sdb bs=1M
С помощью опции if надо передать путь к образу, который надо записать, а of – устройство, на которое его надо записать. Опция bs помогает утилите работать быстрее. Обратите внимание, что данные надо записывать именно на флешку, а не на раздел на ней. Больше никаких операций не потребуется, так как вся структура образа будет перенесена на устройство.
Обратите внимание, что данные надо записывать именно на флешку, а не на раздел на ней. Больше никаких операций не потребуется, так как вся структура образа будет перенесена на устройство.
Установка Ubuntu на флешку
На самом деле, это не так сложно, как вам сейчас кажется. Это Linux – здесь вы можете делать всё, что захотите, в том числе и устанавливать систему на флешку.
Сначала выполняйте всё как при обычной установке, пока не дойдете до разметки диска. В окне выбора способа разметки выберите Другой вариант:
Далее в окне разметки диска вы увидите два подключенных к системе диска, один из них – ваш жёсткий диск, другой – флешка. Определить, кто здесь кто, можно по размеру:
В отличие от обычной установки, загрузочная флешка Ubuntu не требует раздела swap, он даже противопоказан, потому что система будет очень часто перезаписывать данные, и так вы только сократите время жизни флешки. Остальные разделы тоже можно не делить так, как при обычной установке. Достаточно создать один корневой раздел с файловой системой ext2. Выбирать нужно именно эту файловую систему, чтобы, опять же, уменьшить количество записей на диск.
Достаточно создать один корневой раздел с файловой системой ext2. Выбирать нужно именно эту файловую систему, чтобы, опять же, уменьшить количество записей на диск.
Дальше выполняете установку как обычно. Загрузочная флешка будет успешно создана, но после завершения процесса важно выполнить несколько настроек всё с той же целью – уменьшить количество записей на диск.
Нужно для всех разделов добавить опции noatime и nodiratime. А также папки с временными файлами подключить в оперативную память.
Для этого откройте файл /etc/fstab и добавьте в него такие строчки:
tmpfs /tmp tmpfs rw,size=100m 0 0
tmpfs /run tmpfs rw 0 0
tmpfs /var/lock tmpfs rw 0 0
tmpfs /var/log tmpfs rw,size=10m 0 0
Затем для всех разделов, размещённых на флешке, добавьте вышеуказанные опции. Например, было:
/dev/sdb1 / ext4 errors=remount-ro 0 1
/dev/sdb1 / ext4 errors=remount-ro,noatime,nodiratime 0 1
Ещё, если не планируете устанавливать программы, можно перемонтировать корень в режиме только для чтения.
Важно отметить, что загрузочная флешка Ubuntu с установленной на неё операционной системой – не очень хорошая идея. Количество записей на USB-накопитель ограничено, поэтому, хотя все приведённые здесь оптимизации и увеличат строк службы носителя, никто не сможет предугадать, когда прибор выйдет из строя. Это вариант работающей, но не надёжной системы.
Выводы
Вот и всё, мы рассмотрели самые лёгкие способы создать загрузочную флешку Ubuntu или любого другого дистрибутива как в Windows, так и в Linux. Теперь вы даже можете установить полноценную систему на флешку. Если у вас остались вопросы, задавайте их в комментариях.
Оцените статью:
Об авторе
Основатель и администратор сайта losst.ru, увлекаюсь открытым программным обеспечением и операционной системой Linux. В качестве основной ОС сейчас использую Ubuntu. Кроме Linux, интересуюсь всем, что связано с информационными технологиями и современной наукой.
38 комментариев
У dd, все же, стоит указывать параметр bs= от 512K до 4M.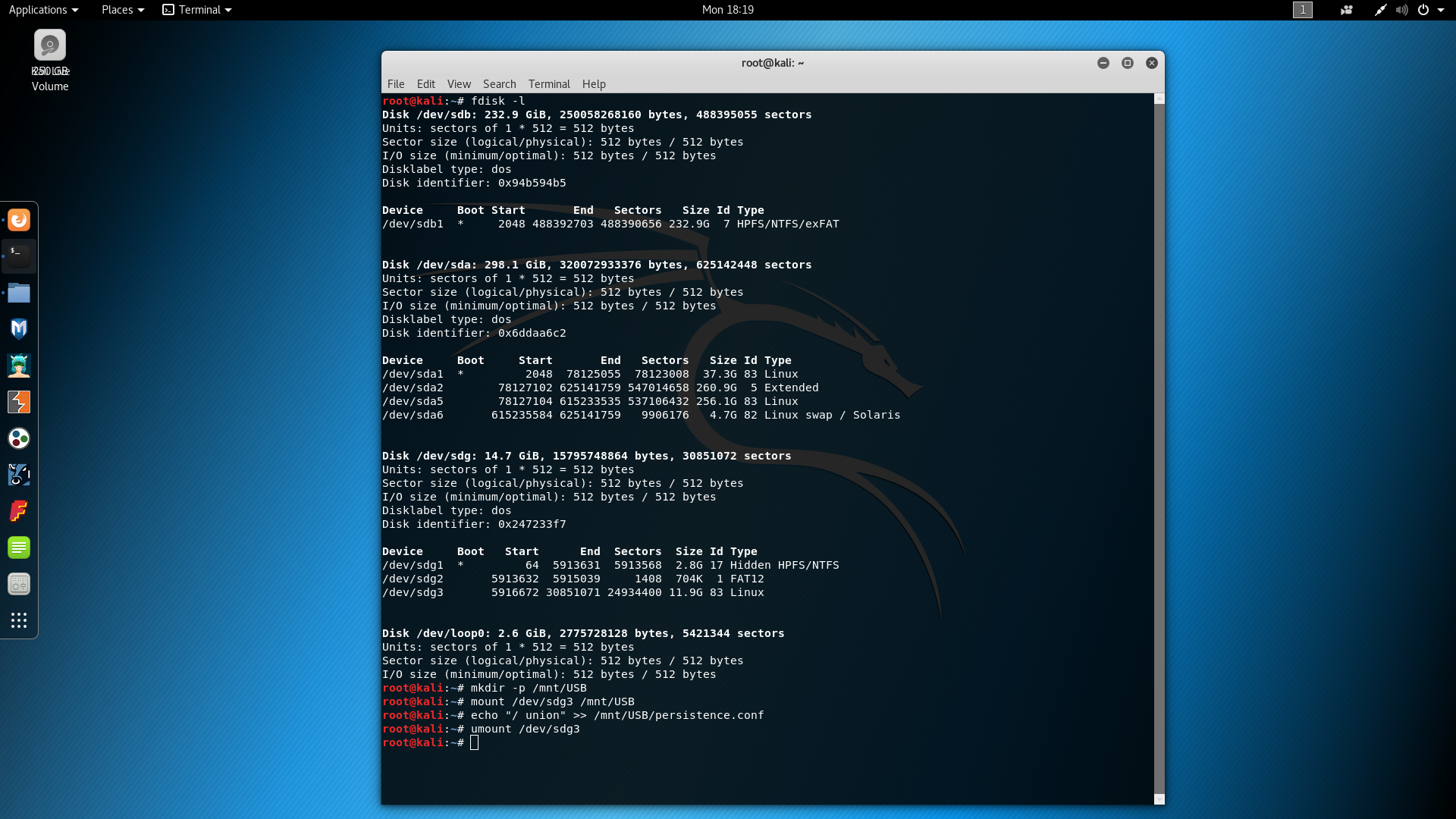
Плюс небольшое дополнение:
отслеживать прогресс выполнения у dd, помимо освещенной на этом сайте уже cv, можно еще через pv (pipeline viewer): http://askubuntu.com/questions/215505/how-do-you-monitor-the-progress-of-dd
Unetbootin, неплохая программа, но если нужно закатать на флэшку Windows, когда на борту Убунту, это может не сработать. У меня на ноутбуке Asus x501u, она не никак не хотела заводиться, поэтому я взял программу MultiSystem LiveUSB Multiboot. На мой взгляд она лучше подходит, для отдельных ноутбуков.
Вы пишете: “. в окружении дистрибутива Linux, при чем неважно какого. ”
Мне нужна загрузочная флэшка с очень древним RedHat:
http://archive.download.redhat.com/pub/redhat/linux/7.2/en/iso/i386/
(Это 2002 год, в то время Ubuntu ещё в природе не было, и репозиториев тоже.)
Загрузочный образ создал под этим RedHat программой mkisofs, назвал его rh34b.iso,
скопировал его на другой жёсткий диск, на виндовый.
Загрузился под Виндой-7, запустил Rufus-2.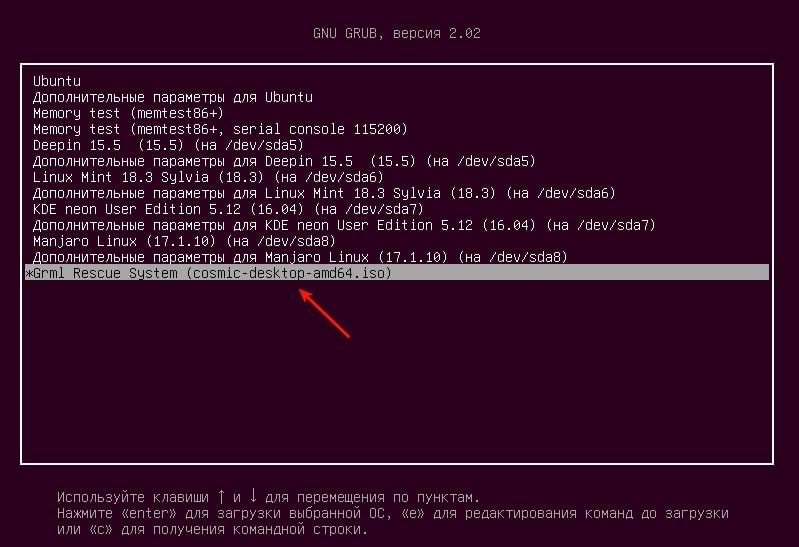 4, попытался сделать загрузочную флэшку.
4, попытался сделать загрузочную флэшку.
Rufus говорит: “Выбранный образ либо не загрузочный, либо использует метод загрузки
или сжатия, который не поддерживается Rufus. “
Посоветуйте, пожалуйста, если можете, чем создавать образ в этих условиях?
Или как его преобразовать, чтобы Rufus его “понимал”? Может, как то можно
“извлечь загрузочные данные” (есть такая опция в UltraISO) из другого образа
и вставить сюда?
P.S. В журнале Rufus пишет вот это (ругается на отсутствие MBR):
Rufus version: 2.4.757
Windows version: Windows 7 SP1 32 bit
Syslinux versions: 4.07/2013-07-25, 6.03/2014-10-06
Grub versions: 0.4.6a, 2.02
beta2
Locale ID: 0x0419
Found USB 2.0 device ‘ADATA USB Flash Drive USB Device’ (125F:C96A)
Using autorun.inf label for drive E: ‘rh34b’
1 device found
Disk type: Removable, Sector Size: 512 bytes
Cylinders: 3724, TracksPerCylinder: 255, SectorsPerTrack: 63
Partition type: MBR, NB Partitions: 1
Disk ID: 0x0008E5E4
Drive has a Windows 7 Master Boot Record
Partition 1:
Type: NTFS (0x07)
Size: 28. 5 GB (30634672128 bytes)
5 GB (30634672128 bytes)
Start Sector: 2048, Boot: No, Recognized: Yes
Found USB 2.0 device ‘ADATA USB Flash Drive USB Device’ (125F:C96A)
Using autorun.inf label for drive E: ‘rh34b’
1 device found
Disk type: Removable, Sector Size: 512 bytes
Cylinders: 3724, TracksPerCylinder: 255, SectorsPerTrack: 63
Partition type: MBR, NB Partitions: 1
Disk ID: 0x0008E5E4
Drive has a Windows 7 Master Boot Record
Partition 1:
Type: NTFS (0x07)
Size: 28.5 GB (30634672128 bytes)
Start Sector: 2048, Boot: No, Recognized: Yes
Scanning image.
ISO analysis:
Image is an ISO9660 image
Disk image analysis:
Image does not have an x86 Master Boot Record
ISO label: ‘CDROM’
Size: 98304 bytes
Has a >64 chars filename: No
Has Symlinks: No
Has a >4GB file: No
Uses Bootmgr: No
Uses EFI: No
Uses Grub 2: No
Uses Grub4DOS: No
Uses isolinux: No
Uses KolibriOS: No
Uses ReactOS: No
Uses WinPE: No
А зачем в ам rufus? Попрлбуйте сделать все вручную, как написанно в этой статье. И не перпаковуйте образ в mkisofs, попробуйте открыть в том же rufus оригинальный образ скачанный с сайта.
И не перпаковуйте образ в mkisofs, попробуйте открыть в том же rufus оригинальный образ скачанный с сайта.
Как создать загрузочный USB-накопитель Windows 10 в Linux для максимальной универсальности
Shaant Minhas
Опубликовано в:
How-To
Как создать загрузочную флешку с Windows 10 на Linux
Если вы хотите перейти на Windows 10 из вашего Linux, создав загрузочный Windows 10 USB пригодится. Вот как вы можете начать:
- Загрузите ISO-файл Windows 10.
- Вставьте отформатированный USB-накопитель в компьютер.
- Смонтируйте загруженный файл ISO и скопируйте его содержимое на USB-накопитель.
- Через несколько минут будет создан загрузочный USB-накопитель Windows 10.
В этой статье
Знаете ли вы, что в Linux можно создать загрузочный USB-накопитель Windows 10? Создание загрузочного USB-накопителя для другой операционной системы может показаться безумием, но этот процесс не так уж сложен. В этой статье мы подробно рассмотрим процесс создания загрузочного USB-накопителя Windows 10 в Linux.
В этой статье мы подробно рассмотрим процесс создания загрузочного USB-накопителя Windows 10 в Linux.
Создание загрузочного USB-накопителя Windows 10 в Linux
Первое, что нам нужно, еще до того, как мы начнем процесс монтирования, это ISO-файл Windows. Для этого вам нужно будет перейти на официальную страницу загрузки Windows 10, чтобы получить ISO в Linux.
После загрузки
Установка ISO-файла на USB-накопитель
Теперь, когда у вас есть ISO-файл, все, что вам нужно сделать, это смонтировать .iso-файл Windows на USB-диск в Linux. Однако перед этим лучше сначала отформатировать USB-накопитель. Вставьте USB-накопитель в свой ПК. Затем перейдите в меню поиска, введите «диски» и выберите наиболее подходящее.
- В инструменте диска щелкните правой кнопкой мыши на USB-диске и выберите Форматировать раздел…
- Выберите любую из схем разбиения и нажмите Формат …
- Ваш USB будет отформатирован через несколько секунд.

Щелкните правой кнопкой мыши на ранее загруженном файле ISO и выберите «Открыть в другом приложении». В списке приложений выберите Disk Image Mounter . Это смонтирует файл ISO. Если вы не можете найти его, нажмите на Other Locations, , и вы увидите содержимое файла ISO.
Скопируйте оттуда все файлы и вставьте их на USB-накопитель. Теперь вы создали загрузочную флешку с Windows 10. С этого момента процесс довольно прост. Вставьте USB-накопитель в ПК, который вы хотите использовать, затем перезагрузите компьютер и загрузитесь с USB-накопителя, чтобы продолжить установку.
Создание загрузочного USB-накопителя Windows 10 в Linux
Если вы думаете о переходе на Windows 10, возможно, нет более простого способа, чем использовать загрузочный USB-накопитель. Все, что вам нужно, это отформатированный USB-накопитель и ISO-файл Windows 10, и все готово.
Обновлено: 29.04.2023
Май — напряженный месяц для Xbox Game Pass — вот что вам нужно знать
Вот что нового в Microsoft Teams за апрель
Далее >
OnMSFT.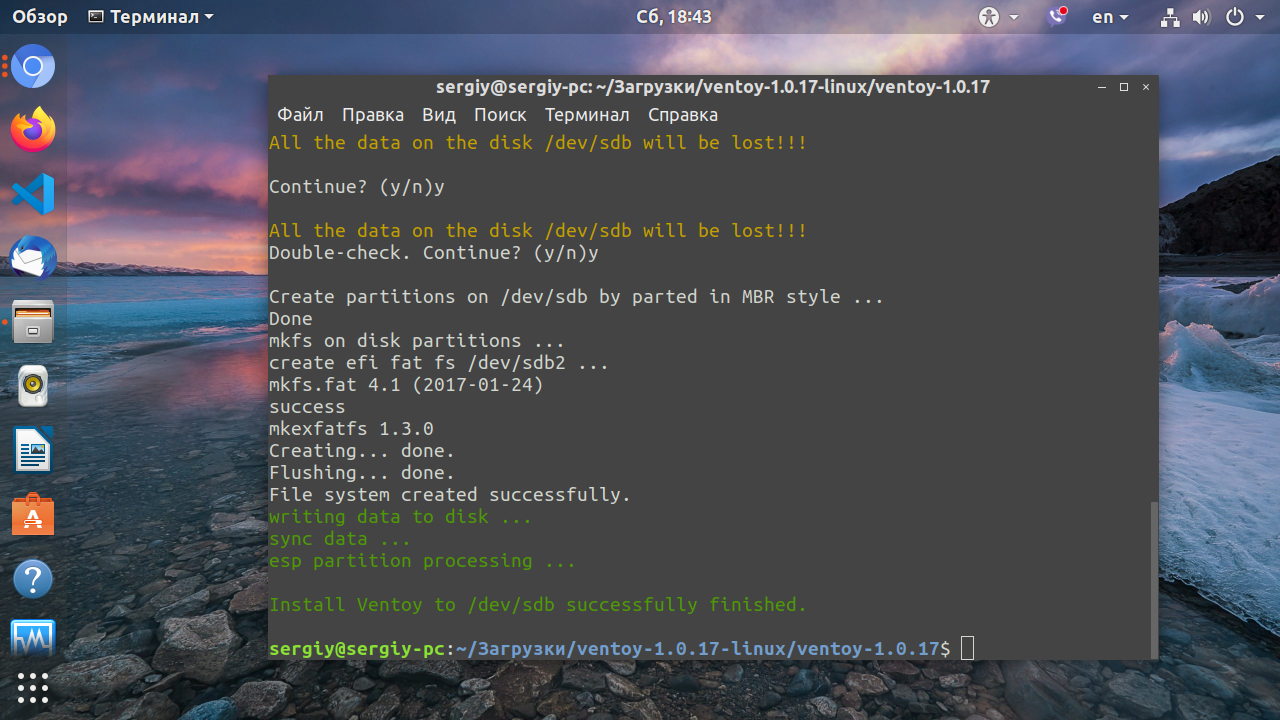 com построен на:
com построен на:
WordPress
GeneratePress
Azure
Тема благодаря Хизер!
Меню
Главная
О
Свяжитесь с нами
Присоединяйтесь к нашей команде!
© Copyright 2014 — 2023 ООО «ОнМСФТ.ком»
Как создать загрузочный USB-диск Windows 11 в Linux
WoeUSB — лучший способ создать загрузочный USB-диск Windows 11 в Linux. Он позаботится о форматировании, перепрошивке и других настройках конфигурации. Все, что нужно сделать пользователю, это предоставить ISO-образ Windows 11.
Приложение WoeUSB по умолчанию не установлено ни в одной операционной системе Linux. К счастью, вы сможете настроить приложение, используя приведенные ниже команды.
Убунту
К сожалению, Ubuntu не предоставляет WoeUSB в своих официальных репозиториях программного обеспечения, а прошлые PPA-репозитории больше не доступны. В результате пользователям Ubuntu нужно будет заставить его работать с пакетным инструментом Python3.
Для запуска необходимо настроить зависимости, необходимые для запуска программного обеспечения. Используя приведенную ниже команду apt install , настройте пакеты.
sudo apt установить git p7zip-полный python3-pip python3-wxgtk4.0
Когда все пакеты установлены и настроены, используйте команду pip3 install , чтобы загрузить и установить последнюю версию WoeUSB в вашей системе Ubuntu.
sudo pip3 установить WoeUSB-ng
Дебиан
Как и в Ubuntu, приложение WoeUSB нельзя загрузить из официальных источников программного обеспечения, поэтому его необходимо устанавливать через Python. Используйте 9Команда 0075 apt-get install и установка последних пакетов зависимостей.
sudo apt-get установить git p7zip-полный python3-pip python3-wxgtk4.0
После настройки и установки всех пакетов в вашей системе вы можете установить последнюю версию приложения WoeUSB в своей системе Debian Linux.
sudo pip3 установить WoeUSB-ng
Arch Linux
Приложение WoeUSB доступно в репозитории программного обеспечения сообщества Arch Linux. Однако эта версия не поставляется с графическим интерфейсом. Чтобы получить версию с графическим интерфейсом, установите WoeUSB с помощью приведенных ниже команд.
wget https://builds.garudalinux.org/repos/chaotic-aur/x86_64/woeusb-ng-0.2.10-1-any.pkg.tar.zst sudo pacman -U woeusb-ng-0.2.10-1-любой.pkg.tar.zst
Федора
Приложение WoeUSB находится в официальных репозиториях пакетов Fedora Linux. Однако версия приложения для Python работает намного лучше. Установите пакеты зависимостей, используя dnf install , и настройте приложение, используя pip3 install , чтобы настроить его.
sudo dnf установить git p7zip p7zip-плагины python3-pip python3-wxpython4 sudo pip3 установить WoeUSB-ng
OpenSUSE
Чтобы получить последнюю версию WoeUSB, работающую в вашей системе OpenSUSE Linux, перейдите на страницу WoeUSB-ng на сайте сборки OpenSUSE.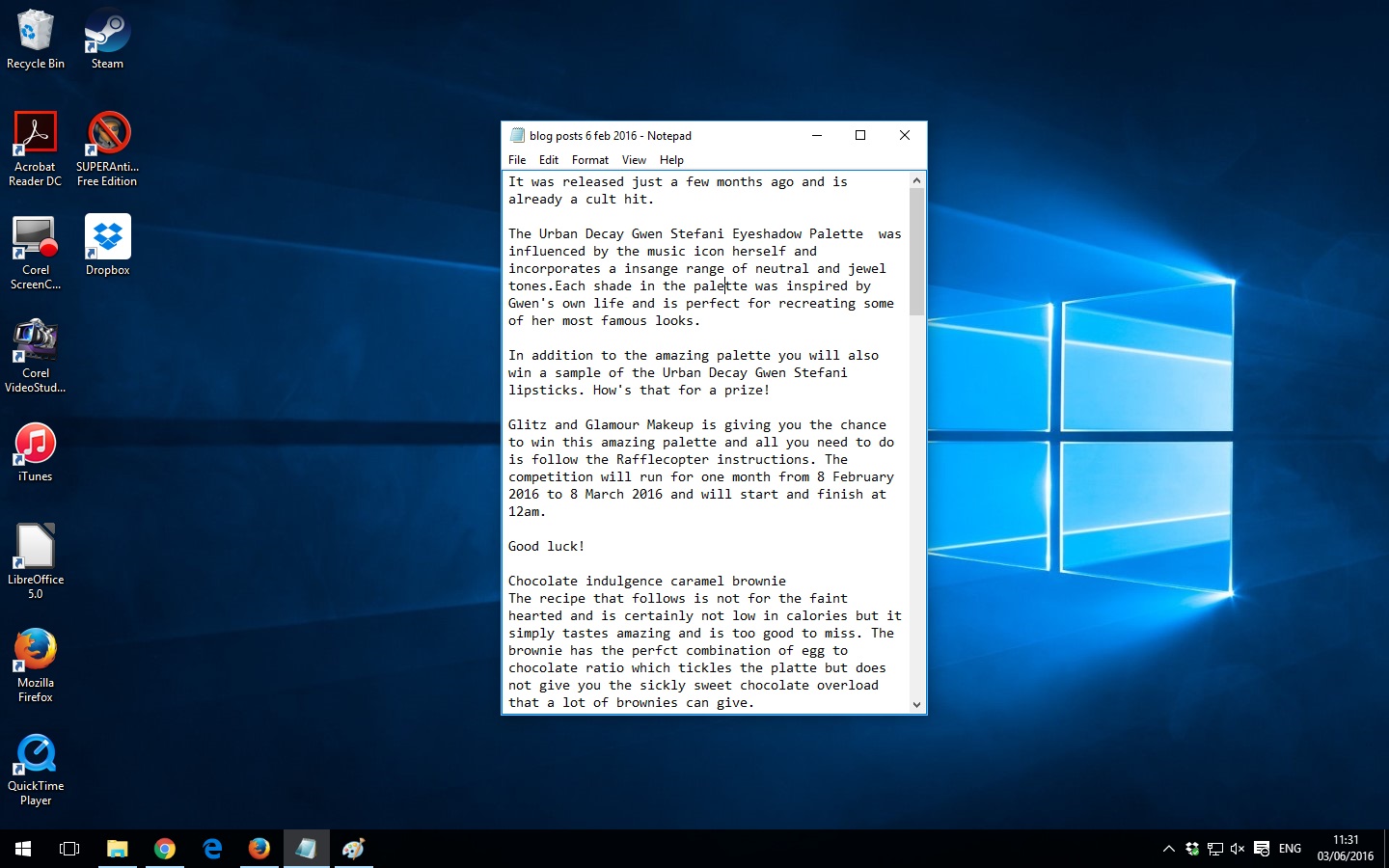 Затем выберите свою операционную систему и нажмите кнопку «1 Click Install», чтобы установить программное обеспечение в вашу систему.
Затем выберите свою операционную систему и нажмите кнопку «1 Click Install», чтобы установить программное обеспечение в вашу систему.
Общий Linux
Если вы используете ОС Linux, на которую не распространяются инструкции в этом руководстве, вы все равно сможете установить программное обеспечение через Python 3. Однако сначала вам нужно настроить зависимости пакетов.
Чтобы создать загрузочный USB-накопитель с Windows 11 в Linux, следуйте приведенным ниже пошаговым инструкциям.
Шаг 1: Откройте меню приложения и запустите «Woeusb-ng». При запуске приложения вас попросят ввести пароль. Используя клавиатуру, введите свой пароль для доступа к приложению.
Шаг 2: После открытия приложения Woeusb-ng необходимо загрузить Windows 11. Перейдите на страницу загрузки Windows 11 и найдите «Загрузить образ диска Windows 11 (ISO)».
Шаг 3: Найдя «Загрузить образ диска Windows 11 (ISO)», найдите меню «Выбрать загрузку», выберите «Windows 11 (мультиредакция ISO)» и нажмите синюю кнопку «Загрузить», чтобы загрузить ISO-файл.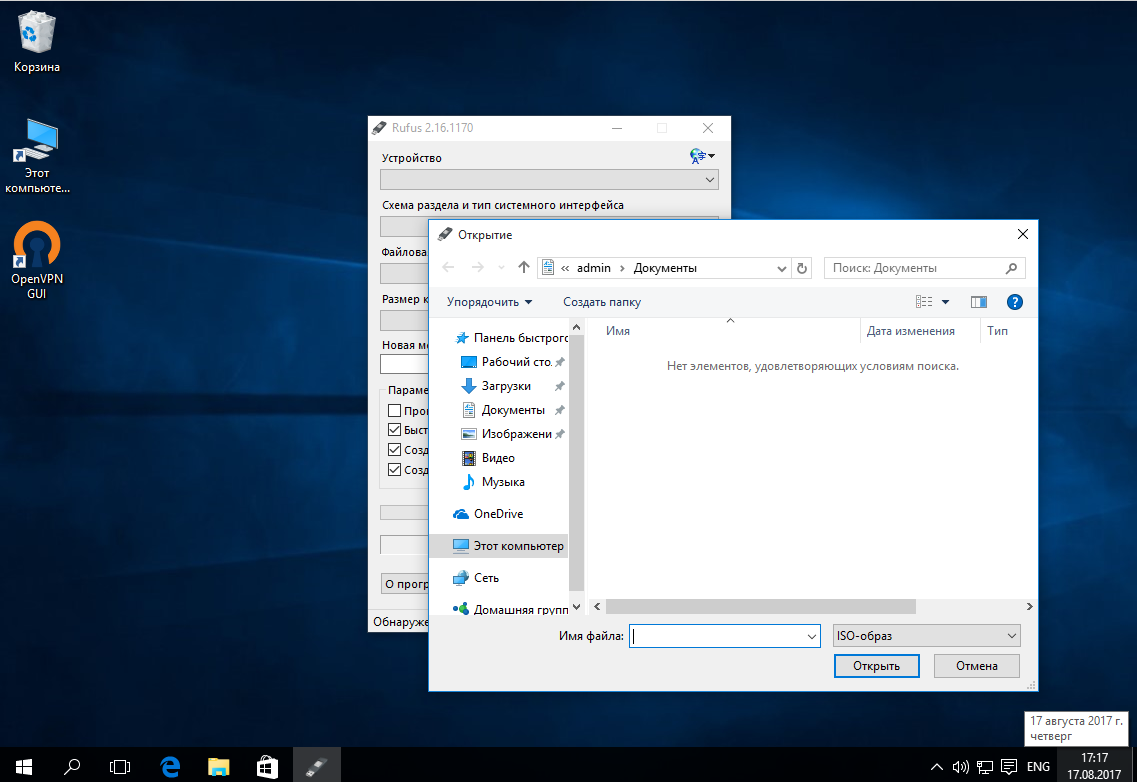
Шаг 4: После завершения загрузки ISO-образа Windows 11 перейдите на WoeUSB и найдите область «Из образа диска (iso)». Нажмите кнопку «Нет», чтобы открыть всплывающее окно.
Шаг 5: Используйте всплывающее окно для поиска ранее загруженного ISO-образа Windows 11. Затем найдите «Целевое устройство» и выберите флэш-накопитель USB. Наконец, нажмите кнопку «Установить», когда будете готовы начать.
Шаг 6: После нажатия кнопки «Установить» WoeUSB выдаст сообщение. В этом сообщении говорится: «Вы уверены? Это удалит все ваши файлы и сотрет выбранный раздел». Нажмите кнопку «Да», чтобы продолжить.
Процесс установки займет некоторое время, так как ISO-файл Windows 11 огромен. Когда процесс завершится, вы увидите «Установка прошла успешно!»
Другие способы создания USB-накопителя Windows 11 в Linux
Хотя приложение WoeUSB, несомненно, полезно, это не единственный способ создать живой Linux USB. Его также можно создать вручную, следуя пошаговым инструкциям ниже.
Его также можно создать вручную, следуя пошаговым инструкциям ниже.
Шаг 1: Перейдите на официальную страницу загрузки Windows 11, найдите «Загрузить образ диска Windows 11 (ISO)» и загрузите свой ISO.
Шаг 2: После загрузки файла ISO установите приложение gparted, подключите флэш-накопитель USB и откройте приложение Gparted.
Шаг 3: Выберите флешку внутри Gparted. Затем нажмите на меню «Устройство». Затем выберите «Создать таблицу разделов», выберите параметр «Gpt» и нажмите «Применить».
Шаг 4: Щелкните правой кнопкой мыши «нераспределенный» и выберите пункт «Создать» в контекстном меню. Создайте новый раздел Fat32 размером 1024 МБ.
Не забудьте написать «BOOT» заглавными буквами.
Шаг 5: После создания раздела Fat32 щелкните правой кнопкой мыши нераспределенное пространство, выберите параметр «Создать» и создайте новый раздел NTFS с оставшимся пространством.