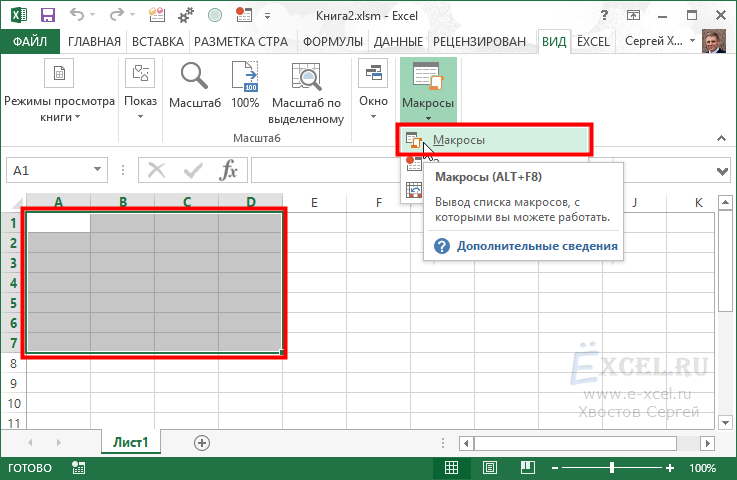Как записать макрос в excel 2018: Краткое руководство: создание макроса
Содержание
Краткое руководство: создание макроса
Excel для Microsoft 365 Excel для Microsoft 365 для Mac Excel 2021 for Mac Excel 2019 Excel 2019 для Mac Excel 2016 Excel 2016 для Mac Excel 2013 Excel 2010 Еще…Меньше
Если у вас есть Microsoft Excel задачи, которые вы делаете несколько раз, вы можете записать макрос, чтобы автоматизировать эти задачи. Макрос — это действие или набор действий, которые можно выполнить сколько угодно раз. При создании макроса записуются щелчки мышью и нажатия клавиш. После создания макроса его можно отредактировать, чтобы внести незначительные изменения в его работу.
Предположим, что каждый месяц вы создаете отчет для бухгалтера. Вы хотите отформатировать имена клиентов с просроченными учетными записями красным цветом, а также применить полужирное на форматирование. Вы можете создать и запустить макрос, который быстро применяет эти изменения форматирования к выбранным ячейкам.
Процедура
|
|
Макросы и средства VBA находятся на вкладке Разработчик, которая по умолчанию скрыта, поэтому сначала нужно включить ее.
|
|
|
|
|
|
Вы можете узнать немного о языке программирования Visual Basic путем редактирования макроса.
Чтобы изменить макрос, в группе Код на вкладке Разработчик нажмите кнопку Макрос, выберите имя макроса и нажмите кнопку Изменить. При этом Visual Basic редактора.
Узнайте, как записанные действия отображаются как код. Возможно, какой-то код вам понятен, а часть может показаться немного неявным.
Поэкспериментируйте с кодом, закройте редактор Visual Basic и снова запустите макрос. На этот раз посмотрите, не произойдет ли что-то другое!
|
Дальнейшие действия
-
Дополнительные информацию о создании макроса см. в теме Создание и удаление макроса.
- org/ListItem»>
Чтобы узнать, как запускать макрос, см. в этой теме.
Процедура
|
|
Убедитесь, что на ленте отображается вкладка Разработчик. По умолчанию вкладка Разработчик не отображается, поэтому сделайте следующее:
|
|
|
|
|
|
Вы можете узнать немного о языке программирования Visual Basic путем редактирования макроса.
Чтобы изменить макрос, на вкладке Разработчик нажмите кнопку Макрос ,выберите имя макроса и нажмите кнопку Изменить. При этом Visual Basic редактора.
Узнайте, как записанные действия отображаются как код. Возможно, какой-то код вам понятен, а часть может показаться немного неявным.
Поэкспериментируйте с кодом, закройте редактор Visual Basic и снова запустите макрос. На этот раз посмотрите, не произойдет ли что-то другое!
|
Вы всегда можете задать вопрос специалисту Excel Tech Community или попросить помощи в сообществе Answers community.
Изменение параметров безопасности макросов в Excel
В Excel вы можете изменять параметры безопасности макросов, определяя, какие макросы и при каких обстоятельствах должны выполняться при открытии книги. Например, можно разрешить выполнение макроса в зависимости от наличия цифровой подписи надежного разработчика.
Например, можно разрешить выполнение макроса в зависимости от наличия цифровой подписи надежного разработчика.
Дополнительные сведения о параметрах безопасности макросов в документах Microsoft Office см. в статье Включение и отключение макросов в файлах Office.
Ниже приведен список различных параметров безопасности макросов. Если установлена антивирусная программа, работающая с Microsoft Office, то помимо всех параметров книга, содержащая макросы, перед открытием проверяется также на наличие известных вирусов.
-
Отключить все макросы без уведомления. Выберите этот параметр, если не доверяете макросам. Все макросы в документе и предупреждения о безопасности макросов отключаются. Если у вас есть документы, содержащие неподписанные макросы, которым вы доверяете, эти документы можно поместить в надежное расположение. Документы из надежных расположений разрешается выполнять без проверки системой центра управления безопасностью.
Документы из надежных расположений разрешается выполнять без проверки системой центра управления безопасностью. -
Отключить все макросы с уведомлением. Этот параметр задан по умолчанию. Выберите этот вариант, если хотите отключить макросы, но при этом получать предупреждения о безопасности, если макросы есть. Так вы можете в каждом конкретном случае решать, стоит ли включать эти макросы. -
Отключить все макросы кроме макросов с цифровой подписью. Этот параметр подобен параметру Отключить все макросы с уведомлением, не считая того, что макрос с цифровой подписью надежного издателя может выполняться, если вы уже доверяете этому издателю. Если издатель не считается надежным, вы получаете уведомление. Так вы можете выбрать, следует ли включить эти подписанные макросы и выразить доверие издателю. Все макросы без подписи отключаются без уведомления.
Так вы можете выбрать, следует ли включить эти подписанные макросы и выразить доверие издателю. Все макросы без подписи отключаются без уведомления. -
Включить все макросы (не рекомендуется, возможен запуск опасной программы). Выберите этот параметр, чтобы разрешить выполнение всех макросов. В таком случае ваш компьютер становится уязвимым для потенциально опасного кода, поэтому этот вариант не рекомендуется. -
Доверять доступ к объектной модели проектов VBA Этот параметр используется для разработчиков и используется для преднамеренной блокировки или блокировки программного доступа к объектной модели VBA из любого клиента автоматизации. Другими словами, он обеспечивает параметр безопасности для кода, который создается для автоматизации программы Office и программного управления средой и объектной моделью Microsoft Visual Basic для приложений (VBA). Этот параметр настраивается для каждого пользователя и каждого приложения и по умолчанию не имеет доступа. Этот параметр безопасности затрудняет несанкционированный доступ к созданию кода «саморекопирования», который может навредить системам конечных пользователей. Чтобы любой клиент автоматизации мог получить доступ к объектной модели VBA программным путем, пользователь, работающий с кодом, должен явно предоставить доступ. Чтобы включить доступ, выберите этот квадрат.
Этот параметр настраивается для каждого пользователя и каждого приложения и по умолчанию не имеет доступа. Этот параметр безопасности затрудняет несанкционированный доступ к созданию кода «саморекопирования», который может навредить системам конечных пользователей. Чтобы любой клиент автоматизации мог получить доступ к объектной модели VBA программным путем, пользователь, работающий с кодом, должен явно предоставить доступ. Чтобы включить доступ, выберите этот квадрат.
В Office используется технология Microsoft Authenticode, позволяющая создателям макросов добавлять цифровую подпись в файл или проект макроса. Сертификат, используемый для создания подписи, подтверждает, что макрос или документ создан автором подписи, а подпись подтверждает, что макрос или документ не был изменен.
Установив свой цифровой сертификат, вы можете подписывать файлы и макросы.
Получение цифрового сертификата для подписания
Цифровой сертификат можно получить в коммерческом центре сертификации (ЦС) или у администратора безопасности локальной сети либо ИТ-специалиста.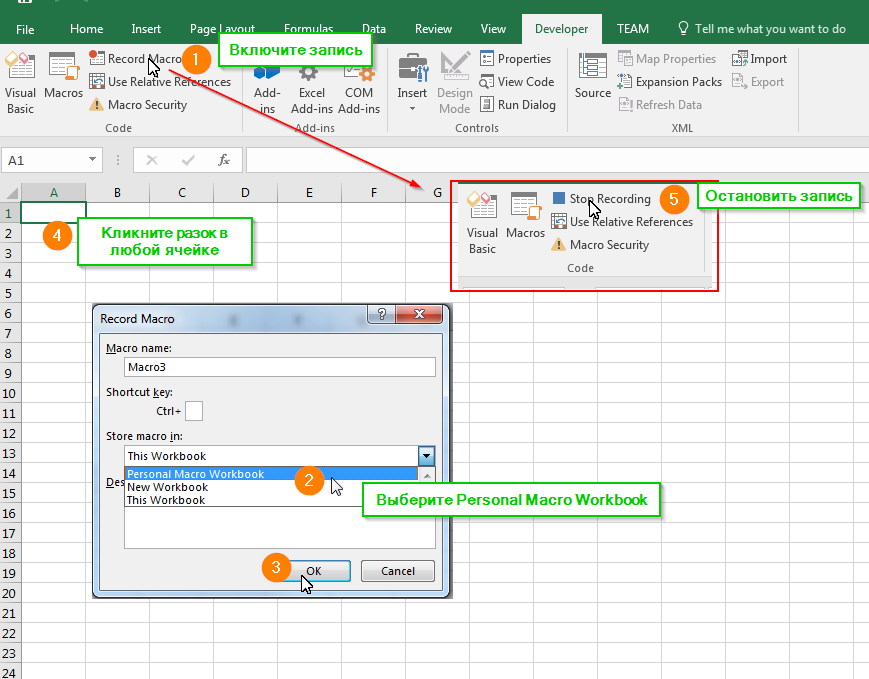
Дополнительные сведения о центрах сертификации, обслуживающих продукты Майкрософт, см. в списке участников программы корневых сертификатов Майкрософт.
Создание своего самозаверяющего цифрового сертификата
С помощью программы Selfcert.exe вы можете создать свой самозаверяющий сертификат.
Примечание: Поскольку созданный вами цифровой сертификат не выдается официальным доверенным центром сертификации, макросы, подписанные с помощью такого сертификата, называют макросами с собственной подписью. В Microsoft Office самозаверяющие сертификаты считаются надежными только на том компьютере, на котором они добавлены в хранилище личных сертификатов.
Дополнительные сведения о добавлении цифровой подписи к макросам см. в статье Подписание макроса.
Изменение параметров безопасности макросов
Вы можете изменять параметры безопасности макросов в центре управления безопасностью, если только системный администратор в вашей организации не запретил это, изменив настройки по умолчанию.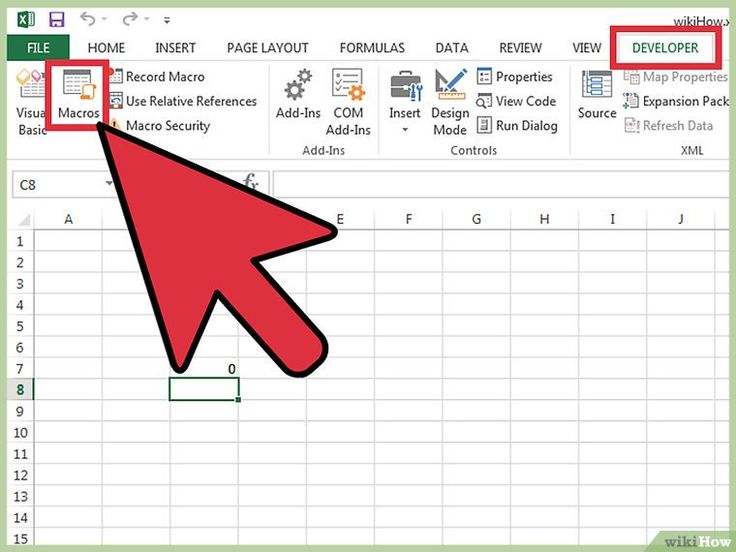
-
На вкладке Разработчик в группе Код нажмите кнопку Безопасность макросов.
Чтобы включить вкладку «Разработчик», см. раздел Отображение вкладки «Разработчик».
-
В категории Параметры макросов в разделе Параметры макросов выберите нужный вариант.
Примечание: Все изменения, внесенные в категории Параметры макросов в Excel, применяются только к Excel и не влияют на другие приложения Microsoft Office.
Доступ к центру управления безопасностью также можно получить из окна «Параметры Excel». Для этого нажмите кнопку Параметры (Excel 2010–2016) или кнопку Microsoft Office (Excel 2007), а затем выберите центр управления > Центр управления Параметры >Макрос Параметры.
Дополнительные сведения о безопасности макросов см. в следующих статьях:
-
Добавление, удаление и изменение надежного расположения -
Добавление, удаление и просмотр надежного издателя -
Включение и отключение макросов в файлах Office -
Включение и отключение предупреждений системы безопасности о ссылках и файлах с подозрительных веб-сайтов - org/ListItem»>
Просмотр параметров в центре управления безопасностью
Устранение неполадок
Не удается изменить параметры безопасности макросов
Некоторые пользователи не могут изменять параметры центра управления безопасностью из-за групповых политик безопасности в их организациях. В таких случаях необходимо обратиться к ИТ-администратору организации.
Что случилось с параметрами безопасности «Очень высокий», «Высокий», «Средний» и «Низкий»?
|
|
|
|
|---|---|---|
|
Очень высокий
|
Отключить все макросы без уведомления
|
В Excel 2003 макросы VBA выполняются только при условии, что выбран параметр «Доверять всем установленным надстройкам и шаблонам» (в Excel 2003 на вкладке «Надежные издатели» в диалоговом окне «Безопасность») и макросы (с подписью или без) хранятся в определенной надежной папке на жестком диске пользователя.
Если эти условия не соблюдены, то при использовании параметра «Очень высокий» макросы VBA не выполняются в Excel 2003.
|
|
Высокий
|
Отключить все макросы кроме макросов с цифровой подписью
|
В Excel 2003 могут выполняться только исполняемые файлы (EXE или COM), подписанные утвержденным надежным источником (то есть имеющие сертификат). В противном случае все исполняемые модули, связанные с документами или внедренные в них, автоматически отключаются без предупреждения, когда пользователь открывает документы.
При установке всех приложений Office 2003 по умолчанию задается параметр «Высокий».
|
|
Средний
|
Отключить все макросы с уведомлением
|
В Excel 2003 пользователям при открытии документа предлагается включить или отключить исполняемые модули.
Последующие запросы на выполнение макроса от надежного источника принимаются автоматически (исполняемые модули выполняются без предварительного запроса пользователя).
|
|
Низкий
|
Включить все макросы (не рекомендуется, возможен запуск опасной программы)
|
В Excel 2003 все макросы выполняются без ограничений. Этот уровень безопасности не защищает от вредоносных программ, не позволяет принимать сертификаты и не считается безопасным в целом. Этот уровень использовать не рекомендуется.
|
Дополнительные сведения
Вы всегда можете задать вопрос специалисту Excel Tech Community или попросить помощи в сообществе Answers community.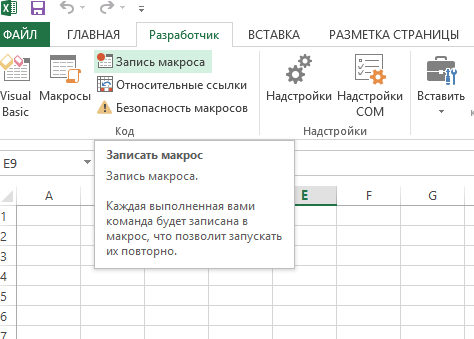
К началу страницы
Быстрый старт: Создать макрос
Excel для Microsoft 365 Excel для Microsoft 365 для Mac Excel 2021 для Mac Excel 2019 Excel 2019 для Mac Excel 2016 Excel 2016 для Mac Excel 2013 Excel 2010 Дополнительно…Меньше
Если у вас есть повторяющиеся задачи в Microsoft Excel, вы можете записать макрос для автоматизации этих задач. Макрос — это действие или набор действий, которые вы можете запускать столько раз, сколько захотите. Когда вы создаете макрос, вы записываете щелчки мыши и нажатия клавиш. Создав макрос, вы можете отредактировать его, чтобы внести небольшие изменения в его работу.
Предположим, что каждый месяц вы создаете отчет для своего бухгалтера. Вы хотите отформатировать имена клиентов с просроченными счетами красным цветом, а также применить полужирное форматирование. Вы можете создать, а затем запустить макрос, который быстро применяет эти изменения форматирования к выбранным вами ячейкам.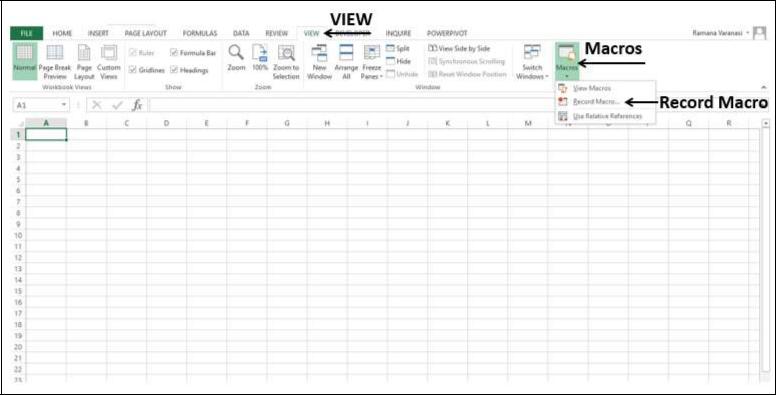
Как?
Перед записью макроса Макросы и инструменты VBA можно найти на вкладке Developer , которая по умолчанию скрыта, поэтому первым шагом будет ее включение. Дополнительные сведения см. в разделе Показать вкладку «Разработчик». |
Запись макроса
|
Присмотритесь к макросу Вы можете немного узнать о языке программирования Visual Basic, отредактировав макрос. Чтобы изменить макрос, в группе Код на вкладке Разработчик нажмите Макросы , выберите имя макроса и нажмите Редактировать . Посмотрите, как записанные вами действия выглядят как код. Часть кода, вероятно, будет вам понятна, а часть может быть немного загадочной. Поэкспериментируйте с кодом, закройте редактор Visual Basic и снова запустите макрос. На этот раз, посмотрите, произойдет ли что-нибудь другое! |
Следующие шаги
Дополнительные сведения о создании макросов см. в разделе Создание или удаление макроса.
Чтобы узнать, как запустить макрос, см. раздел Запуск макроса.

Как?
Перед записью макроса Убедитесь, что вкладка Developer видна на ленте. По умолчанию Вкладка Разработчик не видна, поэтому сделайте следующее:
|
Запись макроса
|
Присмотритесь к макросу Вы можете немного узнать о языке программирования Visual Basic, отредактировав макрос. Чтобы изменить макрос, на вкладке Разработчик нажмите Макросы , выберите имя макроса и нажмите Редактировать . Это запустит редактор Visual Basic. Посмотрите, как записанные вами действия выглядят как код. Часть кода, вероятно, будет вам понятна, а часть может быть немного загадочной. Поэкспериментируйте с кодом, закройте редактор Visual Basic и снова запустите макрос. На этот раз, посмотрите, произойдет ли что-нибудь другое! |
Вы всегда можете обратиться к эксперту в техническом сообществе Excel или получить поддержку в сообществе ответов.
Запись макроса в Excel
Запись макроса в Excel: обзор
Вы можете легко записать макрос в Excel. Макросы — это небольшие программы, которые записывают ваши действия при выполнении задачи в Excel.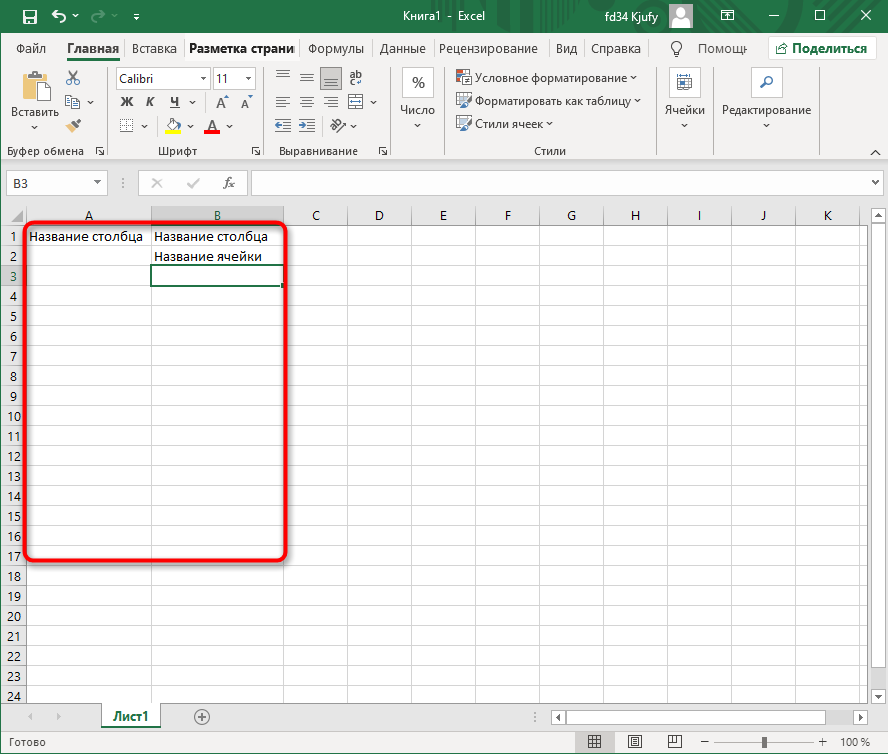 Затем действия сохраняются как модуль Visual Basic, который является типом программы. Когда вы запускаете макрос позже, он повторяет ваши нажатия клавиш и, таким образом, повторяет ваши действия. Вот почему макросы отлично подходят для автоматизации повторяющихся задач.
Затем действия сохраняются как модуль Visual Basic, который является типом программы. Когда вы запускаете макрос позже, он повторяет ваши нажатия клавиш и, таким образом, повторяет ваши действия. Вот почему макросы отлично подходят для автоматизации повторяющихся задач.
Например, предположим, что вы хотите поместить свое имя и информацию о своей компании в верхнюю левую ячейку листа. Вы можете записать макрос в Excel, чтобы сохранить нажатия клавиш при его создании один раз, а затем запустить макрос в будущем, чтобы повторить те же самые нажатия клавиш, которые вы ввели. Это позволяет мгновенно повторить тот же процесс еще раз.
Хотя вы можете увидеть дополнительные параметры для создания макросов на вкладке «Разработчик» на ленте, если она включена, вы также можете использовать группу кнопок «Макросы» на вкладке «Вид» на ленте для записи макроса в Excel. и воспроизведение основных макросов. В этом уроке мы рассмотрим, как записать макрос в Excel с помощью команд, находящихся в этой группе кнопок на ленте.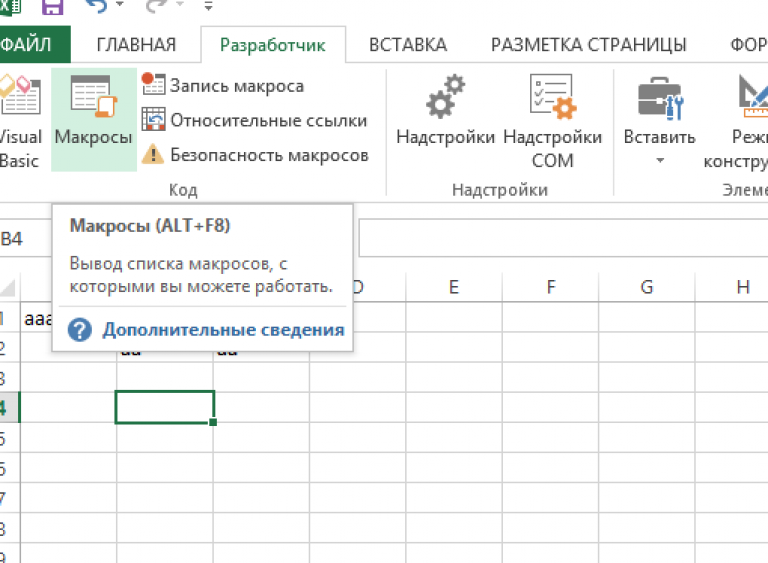
Чтобы записать макрос в Excel, щелкните вкладку «Просмотр» на ленте. Затем нажмите кнопку раскрывающегося списка «Макросы» в группе кнопок «Макросы». В появившемся раскрывающемся меню выберите команду «Запись макроса…», чтобы открыть диалоговое окно «Запись макроса». В диалоговом окне «Запись макроса» введите имя нового макроса в текстовое поле «Имя макроса». Имена макросов не могут содержать пробелы. Его первый символ также должен быть буквой.
Запись макроса в Excel – Инструкции и видеоурок: Изображение диалогового окна «Запись макроса» в Excel.
Затем выберите имя книги, к которой следует прикрепить макрос, выбрав его имя в раскрывающемся списке «Сохранить макрос в:». Если вы не измените его, по умолчанию макрос будет сохранен в текущей книге. Это важно, потому что макрос можно запустить только в том случае, если он прикреплен к открытой книге или сохранен в «Личной книге макросов», которая является скрытой книгой, которая по умолчанию открывается в Excel.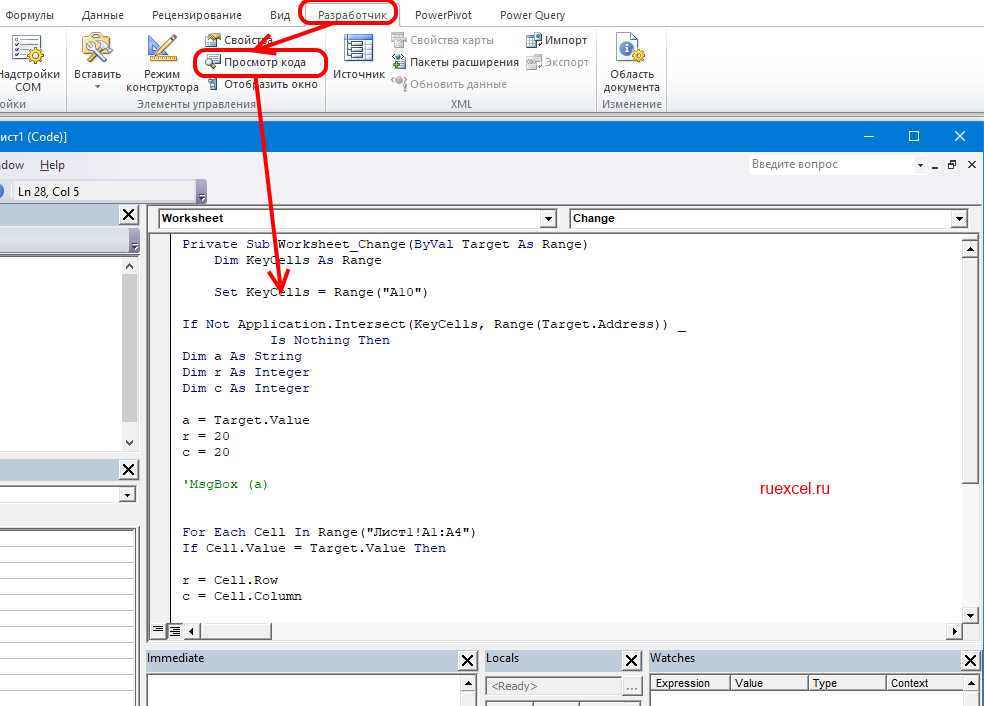
Чтобы создать специальное сочетание клавиш для макроса, которое будет использоваться вместе с клавишей «Ctrl», введите нужную букву сочетания клавиш в текстовое поле рядом с меткой «Ctrl +». Если вы сделаете это, убедитесь, что вы не перезаписываете существующий ярлык! Например, сочетание клавиш «p» — плохой выбор, потому что «Ctrl + P» уже является сочетанием клавиш для команды «Печать». Если вы не знакомы с сочетаниями клавиш, лучше не назначать их. Чтобы начать запись действий вашего макроса, нажмите «ОК».
Запись макроса в Excel — инструкции и видеоурок: изображение пользователя, изменяющего ссылки на ячейки, записанные в макросе в Excel, с помощью переключателя «Использовать относительные ссылки».
Вы можете настроить типы ссылок на ячейки, которые вы делаете при записи макроса в Excel. Например, предположим, что когда вы начали записывать свой макрос, вашей «активной ячейкой» была ячейка A1. Оттуда вы щелкнули в ячейку D1. Когда Excel записывает, что вы это делаете, он может записывать это действие либо как относительную ссылку, либо как абсолютную ссылку. Это действие, если оно записано с использованием относительных ссылок, заставит «активную ячейку» переместиться на четыре ячейки вправо от любой ячейки, в которой она находилась, когда вы начали воспроизводить макрос. Если вы записали его в абсолютном выражении, он всегда будет перемещаться в ячейку D1 из той ячейки, которую вы выбрали в качестве «активной ячейки», когда начали воспроизводить макрос.
Когда Excel записывает, что вы это делаете, он может записывать это действие либо как относительную ссылку, либо как абсолютную ссылку. Это действие, если оно записано с использованием относительных ссылок, заставит «активную ячейку» переместиться на четыре ячейки вправо от любой ячейки, в которой она находилась, когда вы начали воспроизводить макрос. Если вы записали его в абсолютном выражении, он всегда будет перемещаться в ячейку D1 из той ячейки, которую вы выбрали в качестве «активной ячейки», когда начали воспроизводить макрос.
Чтобы включить относительную ссылку на ячейку при записи макроса, нажмите кнопку раскрывающегося списка «Макросы» в группе кнопок «Макросы». Затем выберите команду «Использовать относительные ссылки», чтобы включить ее. По умолчанию макросы Excel используют абсолютные ссылки на ячейки. Чтобы вернуться к абсолютной ссылке на ячейку при записи макроса, нажмите кнопку раскрывающегося списка «Макросы» в группе «Макросы». Затем снова выберите команду «Использовать относительные ссылки», чтобы отключить ее.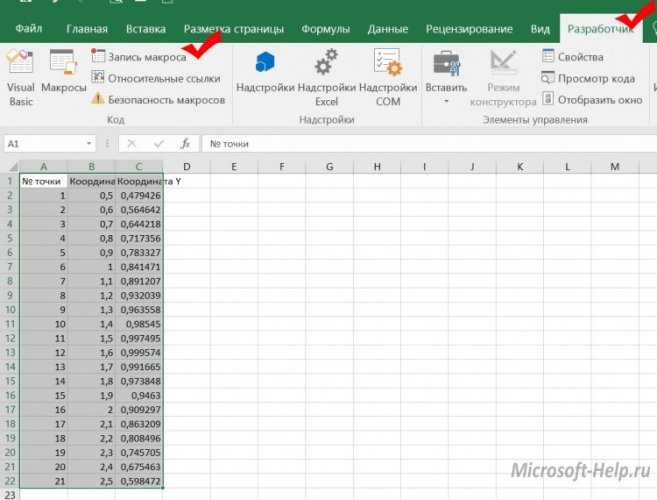
После записи макроса в Excel щелкните вкладку «Просмотр» на ленте. Затем нажмите кнопку раскрывающегося списка «Макросы» в группе кнопок «Макросы». Затем выберите команду «Остановить запись», чтобы остановить запись макроса. Кроме того, помните, что если вы хотите сохранить книгу, содержащую макросы, в Excel, вам нужно выбрать вариант «Excel Macro-Enabled Workbook» в раскрывающемся списке «Тип файла:» в диалоговом окне «Сохранить как».
Запись макроса в Excel: Инструкции
- Чтобы записать макрос в Excel , щелкните вкладку «Просмотр» на ленте.
- Затем нажмите кнопку раскрывающегося списка «Макросы» в группе кнопок «Макросы».
- Затем выберите команду «Запись макроса…», чтобы открыть диалоговое окно «Запись макроса».
- В диалоговом окне «Запись макроса» введите имя нового макроса в текстовое поле «Имя макроса».
- Чтобы создать собственное сочетание клавиш для использования вместе с клавишей «Ctrl» введите нужную букву сочетания клавиш в текстовое поле рядом с меткой «Ctrl +».
 Если вы решите это сделать, убедитесь, что вы не перезаписываете существующий ярлык!
Если вы решите это сделать, убедитесь, что вы не перезаписываете существующий ярлык! - Выберите имя книги, к которой следует прикрепить макрос, из раскрывающегося списка «Сохранить макрос в:».
- Чтобы записать действия вашего макроса , нажмите кнопку «ОК», а затем выполните действия для записи.
- Чтобы использовать относительную ссылку на ячейку при записи макроса , нажмите кнопку раскрывающегося списка «Макросы» в группе «Макросы».
- Затем выберите команду «Использовать относительные ссылки».
- Чтобы вернуться к абсолютной ссылке на ячейку при записи макроса , нажмите кнопку раскрывающегося списка «Макросы» в группе «Макросы».
- Затем снова выберите команду «Использовать относительные ссылки», чтобы отключить ее.
- Чтобы остановить запись макроса , щелкните вкладку «Просмотр» на ленте.
- Затем нажмите кнопку раскрывающегося списка «Макросы» в группе кнопок «Макросы».

 Дополнительные сведения см. в статье Отображение вкладки «Разработчик».
Дополнительные сведения см. в статье Отображение вкладки «Разработчик».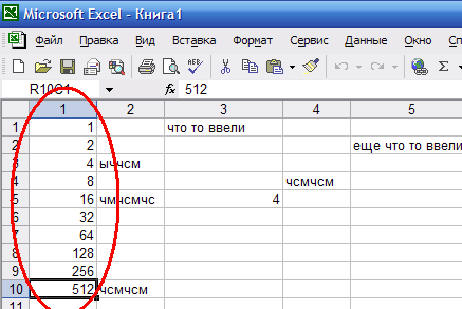

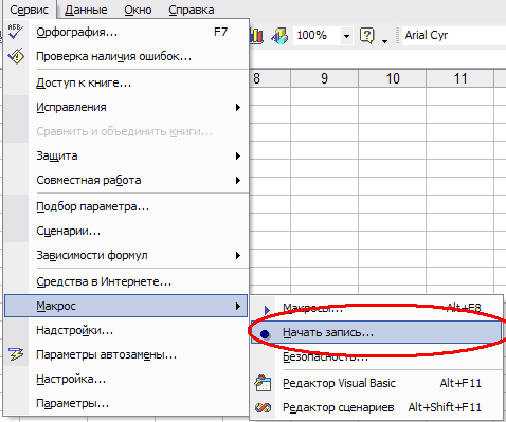
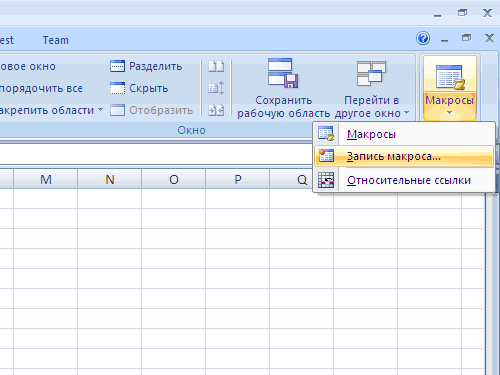
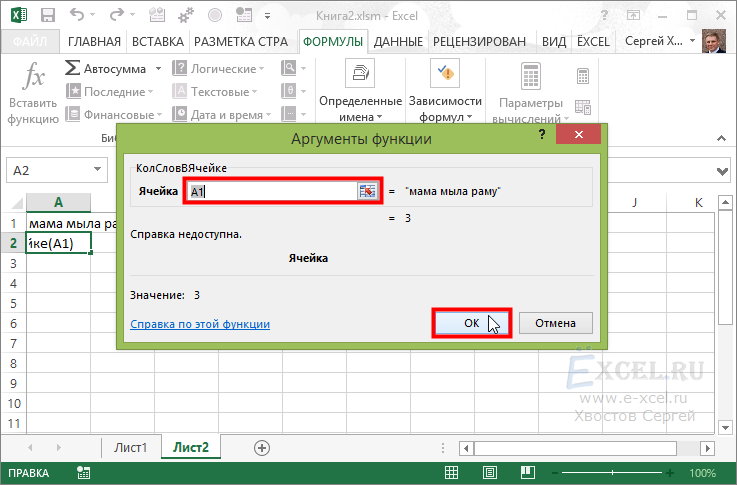
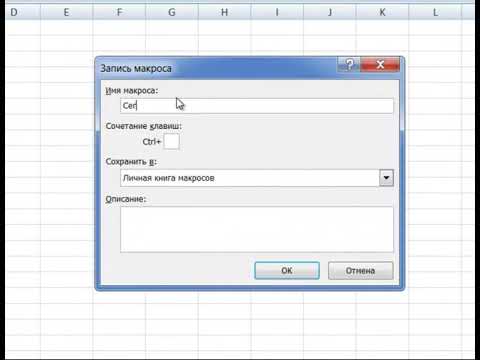 Документы из надежных расположений разрешается выполнять без проверки системой центра управления безопасностью.
Документы из надежных расположений разрешается выполнять без проверки системой центра управления безопасностью. Так вы можете выбрать, следует ли включить эти подписанные макросы и выразить доверие издателю. Все макросы без подписи отключаются без уведомления.
Так вы можете выбрать, следует ли включить эти подписанные макросы и выразить доверие издателю. Все макросы без подписи отключаются без уведомления.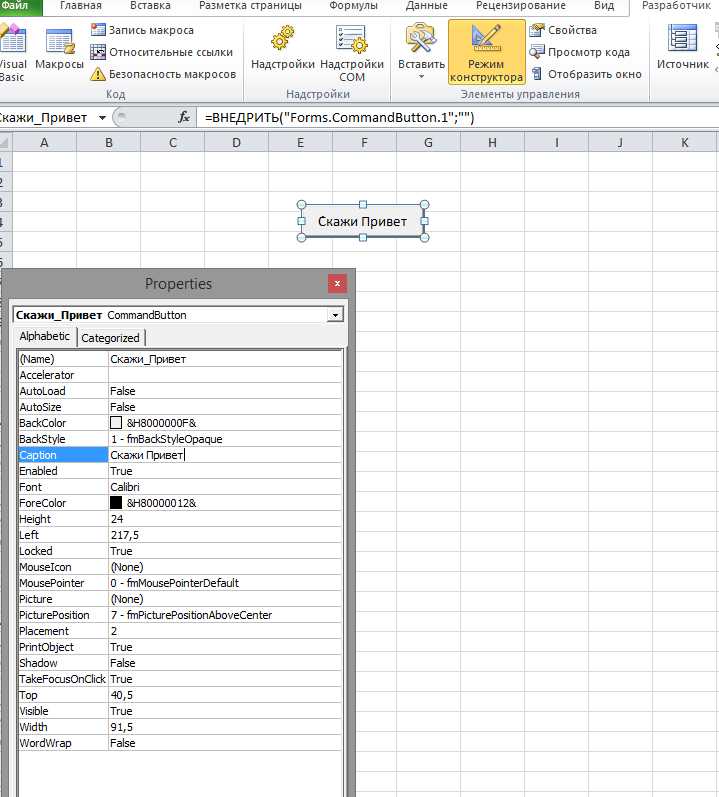 Этот параметр настраивается для каждого пользователя и каждого приложения и по умолчанию не имеет доступа. Этот параметр безопасности затрудняет несанкционированный доступ к созданию кода «саморекопирования», который может навредить системам конечных пользователей. Чтобы любой клиент автоматизации мог получить доступ к объектной модели VBA программным путем, пользователь, работающий с кодом, должен явно предоставить доступ. Чтобы включить доступ, выберите этот квадрат.
Этот параметр настраивается для каждого пользователя и каждого приложения и по умолчанию не имеет доступа. Этот параметр безопасности затрудняет несанкционированный доступ к созданию кода «саморекопирования», который может навредить системам конечных пользователей. Чтобы любой клиент автоматизации мог получить доступ к объектной модели VBA программным путем, пользователь, работающий с кодом, должен явно предоставить доступ. Чтобы включить доступ, выберите этот квадрат.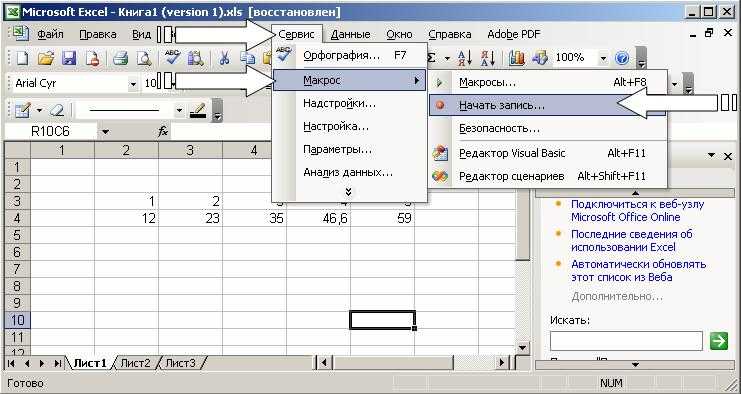
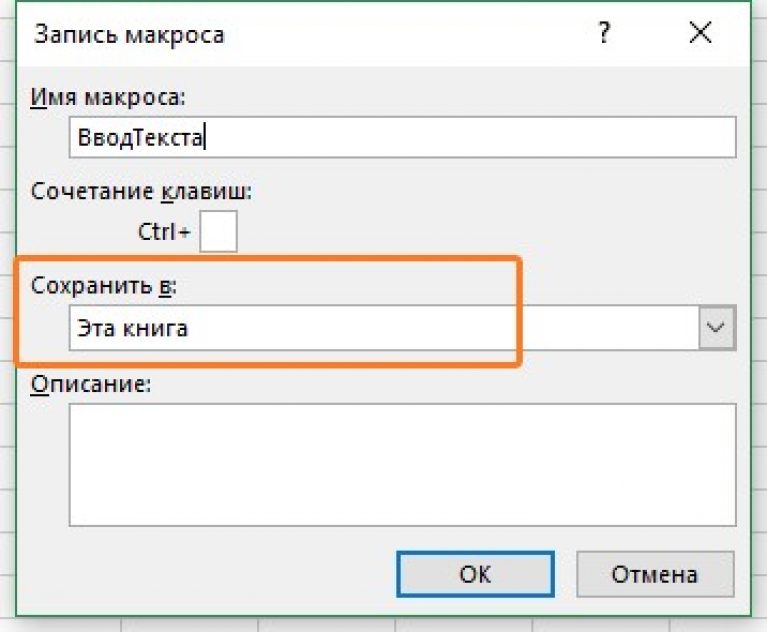 На этом уровне необходимо принять сертификат для каждого исполняемого модуля, добавив сертификат в соответствующий сегмент реестра на компьютере под управлением Windows.
На этом уровне необходимо принять сертификат для каждого исполняемого модуля, добавив сертификат в соответствующий сегмент реестра на компьютере под управлением Windows.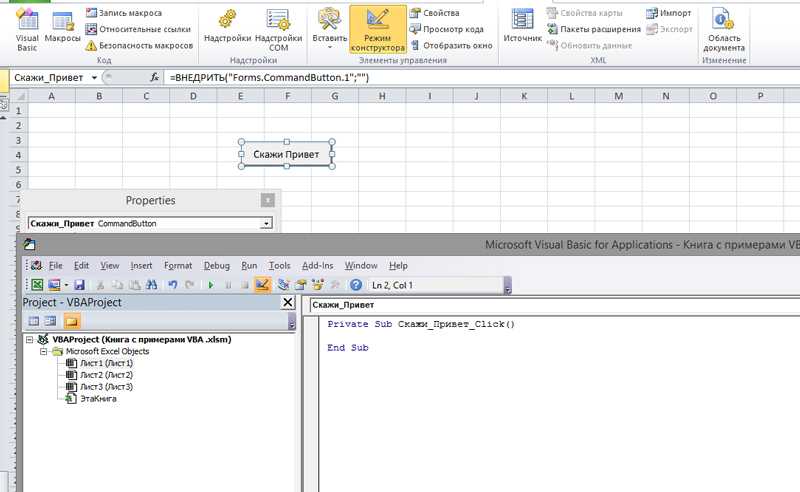
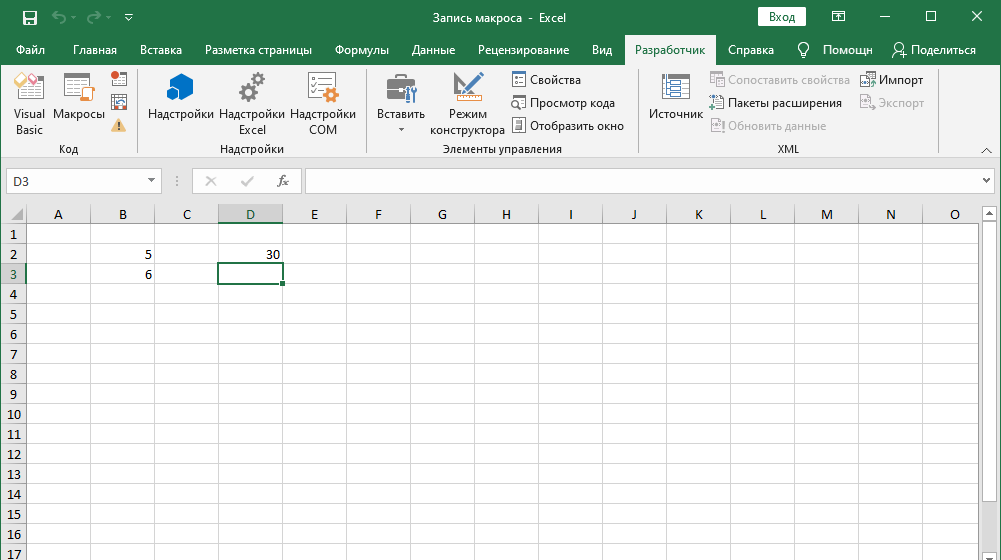 Это запустит редактор Visual Basic.
Это запустит редактор Visual Basic.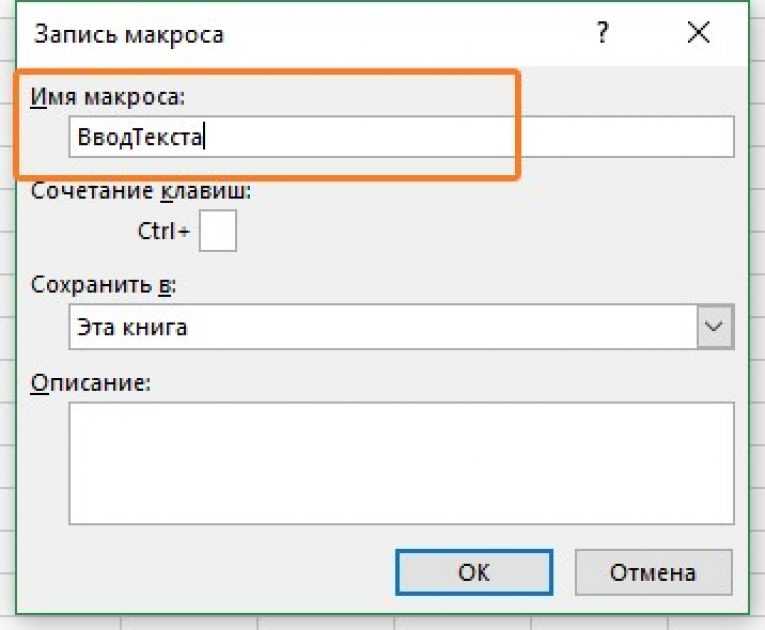

 Если вы решите это сделать, убедитесь, что вы не перезаписываете существующий ярлык!
Если вы решите это сделать, убедитесь, что вы не перезаписываете существующий ярлык!