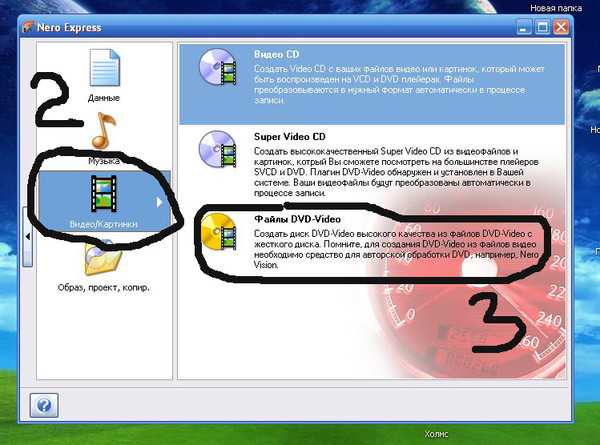Как записать музыку на диск dvd rw в машину mp3 через неро: Как записать музыку на диск в машину: программа, чтобы скачать аудио
Содержание
Как записать музыку с диска на компьютер — Dudom
Дорогие друзья, давайте поговорим о том, как скопировать музыку с диска на компьютер. Прежде чем перейти к этой теме нужно знать, что музыка на диске может записываться несколькими способами.
Первый — запись mp3 файлов, как и любых других документов. При этом способе никаких проблем с копированием музыки на компьютер не возникает. Просто открываем диск на компьютере, выделяем файлы и копируем их в нужную папку на компьютере. Все очень просто.
Второй способ — это запись музыки на аудио CD диск с защитой от копирования. На таких дисках обычно не более 20 песен в хорошем качестве. Песни с такого диска нельзя просто выделить и скопировать, скопируются только ярлыки. То есть такие песни нельзя будет в будущем прослушать. Поэтому далее мы и поговорим, о том, как скопировать cd диск на компьютер.
Копируем музыку на компьютер
Устанавливаем диск в привод дисковода и запускаем его. Для этого переходим в «Мой компьютер» — «Устройства со съемными носителями» и двойным кликом нажимаем на иконку диска.
Диск запустится в проигрывателе Windows Media. В правом верхнем углу нажимаем на иконку «Переключиться к библиотеке». Переходим в библиотеку.
Дальше в верхнем меню переходим в «Настройку копирования диска» — «Дополнительные параметры».
В открывшемся окне можно изменить параметры скопированных файлов с диска, а именно:
- указать папку, в которую будут копироваться файлы;
- выбрать формат скопированных файлов, например mp3, WMA, WAV;
- изменить качество звуковых дорожек, чем лучше качество, тем больше будут объем звукового файла.
После внесения изменений, нажимаем кнопку «Применить» и закрываем окно.
Снова возвращаемся в библиотеку и в верхнем меню нажимаем «Скопировать в компакт-диска». Здесь же можно выбрать дорожки, которые нужно скопировать либо копировать все.
Теперь мы попадаем в «Параметры копирования с компакт-диска». Здесь нужно выбрать две нижних позиции и нажать кнопку «ОК».
Процесс копирования будет отображен в библиотеке в виде зеленой полосы напротив трека.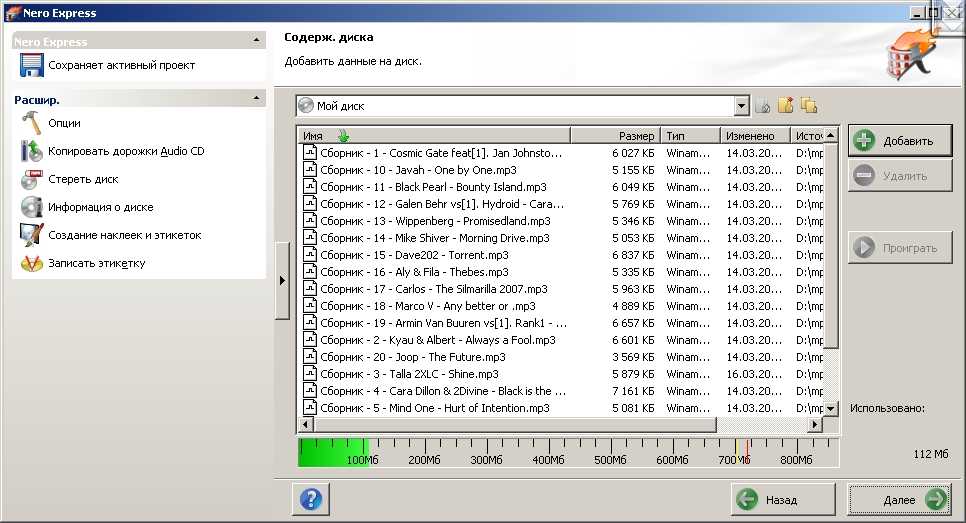 Скорость копирования зависит от выбранного качества музыкальных файлов.
Скорость копирования зависит от выбранного качества музыкальных файлов.
Таким способом можно скопировать музыку с диска на компьютер в Windows XP, Windows 7 и Windows 8 без установки дополнительных программ, а средствами самой операционной системы.
Программы для копирования музыки
Кроме выше описанного способа, есть еще много бесплатных программ, с помощью которых можно без проблем переписать музыку с диска на компьютер. Давайте рассмотрим самые популярные.
Accord CD Ripper Free — бесплатная программа для копирования аудио-CD в файлы форматов MP3 или WAV. Сама программа имеет английский интерфейс, но од достаточно прост.
Format Factory (Формат Фактори) — бесплатный конвертер аудио и видео файлов. Чтобы записать аудио файлы с СД диска, достаточно установить диск в привод и в левом сайдбаре выбрать пункт «Аудио» далее формат в который нужно преобразить файлы.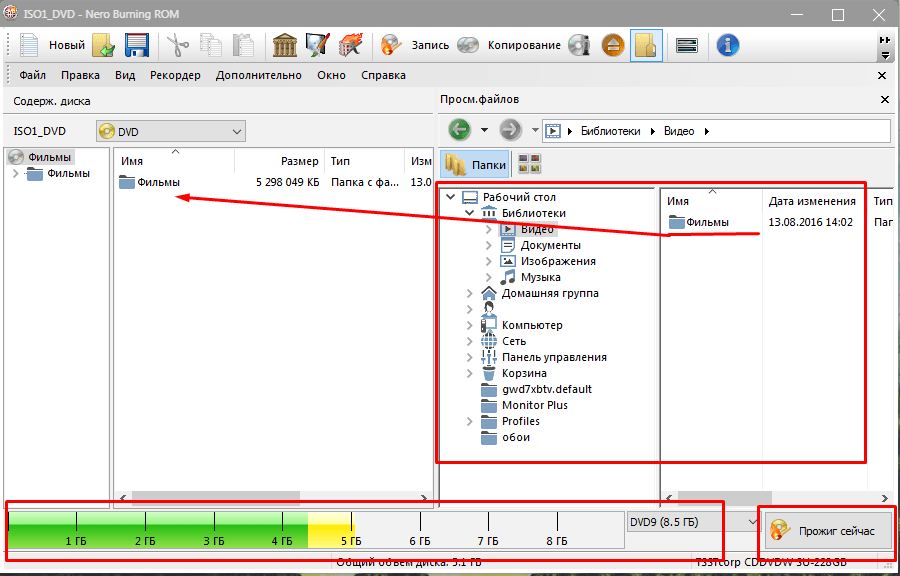 Делаем дополнительные настройки и копируем. Наслаждаемся музыкой.
Делаем дополнительные настройки и копируем. Наслаждаемся музыкой.
Free Audio CD To MP3 Converter — бесплатный конвертор аудио треков с компакт-диска в MP3, OGG, AAC, WMA или WAV (lossless audio) формат.
Как видим вариантов много, выбирайте, который лучше всего подходит Вам и вперед, за дело!
Многие из бывалых автолюбителей хорошо помнят те времена, когда наличие в машине CD-магнитолы служило почти что статусом финансового благополучия владельца автотранспорта. Сегодня автомобильные CD-проигрыватели доступны всем и каждому, они дешевы, просты в использовании и при этом вполне надежны. В общем, автомагнитола есть, осталось только записать музыку на диски и можно отправляться в путь под аккомпанемент своих любимых мелодий.
Правда, тут может возникнуть вопрос и даже не один, а несколько. Диски какого типа для этого использовать, в каком формате производить запись музыки на болванку, нужны ли для этого какие-то особые программы и вообще, как это делается? Ответы на два первых вопроса вы можете найти в технических характеристиках вашей магнитолы. Возьмем, к примеру, модель Pioneer DEH-X2900UI. Как видно из приложенных ниже скриншотов, автомагнитола имеет USB-порт и CD-привод, поддерживает оптические диски CD-R/RW и форматы MP3/WMA.
Возьмем, к примеру, модель Pioneer DEH-X2900UI. Как видно из приложенных ниже скриншотов, автомагнитола имеет USB-порт и CD-привод, поддерживает оптические диски CD-R/RW и форматы MP3/WMA.
Есть автомагнитолы, которые поддерживают воспроизведение аудио с DVD, есть и такие, которые вообще не имеют привода для оптических дисков, предлагая вместо них использовать USB-флешки и карты памяти. То же самое касается форматов. Например, некогда популярный формат CDA, используемый в автомагнитолах старшего поколения, сегодня считается устаревшим и не поддерживается многими новыми моделями. Что касается типов CD-R и CD-RW, то тут смотрите сами. Диски первого типа дешевле, но их нельзя перезаписать, вторые дороже, зато их можно стереть и записать на них новую музыку.
Как записать музыку в Windows 7/10 без использования программ
С совместимостью разобрались, давайте теперь посмотрим, как записать музыку на диск CD-R в машину средствами самой операционной системы.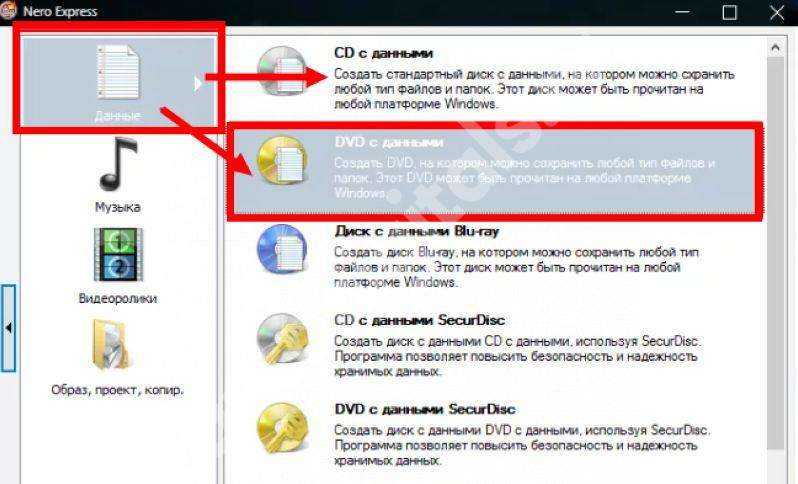 Предположим, диски вы уже купили, музыку скачали. Во избежание проблем с чтением на старых автомагнитолах рекомендуем переименовать названия песен латиницей, убрать пробелы и присвоить каждому файлу порядковый номер, чтобы плеер знал, с какого трека начинать воспроизведение. Записывать файлы в папках не нужно.
Предположим, диски вы уже купили, музыку скачали. Во избежание проблем с чтением на старых автомагнитолах рекомендуем переименовать названия песен латиницей, убрать пробелы и присвоить каждому файлу порядковый номер, чтобы плеер знал, с какого трека начинать воспроизведение. Записывать файлы в папках не нужно.
В данном примере показана работа с DVD-RW диском, но за малым исключением всё, что относится к этому типу носителей, применимо и к CD-R/RW. Вставьте в лоток CD-ROM новый диск и выберите в открывшемся диалоговом окошке метод записи «С проигрывателем CD DVD». Здесь же можно дать диску название.
Далее откроется пустое окно Проводника с приглашением перетащить на него файлы. Перекиньте их из папки мышкой либо скопируйте и вставьте, а затем, выделив, кликните ПКМ и выберите в меню опцию «Записать на диск».
Всё, осталось только дождаться завершения процедуры записи, о чём Проводник уведомит вас соответствующим сообщением. Как записать музыку на диск CD-RW в машину, если носитель не пустой? Выполняем те же действия, предварительно удалив с диска старые записи.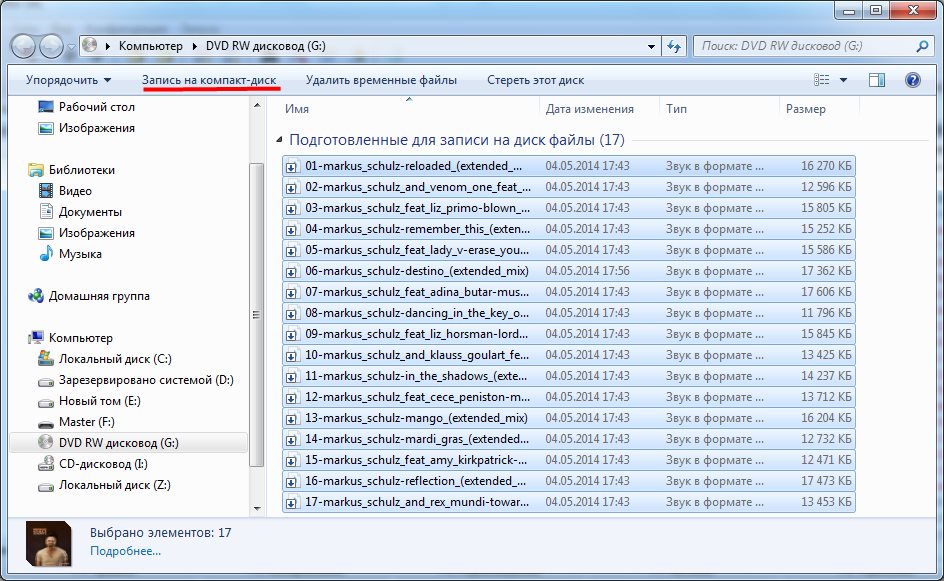 Для этого вставляем его в дисковод, заходим в «Этот компьютер», кликам ПКМ по приводу и выбираем в меню опцию «Стереть этот диск». Далее следуем указаниям мастера.
Для этого вставляем его в дисковод, заходим в «Этот компьютер», кликам ПКМ по приводу и выбираем в меню опцию «Стереть этот диск». Далее следуем указаниям мастера.
Лучшие программы для записи музыки на CD-диск
BurnAware Free
Небольшая бесплатная программа для прожига оптических дисков CD, DVD и Blu-ray, а также упаковки образов ISO. Приложение отличается простотой, а поэтому идеально подходит начинающим пользователям. Для работы с дисками в BurnAware Free имеется несколько режимов. Если нужно записать музыку на диск в формате mp3 для автомагнитолы, выберите наиболее подходящий для этого режим «MP3-аудио диск».
Затем перетащите аудиофайлы в новое окно программы и нажмите расположенную в левом верхнем углу кнопку записи.
Можно использовать также режимы «Аудио диск» и «Диск с данными». В программе имеются средства стирания перезаписываемых дисков CD/DVD-RW, проверки качества записи и просмотра подробной информации о дисках.
CDBurnerXP
Отличная программа для записи музыки на диск и не только.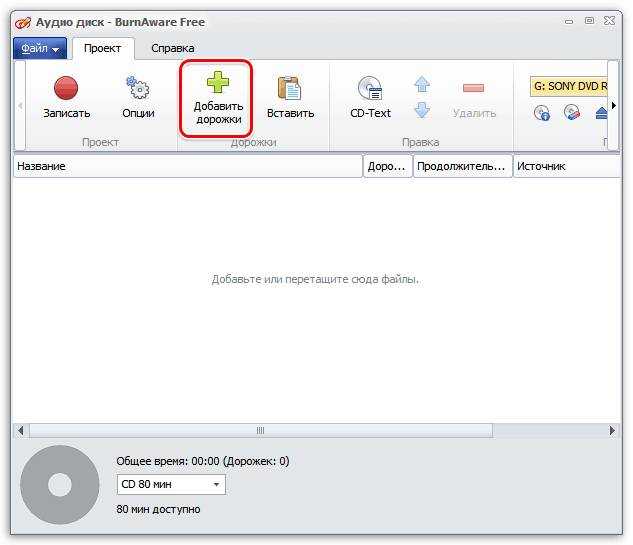 Как и BurnAware, она поддерживает несколько режимов, работает с большинством типов оптических дисков, ее можно использовать для записи на болванки ISO-образов и стирания CD/DVD-RW. Запись дисков для автомагнитолы лучше всего производить в режиме «Аудиодиск», но сгодится и «Диск с данными».
Как и BurnAware, она поддерживает несколько режимов, работает с большинством типов оптических дисков, ее можно использовать для записи на болванки ISO-образов и стирания CD/DVD-RW. Запись дисков для автомагнитолы лучше всего производить в режиме «Аудиодиск», но сгодится и «Диск с данными».
Выбрав режим, перетащите аудио треки в нижнюю часть окна CDBurnerXP, нажмите иконку записи на панели инструментов и дождитесь завершения операции записи. Это всё, диск можно вставлять в магнитолу или любой CD-плеер.
Nero Free
Облегченная свободная версия популярного пакета для работы с дисками, как раз то что надо для записи музыки. Пакетом Nero поддерживаются извлечение аудио с компакт-дисков, базовое редактирование аудио и видео, конвертирование мультимедийных форматов, запись телевизионных программ и резервное копирование данных, но нас в данном случае интересует запись музыки для автомагнитолы.
Запустите программу, слева на панели выберите опцию «Запись данных», дайте диску название, нажатием одноименной кнопки добавьте в проект аудиофайлы и нажмите кнопку «Записать».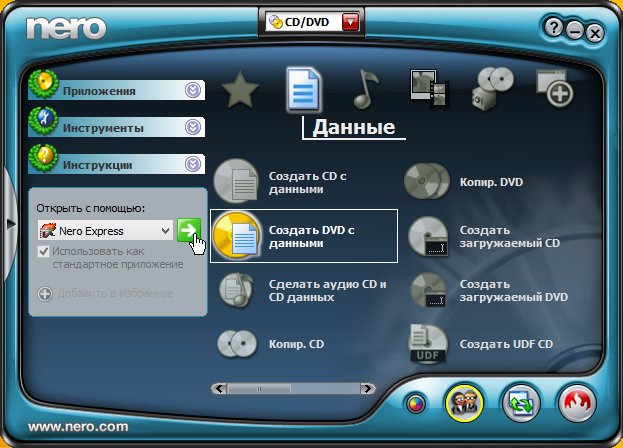 В дополнительных настройках можно указать скорость прожига и включить проверку корректности записи.
В дополнительных настройках можно указать скорость прожига и включить проверку корректности записи.
Ashampoo Burning Studio FREE
Еще один бесплатный пакет, позволяющий записать музыку на диск. Многофункционален, поддерживает несколько режимов прожига, включает функции резервного копирования и восстановления данных, риппинга, создания ISO-образов из дисков и файлов, стирания перезаписываемых CD/DVD-RW. Для записи музыки на используемый в CD-плеерах диск лучше всего подходит режим «MP3 или WMA», но если общее время продолжительности звучания не превышает 70-80 минут, сгодится и «Создать Ауди CD».
После того как вы определитесь с режимом, останется указать выходной формат, битрейт, добавить в окошко приложения подготовленные аудиофайлы, нажать «Далее» и запустить процедуру прожига. Тут же в дополнительных настройках можно выбрать скорость записи и указать, нужно ли проверять диск по завершении процедуры.
Итог
Записать музыку на диск для машины, равно как и для любого устройства воспроизведения CD/DVD совсем нетрудно.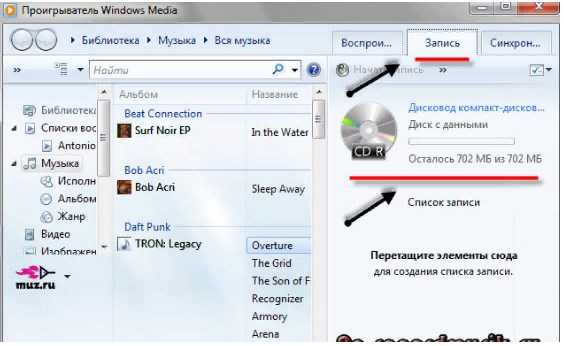 Для этой цели подойдут как сторонние приложения, так и встроенные инструменты самой операционной системы. Главное, чтобы автомобильный плеер поддерживал работу с выбранным вами типом дисков и самим форматом аудио. Другое дело, сколько еще времени будут оставаться востребованными такие плееры. Не выдерживая конкуренции с более вместительными, компактными и надежными flash-накопителями, некогда популярные лазерные диски уходят в прошлое, а вместе с ними заканчивается эпоха и самих оптических приводов.
Для этой цели подойдут как сторонние приложения, так и встроенные инструменты самой операционной системы. Главное, чтобы автомобильный плеер поддерживал работу с выбранным вами типом дисков и самим форматом аудио. Другое дело, сколько еще времени будут оставаться востребованными такие плееры. Не выдерживая конкуренции с более вместительными, компактными и надежными flash-накопителями, некогда популярные лазерные диски уходят в прошлое, а вместе с ними заканчивается эпоха и самих оптических приводов.
Большинство музыкальных компакт-дисков защищены от копирования. Открыв в проводнике список треков, вы увидите файлы (с расширением .cda), размер которых не превышает 1Кб. Конечно же, для музыкальных файлов это ничтожно мало. Дело в том, что это ярлыки и скопировав их на компьютер, они будут запускаться пока в приводе присутствует диск.
Но существует способ перенести нормальные файлы (mp3). Для этого нам не понадобится сторонний софт, а только стандартный проигрыватель Windows Media Player.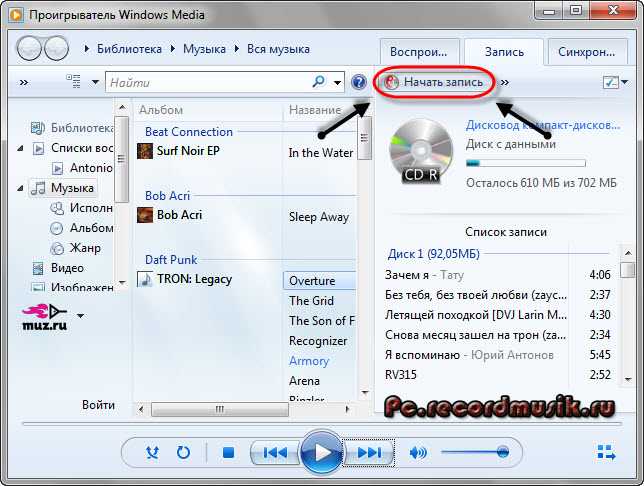 Давайте запустим программу через диалоговое окно «Выполнить«. Для этого нажимаем сочетание клавиш Windows и R. Затем, в текстовую строку вводим команду wmplayer.exe и нажимаем «ОК«.
Давайте запустим программу через диалоговое окно «Выполнить«. Для этого нажимаем сочетание клавиш Windows и R. Затем, в текстовую строку вводим команду wmplayer.exe и нажимаем «ОК«.
На экране появится программа Windows Media Player. Прежде, чем приступать к копированию музыки, изменим некоторые настройки. В списке «Упорядочить» выбираем раздел «Параметры«.
В окне параметров программы переходим на вкладку «Копирование музыки с компакт-диска«. Указываем формат музыкальных файлов (лучше всего mp3) и увеличиваем качество звука (не менее 128 кбит/с, желательно 256 кбит/с). Подтверждаем внесенные изменения с помощью кнопок «Применить» и «ОК«.
Далее в основном окне программы (слева) выбираем свой компакт-диск, находящийся в приводе компьютера. Если вы не видите нужное название, то наверняка это «Неизвестный альбом«.
Отобразится список всех музыкальных файлов. Галочкой отмечаем треки (дорожки), которые необходимо перенести на компьютер. И выбираем пункт «Скопировать с компакт-диска«.
Галочкой отмечаем треки (дорожки), которые необходимо перенести на компьютер. И выбираем пункт «Скопировать с компакт-диска«.
Остается только подождать пока выбранные треки будут перенесены на компьютер.
Скопированные музыкальные файлы ищите в папке «Моя музыка«.
Узнаем как записать диск мп3 в машину. Узнаем как записать музыку на диск в машину
Не нужно говорить, что с музыкой и дорога веселее. И пассажиры, и водители без любимых песен и композиций зачастую себя в пути просто не представляют. А если все это звучит на хорошей акустической системе и в высоком качестве, ощущения просто непередаваемые. Современные магнитолы и автомобильные проигрыватели поддерживают достаточного много форматов. Поговорим о том, как записать диск мп3 в машину. Хотя со стороны такой процесс выглядит очень простым, нужно учесть некоторые существенные нюансы, о которых и пойдет речь далее.
Как записать диск мп3 в машину: выбор оптического носителя
Хотя современные автомагнитолы и DVD-плееры могут похвастаться возможностью воспроизведения чуть ли всех известных аудиоформатов и распознаванием оптических носителей, кажется маловероятным, что любители музыки для прослушивания композиций в автомобиле будут использовать диски большой емкости вроде Blu-ray или специализированные носители стандарта Mini Disk.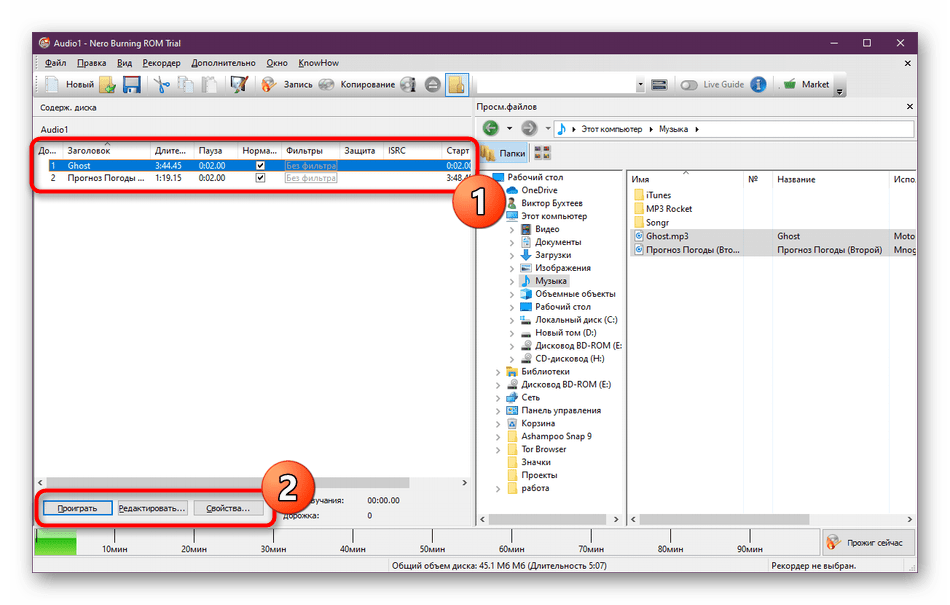
Самыми распространенными и доступными по цене сегодня являются обычные диски CD-R и DVD-R, а также их перезаписываемые модификации RW. Записать mp3-диск в машину можно на любой носитель, однако, если использовать стандартную версию R, предназначенную только для одноразовой записи, больше на него ничего добавить не получится. Со временем диск может прийти в негодность вследствие механических повреждений, и потом его придется просто выбросить.
В этом смысле RW-диски выглядят намного предпочтительнее. Кроме того что их можно записывать снова и снова, есть возможность добавления файлов к уже имеющимся, если начальная запись производилась в режиме мультисессии. Даже при условии повреждения такие оптические носители можно подвергнуть форматированию, после чего поврежденные секторы будут просто заблокированы и при записи проигнорированы.
Само собой разумеется, что при условии распознавания автомобильным плеером стандарта DVD предпочтение следует отдать именно ему, хотя бы по причине большей емкости. При выборе двуслойных DVD-дисков емкостью 8,5 Гб (не двусторонних по 4,7 Гб на каждую сторону) следует быть очень внимательным, поскольку некоторые проигрыватели такие носители могут не воспринять. И записываются они всего один раз (стандарт DVD+R DL).
При выборе двуслойных DVD-дисков емкостью 8,5 Гб (не двусторонних по 4,7 Гб на каждую сторону) следует быть очень внимательным, поскольку некоторые проигрыватели такие носители могут не воспринять. И записываются они всего один раз (стандарт DVD+R DL).
Что же касается процесса создания диска, тут можно пойти несколькими путями. Если требуется записать мп3-диск в машину в стандартном режиме, следует использовать создание диска с данными.
В любой программе для записи есть такая функция. Сам процесс похож на обычное копирование файлов из одного места в другое с той лишь разницей, что попутно производится прожиг оптического носителя.
Можно использовать и создание аудиодиска из мп3-файлов, который может воспроизводиться абсолютно всеми известными на сегодняшний день плеерами, однако такой подход выглядит нерациональным, поскольку преобразованные в формат CDA начальные файлы на диске займут намного больше места. А вот мп3 является универсальным форматом с самым меньшим размером треков и распознается всеми проигрывателями, независимо от производителя.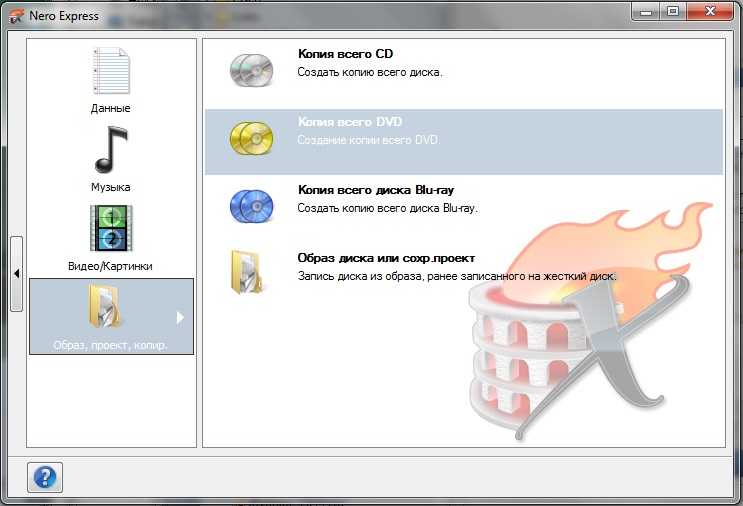
Кроме всего сказанного в вопросе того, как записать диск мп3 в машину, следует учитывать и некоторые дополнительные параметры (скорость записи, частотные характеристики, битрейт, глубину и т. д.). В стандартном варианте предлагается запись звука с частотой дискретизации 44 100 Гц, битрейтом 128 кбит/с и глубиной 16 бит. Не самые лучшие показатели, ведь для полноты ощущений хочется более высокого качества (96 кГц, 320 кбит/с, 24 бита). Но тут все зависит от акустики. Если колонки не в состоянии воспроизвести весь спектр частотного диапазона при таком качестве, повышать звуковые характеристики можно даже не пытаться, все равно на слух разница ощутима не будет. Да и сами мп3-файлы по сравнению с исходным материалом займут места в разы больше.
Предпочитаемые программы и утилиты
Что же касается программ, позволяющих совершенно элементарно решить проблему того, как записать музыку на диск в машину, их сегодня можно найти столько, что голова кругом пойдет. Что же предпочесть?
В самом простом случае можно использовать даже стандартный проигрыватель Windows Media, в котором есть функция записи, или записывать материал при помощи встроенных инструментов Windows.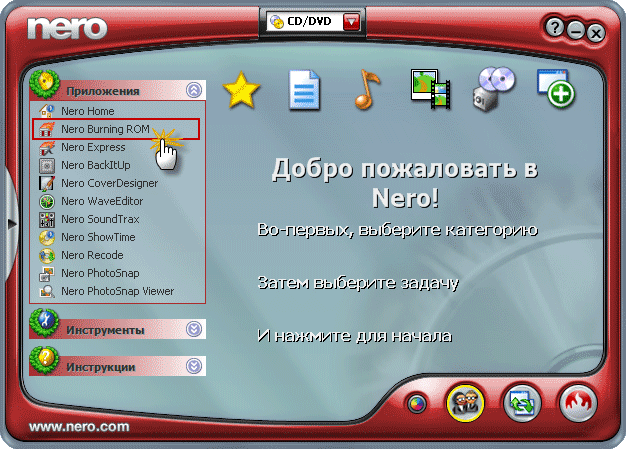
После вставки оптического носителя в дисковод система сама предложит перечень предполагаемых действий. При выборе записи достаточно просто добавить нужные файлы и активировать старт процесса прожига.
Но многим «родные» средства Windows-систем не нравятся по причине уж слишком скромных возможностей. Поэтому предпочтение отдается универсальным утилитам вроде Nero Burning ROM или приложению ускоренных процедур Nero Express и им подобным.
Здесь для записи нужно выбрать режим создания диска с данными, добавить файлы или целые папки (с винчестера или USB-устройства), дать диску название (хотя это и необязательно) и перейти непосредственно к записи.
Процесс подготовки треков и их записи на диск
Теперь начинается самое главное. Прежде всего следует выбрать настройки пишущего устройства и по возможности установить минимальную скорость записи. Делается это для того, чтобы в дальнейшем не было проблем с читабельностью диска и качеством записанного материала.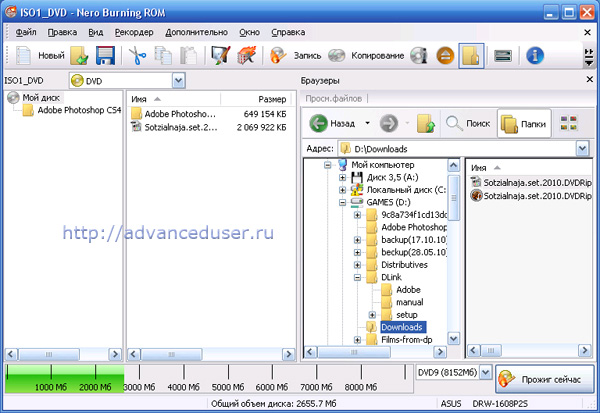
Если использовать максимальную быстроту, на которую рассчитан оптический носитель (16x, 32x, 48x), потом некоторые плееры при воспроизведении будут «спотыкаться».
Перед стартом желательно установить флажок напротив строки проверки диска по окончании записи. В известном смысле это даст подтверждение того, что диск записан корректно и при его воспроизведении не будет возникать критических ошибок.
Насчет настроек параметров звука в программе особо не разгуляешься. Поэтому настоящим меломанам, ставящим качество превыше всего, лучше использовать профессиональные программы вроде звуковых редакторов Sony Sound Forge или Adobe Audition, которые позволяют производить очень тонкие настройки по преобразованию качества в процессе записи диска без предварительного редактирования.
Времени это займет больше, но, как говорится, игра стоит свеч. Если же заняться начальным редактированием, здесь можно применять фильтры, эквалайзеры, компрессоры и другие эффекты в режиме реального времени, производить нормализацию, чтобы все треки совпадали по громкости звучания, и многое другое.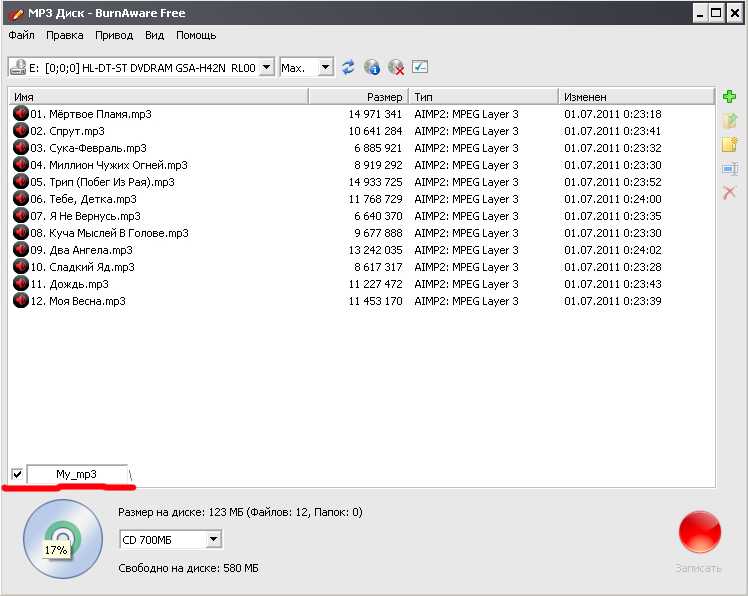 Инструментов хватает. Можно обратиться и к автоматизированным программам, способным применять выбранные настройки к нескольким трекам одновременно, например AAMS (Auto Audio Mastering System).
Инструментов хватает. Можно обратиться и к автоматизированным программам, способным применять выбранные настройки к нескольким трекам одновременно, например AAMS (Auto Audio Mastering System).
Нюансы, связанные с использованием перезаписываемых дисков
Что касается дисков стандарта RW, тут тоже есть свои подводные камни. К примеру, многие утилиты предлагают использовать режим мультисессии (запись с возможностью добавления файлов к уже записанному материалу).
Однако далеко не факт, что добавленные треки будут распознаны в процессе воспроизведения. Тут все зависит только от используемого плеера. Так что лучше заранее убедиться в том, что для него такая функция предусмотрена.
Вместо заключения
В целом же вопрос о том, как записать диск мп3 в машину, решается достаточно просто. Самым простым способом можно назвать использование утилиты Nero Express без изменения предлагаемых настроек. Весь процесс в зависимости от типа диска и скорости записи займет 10-15 минут. Но если требуется хорошее качество, временем на создание мп3-диска придется пожертвовать и запастись терпением.
Но если требуется хорошее качество, временем на создание мп3-диска придется пожертвовать и запастись терпением.
Как записать музыку на DVD без потери качества
Кристин Смит • 2022-11-08 15:11:32 • Проверенные решения
Запись MP3 или аудиофайлов на DVD открывает перед вами множество дверей и дает возможность резервное копирование всех ваших любимых песен. Вы также можете создать свой DVD после записи ваших любимых аудиофайлов на DVD. Есть много людей, которые сбиты с толку записывающими устройствами для аудио DVD , и они всегда задают вопросы типа «Какой диск мне нужен для записи музыки?» или «Можно ли записать музыку на DVD?» . Если у вас также возникла такая же проблема с записью MP3 на DVD , вы находитесь на правильной странице, чтобы узнать о лучших и простых способах записи музыки на CD/DVD.
- Часть 1. Как легко записать музыку на компакт-диск в Windows/Mac
- Часть 2. Другое устройство для записи аудио DVD, которое нельзя пропустить
Часть 1.
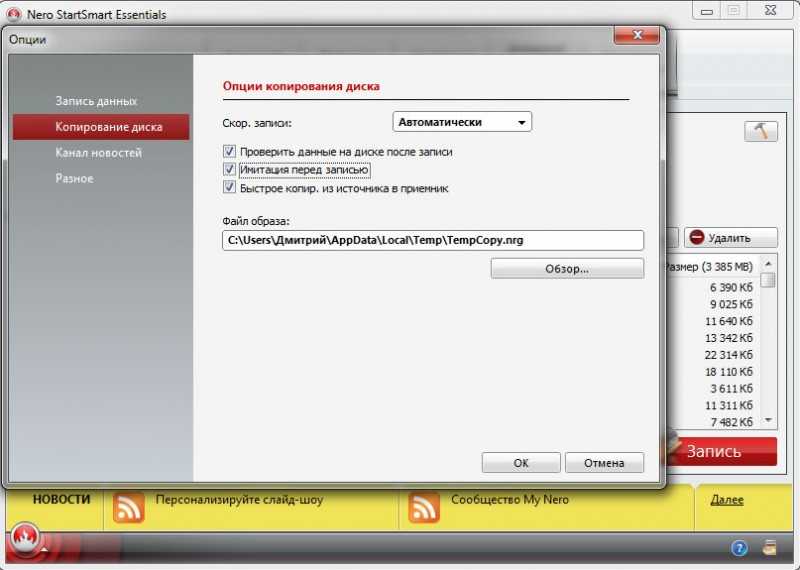 Как легко записать музыку на компакт-диск в Windows/Mac
Как легко записать музыку на компакт-диск в Windows/Mac
Для воспроизведения музыки в высоком качестве лучше выбрать для записи аудиофайлов на компакт-диск . Лучшей программой для записи компакт-дисков для Windows/Mac является программа Wondershare UniConverter , которая может записывать самые популярные аудиоформаты на компакт-диск в 30 раз быстрее без потери качества. Вам разрешено редактировать аудиофайлы с помощью обрезки, обрезки, слияния и т. д. перед записью. Преобразование аудиоформатов также поддерживается Wondershare UniConverter. Он имеет различные удивительные функции, которые включают в себя помощь в загрузке, сжатии, редактировании, записи и передаче видео.
Шаги по записи аудиофайлов MP3/WAV/M4A на компакт-диск
Шаг 1 Запустите Wondershare CD Burner
После установки откройте Wondershare UniConverter на Windows/Mac. Перейдите в раздел «Панель инструментов» и выберите средство записи компакт-дисков из предложенных вариантов, чтобы продолжить.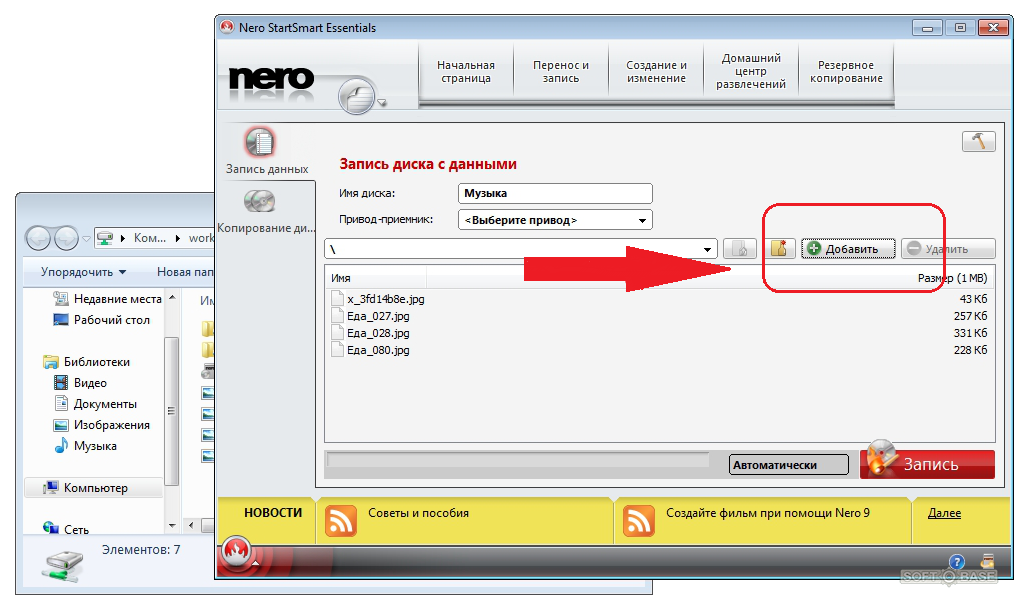
Шаг 2 Вставьте чистый компакт-диск и добавьте аудиофайлы
Вставьте чистый компакт-диск в компьютер, на который вы хотите записать музыку. Затем нажмите значок +, чтобы добавить аудиофайлы, которые вы хотите записать на компакт-диск.
На следующей странице все выбранные вами аудиофайлы будут добавлены в программу и отображены на вашем экране в виде списка информации. Вы можете легко нажимать на кнопки, чтобы удалить или добавить больше аудиофайлов в этот список. Затем выберите Burner в правом верхнем углу.
Шаг 3. Простая запись музыки на компакт-диск
Наконец, после того, как вы выполнили все настройки, вы можете нажать кнопку «Запись», чтобы начать запись аудиофайлов на компакт-диск без потери качества.
СКАЧАТЬ БЕСПЛАТНО БЕСПЛАТНО СКАЧАТЬ
Часть 2. Другая программа для записи аудио DVD, которую нельзя пропустить
В Интернете доступно множество других программ для записи аудиодисков.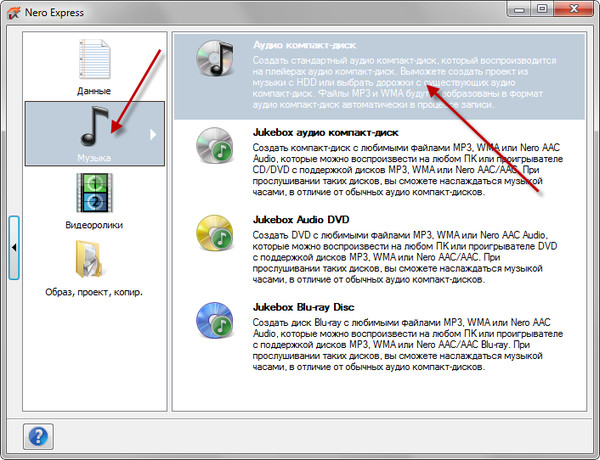 Мы составили список из 5 программ, которые могут записывать 24-битные FLAC и другие аудиофайлы на DVD. Вот те устройства для записи аудио DVD, которые вы не можете пропустить.
Мы составили список из 5 программ, которые могут записывать 24-битные FLAC и другие аудиофайлы на DVD. Вот те устройства для записи аудио DVD, которые вы не можете пропустить.
1. Программа записи аудио DVD
Программа записи аудио DVD – это великолепная программа для записи mp3 на DVD, которая может изменить ваше представление о записи аудиофайлов на CD/DVD. Это позволит вам импортировать форматы файлов, включая WMA, WMV, ASF, MP3 и т. д. Это мощное программное обеспечение для записи аудио DVD, которое может записать почти 1000 файлов mp3 на один DVD. Он имеет самый продвинутый аудиокодер, который обеспечит высокое качество музыки с вашего DVD. Он поддерживает системы Windows 95/98/Me, NT/2000/XP, Server 2003 и т. д.
2. CDBurnerXP
CDBurnerXP — еще одна замечательная бесплатная программа для записи аудио DVD, которая может записывать CD и DVD, включая Blu-Ray и HD-DVD. Вы также можете использовать его для записи и создания файлов ISO, и он имеет удобный интерфейс с поддержкой нескольких языков.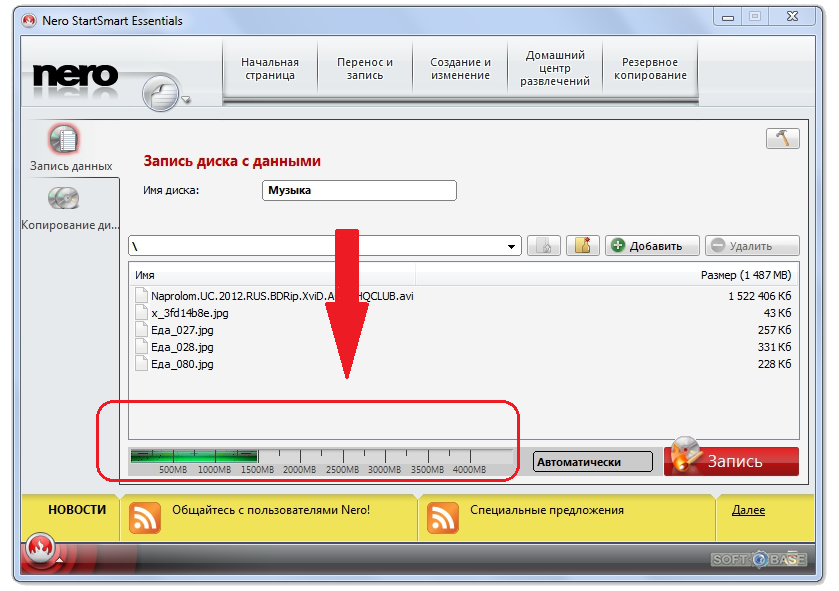 Вы можете проверить данные после их записи с помощью этого программного обеспечения.
Вы можете проверить данные после их записи с помощью этого программного обеспечения.
3. BurnAware
BurnAware является одним из самых популярных программ для конвертации и записи аудио mp3 в DVD. Он имеет мощные опции с удобным интерфейсом, который позволит вам создавать CD, DVD и Blu-ray всех типов, включая M-Disc. Обычные пользователи всегда могут использовать этот инструмент для записи загрузочных дисков, мультисессионных дисков, высококачественных аудио компакт-дисков и видео DVD. С помощью этого программного обеспечения они также могут создавать, копировать и записывать образы дисков. Он также имеет различные дополнительные параметры, которые могут вам пригодиться.
4. ExpressBurn
ExpressBurn — это программа для записи DVD-аудио со сверхбыстрой операцией, простой в использовании и удобный процесс. Это может позволить вам записывать аудио, видео или файлы на CD, DVD или Blu-Ray. Все, что вам нужно сделать, это перетащить файлы в программу и начать запись.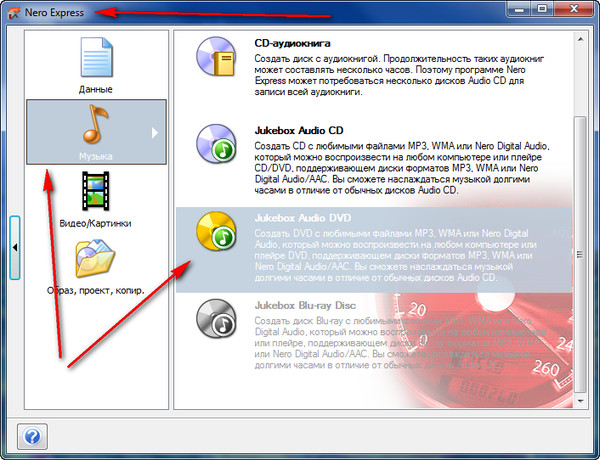 Бесплатная версия позволяет записывать только компакт-диски.
Бесплатная версия позволяет записывать только компакт-диски.
5. PowerISO
PowerISO является одним из самых мощных инструментов для обработки файлов образов CD/DVD. Это позволит вам открывать, извлекать, записывать, создавать, редактировать, сжимать, шифровать, разделять и конвертировать файлы ISO. Вы также сможете монтировать файлы ISO с помощью внутреннего виртуального диска. PowerISO позволит вам записать аудио компакт-диск из файлов mp3, FLAC, APE, WMA или BIN. Без сомнения, это отличное решение для записи музыки на DVD R.
В конце концов, все, что вам нужно сделать, это выбрать любую из этих программ для записи аудио DVD, которая поможет вам записать MP3 на DVD. Это программное обеспечение для записи аудио DVD является лучшим среди многих инструментов в Интернете. Но если вы все еще не знаете, какой из них будет для вас проще и эффективнее, то вам стоит начать использовать Wondershare UniConverter. Этот единственный в своем роде инструмент каждый раз будет давать вам гарантированное решение для записи желаемых аудио- или MP3-файлов на DVD.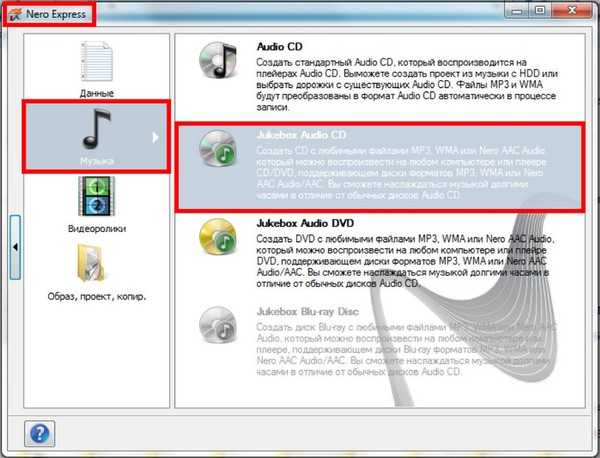 Итак, перестаньте тратить время на что-то еще и начните использовать Wondershare UniConverter, чтобы получить наилучшие результаты.
Итак, перестаньте тратить время на что-то еще и начните использовать Wondershare UniConverter, чтобы получить наилучшие результаты.
БЕСПЛАТНАЯ ЗАГРУЗКА БЕСПЛАТНАЯ ЗАГРУЗКА
Ashampoo Burning Studio Free — Бесплатное программное обеспечение для записи CD и DVD
Наш лучший привод для записи компакт-дисков
Проверенный и проверенный бесплатный и многофункциональный программный продукт для записи дисков
Ashampoo Burning Studio FREE — это ваша скорость и удобный способ справиться с вашими потребностями в записи дисков: записывайте диски с данными, создавайте и записывайте резервные копии, копируйте или создавайте свои собственные аудио компакт-диски или записывайте существующие фильмы на Blu-ray. Это лишь некоторые из многих функций Ashampoo Burning Studio БЕСПЛАТНО! Работа с программой проста и логична как для начинающих, так и для опытных пользователей.
Записывайте данные с легкостью
Бесплатное программное обеспечение для быстрой записи дисков CD, DVD и Blu-ray
Естественно, запись данных на диски CD, DVD или Blu-ray является одной из сильных сторон этой программы.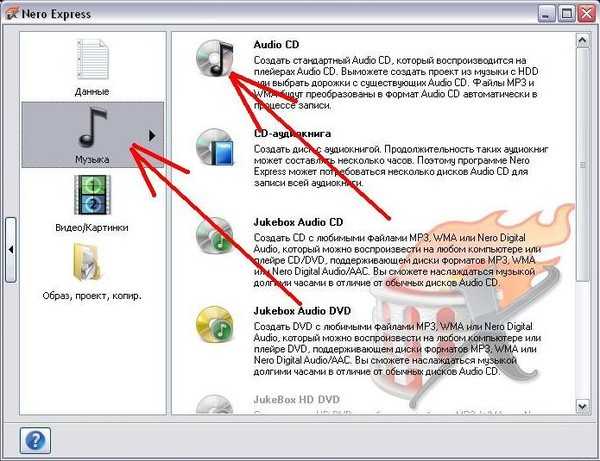 Существующие диски, включая перезаписываемые носители (RW), можно обновить или удалить, если они поддерживаются. Получите бесплатное решение, которое делает все это и с любым оборудованием!
Существующие диски, включая перезаписываемые носители (RW), можно обновить или удалить, если они поддерживаются. Получите бесплатное решение, которое делает все это и с любым оборудованием!
Бесплатное программное обеспечение для записи аудио
Копируйте аудиодиски с распознаванием дорожек и создавайте собственные музыкальные компакт-диски в различных форматах
Аудиофилы найдут Burning Studio FREE весьма полезным инструментом для извлечения аудио с компакт-дисков наряду с автоматическим распознаванием дисков и дорожек. Выходные форматы включают MP3, WMA и WAV во всех возможных уровнях качества.
Вместите больше песен на свой диск
Наслаждайтесь часами музыки с аудиодисками MP3 и WMA
Помимо традиционных аудио компакт-дисков, MP3 и WMA также поддерживают несколько часов аудио на одном диске. Встроенная функция нормализации обеспечивает равные уровни громкости, а встроенный проигрыватель обеспечивает мгновенную звуковую обратную связь для легкого выбора нужных дорожек.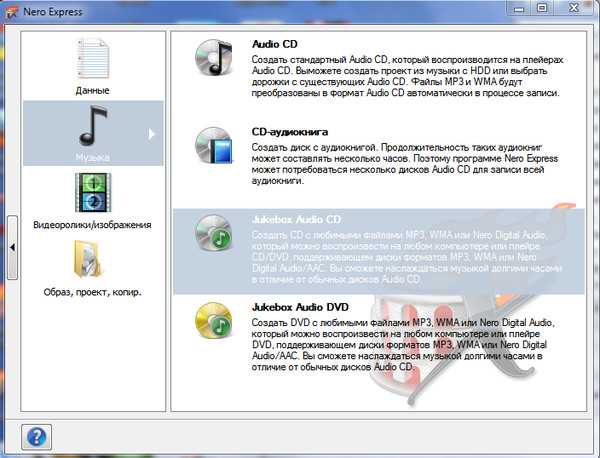
Записывайте фильмы и копии дисков
Записывайте фильмы в высочайшем качестве или с легкостью создавайте копии
С помощью БЕСПЛАТНОЙ программы Ashampoo Burning Studio вы также можете записывать видео HD и Full HD, если необходимые файлы доступны в виде подготовленной папки. Создание видео компакт-дисков (VCD) или супервидео компакт-дисков (SVCD) также возможно в кратчайшие сроки. Естественно, программа также создает копии дисков всего за несколько кликов.
Резервные копии, защищенные паролем
Максимальная безопасность ваших записанных файлов
Burning Studio также обладает мощными функциями резервного копирования. Запишите или создайте резервную копию любого файла на внутреннем или внешнем носителе, включая USB-накопители. Благодаря усовершенствованной технологии сжатия резервные копии занимают очень мало места и могут быть защищены паролем для дополнительной безопасности. А резервные копии, слишком большие для размещения на одном диске, будут просто разбросаны по нескольким томам.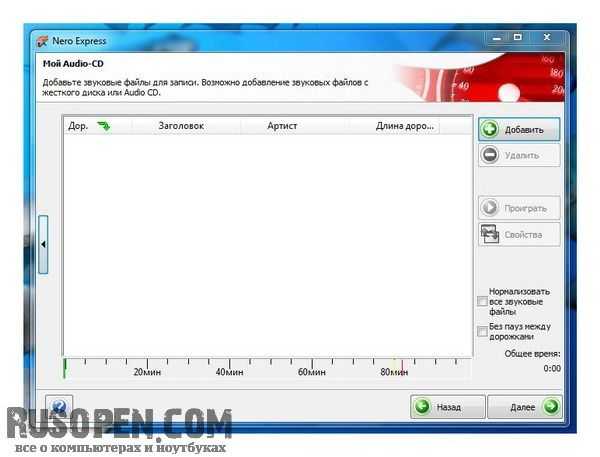 Все, что вам нужно для восстановления файлов, это Burning Studio FREE и диски с данными.
Все, что вам нужно для восстановления файлов, это Burning Studio FREE и диски с данными.
Бесплатная запись ISO
Работайте с образами дисков профессионально
Работа с образами ISO является обычным делом, особенно для профессиональных пользователей. Ashampoo Burning Studio FREE позволяет легко создавать или записывать образы дисков. Помимо собственного формата Ashampoo ASHDISC, программа также поддерживает ISO и CUE/BIN. Превратите свои компакт-диски, DVD-диски или Blu-ray в изображения для более удобного обращения.
Бесплатная условно-бесплатная программа для записи дисков
Более 20 лет опыта, чтобы предоставить вам лучшие в своем классе результаты записи!
В Ashampoo мы не считаем бесплатное программное обеспечение второсортным продуктом. Вот почему мы подвергаем наши бесплатные программы такому же строгому тестированию, как и наши платные продукты. Именно поэтому Ashampoo Burning Studio FREE всегда будет получать своевременные обновления, чтобы идти в ногу с последними разработками Windows и/или оборудования. Хотите знать, как записать диск? Легко! Воспользуйтесь более чем двадцатилетним опытом разработки и записи файлов, фотографий, фильмов и музыки на диск с помощью Ashampoo Burning Studio БЕСПЛАТНО!
Хотите знать, как записать диск? Легко! Воспользуйтесь более чем двадцатилетним опытом разработки и записи файлов, фотографий, фильмов и музыки на диск с помощью Ashampoo Burning Studio БЕСПЛАТНО!
Всегда актуальная программа для записи дисков
Неважно, какую Windows, тип диска или устройство записи дисков вы используете — просто сделайте это!
Естественно, Ashampoo Burning Studio FREE полностью совместима с Windows 11 (и 7, 8, 10) и постоянно обновляется. Независимо от того, какую операционную систему, устройство записи дисков или записывающее устройство вы используете, это надежное программное обеспечение для записи дисков дает отличные результаты. Чтобы достичь этого, мы протестировали тысячи CD, DVD и Blu-ray в Ashampoo, так что вы никогда не будете разочарованы!
Переключитесь на Ashampoo Burning Studio 23 и получите еще больше возможностей
Отличная условно-бесплатная программа с безграничными возможностями
Получите лучшее в своем классе программное обеспечение для записи дисков для своего рекордера! Новая Ashampoo Burning Studio 23 продолжает развиваться в сторону идеального приложения для записи.