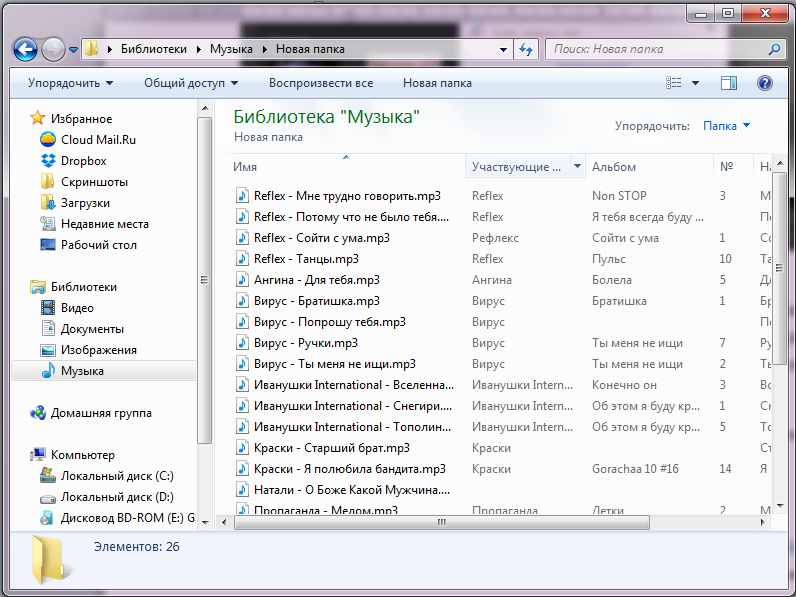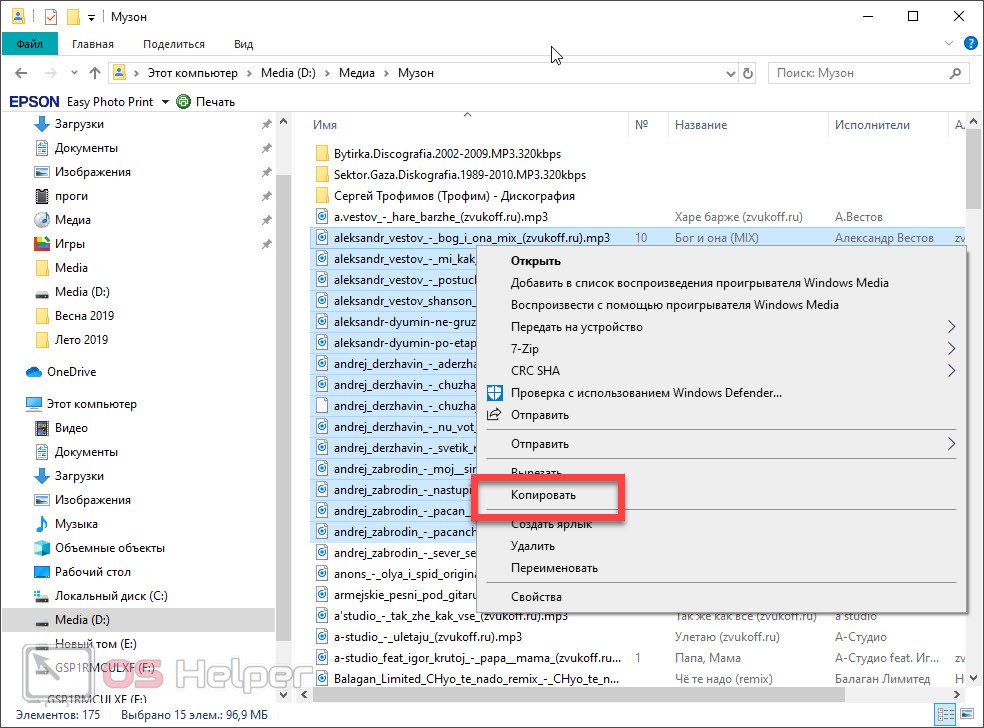Как записать музыку на ноутбук с интернета бесплатно: Как скачать музыку на компьютер или ноутбук и загрузить ее на флешку?
Содержание
Как сделать запись звука с экрана компьютера: 3 способа
Запись звука с экрана
Активировать запись звука с экрана можно нажатием пары кнопок. Особенно если вы заранее подготовились и установили нужный софт. После этого легко записать музыку, голос из ваших видеороликов или лекций. Аудиофайлы будут автоматически сохранены в нужную папку. Рассказываем, как записать звук с экрана компьютера при помощи программ и онлайн-сервисов.
Как записать звук с экрана компьютера с помощью Movavi Screen Recorder
Запись звука на Windows без дополнительных программ
Записать звук с экрана онлайн
Как записать звук с экрана компьютера с помощью Movavi Screen Recorder
Простой софт с интуитивно понятным пользовательским интерфейсом. Чтобы понять, как записать звук с компьютера, скачайте и установите программу. Теперь запустите ее и следуйте инструкции – в алгоритмах легко разобраться за пару минут. Приступайте к работе и получайте возможность скачать запись звука и сохранить аудиофайлы в память компьютера.
Movavi Screen Recorder – это удобная программа для захвата звука и изображения на экране для Windows и macOS, которую также можно использовать для записи голоса с микрофона. Она подходит и новичкам, и продвинутым пользователям. С ее помощью можно записывать инструкции и обучающие материалы, интервью и подкасты, сохранять файлы во всех популярных форматах аудио. А еще можно обрезать их и изменить настройки воспроизведения.
Как записать системный звук с экрана при помощи Movavi Screen Recorder:
Скачайте и установите программу. Установочный файл на ПК или ноутбук можно бесплатно скачать на этой странице. Запустите его и следуйте инструкциям. Как правило, установка занимает всего 1-2 минуты.
Задайте настройки. Запустите программу и подготовьтесь к записи. Панель инструментов будет находиться в правой части экрана монитора. Нажмите на кнопку Управление виджетами и во всплывающем меню кликните на Запись аудио.

Выберите источники звука. Теперь на боковой панели появилась иконка микрофона – нажмите на нее. В появившемся окне выберите параметры выполнения записи – активируйте или деактивируйте значок системного звука и микрофона.
Начните запись. Нажмите на красную круглую кнопку Начать запись и дождитесь завершения трехсекундного отсчета. После этого программа начнет захват системного звука или голоса с микрофона. Останавливайте и возобновляйте звукозапись по мере необходимости, пока не закончите работу.
Удалите лишнее и сохраните результат. Чтобы удалить фрагменты из записи, поместите маркер на начало фрагмента и нажмите на значок ножниц, после чего переместите ползунок на завершение отрезка и нажмите на иконку корзины. Чтобы сохранить записанное аудио, нажмите на кнопку Экспорт, введите имя файла, укажите путь сохранения и кликните на Сохранить.
Обратите внимание: во время работы вы можете останавливать и возобновлять захват звука при помощи горячих клавиш. Для компьютеров и ноутбуков на базе Windows старт записи – F9, остановка – Alt + F10, для устройств с операционной системой macOS – одновременное нажатие ⌥ ⌘ 1 и ⌥ ⌘ 2 соответственно.
Для компьютеров и ноутбуков на базе Windows старт записи – F9, остановка – Alt + F10, для устройств с операционной системой macOS – одновременное нажатие ⌥ ⌘ 1 и ⌥ ⌘ 2 соответственно.
Напомним, что Movavi Screen Recorder умеет захватывать не только звук, но и видео с экрана. Последнее можно сохранить и как аудиофайл – для этого достаточно выбрать формат MP3 и нажать на кнопку Сохранить.
Запись звука на Windows без дополнительных программ
Удобнее всего использовать бесплатное встроенное приложение для записи экрана – Game Bar. Чтобы запустить его поверх рабочего окна, достаточно одновременно нажать клавиши Windows + G.
Как записать звук с экрана и микрофона при помощи Game Bar:
Запустите приложение. Найдите его в поиске и дважды кликните на иконку, или используйте горячие клавиши.
Задайте настройки.
 Выберите желаемый уровни звука. Укажите путь сохранения файлов. Укажите источники – системный звук или микрофон.
Выберите желаемый уровни звука. Укажите путь сохранения файлов. Укажите источники – системный звук или микрофон.Выполните захват звука. Нажмите на кнопку Запись и захватите системный звук, активируйте микрофон и запишите голос.
Завершите работу. Как только запись будет завершена, файл автоматически сохранится в папке Клипы.
Оцените результат. Прослушайте запись и, при необходимости, сделайте еще один дубль или отредактируйте файл.
Обратите внимание: активировать и останавливать запись можно при помощи комбинации клавиш Win + Alt + R. Активировать и деактивировать микрофон поможет одновременное нажатие Win + Alt + M.
Записать звук с экрана онлайн
Для записи звука с экрана дисплея онлайн есть простой сервис на русском языке – Screen Capture. Он обладает удобным пользовательским интерфейсом, не требует загрузки и установки записывающих программ. Скачивание готовых аудиофайлов в формате MP3 легко активировать одним кликом.
Скачивание готовых аудиофайлов в формате MP3 легко активировать одним кликом.
Как записать звук через Интернет при помощи сервиса Screen Capture:
Откройте официальный сайт сервиса – запись будет происходить в браузере.
Перейти на сайт Screen CaptureВыберите параметры записи – активируйте или деактивируйте значки звука, микрофона и веб-камеры, в зависимости от того, с чем хотите совместить захват экрана.
Нажмите на кнопку Начать запись.
Как только все будет готово – жмите на кнопку Остановить запись.
Сохраните результат и нажмите на кнопку Загрузить, чтобы скачать файл.
С помощью Screen Capture также можно выполнять захват экрана с системным звуком или с записью голоса с микрофона. Аудиодорожку в дальнейшем легко отделить от видеоряда при помощи любого редактора.
Лучший способ захватывать видео с экрана
Обратите внимание: программа Movavi Screen Recorder не предназначена для записи видео и других материалов, защищенных от копирования. Подробнее
Подробнее
Часто задаваемые вопросы
Как записать звук с экрана телефона?
Алгоритм будет зависеть от модели телефона и его операционной системы. Можно использовать собственные возможности гаджета или устанавливаемый софт. Так на iPhone с версией iOS 11 и выше можно выбрать меню Пункт управления, нажать на значок настройки и отметить значком + пункт Запись экрана. Из сохраненного скринкаста легко вытащить звук при помощи встроенного или загруженного редактора.
Как записать внутренний звук с телефона?
Проще всего скачать приложение, позволяющее записывать внутренний звук. На некоторых моделях телефонов есть опция захвата экрана. Можно использовать ее с предварительной активацией записи системного звука и потом отделять аудиодорожку через редактор. Но в некоторых популярных гаджетах, например, на базе ОС Android 10, такой опции нет – потребуются скачиваемые приложения.
Как записать звук с микрофона на компьютер?
Мы подготовили обзор 8 лучших программ, которые помогут выполнить запись звука с микрофона – ознакомьтесь с ними и выберите самую удобную.
Читать статью «Лучшие программы для записи звука с микрофона»
Остались вопросы?
Если вы не можете найти ответ на свой вопрос, обратитесь в нашу службу поддержки.
Подпишитесь на рассылку о скидках и акциях
Подписываясь на рассылку, вы соглашаетесь на получение от нас рекламной информации по электронной почте и обработку персональных данных в соответствии с Политикой конфиденциальности Movavi. Вы также подтверждаете, что не имеете препятствий к выражению такого согласия. Читать Политику конфиденциальности.
Лучшие методы записи звука на ноутбук [Matchless Guide]
Размещено от Лиза Оу / 01 ноя, 2022 16:00
Вы меломан? Если да, вам должно быть интересно, как записывать песни на ноутбук.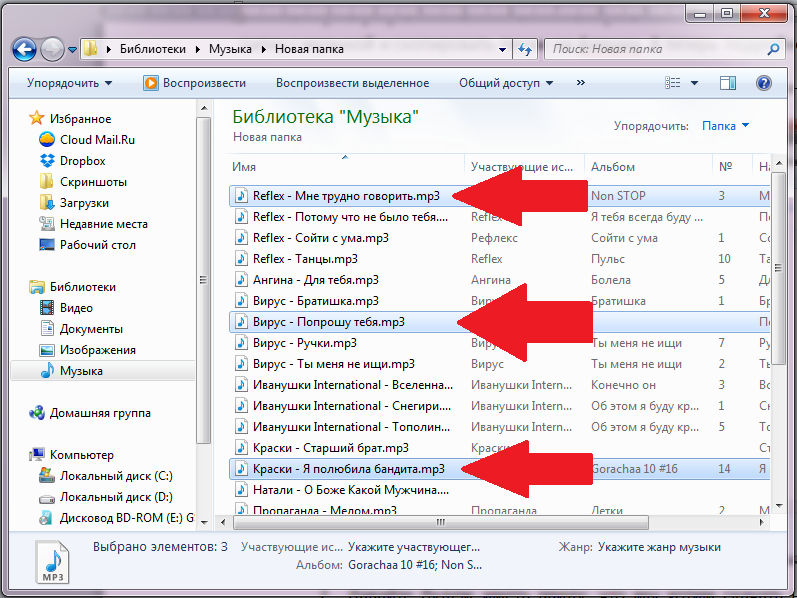 Когда вы идете в гости к другу, в кафе, в парк или куда-то еще, где вы можете сделать домашнее задание, вам не всегда повезет найти доступ к Интернету. И это неудовлетворительно, если вы из тех, кто постоянно слушает музыку. Следовательно, вы должны найти способ сохранить свои любимые песни на своем ноутбуке, чтобы вы могли слушать их в любое время, не беспокоясь о подключении к Интернету.
Когда вы идете в гости к другу, в кафе, в парк или куда-то еще, где вы можете сделать домашнее задание, вам не всегда повезет найти доступ к Интернету. И это неудовлетворительно, если вы из тех, кто постоянно слушает музыку. Следовательно, вы должны найти способ сохранить свои любимые песни на своем ноутбуке, чтобы вы могли слушать их в любое время, не беспокоясь о подключении к Интернету.
Знание того, как записывать аудио, может принести вам много пользы. Вы сможете не только сохранять нужные песни, но и записывать свой собственный голос, чтобы добавить его в трек. Или, если вы начинающий композитор, вы можете записать свою песню, напевая и играя на собственных инструментах, используя отличный инструмент для записи. Действительно, музыка является частью жизни многих людей. Итак, представьте, если бы у вас была возможность записывать и сохранять любую музыку, которая вам нравится, на вашем ноутбуке. У вас будет свобода слушать любимую песню в любое время и в любом месте.
Тем не менее, мы пробовали разные методы, которые могли найти на нескольких платформах. Затем мы собираем те, которые возглавили список. В посте ниже представлены лучшие инструменты и методы, которые помогут вам записывать музыку, голос, песни и любой звук на вашем ноутбуке. Продолжайте читать, чтобы узнать о них больше.
Затем мы собираем те, которые возглавили список. В посте ниже представлены лучшие инструменты и методы, которые помогут вам записывать музыку, голос, песни и любой звук на вашем ноутбуке. Продолжайте читать, чтобы узнать о них больше.
Список руководств
- Часть 1. Как записать звук на ноутбук с помощью FoneLab Screen Recorder
- Часть 2. Как записать звук на ноутбук с функцией игровой панели
- Часть 3. Как записать звук на ноутбук с помощью онлайн-инструмента
- Часть 4. Часто задаваемые вопросы об аудиорекодерах на ноутбуке
Часть 1. Как записать звук на ноутбук с помощью FoneLab Screen Recorder
Давайте начнем с ведущего инструмента для записи песен на вашем ноутбуке. FoneLab Screen Recorder позволяет записать любой звук, включая песни, голос, радио, телефонные звонки и многое другое. Многие люди предпочитают использовать этот инструмент, поскольку он производит высококачественные результаты, которые делают их записи компетентными. Кроме того, FoneLab Screen Recorder имеет возможность отключить шум микрофона и улучшить его. Кроме того, у него есть функция редактирования, которая позволяет вырезать, обрезать и т. д. аудио. И самое приятное то, что он не только записывает звук. Вы также можете записать экран вашего ноутбука от названия инструмента. Следовательно, вы можете включить визуализацию вашего аудио с его функциями видеозаписи.
Кроме того, FoneLab Screen Recorder имеет возможность отключить шум микрофона и улучшить его. Кроме того, у него есть функция редактирования, которая позволяет вырезать, обрезать и т. д. аудио. И самое приятное то, что он не только записывает звук. Вы также можете записать экран вашего ноутбука от названия инструмента. Следовательно, вы можете включить визуализацию вашего аудио с его функциями видеозаписи.
FoneLab Screen Recorder
FoneLab Screen Recorder позволяет вам захватывать видео, аудио, онлайн-уроки и т. Д. На Windows / Mac, и вы можете легко настраивать размер, редактировать видео или аудио и многое другое.
Записывайте видео, аудио, веб-камеру и делайте скриншоты на Windows / Mac.
Предварительный просмотр данных перед сохранением.
Это безопасно и просто в использовании.
Бесплатная загрузка Бесплатная загрузка Узнать больше
Руководствуйтесь приведенными ниже шагами, чтобы узнать, как записать песню на ноутбук с помощью FoneLab Screen Recorder:
Шаг 1Изучите официальный сайт FoneLab Screen Recorder. Нажмите на оранжевый Скачать бесплатно кнопку со значком Windows для загрузки установочного файла. Если ваш компьютер Mac, щелкните значок Перейти к Mac вариант версии, чтобы сохранить версию программного обеспечения на Mac. После этого откройте файл, чтобы начать процесс установки. Убедитесь, что вы согласны с Политикой конфиденциальности, затем немного подождите, пока идет установка конфигурации. Затем запустите FoneLab Screen Recorder на своем компьютере.
Нажмите на оранжевый Скачать бесплатно кнопку со значком Windows для загрузки установочного файла. Если ваш компьютер Mac, щелкните значок Перейти к Mac вариант версии, чтобы сохранить версию программного обеспечения на Mac. После этого откройте файл, чтобы начать процесс установки. Убедитесь, что вы согласны с Политикой конфиденциальности, затем немного подождите, пока идет установка конфигурации. Затем запустите FoneLab Screen Recorder на своем компьютере.
Шаг 2Основной интерфейс FoneLab Screen Recorder содержит функции инструмента. Вы можете настроить программное обеспечение в меню в соответствии с предпочитаемой обложкой, дисплеем, языком и т. д. Внизу вы также можете выбрать параметры «Автоматическая остановка», «Расписание задач» и «Запись водяного знака». Если вы удовлетворены, нажмите кнопку Audio Recorder вкладку для записи любого типа аудио на вашем ноутбуке.
Шаг 3При первом использовании этой функции программа предоставит вам экранные руководства, которые помогут вам лучше понять, как работает аудиомагнитофон. Внимательно прочитайте их для плавного процесса записи.
Внимательно прочитайте их для плавного процесса записи.
Шаг 4Отрегулируйте громкость системного звука и микрофона в соответствии с вашими потребностями в записи звука. Затем щелкните REC кнопку в правом конце интерфейса, чтобы начать запись песни, музыки, голоса и т. д. на вашем ноутбуке.
Шаг 5После этого нажмите кнопку Красный квадрат кнопку, как только вы закончите запись. Затем вы, наконец, сможете сохранить звук на своем ноутбуке и слушать его в любое время.
Это также будет хорошим инструментом, если вы хотите знать, как записывать музыку на ноутбук с микрофоном, потому что он позволяет вам одновременно записывать фоновую музыку и свой собственный голос.
FoneLab Screen Recorder
FoneLab Screen Recorder позволяет вам захватывать видео, аудио, онлайн-уроки и т. Д. На Windows / Mac, и вы можете легко настраивать размер, редактировать видео или аудио и многое другое.
Записывайте видео, аудио, веб-камеру и делайте скриншоты на Windows / Mac.

Предварительный просмотр данных перед сохранением.
Это безопасно и просто в использовании.
Бесплатная загрузка Бесплатная загрузка Узнать больше
Часть 2. Как записать звук на ноутбук с функцией игровой панели
Вы также можете использовать функцию Game Bar на своем ноутбуке для записи звука.
Следуйте приведенным ниже инструкциям, чтобы узнать, как записать песню на ноутбук с помощью функции Game Bar:
Шаг 1Зайдите в настройки вашего ноутбука и найдите «Xbox» в строке поиска выше. Во всплывающих предложениях выберите Включить игровую панель Xbox.
Шаг 2Нажмите Логотип Windows + G на клавиатуре, чтобы появились элементы управления игровой панели. Перейти к его Настройки и Захват, Включить Все вариант на Аудио в Запись раздел, чтобы включить все аудиозаписи. Затем нажмите Клавиша Windows + G снова, чтобы скрыть элементы управления.
Затем нажмите Клавиша Windows + G снова, чтобы скрыть элементы управления.
Шаг 3Откройте аудио, которое вы хотите записать. Затем нажмите Клавиша Windows + Alt + R чтобы начать запись. Наконец, снова нажмите те же клавиши, чтобы остановить запись. Затем вы увидите «Записан игровой клипна экране всплывающее окно, указывающее на то, что аудиозапись сохранена.
FoneLab Screen Recorder
FoneLab Screen Recorder позволяет вам захватывать видео, аудио, онлайн-уроки и т. Д. На Windows / Mac, и вы можете легко настраивать размер, редактировать видео или аудио и многое другое.
Записывайте видео, аудио, веб-камеру и делайте скриншоты на Windows / Mac.
Предварительный просмотр данных перед сохранением.
Это безопасно и просто в использовании.
Бесплатная загрузка Бесплатная загрузка Узнать больше
Часть 3. Как записать звук на ноутбук с помощью онлайн-инструмента
Rev Online Voice Recorder — это онлайн-инструмент, который позволяет загружать MP3 с помощью аудиозаписи.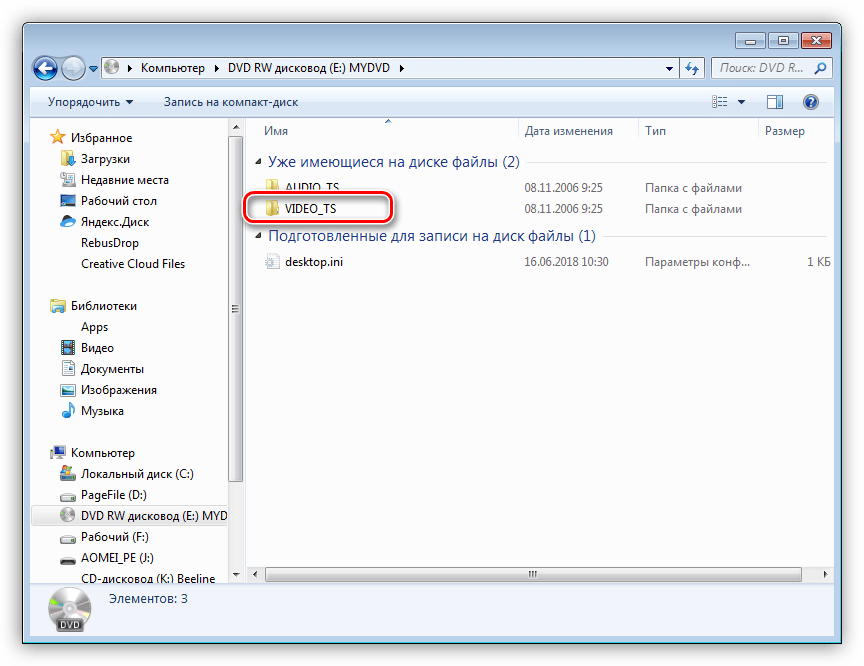 Однако качество может быть не таким хорошим, как у программного обеспечения FoneLab, поскольку оно не имеет функции шумоподавления и улучшения микрофона.
Однако качество может быть не таким хорошим, как у программного обеспечения FoneLab, поскольку оно не имеет функции шумоподавления и улучшения микрофона.
Следуйте приведенным ниже инструкциям, чтобы узнать, как записать песню на ноутбук с помощью Rev Online Voice Recorder:
Шаг 1Зайдите на веб-сайт Rev Online Voice Recorder, rev.com/onlinevoicerecorder.
Шаг 2Нажмите красный Рекорд кнопку в центре страницы инструмента, чтобы начать запись звука.
Шаг 3Выберите пауза , затем нажмите предварительный просмотр. Наконец, выберите скачать значок, чтобы сохранить аудиозапись на вашем ноутбуке.
FoneLab Screen Recorder
FoneLab Screen Recorder позволяет вам захватывать видео, аудио, онлайн-уроки и т. Д. На Windows / Mac, и вы можете легко настраивать размер, редактировать видео или аудио и многое другое.
Записывайте видео, аудио, веб-камеру и делайте скриншоты на Windows / Mac.

Предварительный просмотр данных перед сохранением.
Это безопасно и просто в использовании.
Бесплатная загрузка Бесплатная загрузка Узнать больше
Часть 4. Часто задаваемые вопросы об аудиорекодерах на ноутбуке
Безопасен ли Rev Online Voice Recorder?
Да, это так. На веб-сайте упоминается, что этот онлайн-инструмент не собирает записи пользователей и ничего не загружает на их серверы. Следовательно, сделанные записи доступны только пользователю. То же самое с FoneLab Screen Recorder, что дает гораздо лучшее качество.
Как долго вы можете записывать звук с помощью функции Game Bar?
Вы можете записывать звук на Game Bar до 30 минут. Но через 30 минут запись автоматически остановится.
Может ли FoneLab Screen Recorder записывать звук из игр?
Да, оно может. Не только может FoneLab Screen Recorder записывать звук, но он может даже записывать на видео весь ваш игровой процесс. Вы также можете делать снимки, если хотите. И помимо игр, песен и другого аудио, он позволяет записывать веб-камеры, видеоуроки, экран вашего телефона и многое другое.
Вы также можете делать снимки, если хотите. И помимо игр, песен и другого аудио, он позволяет записывать веб-камеры, видеоуроки, экран вашего телефона и многое другое.
Вот и все для записи звука на ноутбук. Независимо от того, какой тип рекордера вам нужен, вы можете найти почти все в универсальном инструменте, FoneLab Screen Recorder.
FoneLab Screen Recorder
FoneLab Screen Recorder позволяет вам захватывать видео, аудио, онлайн-уроки и т. Д. На Windows / Mac, и вы можете легко настраивать размер, редактировать видео или аудио и многое другое.
Записывайте видео, аудио, веб-камеру и делайте скриншоты на Windows / Mac.
Предварительный просмотр данных перед сохранением.
Это безопасно и просто в использовании.
Бесплатная загрузка Бесплатная загрузка Узнать больше
Как записывать потоковое аудио
В этой статье мы покажем вам, как бесплатно записывать потоковое аудио шестью различными способами: онлайн-рекордер экрана, настольный потоковый аудиорекодер, расширение браузера, встроенный инструмент и Android-приложение.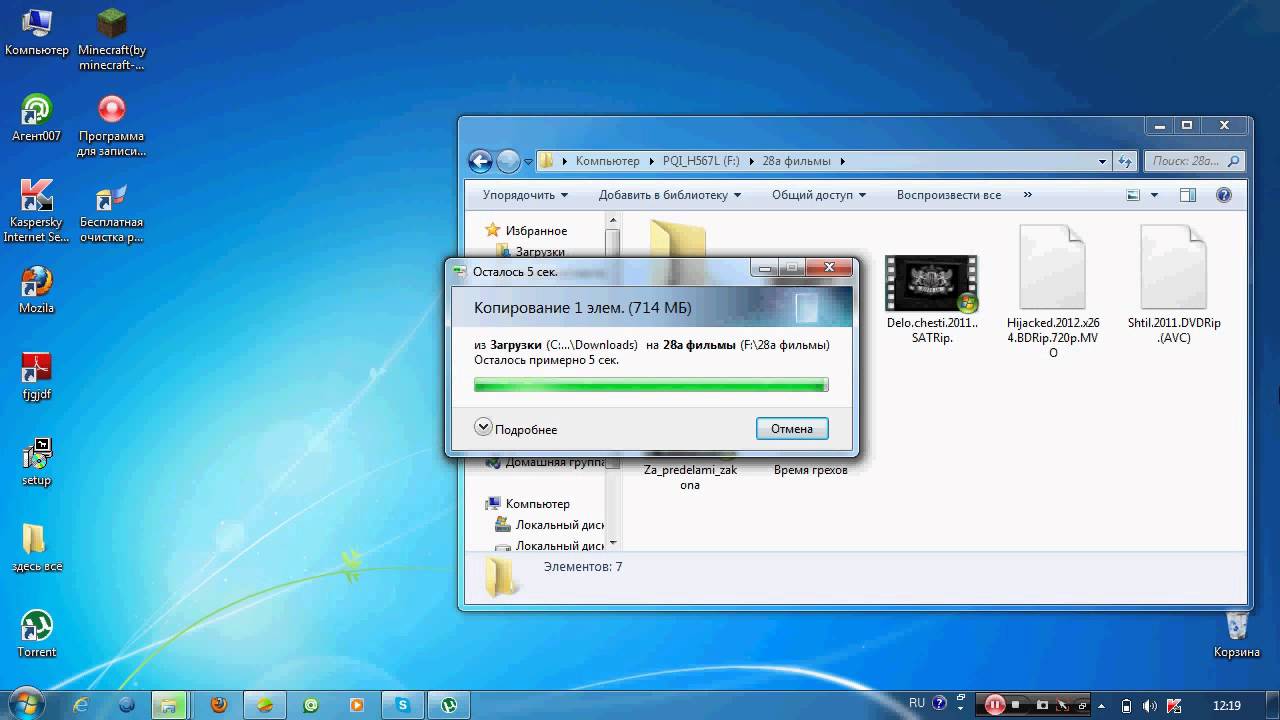
Программное обеспечение | Лучшее для | Загрузка 06 | Movavi Screen Recorder | Запись и обрезка | Скачать бесплатно | Скачать бесплатно |
|---|---|---|---|---|---|---|
| Снимок экрана | Простая онлайн запись | |||||
| Запись и монтаж | Подробнее | Подробнее |
| Chrome Audio Capture | Пользователи Chrome | Подробнее | Подробнее |
| Встроенный инструмент iOS | Пользователи Apple | Подробнее | Подробнее |
| Устройство записи экрана ADV | Пользователи Android | Подробнее | Подробнее |
Показать все |
Как записывать потоковое аудио с помощью настольного приложения
Movavi Screen Recorder
Лучшее для : запись и обрезка 90 003
Рейтинг G2 : 4,5/5 звезд, 50 отзывов
OS : Windows, macOS
Одним из лучших способов записи потокового аудио является использование настольного приложения, такого как Movavi Screen Recorder. Этот рекордер позволяет записывать системные звуки и звук с микрофона. Он также может записывать экран и веб-камеру. Когда ваша запись будет готова, вы можете использовать простые инструменты редактирования, чтобы обрезать звук или вырезать ненужные части. Аудиофайл будет сохранен в формате MP3.
Этот рекордер позволяет записывать системные звуки и звук с микрофона. Он также может записывать экран и веб-камеру. Когда ваша запись будет готова, вы можете использовать простые инструменты редактирования, чтобы обрезать звук или вырезать ненужные части. Аудиофайл будет сохранен в формате MP3.
Плюсы :
- Высококачественная аудиозапись
- Системный звук и захват микрофона
- Простые инструменты редактирования
Минусы :
- Доступен только один аудиоформат
Шаг 1. Установите и запустить приложение
Загрузите программу и установите ее на свой компьютер, затем запустите диктофон.
Скачать бесплатно
Скачать бесплатно
Скачать
Загрузить
Шаг 2. Задайте параметры захвата
На боковой панели щелкните значок Plus . Нажмите Выберите в разделе Аудиозапись . Закройте диалоговое окно.
На панели появится кнопка Аудиозапись .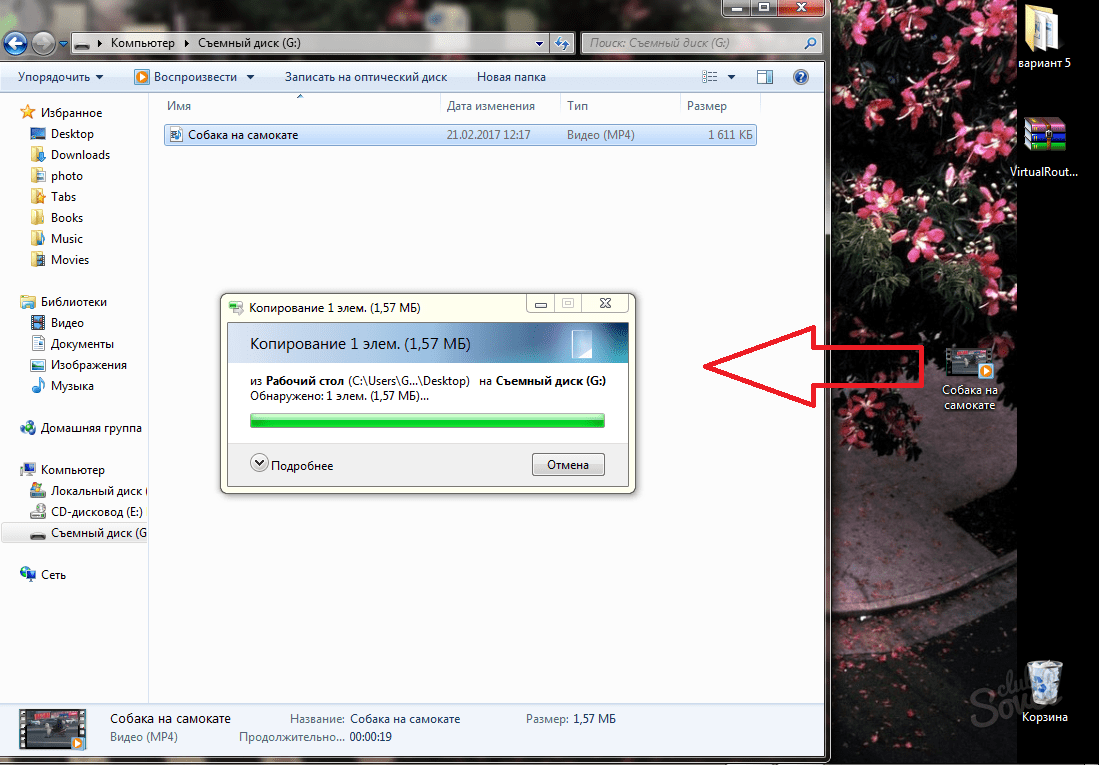 Нажмите эту кнопку, чтобы открыть окно записи.
Нажмите эту кнопку, чтобы открыть окно записи.
Убедитесь, что значок System audio активирован. Вы также можете активировать захват микрофона, если это необходимо.
Шаг 3. Запишите звук
Когда все настроено, нажмите Начать запись . Нажмите кнопку Stop , чтобы закончить запись.
Шаг 4. Редактирование записи
Теперь вы можете вырезать из записи ненужные фрагменты. Для этого поместите маркер на временную шкалу и нажмите Cut . Выберите часть, которую вы хотите вырезать, и нажмите Удалить фрагмент .
Шаг 5. Сохраните результат
Последний шаг — нажать Экспорт , задать нужные параметры для экспорта и нажать Сохранить .
Audacity
Best for : запись и редактирование
Рейтинг G2 : 4,5/5 звезд, 380 отзывов
OS 90 126 : Windows, macOS, Linux
Audacity — это бесплатная программа с открытым исходным кодом. приложение, которое вы можете загрузить прямо на свой компьютер или другое устройство для записи звука, когда вам это нужно. Универсальное приложение Audacity подходит для записи звука из многих источников на ваши устройства, воспроизведения и редактирования. Это хороший вариант для тех, кто хочет научиться записывать потоковую музыку.
приложение, которое вы можете загрузить прямо на свой компьютер или другое устройство для записи звука, когда вам это нужно. Универсальное приложение Audacity подходит для записи звука из многих источников на ваши устройства, воспроизведения и редактирования. Это хороший вариант для тех, кто хочет научиться записывать потоковую музыку.
Pros :
- Отлично подходит для редактирования аудио
- Универсальность
- Возможность записи из многих источников на ваше устройство
- Кросс-платформенная совместимость
9000 2 Минусы :
- Может быть немного сложно для новые пользователи
- Для некоторых функций требуются платные плагины
Шаг 1. Настройка
Интернет.
Официальный сайт Audacity
Шаг 2. Запись
Чтобы записать звук с помощью Audacity, просто откройте программу и щелкните красную точку в верхнем левом углу.
Шаг 3. Остановка
Когда вы будете готовы остановить запись живого звука с вашего устройства, вы можете нажать кнопку Остановить , расположенную в левом верхнем углу окна Audacity.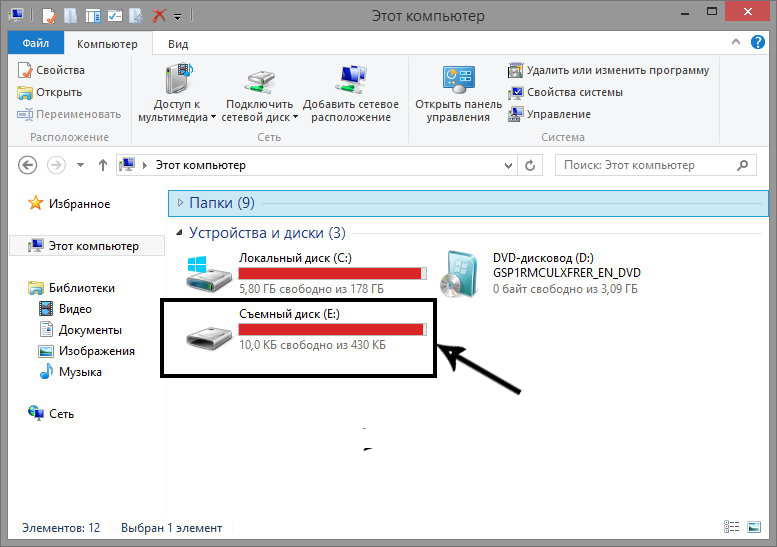
Шаг 4. Работа с вашими файлами
После того, как ваши файлы были записаны, вы можете использовать встроенную функцию воспроизведения Audacity для их прослушивания, а также вносить изменения и сохранять или экспортировать файлы, которые вы создали в различные форматы.
Скачать Audacity
Как записывать потоковое аудио онлайн
Лучшее для : простая онлайн-запись
Рейтинг Trustpilot : 4,7/5 звезд, 411 отзывов 9 0003
ОС : онлайн
Отличный способ для записи аудиопотока нужно использовать бесплатный онлайн-аудиорекордер, например Screen Capture. Этот веб-рекордер позволяет записывать аудио на ваше устройство, начиная от коротких фрагментов и клипов и заканчивая длинными музыкальными последовательностями. Он работает как на Windows 10, так и на Mac, и, как следует из названия, это, по сути, инструмент для захвата экрана, поэтому он записывает весь экран вашего устройства, создавая видеофайл, из которого вы можете копировать потоковое аудио или конвертировать его в MP3. или другие популярные аудиоформаты.
или другие популярные аудиоформаты.
Плюсы :
- Простота использования
- Надежная и качественная запись каждый раз
- Полезно для создания видео с экрана и видео с веб-камеры
Минусы 901 26 :
- Создает видеофайлы
- Ставит водяные знаки ( только бесплатная версия)
Шаг 1. Откройте снимок экрана
Шаг 2. Настройте параметры
Захват экрана предложит возможность записи с микрофона и веб-камеры, если это необходимо. Для потоковой передачи звука лучше оставить эти параметры неотмеченными и нажать кнопку 9.0125 Начать запись кнопку для продолжения.
Шаг 3. Авторизуйте процесс
Откроется новая страница, и ваш браузер запросит разрешение на запись экрана. Выберите окно или экран, который вы хотите включить, и нажмите кнопку Разрешить , чтобы продолжить.
Шаг 4. Сохраните запись
После завершения воспроизведения и записи звука из потокового видео вы можете остановить процесс захвата экрана и сохранить файл в папке на ПК или устройстве, которое вы используете. Оттуда вы можете копировать аудио из файлов, которые вы создаете, или конвертировать их в другие форматы.
Оттуда вы можете копировать аудио из файлов, которые вы создаете, или конвертировать их в другие форматы.
Как загрузить потоковое аудио через расширение Google Chrome
Chrome Audio Capture
Лучшее для : Пользователи Chrome
Рейтинг интернет-магазина Chrome : 4,4/5 звезд, более 300 000 пользователей
ОС : Браузер Chrome
Если вы являетесь пользователем Google Chrome и интересуетесь, как записывать потоковое аудио из ваших видео, прямых радиопередач и других источников, лучший способ сделать это может быть с помощью добавления Audio Capture. -на. Это простое расширение браузера, которое вы можете установить в Google Chrome, отображается в правом верхнем углу каждого окна вместе с другими вашими расширениями. Он захватывает все аудио на текущей вкладке, которую вы используете, и позволяет сохранить только что созданный аудиофайл на вашем компьютере.
Плюсы :
- Очень прост в использовании
- Поддерживаемые файлы MP3 и WAV
- Регулируемые настройки качества
Минусы : 900 03
- Может записывать только сеансы продолжительностью 20 минут
Шаг 1.
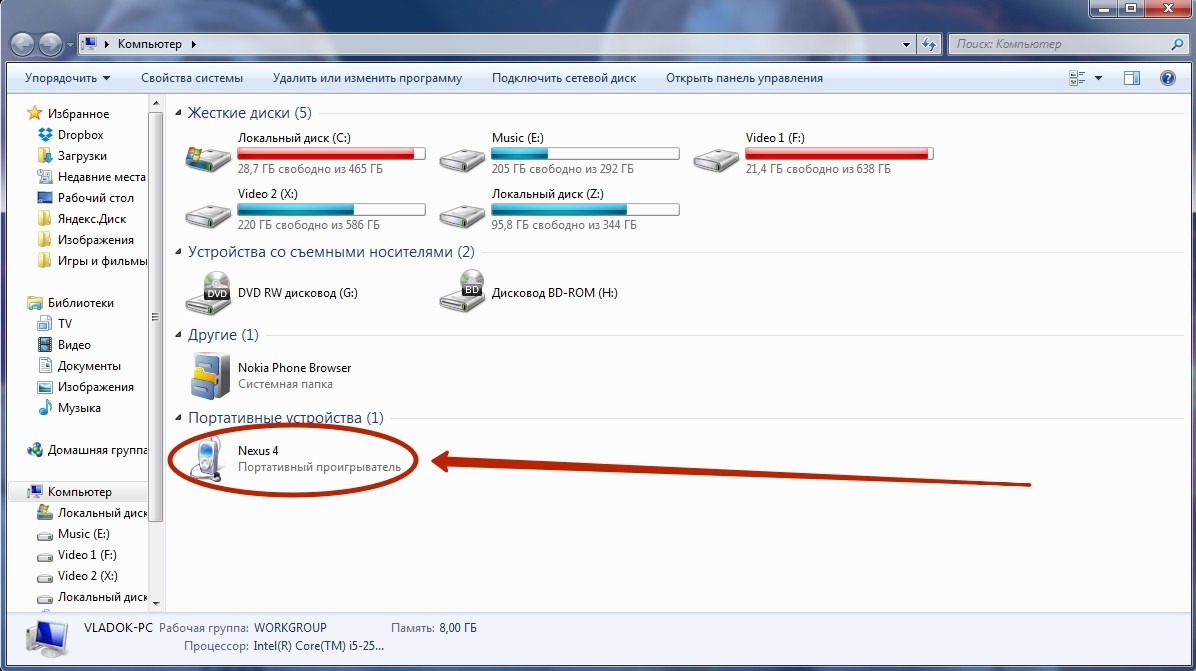 Установка
Установка
Первым шагом при использовании этого потокового аудио рекордера является его загрузка и установка. Вам нужно будет открыть браузер Google Chrome, а затем перейти на страницу Audio Capture в Интернет-магазине Chrome, чтобы загрузить его.
Audio Capture в Интернет-магазине Chrome
Шаг 2. Настройка параметров
Прежде чем использовать Audio Capture для записи звука, сначала зайдите в настройки и выберите тип выходного файла (MP3 или WAV). также можно установить максимальное время захвата и качество звука.
Шаг 3. Запись аудио
Когда вы будете готовы записать свой аудиопоток, откройте вкладку с аудио, которое хотите записать, и нажмите кнопку 9.0125 Кнопка Пуск на внутренней линии. Он автоматически начнет запись, пока вы не нажмете Готово или пока не будет достигнуто максимальное время. Вы можете сохранить записанный звук, нажав кнопку Сохранить .
Добавить Chrome Audio Capture в браузер
Как копировать потоковое аудио на iOS
Встроенный инструмент iOS
Подходит для : пользователи Apple
900 02 OS : iOS
Если хотите Чтобы узнать, как записывать потоковое аудио на устройстве Apple, таком как iPad или iPhone, у вас есть один из вариантов — использовать функцию записи экрана. Технически это будет записывать весь экран, включая видео и аудио, но затем вы можете создать копию только аудиофайла с помощью инструментов или программ преобразования или скопировать звук позже.
Технически это будет записывать весь экран, включая видео и аудио, но затем вы можете создать копию только аудиофайла с помощью инструментов или программ преобразования или скопировать звук позже.
Плюсы :
- Хороший обходной путь для устройств с iOS Результаты в видеофайлах, которые необходимо преобразовать или скопировать
- Работает неудобно по сравнению с другими вариантами
- Работает не на всех сайтах и сервисах
1. Настройка . Первым шагом является добавление функции записи экрана в ваш Центр управления .
2. Запись звука . Когда у вас есть поток со звуком, загрузите его, а затем проведите пальцем вниз к Центру управления , нажав кнопку Запись , чтобы начать запись экрана.
3. Отделка . Когда звук закончится, снова нажмите красную кнопку, чтобы остановить запись. Вы должны увидеть уведомление о том, что запись была сохранена в вашей фотопленке. Затем вы можете конвертировать или копировать аудио из этого файла.
Затем вы можете конвертировать или копировать аудио из этого файла.
Как записывать потоковую музыку на Android
ADV Screen Recorder
Лучшее для : пользователи Android
Рейтинг Google Play : 4,3/5 звезд, более 236 000 отзывов, более 10 миллионов пользователей 900 03
ОС : Android
Устройства Android могут зайти в магазин Google Play и загрузить приложение ADV Screen Recorder, которое было загружено более 10 миллионов раз, чтобы записывать потоковое аудио на свои устройства. Этот потоковый аудиорекордер бесплатный, с рекламой и предлагает несколько функций, таких как возможность использовать переднюю и заднюю камеры во время записи, добавление пользовательского текста и баннеров, обрезка видеофайлов и многое другое. Как и другие варианты в списке, это средство записи экрана, поэтому оно создает видеофайлы, а не аудиофайлы, но вы можете копировать аудио или конвертировать его позже с помощью другого программного обеспечения. Кроме того, он записывает звук только с микрофона, а не внутрь, что может повлиять на качество. 9
Кроме того, он записывает звук только с микрофона, а не внутрь, что может повлиять на качество. 9
1. Установка . Сначала загрузите и установите потоковый аудиорекордер ADV из магазина Google Play.
2. Запись . Когда вы будете готовы использовать приложение, откройте его, настройте параметры по своему вкусу, а затем нажмите кнопку 9.0125 Запись Кнопка вверху справа, чтобы начать запись. Вы должны увидеть зеленую кнопку камеры вверху, и вы можете щелкнуть ее, чтобы начать и остановить запись по желанию.
3. Сохранение ваших файлов . Когда вы закончите запись, приложение сохранит видео в формате MP4 с записью экрана.
Скачать ADV Screen Recorder
Как выбрать устройство для записи потокового аудио
Теперь, когда вы знаете, как записывать потоковое аудио с помощью различных инструментов, пришло время решить, какое средство записи звука использовать.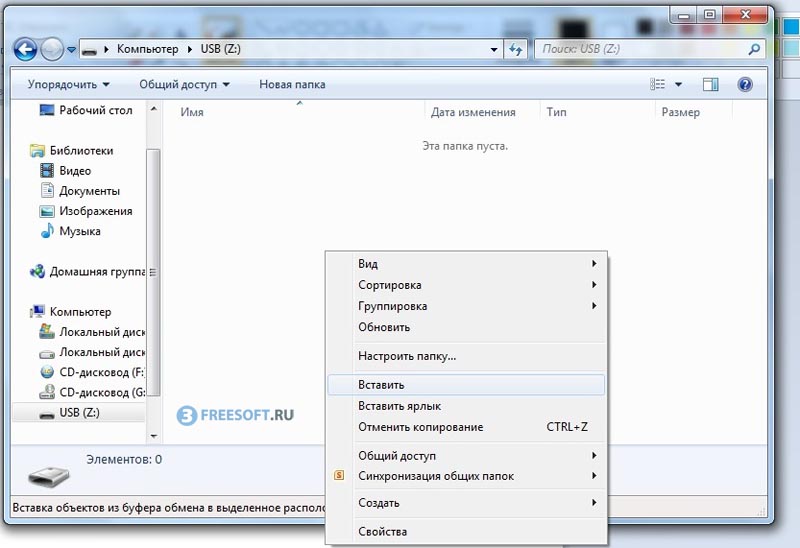 Однако иногда бывает сложно выбрать одну конкретную программу. Итак, вот список вещей, которые вы должны учитывать при поиске потокового аудио рекордера:
Однако иногда бывает сложно выбрать одну конкретную программу. Итак, вот список вещей, которые вы должны учитывать при поиске потокового аудио рекордера:
ОС : убедитесь, что диктофон работает в вашей системе (Windows, macOS и т. д.)
Функции : проверьте, соответствует ли функциональность программного обеспечения желаемому результату. Большинство аудиорекордеров поставляются с базовыми функциями редактирования, но если вам нужно что-то большее, вы можете поискать расширенные решения.
Служба поддержки : попробуйте найти устройство для записи потокового аудио с доступной поддержкой клиентов. Выручит в случае беды.
Отзывы : полезно просмотреть отзывы пользователей — другие люди могли поделиться своим положительным опытом или проблемами с программным обеспечением.
Выберите приложение, которое вам больше всего подходит, и с легкостью записывайте потоковое аудио. Вы также можете захотеть превратить речь в аудио в текст — в этом случае используйте программное обеспечение для преобразования речи в текст.
Заключение
Мы надеемся, что эта статья оказалась для вас полезной. Ознакомьтесь с различными вариантами записи и выберите тот, который вам больше нравится. Существует множество рекордеров, поэтому вы обязательно найдете приложение со всеми необходимыми функциями.
Часто задаваемые вопросы
Как записать потоковое аудио?
Для записи потокового аудио лучше всего использовать функцию «Захват экрана». Этот простой в использовании инструмент позволяет записывать любой экран или вкладку на вашем устройстве одним нажатием кнопки. Вот как записывать потоковое аудио:
- Загрузите сайт захвата экрана.
- Нажмите кнопку Начать запись и дайте инструменту начать запись.
- На вновь открытой странице ваш браузер запросит разрешение на запись экрана с помощью функции «Захват экрана». Выберите окно и нажмите кнопку Разрешить .
- Вы можете остановить запись в любой момент и сохранить файл в папку на вашем устройстве.

Могу ли я записывать потоковую музыку?
Да, можно. Существуют различные способы, которыми это можно сделать на многих устройствах, таких как компьютеры и планшеты Windows, Apple Mac и iPhone, а также смартфоны Android. Вы можете использовать любую из следующих программ:
- Screen Capture
- Audacity
- Chrome Audio Capture
- Встроенный инструмент iOS
- ADV Screen Recorder
Могу ли я использовать Audacity для записи потокового аудио?
Да, вы можете использовать Audacity в качестве средства записи потокового аудио. Для начала скачайте и установите Audacity, откройте программу, а затем нажмите красную кнопку записи, чтобы начать процесс. Нажмите на кнопку Stop , когда закончите.
5 бесплатных способов записи аудио с компьютера [2023]
5 бесплатных способов записи аудио с компьютера [2023]
12 795
Если вы музыкант, подкастер или просто хотите записать видеозвонок, запись вашего аудио с компьютера может быть отличным способом получить высококачественные записи. В этой статье мы обсудим, как записывать аудио с компьютера с помощью различных инструментов, включая программу записи экрана на рабочем столе, встроенные приложения и программное обеспечение для редактирования аудио.
Выбор редакции : Movavi Screen Recorder
Для записи и редактирования компьютерного звука : Audacity
Подробнее
Подробнее
Подробнее
Подробнее
Для быстрой записи простых аудиоклипов : Диктофон Windows
Подробнее
Подробнее
Подробнее
Подробнее
В Movavi мы стремимся предоставлять вам только проверенную информацию. Вот что мы делаем для этого:
При выборе продуктов для включения в наши обзоры мы изучаем спрос и популярность.

Все продукты, упомянутые в этой статье, были протестированы командой Movavi Content.
При тестировании мы стремимся выделить лучшие характеристики продукта и то, для чего он лучше всего подходит.
Мы изучаем отзывы пользователей с популярных обзорных платформ и используем эту информацию при написании обзоров наших продуктов.
Мы собираем отзывы наших пользователей и анализируем их мнения о программном обеспечении Movavi, а также о продуктах других компаний.
Подходит для:
Запись компьютерного звука, видеозвонков и игрового процесса
ОС:
Windows и Mac
G2 рейтинг :
4,5 из 5, 48 отзывов
Одним из лучших способов записи звука является использование Movavi Screen Recorder. Программа имеет простой интерфейс и широкий набор функций, включая возможность записи звука непосредственно с вашего микрофона, с ваших динамиков или с того и другого. Он также имеет встроенный редактор, который позволяет вам вносить простые изменения, например, вы можете вырезать и обрезать свои записи. Программа совместима с Windows 7, 8, 10, 11 и macOS 10.13 или выше.
Программа имеет простой интерфейс и широкий набор функций, включая возможность записи звука непосредственно с вашего микрофона, с ваших динамиков или с того и другого. Он также имеет встроенный редактор, который позволяет вам вносить простые изменения, например, вы можете вырезать и обрезать свои записи. Программа совместима с Windows 7, 8, 10, 11 и macOS 10.13 или выше.
Основные характеристики :
Запись системного звука, звука с микрофона или и того, и другого
Обрезка и обрезка ваших записей
Простой экспорт записей в разнообразие форматов
Плюсы:
Простота использования
Совместимость с Windows и Mac
Широкий набор функций
Включает встроенный редактор
Позволяет записывать системный звук, звук микрофона или и то, и другое
Вот как можно записывать звук с компьютера с помощью Movavi Screen Recorder.
Шаг 1. Скачайте и установите программу
На первом этапе вам необходимо скачать и установить Movavi Screen Recorder на свой компьютер или ноутбук.
Шаг 2. Задайте параметры записи
Если вы хотите записывать только звук, щелкните значок Plus на боковой панели. В диалоговом окне нажмите Выберите в разделе Аудиозапись . Закройте окно.
Затем нажмите Аудиозапись на боковой панели. Если вы хотите записывать только звук с вашего компьютера, активируйте System audio . Вы также можете активировать запись с микрофона.
Шаг 4. Начать запись
Чтобы записать звук компьютера, нажмите кнопку REC . Когда вы закончите, нажмите кнопку Stop , чтобы закончить.
Шаг 5. Отредактируйте и экспортируйте свою запись
Вы можете вырезать и обрезать записанный звук. Когда вы закончите, нажмите кнопку Экспорт , а затем Сохранить .
Вот как просто записать звук с ПК с помощью Movavi Screen Recorder!
Как пользоваться компьютерным аудиорекордером Audacity
Аудиорекордер с расширенными функциями редактирования аудио
Audacity
Рейтинг G2:
Подробнее
Подробнее
Бестселлер
Универсальное программное обеспечение для всех целей записи
Movavi Screen Recorder
Рейтинг Capterra:
Простой встроенный инструмент для записи
Диктофон Windows
Рейтинг редактора:
Подробнее
Подробнее
Audacity
Audacity — это бесплатная программа для записи звука с открытым исходным кодом, которую можно использовать для записи звука на ПК. Он имеет широкий спектр функций, в том числе возможность записывать несколько дорожек одновременно, редактировать свои записи и добавлять эффекты.
Он имеет широкий спектр функций, в том числе возможность записывать несколько дорожек одновременно, редактировать свои записи и добавлять эффекты.
Основные характеристики :
Запись нескольких дорожек одновременно
Редактирование записей
Добавление эффектов
9014 4
Экспортируйте свои записи в различных форматах, включая MP3
Плюсы:
Работает на Windows и Mac
Широкий набор функций
Бесплатно
Может записывать несколько дорожек одновременно
Можно редактировать записи
Можно добавлять эффекты
Чтобы записать звук с компьютера с помощью Audacity, выполните следующие действия:
Шаг 1. Загрузите и установите Audacity
Загрузите и установите Audacity
Начните с загрузки Audacity с ссылка ниже. После загрузки дважды щелкните файл, чтобы установить его.
Загрузите Audacity
После установки Audacity откройте его, дважды щелкнув значок на рабочем столе или выполнив поиск в Запуск меню .
Шаг 2. Установите устройства ввода и вывода звука
Перед началом записи необходимо настроить Audacity на использование правильных устройств записи и воспроизведения звука. Для этого выберите нужный вариант из соответствующих выпадающих списков, отмеченных значком микрофона и значком динамиков.
Шаг 3. Запишите звук компьютера
Чтобы записать звук компьютера, нажмите кнопку Запись в Audacity и начните говорить. Когда вы закончите запись, нажмите Стоп кнопку для завершения.
Шаг 4. Редактируйте свои записи
Редактируйте свои записи
После завершения записи вы можете отредактировать свои записи, щелкнув их на временной шкале Audacity. Это позволяет вырезать любые ненужные части, добавлять эффекты и многое другое.
Шаг 5. Экспортируйте свои записи
Когда вы закончите редактирование своих записей, вы можете экспортировать их в различные форматы, выбрав Файл > Экспорт (на Mac Audacity > Экспорт ). Это позволяет вам делиться своими записями с другими или использовать их в других проектах.
Вот оно! Теперь вы знаете, как записать звук с компьютера с помощью Audacity.
Скачать Audacity
Как записать звук с компьютера с помощью Stereo Mix
Аудиорекордер с расширенными функциями редактирования звука
Audacity
Рейтинг G2:
Подробнее
Подробнее
Бестселлер
Универсальное программное обеспечение для всех целей записи
Movavi Screen Recorder
Рейтинг Capterra:
Простой встроенный инструмент для записи
Windows Voice Record er
Рейтинг редактора:
Подробнее
Подробнее
Stereo Mix
Лучшее для :
Запись системного и игрового звука, создание обучающих программ или приложений, запись онлайн-уроков
OS :
Windows Vista, Windows XP
Функция Stereo Mix в Windows не может записывать звук, но ее можно использовать в качестве источника для захвата звука в других программах. Stereo Mix записывает все звуки, воспроизводимые на вашем компьютере, включая системные звуки, звуки игр и музыку. Шаг 0628
Stereo Mix записывает все звуки, воспроизводимые на вашем компьютере, включая системные звуки, звуки игр и музыку. Шаг 0628
Откройте панель управления и щелкните Оборудование и звук . Затем нажмите Звук .
Шаг 2. Выберите Stereo Mix в качестве записывающего устройства
На вкладке Recording выберите Stereo Mix в качестве записывающего устройства. Если вы не видите Stereo Mix в списке записывающих устройств, возможно, он не включен на вашем компьютере. Чтобы включить его:
Похожие руководства
Если вы затрудняетесь с выбором приложения для записи звука, взгляните на таблицу ниже. Если вы хотите записать высококачественный звук или просто простые фрагменты, вы обязательно найдете то, что соответствует вашим потребностям.
Аудиорекордер с расширенными функциями редактирования аудио
Audacity
Рейтинг G2:
Подробнее
Подробнее
Бестселлер
Универсальное программное обеспечение для всех целей записи
9 0002 Movavi Screen Recorder
Рейтинг Capterra:
A простой встроенный инструмент записи
Диктофон Windows
Рейтинг редактора:
Подробнее
Подробнее
Как записать звук с ПК с помощью Диктофона Windows
Диктофон — это бесплатный компьютерный диктофон, входящий в состав Windows. Это один из самых простых инструментов для записи, но ему не хватает расширенных функций. Тем не менее, он выполняет свою работу, если вам нужна простая программа для записи голоса для вашего настольного компьютера.
Это один из самых простых инструментов для записи, но ему не хватает расширенных функций. Тем не менее, он выполняет свою работу, если вам нужна простая программа для записи голоса для вашего настольного компьютера.
Основные характеристики :
Запись звука с микрофона и/или динамиков
Сохранение записей в формате WAV или MP3
Возможность записи только звук компьютера, только микрофон или только динамики
Плюсы:
Очень прост в использовании
Бесплатно
Вот как записать звук с ПК с помощью диктофона Windows: 90 003
Шаг 1. Откройте Диктофон Windows
Чтобы записать звук с рабочего стола, начните с открытия приложения Windows Voice Recorder. Вы можете найти его в меню Пуск или набрать Диктофон в поиске, чтобы открыть его для вас автоматически.
Вы можете найти его в меню Пуск или набрать Диктофон в поиске, чтобы открыть его для вас автоматически.
Шаг 2. Начать запись
Нажмите кнопку Запись , чтобы начать запись компьютерного звука.
Шаг 3. Остановить запись
После завершения записи нажмите Остановить запись . Файл будет сохранен на вашем компьютере.
Вот оно! Вы узнали, как записывать системный звук с помощью диктофона Windows.
Как записывать звук с рабочего стола с помощью VLC
VLC — это бесплатный медиаплеер, который можно использовать для записи звука на ПК. Он имеет широкий спектр функций, в том числе возможность записывать звук при воспроизведении на веб-сайте или в настольном приложении.
Основные характеристики :
Запись звука с веб-сайтов, приложений и других программ
Возможность записи в нескольких форматах
Простота использования 900 03
Бесплатно
Плюсы:
Широкий набор функций
Запись звука с веб-сайтов, приложений и других программ
Бесплатно
Вот как можно записывать звук с рабочего стола с помощью VLC.
Шаг 1. Загрузите и установите VLC
Загрузите установочный файл и установите программу на свой компьютер.
Скачать VLC
Начните с открытия медиаплеера VLC.
Шаг 2. Задайте настройки
В главном меню перейдите к View и выберите Advanced Controls из выпадающего меню. Далее переходим на вкладку Media и выбираем Open Capture Device .
Шаг 3. Выберите аудиовход
Откройте меню Имя аудиоустройства , выберите Stereo Mix в качестве аудиовхода.
Шаг 4. Начать запись компьютерного звука
Нажмите Воспроизвести , а затем красную кнопку для записи.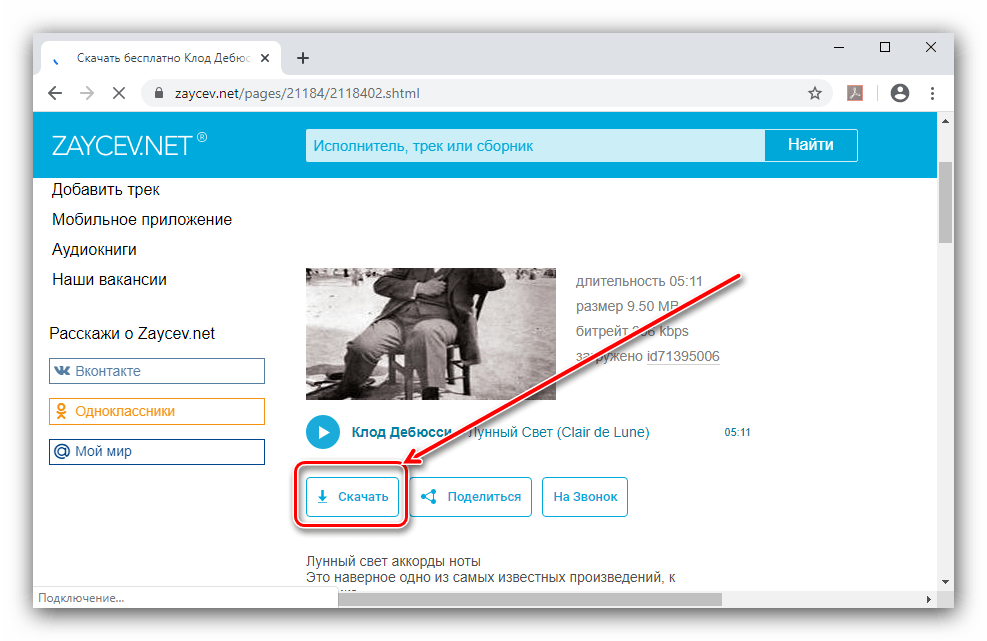 Нажмите красную кнопку еще раз, чтобы остановить запись.
Нажмите красную кнопку еще раз, чтобы остановить запись.
Чтобы открыть свою запись, перейдите в раздел Медиа > Открыть файл . Файлы, записанные через VLC, будут иметь 9К их именам добавлен префикс 0627 vlc-record .
Советы по записи звука на ПК
Ниже вы найдете несколько советов, которые помогут вам делать высококачественные аудиозаписи на компьютере.
Сведите к минимуму фоновые шумы
Убедитесь, что вы записываете в тихом месте. Некоторые, казалось бы, тихие звуки, такие как работающий кондиционер или кто-то печатает, на записи могут оказаться довольно громкими. Итак, обратите внимание на любые фоновые звуки, которые могут повлиять на вашу запись.
Использовать внешний микрофон
Конечно, для записи звука проще использовать встроенный компьютерный микрофон, но качество будет не таким хорошим.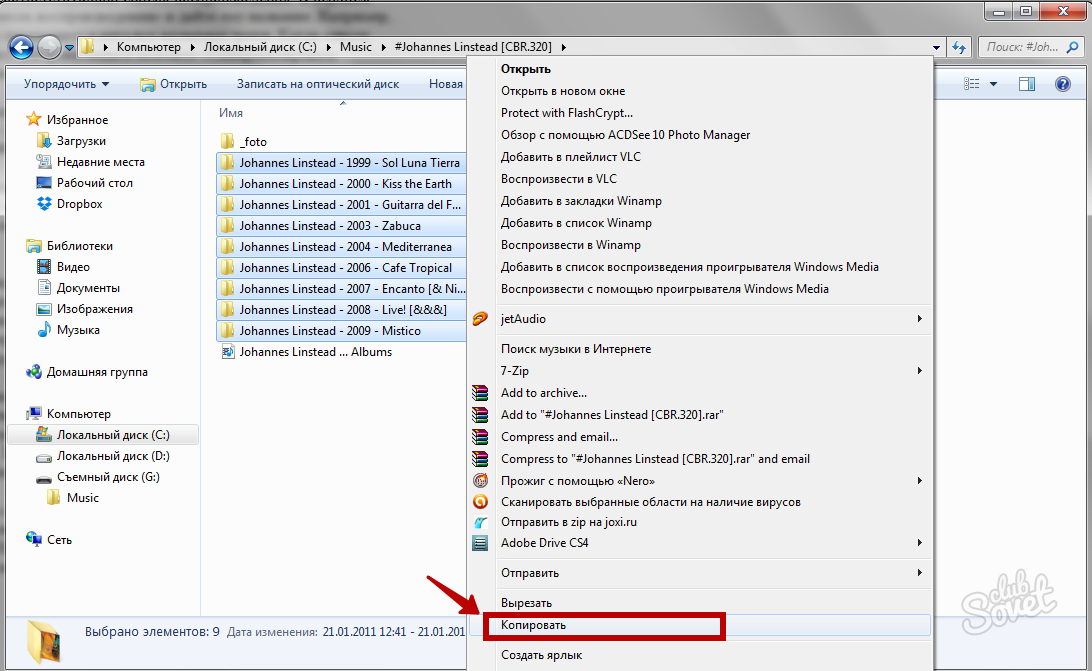 Чтобы улучшить качество записи, используйте внешний микрофон. В зависимости от того, насколько профессиональной вы хотите сделать запись, выберите подходящее оборудование.
Чтобы улучшить качество записи, используйте внешний микрофон. В зависимости от того, насколько профессиональной вы хотите сделать запись, выберите подходящее оборудование.
Используйте внешнюю звуковую карту
Внешние звуковые карты обеспечивают лучшее качество звука. Может потребоваться некоторое время, чтобы понять, как настроить оборудование, но как только это будет сделано, вы обязательно улучшите качество своих аудиозаписей.
На что обращать внимание при выборе компьютерного диктофона
При поиске диктофона следует учитывать следующие факторы:
Операционная система, с которой он совместим: Аудиорекордер должен быть совместим с операционная система вашего компьютера.
Поддерживаемый формат аудиозаписи: Диктофон должен иметь возможность записи в нужном вам формате.
Возможность записи из разных источников: Диктофон должен иметь возможность записывать звук из нескольких источников, таких как веб-сайты и приложения.

Является ли программа бесплатной, платной, с открытым исходным кодом и т. д.: Вы можете рассмотреть бесплатную или платную программу в зависимости от вашего бюджета и потребностей.
Простота использования: Вам должно быть легко пользоваться диктофоном, не имея опыта работы с другими программами этого типа в прошлом.
Качество записи: Диктофон должен производить запись высокого качества.
Заключение
Теперь вы знаете, какие факторы следует учитывать при поиске диктофона. Имейте это в виду, и вы сможете найти лучшую программу для ваших нужд. Мы лично рекомендуем Movavi Screen Recorder из-за его универсальности и простоты использования.
Идеальный способ записать что угодно с экрана
Отказ от ответственности: Имейте в виду, что Movavi Screen Recorder не позволяет захватывать видео- и аудиопотоки, защищенные от копирования.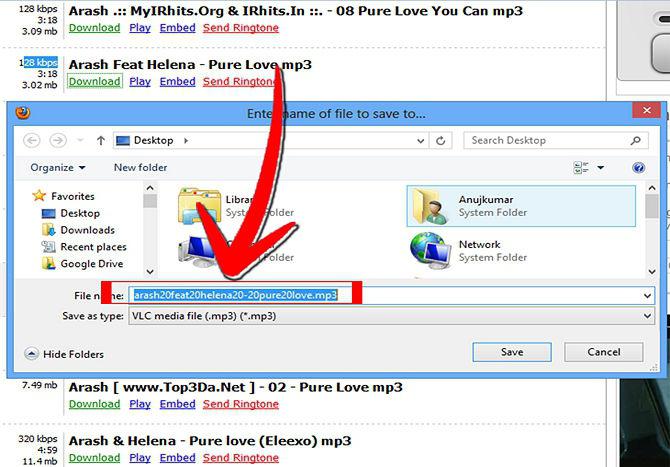
Часто задаваемые вопросы
Как я могу записывать звук с моего компьютера?
Выполните следующие простые действия, чтобы записать звук с компьютера с помощью Movavi Screen Recorder:
Чтобы записать звук с компьютера, начните с загрузки и установки программы.
Скачать Movavi Screen Recorder для Windows
Скачать Movavi Screen Recorder для MacВыберите опцию Запись экрана .
Выберите аудиовход, с которого вы хотите записывать — ваш микрофон, системный звук или и то, и другое.
Нажмите кнопку REC и начните говорить в микрофон или воспроизводить звук с компьютера.
Когда вы закончите запись, нажмите кнопку Stop и сохраните файл на свой компьютер.
Можно ли записывать внутренний звук на ПК?
Существует ряд доступных программ для записи звука, но следующие пять являются одними из лучших:
Дополнительные параметры см. в этой статье:
в этой статье:
Прочитайте о бесплатных встроенных устройствах записи звука
Есть ли в Windows 10 устройство записи звука ?
Да! Microsoft Voice Recorder — это встроенная программа для записи звука, которая поставляется с Windows 10. Она позволяет записывать звук с вашего микрофона или системный звук, и она очень проста в использовании. Чтобы записать аудио с компьютера в Windows 10, выполните следующие простые действия:
Откройте Microsoft Voice Recorder и щелкните Record .
Нажмите Остановить запись . Файл будет сохранен на вашем компьютере.
При необходимости обрежьте звук.
Ссылки
Как включить Stereo Mix
Поддержка Audacity
Есть вопросы?
Если вы не можете найти ответ на свой вопрос, пожалуйста, свяжитесь с нашей службой поддержки.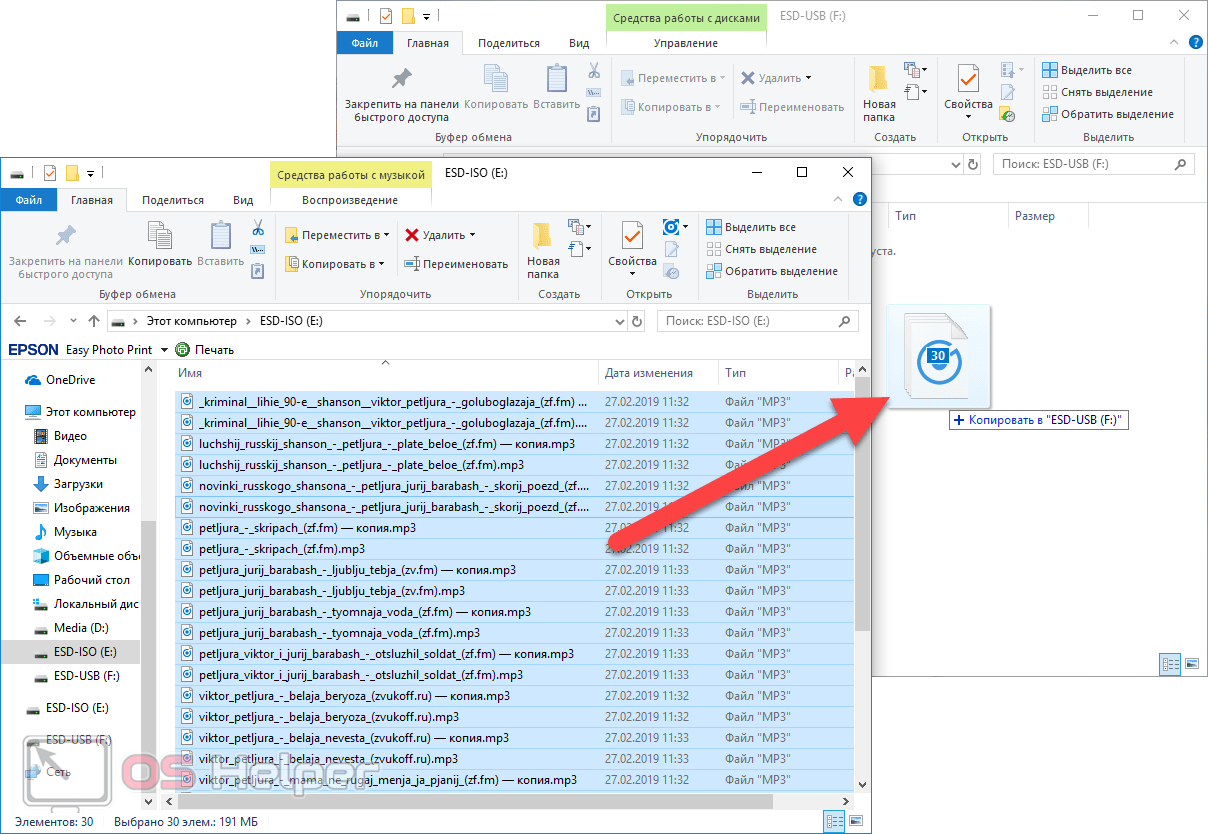
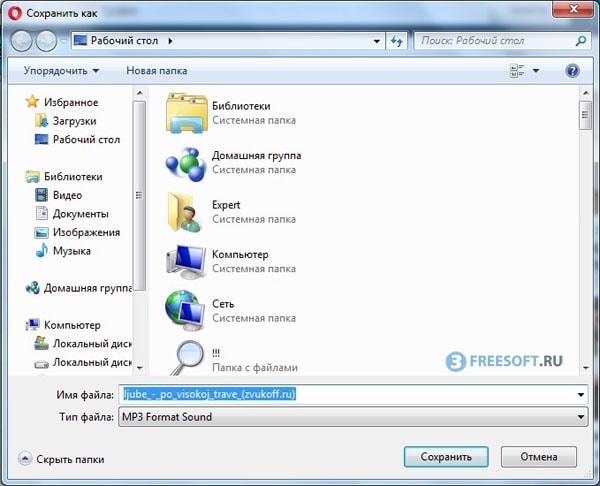
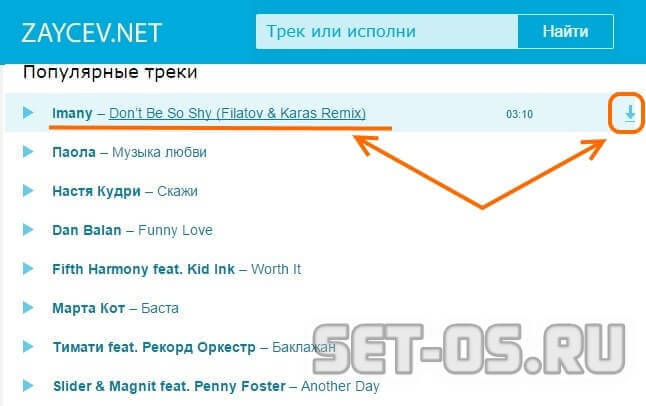 Выберите желаемый уровни звука. Укажите путь сохранения файлов. Укажите источники – системный звук или микрофон.
Выберите желаемый уровни звука. Укажите путь сохранения файлов. Укажите источники – системный звук или микрофон.