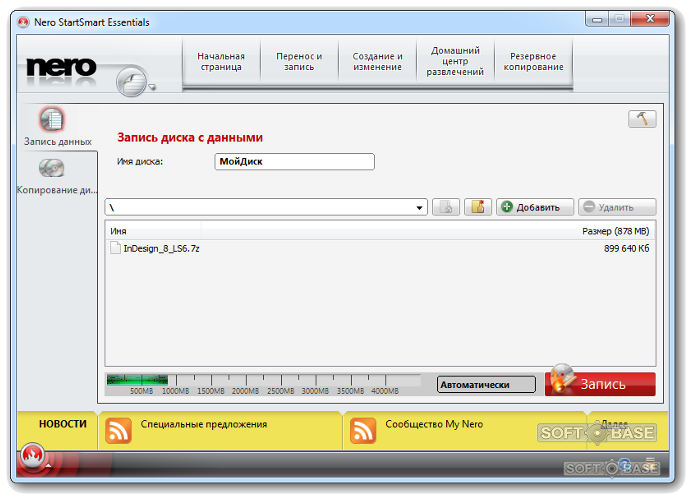Как записать на диск через неро фото: How to Burn a Bootable Disc : Nero AG
Содержание
Nero 7.7 Ultra Edition: все программы пакета. Запись CD и DVD
Нет в наличии
Молочков Владимир Петрович
| Артикул | 1244 |
| ISBN | 978-5-9775-0059-3 |
| Количество страниц | 256 |
| Формат издания | 170 x 240 мм |
| Печать | Черно-белая |
| Серия | Внесерийные книги |
273 ₽
# MP3# Nero# запись CD и DVD
- Описание
- Детали
- Отзывы (0)
Описание
Просто и доступно изложены сведения о записи компакт-дисков в различных форматах с использованием пакета Nero 7.7 Ultra Edition. Рассматривается оформление коллекции домашних фотоснимков на лазерном диске, запуск их в виде слайдшоу, создание загрузочных дисков с авторской обложкой и наклейкой, запись любых типов аудио, видео CD/DVD и дисков с данными, использование средств для диагностики CD/DVD, создание резервных копий CD/DVD, извлечение аудиодорожек из DVD, преобразование звука с разных носителей в MP3, защита данных от несанкциониро-ванного копирования, выполнение захвата видео с видеокамеры с прямой
записью на DVD и многое другое. Книга содержит большое количество практических примеров и графических иллюстраций. На компакт-диске находится 30-дневная демо версия Nero 7.7.5.1….
Книга содержит большое количество практических примеров и графических иллюстраций. На компакт-диске находится 30-дневная демо версия Nero 7.7.5.1….
Владимир Петрович Молочков — кандидат педагогических наук, преподаватель высшей квалификационной категории Политехнического колледжа Новгородского госуниверситета им. Ярослава Мудрого. Автор 18 книг по компьютерной тематике и более 200 статей в СМИ.
Детали
| Артикул | 1244 |
|---|---|
| ISBN | 978-5-9775-0059-3 |
| Количество страниц | 256 |
| Серия | Внесерийные книги |
| Переплет | Мягкая обложка |
| Печать | Черно-белая |
| Год | 2007 |
| Габариты, мм | 240 × 170 × 12 |
| Вес, кг | 0.287 |
- ✓ Новинки на 2 недели раньше магазинов
- ✓ Цены от издательства ниже до 30%
- ✓ Акции и скидки только для подписчиков
- ✓ Важные новости БХВ
ПОЛЕЗНАЯ РАССЫЛКА КНИЖНЫХ НОВОСТЕЙ
Подписываясь на рассылку, вы соглашаетесь с политикой конфиденциальности и обработкой своих персональных данных.
Рекомендуем также
- Молочков Владимир Петрович
Нет в наличии
Nero 8. Запись CD и DVD
361 ₽
- Жадаев Александр Геннадьевич
Наглядный самоучитель Nero 8 (+Видеокурс на CD)
310 ₽
50₽
Программа Nero 2014 – работа с дисками и не только
Версия Nero 2014 является следующей версией программного обеспечения после Nero 2012. Этот пакет является более усовершенствованным, оснащенным новыми возможностями и всевозможными улучшениями. Nero уже давно перестала быть той простой программой для записи информации на диски. Теперь она позволяет, даже начинающему пользователю, без труда научиться управлять фото, видео, музыкой и другим контентом на планшетах, компьютерах и прочей домашней электронике.
Также, не может не радовать уже полюбившийся многим владельцам планшетов плиточный интерфейс.
Что добавляет удобства в пользовании программой.
Содержание статьи:
Nero MediaHome
При помощи этого приложения пользователи смогут с легкостью управлять своими фотографиями, видеофайлами и музыкой. Все файлы сортируются по датам создания, что значительно упрощает поиск. Кроме этого, приложение оснащено функцией распознавания лиц на фото! Достаточно выбрать вкладку «лица» и программа автоматически вырежет и отобразит идентифицированные лица.
Все файлы сортируются по датам создания, что значительно упрощает поиск. Кроме этого, приложение оснащено функцией распознавания лиц на фото! Достаточно выбрать вкладку «лица» и программа автоматически вырежет и отобразит идентифицированные лица.
Еще с помощью этой утилиты пользователи смогут создать единую домашнюю сеть в которой будут объединены все имеющиеся устройства, что позволит просматривать домашние фото и видео бесконечно не перемещая файлы с одного устройства на другое.
Nero MediaHome поддерживает работу с большинством наиболее популярных интернет ресурсов, что дает возможность наслаждаться потоковым онлайн вещанием.
Nero MediaBrowser
Позволяет сортировать, находить и упорядочивать имеющиеся файлы на жестком диске компьютера.
С такой утилитой легко и просто навести порядок среди огромного количества фотографий и видеозаписей, которые хранятся на вашем ПК.
Проигрыватель Nero Blu-ray
Это проигрыватель с возможностью воспроизведения 3D-видео и дисков Blu-ray и 3D Blu-ray. Кроме того, он поддерживает Java, потоковое воспроизведение файлов через интернет, воспроизводит видео и аудиофайлы форматов: MPEG2, VC-1, H.264, DOLBY®, DTS. Он довольно прост и удобен в использовании, но при этом обладает мощным функционалом, да еще и интегрирован в Nero MediaHome.
Кроме того, он поддерживает Java, потоковое воспроизведение файлов через интернет, воспроизводит видео и аудиофайлы форматов: MPEG2, VC-1, H.264, DOLBY®, DTS. Он довольно прост и удобен в использовании, но при этом обладает мощным функционалом, да еще и интегрирован в Nero MediaHome.
Если вы пользуетесь такой операционной системой, как Windows, то программка Nero Blu-ray 3D придется весьма кстати, поскольку Windows не способен определять автоматически форматы Blu-ray и Blu-ray 3D.
Nero Video
Отличный инструмент для создания и редактирования собственных видеороликов, фильмов. Создавать и записывать диски высокого качества теперь значительно проще.
Другими словами – это полноценный видео-редактор файлов, он удобен и прост в использовании, что делает его понятным даже неопытным пользователям.
Nero Recode
Эта утилита предназначена для перекодировки или преобразования видео и аудиофайлов, находящихся на ПК или дисках, в различные форматы. Позволяет быстро преобразовывать и «сжимать» видео файлы, которые не помещаются на диске без потери качества.
Позволяет быстро преобразовывать и «сжимать» видео файлы, которые не помещаются на диске без потери качества.
Интерфейс приложения довольно прост и понятен, что позволяет даже новичку интуитивно разобраться как все работает.
Творческое содержимое
Эта утилита позволяет загрузить шаблоны и образцы различных тем для обработки видеофайлов.
Если кликнуть по иконке.
То вы сразу попадете на сайт производителя, в раздел бесплатных шаблонов.
Nero Burning ROM
Эта программка предназначена для прожига дисков. Она поддерживает все существующие типы дисков. Имея огромный выбор всевозможных опций, она делает прожиг CD и DVD дисков максимально качественным и удобным даже для рядового пользователя. Опции конфигурирования можно увидеть сразу же – стоит только кликнуть по вкладке Nero Burning ROM.
Возможно, некоторым пользователем покажется, что это приложение слишком сложное в пользовании, может быть. Но уделив немного времени и разобравшись как оно работает вы оцените все его преимущества, и поймете почему оно считается одним из лучших для прожига дисков.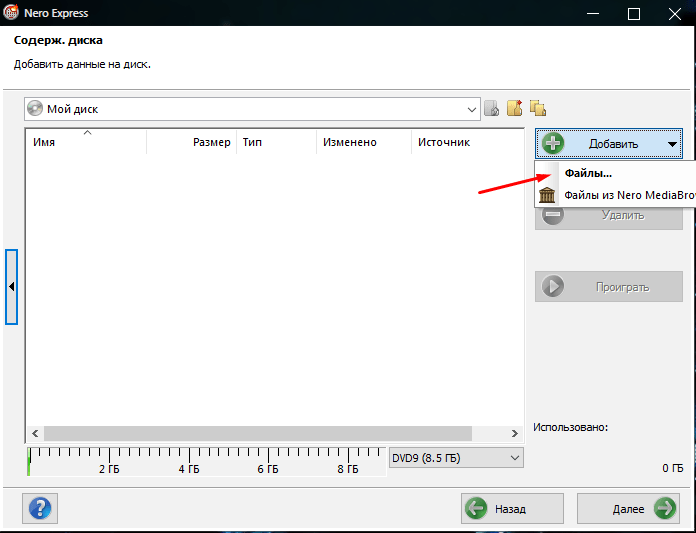
Nero Express
Если все, что вам нужно – это запись информации на диск или запись образа, то Nero Express просто создана для вас. Эта программа позволит сделать все быстро и качественно. Выглядит окошко для записи диска вот так:
Запись можно производить на все существующие форматы дисков. Если вы хотите создать образы своих дисков, то Nero Express и здесь вам поможет. В этом приложении можно записать виртуальный образ на диск, не преобразовывая его в файл. Достаточно просто перетащить для прожига образ в формате ISO, IMG, NRG или CUE, а в итоге получите диск с информацией, который будет воспроизводиться на любом устройстве.
Nero BackItUp
Эта утилита способна защитить вашу информацию от непредвиденных сбоев в работе ПК. Она позволяет создать резервные копии всех ваших документов, музыки, фото и видео файлов. Резервное копирование информации можно даже запланировать с заданной периодичностью.
При первом запуске программы открывается окошко:
Остается только загрузить утилиту и пользоваться возможностями Nero BackItUp.
Nero RescueAgent
Очень полезное приложение, которое позволяет восстановить информацию с поцарапанных, поврежденных или устаревших носителей. Это могут быть: CD/DVD диски, жесткий диск, флеш накопители (USB), дискеты, а также карты памяти. Вот как он выглядит:
Это и есть все основные возможности Nero 2014. И в заключении хочется отметить, что эта программа всегда была и есть одной из лучших программ для записи и прожига дисков, а с выходом новых версий, и расширением функциональных возможностей она стала практически универсальным инструментом для работы с мультимедийными файлами.
Создание слайд-шоу фотографий с помощью Nero Vision
Кертисс |
последнее обновление: 17 декабря 2010 г. |
Общие руководства ·
Время от времени у меня возникает желание собрать красивое слайд-шоу из фотографий и упаковать их на DVD. На самом деле, последние пять или шесть лет я делал именно это в качестве рождественского подарка для своей семьи и друзей.
Я не нашел для этого лучшей программы, чем Nero Vision, которая, к сожалению, недоступна сама по себе. Вы должны приобрести весь пакет Nero, чтобы получить Nero Vision. Nero Vision — замечательная программа, которая позволяет невероятно легко и безболезненно создавать действительно красивые слайд-шоу из фотографий с дикторским текстом и/или фоновой музыкой.
Запуск проекта
Nero Vision позволяет очень просто создавать видеофайлы из пакета фотографий и звуковых файлов, добавлять другие видеофайлы и упаковывать их все вместе на красивом DVD с профессионально выглядящим меню.
Создание слайд-шоу
Чтобы начать подготовку слайд-шоу из фотографий, откройте Nero Vision и наведите указатель мыши на пункт меню «Создать слайд-шоу». Затем выберите соответствующий тип видеодиска, который вы хотите создать. Вы можете выбрать DVD, Mini HD DVD, Blu-Ray, HD DVD, Video CD, Super Video CD, Mini-DVD и HD-BURN. На самом деле у вас есть еще больше вариантов, но я вернусь к этому позже в этой статье.
После этого откроется новое окно. Это интерфейс, который вы будете использовать для компиляции видеофайла из ваших фотографий и звуковых файлов. Отсюда у вас есть несколько вариантов. Вы можете либо нажать кнопку «Обзор медиафайлов» и найти фотографии и звуковые файлы, которые хотите добавить, либо просто открыть соответствующую папку в окне проводника Windows и перетащить необходимые файлы в интерфейс Nero Vision.
Затем, если вы хотите добавить файл комментария к определенной фотографии, вы можете просто перетащить этот аудиофайл на соответствующую фотографию в проекте Nero Vision. Однако, если вы хотите просто добавить музыку или звук на фон всего слайд-шоу, вам нужно щелкнуть вкладку «Аудио» и перетащить туда аудиофайл.
Далее, если вы хотите, чтобы фотографии запускались ровно столько, сколько длится звуковой файл, вам нужно нажать кнопку «Еще» внизу интерфейса. Когда появится область сведений, вам нужно поставить галочку в поле «Подогнать продолжительность слайд-шоу к продолжительности звука».
Если вы готовы перейти к созданию следующего слайд-шоу, добавить другие видеофайлы или создать меню диска, нажмите кнопку «Далее».
Экспорт в видеофайл
Если, однако, вы хотите экспортировать это слайд-шоу в стандартный формат видеофайла, вы можете сделать это, нажав кнопку «Экспорт». Оттуда у вас будет возможность сохранить это слайд-шоу как стандартный видеофайл (я не уверен, что у всех здесь одинаковые параметры или они зависят от установленных вами кодеков). В моей установке Nero у меня есть возможность экспортировать видео в форматы AVI, MPEG-1, MPEG-2, AVC и несколько форматов Nero. У каждого из них есть список кодеков, которые я могу использовать для сжатия и форматирования (например, в параметрах формата Nero я могу сохранить это как видеофайл iPod или PSP).
Продолжение вашего проекта
Если вы решите нажать кнопку «Далее», вы попадете в главное окно проекта. Отсюда вы можете выбрать создание еще одного слайд-шоу, захват видео с видеокамеры (или, предположительно, веб-камеры), добавление существующих видеофайлов и многое другое.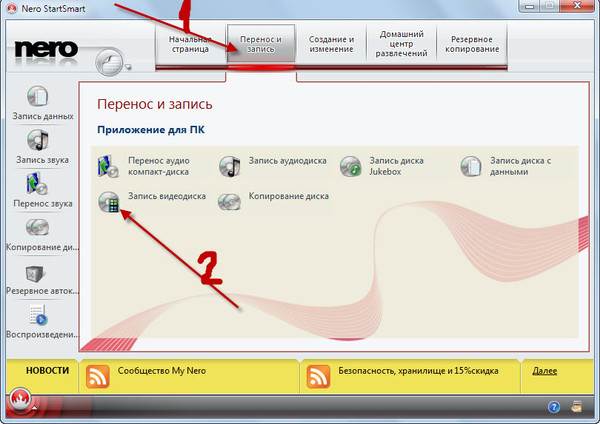 После того, как вы добавили все видео, которые вы хотите в свой проект, снова нажмите кнопку «Далее».
После того, как вы добавили все видео, которые вы хотите в свой проект, снова нажмите кнопку «Далее».
Выбор шаблона меню
После этого вам будет предложено выбрать шаблон меню для вашего видеодиска. Nero включает в себя несколько простых шаблонов меню DVD, а еще несколько доступны на веб-сайте Nero. Если вам не нравится какой-либо из них или вы просто хотите внести в него свои штрихи, вы можете настроить меню так, как хотите. Если вам вообще не нужно меню, вы можете вообще отключить меню.
Предварительный просмотр вашего проекта
После того, как вы выберете и завершите свое меню, нажав кнопку «Далее», вы перейдете к этапу предварительного просмотра. Стадия предварительного просмотра действительно хорошо собрана. Когда вы предварительно просматриваете свой проект, вы видите почти то же самое, что увидите на телевизоре или компьютере при воспроизведении готового диска. Область предварительного просмотра включает в себя экран, который показывает, что вы увидите, а также виртуализированный пульт дистанционного управления DVD, чтобы вы могли «нажимать» некоторые из обычных кнопок, которые вы найдете (следующий, предыдущий, вверх, вниз, влево, вправо, меню, название и ввод/выбор).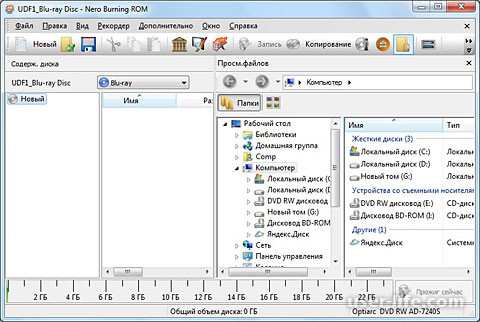 Если вы не хотите использовать пульт дистанционного управления, вы также можете взаимодействовать с предварительным просмотром так же, как с DVD на вашем компьютере, — просто щелкнув мышью соответствующий пункт меню.
Если вы не хотите использовать пульт дистанционного управления, вы также можете взаимодействовать с предварительным просмотром так же, как с DVD на вашем компьютере, — просто щелкнув мышью соответствующий пункт меню.
Завершение и запись вашего проекта
Как только вы решите, что предварительный просмотр выполнен идеально, вы можете нажать кнопку «Далее», чтобы открыть диалоговое окно записи. Диалог записи аналогичен большинству других диалогов записи Nero. Вы можете записать свой проект на любой из ваших оптических приводов или сохранить его как образ диска NRG (который, начиная с Nero 6 или 7, во многих случаях представляет собой просто файл ISO с расширением файла NRG). Вы можете установить имя тома для вашего диска, установить скорость записи и несколько других параметров.
После того, как вы установили все параметры так, как вы хотите, вы просто нажимаете кнопку «Записать», чтобы создать диск или образ диска, и все готово.
Некоторые дополнительные примечания
Прежде всего, вы должны как можно чаще нажимать кнопку «Сохранить».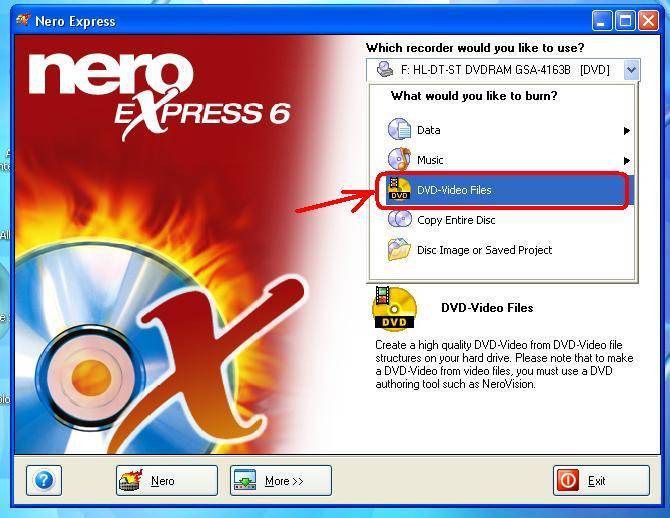 По моему опыту, Nero Vision время от времени подвержен сбоям, и необходимость возвращаться назад и переделывать все, что вы уже сделали, может быть крайне неприятной.
По моему опыту, Nero Vision время от времени подвержен сбоям, и необходимость возвращаться назад и переделывать все, что вы уже сделали, может быть крайне неприятной.
Во-вторых, когда вы просматриваете главное окно проекта, у вас есть возможность добавить оригинальные фотографии, которые вы использовали в своем слайд-шоу, фотогалерее HTML или слайд-шоу ПК, если вы решите это сделать. Я бы хотел, чтобы у вас была возможность добавлять в проект другие файлы, но в интерфейсе Nero Vision нет простого способа сделать это.
Что мне пришлось делать, когда я хотел добавить дополнительные файлы (например, я обычно делаю иллюстрированную книгу в формате PDF со слайд-шоу на DVD), так это записать проект Nero Vision на образ DVD. Затем я монтировал образ на свой компьютер и извлекал все файлы. Затем я открывал классическую программу Nero (Nero Burning Rom) и выбирал создание нового проекта DVD Video. Я бы скопировал соответствующие файлы из смонтированного образа DVD (VIDEO_TS и т.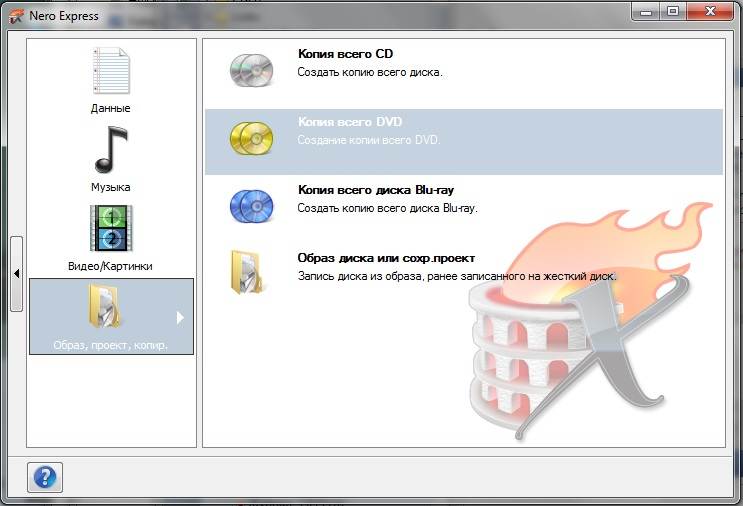 д.) в нужные места в моем новом видеопроекте DVD.
д.) в нужные места в моем новом видеопроекте DVD.
После того, как они добавлены, я создаю новый каталог в видеопроекте DVD и помещаю туда нужные файлы. Однако, если вы решите это сделать, вам нужно быть осторожным с тем, что вы называете своими новыми каталогами. Кажется, что DVD-плееры плохо реагируют на длинные имена каталогов или имена каталогов, написанные чем-либо, кроме верхнего регистра, при попытке чтения видеодиска.
Обновление
Это руководство было основано на Nero 9. Недавно я обновился до Nero 10, который включает совершенно новую версию Nero Vision, полностью отличающуюся от предыдущих версий. Я все еще нащупываю новую версию Nero Vision. Это гораздо более полноценный видеоредактор, чем старые версии, но я столкнулся с одним существенным недостатком новой версии: Nero Vision 7 (это версия, поставляемая с Nero 10 Platinum Suite) 9.0059 не включает параметр «Подогнать продолжительность слайд-шоу к продолжительности звука» , который был в предыдущих версиях.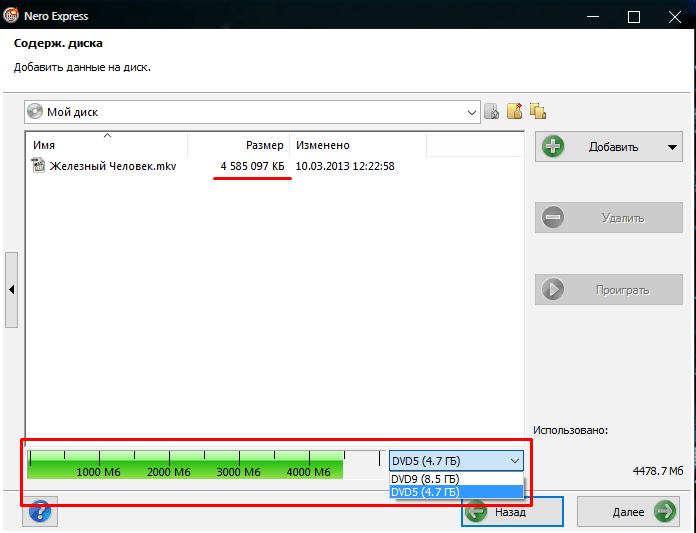 Я проверил форумы Nero и нашел несколько других людей, жалующихся на это изменение. Есть некоторые признаки того, что Nero работает над повторным добавлением этой функции в будущие версии.
Я проверил форумы Nero и нашел несколько других людей, жалующихся на это изменение. Есть некоторые признаки того, что Nero работает над повторным добавлением этой функции в будущие версии.
Как скопировать или создать резервную копию DVD-диска на ПК с помощью Nero Express « Советы по программному обеспечению :: WonderHowTo
- По getexcellent
В этом видеоуроке зрители узнают, как копировать или создавать резервные копии DVD-диска на ПК с помощью Nero Express. Начните с открытия программы и выберите «Резервное копирование» в меню. Убедитесь, что для диска выбран формат DVD, и выберите «Копировать DVD». Теперь выберите исходный диск, целевой диск, скорость записи, количество копий и файл изображения. Нажмите «Копировать» и дождитесь завершения копирования на DVD. Теперь вставьте диск в дисковод и дождитесь окончания записи. Это видео будет полезно тем зрителям, которым необходимо скопировать или сделать резервную копию фильма или файлов на DVD, и они хотели бы научиться делать это с помощью Nero Express.
Начните с открытия программы и выберите «Резервное копирование» в меню. Убедитесь, что для диска выбран формат DVD, и выберите «Копировать DVD». Теперь выберите исходный диск, целевой диск, скорость записи, количество копий и файл изображения. Нажмите «Копировать» и дождитесь завершения копирования на DVD. Теперь вставьте диск в дисковод и дождитесь окончания записи. Это видео будет полезно тем зрителям, которым необходимо скопировать или сделать резервную копию фильма или файлов на DVD, и они хотели бы научиться делать это с помощью Nero Express.
Хотите освоить Microsoft Excel и поднять перспективы работы на дому на новый уровень? Сделайте рывок в своей карьере с помощью нашего учебного комплекта Microsoft Excel Premium от А до Я в новом магазине Gadget Hacks Shop и получите пожизненный доступ к более чем 40 часам инструкций от базового до продвинутого уровня по функциям, формулам, инструментам и многому другому.
Купить сейчас (скидка 97%) >
Другие выгодные предложения:
- Скидка 97 % на The Ultimate White Hat Hacker Certification Bundle 2021
- Скидка 98 % на комплект Accounting Mastery Bootcamp 2021
- Скидка 99 % на Mega Bundle All-in-One Data Scientist 2021
- 5 Скидка 9% на XSplit VCam: Lifetime Подписка (Windows)
- Скидка 98 % на пакет сертификации Premium Learn To Code 2021
- Скидка 62 % Программное обеспечение MindMaster Mind Mapping: Бессрочная лицензия
- Скидка 41 %0068
- Горячий
- Последний
Как:
Видеть сквозь одежду с Gimp 2.6Как:
Сделайте причудливую рамку в GIMPКак:
Создайте полосу изображений с помощью FastStone Image ViewerКак:
Получите ключ продукта компакт-диска или серийный номер любого компакт-дискаКак:
Создайте красивый занавес в GIMPКак:
Очистите отсканированный рисунок с помощью редактора изображений GIMP.
Как:
Изменение размера изображения в MS Paint без потери разрешенияКак:
Смонтируйте файлы ISO, BIN или CUE с помощью Daemon ToolsКак:
Дайте кому-нибудь побриться в GIMPКак:
Рисуем глаза в MS Paint.
Как:
Делаем трафареты в GIMPКак:
Делайте автонастройку эффектов с помощью MixcraftКак:
Соедините отдельные линии, чтобы создать фигуру в Xara XtremeКак:
Копируйте трехмерные модели персонажей из игр для Nintendo 64Как:
Используйте надстройку Stacks Docklet для RocketDockКак:
Дайте вашим изображениям широкоэкранную рамку в GIMPКак:
Взломайте пароли MD5 с помощью Каина и АвеляКак:
Клонируйте свою голову, лицо или что-то еще, а затем печатайте в 3D с помощью Anim8or и Pepakura.
Как:
Вставляйте метки времени и даты с помощью горячих клавиш PhraseExpressКак:
Вычислить площадь полигона в ArcMapВсе функции
Как:
Видеть сквозь одежду с Gimp 2. 6
6Как:
Сделайте причудливую рамку в GIMPКак:
Создайте полосу изображений с помощью FastStone Image ViewerКак:
Получите ключ продукта компакт-диска или серийный номер любого компакт-дискаКак:
Создайте красивый занавес в GIMPКак:
Очистите отсканированный рисунок с помощью редактора изображений GIMP.
Как:
Изменение размера изображения в MS Paint без потери разрешенияКак:
Смонтируйте файлы ISO, BIN или CUE с помощью Daemon ToolsКак:
Рисуем глаза в MS Paint.Как:
Делаем трафареты в GIMPКак:
Дайте кому-нибудь побриться в GIMPКак:
Используйте надстройку Stacks Docklet для RocketDockКак:
Делайте автонастройку эффектов с помощью MixcraftКак:
Дайте вашим изображениям широкоэкранную рамку в GIMPКак:
Копируйте трехмерные модели персонажей из игр для Nintendo 64Как:
Соедините отдельные линии, чтобы создать фигуру в Xara XtremeКак:
Клонируйте свою голову, лицо или что-то еще, а затем печатайте в 3D с помощью Anim8or и Pepakura.


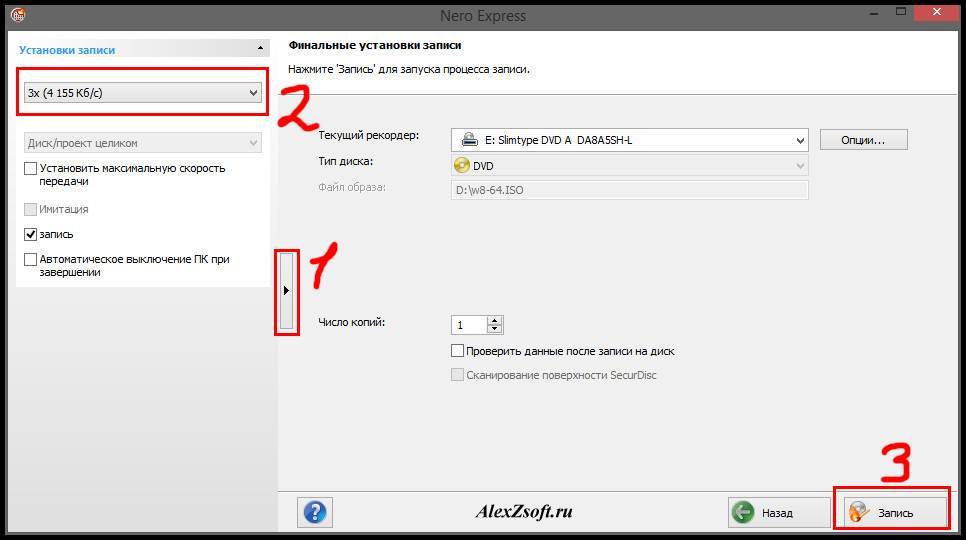
 6
6