Как записать на диск образ через неро: How to create and burn ISO images with Nero Burning ROM : Nero AG
Загрузка образа диска или сохраненного проекта в Nero Express
Сведения об авторских правах и торговых
марках
Начните с успеха
Запуск программы
Стартовое окно
Окно проекта
Диск с
данными
Музыка
Видео и
слайд-шоу
Загрузка
образа диска или сохраненного проекта
LightScribe
Labelflash
Записать
проект
Копирование компакт- и DVD-дисков
Окно «Стереть перезаписываемый
диск»
Финальное
окно
Варианты конфигурации
Техническая информация
Контакты
Nero Express
может использоваться для прожига болванок CD и DVD с образом диска или проектом,
предварительно сохраненным на жестком диске.
Чтобы загрузить файл образа или
сохраненный проект и произвести их прожиг на болванку, поступают
следующим образом:
- Щелкают значок
меню Образ, проект,
копия в стартовом окне Nero
Express.
- Появляются
варианты Скопировать весь компакт-диск,
Скопировать весь DVD-диск и Образ диска
или Сохраненный проект.
- Появляются
- Выберите
вариант Образ диска или Сохраненный проект. - Откроется
диалоговое окно Открыть.
- Откроется
- Выберите файл
образа (*.nrg) или сохраненный проект с подборкой файлов и щелкните
кнопку Открыть. - Загрузится
отмеченный файл, и появится окно Финальные установки
записи.
- Загрузится
- Теперь вы успешно загрузили файл образа или проект с подборкой
данных и можете приступать к их прожигу на болванку.
Образ является индивидуальным файлом на жёстком диске,
содержащим образ обычного диска. Образ диска может позже
использоваться для создания точных копий на носителе, если
произойдёт ошибка во время процесса записи или если к ПК не будет
подключено устройство записи. Образ занимает столько же свободного
Образ занимает столько же свободного
места на жёстком диске, сколько и оригинальный диск.
Образ является индивидуальным файлом на жёстком диске,
содержащим образ обычного диска. Образ диска может позже
использоваться для создания точных копий на носителе, если
произойдёт ошибка во время процесса записи или если к ПК не будет
подключено устройство записи. Образ занимает столько же свободного
места на жёстком диске, сколько и оригинальный диск.
Как записать образ на диск. Чем записать диск
Дек
26
2013
Привет друзья. Вы находитесь на сайте компьютерной помощи moicom.ru. Давно не писал свежие статьи, были небольшие проблемы с блогом и я занимался его восстановлением. Кто не найдет свои комментарии к статьям — не расстраивайтесь и поймите меня, а лучше напишите новые.
Сегодня хочу с вами поделиться информацией чем или как записать образ на диск. Мы запишем ISO и другие образа с помощью таких программ как: стандартные средства Windows 7, CDBurnerXP, Daemon Tools, UltraISO и Nero 7.
Записываем образ
Первым делом нужно чтобы на вашем компьютере был хотя бы один образ диска с нужной для вас информацией. Если у вас его нет, вы не знаете как его сделать, тогда прочитайте здесь Как создать ISO образ диска. В этой же статье вы найдете ссылки на рабочие программы, с помощью которых мы и будем записывать образа на диск.
Стандартные средства Windows 7
Самый простой и быстрый вариант на мой взгляд, это воспользоваться стандартными средствами Windows 7, чтобы записать уже имеющийся образ диска. Данным способом можно воспользоваться если у вас файл с расширением (*.iso).
Для этого находим наш файл с образом, нажимаем по нему правой кнопкой мыши, переходим на вкладку Открыть с помощью и выбираем Средство записи образов дисков Windows.
Открывается окно записи образов, в котором можно выбрать Устройство записи на диск, поставить или убрать галочку Проверить диск после записи и нажать кнопку Запись.
Запись образа на диск CDBurnerXP
Если у вас нет данной программы, то скачать её и другие полезные утилиты для записи дисков можете в предыдущей статье создание образа диска.
Заходим в программу CDBurnerXP и выбираем Записать ISO-образ на диск.
Появляется окно Запись ISO-образа, в котором можно выбрать основные настройки записи.
Имеется возможность Конвертировать в ISO, этой функцией можно воспользоваться, если у вас файл образа с другими расширениями (*.bin или *.nrg).
Переходим к ISO-образ для записи, нажав кнопку Browse (Обзор), выбираем нужный файл и жмем открыть.
Если нужного файле в списке нет, то переходим на вкладку внизу экрана ISO-образ, возле кнопок Открыть и Отмена, выбираем Все файлы (*.*).
Есть возможность выбрать устройство записи, скорость записи и другие дополнительные опции. Из которых хочу отметить как полезные: проверить данные после записи, извлечь диск после записи и выключить компьютер после записи.
Все выбрали и настроили, тогда можно нажимать кнопку Записать диск.

Записываем образ диска с Daemon Tools
Находим и заходим в программу Daemon Tools Lite (у меня бесплатная версия, у вас может быть другая). Нажимаем по кнопке горящего диска — Записать образ с помощью Astroburn.
Если у вас Astroburn еще не установлен, то предложат загрузить и установить программу Astroburn Lite. Нажимаем кнопку Установить.
Программа Astroburn Lite загружается и устанавливается, нужно немного подождать.
Открывается утилита Astroburn Lite, первоначально она на английской языке, что меня не смущает. Для того чтобы она была на русском языке, необходимо зайти в Options (Опции), шестеренка сверху, и там где будет написано Languege выбрать нужный язык.
Переходим на вкладку Image (Образа), нажимаем на диск с лупой Browse (Обзор), выбираем нужный файл, Write Speed (скорость записи) и нажимаем Start Burn (Старт прожига).

Как записать образ на диск UltraISO
Название программы по моему говорит само за себя. Открываем UltraISO, заходим во вкладку Инструменты и выбираем Записать образ CD. Так же можно воспользоваться горячими клавишами и нажать *F7*. Заинтересовались горячими клавишами, тогда рекомендую Секретные кнопки Windows 7.
Появляется окно Запись образа. Далее все то же самое, что и в предыдущих способах: выбор привода, скорость записи, файл образ и Записать.

Прожиг образа на диск вместе с Nero 7
Программа Nero 7, наверное одна из любимых программ, которые я использую для записи и копирования дисков. Заходим в Nero StartSmart, переходим на вкладку Сохранить.
Перемещаем нижний ползунок направо и выбираем Записать образ на диск (горящая спичка с диском).
Появляется Nero Express, переходим в нижнюю папку Образ, проект, копировать и выбираем Образ диска или сохранить проект (Запись диска из образа, ранее записанного на жесткий диск).
Находим нужный файл с образом на жестком диске и жмем Открыть.
Далее открывается окно с финальными установками записи. Можно указать Число копий записываемых дисков, поставить или убрать галочку Проверить данные после записи на диск.
Есть еще дополнительные настройки, но чтобы в них попасть, нужно слева нажать маленькую кнопку со стрелкой влево.
В установках записи можно выбрать скорость записи от 4х до 16х, поставить или убрать галочки напротив Определить максимальную скорость, Запись и Автоматическое выключение вашего компьютера при завершении записи диска.
После того, как все выбрали и настроили, осталось только записать наш диск, нажав кнопку Запись (горящая спичка над диском).
Подведем итоги
Сегодня мы с вами друзья узнали, рассмотрели и разобрали 5 способов чем или как записать образ на диск. Для этого воспользовались следующими программами: средство записи образов Windows, CDBurnerXP, Daemon Tools Lite и Astroburn Lite, UltraISO и мой любимый Nero 7 StartSmart. Каким именно способом из них воспользоваться решать вам, все они рабочие и проверенные.
Это последняя статья в этом уходящем году, поздравляю всех с наступающим новым годом и остальными рождественскими праздниками.
Возможно у вас появились вопросы, связанные с записью образа на диск. Можете задавать их ниже в комментариях к этой статье, а так же воспользоваться формой обратной связи со мной.
Благодарю вас что читаете меня в Твиттере.
Оставайтесь на связи — мой канал You Tube.
Если приведенная выше информация оказалась для вас полезной, тогда рекомендую подписаться на обновления моего блога, чтобы всегда быть в курсе свежей и актуальной информации по настройке вашего компьютера.
Не забудьте поделиться этой информацией с вашими знакомыми и друзьями. Нажмите на социальные кнопки — поблагодарите автора.
С уважением, Дмитрий Сергеев 26 декабря 2013
Навигация по блогу
Вы можете поделиться своим мнением, или у вас есть что добавить, обязательно оставьте свой комментарий.
Прошу поделитесь ссылками в социальных сетях.
Получайте новые выпуски на почту
Запись компакт-дисков или DVD-дисков для файлов корзины Fix Central
Устранение неполадок
В этом документе приведены примеры использования некоторых доступных приложений для записи компакт-дисков и DVD-дисков для создания образов компакт-дисков или DVD-дисков, которые загружаются на ПК с FTP-сервера Fix Central.
Внимание: Этот документ предоставляется только в качестве руководства. При возникновении проблем с каким-либо программным обеспечением для записи дисков следует обратиться за помощью к поставщику программного обеспечения. |
Важное примечание: Запись компакт-дисков в качестве компакт-дисков с данными не работает в большинстве, если не во всех, случаях. Вы должны сжечь их как образ. Совокупные пакеты для V5R3 и выше могут быть в формате UDF (DVD), который должен поддерживаться программным обеспечением для записи. В нижней части этого документа приведен пример V5R3M0 и выше — Совокупные пакеты .
Измените расширение файла с .bin на .iso.
Примечание: Лучше всего сделать это во время перемещения (сохранения) изображения на ПК, а не переименовывать файл после его передачи на ПК. Некоторые программные приложения, такие как ImgBurn, поддерживают формат .bin и не требуют переименования.
- Примечание. Easy CD Creator является торговой маркой Sonic Solutions в США и другие страны.
Для записи компакт-дисков с помощью Roxio Easy CD Creator выполните следующие действия:
Примечание: Roxio является товарным знаком Roxio, подразделения Sonic Solutions, которое может быть зарегистрировано в некоторых юрисдикциях.
1. Запустите Easy CD Creator. 2. Закройте все окна Мастера, вызванные запуском. 
3. В меню «Файл» выберите СОЗДАТЬ CD из образа компакт-диска . 4. Во всплывающем окне измените типы файлов на .исо . 5. Выберите файл .iso и нажмите Открыть . 6. В окне настройки создания компакт-диска убедитесь, что метод записи установлен на DISC-at-Once , и закройте компакт-диск. 7. Нажмите OK , чтобы начать запись. - Пример 5: запись образа с помощью программы записи образов дисков Windows
запись компакт-диска или DVD-диска из файла ISO — применимо к Windows 70006
Файл ISO, также называемый образом диска, представляет собой отдельный файл, являющийся копией всего компакт-диска или DVD-диска с данными. Когда вы записываете CD или DVD из файла ISO, новый диск имеет те же папки, файлы и свойства, что и исходный диск.
 Самый распространенный способ получить файл ISO — загрузить его с веб-сайта. Например, вы можете загрузить и затем использовать файл ISO для обновления программного обеспечения на вашем компьютере.
Самый распространенный способ получить файл ISO — загрузить его с веб-сайта. Например, вы можете загрузить и затем использовать файл ISO для обновления программного обеспечения на вашем компьютере.Файл образа диска, который часто имеет расширение имени файла .iso или .img, можно записать на записываемый компакт-диск или DVD-диск с помощью средства записи образов дисков Windows. Возможность записи на записываемый компакт-диск, DVD или диск Blu-ray зависит от вашего устройства записи дисков и типа дисков, которые оно может записывать, размера файла образа диска, а также от устройства, на котором вы планируете использовать диск.
1. Вставьте записываемый диск CD, DVD или Blu‑ray в устройство для записи дисков.
2. Откройте «Компьютер», нажав кнопку «Пуск» и выбрав «Компьютер».
3. В проводнике Windows найдите файл образа диска и дважды щелкните его.
4. Если у вас несколько устройств записи дисков, в списке устройств записи дисков в программе записи образов дисков Windows выберите устройство записи, которое вы хотите использовать.
5. (Необязательно) Если вы хотите убедиться, что образ диска был правильно записан на диск, установите флажок Проверять диск после записи.Если целостность файла образа диска критична (например, файл образа диска содержит обновление микропрограммы), следует установить этот флажок.
6. Нажмите «Записать», чтобы записать диск.
Примечания
- Если на вашем компьютере установлена сторонняя программа для записи компакт-дисков или DVD-дисков, эта программа может открыться при двойном щелчке файла образа диска. Если это произойдет, и вы хотите вместо этого использовать средство записи образов дисков Windows для записи компакт-дисков или DVD-дисков из файла образа диска, щелкните правой кнопкой мыши файл образа диска и выберите пункт Записать образ диска.
- Вы не можете создавать файлы образов дисков с помощью программы записи образов дисков Windows. Чтобы создать файл образа диска, необходимо установить и использовать стороннюю программу для записи компакт-дисков или DVD-дисков или другую программу, позволяющую создавать файлы образа диска с компакт-диска или DVD-диска.

Идентификатор статьи: MSW700043 http://windows.microsoft.com/en-us/windows7/burn-a-cd-or-dvd-from-an-iso-file
- Запись CD/DVD в Linux
- Запись CD/DVD в Windows
- Типы дисков
- Как записать CD/DVD с помощью перетаскивания?
- Как записать ISO из CLI
- Как скопировать CD/DVD из CLI
- Поиск и устранение неисправностей
- Выполните следующее (заменив /path/to/iso-file.iso фактическим образом диска):
- nautilus-cd-burner --source-iso=/path/to/iso-file.iso
- Выберите, на какое устройство вы будете писать.
- Выберите «Запись»
- Запустите один из (в зависимости от того, копируете ли вы DVD или CD):
- nautilus-cd-burner --source-device=/dev/dvd
- nautilus-cd-burner --source-device=/dev/cdrom
- Выберите, на какое устройство вы будете писать.

- Выберите «Запись»
- Если ваш диск не извлекся после записи, выполните команду eject с терминала.
- Он записал файл ISO вместо фактического образа диска! — Попробуйте следовать приведенным выше инструкциям ISO. Убедитесь, что вы не записываете файл ISO, а создаете образ диска.
- Если возникают проблемы с воспроизведением аудио компакт-диска, попробуйте воспроизвести его на другом проигрывателе компакт-дисков.
- Какую программу использовать?
- Как записать компакт-диск
- Как записать ISO-образ (образ диска) или аудиофайлы на компакт-диск
- Как записать DVD в Windows
- Как записать файл ISO (образ диска) на DVD
- Открыть Nero StartSmart — Пуск->Nero StartSmart .
 Откроется начальный мастер.
Откроется начальный мастер. - Выберите CD из раскрывающегося меню в верхней части окна. Вверху будет отображаться 6 значков. Щелкните значок звездочки с надписью «Избранное» и выберите Аудио компакт-диск , если вы хотите записать аудио компакт-диск, ИЛИ щелкните значок диска с надписью «Резервное копирование» и выберите Записать образ на диск , если вы хотите записать образ ISO.
- Откроется окно просмотра файлов. Выберите аудио- или ISO-файлы, которые вы хотите записать, и добавьте их, нажав «Добавить» или перетащив их из окна браузера в пустое окно.
- Запишите компакт-диск — укажите параметры и нажмите Записать .
- Открыть Nero StartSmart — Пуск->Nero StartSmart
- Выберите DVD из раскрывающегося меню в верхней части окна. Вверху будет отображаться 6 значков.
 Щелкните значок звездочки с надписью «Избранное» и выберите 9.0062 Сделать DVD с данными .
Щелкните значок звездочки с надписью «Избранное» и выберите 9.0062 Сделать DVD с данными . - Нажмите Добавить и найдите файлы, которые вы хотите записать на DVD. Нажмите Close , когда закончите выбор. (Все выбранные вами файлы появятся в подокне окна Nero.
- Щелкните Далее . Назовите свой DVD, если хотите, затем нажмите , запишите , чтобы записать DVD
- Открыть Nero StartSmart — Пуск->Nero StartSmart .
- Щелкните Nero Burning Rom в меню слева, и откроется мастер. Убедитесь, что в поле в верхнем левом углу указано DVD (не CD).
- Выберите один из 6 вариантов слева. Выберите DVD-ROM (ISO), чтобы записать образ диска ISO.
- Нажмите Новый в правом нижнем углу.
- Выберите файлы, которые вы хотите записать, перейдя в файловый браузер и перетащив файлы в пустое подокно.

Примечание: Существует несколько программных продуктов, которые можно использовать для записи дисков. В этом документе отмечены лишь некоторые из них и приведены только примеры.
Ниже приведены несколько возможных примеров. однако вы должны отметить, что IBM не владеет ни одним из упомянутых приложений и не получает уведомления, если приложения изменились. По этой причине эти шаги могут быть неточными.
Совокупные пакеты (V5R3M0 и выше):
Совокупные пакеты V5R3M0 должны быть записаны в формате UDF.
Примечание: Другие релизы будут выполнены аналогичным образом
[{«Тип» :»МАСТЕР»,»Направление деятельности»:{«код»:»LOB57″,»метка»:»Power»},»Бизнес-подразделение»:{«код»:»BU058″,»метка»:»Инфраструктура IBM w\/TPS»},»Продукт»:{«код»:»SWG60″,»этикетка»:»IBM i»},»Платформа»:[{«код»:»PF012″,»этикетка»:»IBM i»}],»Версия»:»7.1.0″}]
394631571
NYU Курант | Руководство по записи CD/DVD
Каждый компьютер в общественных лабораториях может записывать файлы данных, аудиофайлы и образы ISO на CD. Компьютеры, способные записывать файлы на DVD, имеют на своих мониторах этикетки с надписью «ИМЕЕТ ПРИВОД DVD-R». Есть 3 таких машины с Linux (по одной в каждой лаборатории) и одна такая машина с Windows.
Запись CD/DVD в Linux
Как записать CD/DVD с помощью перетаскивания?
Для записи компакт-дисков или DVD-дисков вам потребуется программа Nautilus для записи компакт-дисков и DVD-дисков.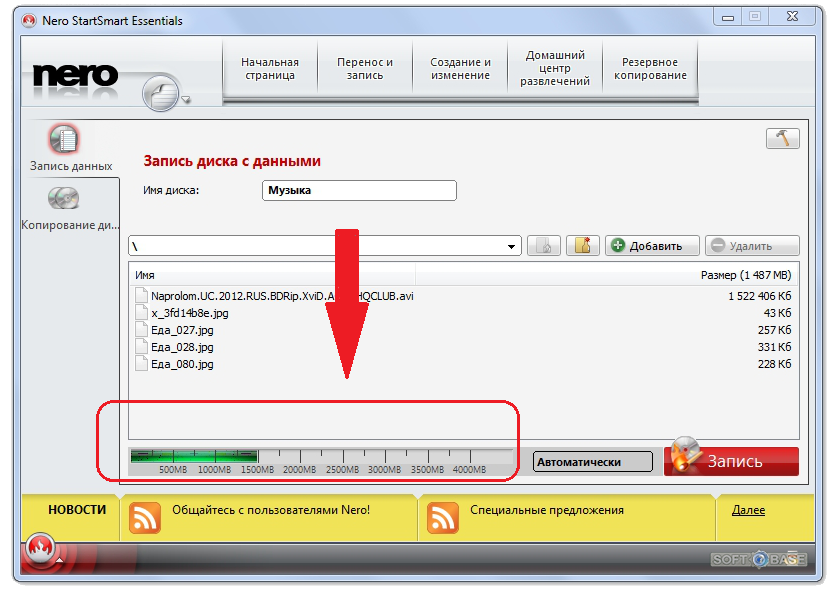 Чтобы запустить Nautilus, откройте терминал и запустите nautilus в командной строке. Появится окно с вашим домашним каталогом. Нажмите Поместите из главной панели инструментов и нажмите на CD/DVD Creator. Откроется окно CD/DVD Creator, и именно сюда вы можете перетаскивать все файлы, которые хотите записать. Когда вы выбрали все файлы, которые хотите записать, нажмите Записать на диск в правом верхнем углу окна.
Чтобы запустить Nautilus, откройте терминал и запустите nautilus в командной строке. Появится окно с вашим домашним каталогом. Нажмите Поместите из главной панели инструментов и нажмите на CD/DVD Creator. Откроется окно CD/DVD Creator, и именно сюда вы можете перетаскивать все файлы, которые хотите записать. Когда вы выбрали все файлы, которые хотите записать, нажмите Записать на диск в правом верхнем углу окна.
Как записать ISO на CD/DVD из интерфейса командной строки
Как скопировать CD/DVD из интерфейса командной строки
Устранение неполадок
Запись CD/DVD в Windows
Какую программу использовать?
Если вы просто хотите скопировать файлы с компьютера на компакт-диск, вы можете просто следовать инструкциям по перетаскиванию файлов на компакт-диск здесь.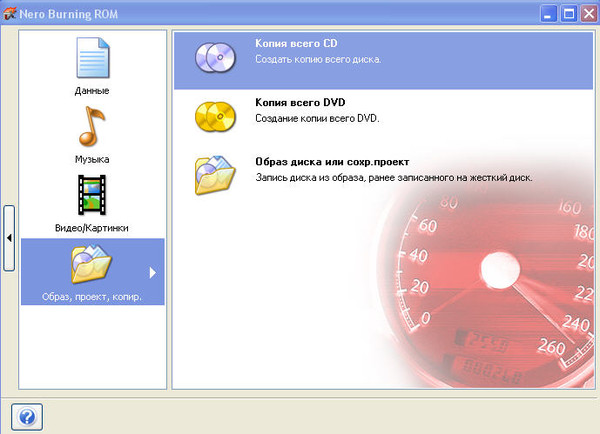 Если вы хотите создать аудио компакт-диск, записать комплекс или создать образ ISO, или вам нужны дополнительные параметры записи, вам нужно будет найти компьютер с NeroStartSmart и следовать этим инструкциям. Лабораторные компьютеры с этой программой помечены надписью «HAS DVD-R DRIVE». Для записи файлов данных на DVD используйте Nero StartSmart; ISO см. Как записать ISO (образ диска) на DVD.
Если вы хотите создать аудио компакт-диск, записать комплекс или создать образ ISO, или вам нужны дополнительные параметры записи, вам нужно будет найти компьютер с NeroStartSmart и следовать этим инструкциям. Лабораторные компьютеры с этой программой помечены надписью «HAS DVD-R DRIVE». Для записи файлов данных на DVD используйте Nero StartSmart; ISO см. Как записать ISO (образ диска) на DVD.
Как записать файлы данных на компакт-диск
Чтобы записать компакт-диск с данными, просто откройте окно дисковода CD-R(W) — Мой компьютер->Диск CD-R(W) (D:) , а затем найдите файлы, которые вы хотите скопировать в другом браузере Windows, и перетащите их в окно Диска (D:) . Когда вы закончите выбирать файлы, нажмите «Записать эти файлы на компакт-диск» в левой части окна. Если у вас возникли проблемы, свяжитесь с нами по адресу comment@cims.nyu.edu.
Как записать ISO-образ (образ диска) или аудиофайлы на компакт-диск
Как записать DVD
.

 Это а не поддерживается IBM.
Это а не поддерживается IBM.
 Самый распространенный способ получить файл ISO — загрузить его с веб-сайта. Например, вы можете загрузить и затем использовать файл ISO для обновления программного обеспечения на вашем компьютере.
Самый распространенный способ получить файл ISO — загрузить его с веб-сайта. Например, вы можете загрузить и затем использовать файл ISO для обновления программного обеспечения на вашем компьютере.

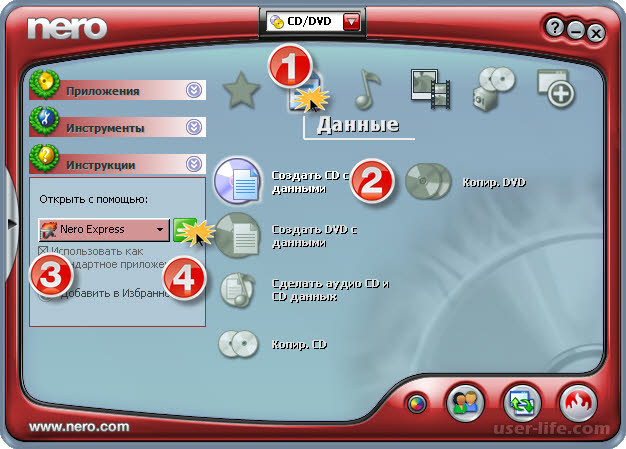
 Откроется начальный мастер.
Откроется начальный мастер. Щелкните значок звездочки с надписью «Избранное» и выберите 9.0062 Сделать DVD с данными .
Щелкните значок звездочки с надписью «Избранное» и выберите 9.0062 Сделать DVD с данными .