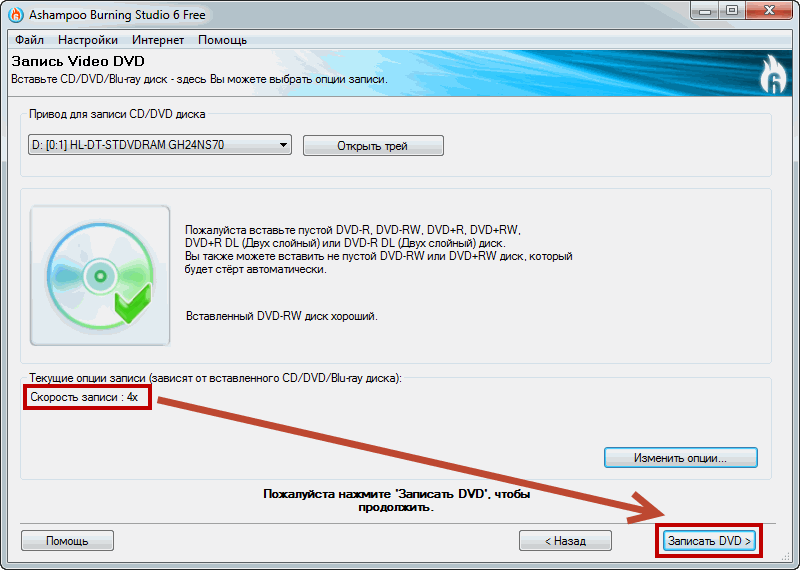Как записать на двд диск файлы: ПК HP — Сохранение файлов на диск (Windows 10, 8)
Содержание
Novell Doc: Руководство пользователя KDE — Создание информационных компакт
Чтобы создать информационный компакт-диск, в меню Файл > выберите команды Создать проект > Создать новый информационный компакт-диск. Чтобы создать информационный компакт-диск, откройте меню Файл > Создать проект > Создать новый информационный компакт-диск. В нижней части окна отображается бланк проекта, как показывает Рисунок 21-1. Перетащите необходимые каталоги или отдельные файлы из личного каталога в папку проекта. Сохраните проект с нужным именем, щелкнув Файл > Сохранить как.
Рисунок 21-1 Создание нового информационного проекта
Затем на панели инструментов выберите команду Записать или нажмите комбинацию клавиш Ctrl+B. Откроется диалоговое окно с шестью вкладками, на которых находятся различные параметры записи компакт- или DVD-диска. См. Рисунок 21-2.
Рисунок 21-2 Настройка процесса записи
На вкладке Запись находятся настройки записывающего устройства, скорости и записи. Можно настроить следующие параметры:
Можно настроить следующие параметры:
-
Записывающее устройство -
Распознанное пишущее устройство отображается в данном всплывающем меню. В нем также можно выбрать скорость.ПРЕДУПРЕЖДЕНИЕ. Скорость записи следует выбирать внимательно
В большинстве случаев следует выбирать параметр Авто, который устанавливает максимально возможную скорость записи. При увеличении данного значения в случае, когда система не может передавать данные достаточно быстро, существует вероятность опустошения буфера.
-
Режим записи -
Данный параметр определяет способ записи компакт- или DVD-диска. Для компакт-диска существуют три режима: DAO, TAO и RAW. В режиме DAO (один сеанс записи диска) лазер в процессе записи диска не деактивируется. Данный режим рекомендуется использовать для создания аудио компакт-дисков. В режиме TAO (один сеанс записи дорожки) для записи каждой отдельной дорожки используется отдельный сеанс записи. Режим RAW используется не часто, поскольку устройство записи не выполняет правку данных.
В режиме TAO (один сеанс записи дорожки) для записи каждой отдельной дорожки используется отдельный сеанс записи. Режим RAW используется не часто, поскольку устройство записи не выполняет правку данных.
Для записи DVD-дисков также доступны три режима: DAO, поэтапный и перезапись. Режим DAO для DVD-дисков не поддерживает несколько сеансов. Чтобы создать многосеансовый DVD-диск, выберите поэтапный режим. Режим перезаписи позволяет увеличить файловую систему ISO9660 в первом сеансе на перезаписываемом носителе, используя growisofs.
В большинстве случаев лучше выбрать параметр Авто, так как он позволяет K3b использовать наиболее подходящие настройки. -
Имитация -
Данная функция используется для проверки поддержки системой выбранной скорости. Запись производится при отключенном лазере для тестирования системы.
-
«На лету» -
Запись необходимых данных производится без первоначального создания файла образа (данный способ не рекомендуется использовать на компьютерах с нихкой производительностью).
 Файл образа (который также называется образом ISO) — это файл, в котором находится содержимое компакт-диска, которое впоследствии переписывается на компакт-диск в том же виде.
Файл образа (который также называется образом ISO) — это файл, в котором находится содержимое компакт-диска, которое впоследствии переписывается на компакт-диск в том же виде.
-
Только создать образ -
Данный параметр создает файл образа. Установите путь для данного файла в группе Временный файл на вкладке Образ. Файл образа можно записать на компакт-диск позже. Для этого щелкните Инструменты > Записать образ компакт-диска. Во время использования данного параметра все другие параметры в данном разделе отключены.
-
Удалить образ -
Удаляет временный файл образа с жесткого диска после завершения записи.
-
Проверка записанных данных -
Проверяет целостность записанных данных с помощью сравнения сумм MD5 исходных и записанных данных.

Вкладка Образ доступна, только если выбран параметр Только создать образ. В данном случае определите файл, в который следует записать ISO.
Вкладка Параметры содержит два параметра. Первый параметр Режим дорожки данных доступен только для компакт-дисков. Он содержит конфигурацию для записи дорожек данных. Параметр Авто считается наиболее подходящим методом. Многосеансовый режим используется для добавления данных к уже записанному, но не оформленному окончательно носителю.
На вкладке Описание тома введите общую информацию, использующуюся для идентификации данного информационного проекта, а также данные об издателе и пользователе, подготовившем проект, о приложении и операционной системе, использованных при создании данного проекта. На вкладке Файловая система задайте настройки файловой системы (RockRidge, Joliet, UDF). Также определите особенности использования символических связей, прав доступа к файлу и пробелов.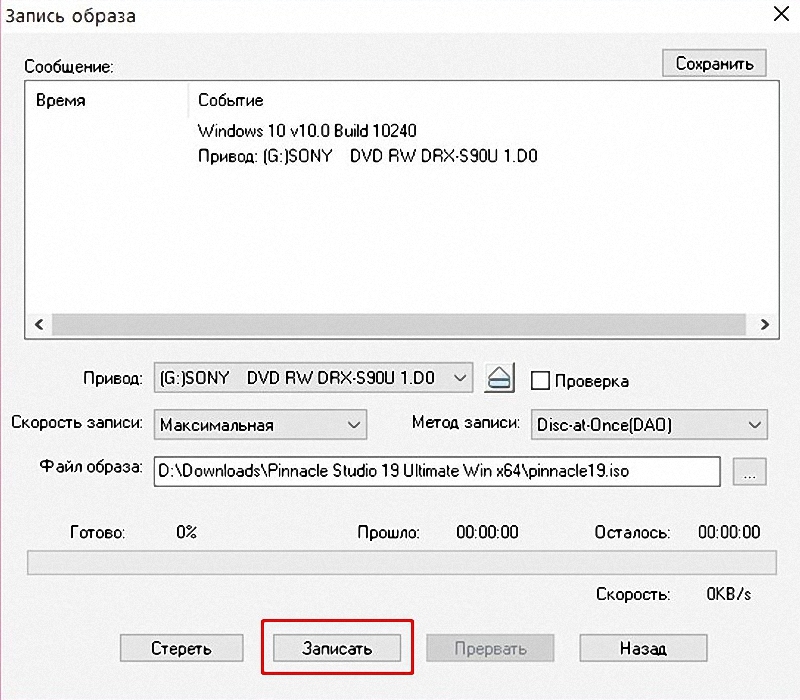 На вкладке Дополнительно более опытные пользователи могут задать дополнительные настройки.
На вкладке Дополнительно более опытные пользователи могут задать дополнительные настройки.
После настройки параметров в соответствии со своими потребностями запустите сам процесс записи, используя команду Записать. В противном случае сохраните данные настройки для использования в будущем с помощью команды Сохранить.
Учебник по записи DVD — выполнимые способы записи DVD на Windows 10 и Mac
Многие люди предпочитают записывать смешные домашние видео на DVD диски. Кроме того, вы можете записать видеоклипы на DVD для сбора и резервного копирования тоже. Независимо от того, почему вы хотите записать DVD, вы просто приходите в нужное место. Эта статья покажет вам бесплатные и профессиональные способы записи DVD на Windows 10 и Mac.
Чтобы быть более конкретным, вы можете использовать встроенную функцию записи DVD или стороннее программное обеспечение для записи DVD для записи DVD-дисков. Конечно, вы можете получить гораздо лучшие функции, записав DVD с последним методом. Готовы принять вызов и создать свой собственный DVD сейчас?
Готовы принять вызов и создать свой собственный DVD сейчас?
- Часть 1: Как записать DVD в Windows 10 / 8 / 7
- Часть 2: Как записать DVD на Mac
- Часть 3: лучший способ записать любое видео на DVD с помощью различных шаблонов и инструментов редактирования
- Часть 4: Часто задаваемые вопросы о записи DVD на Windows 10 и Mac
Часть 1: Как записать DVD в Windows 10 / 8 / 7
Сама Windows 10 имеет функцию записи дисков DVD по умолчанию, которая позволяет записывать видео, музыку, фотографии, документы и другие файлы на DVD или CD. Помните, что записанный DVD-диск можно воспроизводить только на компьютерах и проигрывателях DVD, которые поддерживают формат файла, который вы записали на DVD-диск, за исключением записи файлов VIDEO_TS на DVD. В настоящее время большинство DVD-плееров поддерживают различные медиаформаты. Таким образом, вы все еще можете записать DVD диск на Windows10 здесь.
Шаг 1: Вставьте чистый диск DVD-R в дисковод DVD-дисков в Windows 10.
Шаг 2: Открыть проводник.
Шаг 3: Выделите все файлы, готовые для записи на диск в Windows 10.
Шаг 4: щелкните правой кнопкой мыши выбранные файлы. Выберите «Отправить» в контекстном меню.
Шаг 5: Выберите название вставленного DVD-диска из подменю. Позже вы можете начать запись DVD на Windows10.
Что касается пользователей Windows 7, вы можете записывать DVD и CD с помощью Windows DVD Maker. Это функция создания DVD, которая позволяет пользователям создавать DVD-видео и слайд-шоу в Windows 7. Вы можете считать Windows DVD Maker официальным программным обеспечением для записи DVD на Windows 7.
Шаг 1: Вставьте чистый DVD в привод DVD на ПК.
Шаг 2: открыть меню «Пуск» Windows. Выберите «Стандартные Windows», а затем нажмите «Проигрыватель Windows Media».
Шаг 3: Нажмите «Добавить элементы» на верхней панели инструментов. Просмотрите и добавьте свои видеофайлы в Windows DVD Maker.
Шаг 4: Нажмите «Далее», чтобы перейти к записи DVD в Windows 7. Вы окажетесь в окне «Готово к записи DVD».
Вы окажетесь в окне «Готово к записи DVD».
Шаг 5: Выберите стиль меню DVD на правой панели.
Шаг 6: Нажмите «Записать», чтобы записать DVD в Windows 7 с помощью Windows DVD Maker.
Часть 2: Как записать DVD на Mac
Mac также имеет встроенную функцию записи DVD. Таким образом, вы можете записывать файлы на DVD-диски выше на Mac. Просто проверьте, может ли ваш компьютер Mac записывать DVD или нет. Например, компьютеры MacBook Air не имеют SuperDrive. Вам нужно записывать DVD на других компьютерах Mac.
Шаг 1: Создайте новую папку со всеми необходимыми данными для записи на Mac DVD.
Шаг 2: Дважды щелкните по этой папке. Найдите и щелкните значок шестеренки в верхней части всплывающего окна.
Шаг 3: выберите «Записать [имя папки] на диск…» из раскрывающегося списка.
Шаг 4: вставьте чистый DVD-диск в дисковод. Нажмите «Записать», чтобы записать воспроизводимый DVD на Mac. Подождите некоторое время, чтобы завершить процесс записи DVD. Позже вы можете свободно воспроизводить или извлекать DVD.
Часть 3: лучший способ записать любое видео на DVD с помощью различных шаблонов и инструментов редактирования
Что делать, если вы не можете записать DVD на Windows 10 или Mac с настройками по умолчанию? Если вам нужно часто записывать DVD, вам лучше использовать программное обеспечение для записи DVD, чтобы получить больше настраиваемых функций. В течение этого времени, AnyMP4 DVD Creator может быть вашим лучшим пишущим DVD для Windows 10 / 8 / 7 и Mac. Вы можете записать любое популярное видео на DVD с высоким качеством изображения и звука за считанные минуты.
Кроме того, вы можете редактировать видео и настраивать выходные эффекты перед записью. Несмотря на обычные инструменты редактирования видео, вы можете добавить звуковую дорожку, субтитры, фоновую музыку и другие факторы на свой DVD-диск. Благодаря передовой технологии ускорения вы можете быстро записывать видео на DVD. Ну, вы также можете указать формат DVD и соотношение сторон после записи DVD на Windows 10 и Mac.
Основные характеристики лучшего программного обеспечения для записи DVD
- 1. Запись практически всех видео форматов и типов файлов на DVD без потери качества.
- 2. Выберите и просмотрите предварительно сделанный шаблон меню DVD, включая семью, отпуск, путешествие, свадьбу и многое другое.
- 3. Отредактируйте эскиз, кнопку, рамку, текст, заголовок, фоновую музыку, субтитры, звуковую дорожку, водяной знак и многие другие инструменты.
- 4. Записать видео в папку DVD и файл ISO.
- 5. Поддержка DVD-5, DVD-9, DVD-R, DVD + R, DVD-RW, DVD + RW и DVD-RAM.
- 6. Пользовательский интерфейс чистый, безопасный и простой в использовании.
- 7. Записывайте DVD на Windows 10/8/8.1/7/Vista/XP и Mac OS X 10.6 или выше (включая macOS Ventura).
Как редактировать и записывать файлы на DVD
Шаг 1 Запустить DVD-рекордер
Запустить DVD-рекордер
Вставьте чистый записываемый DVD-диск в DVD-привод. Бесплатно загрузите, установите и запустите программное обеспечение для записи DVD на свой компьютер. Когда вы запустите программу, нажмите «Добавить медиафайл(ы)» на верхней панели. Найдите и выберите файлы, которые вы хотите записать на DVD-диск, с помощью программного обеспечения для записи DVD в Windows 10.
Бесплатно загрузите, установите и запустите программное обеспечение для записи DVD на свой компьютер. Когда вы запустите программу, нажмите «Добавить медиафайл(ы)» на верхней панели. Найдите и выберите файлы, которые вы хотите записать на DVD-диск, с помощью программного обеспечения для записи DVD в Windows 10.
Шаг 2
Управление звуковой дорожкой и субтитрами
Выберите целевое видео. Установите параметр звуковой дорожки или субтитров справа. В разделе «Аудио» вы можете нажать «Добавить аудио», чтобы добавить внешнюю звуковую дорожку. Кроме того, вы также можете добавлять и управлять субтитрами в зависимости от ваших потребностей.
Шаг 3
Редактируйте видео
Проверьте свое видео и нажмите «Редактировать», чтобы открыть новое окно. Здесь вы можете вращать, обрезать, обрезать, объединять, добавлять водяные знаки и применять другие функции редактирования. Исходное и выходное окна предварительного просмотра могут отображать детали напрямую.
Шаг 4
Применить шаблон меню DVD
Нажмите «Далее» в правом нижнем углу программы для записи DVD. Вы можете выбрать свой любимый стиль меню и персонализировать детали. Кроме того, вы можете добавить фоновую музыку и начальный фильм на DVD. Нажмите «Далее», чтобы сохранить изменения.
Шаг 5
Запись DVD
Вернитесь к основному интерфейсу. Нажмите «Настройки» и установите DVD в качестве папки назначения. Вы можете установить тип DVD, соотношение сторон и качество видео внизу. Наконец, нажмите «Создать», чтобы записать DVD в Windows 10.
Вот и все, как шаг за шагом записывать DVD на Windows 10 и Mac. По сравнению с традиционным созданием DVD AnyMP4 DVD Creator предлагает универсальное решение для записи и редактирования DVD. На DVD-диски можно записывать не только MP4 и обычные видеофайлы, но и записанные видеоролики. Программное обеспечение для записи DVD поддерживает практически все видеофайлы на рынке. Вы можете получить более высокую скорость записи DVD и больше встроенных инструментов для редактирования видео. Таким образом, вы можете записывать видео на DVD более привлекательным, чем раньше, без особых усилий.
Вы можете получить более высокую скорость записи DVD и больше встроенных инструментов для редактирования видео. Таким образом, вы можете записывать видео на DVD более привлекательным, чем раньше, без особых усилий.
Часть 4: Часто задаваемые вопросы о записи DVD на Windows 10 и Mac
1. Как мне записать DVD с iMovie на Mac?
Для создания DVD из iMovie на Mac необходимо открыть видео iMovie на iDVD (нажмите кнопку «Поделиться» в меню и выберите iDVD). Затем выберите тему DVD из доступных вариантов iDVD. После этого нажмите «Медиа», чтобы перетащить видеофайлы iMovie, и нажмите кнопку «Записать», чтобы начать запись iMovie на DVD на Mac.
2. Как записать видео на компакт-диск в Windows 10?
Для записи видео на компакт-диск в Windows 10 вам просто необходим Windows Media Player и пустой диск с данными. Вот шаги. Шаг 1. Откройте Windows Media Player, выберите вкладку «Запись». Шаг 2. Нажмите кнопку «Опции записи» и затем выберите «Данные». Шаг 3. Вставьте чистый диск в устройство записи компакт-дисков. Шаг 4. Найдите и перетащите видео на панель списка. Шаг 5. Нажмите Запустить запись, чтобы записать компакт-диск с данными и видео.
Шаг 3. Вставьте чистый диск в устройство записи компакт-дисков. Шаг 4. Найдите и перетащите видео на панель списка. Шаг 5. Нажмите Запустить запись, чтобы записать компакт-диск с данными и видео.
3. Могу ли я записать несколько фильмов на 1 DVD?
Да, ты можешь. Вам нужно подготовить программу для записи DVD и чистый DVD-диск. Количество видеофайлов зависит от емкости DVD-диска. Вообще говоря, емкость одностороннего и однослойного составляет 4.7 ГБ, 8.5 ГБ для одностороннего и двухслойного, 9.4 ГБ для двухстороннего и однослойного, 17.08 ГБ для двухстороннего и двухслойного , Итак, вам просто нужно убедиться, что общий размер нескольких фильмов находится в пределах размера DVD-диска.
4. Можете ли вы записывать фильмы с iTunes на DVD?
Фильмы в iTunes закодированы с защитой, которая не позволяет людям конвертировать или записывать на DVD.
Что вы думаете об этом посте.
- 1
- 2
- 3
- 4
- 5
Прекрасно
Рейтинг: 4. 9 / 5 (187 голосов)
9 / 5 (187 голосов)
Более Чтение
Лучшие способы конвертировать MP4 в DVD бесплатно
Знаете ли вы, как конвертировать файлы MP4, чтобы вы могли наслаждаться ими на DVD-диске? Из этого туториала вы узнаете, как конвертировать MP4 в DVD.
Как скопировать DVD в MP4 бесплатно с помощью лучших методов 6
Есть ли способ скопировать DVD в MP4? Эта статья предоставит вам 6 способы извлечения MP4 из DVD, а также лучший способ.
Лучшее бесплатное программное обеспечение DVD Ripper для копирования DVD с легкостью
Существуют лучшие 10 Free DVD Rippers для вас, чтобы копировать DVD на любое видео с отличным качеством. Как правильно выбрать диск для копирования DVD? Вы можете узнать больше деталей из этой статьи.
Лучший DVD Burner для записи и создания DVD с видео
AnyMP4 DVD Creator — это профессиональное, но интуитивно понятное программное обеспечение для записи DVD-дисков, которое поможет вам записать DVD-диск, создать файл образа DVD ISO и папку DVD с любым популярным видео.
Как легко записать файлы на DVD на Windows 10 или Mac
Облачное хранилище и USB-накопители определенно стали наиболее предпочтительным способом хранения важных данных, но важность DVD-дисков нельзя игнорировать. В дополнение к безопасному хранению, записи файлов на DVD обеспечивают физическую принадлежность диска, а также позволяют просматривать видео и другие файлы на DVD-плеере. Видео и фотографии являются наиболее важными типами файлов, которые вы, возможно, захотите записать на DVD, и здесь наступает роль хорошего программа для записи файлов . Используя профессиональный конвертер файлов DVD , вы также можете комбинировать видео с фотографиями и музыкой для создания профессионального, но персонализированного диска. Чтобы разобраться со всеми вопросами по как записать файлы на DVD , читайте ниже.
Простая, но профессиональная программа для записи файлов со всеми необходимыми расширенными функциями — Wondershare DVD Creator . С помощью программы вы можете записывать файлы на DVD в Windows 10/8 и других версиях ОС. Также доступна версия программы для Mac. Wondershare DVD Creator поддерживает все основные форматы видео, изображений и музыки для записи их на диски DVD или Blu-ray. Вы также можете создать папку DVD и ISO-образ ваших файлов для будущей записи диска. Доступно более 40 красивых шаблонов DVD, которые сделают ваш диск интересным. После того, как дизайн шаблона выбран, вы даже можете настроить его, добавив фоновое изображение или музыку, создав главы, отредактировав эскиз и другие функции. Для персонализации видео перед записью DVD присутствует полноценный видеоредактор. Поворачивайте, обрезайте, обрезайте или добавляйте специальные эффекты к вашим видео. Также можно создать слайд-шоу из фотографий, комбинируя видео и музыку, чтобы сделать особенный подарок для кого-то особенного. Функция предварительного просмотра в реальном времени дает вам возможность проверить созданный диск перед его записью.
С помощью программы вы можете записывать файлы на DVD в Windows 10/8 и других версиях ОС. Также доступна версия программы для Mac. Wondershare DVD Creator поддерживает все основные форматы видео, изображений и музыки для записи их на диски DVD или Blu-ray. Вы также можете создать папку DVD и ISO-образ ваших файлов для будущей записи диска. Доступно более 40 красивых шаблонов DVD, которые сделают ваш диск интересным. После того, как дизайн шаблона выбран, вы даже можете настроить его, добавив фоновое изображение или музыку, создав главы, отредактировав эскиз и другие функции. Для персонализации видео перед записью DVD присутствует полноценный видеоредактор. Поворачивайте, обрезайте, обрезайте или добавляйте специальные эффекты к вашим видео. Также можно создать слайд-шоу из фотографий, комбинируя видео и музыку, чтобы сделать особенный подарок для кого-то особенного. Функция предварительного просмотра в реальном времени дает вам возможность проверить созданный диск перед его записью.
Поддерживаемые форматы файлов:
- Видео — поддерживает почти все типы видео форматов.
 Поддерживаемые форматы SD включают AVI, MP4, RM, RMVB, MOV и другие. Поддерживаемые HD-видео включают MTS, M2TS, HD MKV, HD WMV и другие.
Поддерживаемые форматы SD включают AVI, MP4, RM, RMVB, MOV и другие. Поддерживаемые HD-видео включают MTS, M2TS, HD MKV, HD WMV и другие. - — поддерживает все типы форматов изображений, включая JPEG, BMP, PNG, GIF, TIFF и другие.
Изображение
- · Записывайте видео и изображения в любом формате на DVD/ISO/DVD Folder/Blu-ray DVD.
- · Создание слайд-шоу фотографий, редактирование видео, запись DVD/Blu-ray дисков в видео, запись дисков с данными, ISO в DVD и другие дополнительные функции также поддерживаются.
- · Настройка файлов в меню DVD с добавлением текста, изменением фонового изображения или музыки, созданием разделов и т. д.
- · Редактируйте свой шаблон меню с различными стилями, такими как Спорт, Кино, Семейная жизнь, Праздник, даже без меню.
- · Встроенный редактор для персонализации ваших видеофайлов, поворота, кадрирования, обрезки ваших видео и добавления к ним эффектов или субтитров.
- · Записывайте различные файлы на DVD со сверхвысокой скоростью записи и высококачественным выводом на Windows/Mac.

Бесплатная загрузка Бесплатная загрузка
Решение 1. Шаги по записи видеофайлов на DVD в Windows 10 с помощью Wondershare DVD Creator:
Шаг 1 Откройте видеофайл Wondershare на DVD-рекордере.
Запустите Wondershare DVD Creator на ПК с Windows 10. Появится окно с 3 различными вариантами. Выберите опцию «Создать DVD-видеодиск».
Шаг 2 Импортируйте видео в программу для записи файлов.
Выберите вкладку Источник. Нажмите кнопку +, чтобы добавить видеофайлы на свой компьютер. Используя простой маршрут, вы также можете перетаскивать файлы. Добавьте несколько видео, и добавленные видео появятся в виде эскизов в левой части экрана.
Если вы хотите обрезать, обрезать, добавить водяной знак или выполнить другие функции редактирования видео перед записью, щелкните значок редактирования на миниатюре. Появится окно видеоредактора. Внесите изменения и нажмите OK для подтверждения.
Шаг 3 Выберите шаблон меню DVD для преобразования видеофайла в DVD.
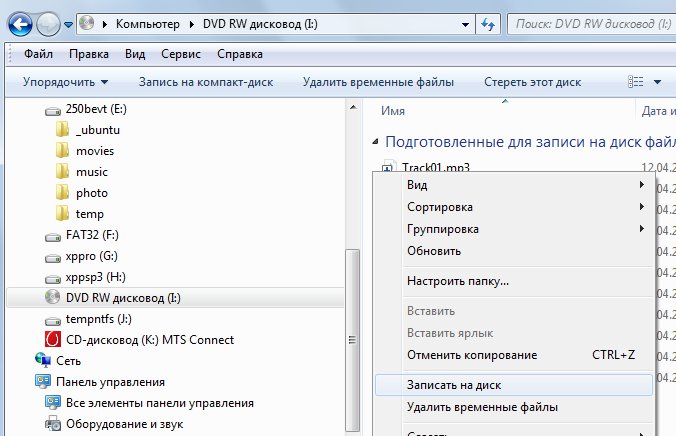
Перейти на вкладку «Меню». Список дизайнов шаблонов появится в правой части панели. Чтобы загрузить больше дизайнов, щелкните значок загрузки. После выбора шаблона вы можете настроить его кнопки, рамки и текст; добавить главы DVD, установить соотношение сторон, добавить фоновую музыку или изображение. Значки всех перечисленных функций присутствуют в верхней части экрана предварительного просмотра.
Шаг 4 Предварительный просмотр и запись видеофайлов на DVD.
Чтобы проверить созданный диск, перейдите на вкладку Предварительный просмотр. Здесь вы также можете вернуться и внести дополнительные изменения, если это необходимо. Перейдите на вкладку «Запись», чтобы создать DVD-диск, выберите параметр «Записать на диск». Дайте метку диска и завершите другие настройки во всплывающем окне. Нажмите «Записать», чтобы преобразовать видеофайлы в DVD.
Решение 2. Действия по преобразованию файлов фотографий в DVD в Windows 10:
Шаг 1 Откройте инструмент Windows 8 для записи файлов на DVD.
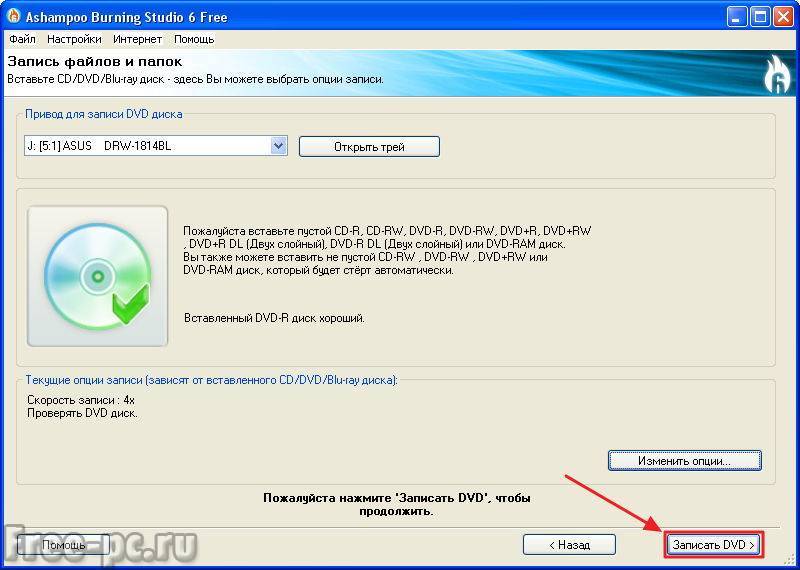
Запустите Wondershare DVD Creator на своем ПК и выберите опцию «Создать DVD-видеодиск».
Шаг 2 Загрузите файлы фотографий в устройство записи файлов.
На вкладке «Источник» нажмите кнопку «+», чтобы просмотреть и добавить изображения с вашего ПК. Все добавленные фотографии будут отображаться в виде эскизов в левой части экрана как Слайд-шоу 1, Слайд-шоу 2… и так далее. Нажмите кнопку «Добавить заголовок» в левом нижнем интерфейсе, чтобы добавить новые титульные страницы для слайд-шоу фотографий.
Шаг 3 Отредактируйте добавленные фотографии (необязательно).
Если вы хотите отредактировать добавленные изображения перед записью их на DVD, щелкните значок редактирования на миниатюре или щелкните изображение правой кнопкой мыши и выберите параметр «Редактировать». Откроется окно SlideShow Maker, в котором вы можете выполнять несколько функций, таких как поворот изображения, добавление текста, изменение фоновой музыки и эффект перехода. Когда все изменения будут завершены, нажмите OK для подтверждения.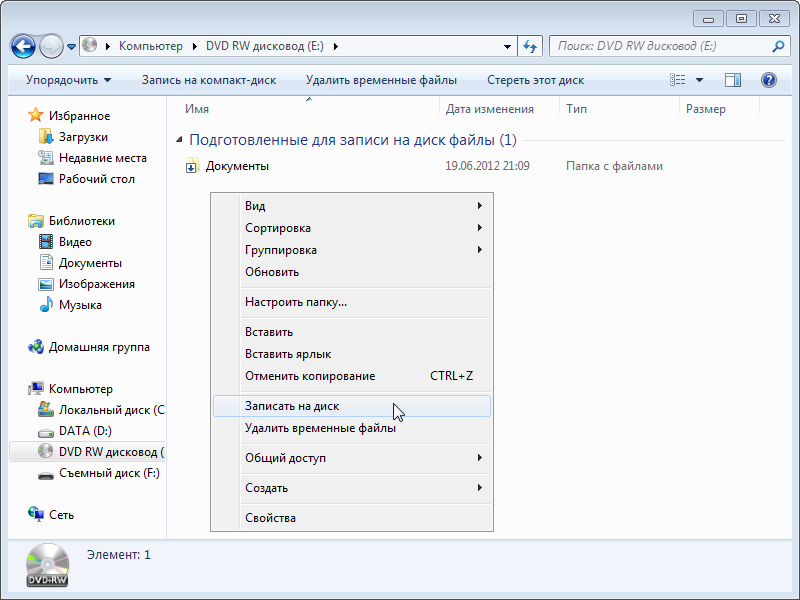
Шаг 4 Выберите шаблон DVD в конвертере файлов Windows 8 в DVD.
Далее выберите вкладку Меню. Из доступных дизайнов шаблонов DVD выберите наиболее подходящий и дважды щелкните его, чтобы применить. Параметры настройки шаблона находятся в начале интерфейса, откуда вы можете изменять фоновые изображения и музыку, добавлять текст в меню вашего DVD, создавать главы и многое другое.
Шаг 5 Предварительный просмотр и преобразование файлов в DVD.
Щелкните вкладку Предварительный просмотр, чтобы проверить создание DVD. Вернитесь к предыдущим вкладкам, чтобы внести изменения, если что-то здесь вас не устраивает. На вкладке «Запись» выберите «Записать на диск», укажите метку DVD и выберите другие параметры. Наконец, нажмите «Записать», чтобы начать запись мультимедийных файлов Windows на DVD.
Посмотрите видеоурок, чтобы узнать, как записать фото на DVD в Windows 10/8/7 с помощью Wondershare DVD Creator
com/embed/EtpgFe1BQyI» frameborder=»0″ allowfullscreen=»allowfullscreen»>
Часть 2. Бесплатный конвертер файлов DVD: как конвертировать видеофайл в формат DVD бесплатно
В дополнение к платным профессиональным программам также доступен ряд бесплатных конвертеров файлов DVD . Одним из таких достойных программ является DVDVideoSoft Free Video to DVD Converter . Этот бесплатный конвертер DVD-файлов, совместимый с Windows 10/8/7/Vista/XP SP3, не содержит рекламного или шпионского ПО и поэтому может быть безопасно установлен на вашем ПК. Все основные форматы видео поддерживаются для записи DVD. Этот конвертер видеофайлов в DVD позволяет создавать функциональное меню DVD и может записывать несколько видео на один диск. Существует также функция определения размера создаваемой папки DVD или видео.
Поддерживаемые форматы файлов: Все распространенные и широко используемые форматы видео, такие как MP4, M4V, AVI, DIVX, MPG, MOV, MTS и другие.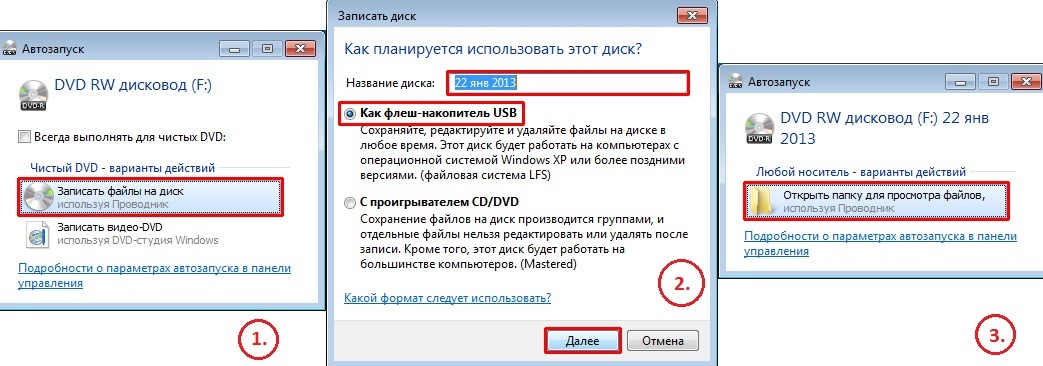
Шаги по конвертации файлов в формат DVD с помощью бесплатного DVD Video Converter DVDVideoSoft:
Шаг 1: Загрузите, установите и запустите DVD VideoSoft Free DVD Video Converter на своем ПК. Ссылка для скачивания доступна на странице https://www.dvdvideosoft.com/products/DVD/Free-Video-to-DVD-Converter.htm.
Шаг 2: На вкладке «Входные файлы:» нажмите кнопку «Обзор», чтобы выбрать и добавить видеофайлы с вашего ПК. Полоса в нижней части интерфейса покажет общее пространство, которое будет занимать видео на диске.
Шаг 3: Далее, в разделе «Папка вывода:» нажмите «Обзор» и выберите место, где вы хотите сохранить преобразованное DVD-видео.
Шаг 4: Выберите нужный вариант на вкладке Presets:.
Шаг 5: Наконец, нажмите кнопку «Создать DVD» в правом нижнем углу. «Выберите действие», откроется всплывающее окно, из которого выберите нужное действие и нажмите «Продолжить».
Приведенные выше шаги помогут успешно преобразовать видеофайлы в DVD.
Часть 3. Конвертер файлов DVD: как преобразовать файл папки ISO/DVD в DVD
Ранее вы создали ISO-образ или файл папки DVD и теперь хотите записать их на DVD? Wondershare Video Converter Ultimate — подходящий инструмент для этого. Эта экспертная программа позволяет записывать все типы файлов, папки DVD и образы ISO на диски DVD и Blu-ray. Доступны бесплатные шаблоны меню DVD с различными темами. Сделайте свои шаблоны более стильными, добавив фон или музыку. Полный видеоредактор, предварительный просмотр в реальном времени и высокая скорость записи — вот некоторые дополнительные функции записи DVD. Являясь полным набором инструментов для работы с видео, Wondershare Video Converter Ultimate также поддерживает преобразование видео между 1000 форматами, загрузку видео с более чем 10 000 сайтов, передачу файлов и другие функции. Совместимость с Windows 10/8/7/Vista/XP, также доступна версия для Mac.
Поддерживаемые форматы файлов:
Программное обеспечение поддерживает более 1000 видеоформатов. Некоторые из поддерживаемых форматов включают следующее:
Некоторые из поддерживаемых форматов включают следующее:
Видео: MP4, MPEG-2, Xvid, AVI, MKV, WMV, YouTube, DivX.
- . Записывайте и настраивайте видео на свой диск DVD или Blu-ray с помощью бесплатных шаблонов меню DVD.
- . Конвертируйте любой видеофайл в другие 1000 форматов.
- . Пакетное конвертирование нескольких файлов в другой формат без потери качества.
- . Конвертируйте файлы в оптимизированные предустановки почти для всех устройств, таких как iPhone, iPad, телефон HuaWei и т. д.
- . Скорость преобразования в 30 раз выше, чем у обычных конвертеров с уникальной технологией APEXTRANS.
- . Мощные инструменты редактирования помогают настроить ваши видео, такие как обрезка, обрезка, добавление водяных знаков, субтитров и т. д.
- . Скачивайте или записывайте видео с YouTube и других 10 000 сайтов для обмена видео.
- . Передавайте видео с компьютера на iPhone, iPad и другие устройства напрямую и наоборот.

- . Универсальный набор инструментов: добавление метаданных видео, создание GIF, трансляция видео на ТВ, конвертер VR и запись экрана.
- . Поддерживаемые ОС: Windows 10/8/7/XP/Vista, Mac OS X 10.14 (Mojave), 10.13 (High Sierra), 10.12, 10.11, 10.10, 10.9, 10.8, 10.7, 10.6
Бесплатная загрузка Бесплатная загрузка
Шаги по записи файлов ISO на DVD с помощью Wondershare Video Converter Ultimate:
Шаг 1 Запустите программу Wondershare ISO to DVD Creator и добавьте файл ISO.
Загрузите, установите и откройте Wondershare Video Converter Ultimate на своем ПК. В главном интерфейсе выберите вкладку «Запись». Щелкните раскрывающееся меню «Загрузить DVD» и выберите «Загрузить файлы ISO». Найдите файлы образов ISO на своем ПК и добавьте их. Откроется всплывающее окно модели загрузки DVD. Выберите нужный вариант из «Основной фильм» или «Все фильмы» и нажмите «ОК».
Шаг 2 Выберите шаблон DVD.
После добавления файла ISO в интерфейс выберите дизайн шаблона DVD из доступного параметра в правой части экрана.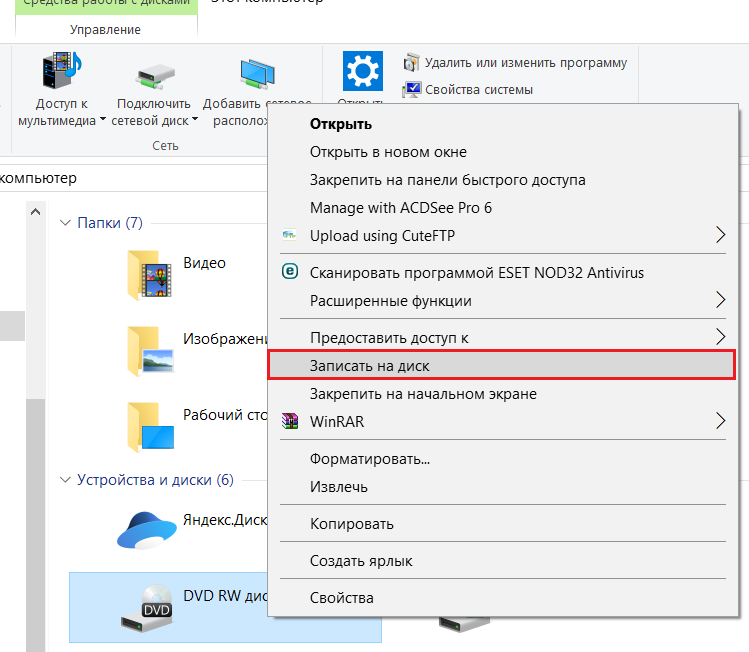 Чтобы добавить фоновое изображение или музыку в шаблон, щелкните значок редактирования в левом углу, чтобы открыть всплывающее окно шаблона DVD.
Чтобы добавить фоновое изображение или музыку в шаблон, щелкните значок редактирования в левом углу, чтобы открыть всплывающее окно шаблона DVD.
Шаг 3 Введите метку DVD и другие параметры.
Затем дайте метку создаваемому диску и выберите другие параметры, такие как Тип меню, Соотношение сторон, ТВ-стандарт и Качество.
Шаг 4 Запишите ISO на DVD.
На вкладке Записать видео в: в правом верхнем углу выберите диск DVD в качестве места для записи файла. Наконец, нажмите кнопку «Записать», чтобы начать запись файлов образов ISO на DVD-диск.
Что такое декодеры DVD для Windows 11 и как записать CD/DVD?
- Миниинструмент
- Центр новостей MiniTool
- Что такое декодеры DVD для Windows 11 и как записать CD/DVD?
Хелен | Подписаться |
Последнее обновление
Эта статья, подготовленная на официальном веб-сайте MiniTool, в основном знакомит вас с некоторыми декодерами DVD и проигрывателями CD/DVD. Большинство из них бесплатны. Кроме того, он научит вас записывать файлы на DVD или CD с помощью определенных функций или программного обеспечения.
Большинство из них бесплатны. Кроме того, он научит вас записывать файлы на DVD или CD с помощью определенных функций или программного обеспечения.
Последняя версия операционной системы (ОС) Windows 11 не имеет встроенной функции для воспроизведения дисков DVD/CD или Blu-ray, как в предыдущих версиях Windows. Собственно, начиная с Windows 10 Microsoft перестает платить за поддержку DVD. Тогда как воспроизвести DVD или CD в Windows 11?
DVD-декодер для Windows 11
Воспроизведение DVD, CD, Blu-ray и т. д. в новейшей версии Windows 11 фактически позволяет Win11 декодировать эти оптические диски. Таким образом, для воспроизведения DVD/CD в Windows 11 требуется декодер DVD/CD, также известный как проигрыватель/драйвер DVD/CD в Windows 11.
Как смотреть фильм на DVD в Windows 11? Для просмотра DVD-фильма в Windows 11 также необходимо сначала декодировать формат DVD. Для этого также понадобится помощь DVD-плеера. Смотреть видео на YouTube в формате DVD — то же самое.
Ниже приведены некоторые популярные декодеры DVD для Windows 11.
- Проигрыватель Windows 11 Media
- DVD-проигрыватель Windows (Windows 10)
- Windows Movie Maker
- Фото Майкрософт
- Медиаплеер VLC
- MiniTool MovieMaker
- DVD-риппер WinX
- 5KPlayer
- Коди
- Медиаплеер GOM
- KMPlayer
- Киберлинк PowerDVD
Если ваш компьютер с Windows 11 поставляется с дисководом DVD или Blu-ray, возможно, производитель уже встроил программное обеспечение DVD для воспроизведения ваших DVD-дисков. Если нет, вы можете загрузить и установить программное обеспечение DVD от поставщика, которое поставляется с вашими DVD- и Blu-ray-приводами, например DVD-проигрыватель Windows, указанный выше. Вы также можете использовать сторонний DVD-проигрыватель, например MiniTool MovieMaker, для воспроизведения видео в формате DVD.0011
Скачать бесплатно
Нужен бесплатный DVD-плеер для Windows 11
Будет ли Windows 11 воспроизводить DVD бесплатно? Поскольку в Windows 11 отсутствует программное обеспечение для воспроизведения DVD по умолчанию. Microsoft предлагает пользователям купить Windows DVD Player для воспроизведения своих оптических DVD/CD за 14,99 долларов. Хорошо, есть ли DVD-плеер бесплатно? Конечно! На рынке есть много бесплатных DVD-плееров для Windows 11, как показано ниже.
Microsoft предлагает пользователям купить Windows DVD Player для воспроизведения своих оптических DVD/CD за 14,99 долларов. Хорошо, есть ли DVD-плеер бесплатно? Конечно! На рынке есть много бесплатных DVD-плееров для Windows 11, как показано ниже.
- Проигрыватель Windows 11 Media
- Киностудия Windows
- Фото Майкрософт
- Медиаплеер VLC
- MiniTool MovieMaker
- 5KPlayer
Как записать CD или DVD в Windows 11?
В целом существует три способа записи CD/DVD в Win11.
#1 Запись DVD/CD в проводнике Windows 11
Во-первых, самый простой способ записать файлы на медиа-диск — через проводник Windows.
- Вставьте чистый компакт-диск или DVD-диск в DVD-привод вашего компьютера.
- Щелкните правой кнопкой мыши целевой файл/папку и выберите Отправить на > Привод CD/DVD.
- Затем появится окно Запись диска . Там укажите Название диска и выберите С CD/DVD-плеером .

- В новом окне Files Ready to Be Write to the Disc перетащите туда все элементы, которые вы хотите записать.
- Нажмите Drive Tools на панели инструментов и выберите Завершить запись .
- Далее перейдите к Окно записи на диск , снова введите название диска и настройте скорость записи.
- Наконец, нажмите кнопку Next , чтобы начать.
#2 Запись CD/DVD с помощью Windows 11 Media Player
Windows Media Player (WMP) может записывать CD/DVD с данными и аудио CD. На них можно хранить фотографии, музыку и фильмы. Их можно воспроизводить на ПК или некоторых проигрывателях DVD/CD, поддерживающих типы файлов, которые вы импортируете на медиа-диск.
- Вставьте чистый DVD-диск или компакт-диск в компьютер.
- Откройте проигрыватель Windows Media.
- На вкладке Burn разверните Опции записи и выберите Data CD или DVD или Audio CD в раскрывающемся меню.

 В режиме TAO (один сеанс записи дорожки) для записи каждой отдельной дорожки используется отдельный сеанс записи. Режим RAW используется не часто, поскольку устройство записи не выполняет правку данных.
В режиме TAO (один сеанс записи дорожки) для записи каждой отдельной дорожки используется отдельный сеанс записи. Режим RAW используется не часто, поскольку устройство записи не выполняет правку данных.
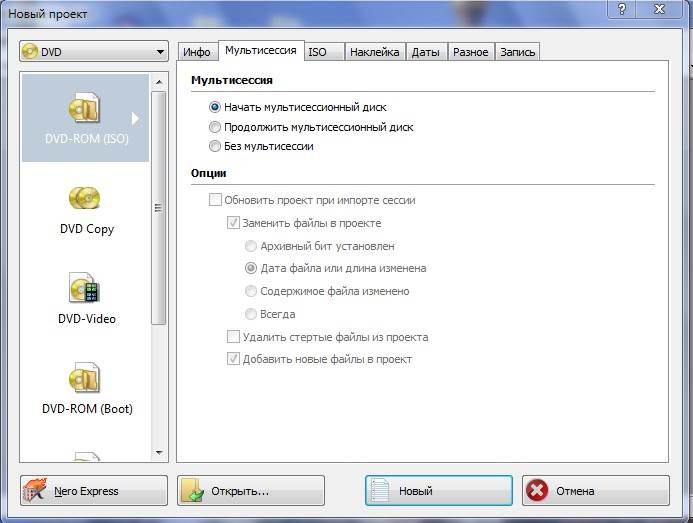 Файл образа (который также называется образом ISO) — это файл, в котором находится содержимое компакт-диска, которое впоследствии переписывается на компакт-диск в том же виде.
Файл образа (который также называется образом ISO) — это файл, в котором находится содержимое компакт-диска, которое впоследствии переписывается на компакт-диск в том же виде.
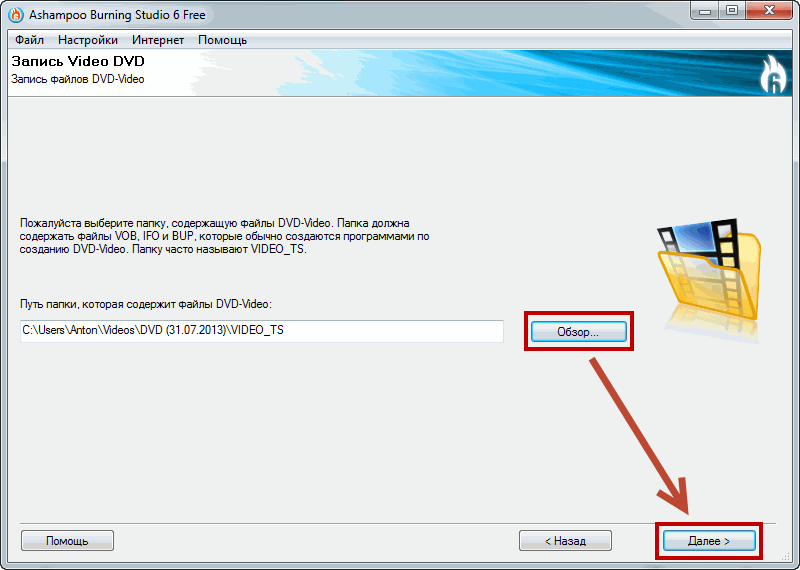
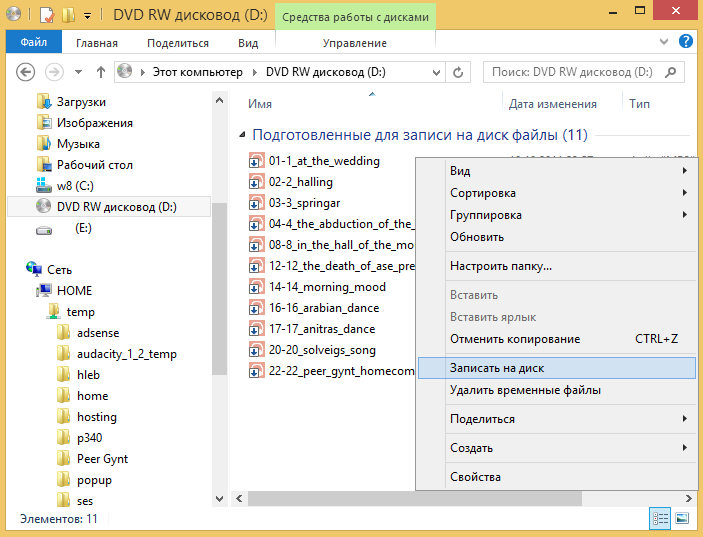 Поддерживаемые форматы SD включают AVI, MP4, RM, RMVB, MOV и другие. Поддерживаемые HD-видео включают MTS, M2TS, HD MKV, HD WMV и другие.
Поддерживаемые форматы SD включают AVI, MP4, RM, RMVB, MOV и другие. Поддерживаемые HD-видео включают MTS, M2TS, HD MKV, HD WMV и другие.