Как записать на dvd диск сериал: Как записать видео на диск для просмотра на DVD плеере?
Содержание
Как записать на диск много фильмов
Как записать на диск много фильмов — не совсем актуально звучит. Кроме фильмов бывают и сериалы, и домашнее видео, и семинары, и прочее. Что значит «много» и на какой диск. В теории на 1 DVD диск R-5 есть возможность записать до 25 часов видео. Как выглядит это на практике сейчас разберем.
То, что на подобный диск можно записать до двух часов качественного видео в DVD формате сайт Оцифровка видео, аудио, фото уже писал. Теперь попробуем в этом же формате поместить 25 часов видео. Думаю, что это еще не предел, если применить некоторые приемы. Однако видео должно хоть как-то смотреться. В остальных статьях мы боролись за качество. Здесь мы поборемся за место, но не под солнцем, а на диске.
И для чего нам это все
Лет 5 назад этот метод точно бы пригодился многим. Носители стоили дорого, а HD видео в достатке не было. Вопрос как записать сериал на диск на устах был у многих. Зато теперь появилось много обучающего видео в котором не особо надо за качеством следить. Многие часто проводят семинары, где достаточно увидеть силуэт выступающего и его речь. Другие решили собрать полную коллекцию старых фильмов, где изображение черно-белое (как правило), а звук моно. Были и такие письма, что человек перегонял свою коллекцию в формат WebM дабы только немного сэкономить место на диске. Примеров много.
Многие часто проводят семинары, где достаточно увидеть силуэт выступающего и его речь. Другие решили собрать полную коллекцию старых фильмов, где изображение черно-белое (как правило), а звук моно. Были и такие письма, что человек перегонял свою коллекцию в формат WebM дабы только немного сэкономить место на диске. Примеров много.
Кто пробовал пережимать DVD 9 в DVD 5 знает, что разница в качестве довольно заметна. Это при том, что время видео осталось неизменно. Поэтому, чтобы начать подобную операцию, надо исходник преобразовать в рип. Кто не знает, статья Как сделать рип с ДВД вам в помощь.
ConvertXtoDVD
С программой ConvertXtoDvd мы встречались, добавляя черные поля в видео. Программа работает с исходниками практически любого формата (mp4, avi, wmv, flv и другими). На выходе получаем формат DVD, да еще и с меню в котором есть не только тайтлы, но и чаптеры, интервал которых мы зададим сами. Видео при этом должно читаться с минимальным количеством артефактов в виде квадратиков.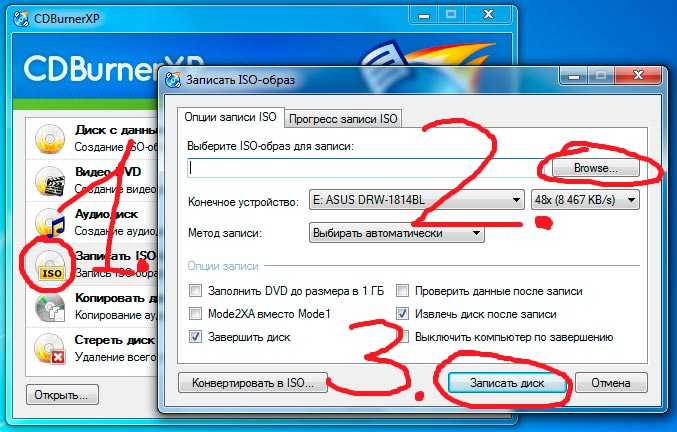 Качество видео напрямую будет завесить от количества часов и выбранного режима конвертирования (прямо как на видеокассете).
Качество видео напрямую будет завесить от количества часов и выбранного режима конвертирования (прямо как на видеокассете).
Открываем ConvertXtoDVD. Чтобы файлы добавить можно воспользоваться зеленым плюсом вверху справа от окна либо перетащить файлы мышкой прямо в окно. После загрузки получим такую картинку.
Для примера, я загружаю примерно 10 часов, которые в последствии будут перекодированы в размер 4,7 Гб.
Настройки ConvertXtoDVD
Довольно важный момент, ибо от этого будет зависеть как будет выглядеть видео на выходе. Если хотите чтобы не было вытянутых голов, обилие квадратов на экране и прочих артефактов советую внимательно отнестись к этому разделу.
Жмем на Настройки. Все, что видно в выпадающем окне придется настроить.
Общие
Создаем папку выхода и ставим галки в полях «Запоминать последнюю используемую папку» и «Не выводить запросы об обновлении». Во вкладке Язык ставим русский.
Части
Помечаем Создавать часть каждые и вписываем 10 минут. Помечаем Для заголовков длиннее и вписываем 15 минут. Это чаптеры, которые автоматически проставятся через каждые 10 минут видео.
Меню DVD
Выбираем «Классическое, простое и изящное». Можно выбрать шаблон и сложнее, но мной было замечено, что такие шаблоны на большом количестве видео не совсем корректно работают. Во вкладке ниже выбираем Уменьшить текст, и заполняем поля Последовательное воспроизведение заголовков и Не создавать меню заголовков для одного заголовка.
Запись
Во вкладке Запись советую все поля оставить пустыми (без галочек). Сконвертируете видео, просмотрите его на ошибки и если все ОК, можно будет записать его в другой программе. Во вкладке Субтитры выберете Русский.
Аудио
Во вкладке Аудио 3 списка. В первом выбираем Русский, во втором — MPEG, Стерео, в третьем — Не изменять уровень звука. Кроме того, заполняем галочками оба поля Конвертировать DTS в AC3 и Не удалять промежутки аудио.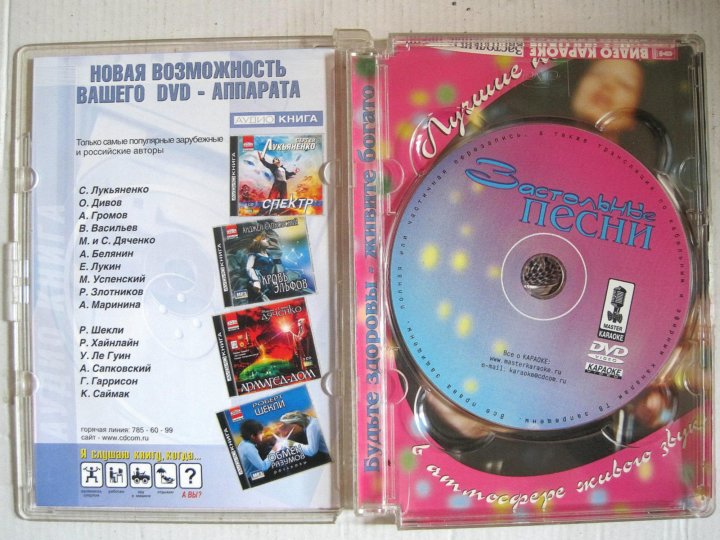
Кодирование
Опять 3 выпадающих списка. В первом — Автоматически (рекомендуется), во втором DVD 5 (4300 Мб), в третьем — Наивысший. Ставим галочку в поле Кодировать в 2 прохода.
Обработка видео
Еще 3 выпадающих. В первом — Автоматически (рекомендуется), во втором — Леттербокс (Рекоменд.), в третьем — Liner (VSO). В поле Максимальное количество используемых ядер процессора выбираем в зависимости от процессора ПК. Если у вас 4-ядерный — ставим 4.
Спецификация DVD
В этом разделе мы разберем какие параметры задавать в зависимости от случая и от количества часов видео.
Там 3 выпадающих списка. В «формате» выбираем PAL (Европа, Россия). В списке Пропорции отображения выбираем 4 : 3 Полнометражное. Этот пункт неизменен независимо от того, какое видео у вас в исходнике 4:3 или 16:9.
Пункт Разрешение DVD надо выбрать в зависимости от исходника видео и количества часов. Если у вас в исходнике разрешение HD или выше, или выше чем 720 по горизонтали, то надо выбрать Полнометражное D1 720 * 480 (NTSC) или 720 * 576 (PAL).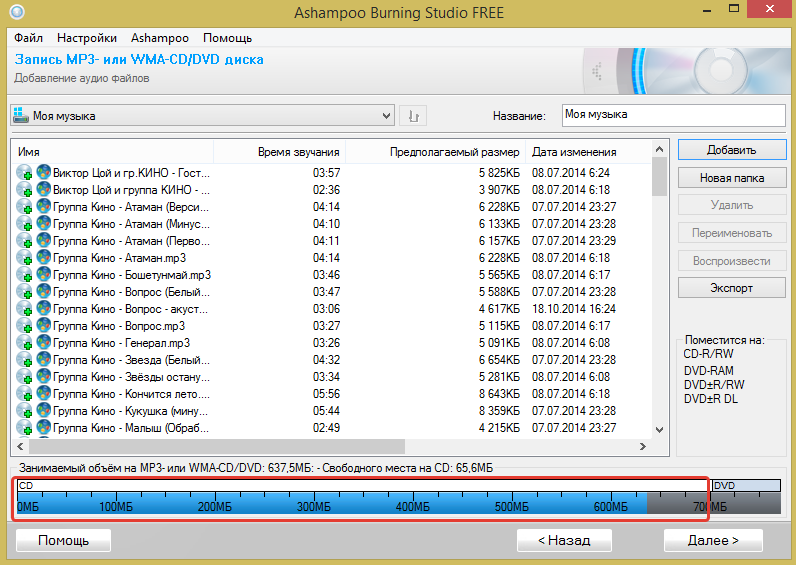
Если исходник, к примеру 600 х 400, то надо выбрать: Автоматическое (основывается на разрешении исходного файла). Если вы зададите такому файлу 720, то программа начнет его «растягивать», но битрейт при этом останется прежний. Качество будет хуже.
Программа позволяет кодировать не только в MPEG 2, но и в MPEG 1. При кодировании в MPEG 1 уменьшается разрешение, но при этом уменьшается и битрейт. В таком случае есть возможность записать на диск много фильмов (до 25 часов). Качество изображения будет при этом не таким резким, но зато квадратов не будет. Ниже размещена шпаргалка какие параметры выставлять в зависимости от количества часов.
До 6 часов качество вполне достойное. Ставим Автоматическое
До 9 часов качество терпимое. Ставим Автоматическое
12 часов. Режим Автоматическое «выдержит», но смотреть будет почти невозможно. В этом случае лучше перейти на режим SIF [352 * 240 (NTSC) или 352 * 288 (PAL)].
Начиная с 12 часов следует выбирать кодировку SIF [352 * 240 (NTSC) или 352 * 288 (PAL)]. Это и есть MPEG 1, который все (без исключения) стационарные плееры могут читать.
Это и есть MPEG 1, который все (без исключения) стационарные плееры могут читать.
После всех настроек не забудьте нажать на ОК, чтобы сохранить их. Если после этого покажется объявление о несуществующей папке выхода — соглашайтесь (Да), предварительно запомнив ее адрес. Если после появится еще одно объявление о сохранении настроек — тоже соглашайтесь. Настройки будут сохранены.
Начало конвертирования
Выполнив и сохранив все настройки, жмем на Начать. После этого появится предупредительное объявление о том, что качество DVD может быть низким. Ну а каким оно может быть еще, при таком количестве часов — соглашаемся. Процесс начался. Справа будет окно предпросмотра, демонстрирующее текущий момент. Кнопкой, показанной на рисунке его можно отключить, но оно не несет особой нагрузки.
А вот приоритет преобразования лучше поставить Низкий. На качество видео это не отразится, на скорость перекодирования почти не отразится. Зато появится возможность работать на компьютере во время преобразования файлов.
Скорость выполнения зависит напрямую от количества ядер вашего процессора, от объема ОП и от свободного места на диске C компьютера. Думается, что 40 «непаханных гектар» для такого процесса будет достаточно. Когда процесс закончится, то программа сама об этом сообщит.
Что делать если видео превысило необходимый размер
Стоит предупредить, что такое случается. Редко, но бывает. Если вы не собираетесь записывать полученное видео на DVD диск, то лучше так и оставить. Если собираетесь, то лучше всего загрузить файлы в Nero, вставить диск и попробовать записать.
При установке выхода DVD 5 ConvertXtoDVD рассчитывает получить не более 4300 МБ. Если результат превышен — она выдает предупреждение. Nero же готова записать примерно 4464 МБ на диск. Так что сначала стоит попробовать. Если же «Нюра» тоже откажется, то в нижней строке будет отчет сколько на вставленном диске свободного места и сколько вы хотите туда поместить. Посчитав разницу, вы поймете, что это всего несколько мегабайт.
В таком случае целесообразней будет загрузить папку DVD видео в любой конвертер и задав там выход DVD 5 немного его «поджать». После этого можно будет записать на диск много фильмов без проблем. Удачи в творчестве!
Автор: Александр Кравченко.
https://01010101.ru/videomontazh/kak-zapisat-mnogo-video-na-disk.htmlКак записать на диск много фильмов
adminВидеомонтажВидеомонтажКак записать на диск много фильмов — не совсем актуально звучит. Кроме фильмов бывают и сериалы, и домашнее видео, и семинары, и прочее. Что значит ‘много’ и на какой диск. В теории на 1 DVD диск R-5 есть возможность записать до 25 часов видео. Как выглядит это на практике…admin
AdministratorОцифровка видео, аудио, фото
Как записать видео на диск с компьютера
Автор статьи: Валерий Дроздов
25 сентября 2020
4. 3
3
Оценок: 15
(Ваша: )
Формат DVD пришёл на смену VHS-кассетам в середине нулевых и захватил потребительский рынок благодаря своему удобству и высокому качеству. Если вы любите просматривать фильмы на большом экране, в машине или создаете свои ролики и хотите сохранить их на ПК или на диске, вам поможет программа для записи на ДВД — ВидеоМАСТЕР. Ее возможности порадуют не только любителей, но и профессионалов. Основное преимущество того, чтобы записать фильм на DVD диск, заключается в том, что вы всегда сможете просмотреть его, когда вам захочется, а также поделиться видео со своими друзьями.
Как записать ДВД диск для просмотра фильмов и роликов, используя программу ВидеоМАСТЕР? Об этом подробнее в нашей статье.
Шаг 1. Скачиваем и устанавливаем программу ВидеоМАСТЕР
Для записи фильма на DVD, вам понадобится установленная на компьютер программа. Скачать ее вы сможете всего за 3–5 минут.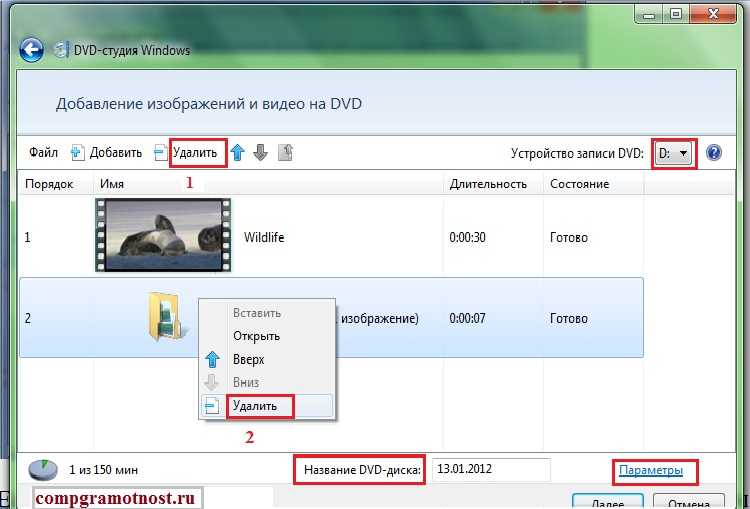 Скорость скачивания зависит от скорости интернет-соединения вашего провайдера. После загрузки, нужно запустить файл VideoMASTER.exe. И все… программа готова для использования! ВидеоМАСТЕР имеет удобный русскоязычный интерфейс. Это существенно сэкономит время на изучении программы и позволит работать более эффективно.
Скорость скачивания зависит от скорости интернет-соединения вашего провайдера. После загрузки, нужно запустить файл VideoMASTER.exe. И все… программа готова для использования! ВидеоМАСТЕР имеет удобный русскоязычный интерфейс. Это существенно сэкономит время на изучении программы и позволит работать более эффективно.
Стартовое меню программы ВидеоМАСТЕР
Шаг 2. Добавляем видеофайлы в программу
Программа установлена и готова к работе. Следующий шаг – вам необходимо выбрать ролики или фильмы на компьютере, которые вы хотите перекинуть на DVD. Приложение поддерживает большую часть известных форматов, что позволит вам записать любой видеофайл на DVD буквально в несколько кликов.
Например, у вас на компьютере или ноутбуке есть файл в формате AVI, а вы хотите получить диск с файлом в формате DVD. Зайдите в программу и в левом верхнем углу нажмите кнопку «Добавить». После этого видеофайлы загрузятся в приложение.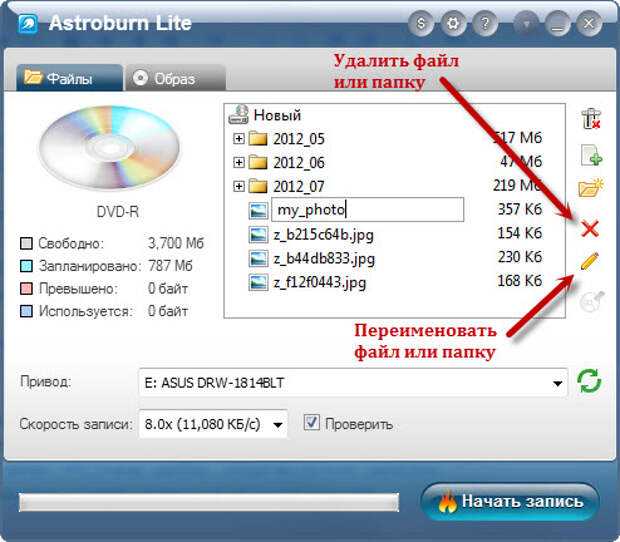 При этом вы можете загрузить файлы по одному, выборочно или сразу, целой пачкой. Выберите конвертацию в направлении AVI —> DVD при записи.
При этом вы можете загрузить файлы по одному, выборочно или сразу, целой пачкой. Выберите конвертацию в направлении AVI —> DVD при записи.
Файл можно просмотреть во встроенном плеере справа
Шаг 3. Как записать фильм на DVD диск с помощью
программы ВидеоМАСТЕР
Перед тем, как записать фильм на диск, нужно найти чистую ДВД-болванку и вставить её в пишущий привод. Учтите, что CD или диск в высококачественном формате Blu-ray вам не подойдёт. Затем в нижнем углу интерфейса, справа нажмите кнопку «Записать DVD». Софт предложит выбрать внешний вид DVD меню.
В программе ВидеоМАСТЕР есть встроенный каталог готовых шаблонов, которые можно использовать для оформления. Есть возможность отредактировать его по своему вкусу: можно поменять фон, редактировать форму и размер надписи, выбрать расположение разделов в меню, добавить музыкальное сопровождение. Создав макет меню один раз, вы можете сохранить его в качестве шаблона прямо в программе. Теперь можно приступать к записи. Нажмите кнопку «Далее».
Теперь можно приступать к записи. Нажмите кнопку «Далее».
Настройте меню будущего DVD-диска
Как записать на диск фильм в формате DVD?
В окне, которое откроется, задайте основные настройки DVD видео. А после этого поставьте галочку напротив опции «Записать на диск». После этого нужно выбрать:
- стандарт видео (для стран СНГ и России это будет PAL),
- разрешение экрана,
- установить настройки качества изображения.
После этого нажмите кнопку «Далее» и преобразование начнется автоматически. Иногда нужно записать видео в формате DVD на компьютер без записи его на диск. Чтобы это сделать, нужно создать в приложении структуру DVD и ISO образ — виртуальное подобие носителя. После этого вы сможете в любое удобное время записать видео на DVD, используя любую другую программу для прожига.
Настройте параметры записи DVD
Заключение
Используя ВидеоМАСТЕР и нашу инструкцию о том, как записать видео на диск с компьютера, вы сможете в сжатые сроки переносить на DVD-носители фото-, аудио- и видеофайлы.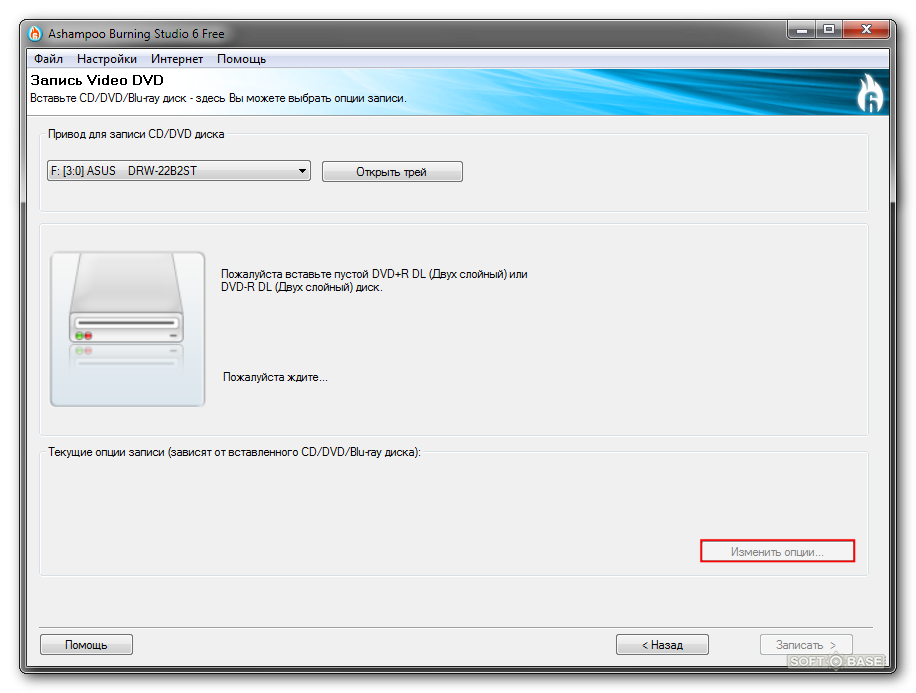 Скачайте программу прямо сейчас и просматривайте фильмы с комфортом, на большом экране и даже вдали от дома.
Скачайте программу прямо сейчас и просматривайте фильмы с комфортом, на большом экране и даже вдали от дома.
Как записать несколько фильмов на один DVD с меню одновременно
Вас беспокоит множество видео (например, фильмов, телешоу и эпизодов аниме), хранящихся на компьютере, и вы не хотите их удалять? Если это так, вас может заинтересовать , как записать несколько фильмов на один DVD с помощью меню , чтобы сэкономить больше места для хранения. Однако DVD не может содержать неограниченное количество видео. Прежде чем записывать сразу несколько видео на DVD, вы должны изучить некоторые базовые знания.
- >> Что нужно знать перед записью нескольких DVD одновременно
- >> Запись нескольких фильмов на видео DVD с помощью меню
- >> Записать несколько видео на DVD с данными без меню
Что нужно знать перед одновременной записью нескольких DVD-дисков
1) Распространенные типы записываемых DVD-дисков
Существует 3 распространенных типа DVD-дисков: DVD-5, DVD-9 и DVD-10.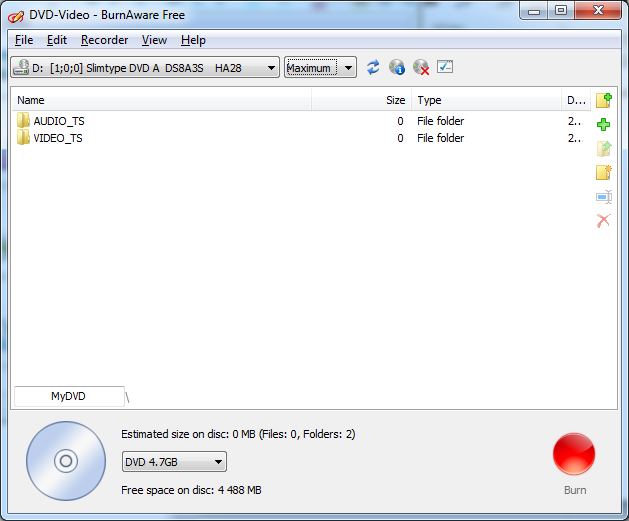 В настоящее время двусторонний DVD-10 не очень популярен. Большинство людей все еще используют DVD-5 и DVD-9.
В настоящее время двусторонний DVD-10 не очень популярен. Большинство людей все еще используют DVD-5 и DVD-9.
| Тип диска | DVD-5 | DVD-9 | DVD-10 |
|---|---|---|---|
| Сторона и слой | Односторонняя, однослойная | Односторонняя, двухслойная | Две стороны, один слой |
| Вместимость | 4,7 ГБ | 8,5 ГБ | 9,4 ГБ |
| Время видео | 120-133 минут | 240 минут | 266 минут |
| Формат DVD | DVD+R/RW, DVD-R/RW | DVD+R, DVD-R | DVD+R/RW, DVD-R/RW |
| Перезаписываемый | Да | № | Да |
2) Сколько фильмов может вместить DVD?
Это зависит от длины фильма, а не от его размера.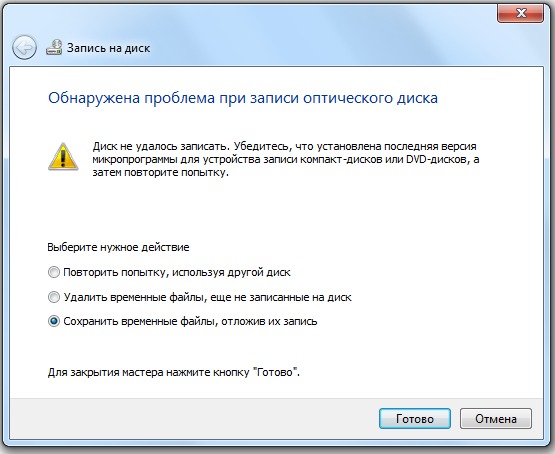 Как показано в таблице выше, стандартный записываемый однослойный DVD-диск емкостью 4,7 ГБ может хранить около 120–133 минут видео. А чистый двухслойный DVD-диск емкостью 8,5 ГБ может хранить видео продолжительностью до 240 минут.
Как показано в таблице выше, стандартный записываемый однослойный DVD-диск емкостью 4,7 ГБ может хранить около 120–133 минут видео. А чистый двухслойный DVD-диск емкостью 8,5 ГБ может хранить видео продолжительностью до 240 минут.
Фильмы почти всегда длятся 80-120 минут. Другими словами, DVD-5 может содержать только один фильм, тогда как DVD-9 может содержать от 3 до 5 фильмов. Для записи нескольких фильмов на один DVD больше подходит DVD-9. Но если вы просто хотите записать несколько более коротких телешоу и эпизодов на DVD, DVD-5 — отличный выбор.
3) Почему бы не увеличить объем памяти DVD (минуты)?
Битрейт видео определяет емкость DVD. Чем ниже битрейт, тем больше фильмов может вместить DVD. 1000 кбит/с позволяет хранить примерно 9часов на DVD-5 и 15 часов на DVD-9. 3200 кбит/с — это 3 часа для DVD-5 и 5 часов для DVD-9.
Тогда вы можете спросить: «Почему бы не уменьшить битрейт, чтобы я мог записывать несколько фильмов на DVD-5».
DVD, закодированный с помощью MPEG2, не может установить битрейт ниже 3000 кбит/с.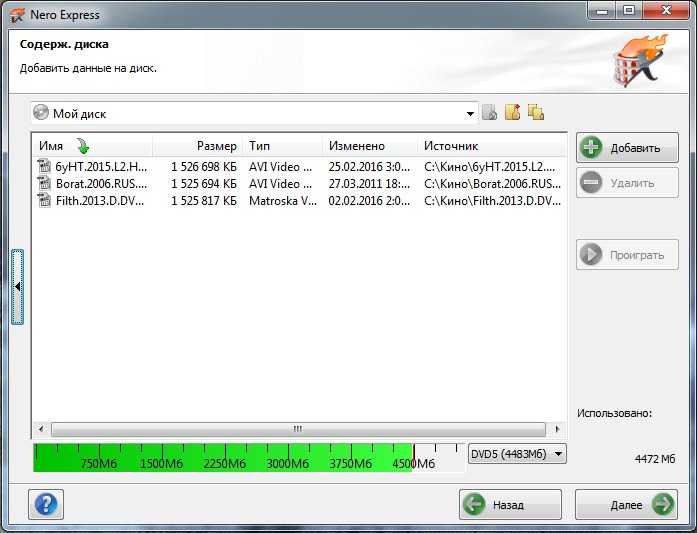 В противном случае качество DVD будет очень плохим со значительным количеством артефактов (особенно фильмы, в которых много взрывов, экшн-сцен).
В противном случае качество DVD будет очень плохим со значительным количеством артефактов (особенно фильмы, в которых много взрывов, экшн-сцен).
Несмотря на то, что высокий битрейт обеспечивает высокое качество, максимальный битрейт фильма, закодированного в формате MPEG-2, не должен превышать 8 МБ, чтобы оставить достаточный запас для звука и дополнительных изображений. Битрейт стандартного программного обеспечения для записи DVD, используемого для записи нескольких видео на DVD, обычно составляет 5 МБ. Все записанные фильмы будут иметь фиксированное разрешение 720×576 (PAL) или 720×480 (NTSC) в соответствии со спецификацией DVD.
4) AC3 VS MP2, что выбрать?
Чтобы быть совместимым с любым проигрывателем, кодек MPEG2 все еще более популярен, чем кодек H.264 для программы создания DVD. Итак, какой аудиокодек лучше всего подходит для записи больших видеофайлов на DVD?
Большинство коммерческих DVD-дисков имеют формат AC3 в качестве аудиопотока, потому что:
- Кодирует 5.
 1-канальные аудиофайлы, полностью совместимые с DVD
1-канальные аудиофайлы, полностью совместимые с DVD - Поддерживать высокое качество и совместимость
- Более высокая эффективность и может обеспечить такое же или близкое качество, как 192кбит/с AC-3 при более низком битрейте
- NTSC поддерживают AC3, но не MP2. DVD-плееры PAL поддерживают форматы AC3 и MP2
DVD-плееры
.
Из-за различных принципов кодирования MP2 со скоростью 320 кбит/с или выше может быть лучше, чем AC-3.
В целом, стандартная программа авторинга должна указывать кодеки MPEG2 на 5 МБ и AC3 на 320 кбит/с в настройках кодирования DVD.
Как записать несколько фильмов на один DVD с помощью меню?
Cisdem DVD Burner – это эффективная программа авторинга DVD для записи нескольких фильмов на DVD. Его аудио битрейт по умолчанию установлен как AC3 320 килобит в секунду. И он предоставляет три режима для разумной настройки битрейта видео:
- Подходит для диска: Битрейт колеблется в пределах 1,8–8 МБ в зависимости от размера вашего видео.
 Он позволяет записывать до 5,5 ч до 4,7 ГБ DVD и почти 10 ч до 8,5 ГБ DVD.
Он позволяет записывать до 5,5 ч до 4,7 ГБ DVD и почти 10 ч до 8,5 ГБ DVD. - Высокое качество: Битрейт зафиксирован на уровне 8M. Он может записывать около 1,25 ч для DVD 5 и 2,2 ч для DVD 9, сохраняя высочайшее качество видео.
- Стардард: Битрейт 5M. Для DVD 5 лучше всего хранить видео продолжительностью менее 2,5 часов, а для DVD 9 — менее 4 часов.
Приложение также имеет возможность создавать DVD-фильмы из широкого спектра видеоформатов, таких как h364, RMVB DivX, MP4, MKV, AVI, MOV и т. д. Вы также можете редактировать видео с помощью встроенных инструментов и применять бесплатно Шаблоны меню DVD.
Несмотря на то, что его интерфейс показывает только, что выходными типами DVD являются DVD 5 и DVD 9, фактически, за исключением Blu-ray DVD, программа Cisdem DVD Burner поддерживает все перезаписываемые и записываемые DVD, включая DVD 10, DVD 18.
Шаги к Запишите несколько фильмов на один DVD с помощью меню:
Шаг 1.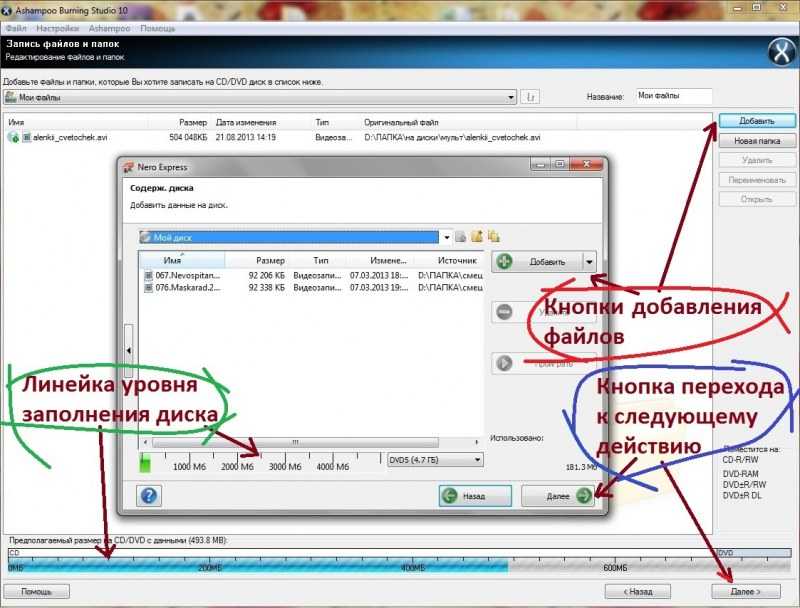 Загрузите программу записи DVD-дисков Cisdem на Windows или Mac и установите ее.
Загрузите программу записи DVD-дисков Cisdem на Windows или Mac и установите ее.
Бесплатная загрузка Бесплатная загрузка
Шаг 2. Импортируйте несколько видеофайлов.
Запустите программное обеспечение и напрямую перетащите несколько фильмов, телешоу, эпизодов или других материалов, которые вы хотите записать, в интерфейс «Источник».
В правом нижнем углу выберите нужный режим записи.
Шаг 3. Отредактируйте видеофайлы (необязательно).
Щелкните под одной из миниатюр видео, чтобы открыть встроенный видеоредактор, с помощью которого вы можете редактировать и ретушировать несколько видео, например настраивать яркость и контрастность.
Шаг 4. Добавьте меню DVD.
Перейдите на вкладку «Меню», слева вы увидите все бесплатные шаблоны. Прокрутите список и выберите подходящий. Нажмите, чтобы открыть инструменты, позволяющие перегруппировать все элементы в шаблонах.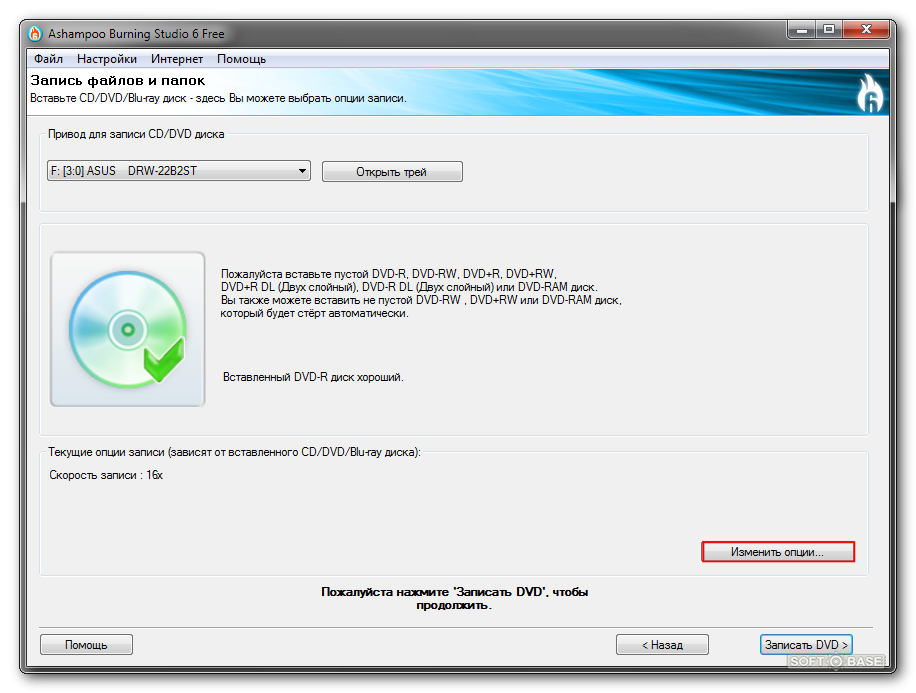
Если ни одно из них не подходит вам, импортируйте загруженное или собственное изображение в качестве фона.
Шаг 5. Запишите несколько видео на DVD.
Вставьте пустой DVD-диск емкостью 4,7 ГБ или DVD-диск емкостью 8,5 ГБ.
Перейдите на последнюю вкладку и завершите настройку вывода. Когда все будет готово, нажмите «Записать», чтобы начать запись больших видеофайлов на DVD.
Cisdem DVD Burner может одновременно записывать несколько DVD только на Windows и Mac. Чтобы записать несколько звуковых дорожек, вы должны использовать программное обеспечение для записи компакт-дисков, такое как CDBurnerXP, BurnAware Free.
Как записать несколько фильмов на один DVD с данными?
Если вы записываете несколько фильмов на DVD-диск с данными, он будет ограничен не длиной фильма, а размером данных (4,7 ГБ для DVD-5, 8,5 ГБ для DVD-9).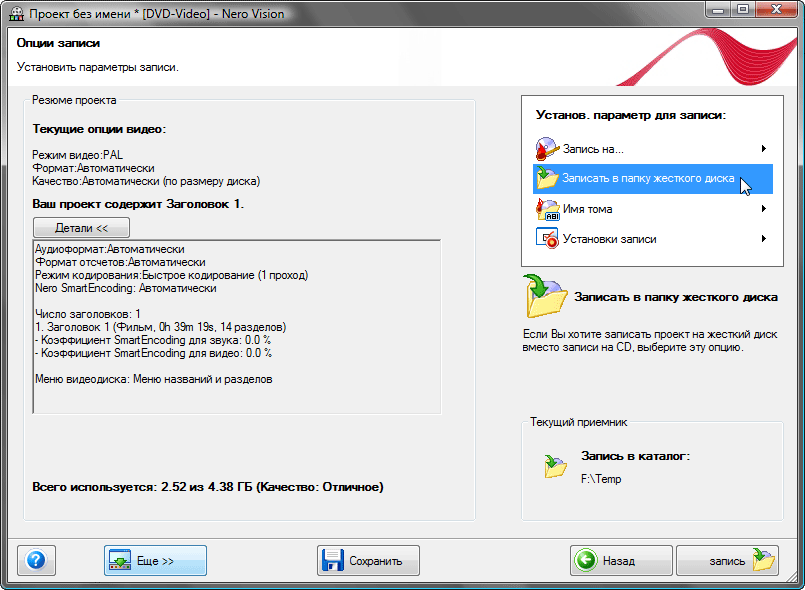 Запись видео, музыки, документов, изображений и т. д. на DVD с данными — хороший способ их резервного копирования. Однако многие DVD-плееры не могут воспроизводить фильмы с DVD-дисков с данными, если только они не представлены в специальных форматах, таких как DIVX. Кроме того, вы обычно можете воспроизводить диски с данными на игровой приставке или компьютере с DVD-приводом.
Запись видео, музыки, документов, изображений и т. д. на DVD с данными — хороший способ их резервного копирования. Однако многие DVD-плееры не могут воспроизводить фильмы с DVD-дисков с данными, если только они не представлены в специальных форматах, таких как DIVX. Кроме того, вы обычно можете воспроизводить диски с данными на игровой приставке или компьютере с DVD-приводом.
Ниже приведены шаги для записи нескольких фильмов на один DVD с данными в Windows и Mac (меню DVD не добавлено).
В Windows (например, Windows 10)
- Вставьте чистый DVD-диск в дисковод.
- Запустить проигрыватель Windows Media. Нажмите вкладку «Запись» в правом верхнем углу, затем выберите «CD или DVD с данными».
- Щелкните библиотеку «Видео» на левой панели, чтобы отобразить ее содержимое. Перетащите несколько фильмов в «Список записи».
- Нажмите «Начать запись», чтобы записать несколько видео на DVD с данными в Windows.
На Mac
- Вставьте чистый DVD-диск в DVD-привод.

- Выберите «Открыть Finder» во всплывающем меню. Нажмите «ОК».
- Дважды щелкните диск, чтобы открыть его окно. Перетащите несколько фильмов, которые вы хотите записать, в окно.
- Нажмите «Записать», появится диалоговое окно.
- Дайте название вашему DVD. Выберите скорость записи, рекомендуется 4x.
- Нажмите кнопку «Записать».
Заключение
Этот пост дал вам четкое представление о том, как записать несколько фильмов на один DVD. Вы можете попробовать два метода. Первый метод заключается в записи нескольких фильмов на видео DVD с меню, которым можно наслаждаться на любом DVD-плеере. Независимо от того, какой тип DVD вы выберете, существует ограничение на продолжительность записанного фильма. Чем больше емкость, тем дольше время. Второй метод имеет ограничение только на общий размер добавляемых фильмов. Но выходной DVD — это DVD с данными.
Популярные статьи
Топ-6 лучших программ для записи DVD на Mac 2023 (включая Ventura)
Топ-7 лучших DVD Creator для Mac 2023 (включая Ventura)
Как записать iMovie на DVD для любого DVD-плеера с iDVD или без него
Как записать серию шоу на один DVD
DAVID WAYNE
TECH
.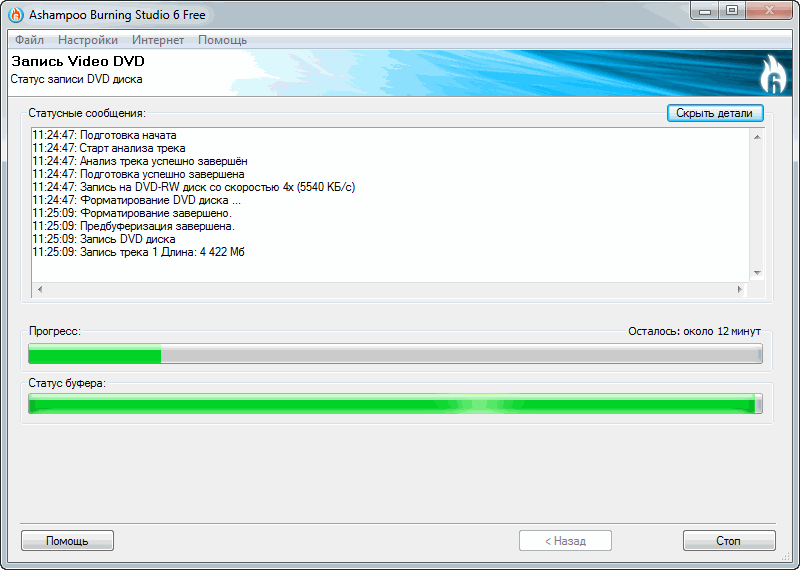 .. Digital Vision./Digital Vision/Getty Images
.. Digital Vision./Digital Vision/Getty Images
A Сериал обычно включает от 13 до 26 серий за сезон, поэтому для записи всего сериала на DVD может потребоваться сжатие видео. В зависимости от количества эпизодов и времени их воспроизведения вы можете немного потерять качество, если сожмете файлы настолько, чтобы они поместились на один диск. Поскольку большинство программ для сжатия видео не имеют функции записи диска, используйте для записи диска отдельное программное обеспечение. Бесплатное программное обеспечение для авторинга DVD создает меню диска, так что вы можете перейти к определенному эпизоду с помощью пульта дистанционного управления проигрывателем DVD. 9
необходимые вещи
- Пустой DVD-диск
1 Сжатие видеофайлов
2 Загрузите видеоконвертер
Загрузите видеоконвертер, например HandBrake или Movavi (ссылки в Ресурсах).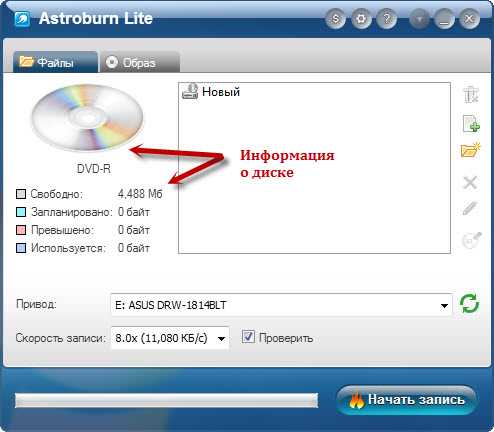 Эти программы совместимы с большинством видеоформатов, таких как AVI, MP4, 3GP и FLV, и включают опции для уменьшения размера файла до заданного значения.
Эти программы совместимы с большинством видеоформатов, таких как AVI, MP4, 3GP и FLV, и включают опции для уменьшения размера файла до заданного значения.
3 Откройте видео конвертер
Откройте видео конвертер и выберите исходный файл. В HandBrake нажмите «Источник», а в Movavi нажмите «Добавить файлы». Выберите файл на своем компьютере и нажмите «Открыть».
4 Выберите степень сжатия в меню настроек
Выберите степень сжатия в меню настроек. В HandBrake выберите «Постоянное качество» и перетащите ползунок влево, чтобы увеличить сжатие. Возможно, вам придется поэкспериментировать в первый раз, чтобы узнать, насколько сильно сжато видео, потому что HandBrake не отображает предварительный просмотр размера файла. Movavi позволяет указать размер вывода, нажав «Размер файла» в столбце «Вывод» рядом с видео и перетащив ползунок влево. Приблизительный размер выходного файла отображается в окне, но фактический размер может немного отличаться после сжатия.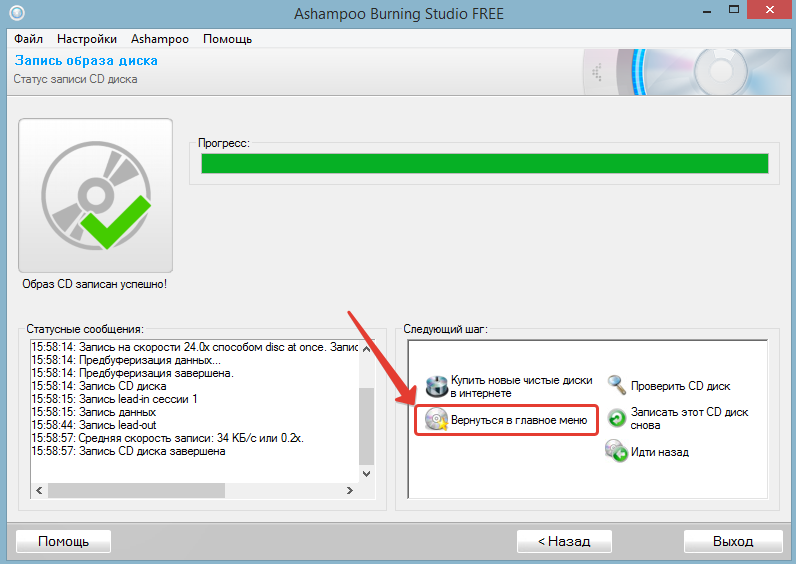
5 Сжать видео
Сжать видео, нажав «Старт» в HandBrake или «Конвертировать» в Movavi. Преобразование может занять от 30 секунд до часа, в зависимости от размера файла. Повторите этот процесс для каждого видео в серии.
6 Запись DVD
7 Загрузка DVD
Загрузите программу для создания DVD, например Freemake или DVDStyler (ссылки в Ресурсах). Эти программы создают DVD с отдельными дорожками и меню, в которых перечислены отдельные файлы на диске.
8 Откройте приложение для записи дисков
Откройте приложение для записи дисков и начните новый проект. В DVDStyler выберите «Создать новый проект», выберите «NTSC» и нажмите «ОК». Введите имя диска в поле Название и выберите стиль меню DVD. Freemake автоматически создает новый проект, поэтому вам не нужно ничего делать.
9 Добавить файлы в очередь видео
Добавить файлы в очередь видео, нажав кнопку «+» в любой программе. Когда появится окно браузера файлов, удерживайте нажатой клавишу «Ctrl» при выборе видео, чтобы выбрать более одного.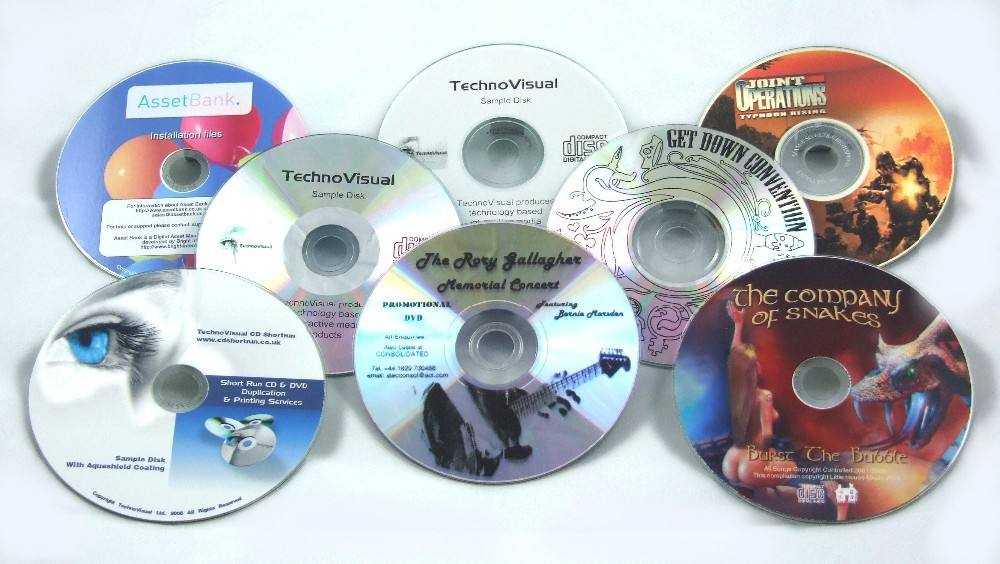
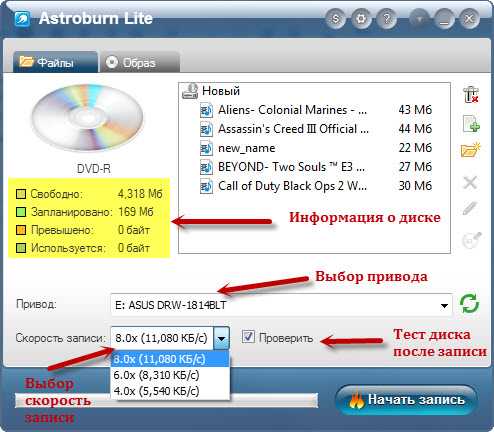 1-канальные аудиофайлы, полностью совместимые с DVD
1-канальные аудиофайлы, полностью совместимые с DVD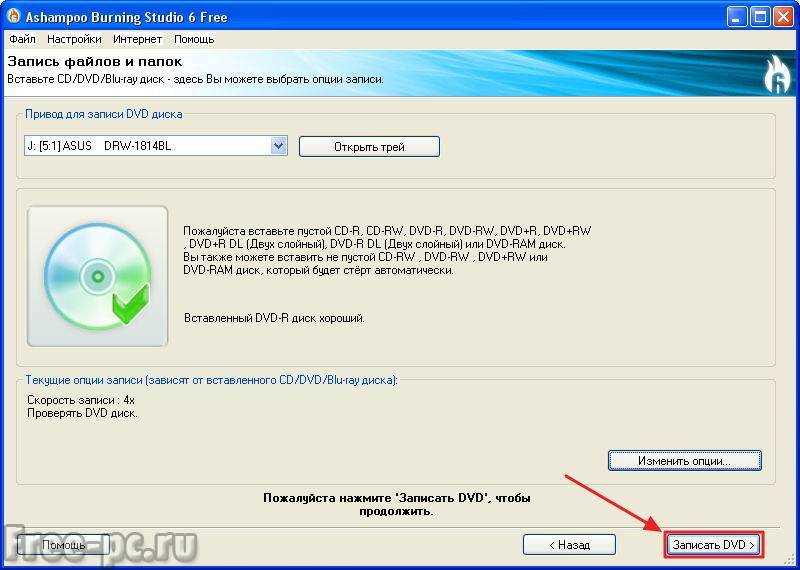 Он позволяет записывать до 5,5 ч до 4,7 ГБ DVD и почти 10 ч до 8,5 ГБ DVD.
Он позволяет записывать до 5,5 ч до 4,7 ГБ DVD и почти 10 ч до 8,5 ГБ DVD.