Как записать на флешку большой файл: Перенос файла объемом 4 ГБ или более на USB-накопитель или карту памяти
Как записывать большие файлы на флешку
На современных flash-накопителях можно хранить коллекции фильмов в высоком качестве, образы, игры, архивы. Если вы попробовали перенести что-то на такую флешку, и всплыло окно «Файл слишком велик для конечной файловой системы» или надпись «Нет места на диске», это не значит, что флеш-диск неисправен или повреждён. Скорее всего, на нём стоит ограничение. И у вас не получится перенести на него файл, размер которого больше 4 Гб. Даже если память носителя 32 Гб. При этом на него без проблем можно скинуть 10 видеороликов по 3 Гб каждый.
Сегодня мы расскажем, как скопировать на флеш-память данные большого размера
Почему так происходит?
Это происходит из-за файловой системы (ФС) и связано с некоторыми её особенностями. Обычно на flash-дисках стоит одна из версий FAT — File Allocation Table. Именно она не даёт записать большой файл на внешний диск. Даже на флешку на 128 Гб.
Существует и другая ФС — NTFS или New Technology File System. Она широко используется в Microsoft Windows. И не блокирует загрузку, если файл превышает 4 Гб. Ещё в NTFS намного меньше размер каждого кластера — это некая область, в которую добавляется информация.
Она широко используется в Microsoft Windows. И не блокирует загрузку, если файл превышает 4 Гб. Ещё в NTFS намного меньше размер каждого кластера — это некая область, в которую добавляется информация.
Пред попыткой записи файла более 4 ГБ проверьте тип файловой системы флешки
Чтобы провести аналогию, представьте лист бумаги, на котором нарисовано поля для игры в крестики-нолики. Одна клетка равняется кластеру. Если вы поставите в ней крестик, то заполните её целиком (то есть уже не сможете записать туда никакие данные). Даже если в ней ещё осталось место. Для обеих файловых систем общий размер этого поля одинаков — например, один тетрадный лист. В FAT на нём умещается 9 клеток (поле 3 на 3). А в NTFS — 49 (поле 7 на 7). Потому что во втором случае кластеры (клетки) меньше.
Кроме того, в NTFS можно настроить квоты и установить права доступа. Там есть журналирование, которое повышает надёжность.
Если при копировании вы увидели оповещение «Файл слишком велик для конечной файловой системы», значит, в накопителе установлена FAT.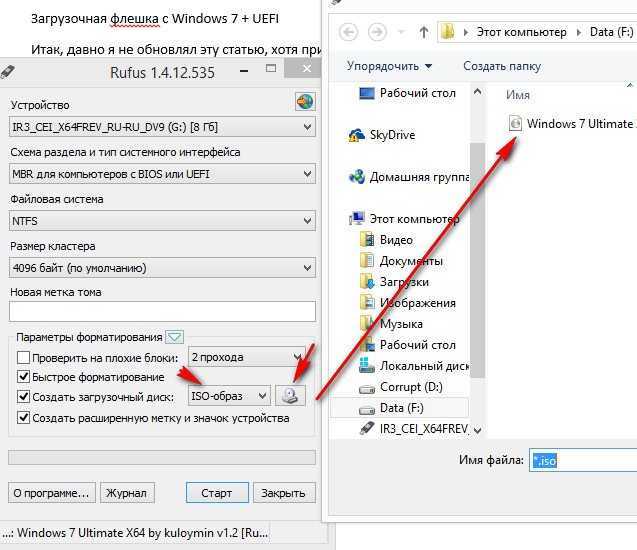 Чтобы это проверить:
Чтобы это проверить:
- Вставьте флешку в порт USB.
- Откройте «Мой компьютер». Там должен отображаться ваш flash-носитель.
- Кликните на него правой кнопкой мыши.
- Выберите «Свойства». Там будет нужная информация.
Узнать тип ФС легко — для этого зайдите в Свойства носителя
Если указано «FAT», значит, на диск можно записать только данные размером до 4 Гб. Но что делать, если вы скачали видео и хотите посмотреть его на телевизоре? Или вам нужно перенести архив с фотографиями?
Можно снять ограничение на максимальный объём. Перед тем как скопировать большой файл на флешку, поменяйте ФС. Если накопитель является загрузочным диском, надо оставить FAT.
Форматирование
Самый лёгкий способ — отформатировать USB-носитель и сразу задать ему нужные настройки. Но с него будет стёрта абсолютно вся информация, даже закодированная и скрытая. Поэтому надо скинуть всё, что там есть, на другой носитель. Потом вы сможете вернуть свои документы на отформатированный диск.
Вот как записать большой файл на флешку:
- Вставьте её USB-порт.
- Откройте «Мой компьютер»
- Щёлкните правой кнопкой мыши по названию флеш-носителя.
- Нажмите «Форматировать».
- В выпадающем списке выберите «NTFS».
- Кликните «Начать».
- Подождите.
По завершении процедуры вы сможете копировать большие файлы на носитель
После этого исчезнет оповещение «Файл слишком велик для конечной файловой системы».
Если в том меню нет строчки «NTFS», сделайте следующее:
- Откройте «Панель управления». В неё можно зайти через «Пуск».
- Вам нужен «Диспетчер устройств». Он находится в категории «Оборудование и звук». Откройте его.
- Разверните список «Дисковые устройства».
- Найдите в нём свою флешку.
- Кликните по её названию правой кнопкой мыши.
- Пункт «Свойства».
- Вкладка «Политика».
- Поставьте маркер рядом со строчкой «Оптимизировать для выполнения».
- Нажмите «OK».

Снова попробуйте отформатировать флешку в NTFS. И вы сможете скинуть на неё большой файл.
Конвертация
Накопитель можно конвертировать в нужную файловую систему. Для этого в Windows есть опция «File System Conversion Utility» или «Convert.exe». Запускать её вручную не надо. В ней управление через команды.
Вот как перекинуть большой файл на флешку:
- Перейдите в «Пуск — Выполнить».
- В поле для ввода напишите «cmd» без кавычек. Откроется окно с чёрным фоном и белыми символами. Это командная строка.
- Вставьте накопитель в USB-слот.
- Откройте «Мой компьютер».
- Найдите там вашу флешку. Посмотрите, какое у неё название диска (внешним устройствам присваиваются имена-буквы «F:», «L:», «H:»).
- В командную строку надо ввести или скопировать команду «convert [имя накопителя] /fs:ntfs /nosecurity /x».
 Вместо «имя накопителя» напишите букву flash-диска. И после неё поставьте двоеточие. То есть должно получиться что-то вроде «convert G: …».
Вместо «имя накопителя» напишите букву flash-диска. И после неё поставьте двоеточие. То есть должно получиться что-то вроде «convert G: …». - Подождите, пока не появится сообщение «Преобразование завершено».
Теперь попробуйте записать большой файл на накопитель.
При конвертации с носителя ничего не стирается. Но всё равно перед сменой файловой системы почистите флешку и создайте резервную копию данных. Для успешного преобразования на USB-накопителе должно быть свободное место.
Если во время конвертации появилась ошибка «Введите метку тома для диска» напишите метку (полное название диска). Или снимите её в меню «Свойства» в разделе «Общие». Просто уберите то, что написано в поле для ввода наверху.
Программа «HP USB Disk Storage Format Tool»
Чтобы преобразовать флешку, используйте приложение «HP USB Disk Storage Format Tool».
- Найдите в интернете и скачайте эту утилиту. Там должен быть только один исполняемый файл «HPUSBDisk.exe».
- Кликните по нему правой кнопкой мыши.

- Выберите «От имени администратора».
- В списке «Devices» найдите вашу флешку. Она уже должна быть вставлена в USB-разъём.
- В поле «File system» укажите «NTFS».
- Можете задать метку («Volume Label»).
- Во время преобразования все данные с накопителя будут стёрты. Имеет смысл скопировать их на ПК, чтобы потом вернуть на flash-диск.
- Нажмите «Start». Перед этим проверьте, что вы правильно выбрали носитель. Чтобы случайно не отформатировать что-нибудь другое.
После этого попробуйте записать нужные данные на накопитель.
Теперь вы знаете, как скинуть большой файл на флешку. Надо перевести её в другую файловую систему. Тогда исчезнет ограничение размера. Выбирайте любой понравившийся способ.
виды файлов, размеры, количество памяти, различные способы копирования файлов
Здравствуйте дорогие посетители. Задали мне вчера вопрос, мол что делать, не могу скинуть большой файл на флешку? Система говорит что не хватает места на диске, но места на флешке то хватает. Нужно было скопировать фильм размером около 9 Гб на флешку размером в 16 Гб. Если подумать логично, то все должно бы поместится, но система отказывалась закидывать такой большой файл на флешку и все.
Нужно было скопировать фильм размером около 9 Гб на флешку размером в 16 Гб. Если подумать логично, то все должно бы поместится, но система отказывалась закидывать такой большой файл на флешку и все.
Я то знал в чем дело, и пока объяснял что нужно сделать, в голове у меня появилась светлая мысль, что нужно бы об этом в блоге написать, вот собственно и пишу :). Давайте сначала поясню, почему большие файлы, а если быть точным, то файлы более 4 Гб не хотят записываться на флешку и появляется сообщение, что не хватает места на диске.
Дело в том, что когда вы покупаете флешку, то она уже отформатированная в файловою систему FAT32, а файловая система FAT32 не поддерживает файлы более 4 Гб. Вот в чем дело, все очень просто. Нам нужно сменить файловою систему флешки с FAT32 на NTFS. Потому что файловая система NTFS поддерживает если я не ошибаюсь файлы до 16 Гб.
Этот вопрос с каждым днем становится все более актуальным, потому что размер памяти на флешках растет и они дешевеют с каждым днем. Уже можно купить флешку на 16 Гб, за такие же деньги, что год назад можно было купить только на 4 Гб.
Уже можно купить флешку на 16 Гб, за такие же деньги, что год назад можно было купить только на 4 Гб.
Нам просто нужно изменить файловою систему нашей флешки с FAT32 на NTFS. Я сейчас напишу два способа, которыми можно это сделать.
Это интересно: Как снять красивое видео — несколько советов новичкам
Почему не получается скинуть большой файл на флешку?
По всей видимости, нет особого смысла говорить о том, какие именно файлы в большинстве случаев имеют такие размеры, что их перенести на обычный флеш-накопитель бывает просто невозможно. Как правило, чаще всего проблема копирования возникает с файлами современных видеоформатов, которые, в зависимости от качества материала, могут иметь достаточно внушительные размеры. Вспомните хотя бы объемы данных, которые хранятся на тех же дисках стандарта Blu-ray. Да и обычные фильмы формата DVD при высоком качестве и продолжительности места могут занимать не меньше. То же самое сказать и о некоторых установочных дистрибутивах, в которых могут присутствовать специализированные базы данных в виде одного-единственного или нескольких файлов большого размера.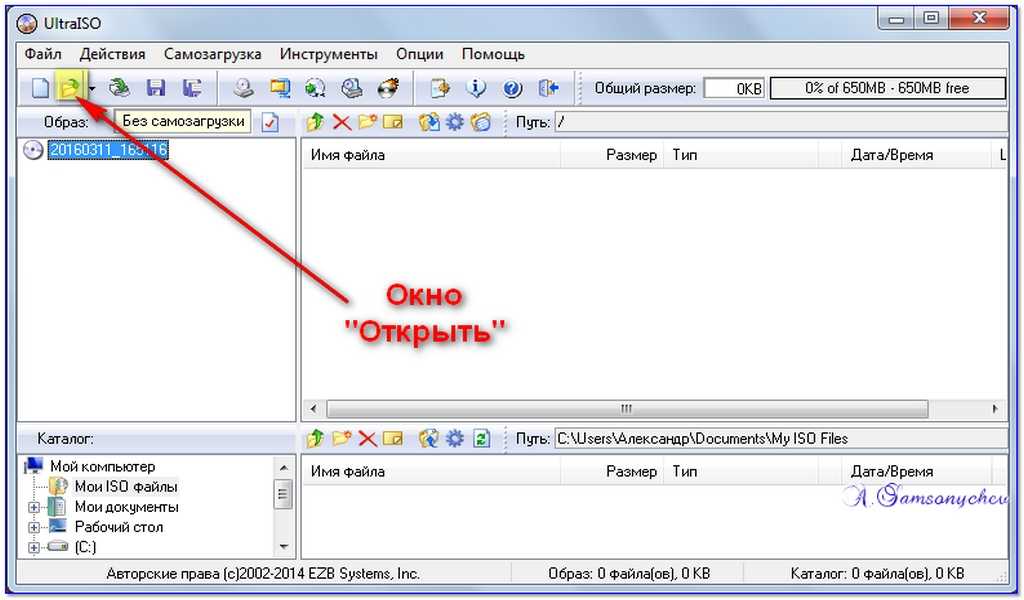 Очень часто это относится к библиотекам виртуальных синтезаторов, которые сегодня массово применяются в музыкальных компьютерных секвенсорах и студиях.
Очень часто это относится к библиотекам виртуальных синтезаторов, которые сегодня массово применяются в музыкальных компьютерных секвенсорах и студиях.
Так, например, файл инструментов популярного синтезатора Omnisphere 2 занимает более 50 Гб. А перенести такой объект на съемный носитель бывает не только долго, но и невозможно (и совершенно не по причине ограничения объема самой флешки). Основная же проблема состоит в том, что для всех флешек по умолчанию используется файловая система FAT32, в которой имеются собственные ограничения, связанные с тем, что работать с объемами файлов более 4 Гб она не умеет. Фактический размер файла, конечно, определяется, но произвести действия по перемещению или копированию таких объектов в ней невозможно.
Не помещается фильм на флешку что делать
Например, вы решили скопировать фильм на флешку размером 32 Гб. Допустим, фильм 3D с размером 14 Гб. Или резервную копию системы, как, к примеру, в моём случае. А резервную копию скопировать на флешку очень желательно, для восстановления системы из резервной копии при системных сбоях (как создать резервную копию системы читаем здесь…).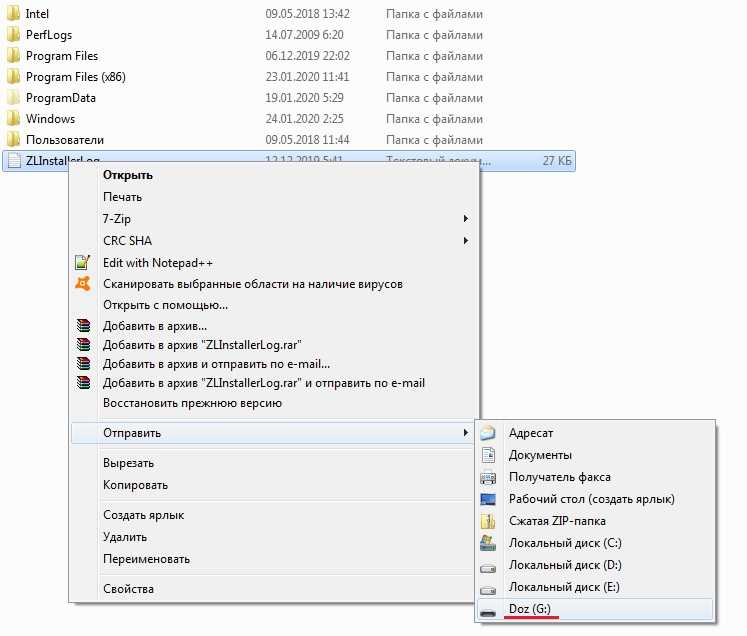
Итак, кликнем по ярлыку «Компьютер», войдём в проводник. Затем, выбираем раздел диска с нашей флешкой. У меня это диск F.
Кликнем по нему правой клавишей мышки и выбираем «форматировать».
У нас открываются данные о нашей флешь карте: — Её ёмкость, файловая система и прочее. Файловая система скорее всего будет стоять FAT32. Выберем NTFS, нажав на треугольник рядом с файловой системой.
Над строкой «Способы форматирование» оставляем галочку «Быстрое». Тщательное форматирование нам сейчас не нужно. Кликнем «Нажать».
Нас предупреждают, что форматирование уничтожит всю информацию с нашей флешки. Соглашаемся и жмём Ок.
У нас идёт процесс форматирования. После чего, мы видим, что форматирование завершено.
Мы поменяли формат. Всё, наш фильм 3D или резервная копия без труда поместится на нашем USB диске!
Использование форматирования в NTFS
Как скинуть большой файл на флешку, если она имеет вышеуказанную структуру? По всей видимости, многие уже поняли, что ее необходимо преобразовать. Для выполнения таких действий проще всего воспользоваться самым обычным форматированием накопителя с выбором в качестве конечной файловой системы NTFS.
Для выполнения таких действий проще всего воспользоваться самым обычным форматированием накопителя с выбором в качестве конечной файловой системы NTFS.
При этом совершенно необязательно использовать полное форматирование, а можно ограничиться быстрым или так называемой очисткой оглавления. В любой Windows-системе получить доступ к этому инструменту можно прямо через контекстное меню ПКМ на выбранном носителе.
Примечание: аналогично стандартному процессу форматирование можно выполнить из командной строки или с использованием ее же инструментов скопировать файл на внешнее устройство. В силу того, что такие процедуры выглядят для рядовых пользователей несколько более сложными, они рассматриваться не будут. Конечный эффект все равно один и тот же.
Полная совместимость с Linux, Windows и MacOS
У Windows проблемы с файловыми системами Linux, и я думаю, что у MacOS есть проблемы как с файловыми системами Linux, так и с NTFS. Поэтому, если вы хотите «полную совместимость» для чтения и записи, остаются только FAT32, UDF и exFAT.
- FAT32 имеет ограничение в 4 ГБ (гибибайт, база 2) для размера файла.
- Может быть создан во всех трех операционных системах.
- Может поддерживаться в Ubuntu с dosfsck, который идет с пакетом dosfstools,
sudo apt-get install dosfstools sudo dosfsck -a /dev/sdxn # least destructive option sudo dosfsck -r /dev/sdxn # more powerful option
где x — буква диска, а n — номер раздела, например /dev/sdb1 для первого раздела в диске б.
Поддерживать (восстанавливать) в Windows, если у вас есть доступ к Windows.
- FOSS
Может быть, можно найти инструменты восстановления в Windows по этой ссылке: fsck tools for UDF, и есть некоторый инструмент, доступный в виде исходного кода

Итак, чтобы использовать его, предполагая, что ваша флешка /dev/sdx:
- Установить пакет udftools
sudo apt-get install udftools
sudo dd if=/dev/zero of=/dev/sdx1 bs=1M count=1
sudo mkudffs -b 512 —media-type=hd —lvid=my-label /dev/sdx1
Протрите первый мибибайт раздела, чтобы стереть информацию о предыдущей файловой системе (или другие оставшиеся данные), чтобы предотвратить обнаружение USB-флешки как FAT после того, как она была отформатирована с помощью UDF.
-b 512 принудительно устанавливает размер блока файловой системы, равный размеру физического блока USB-накопителя, как того требует спецификация UDF.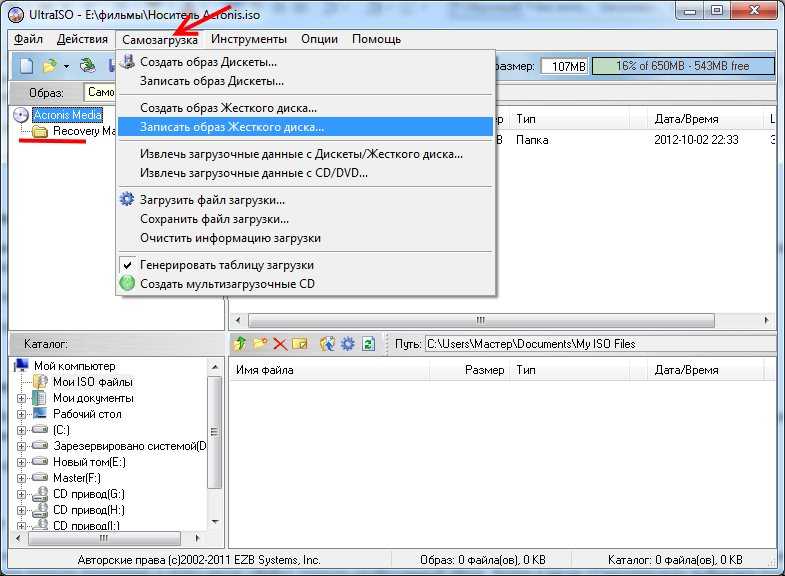 Адаптируйте его, если вам повезет с USB-накопителем с более подходящим размером блока.
Адаптируйте его, если вам повезет с USB-накопителем с более подходящим размером блока.
После этого ваш USB-накопитель будет пригоден для чтения и записи с GNU/Linux и другими бесплатными операционными системами, но также с текущими версиями Windows (только для чтения с устаревшей версией XP) и с MacOS.
- изначально с Windows
с MacOS
Дополнительные утилиты для форматирования
Говоря о том, как скинуть большой файл на флешку, стоит упомянуть и некоторые сторонние программы, позволяющие быстро и без особых проблем произвести форматирование любого типа и любого носителя.
В большинстве таких программ и интерфейс, и возможности очень напоминают инструменты Windows. А вот некоторые из них (в частности, HDD Low Level Format Tool) целесообразно применять, когда с флешками или картами памяти наблюдаются проблемы вследствие изменения формата, отказа в работе контроллеров или других повреждений нефизического характера.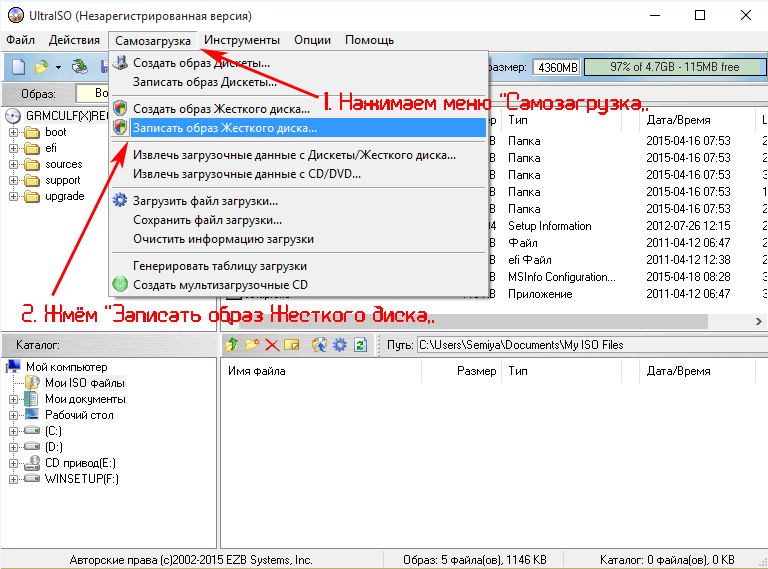
Советы
- NTFS имеет ряд отличительных особенностей. Например, если вынуть флешку без Безопасного извлечения, то скопированные и измененные недавно файлы с нее удалятся. Поэтому либо пользуйтесь Безопасным извлечением (значок около часов), либо отключите необходимость использования Безопасного извлечения: откройте Панель управления — Система и безопасность — Диспетчер устройств, в появившемся окне в разделе Дисковые устройства найдите вашу флешку, два раза щелкните по ней и выберите Политика — Быстрое удаление — OK. Тогда можно будет извлекать флешку без Безопасного удаления. Вообще-то на Быстром удалении обычно и стоит галка, но иногда перескакивает на Оптимальная производительность, так что надо проверять.
- Если вы не можете скопировать файлы на флешку, отформатированную в NTFS (появляется окно с текстом «Нет доступа» или «Недостаточно прав«), просто заново ее отформатируйте.
 Это связано с особенностями прав доступа, которые имеются в NTFS, но не было в FAT.
Это связано с особенностями прав доступа, которые имеются в NTFS, но не было в FAT. - SDHC, MicroSD и прочие карты памяти не рекомендую форматировать в NTFS по одной простой причине — большинство устройств (телефонов, фотоаппаратов, видеокамер и т.п.) не умеют работать с этой файловой системой. Так что если вы используете флешку телефона для переноса файлов — придется смириться с FAT.
- При использовании NTFS на флешке более активно изнашиваются ячейки памяти, поэтому срок службы флешки уменьшится. На сколько — все зависит от модели флешки и как ее используете. Советую не записывать сотни мелких файлов на флешку с NTFS. Также можно отключить журналирование — рецепт приведен здесь. В первую очередь используйте NTFS тогда, когда требуется хранение больших файлов.
- Ставить галку на пункт Использовать сжатие в HP USB Disk Storage Format Tool очень не рекомендую — сжатие данных в NTFS действительно позволяет сэкономить немного места на диске, но довольно сильно нагружает процессор и замедляет чтение/запись данных с флешки (проверял на собственном опыте).
 Выигрыш в пару десятков мегабайт того не стоит. К тому же еще активней начинает проявлять себя пункт 4 — изнашивание ячеек памяти.
Выигрыш в пару десятков мегабайт того не стоит. К тому же еще активней начинает проявлять себя пункт 4 — изнашивание ячеек памяти.
Как записать большой файл на флешку без форматирования?
Но давайте предположим, что у пользователя есть съемный накопитель с записанной на нем информацией, на который нужно перенести файл с размером более 4 Гб. Как скопировать большой файл на флешку в такой ситуации, ведь форматировать его с уничтожением уже записанных файлов не хочется? В этом случае можно воспользоваться инструментом конвертирования FAT32 в NTFS, который подразумевает только преобразование одной файловой системы в другую без необходимости форматирования накопителя. К огорчению многих неопытных пользователей, работает это только в командной консоли (cmd).
Само же преобразование производится путем исполнения команды convert N: /fs:ntfs /nosecurity /x, где N – буква съемного носителя, отображаемая в «Проводнике».
Примечание: если для съемного диска установлена метка тома, для выполнения операции придется ввести и ее.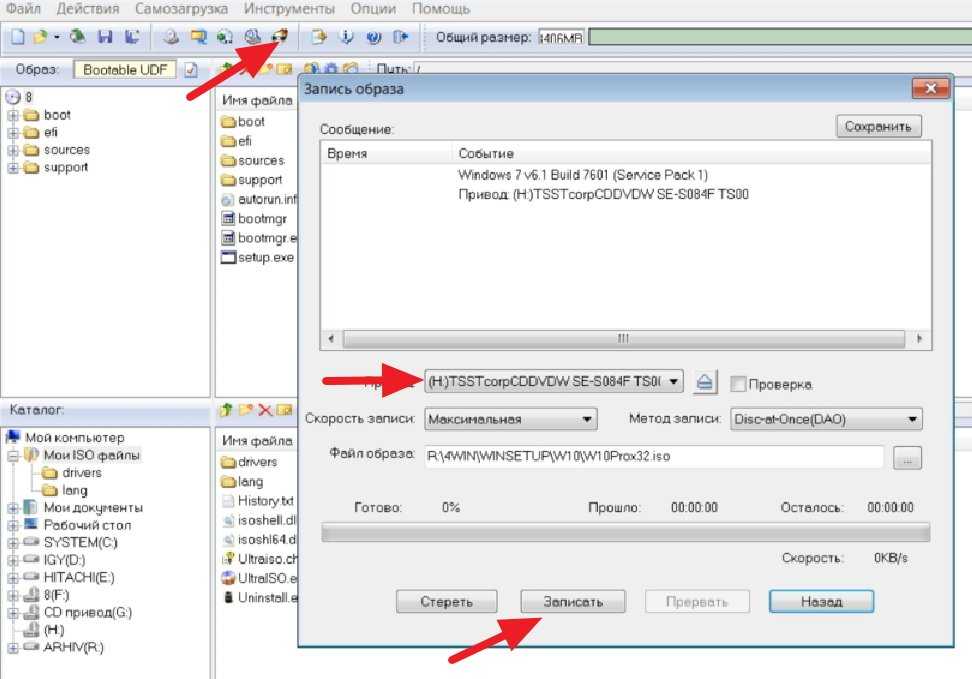 Но проще всего сначала убрать ее через раздел свойств в «Проводнике», а только потом запускать преобразование.
Но проще всего сначала убрать ее через раздел свойств в «Проводнике», а только потом запускать преобразование.
Подробнее о exFAT
Я начал тестировать exFAT в Ubuntu. Я намереваюсь отредактировать этот ответ, когда у меня будет больше опыта его использования. Давайте начнем со следующих ссылок,
и эта командная строка для установки поддержки [чтение / запись] для exFAT в Ubuntu
sudo apt-get install exfat-utils exfat-fuse
- Может быть создан в Windows и MacOS и в Linux с помощью следующей командной строки
sudo mkfs.exfat -n YOUR-LABEL /dev/sdxi
где x это буква диска и i например, номер раздела /dev/sdb1,
- Может поддерживаться в Windows.
Мои первые результаты теста:
- Создание файловой системы exFAT хорошо работало в Ubuntu (16.04 LTS (64-bit), установленная система с ядром серии Xenial (4.4.0-93-generic), на сегодняшний день).
- Запись и чтение файла размером более 4 ГиБ были успешными.
 Ubuntu и exFAT работали правильно и быстро (я проверил с md5sum и скорость была ограничена системой USB).
Ubuntu и exFAT работали правильно и быстро (я проверил с md5sum и скорость была ограничена системой USB). - Ubuntu и Windows могли читать то, что было создано в другой операционной системе. (У меня нет MacOS для тестирования, и мне приходится полагаться на отчеты других людей.)
Разбиение исходного объекта на части
Наконец, давайте посмотрим, как скинуть большой файл на флешку с FAT32 вообще без какого бы то ни было форматирования или преобразования файловой системы в другой стандарт. Поскольку выше 4 Гб не прыгнешь, файл нужно разбить на части, которые будут меньше этого размера, а затем скопировать их на носитель. Но что использовать для выполнения таких действий? Лучше всего подойдут самые обычные программы для работы с архивами (WinZIP, 7-Zip, WinRAR и т. д.)
В любом таком приложении необходимо просто добавить искомый файл и указать размеры частей, которые будут создаваться при сжатии. Чтобы упростить себе работу, из специального списка с предустановленными параметрами можно выбрать как раз размер, соответствующий максимуму в структуре FAT32. Само собой разумеется, что, если вы таким способом копируете фильм, без извлечения содержимого архива воспроизвести его ни на бытовых устройствах, ни в программных плеерах будет невозможно.
Само собой разумеется, что, если вы таким способом копируете фильм, без извлечения содержимого архива воспроизвести его ни на бытовых устройствах, ни в программных плеерах будет невозможно.
Примечание: просто разбить исходный файл на части без сжатия также можно в файловом менеджере Total Commander.
FAT32 против NTFS и exFAT — разница между тремя файловыми системами
FAT32:
Совместимость: Windows, Mac, Linux, игровые консоли, практически любое устройство с портом USB.
Плюсы: кросс-платформенная совместимость, легкий.
Минусы: Ограниченный размер файла (до 4 ГБ) и размер раздела (до 16 ТБ)
Использование: съемные устройства хранения.
NTFS:
Совместимость: Windows, Mac (только для чтения), Linux (только для чтения для некоторых дистрибутивов), Microsoft Xbox One.
Плюсы: неисчерпаемые ограничения размера файлов и разделов.
Минусы: ограниченная межплатформенная совместимость.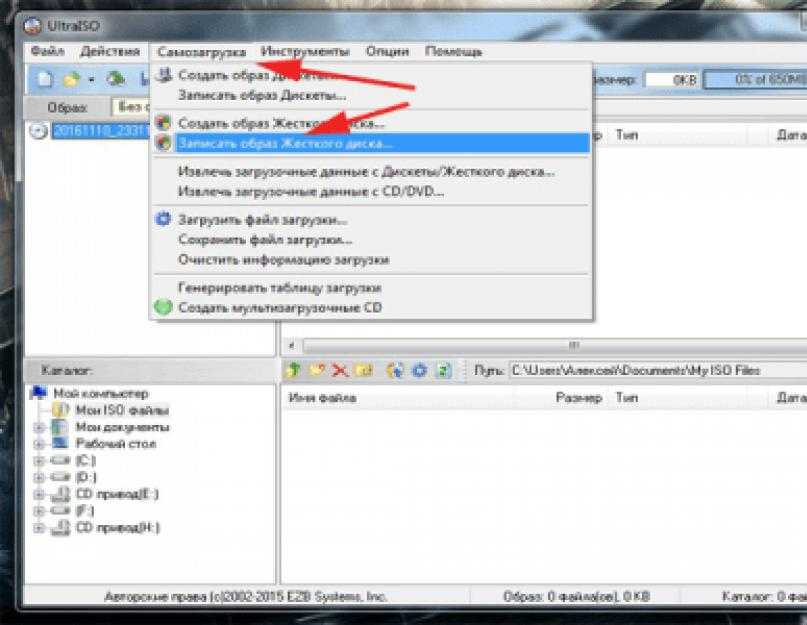
Использование: лучше всего подходит для внутренних жестких дисков. Используйте его для системного диска Windows и любого другого системного раздела, который может быть использован для установки программного обеспечения.
EXFAT:
Совместимость: Windows XP и более поздние версии, Mac OSX 10.6.5 и выше, Linux (с использованием FUSE), Android.
Плюсы: ведет себя как слияние между FAT32 и NTFS, предоставляя практически неограниченный размер файла и размер раздела.
Минусы: Microsoft ограничивает использование лицензионных обязательств.
Использование: с помощью внешних жестких дисков или флеш-накопителей вы хотите передавать файлы размером более 4 ГБ. Всегда предпочитайте exFAT через FAT32, если работа поддерживает его.
Что такое файловая система FAT32?
Акроним таблицы распределения файлов, это старейшая и самая опытная файловая система в истории вычислений. История началась в 1977 году с оригинальной 8-битной файловой системы FAT, предназначенной в качестве антецедента для автономного диска Microsoft Basic Basic-80, который был запущен для Intel 8080 NCR 7200 в 1977/1978 году — терминал ввода данных с 8-дюймовыми гибкими дисками , Он был закодирован первым наемным сотрудником Microsoft Марком Макдональдом после обсуждений с соучредителем Microsoft Биллом Гейтсом.
История началась в 1977 году с оригинальной 8-битной файловой системы FAT, предназначенной в качестве антецедента для автономного диска Microsoft Basic Basic-80, который был запущен для Intel 8080 NCR 7200 в 1977/1978 году — терминал ввода данных с 8-дюймовыми гибкими дисками , Он был закодирован первым наемным сотрудником Microsoft Марком Макдональдом после обсуждений с соучредителем Microsoft Биллом Гейтсом.
Дальнейшее использование файловой системы FAT или структуры FAT, как было сказано ранее, было выполнено в операционной системе Microsoft 8080 / Z80 на базе платформы MDOS / MIDAS, написанной Марком Макдональдом.
В последующие годы файловая система FAT перешла на FAT12, FAT16 и, наконец, FAT32, которая была синонимом файловой системы слова, когда нам приходится иметь дело с внешними носителями, такими как съемные диски.
FAT32 преодолел ограниченный объем, предлагаемый файловой системой FAT16. 32-разрядная таблица распределения файлов была выпущена в августе 1995 года с запуском операционной системы Windows 95.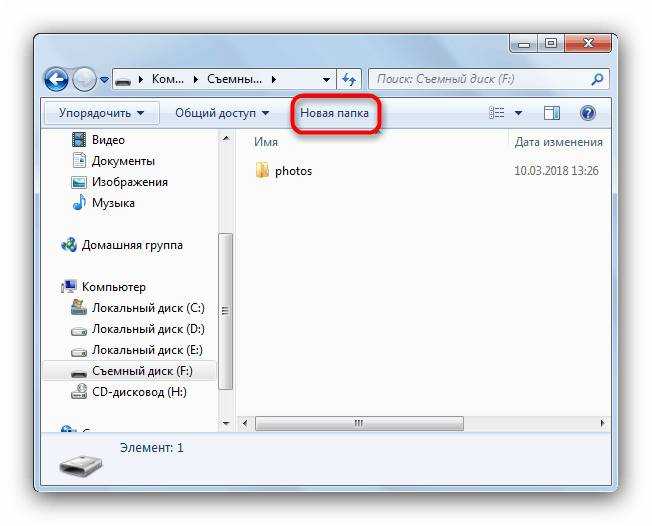 FAT32 позволяет хранить файлы размером до 4 ГБ, а максимальный размер диска может достигать 16 ТБ.
FAT32 позволяет хранить файлы размером до 4 ГБ, а максимальный размер диска может достигать 16 ТБ.
Таким образом, жирная файловая система не может использоваться для установки тяжелых приложений или хранения больших файлов, поэтому в современной Windows используется новая файловая система, известная как NTFS, для которой нам не нужно беспокоиться о размере файла и размере диска пределы.
Файловая система FAT32 идеально подходит для устройств хранения данных, таких как флеш-накопители, но вам нужно убедиться, что у вас нет отдельного файла размером более 4 ГБ. Он широко внедряется за пределами компьютеров, таких как игровые консоли, телевизоры высокой четкости, проигрыватели DVD и Blu-Ray и практически любое устройство с портом USB. Все версии дистрибутивов Windows и Linux поддерживают файловую систему FAT32, даже MacOS Apple полностью поддерживает ее.
Что такое файловая система NTFS?
Еще одна системная файловая система Microsoft, называемая NTFS (новая технологическая файловая система), была представлена в 1993 году с появлением операционной системы Windows NT 3. 1.
1.
Файловая система NTFS предлагает неисчерпаемые ограничения размера файлов. На данный момент для нас было бы почти невозможно даже приблизиться к границе. Разработка файловой системы NTFS началась в середине 1980-х годов в результате связи между Microsoft и IBM для разработки новой возрастной операционной системы с лучшей производительностью с точки зрения графики.
Тем не менее, их дружба длилась недолго, и двое расстались по своим путям, и поэтому разработали собственную версию новой файловой системы. В 1989 году IBM сделала HPFS, которая использовалась в операционной системе OS / 2, в то время как партнерство все еще продолжалось. Microsoft запустила NTFS v1.0 и выпустила ее в Windows NT 3.1 в 1993 году.
Файловая система NTFS предлагает теоретический размер файла 16 — 1KB, который составляет 18 446 744 073 709 550 502 байта. Наверное, ваши файлы не так уж огромны. Его команда разработчиков включала Тома Миллера, Гарри Кимуру, Брайана Андрея и Дэвида Гебеля.
NTFS v3.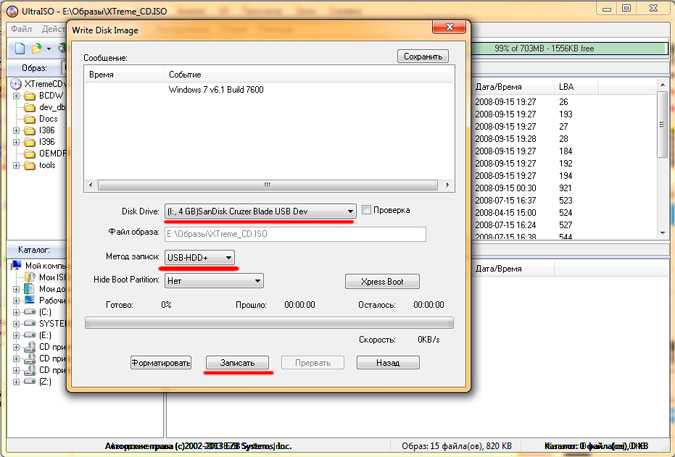 1 был запущен с Microsoft Windows XP, и с тех пор он не сильно изменился, хотя добавлены многочисленные дополнения, такие как сжатие разделов, самовосстановление и символические ссылки NTFS. Кроме того, реализованная емкость файловой системы NTFS составляет всего 256 МБ из колоссального 16 EB — 1 KB, что было сделано при запуске Windows 8, для которого Microsoft
1 был запущен с Microsoft Windows XP, и с тех пор он не сильно изменился, хотя добавлены многочисленные дополнения, такие как сжатие разделов, самовосстановление и символические ссылки NTFS. Кроме того, реализованная емкость файловой системы NTFS составляет всего 256 МБ из колоссального 16 EB — 1 KB, что было сделано при запуске Windows 8, для которого Microsoft
Кроме того, реализованная емкость файловой системы NTFS составляет всего 256 МБ из колоссального 16 EB-1KB, что было сделано при запуске Windows 8, для которого Microsoft завершила поддержку в январе 2021 года и Windows Server 2012.
Другие примечательные функции включают точки повторной обработки, разрешенную поддержку файлов, квоты использования диска, отслеживание распределенных ссылок и шифрование на уровне файлов. Файловая система NTFS поддерживает обратную совместимость с предыдущими версиями.
Это файловая система журналов, которая является важным аспектом, когда дело доходит до восстановления поврежденной файловой системы.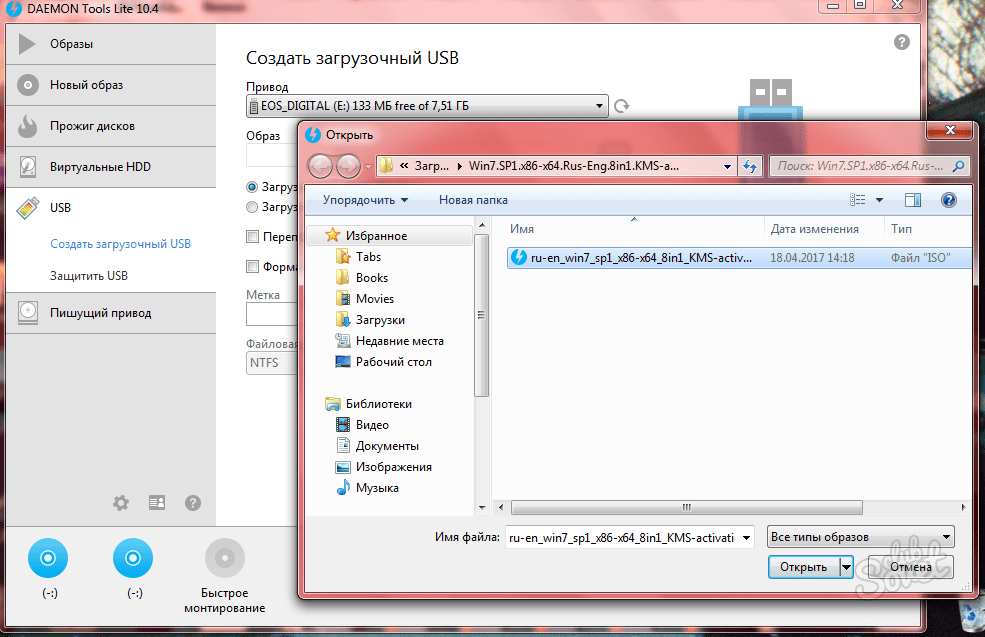 Он поддерживает журнал, структуру данных, которая отслеживает любые возможные изменения в файловой системе и используется для восстановления файловой системы.
Он поддерживает журнал, структуру данных, которая отслеживает любые возможные изменения в файловой системе и используется для восстановления файловой системы.
Файловая система NTFS поддерживается Windows XP и более поздними версиями. Mac OSX от Apple обеспечивает поддержку только для чтения для диска в формате NTFS, и только несколько вариантов Linux могут обеспечить поддержку записи для NTFS.
Краткие итоги
Вот кратко и все, что касается основных решений, связанных с проблемой того, как на флешку скинуть большой файл. Если подвести своеобразный итог в плане выбора наилучшего способа копирования, думается оптимальным вариантом станет либо форматирование, либо конвертирование файловой структуры в NTFS. Применение программ-архиваторов целесообразно только в том случае, если сжатие касается не мультимедийных форматов, которые со съемного устройства нужно воспроизвести, а обычных файлов и папок, которые требуется, например, перенести на другой компьютер.
Форматы файловой системы
Файловая система FAT используется по умолчанию, потому что это самый совместимый формат файловой системы во всем мире.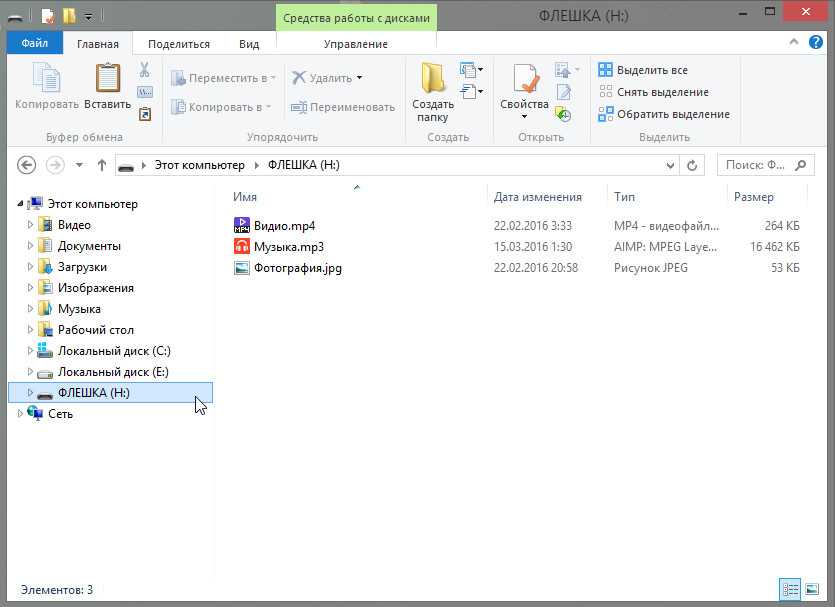 Вы можете фактически гарантировать, что, используя формат файловой системы FAT, вы можете подключить свое устройство к любому компьютеру, на котором установлена любая ОС, или подключить его к любому электронному или цифровому устройству и прочитать ваши данные.
Вы можете фактически гарантировать, что, используя формат файловой системы FAT, вы можете подключить свое устройство к любому компьютеру, на котором установлена любая ОС, или подключить его к любому электронному или цифровому устройству и прочитать ваши данные.
Если вам нужна самая совместимая с другими операционными системами и аппаратными устройствами, FAT — ваш лучший выбор. Очевидно, что вы не можете использовать FAT или FAT32 на USB-накопителе емкостью более 32 ГБ, поскольку файловая система FAT поддерживает только до 32 ГБ томов в Windows. Кроме того, максимальный размер файла в файловой системе FAT составляет 4 ГБ.
Файловая система FAT также работает быстрее и занимает меньше места на USB-устройстве. Однако файловая система FAT не имеет встроенной безопасности, поэтому каждый может читать файлы. FAT32 лучше, чем FAT, потому что он имеет меньший размер кластера и, следовательно, тратит меньше места на диск.
FAT32 также более надежный, поскольку он поддерживает загрузочный сектор. В принципе, вы скорее потеряете свои данные, используя FAT, а не FAT32. Обратите внимание, что FAT32 может фактически поддерживать объемы до 2 ТБ, но Windows ограничивает размер до 32 ГБ, также как FAT. Вы можете использовать отдельный инструмент для форматирования USB-накопителя в FAT32, размер которого превышает 32 ГБ .
В принципе, вы скорее потеряете свои данные, используя FAT, а не FAT32. Обратите внимание, что FAT32 может фактически поддерживать объемы до 2 ТБ, но Windows ограничивает размер до 32 ГБ, также как FAT. Вы можете использовать отдельный инструмент для форматирования USB-накопителя в FAT32, размер которого превышает 32 ГБ .
Итак, когда вы будете использовать NTFS? Если вы форматируете диск размером более 32 ГБ, у вас будет только опция для NTFS и exFAT. NTFS обычно требуется только для внутренних жестких дисков, работающих под управлением операционной системы Windows. У этого есть много дополнительных накладных расходов, которые вам нужны только в том случае, если вы используете Windows. Однако, если вам действительно нужна дополнительная безопасность, вы можете прочитать мой предыдущий пост по форматированию USB-накопителей с NTFS .
Если вы форматируете внешний USB-накопитель, тогда ваш лучший выбор — exFAT. Что такого хорошего в exFAT? Это в основном сочетание хороших функций от NTFS и FAT. У него меньше накладных расходов, чем NTFS, и он избавляется от ограничений размера томов и файлов, присутствующих в файловой системе FAT.
У него меньше накладных расходов, чем NTFS, и он избавляется от ограничений размера томов и файлов, присутствующих в файловой системе FAT.
Основной недостаток exFAT заключается в том, что он не так совместим, как формат файла FAT. Его можно прочитать только в Windows XP и более поздних версиях (с установленными пакетами обновлений) и OS X Snow Leopard и выше. Вне этих двух операционных систем нет тонны других систем, которые поддерживают файловую систему exFAT.
Вы можете использовать exFAT в Linux, но сначала вы должны установить драйверы exFAT. Если вы знаете систему, в которой собираетесь использовать USB-устройство для поддержки exFAT, то это лучший выбор из-за преимуществ производительности и отсутствия ограничений по размеру.
Примечание . Один совет при использовании exFAT: если можно, отформатируйте диск на компьютере под управлением OS X. Я использовал Windows 10 для форматирования диска для exFAT, но по какой-то причине он не был доступен для чтения по OS X.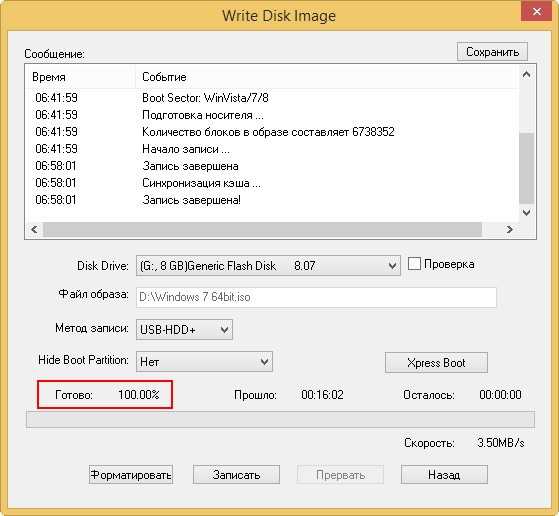 Когда я это сделал на OS X, он был доступен для чтения на Mac и ПК.
Когда я это сделал на OS X, он был доступен для чтения на Mac и ПК.
Форматирование
Самый лёгкий способ — отформатировать USB-носитель и сразу задать ему нужные настройки. Но с него будет стёрта абсолютно вся информация, даже закодированная и скрытая. Поэтому надо скинуть всё, что там есть, на другой носитель. Потом вы сможете вернуть свои документы на отформатированный диск.
Вот как записать большой файл на флешку:
- Вставьте её USB-порт.
- Откройте «Мой компьютер»
- Щёлкните правой кнопкой мыши по названию флеш-носителя.
- Нажмите «Форматировать».
- В выпадающем списке выберите «NTFS».
- Кликните «Начать».
- Подождите.
После этого исчезнет оповещение «Файл слишком велик для конечной файловой системы».
Если в том меню нет строчки «NTFS», сделайте следующее:
- Откройте «Панель управления». В неё можно зайти через «Пуск».
- Вам нужен «Диспетчер устройств». Он находится в категории «Оборудование и звук».
 Откройте его.
Откройте его. - Разверните список «Дисковые устройства».
- Найдите в нём свою флешку.
- Кликните по её названию правой кнопкой мыши.
- Пункт «Свойства».
- Вкладка «Политика».
- Поставьте маркер рядом со строчкой «Оптимизировать для выполнения».
- Нажмите «OK».
Снова попробуйте отформатировать флешку в NTFS. И вы сможете скинуть на неё большой файл.
Почему фильм не копируется на флешку? фильм – 4 Гб, флешка- 32 Гб. В чем проблема.
В наше время информация занимает всё больший объём. Фильмы, игры, программы и виртуальные диски, заключённые в одном файле, могут иметь неограниченный размер. Поэтому иногда возникает ситуация, когда выскакивает окно отказа от копирования данного файла. Дело в том, что по умолчанию идёт форматирование флешки под файловую систему FAT, FAT16, FAT 32, которая поддерживает файлы размером до 4 Гигабайт, и когда файл превышает этот размер , происходит отказ от копирования или установки программы. Заходим в Проводник и проверяем — что за файловая система на наших носителях. Становимся курсором мыши на локальный диск или флэшку, нажимаем правую клавишу мыши и в меню нажимаем Свойства (как заходить в проводник — мы изучали раньше). В появившемся окне смотрим, что за система на носителе: FAT или NTFS.
Заходим в Проводник и проверяем — что за файловая система на наших носителях. Становимся курсором мыши на локальный диск или флэшку, нажимаем правую клавишу мыши и в меню нажимаем Свойства (как заходить в проводник — мы изучали раньше). В появившемся окне смотрим, что за система на носителе: FAT или NTFS.
Если Вам нужно переносить файлы большого размера на винчестер, то необходимо преобразовать локальный диск в ntfs. Заходим на рабочем столе кнопка Пуск, в появившемся меню пункт Выполнить и набираем команду
convert D: /fs:ntfs
Вместо буквы D Вы набираете ту букву, под которой у Вас обозначен локальный диск.
В появившемся черном досовском окне подтверждаем команду английской буквой Y. Не переживайте: информация при преобразовании никуда не исчезает. Перезагружаемся и ждём пока закончится преобразование файловой системы. Тоже относится и к переносным USB винчестерам. С флэшкой всё немного сложнее. Для начала заходим в свойства системы, для этого нажимаем на клавиатуре клавишу флажок и удерживая её нажимаем клавишу Pause Break. У нас появляется окно Свойства системы (в прошлых статьях мы его уже видели). Переходим на закладку Оборудование и щёлкаем по кнопке Диспетчер устройств.
У нас появляется окно Свойства системы (в прошлых статьях мы его уже видели). Переходим на закладку Оборудование и щёлкаем по кнопке Диспетчер устройств.
В окне Диспетчера устройств щёлкаем по плюсику возле дисковые устройства, находим свою флэшку (по названию производителя). Помечаем её мышкой и, нажав правую клавишу мыши, в выпавшем списке выбираем Свойства. Видим окно Свойства — название флэшки, переходим на закладку Политика и переставляем точку на пункт Оптимизировать для выполнения, жмём ОК и закрываем все окна.
Теперь флэшка подготовлена для форматирования в NTFS. Перед операцией сохраните с неё все данные, т. к. в отличии от преобразования, при форматировании данные уничтожаются. Заходим в Проводник, становимся слева курсором мыши на флэшку, нажимаем правую клавишу и в появившемся меню щёлкаем по Форматировать. Появляется окно форматирования флешки.
В пункте Файловая система переставляем с FAT на NTFS и нажимаем кнопку Начать. ВСЁ. Теперь пользуемся флешкой, записывая файлы любого размера. И наступает у Вас счастье!
И наступает у Вас счастье!
Как записать на флешку файл больше 4 ГБ
Приветствую Вас, уважаемые пользователи! В своих предыдущих статьях я уже писал статьи на тему USB носителей информации, а именно, что нужно делать, если все папки на флешке стали ярлыками, или другой пример, флешка сгорела, а на ней остались важные для нас данные, как быть в такой ситуации, чтобы восстановить данные с флеш-носителя. Как записать на флешку файл больше 4 ГБ?
Если Вы действительно не знаете, что нужно делать в подобных ситуациях, то рекомендую Вам прочитать эти статьи. Раз уж я начал сегодняшнюю статью с разговором о флеш-носителях, то мы с Вами сегодня узнаем еще один полезный момент, касающийся непосредственно самих флешек.
Представьте себе, что Вы решили записать на свою флешку, образ какой-нибудь программы, или игрушки (кстати, я уже писал статью, что такое образ, подробнее можете прочитать тут). Представим, что объем вашей флешки составляет 16 ГБ, причем ваша флешка абсолютна пуста и отформатированная. В свою очередь объем записываемого образа составляет порядка 6 ГБ. В тот момент, когда Вы пытаетесь записать образ на USB-носитель появляется уведомление такого характера «Не достаточно места на диске». Согласитесь, что появление уведомления такого рода ставит Вас в некую тупиковую ситуацию, ведь сама флешка совершенна пуста и имеет 16 ГБ свободного пространства.
В свою очередь объем записываемого образа составляет порядка 6 ГБ. В тот момент, когда Вы пытаетесь записать образ на USB-носитель появляется уведомление такого характера «Не достаточно места на диске». Согласитесь, что появление уведомления такого рода ставит Вас в некую тупиковую ситуацию, ведь сама флешка совершенна пуста и имеет 16 ГБ свободного пространства.
А если мы просто копируем на USB носитель файл объем которого менее 4 ГБ, то в этом случае сам файл успешно помещается на флешку и никакие ошибки связанные с нехваткой свободного пространства не возникают. Возникает вопрос, как записать на флешку файл больше 4 ГБ?
В свое время мне тоже приходилось сталкиваться с подобным явлением, когда файл объемом 5,7 ГБ не записывался на съемный диск, причем другой файл объем которого примерно был 4,3 ГБ без каких-либо проблем записывался на флеш-диск. Так в чем же вообще собственно проблема тогда, спросите Вы?
В этой статье, мы с Вами постараемся понять по какой причине, файлы, объем которых свыше 4-5 ГБ могут не записаться на Вашу флешку.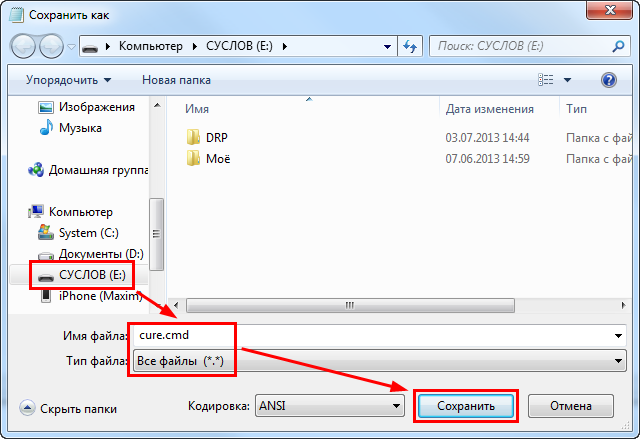 А вы сами знаете, почему такие объемные файлы не записываются на флеш-носитель? Вообще все чаще многие пользователи, кто сталкивается с такой проблемой, задаются вопросам: как записать на флешку файл больше 4 ГБ. По существующему вопросу могу Вам сказать, что мне приходилось слышать разные ответы или точнее доводы, рассуждения пользователей, которые раньше не встречались с подобным явлением.
А вы сами знаете, почему такие объемные файлы не записываются на флеш-носитель? Вообще все чаще многие пользователи, кто сталкивается с такой проблемой, задаются вопросам: как записать на флешку файл больше 4 ГБ. По существующему вопросу могу Вам сказать, что мне приходилось слышать разные ответы или точнее доводы, рассуждения пользователей, которые раньше не встречались с подобным явлением.
Например, на одном из форумов пользователь предполагал такие варианты ответа: файлы не записываются на флешку, поскольку там находится вирус, который и занимает весь свободный объем дискового пространства флеш-носителя, либо флешка повреждена или сгорела.
Скажу Вам, что в подобной ситуации, когда файлы больших объемов (более 4-5 ГБ) не записываются на флешку, это вовсе не означает, что она повреждена, или на ней присутствует какой-нибудь вирус, вредоносная программа. А причиной всему служит тот факт, что флешка имеет файловую систему FAT32.
Кстати рекомендую Вам еще прочитать мою статью:
Как поставить пароль на флешку?
Отсюда Вам следует раз и навсегда запомнить, что данная файловая система не способна поддерживать для работы большие объемы файлов (более 4-5 ГБ).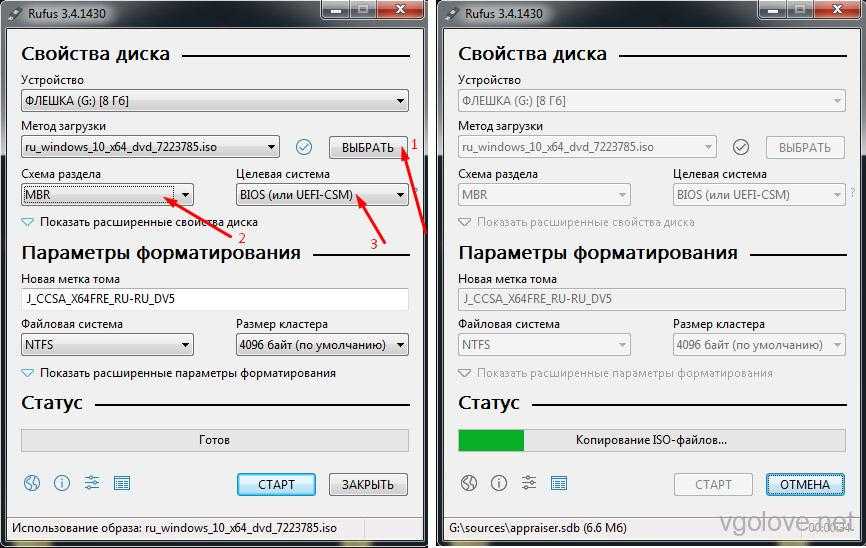
Поэтому если Вы хотите чтобы файлы объемом свыше 4 ГБ успешно копировались на USB-носитель и дальше применялись Вами по определенному назначению, то в этом случае Вам в первую очередь необходима флешка с файловой системой NTFS. Вообще говорят, что файловая система NTFS имеет возможность контактировать с такими файлами, объем которых может достигать до 16ТБ. Из всего выше сказанного следует, что для того, чтобы записать на флешку файл больше 4 ГБ, Вам потребуется флешка с файловой системой NTFS. Специально бежать в первый попавшийся магазин компьютерной техники для приобретения такой флешки не стоит.
Я предлагаю Вам перейти к практической части данной статьи, чтобы наглядно рассмотреть, как же вообще самостоятельно преобразовать файловую систему своего флеш-накопителя. Итак, надеюсь, теперь Вам уже стало понятно, что нам потребуется выполнить ряд необходимых действий для создания флешки с файловой системой NTFS.
В данной статье рассмотрим несколько вариантов, которые позволят преобразовать файловую систему. Поэтому если у Вас возникнут трудности при копировании файлов больших объемов, то данная статья поможет решить Вам возникшую проблему.
Поэтому если у Вас возникнут трудности при копировании файлов больших объемов, то данная статья поможет решить Вам возникшую проблему.
Первый Вариант:
Итак, после того, как Вы подключили флеш-носитель к компьютеру, и последний успешно определил и распознал USB-носитель, теперь Вам потребуется зайти в свойства съемного устройства.
Для этого откройте «Мой компьютер» и нажмите правой кнопкой мыши по съемному устройству.
В появившемся контекстном меню выберите «Форматировать». В результате откроется специальное окно, в котором нужно будет нажать на выпадающее меню в строке «Файловая система» и выбрать NTFS.
Обращаю ваше внимание, что если на Вашем съемном носителе присутствуют документы, то их потребуется скопировать на компьютер.
Затем остается лишь нажать на кнопку «Начать». После не продолжительного времени произойдет форматирование съемного носителя, по окончании которого съемный носитель будет иметь файловую систему NTFS. Однако здесь следует отметить один нюанс.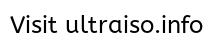 Если на Вашем компьютере по-прежнему используется операционная система Windows XP, то в этом случае сразу отформатировать флешку в файловой системе NTFS не получится.
Если на Вашем компьютере по-прежнему используется операционная система Windows XP, то в этом случае сразу отформатировать флешку в файловой системе NTFS не получится.
В такой ситуации Вам потребуется открыть «Диспетчер устройств» и выбрать значение съемного носителя, ну а далее как показано на рисунке ниже, Вам лишь остается перейти во вкладку «Политика», чтобы активировать соответствующий параметр.
В завершение Вам следует снова открыть свойства флешки и произвести форматирование.
После того, как флеш-носитель будет отформатирован, не забудьте установить значение параметра во вкладке «Политика» в первоначальное значение.
Второй Вариант:
Второй вариант предполагает изменение файловой системы съемного устройства, за счет операции «Конвертирования».
Для начала Вам потребуется запустить командную строку, нажав на кнопку «Пуск» и в строке поиска набрав «cmd» с последующим нажатием «Enter».
Теперь в открывшемся окне следует задать специальную команду, которая и будет выполнять преобразования файловой системы Вашей флешки. Команда выглядит следующим образом:
Команда выглядит следующим образом:
Затем остается нажать «Enter». Однако Вам следует знать, что перед выполнением конвертирования съемного устройства нужно будет скопировать все данные на винчестер, ибо Вы рискуете потерять их.
Также обращаю ваше внимание на то, что нужно внимательно вводить команду и указывать правильную букву своего съемного устройства. В противном случае операция конвертирования не будет выполнена и появится ошибка с указанием недопустимой метки флеш-диска.
В завершение данной статьи я бы хотел добавить, что помимо вышеперечисленных способов также прибегают к использованию различных программ, которые тоже неплохо справляются с изменением файловой системы съемного диска. Однако, если существуют варианты изменения файловой системы, которые не требуют установки программного обеспечения, то лучше всего воспользоваться именно этими простыми вариантами, тем самым не нагружая свой компьютер установкой лишних программных средств.
На сегодня это все, о чем я хотел Вас сегодня рассказать в плане переноса данных посредством съемных устройств. А Вам приходилось видеть ошибки такого рода при копировании файла большого объема и задаваться вопросом, как записать на флешку файл больше 4 ГБ? Надеюсь, сегодняшняя статья для Вас была полезной. Всем до встречи в следующей статье уважаемые читатели!
А Вам приходилось видеть ошибки такого рода при копировании файла большого объема и задаваться вопросом, как записать на флешку файл больше 4 ГБ? Надеюсь, сегодняшняя статья для Вас была полезной. Всем до встречи в следующей статье уважаемые читатели!
Файл слишком велик для конечной файловой системы – что делать и как исправить
Один из читателей моего блога столкнулся с одной интересной проблемой. Ему нужно было записать фильм на флешку, но при попытке сделать это, каждый раз выскакивала ошибка «файл слишком велик для конечной файловой системы». Тогда он подумал, что проблема в самом фильме, ведь ранее все записывалось, поэтому в качестве эксперимента решил попробовать записать другие видео и файлы, но это не помогло и ошибка осталась.
При всем этом на флешке есть свободное место, его достаточно много, целых 32 ГБ. Что это значит и в чем может быть дело? На самом деле причина одна, была установлена файловая система «FAT32» не позволяющая копировать файлы большого размера. Это означает, что нужно либо менять файловую систему, на ту, которая могла бы работать с большими объемами данных, либо что-то делать с данными.
Это означает, что нужно либо менять файловую систему, на ту, которая могла бы работать с большими объемами данных, либо что-то делать с данными.
После того, как мы разобрали, почему появляется данное сообщение, я расскажу, что делать и как исправить положение.
Содержание статьи
- Стандартное форматирование
- Форматирование через строку команд
- Если нужна именно FAT32
- Универсальный метод записи
- Другие варианты решения
- Более подробно в этом видео
- Комментарии пользователей
Стандартное форматирование
Как я уже говорил, проблема находится на стороне файловой системы, которую необходимо изменить. Сделать это можно несколькими способами, самым простым из них является – стандартное форматирование.
При использовании данного метода, вся информация, находящаяся на накопителе, будет стерта. Если ее необходимо сохранить, используйте второй метод, о котором я расскажу чуть ниже.
Как обычно разбираем все по порядку:
- Подключаем флешку к компьютеру и заходим в «Компьютер», где находятся все наши диски.

- Нажав правой мышкой по устройству, переходите в раздел «Форматировать».
- В пункте файловой системы выставляем значение «NTFS», сразу активируем пункт быстрого форматирования, задаем любую метку тома и запускаем процесс.
- Обычно процедура длиться около минуты. Все зависит от общего объема накопителя.
Пожалуй, еще один минус данного способа заключается в том, что не все устройства, особенно телевизоры и медиаплееры способны считывать информацию с накопителя в NTFS формате. Как с этим бороться, читайте далее.
Форматирование через строку команд
Если необходимо сохранить все данные на флешке, но при этом изменить файловую систему, к примеру, из «FAT32» в «NTFS», то можно использовать специальные бесплатные программы, наподобие «AOMEI Partition Assistant» или использовать обычную командную строку.
Разберем последний вариант:
- Запускаем командную консоль. Читайте как это сделать в Windows 10, некоторые способы универсальные и подойдут для других версий Windows.

- В окно команд вводим — convert G: /FS:NTFS и жмем «Enter». Здесь буква «G:/» обозначает букву накопителя, если у вас она другая, то замените ее на свою.
После того, как конвертирование завершится, вы сможете скопировать все необходимые файлы на флешку.
Если нужна именно FAT32
Иногда возникает необходимость использовать «FAT32», особенно если речь идет о USB накопителе, используемом в качестве медиа хранилища для просмотра фильмов и видео на телевизоре или DVD устройстве. Поскольку подобные устройства в основном поддерживают только ФАТ32 и наотрез отказываются работать с NTFS.
В таком случае ставится задача работать только с данной системой, и для копирования объемных файлов я предлагаю использовать следующие варианты:
- Самый простой способ исправить сбой, это найти фильм, видео или любой другой документ меньшего размера — до 4 ГБ.
- Попробуйте отформатировать флешку в системе «ExFAT», скорее всего ее будет поддерживать ТВ и DVD проигрыватель.
 Для того, чтобы узнать наверняка, вы можете ознакомиться с инструкцией к вашему устройству, обычно в ней пишутся подобные вещи. Тогда ограничение размера в 4 ГБ будет снято. Пользователям Windows XP возможно понадобится установить обновление «KB955704», иначе могут наблюдаться проблемы совместимости.
Для того, чтобы узнать наверняка, вы можете ознакомиться с инструкцией к вашему устройству, обычно в ней пишутся подобные вещи. Тогда ограничение размера в 4 ГБ будет снято. Пользователям Windows XP возможно понадобится установить обновление «KB955704», иначе могут наблюдаться проблемы совместимости.
В случае с видео и музыкой можно использовать специальные программы конверторы. Они сожмут данные, уменьшив их в размере. К таким относятся: Freemake Video Converter, Movavi и другие. Даже есть онлайн сервисы сжимающие данные до минимальных размеров. Но тут следует помнить, что качество ухудшится, насколько сильно, зависит от типа сжатия.
Если ни один из вариантов решения вам не подошел, то можете воспользоваться еще одним более универсальным способом. Разберем его более подробно чуть ниже.
Универсальный метод записи
Если необходимо использовать «FAT32», при этом альтернативный вариант меньшего размера найти не удается, не важно, фильм это или видео, то вы можете разбить этот файл на тома (части). Сделать это можно с помощью архиватора «7 zip» или «Winrar» и перекинуть все части на флешку. После дальнейшей распаковки все части будут преобразованы в один файл.
Сделать это можно с помощью архиватора «7 zip» или «Winrar» и перекинуть все части на флешку. После дальнейшей распаковки все части будут преобразованы в один файл.
Как это сделать:
- У вас изначально должен быть установлен «7 zip», если его нет, то установите.
- Щелкните по нужному файлу правой мышкой и выберите пункт «7-ZIP», затем «Добавить к архиву».
- В нижней части окна найдите поле «Разбить на тома», укажите необходимый размер или выберите его из списка. Только помните, что он должен быть не более 4 ГБ.
- Для лучшего сжатия можно выставить режим «Ультра». Все остальные настройки оставляем по умолчанию. Нажимаем «ОК».
- Дождитесь окончания процесса. Он может длится от нескольких минут, до нескольких часов, все зависит от объема данных и уровня сжатия.
- Перекиньте созданные тома на USB накопитель.
- Откройте главный том, он имеет формат архива и порядковый номер «001».
- Извлеките данные. После этого архив можно будет удалить.

Конечно, способ не очень удобный и может длиться долго, но, что поделать.
Способ одинаково эффективен для работы с различными данными, например, очень часто те же самые компьютерные игры имеют файлы большого размера «data.bin», которые вы также можете пропустить через архиватор.
Другие варианты решения
В большинстве случаев, разобранные выше способы помогают избавиться от ошибки — файл слишком велик для конечной файловой системы, но, к сожалению, далеко не всегда. Поэтому разберем еще несколько вариантов решения.
- Бывает так, что файл не перекидывается, даже если его объем маленький и системой по умолчанию установлена «NTFS». Это говорит о неисправности флешки или файловой системы. В качестве решения могу предложить просто ее повторно отформатировать.
- Иногда видео или аудио файл вовсе не скидывается на флешку из-за повреждения важных данных, попытка открыть его в обычном проигрывателе будет безуспешной. В качестве решения можно попробовать прогнать его через любой из конвертеров с дальнейшим сохранением в другом формате.
 Но не факт, что и это удастся.
Но не факт, что и это удастся. - Если не открывается JPG, JPEG, BMP или любое другое изображение, то стоит попробовать открыть его в «Paint» и сохранить заново под другим именем.
Более подробно в этом видео
Что такое файловая система и зачем она нужна — Журнал «Код»
Иногда можно встретить такое: есть пустая флешка большого размера, например 32 гигабайта. И есть скачанный фильм на 8 гигабайт. Место на флешке явно есть. Но при попытке скинуть этот файл на флешку компьютер выдаёт, что ему не хватает места для записи.
Казалось бы, пустого места на флешке точно хватает, но записать файл всё равно не получается. Оказывается, всё дело в том, какая файловая система используется на этой флешке.
Что такое файловая система и зачем она нужна
Когда мы прошлый раз говорили о файлах, то выяснили, что:
- файл — это последовательность байтов на диске или флешке;
- эта последовательность необязательно идёт подряд — файл может состоять из нескольких частей в разных местах диска;
- у каждого файла есть название;
- файлы могут лежать в папках, а папки — в других папках;
- файлов на компьютере может быть очень много.
Чтобы компьютер всегда точно знал, где какой файл находится, он использует таблицу файлов — какой-то свой внутренний способ записи информации о каждом файле.
👉 Файловая система — это как раз тот самый способ организации хранения файлов, который компьютер использует для этого диска или флешки. От файловой системы зависит:
- какого размера файлы можно хранить на диске;
- какого размера можно сделать сам диск;
- какие дополнительные данные кроме имени и расположения можно хранить про каждый файл;
- будут ли сохраняться для каждого файла разные версии;
- как будет восстанавливаться файл после случайного удаления;
- с какой скоростью будут считываться и записываться файлы на диск.

Файловая система есть у каждого носителя, где есть хоть один файл — в компьютерах, телефонах, фотоаппаратах, роутерах, умных часах, приставках и даже в умных чайниках.
Что такое кластер
В каждой файловой системе используется понятие кластера — минимального количества байтов, которые может занимать файл (или его часть). Например, если размер кластера в системе равен 32 килобайтам, то каждый файл будет состоять из множества фрагментов по 32 килобайта. Даже если файл гораздо меньше и занимает несколько байтов, то система всё равно выделит для него 32 килобайта.
От размера кластера и от того, сколько их может быть на диске, часто зависит скорость файловой системы. Если размер кластера большой, то файл записывается и читается быстро, но место на диске заканчивается быстрее. А если поставить размер кластера совсем маленьким, то место на диске будет расходоваться экономно, но для доступа к файлу нужно будет прочитать очень много таких кластеров (а значит, файл будет считываться медленнее).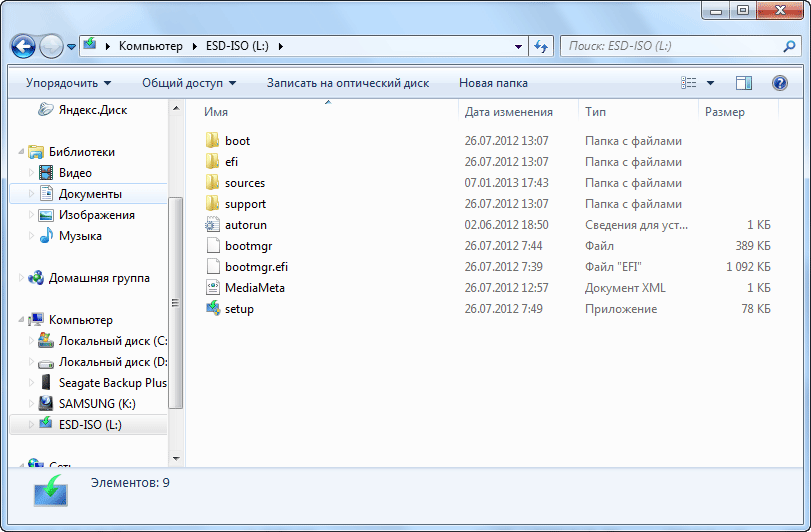
Самая популярная файловая система в мире — FAT32
Файловую систему FAT32 придумала компания Микрософт в 1996 году для Windows 95, и с тех пор это самая популярная файловая система в мире, потому что она очень простая:
- для записи данных об имени и расположении файла используется простая таблица;
- для хранения информации о каждом файле и кластерах, из которых он состоит, используется 32-разрядный адрес;
- система просто хранит адреса кластеров друг за другом в таблице — так компьютер узнаёт, из каких фрагментов собирать каждый файл;
- теоретически можно использовать для дисков на 8 терабайт, но без ошибок такая система работает только на двухтерабайтных дисках.
👉 Благодаря такой простой организации FAT32 встраивают везде, где нужно быстро организовать простой доступ к небольшим файлам.
Почему файл может не записываться на пустую флешку
Эта ситуация почти всегда означает, что на флешке, куда вы хотите что-то записать, используется файловая система FAT32.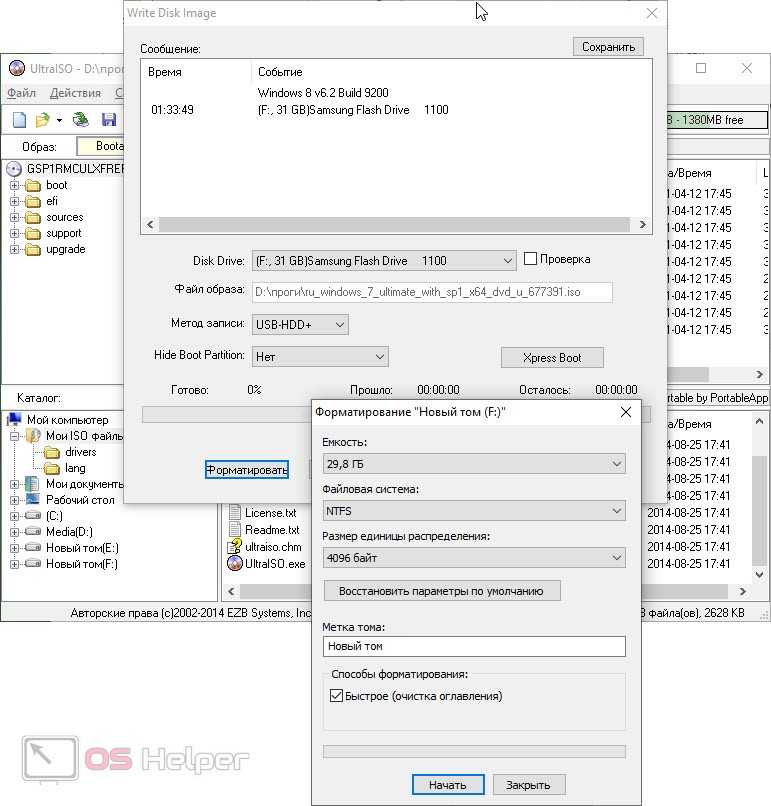 Обратная сторона её простоты — ограничение в 4 гигабайта на максимальный размер одного файла.
Обратная сторона её простоты — ограничение в 4 гигабайта на максимальный размер одного файла.
Работает это ограничение так:
- для записи адреса каждого файла отводится 32 бита информации;
- 2 в 32 степени — это ровно 4 гигабайта;
- это максимальное расстояние, которое может в таблице файлов отделять адрес одного файла от другого.
Когда мы пытаемся записать файл на 8 гигабайт на такую флешку, система сразу пробует выделить место для нового файла в таблице. Когда компьютер запишет в память 4 гигабайта, то в этот момент он выяснит, что данных ещё много и нужно выделить больше места. Но FAT32 не может выделить больше места, потому что она на это не рассчитана, и поэтому мы видим ошибку:
Какие ещё бывают файловые системы
NTFS — файловая система компании Микрософт, которая работает по другой технологии. Вместо простой таблицы файлов в ней используется собственная база данных, в которой связано много таблиц. Благодаря этому NTFS позволяет хранить файлы размером больше сотни терабайт и управлять правами доступа пользователей к разным файлам.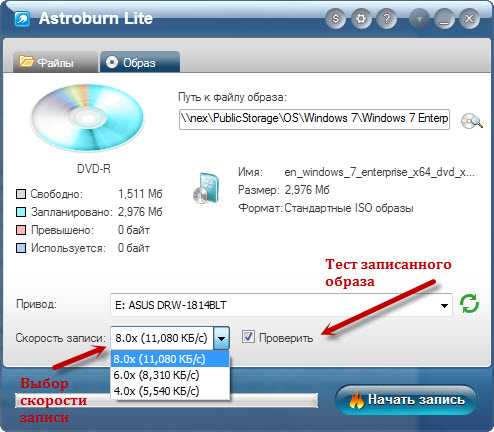 Примечательно, что эту систему придумали раньше, чем FAT32, но из-за технической сложности она не стала такой популярной.
Примечательно, что эту систему придумали раньше, чем FAT32, но из-за технической сложности она не стала такой популярной.
APFS — система компании Apple, в которую разработчики добавили много дополнительных возможностей:
Почему процессоры Apple M1 такие быстрые
- историю версий файлов;
- шифрование как всего диска, так и каждого отдельного файла;
- восстановление данных после сбоев.
С этой файловой системой без проблем работает только техника Apple, а для остальных устройств нужен дополнительный драйвер, который не поддерживает всех возможностей этой системы. Поэтому если сломается аймак, то диски от него можно будет прочитать только на другом аймаке или макбуке.
exFAT — расширенная FAT-система, в которой исправили все ограничения FAT32, но оставили всю простоту работы с файлами. Её понимают почти все современные компьютеры, но старые с exFAT работать не будут. Если у вас макбук и вам нужен внешний диск, который может одновременно работать и с MacOS, и с Windows, лучше использовать exFAT — так вы получите максимальную совместимость в обеих системах.
ext4 — файловая система для Linux-дистрибутивов. Умеет многое из того, что умеет APFS.
Как узнать файловую систему на диске
Щёлкните правой кнопкой мыши на диске и выберите пункт «Свойства»:
Windows:
Mac OS:
Как поменять файловую систему
Чтобы поменять на флешке, например, FAT32 на NTFS, её нужно отформатировать. Это значит, что вся информация будет стёрта, а старая файловая система будет заменена на новую.
Чтобы отформатировать флешку на Windows, щёлкните по ней правой кнопкой мыши, выберите пункт «Форматировать» и выберите нужную файловую систему:
На MacOS зайдите в Дисковую утилиту, выберите флешку, нажмите на «Стереть» и выберите новую файловую систему:
Текст:
Михаил Полянин
Редактор:
Максим Ильяхов
Художник:
Даня Берковский
Корректор:
Ирина Михеева
Вёрстка:
Кирилл Климентьев
Соцсети:
Алина Грызлова
Файл слишком велик для конечной файловой системы — Синий экран BSOD
Файл слишком велик для конечной файловой системы — как исправить?
В этой инструкции подробно о том, что делать, если при копировании какого-либо файла (или папки с файлами) на флешку или диск вы видите сообщения о том, что «Файл слишком велик для конечной файловой системы». Будет рассмотрено несколько способов исправить проблему в Windows 10, 8 и Windows 7 (для загрузочной флешки, при копировании фильмов и других файлов и для других ситуаций).
Будет рассмотрено несколько способов исправить проблему в Windows 10, 8 и Windows 7 (для загрузочной флешки, при копировании фильмов и других файлов и для других ситуаций).
Сначала о том, почему это происходит: причина заключается в том, что вы копируете файл, который имеет размер более 4 Гб (или копируемая папка содержит такие файлы) на флешку, диск или другой накопитель в файловой системе FAT32, а у этой файловой системы есть ограничение на размер одного файла, отсюда и сообщение о том, что файл слишком велик.
Что делать, если файл слишком велик для конечной файловой системы
В зависимости от ситуации и стоящих задач есть разные методы исправить проблему, рассмотрим их по порядку.
Если вам не важна файловая система накопителя
В случае, если файловая система флешки или диска для вас не принципиальна, вы можете просто отформатировать его в NTFS (данные будут потеряны, способ без потери данных описан далее).
- В проводнике Windows нажмите правой кнопкой мыши по накопителю, выберите пункт «Форматировать».

- Укажите файловую систему NTFS.
- Нажмите «Начать» и дождитесь завершения форматирования.
После того, как диск будет иметь файловую систему NTFS, ваш файл на него «поместится».
В том случае, когда нужно конвертировать накопитель из FAT32 в NTFS без потери данных, можно использовать сторонние программы (бесплатная Aomei Partition Assistant Standard умеет это и на русском языке) или использовать командную строку:
convert D: /fs:ntfs (где D — буква конвертируемого диска)
И уже после конвертирования скопировать необходимые файлы.
Если флешка или диск используется для ТВ или другого устройства, которое не «видит» NTFS
В ситуации, когда вы получаете ошибку «Файл слишком велик для конечной файловой системы» при копировании фильма или другого файла на флешку, используемую на устройстве (ТВ, iPhone и т.п.), которое не работает с NTFS, есть два способа решить проблему:
- Если это возможно (для фильмов обычно возможно), отыскать другой вариант этого же файла, который будет «весить» меньше 4 Гб.

- Попробовать отформатировать накопитель в ExFAT, с большой вероятностью он будет работать на вашем устройстве, а ограничения на размер файла не будет (точнее будет, но не то, с которым вы сможете столкнуться).
Когда требуется создать загрузочную флешку UEFI, а образ содержит файлы больше 4 Гб
Как правило, при создании загрузочных флешек для систем UEFI используется файловая система FAT32 и нередко случается, что не удается записать файлы образа на флешку, если он содержит install.wim или install.esd (если речь о Windows) более 4 Гб.
Решить это можно следующими методами:
- Rufus умеет записывать флешки UEFI в NTFS (подробнее: загрузочная флешка в Rufus 3), но потребуется отключить Secure Boot.
- WinSetupFromUSB умеет разбивать файлы больше 4 Гб на файловой системе FAT32 и «собирать» их уже при установке. Функция заявлена в версии 1.6 beta Сохранилось ли она в более новых версиях — не скажу, но с официального сайта можно загрузить именно указанную версию.

Если нужно сохранить файловую систему FAT32, но записать файл на накопитель
В случае, когда нельзя выполнить никаких действий по преобразованию файловой системы (накопитель нужно оставить в FAT32), файл требуется записать и это не видео, которое можно было бы найти в меньшем размере, вы можете разбить этот файл с помощью любого архиватора, например, WinRAR, 7-Zip, создав многотомный архив (т.е. файл будет разбит на несколько архивов, которые после распаковки снова станут одним файлом).
Более того, в 7-Zip можно и просто разбить файл на части, без архивации, а в дальнейшем, когда это будет необходимо, соединить их в один исходный файл.
Надеюсь, предложенные способы подойдут в вашем случае. Если же нет — опишите ситуацию в комментарии, я постараюсь помочь.
Файл слишком велик для конечной файловой системы. Что делать и как исправить?
Скорей всего вы, как и я, столкнулись с такой проблемой при копировании файла на флешку, как файл слишком велик для конечной файловой системы. Далее я расскажу и покажу, как устранить данную проблему в операционных системах Windows 7, 8, 10 при записи файлов (программ, фильмов) на флеш накопитель.
Далее я расскажу и покажу, как устранить данную проблему в операционных системах Windows 7, 8, 10 при записи файлов (программ, фильмов) на флеш накопитель.
Причина ошибки
Наверное, вам будет интересно, почему так происходит? Причина в том, что размер файла, который копируется на флешку, равен или больше 4 Gb, а сам флеш накопитель имеет файловую систему FAT32, в которой имеется ограничение на размер файла. Именно из-за этого и получаем ошибку, что файл слишком велик.
Как исправить, если файл слишком велик для конечной файловой системы?
На самом деле решается данная проблема довольно просто, и сделать это можно несколькими способами, все зависит от ситуации и поставленных задач.
Способ №1. Смена файловой системы через форматирование
Самый простой способ – это сменить файловую систему на флеш накопители. Нам нужно сменить FAT32 на NTFS. Единственный недостаток данного способа в том, что все данные с флешки будут удалены.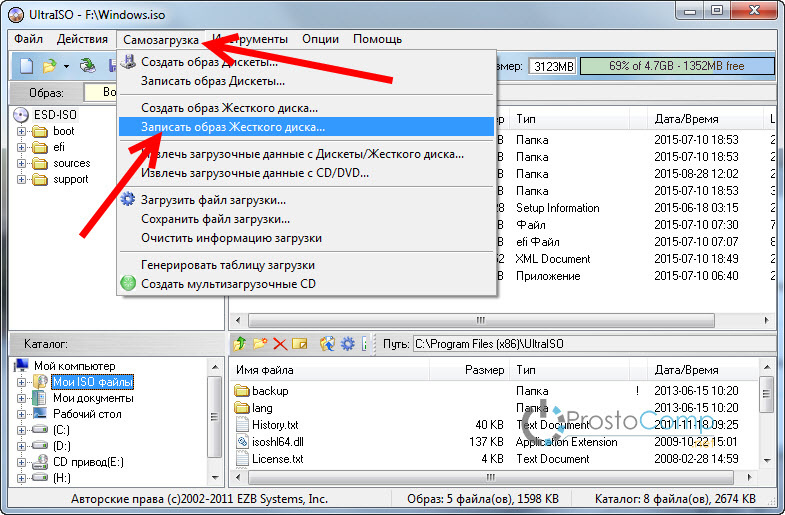
Заходим в «Компьютер» (там, где отображаются все диски), выбираем нашу флешку (снизу будет отображаться файловая система) и нажимаем правой кнопкой мыши, в меню выбираем «Форматировать».
В появившемся окне меняем файловую систему и нажимаем кнопку «Начать». Ждем пока закончиться процесс форматирования, обычно это занимает несколько секунд. Теперь пробуем записывать файл, он без проблем должен записаться.
Способ №2. Смена файловой системы через командную строку
Если нужно сохранить данные на флешке, то менять файловую систему нужно через командную строку. Набираем на клавиатуре комбинацию клавиш WIN+R, где WIN – это клавиша между Ctrl и Alt.
В окне, которое появиться, вводим cmd, тем самым вызовем командную строку.
Набираем следующее значение convert I: /fs:ntfs , где I – буква диска, который будем конвертировать, посмотреть можно в «Компьютер». Нажимаем ввод. Появится сообщение «Этот том используется другим процессом и выполнить команду …», подтверждаем нажатием клавиши «Y».
Немного ждем, пока закончится процесс смены файловой системы, теперь копируем большие файлы на флеш накопитель.
Способ №3. Преобразовать в NTFS с помощью бесплатной программы Aomei Partition Assistant Standard
Скачиваем и устанавливаем программу Aomei Partition Assistant Standard из официального сайта. Программа бесплатна. Запускаем и внизу окна программы находим нашу флешку. Нажимаем на ней правой кнопкой мыши и переходим в «Расширенный» — «Преобразовать в NTFS».
Появится окна с подтверждением действия.
Далее в верхнем левом углу окна нажимаем «Применить».
Подтверждаем наше намерение преобразовать раздел.
Ждем, когда закончится процесс, нажимаем «Ок». Все данные на флешке останутся!
Не возможно сделать загрузочную флешку UEFI, если файл образа больше 4 Gb
Например, вы пытаетесь создать загрузочную флешку UEFI для установки Windows. Как правило, UEFI используем файловую систему FAT32, а значит у вас будут трудности с записью образа на флешку.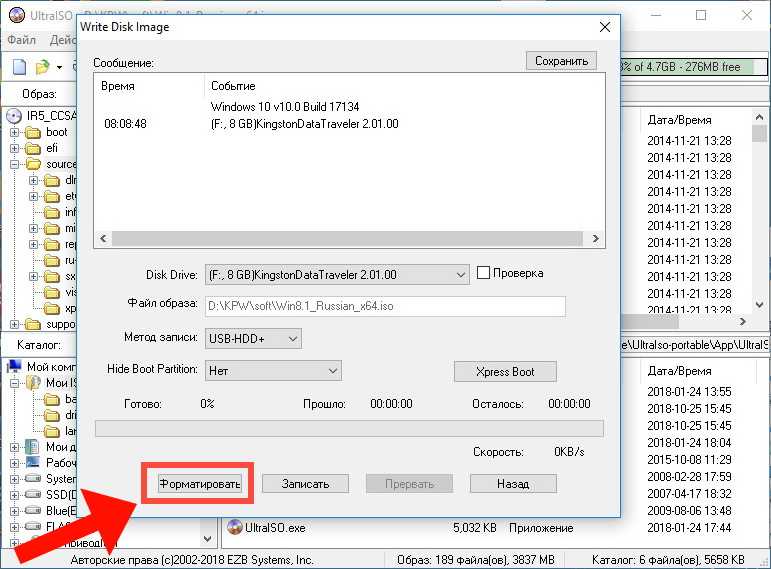 Решается данная проблема с помощью таких программ, как:
Решается данная проблема с помощью таких программ, как:
- WinSetupFromUSB – при записи загрузочной флешки, она разбивает большие файлы на части, а при установке соединяет их обратно.
- Rufus – может создавать флеш накопители UEFI в NTFS, но при этом нужно отключить Secure Boot.
Накопитель для TV или медиаплеера выдает ошибку «Файл слишком велик для конечной файловой системы«
Если флешка предназначена для TV или медиаплеера, которые не умеют работать с файловой системой NTFS и при подключении к устройству мы имеем ошибку, что файл слишком велик для конечной файловой системы, то решаем проблему следующим образом:
- Ищем медиафайл меньшего размера до 4 Gb, либо же конвертируем его, тем самым уменьшая разрешение или битрейт.
- Изменяем файловую систему на ExFAT (способы аналогичны изменениям FAT32- NTFS). Скорей всего после этого файл запустится на вашем устройстве.
Запись большого файла на флешку с файловой системой FAT32 через программы 7-Zip и WinRAR
Если уже имеется накопитель с файловой системой FAT32 и сменить ее по каким-то причинам нет возможности, то большой файл можно записать на флешку с помощью программ для архивирования 7-Zip и WinRAR.
Эти программы могут один большой файл заархивировать в многотомный архив, то есть разделить файл на несколько архивов (количество можно задать). После разархивации все части архива соединяются в один исходный файл.

Теперь вы знаете, как записать на флешку файл больше 4 гб и в дальнейшем не столкнетесь с ошибкой «Файл слишком велик».
Файл слишком велик для конечной файловой системы
Не редко при попытке записать большой файл на флешку или внешний жесткий диск пользователи получают примерно такое сообщение: файл слишком велик для конечной файловой системы. При этом на флешке может быть несколько десятков гигабайтов свободного места, а файл, который нужно записать на флешку размером всего в несколько гигабайт. Но, тем не менее, запись такого файла невозможна. В данном материале мы рассмотрим причину возникновения данной ошибки, а также расскажем о том, как решить данную проблему.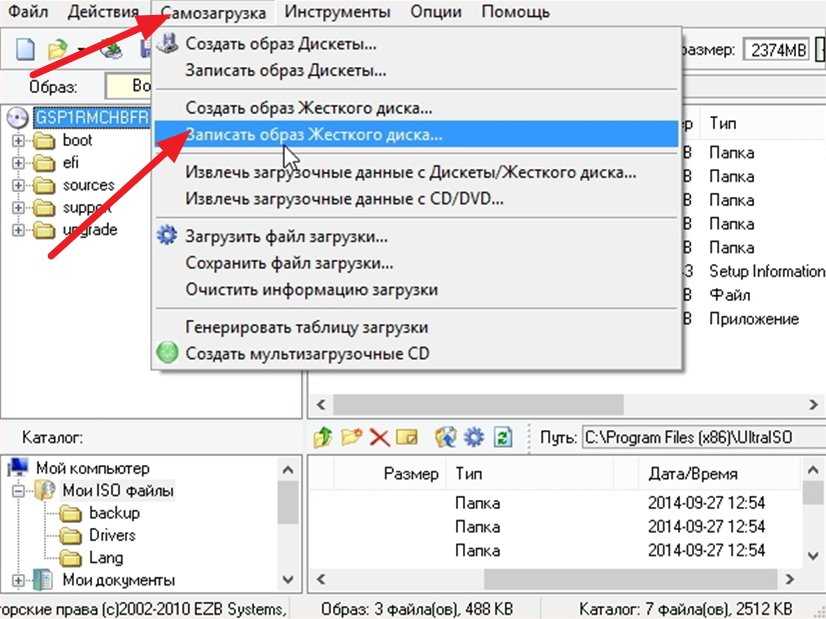
Причина возникновения ошибки, с сообщением файл слишком велик для конечной файловой системы, очень проста. Дело в том, что большинство флеш накопителей продаются с файловой системой FAT32. Одной из особенностей данной файловой системы является то, что она не поддерживает файлы размером больше 4 гб. В результате, когда пользователь пытается записать на флешку образ DVD диска размером 4.7 гигабайта или любой другой большой файл, появляется сообщение об ошибке.
Решить эту проблему можно двумя путями:
- форматирование флешки в файловую систему NTFS;
- конвертация флешки в файловую систему NTFS.
Файловая система NTFS более современна и не имеет серьезных ограничений на размер файла, поэтому после того как вы переведете флешку на файловую систему NTFS вы сможете записывать на нее файлы любого размера. Если на флешке нет важных файлов, или вы можете временно перенести файлы с флешки на другой диск, то лучше всего выполнить форматирование флешки в NTFS. Это проще, быстрее и надежней. Если же на флешке много нужных вам файлов и вы не хотите временно переносить их в другое место, то вы можете выполнить конвертацию. В этом случае смена файловой системы с FAT32 на NTFS пройдет без потери данных. Сейчас мы рассмотрим оба этих варианта.
Это проще, быстрее и надежней. Если же на флешке много нужных вам файлов и вы не хотите временно переносить их в другое место, то вы можете выполнить конвертацию. В этом случае смена файловой системы с FAT32 на NTFS пройдет без потери данных. Сейчас мы рассмотрим оба этих варианта.
Вариант № 1. Форматирование флешки в NTFS.
Если сообщение «файл слишком велик для конечной файловой системы» вам изрядно надоело, и вы хотите решить проблему быстро и радикально, то форматирование ваш вариант. Но, перед тем как начинать форматирование не забудьте перенести все нужные вам файлы с флешки на другой накопитель.
Откройте «Мой компьютер» и щелкните правой кнопкой мышки по вашей флешке. В открывшемся коне выберите пункт «Форматировать».
После этого откроется окно для форматирования диска. Здесь нужно сменить файловую систему с FAT32 на NTFS.
Остальные настройки можете не трогать. После выбора файловой системы NTFS просто нажмите на кнопку «Начать». Дальше перед вами появится сообщение об удалении всех данных с флешки. Нажмите «OK» для того чтобы запустить процесс форматирования. После форматирования в NTFS вы сможете записывать файлы большого размера и сообщение «файл слишком велик для конечной файловой системы» больше не будет появляться.
Нажмите «OK» для того чтобы запустить процесс форматирования. После форматирования в NTFS вы сможете записывать файлы большого размера и сообщение «файл слишком велик для конечной файловой системы» больше не будет появляться.
Вариант № 2. Конвертация файловой системы в NTFS.
Если вы не хотите удалять все данные с флешки, то можете выполнить конвертацию файловой системы из FAT32 в NTFS. Для этого откройте командную строку и введите команду «convert X: /FS:NTFS». При этом «X» нужно заменить на букву, которая присвоена вашей флешке.
После выполнения команды «convert X: /FS:NTFS» начнется конвертация файловой системы флешки в NTFS. Время конвертации зависит от скорости работы флешки и количества файлов на ней. После завершении процесса конвертации в командной строке появится сообщение «Преобразование завершено» После этого можете закрывать командную строку и приступать к использованию флешки.
Файл слишком велик для конечной файловой системы как исправить
В настоящее время большинство людей хорошо знает и использует для своих потребностей флеш-накопители и жесткие диски.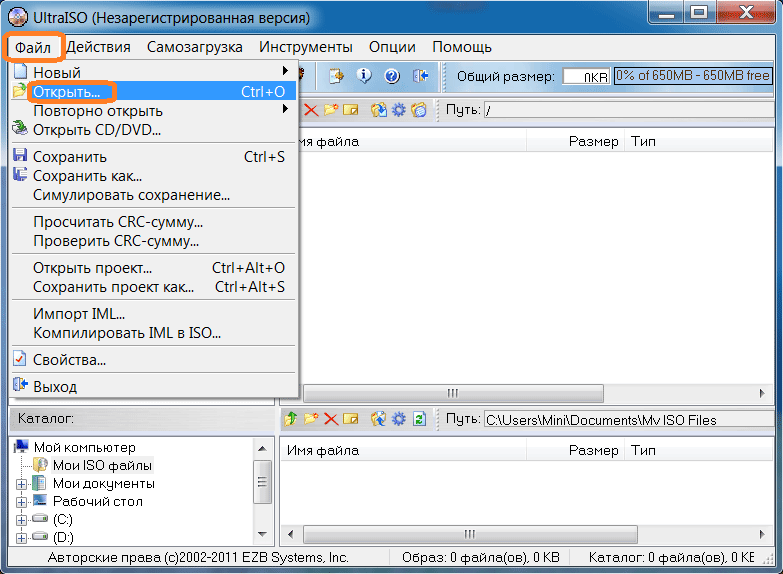 Они прочно вошли в нашу жизнь. С помощью этих устройств можно с легкостью переносить данные больших объемов с одного компьютера на любой другой.
Они прочно вошли в нашу жизнь. С помощью этих устройств можно с легкостью переносить данные больших объемов с одного компьютера на любой другой.
Но случается так, что при копировании на них файла, который занимает свыше 4 Гб, внезапно может появиться странная ошибка. Она сообщит о том, что файл слишком велик для конечной файловой системы, как исправить ее знают не все. Не следует впадать в панику. просто прочитайте этот материал и вы с легкостью преодолеете эту внезапную проблему.
Когда возникает эта ошибка
Файловая система используется, чтобы отвечать за надежное хранение данных на конкретном носителе. Ее разновидность, как правило, очень зависит от стандарта носителя данных. Например, у ДВД-дисков и USB-носителей совершенно разные методы организации хранения данных.
На сегодняшний день известны следующие разновидности файловых систем.
- FAT 12 — эта файловая система применялась для хранения информации на дискетах и сегодня она настолько старая, что сегодня ее просто не найти.
 FAT – это английская аббревиатура, которая означает специальную таблицу для размещения разных файлов. Наибольший размер файла, который вы могли бы записать на этот носитель – всего лишь 32 Мб.
FAT – это английская аббревиатура, которая означает специальную таблицу для размещения разных файлов. Наибольший размер файла, который вы могли бы записать на этот носитель – всего лишь 32 Мб. - FAT 16 — эта система, которая использовалась для старых типов жестких дисков. На сегодняшний день она является устаревшей и практически не применяется. Ее максимальный размер составлял всего лишь 2 Гб, но для того времени этого было достаточно. чтобы установить операционную систему и некоторые программы.
- FAT 32 — изначально данная система файлов была создана для работы жестких дисков. В настоящее время она еще встречается на различных флешках и именно с ней, как правило, возникают большие проблемы. На использующие эту систему накопители просто нельзя записать какие-либо файлы, объем которых превышает 4 Гб.
- NTFS — эта небольшая английская аббревиатура означает систему файлов новой технологии. NTFS является современным решением для организации хранения информации, которое применяется фактически повсеместно.
 Эта система не имеет ощутимых ограничений, ведь на нее можно спокойно записывать любые файлы, общий размер которых доходит до 16 терабайт. В связи с этим, проблем с записью очень больших файлов здесь просто не существует.
Эта система не имеет ощутимых ограничений, ведь на нее можно спокойно записывать любые файлы, общий размер которых доходит до 16 терабайт. В связи с этим, проблем с записью очень больших файлов здесь просто не существует.
Как правило, трудности возникают с уже сильно устаревшими системами FAT. Ведь они которые сильно ограничены в суммарном объеме перенесенной информации. Неполадка, в основном, возникает в момент применения различных флеш-накопителей.
Проверка файловой системы
Чтобы проверить, какая файловая система установлена на флешке, не потребуется каких-то особых знаний или умений. Просто вставить накопитель в разъем USB, а затем зайдите в папку Мой компьютер. Там, среди всех дисков, необходимо найти флешку, а затем нажать по ней ПКМ и выбрать пункт под названием Свойства.
В новом окне и высветиться тип файловой системы, которая используется этим накопителем. Если это не NTFS, то данный параметр придется менять.
Файл слишком велик для конечной файловой системы, как исправить
Чтобы исправить возникшую проблему, необходимо, прежде всего, смотреть на конкретную ситуацию.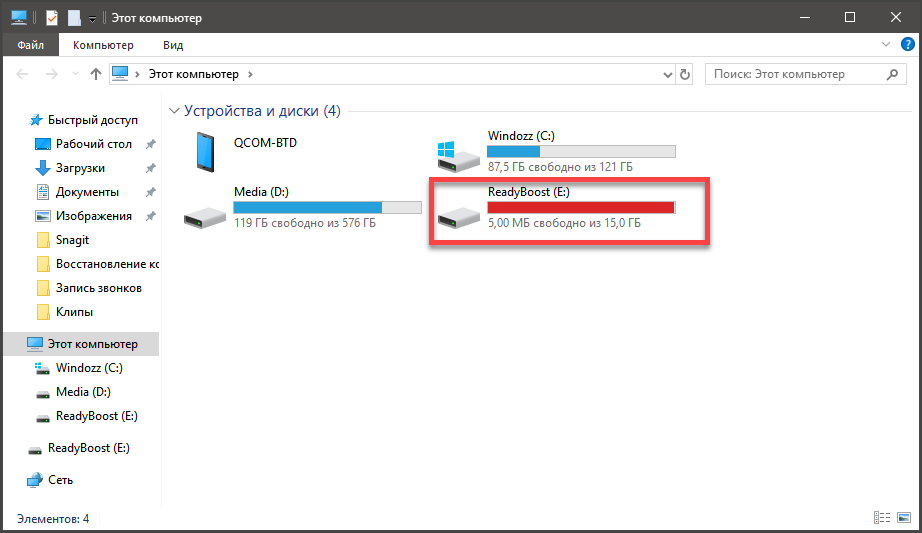 Именно от этого будет зависеть способ решения.
Именно от этого будет зависеть способ решения.
Если файловая система не важна
Если для вас файловая система накопителя не играет большой роли, то основным решением проблемы станет обычное форматирование флешки в NTFS. При этом вся информация с нее обязательно стирается.
Чтобы отформатировать накопитель в NTFS, необходимо сделать следующее.
- Зайдите в папку Мой компьютер, затем найдите там значок необходимого диска и, просто нажав по нему ПКМ, выберите команду Форматировать.
- После этого следует указать систему файлов NTFS.
- В завершение необходимо нажать на кнопку Начать и дождаться окончания процесса форматирования.
Ваш файл легко поместиться на флешку после завершения этой процедуры.
Кроме того, на сегодняшний день возможна конвертация флешки из FAT32 в NTFS без потери информации. Для этого используются специальные приложения, либо командная строка.
- convert D: /fs:ntfs (где D — это буква выбранного диска).
После преобразования, вы сможете скопировать любые файлы без потери своих данных.
Если флешка применяется для ТВ, которое просто не «видит» NTFS
Файл слишком велик для конечной файловой системы, как исправить , когда ошибка выскакивает при копировании файла на флешку, которая применяется на не работающем с NTFS девайсе, можно воспользоваться одним из следующих методов.
- Просто найдите другой вариант выбранного вами файла, который будет занимать менее 4 Гб.
- Отформатируйте флешку в новую файловую систему ExFAT. Как правило, ее поддерживают многие современные устройства, в частности телевизоры.
Таким образом, можно легко решить проблему с телевизорами, которые не поддерживают NTFS.
Если нужна загрузочная флешка UEFI, но образ содержит в себе файлы свыше 4 Гб
Для так называемых систем UEFI, при создании специальных загрузочных накопителей, в основном, применяется более старая FAT32. При этом часто случается такое, что записать файлы образа на накопитель не удается, если он содержит install.esd (для ОС Windows), либо install. wim свыше 4 Гб.
wim свыше 4 Гб.
Для решения, потребуется выбрать один из ниже описанных методов.
- Бесплатное приложение под названием Rufus способно записывать накопители UEFI в ФС NTFS. Правда для этого необходимо отключить Secure Boot.
- Программа WinSetupFromUSB легко разбивает файлы свыше 4 Гб на ФС FAT32 и затем собирает их при дальнейшей установке.
Если требуется сохранить FAT32, но все-таки записать файл
Файл слишком велик для конечной файловой системы, как исправить проблему? На этот случай есть специальный софт.
Использование Winrar
В таком случае всегда можно воспользоваться помощью архиватора, который разделит файл и таким образом перенесет его по частям в любое место. Как правило, для этих целей используется Winrar.
- На нужном файле нажимаете ПКМ-Добавить в архив.
- В окне следует выбрать меню Параметры архивации-Общие.
- В меню Разделить на тома размером необходимо указать Гб, либо Мб и поделить пополам.
- Начинается процесс сжатия.

- По завершении процесса сжатия вы будете иметь два архива, которые можно перенести на другой компьютер.
- После такого переноса, просто извлеките архивы.
Как видите, все очень просто.
7-zip
Вместо программы Winrar можно также использовать архиватор под названием 7-zip. Это хорошая бесплатная альтернатива Winrar. Скачать ее можно на официальном сайте разработчика. Чтобы воспользоваться его функциями для разделения файла на части, потребуется выполнить следующие действия.
- Выделите необходимый файл ПКМ-Добавить в архив 7-zip.
- Откройте в настройках вкладку под названием Размер блока, поставьте там 1 Гб, а затем разбейте файл на тома 1000 Мб. В конце надо нажать на кнопку OK.
- Скорость сжатия файла составляет 20 Mb/s. В конце процесса у вас будет шесть шесть архивов, которые можно легко копировать на флешки, а потом в нужном месте извлечь.
- Для извлечения файлов потребуется нажать по первому архиву ПКМ-7-zip-Распаковать.

- За минуту из шести кусков соберется один полноценный файл.
Файл слишком велик для конечной файловой системы, как исправить ситуацию теперь вам известно. Вопросы можете задать в комментариях под публикацией. Делитесь статьей в социальных сетях и оставайтесь с нами.
Файл слишком велик для USB-накопителя? Вот как это исправить.
Если вы столкнулись с ошибкой при копировании большого файла (4 ГБ или больше) на USB-накопитель, на котором много свободного места, сообщая о том, что файл слишком велик, возможно, это связано с тем, что USB-накопитель был отформатирован с файловая система FAT32
у которого есть ограничение на размер файла, который он может иметь.
Существует относительно простое решение проблемы максимального размера файла FAT32, когда файл слишком велик для USB-накопителя: вам необходимо изменить файловую систему съемного диска с FAT32 на более современную систему, такую как exFAT или NTFS.
Прежде чем продолжить, проверьте USB-накопитель, который вы собираетесь модифицировать, на наличие важных файлов и, если они есть, скопируйте их с накопителя в другое место (например, на ПК или другой съемный накопитель).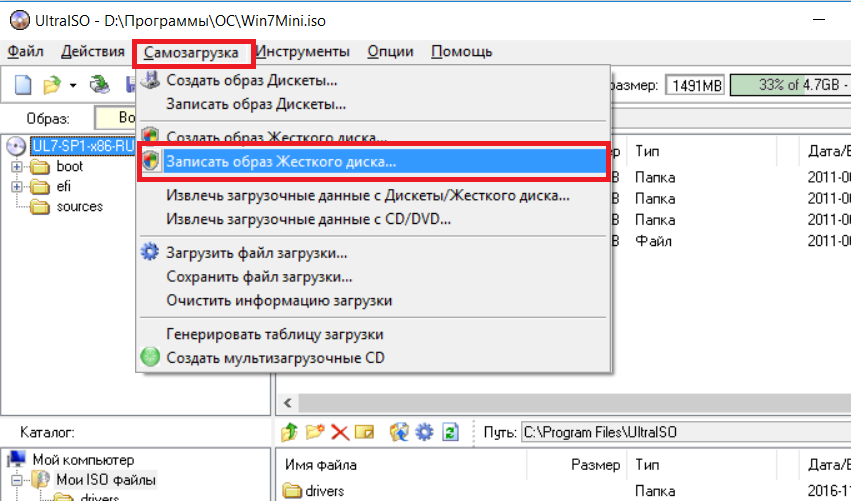 Это необходимо, потому что изменение файловой системы диска автоматически удалит его содержимое.
Это необходимо, потому что изменение файловой системы диска автоматически удалит его содержимое.
После двойной проверки, чтобы убедиться, что можно стереть съемный диск, пока он все еще подключен к ПК, откройте папку «Этот компьютер», щелкните правой кнопкой мыши соответствующий USB-накопитель (убедитесь, что это правильный!) и выберите «Формат» в контекстном меню. Когда появится экран Format, выберите exFAT или NTFS из Файловая система список:
Если вы не уверены, какой из них выбрать, выберите exFAT: он имеет большую поддержку от производителей устройств, отличных от Windows, поэтому, если, например, вы хотите использовать USB-накопитель с компьютером Mac или Linux, скорее всего, они будут иметь возможность открывать файлы с диска без каких-либо дополнительных настроек. Однако если вы собираетесь использовать диски со старыми компьютерами Windows, такими как Windows XP, выберите NFTS, поскольку exFAT — относительно новый формат, который может не распознаваться старым компьютером.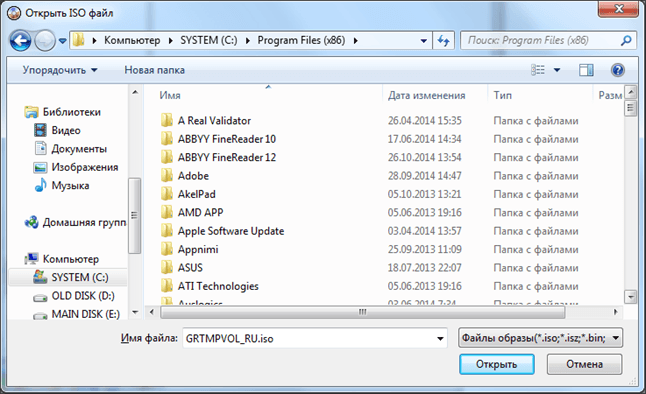
Возьмите под контроль свои файлы и папки с файловым менеджером AB Commander для Windows 11, 10, 8, 7.
Рейтинг пользователей: 4,8 / 5
Покупка
или
скачать бесплатную пробную версию.
Подробнее…
Пока вы решаете, какую файловую систему выбрать, вы также можете ввести метку тома для диска, например «Фотографии» или «Фильмы», или другой короткий текст, чтобы напомнить себе, для чего вы собираетесь использовать этот диск. . Эта метка будет отображаться в папке «Этот компьютер» рядом с буквой USB-накопителя.
Другой вариант для выбора — «Быстрое форматирование»: если он включен, файловая система диска будет заменена новой без стирания всего диска, что будет намного быстрее, чем выполнение полного стирания.
Нажмите «Старт», чтобы начать форматирование, а когда оно будет выполнено, нажмите «Закрыть», чтобы закрыть экран «Форматирование». Теперь вы сможете копировать большие файлы на USB-накопитель, даже если они больше 4 ГБ, без ошибок.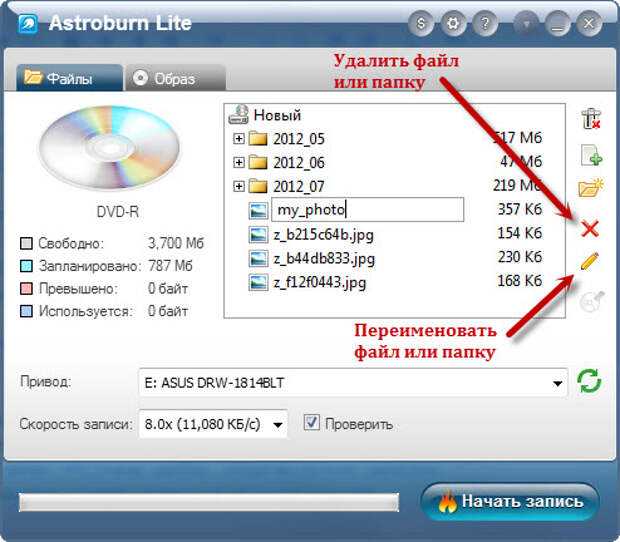
Удачного управления файлами!
Если вы хотите сделать ссылку на эту статью , вы можете использовать этот HTML-код: Файл слишком большой для USB-накопителя? Вот как это исправить.
- Как переместить изображения и другие папки на виртуальный зашифрованный диск
- Как отключить быстрый запуск, если вы используете программное обеспечение для шифрования
- Как восстановить видео, изображения и другие папки на этом компьютере в Windows 11
- Как создать локальную учетную запись пользователя в Windows 11 или Windows 10
- Как включить или отключить тестовый режим подписи в Windows
- Электронная почта или текстовые сообщения SMS НЕ безопасны для двухфакторной аутентификации
- Оцените, сколько вы могли бы сэкономить на счетах за электроэнергию с помощью программного обеспечения ActiveExit
- Как удалить раздел в Windows 11 или Windows 10
- Забыли пароль VeraCrypt? Вот как его восстановить.

- Почему значки на рабочем столе продолжают двигаться?
- Как создать личную папку в Windows 11 и 10
- Как ограничить доступ к настройкам Windows с помощью Folder Guard
- Приостановка всех операций с фашистской Россией
- Как предотвратить перемещение значков на рабочем столе, запустив Icon Shepherd из командной строки
- Как ограничить доступ к диспетчеру задач с помощью Folder Guard
- Получите право собственности на свои файлы после отказа в доступе из-за разрешений NTFS
- Как перепрограммировать или отключить клавишу CAPS LOCK
- Шифрование против Folder Guard: что выбрать?
- Устранение неполадок при удалении программного обеспечения с помощью файлов MSI
- Шифруемость: сравните личную и бизнес-лицензию
- Как добавить групповую политику и локальную политику безопасности в Windows 11 и 10 Home edition
- РЕШЕНО. Файл слишком велик для целевой файловой системы
- Забыли пароль от WI-FI? Найдите его в настройках Windows 11 и 10
- Каков максимальный размер файла FAT32?
- Как создать секретную папку в Windows 11 и 10
- Как легко защитить паролем папки Windows Linux с помощью Folder Guard
- Принудительно удалить системный раздел EFI с помощью DISKPART в Windows 11 и 10
- Как заставить Windows 11 и 10 снова распознать клонированный жесткий диск
- Как запретить Windows 11 и 10 использовать значки предварительного просмотра миниатюр для папок
- Как скрыть изображения из приложения «Фотографии» в Windows 11 и 10
- Как сохранить фотографии Windows Spotlight на компьютер
- Как переместить папку OneDrive на зашифрованный диск
- Windows 10 не обновляется? Вот как это исправить.
- Как запретить Microsoft Edge открывать файлы PDF
- Предотвращение установки определенных программ с помощью Folder Guard
- Описание лицензирования Folder Guard
- Ускорить обновление сетевых папок
- Сделайте так, чтобы ваш ноутбук с Windows работал в качестве точки доступа Wi-Fi
- Как остановить автоматическое обновление Windows в Windows 10 и 11
- Решено: Windows не может подключиться к принтеру.
 В доступе отказано.
В доступе отказано. - Перенос зашифрованных данных из TrueCrypt в USBCrypt
- «Служба учетной записи Microsoft сейчас недоступна. Попробуйте позже.»
- Использование DiffMerge в качестве внешнего инструмента AB Commander для сравнения текстовых файлов
- Как восстановить кеш значков и/или кеш эскизов в Windows 11 и 10
- Передача изображений между ПК и устройством Android: часть 2
- Передача изображений между ПК и устройством Android: часть 1
- Практический пример: использование SoftDetective для подавления запроса на вход в Corel Guide
- Использование точек соединения для изменения местоположения папки резервного копирования iTunes
- Как определить, является ли мой компьютер Windows 32- или 64-разрядной?
- Как запретить Windows переупорядочивать значки на рабочем столе?
- Организуйте свою библиотеку фотографий с помощью инструмента «Переименовать» AB Commander
- Windows не поддерживает формат NTFS? Вот как его вернуть.

- Как зашифровать профиль, закладки и файлы cookie Firefox
- Перезапуск Windows 11, 10 и Windows 8 в безопасном режиме
- Интеграция AB Commander с Universal Viewer
- Как удалить защищенный системный раздел EFI в Windows 11, 10, 8 или 7
- Использование Folder Guard для защиты от атак социальной инженерии
- Как стереть пароль для входа в Windows, если вы его забыли
- Как отобразить папку, скрытую с помощью Folder Guard
- Как восстановить значки на рабочем столе Windows с помощью AB Commander
- Медленная сеть в Windows 7 Virtual PC? Ускорьте это!
- Как отображать сначала буквы дисков в AB Commander и проводнике Windows
- Какой у меня IP-адрес?
- Почему я не могу копировать большие файлы размером более 4 ГБ на USB-накопитель или SD-карту?
- Проверьте надежность своего пароля с помощью USBCrypt
- Как настроить внешний текстовый редактор для AB Commander
- Как запретить Internet Explorer загружать программы из Интернета
- Личная и бизнес-лицензия для USBCrypt
- Используйте Folder Guard для ограничения доступа к панели управления
- Сравните MySecretFolder и Folder Guard
- Скрыть папки и сделать файлы невидимыми с помощью Folder Guard
- WINEXIT vs ActiveExit: автоматический выход пользователей из Windows
- Как защитить папку паролем в Windows 11 и 10
- Как ограничить доступ и заблокировать внешние диски с помощью Folder Guard
- Как защитить паролем папку Dropbox с помощью USBCrypt
- Как настроить Folder Guard, чтобы остановить загрузку из Интернета
- Является ли (Удалить содержимое) тем же, что и (Безопасное удаление)?
- Как зашифровать и защитить системный диск C: с помощью USBCrypt
- Упростите возврат потерянного зашифрованного диска
- USBCrypt для пользователей Microsoft Office
- Как запускать программы с повышенными правами из пакетного файла
- Как заставить программы с повышенными правами распознавать сетевые диски
- Как отключить или включить спящий режим
- Использование имен и меток для организации дисков USBCrypt
- Как защитить паролем флешку
- Всегда имейте резервную копию важных файлов
.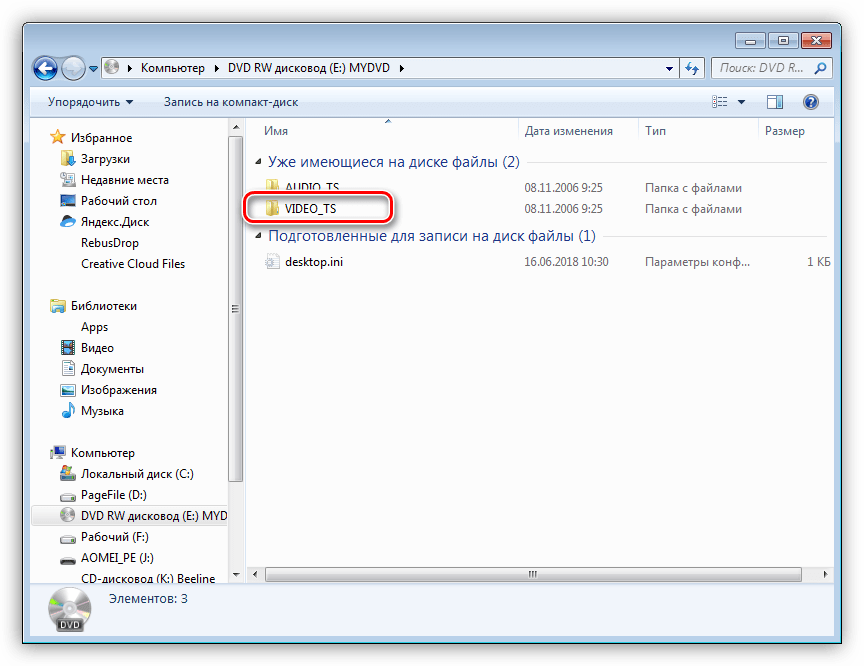
Как отформатировать флешку
сен 2021
Личное хранилище
Мобильный образ жизни
USB-накопители
Дом блога
Форматирование USB-накопителя — это то, о чем большинство пользователей компьютеров не задумываются, так как большинство дисков уже отформатировано и готово к большинству случаев использования. Однако может наступить момент, когда вам нужно будет полностью стереть все данные на вашем диске или вам нужно сделать диск совместимым с компьютером другого типа, чем тот, для которого он уже был отформатирован. Если вы когда-нибудь сталкивались с тем, что флешка работает на ПК, но не работает на Mac или наоборот, то обычно виновато форматирование накопителя. В этой статье объясняется, как отформатировать диск в Windows и Mac OS 10+.
Однако может наступить момент, когда вам нужно будет полностью стереть все данные на вашем диске или вам нужно сделать диск совместимым с компьютером другого типа, чем тот, для которого он уже был отформатирован. Если вы когда-нибудь сталкивались с тем, что флешка работает на ПК, но не работает на Mac или наоборот, то обычно виновато форматирование накопителя. В этой статье объясняется, как отформатировать диск в Windows и Mac OS 10+.
Что такое форматирование?
Форматирование — это процесс подготовки устройства хранения, например жесткого диска, твердотельного накопителя, флэш-накопителя и т. д., к хранению информации. Он создает файловую систему, которая упорядочивает ваши данные и позволяет максимально увеличить пространство для ваших файлов. Обычно диск форматируют, когда планируется использовать новую операционную систему или требуется дополнительное пространство.
Существует два типа форматирования USB-накопителя:
- Быстрое форматирование: Удаляет таблицу файловой системы и корневую папку.
 Этот параметр часто используется для флэш-накопителей USB, чтобы эффективно освободить доступное пространство для передачи или хранения других файлов. Это не самый безопасный способ удаления ваших файлов, потому что данные все еще могут быть восстановлены с помощью инструментов восстановления данных.
Этот параметр часто используется для флэш-накопителей USB, чтобы эффективно освободить доступное пространство для передачи или хранения других файлов. Это не самый безопасный способ удаления ваших файлов, потому что данные все еще могут быть восстановлены с помощью инструментов восстановления данных. - Полный формат: Сканирует поврежденные сектора и записывает нули во все сектора, что безвозвратно удаляет все данные. Это действие может занять много времени, в зависимости от емкости диска.
Параметры файловой системы
При форматировании диска важно понимать различные параметры форматирования, доступные для идеального использования. Файловые системы, наиболее часто используемые на USB-накопителях:
- FAT32 — это распространенный вариант, который вы услышите, потому что он распознается как операционными системами Mac, так и Windows, но он не обеспечивает безопасности и ограничивает файлы размером 4 ГБ. Большинство USB-накопителей имеют файловую систему FAT32 «из коробки».
 Это наиболее совместимая файловая система для старых/современных компьютеров (ПК и Mac), а также игровых консолей и других устройств с портом USB.
Это наиболее совместимая файловая система для старых/современных компьютеров (ПК и Mac), а также игровых консолей и других устройств с портом USB. - exFAT — идеальная файловая система для USB-накопителей. Он не имеет ограничения на размер файла в 4 ГБ и совместим с большинством операционных систем Windows и Mac. Для более старых операционных систем может потребоваться обновление для правильного чтения и записи на USB-накопитель с файловой системой exFAT.
- Формат NTFS — это файловая система, которую Windows предпочитает использовать по умолчанию для внутренних дисков, на которых работает операционная система, или используемых в качестве дополнительного накопителя. Он имеет гораздо больший максимальный размер файла, но доступен только для чтения в Mac OS X (если вы не установите стороннюю утилиту чтения/записи NTFS).
- Mac OS Extended является родным решением для пользователей Mac и имеет максимальный размер файла любого из них.
 Используйте этот параметр только в том случае, если диск будет использоваться только в Mac OS. Windows не обнаружит эту файловую систему без сторонней утилиты.
Используйте этот параметр только в том случае, если диск будет использоваться только в Mac OS. Windows не обнаружит эту файловую систему без сторонней утилиты.
Существуют инструменты для использования NTFS на Mac (Fuse) или HFS на ПК (HFSExplorer). Другой вариант для тех, кто регулярно использует как Windows, так и Mac OS, — разбить жесткий диск на разделы и отформатировать часть диска для каждой ОС.
Форматирование дисков в Windows
- Вставьте USB-накопитель в USB-порт.
- Откройте Проводник.
- Щелкните Этот компьютер на левой панели.
- В разделе «Устройства и диски» щелкните правой кнопкой мыши флэш-накопитель и выберите параметр «Форматировать».
- Используйте раскрывающееся меню «Файловая система» и выберите нужный вариант.
- В раскрывающемся меню «Размер единицы распределения» используйте значение по умолчанию.
- В поле «Метка тома» подтвердите имя диска, которое появится в проводнике.
 Например, Кингстон USB.
Например, Кингстон USB. - В разделе «Параметры формата» выберите параметр «Быстрое форматирование» или не выбирайте его в зависимости от варианта использования.
- Нажмите кнопку Пуск.
- Нажмите кнопку Да.
- После завершения форматирования флэш-накопитель USB будет готов для хранения документов, изображений, видео и других файлов на съемном диске.
Форматирование дисков в Mac OS 10+
- Вставьте USB-накопитель в USB-порт.
- Запустите «Дисковую утилиту» (в меню «Приложения» > «Утилиты» > «Дисковая утилита»).
- Выберите USB-накопитель из списка слева.
- Выберите «Стереть» вверху.
- Введите «Имя» для диска, затем выберите «Формат» (файловая система).
- Выберите «Стереть».
- После завершения выберите «Готово».
- После завершения форматирования флэш-накопитель USB будет готов для хранения документов, изображений, видео и других файлов на съемном диске.
Заключение
Форматирование флэш-накопителя USB может быть отличным вариантом, если вы хотите стереть данные с флэш-накопителя быстро и эффективно или если вы хотите использовать флэш-накопитель в другой операционной системе.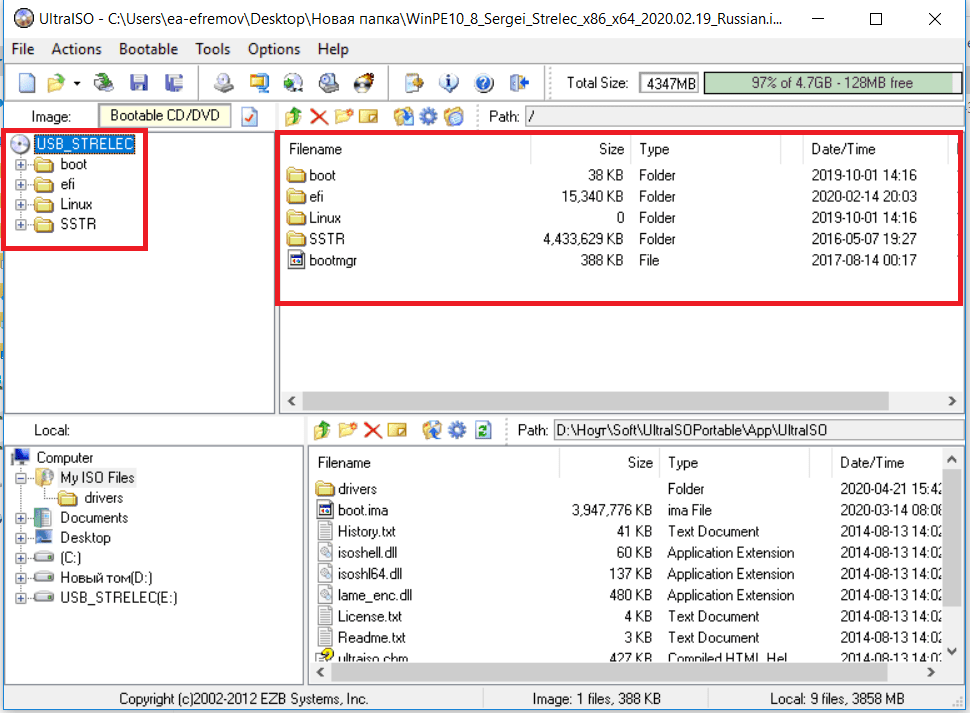 Потратив время на форматирование USB-накопителя, вы в конечном итоге оптимизируете его производительность.
Потратив время на форматирование USB-накопителя, вы в конечном итоге оптимизируете его производительность.
#Кингстонс тобой
Выберите линейку продуктов
- USB
- SSD
Фильтр
Фильтры
Применяется
Сортировать по
Имя — от А до Я
- Конструкция с подвижной крышкой
- Цвет по емкости
- Совместимость с USB 3.2 Gen 1
- 32 ГБ, 64 ГБ, 128 ГБ, 256 ГБ
- Цветная петля для брелоков
- Совместимость с USB 3.
 2 Gen 1
2 Gen 1 - 32 ГБ, 64 ГБ, 128 ГБ, 256 ГБ
- Стильный металлический корпус без колпачка
- Производительность USB 3.2 Gen 1
- 32 ГБ, 64 ГБ, 128 ГБ, 256 ГБ
- До 200 МБ/с при чтении, 60 МБ/с при записи
- Высокопроизводительный порт USB Type-C и Type-A
- USB 3.2, поколение 2
- 256 ГБ, 512 ГБ, 1 ТБ
- До 1000 МБ/с при чтении, 900 МБ/с при записи
- Интерфейс USB-C для ПК и мобильных устройств
- Совместимость с USB 3.
 2 Gen 1
2 Gen 1 - 64 ГБ, 128 ГБ, 256 ГБ
- Портативный накопитель USB Type-C
- Производительность USB 3.2 Gen 1
- 64 ГБ, 128 ГБ, 256 ГБ
- Скорость чтения до 200 МБ/с
- Компактный и прочный USB Type-C
- Производительность USB 3.2 Gen 1
- 32 ГБ, 64 ГБ, 128 ГБ, 256 ГБ
- До 200 МБ/с при чтении, 60 МБ/с при записи
- Сверхкомпактный дизайн без колпачка в металлическом корпусе
- USB 3.
 2, поколение 1
2, поколение 1 - 64 ГБ, 128 ГБ, 256 ГБ
- Скорость чтения до 200 МБ/с
- Двойной интерфейс USB Type-C и Type-A
- USB 3.2, поколение 1
- 64 ГБ, 128 ГБ, 256 ГБ
- Скорость чтения до 200 МБ/с
- Защита потребительского класса
- Аппаратное шифрование XTS-AES
- Автоматическое резервное копирование в персональное облако
- USB 3.
 2, поколение 1
2, поколение 1 - 16 ГБ, 32 ГБ, 64 ГБ, 128 ГБ
- До 145 МБ/с при чтении, 115 МБ/с при записи
- Защита бизнес-класса
- XTS-AES 256-битное шифрование
- Доступен в версиях USB Type-A и Type-C
- USB 3.2, поколение 1
- 8 ГБ, 16 ГБ, 32 ГБ, 64 ГБ, 128 ГБ, 256 ГБ
- До 250 МБ/с при чтении, 180 МБ/с при записи
- Защита военного класса
- Сертификат FIPS 140-3 уровня 3 (ожидается)
- Независимость от устройства/ОС
- Многоконтактный вариант
- 8 ГБ, 16 ГБ, 32 ГБ, 64 ГБ, 128 ГБ
- До 145 МБ/с при чтении, 115 МБ/с при записи
- Расширенный уровень безопасности
- Доступно в управляемой модели
- 4 ГБ, 8 ГБ, 16 ГБ, 32 ГБ, 64 ГБ, 128 ГБ
- Скорость USB 3.
 1 Gen 1
1 Gen 1
- Крипточип на устройстве
- USB 3.1 Gen 1 (USB 3.0)
- 4 ГБ, 8 ГБ, 16 ГБ, 32 ГБ, 64 ГБ, 128 ГБ
- До 230 МБ/с при чтении, 240 МБ/с при записи
- Сложный пароль или кодовая фраза безопасности
- XTS-AES 256-битное шифрование
- USB 3.1 Gen 1 (USB 3.0)
- 4 ГБ, 8 ГБ, 16 ГБ, 32 ГБ, 64 ГБ, 128 ГБ
- До 250 МБ/с при чтении, 85 МБ/с при записи
- Конструкция с подвижной крышкой
- USB-накопитель типа A
- Совместимость с USB 3.
 2 Gen 1
2 Gen 1 - 64 ГБ, 128 ГБ, 256 ГБ
Загрузи больше
Товаров, соответствующих вашему выбору, не найдено
Файлы всегда с собой
Урок 22: Файлы всегда с собой
/en/computerbasics/learning-a-new-program/content/
Файлы всегда с собой
Когда вы работаете над документом или другой компьютерный файл, вы всегда можете сохранить его на жестком диске вашего компьютера . Иногда вам может понадобиться взять с собой файл и открыть его на другом компьютере. В этом уроке мы поговорим о двух способах сохранения ваших файлов, чтобы вы могли получить к ним доступ практически из любого места.
- USB-накопитель : USB-накопители или флэш-накопители представляют собой небольшие , съемные жесткие диски , которые подключаются к портам USB на вашем компьютере.
 Они относительно недорогие (обычно меньше 20 долларов) и их можно купить в любом магазине, где есть отдел электроники.
Они относительно недорогие (обычно меньше 20 долларов) и их можно купить в любом магазине, где есть отдел электроники. - Облачное хранилище : Облачное хранилище означает, что вы сохраняете свои файлы на серверах в Интернете, используя учетную запись в облачной службе. Благодаря облачному хранилищу вы можете получить доступ к своим файлам с любого компьютера, имеющего доступ в Интернет, без необходимости отслеживать физическое устройство .
USB-накопители и облако также можно использовать для резервного копирования ваших файлов. Чтобы узнать больше, ознакомьтесь с нашим уроком «Резервное копирование ваших файлов».
Использование USB-накопителя

USB-накопители или флэш-накопители являются портативными , что позволяет легко носить с собой важные файлы и документы, куда бы вы ни отправились.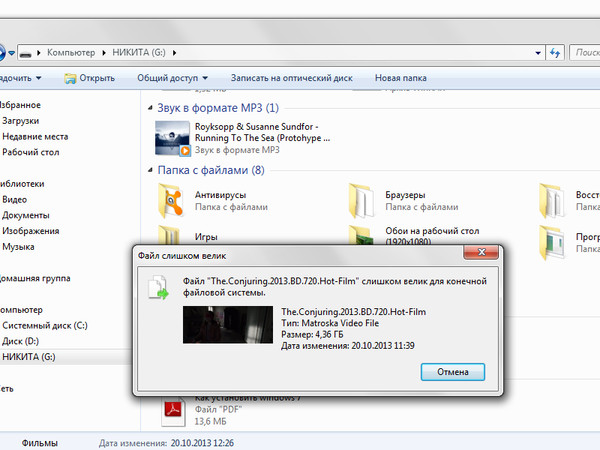 USB-накопители имеют разный объем памяти или дискового пространства. Те, у кого больше памяти, позволяют хранить больше (или больше) файлов. Полезно знать, что фото- и видеофайлы обычно занимают больше места, чем письменные документы.
USB-накопители имеют разный объем памяти или дискового пространства. Те, у кого больше памяти, позволяют хранить больше (или больше) файлов. Полезно знать, что фото- и видеофайлы обычно занимают больше места, чем письменные документы.
Для подключения USB-накопителя:
- Вставьте флэш-накопитель в порт USB на вашем компьютере или ноутбуке. Порты USB представляют собой прямоугольные слоты, расположенные на передней, задней или боковой панели компьютера. Если не подходит, попробуйте перевернуть.
- Если вы используете Windows , может появиться диалоговое окно. Если это так, выберите Открыть папку для просмотра файлов . На Mac значок USB на рабочем столе обычно отображается .
- Если диалоговое окно не появляется, откройте Windows Explorer — или Finder , если вы используете Mac — и выберите флэш-накопитель в левой части окна.
 Обратите внимание, что имя флешки может отличаться.
Обратите внимание, что имя флешки может отличаться.
Для работы с USB-накопителем:
Подключив флешку, вы можете работать с ней так же, как и с любой другой папкой на вашем компьютере, в том числе перемещать и удалять файлы.
- Если вы хотите скопировать файл с компьютера на флешку , нажмите и перетащите файл с компьютера в это окно.
- Файл будет продублирован , и эта новая версия будет сохранена на флешку. Исходная версия файла по-прежнему будет сохранена на вашем компьютере.
- Если вы хотите скопировать файл с флешки на компьютер , щелкните и перетащите файл из этого окна на свой компьютер.
- Если вы хотите удалить файл с флешки , щелкните и перетащите файл в корзину на ПК или в корзину на Mac. Может появиться диалоговое окно. Если это так, нажмите Да , чтобы подтвердить, что вы хотите безвозвратно удалить файл.

Если диалоговое окно не появляется, вам может потребоваться очистить Корзину , чтобы навсегда удалить файл.
Для безопасного извлечения USB-накопителя:
Когда вы закончите использовать флэш-накопитель, пока не извлекайте его из USB-порта. Вам нужно будет правильно отключить его, чтобы не повредить файлы на диске.
- Щелкните правой кнопкой мыши флешку и выберите Отключить (или Извлечь ).
- Теперь вы можете безопасно извлечь флешку из порта USB.
Если вы используете Mac , вы также можете нажать кнопку Eject рядом с флэш-накопителем в Finder , чтобы извлечь его.
Помните: Люди часто забывают извлечь/извлечь USB-накопитель, если переносят его в новое место. Всегда обязательно делайте резервные копии своих файлов и не включайте туда личную информацию на случай, если она будет потеряна или украдена!
Сохранение файлов в облаке
Существует множество сервисов, позволяющих создать бесплатную учетную запись и сохранять документы, изображения и другие файлы в облаке .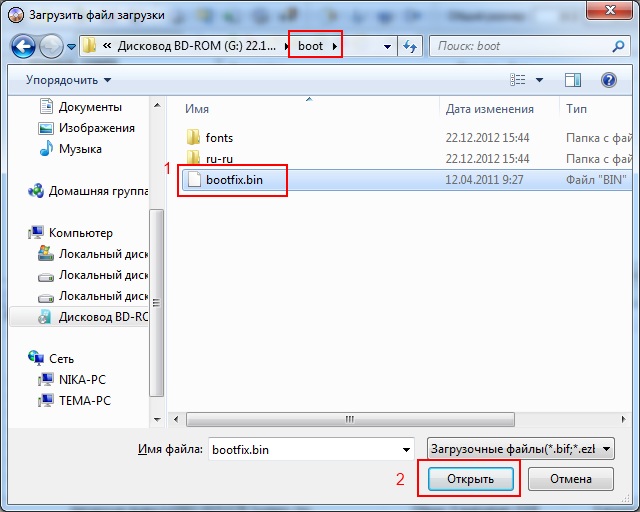 Одними из самых популярных являются Google Диск, OneDrive и Dropbox.
Одними из самых популярных являются Google Диск, OneDrive и Dropbox.
свободного места для хранения , которое поставляется с этими учетными записями (обычно около 15 ГБ ), должно быть достаточно, если вы используете свою учетную запись для обычных личных, рабочих или учебных целей. Если у вас есть бизнес и вы хотите хранить все свои документы в облаке, вы можете заплатить облачному сервису за дополнительное хранилище.
В отличие от физического носителя , облако не может сломаться или потеряться, поэтому вам не обязательно создавать резервные копии файлов, которые вы храните на нем. Файлы в облаке также легче совместно использовать , так что вы можете сотрудничать с друзьями и коллегами.
Однако, когда вы сохраняете что-либо в Интернете, всегда существует риск того, что неавторизованные пользователи попытаются получить доступ к вашей личной информации . Для защиты ваших файлов создайте надежный пароль и обратите внимание на настройки конфиденциальности и политики облачной службы, которую вы используете.
Для защиты ваших файлов создайте надежный пароль и обратите внимание на настройки конфиденциальности и политики облачной службы, которую вы используете.
Чтобы узнать больше о службах, позволяющих хранить файлы в облаке, ознакомьтесь с нашими руководствами по Google Диску, OneDrive и Office Online.
Продолжать
Предыдущий: Изучение новой программы
Далее:Использование специальных возможностей
/en/computerbasics/using-accessibility-features/content/
Как копировать/переносить файлы размером более 4 ГБ в FAT32 для USB-накопителя/SD-карты
Обновлено
Трейси Кинг, 15 января 2023 г.
Автор
Brithny
Не удается перенести файлы размером более 4 ГБ на USB-накопитель FAT32 или SD-карту, поскольку файл слишком велик для целевой файловой системы? Чтобы иметь возможность передавать, копировать или перемещать файлы размером более 4 ГБ, вы должны изучить четыре способа изменения FAT32 на другую поддерживаемую файловую систему, например exFAT или NTFS, с форматированием или без него.
Как перенести файлы размером более 4 ГБ в FAT32:
- Способ 1. Преобразование файловой системы в NTFS в EaseUS Partition Master Free
- Способ 2. Переформатируйте устройство в NTFS в проводнике
- Метод 3. Переформатируйте FAT32 в NTFS в Управлении дисками
- Метод 4. Измените файловую систему на NTFS путем форматирования в командной строке
Почему не удается скопировать, переместить или передать файл размером более 4 ГБ в FAT32
«Недавно я столкнулся со странной проблемой. Я подключил к компьютеру новый USB-накопитель емкостью 32 ГБ, пытаясь передать некоторые файлы. все документы были переданы быстро, кроме некоторые большие файлы DVD ISO и видеофайлы. Я получил ошибку «Файл слишком велик для целевой файловой системы». Тогда передача не удалась. Самый большой файл весит около 5 ГБ, а файловая система моего USB — FAT32. Кто-нибудь знает, как копировать большие файлы более 4 Гб на флешку?»
Чтобы понять, почему передача некоторых больших файлов между флешкой и компьютером не удалась, необходимо знать файловую систему FAT32 и размер файла FAT32. ограничение в Windows 11/10/8/7.
ограничение в Windows 11/10/8/7.
- Что такое FAT32?
Файловые системы — это способы организации хранения на таких устройствах, как жесткие диски, твердотельные накопители, USB-накопители, карты microSD и т. д. Для FAT32 это одна из самых популярных файловых систем, когда-либо использовавшихся на смартфонах, планшетах, цифровых камерах, игровых приставках, камерах наблюдения и так далее. Кроме того, он также совместим практически со всеми операционными системами от Windows до macOS и Linux.
Читайте также: FAT32 против NTFS
- Каков максимальный размер файла для FAT32?
4 ГБ. Размер отдельных файлов на диске FAT32 не может превышать 4 ГБ — это максимум. Раздел FAT32 также должен быть меньше 8 ТБ, что, по общему признанию, является меньшим ограничением, если вы не используете диски сверхбольшой емкости.
Следовательно, из-за ограничения размера файла FAT32 невозможно управлять (копировать, перемещать, сохранять или передавать) файлом размером 4 ГБ на любом диске, отформатированном в файловой системе FAT32.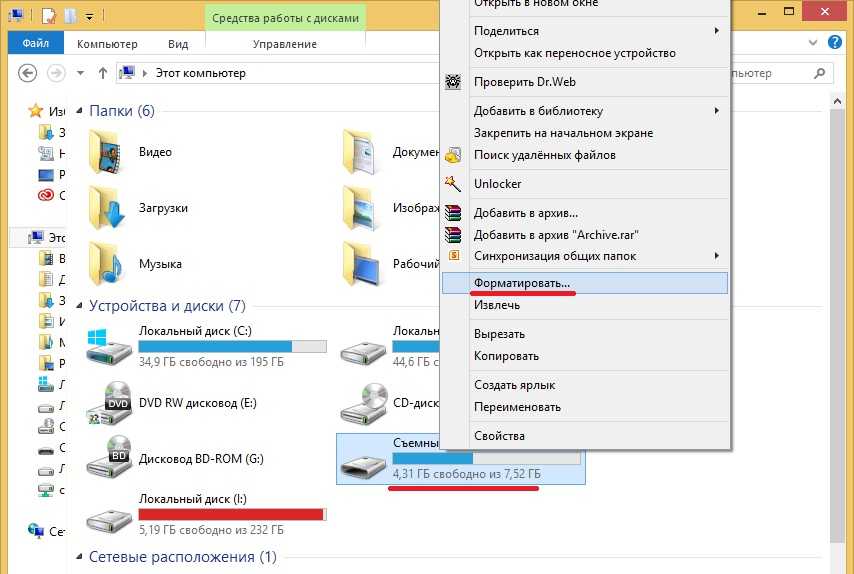 Сообщение об ошибке «Файл слишком велик для целевой файловой системы» также предполагает, что вы пытаетесь скопировать файл размером более 4 ГБ на накопитель FAT32, и этого не произойдет.
Сообщение об ошибке «Файл слишком велик для целевой файловой системы» также предполагает, что вы пытаетесь скопировать файл размером более 4 ГБ на накопитель FAT32, и этого не произойдет.
Как перенести файлы размером более 4 ГБ в FAT32 с форматированием или без него
Вы должны попытаться преодолеть ограничение размера файла FAT32, чтобы иметь возможность сохранять некоторые очень большие файлы. Единственное решение — сменить файловую систему на другую, совместимую с Windows, обычно на NTFS. Преобразование простое, и всего существует четыре метода.
* Способ форматирования диска в Windows Explorer и Windows Disk Management приведет к полному удалению данных, необходимо заранее сделать резервную копию всех важных файлов. Если вы не хотите делать резервные копии, выберите два других метода с использованием команд и стороннего бесплатного программного обеспечения для управления разделами EaseUS, которые предназначены не для форматирования, а для простого преобразования без потери данных.
Способ 1. Преобразование FAT32 в NTFS без форматирования с помощью EaseUS Partition Master Free
Изменение файловой системы FAT32 на NTFS путем форматирования приведет к удалению данных, а выполнять команды форматирования слишком рискованно. Всемогущее бесплатное программное обеспечение для создания разделов — EaseUS Partition Master Free — поможет вам полностью исправить ошибку «Файл слишком велик для целевой файловой системы» без форматирования.
Процесс конвертации настолько прост, что его можно бесплатно выполнить всего за несколько кликов.
Шаг 1. Установите и запустите EaseUS Partition Master на своем компьютере.
Шаг 2. В диспетчере разделов щелкните правой кнопкой мыши раздел FAT32 и выберите «Дополнительно», выберите «NTFS to FAT».
Шаг 3. Нажмите «Продолжить» во всплывающем диалоговом окне, чтобы продолжить.
Шаг 4. Нажмите «Применить», чтобы начать процесс преобразования. Дождитесь завершения процесса операции.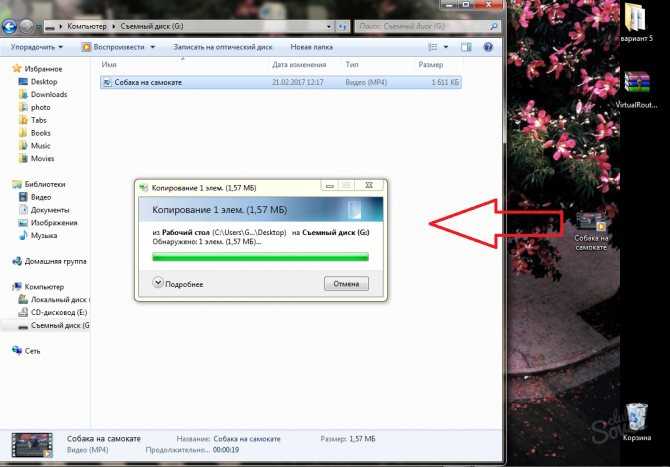
Способ 2. Переформатируйте FAT32 в проводнике Windows
Форматирование диска позволяет внести изменения в файловую систему на устройстве. Поэтому, если вы хотите изменить файловую систему с FAT32 на NTFS, чтобы иметь возможность передавать файл размером более 4 ГБ на USB-накопитель или карту памяти, Windows File Explorer в Windows 10/8/7 является удобным вариантом, поскольку он встроен -в операционной системе, и вам не нужно его загружать.
Примечание: Сделайте резервную копию данных перед форматированием FAT32 в NTFS
Шаг 1. Нажмите клавиши Windows + E, чтобы вызвать проводник Windows.
Шаг 2. Щелкните правой кнопкой мыши подключенный USB-накопитель или SD-карту и выберите Формат.
Шаг 3. В раскрывающемся списке «Файловая система» выберите NTFS и нажмите «Пуск».
Способ 3. Переформатировать FAT32 в Windows Disk Management
Windows Disk management — это другая стандартная программа форматирования дисков Windows, которая позволяет форматировать USB-накопитель FAT32 или SD-карту в NTFS.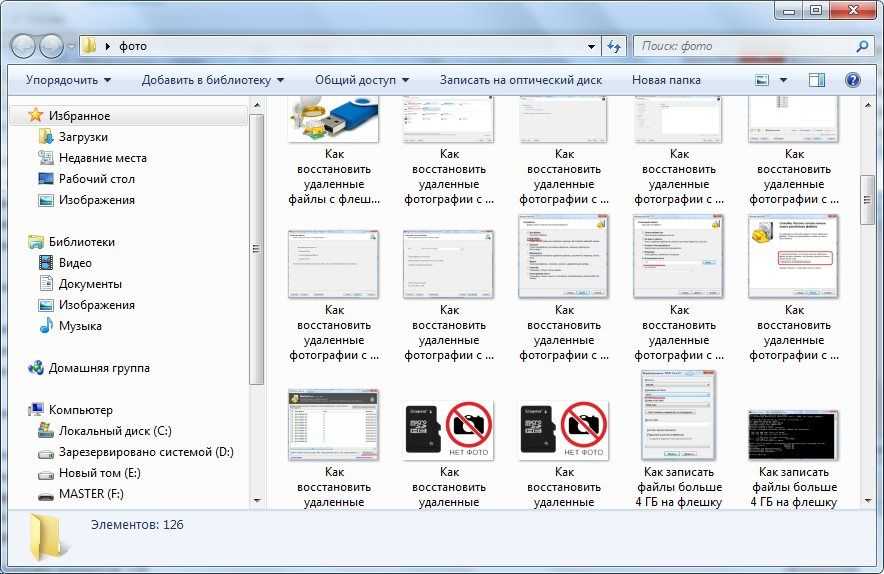 Вы можете не только использовать Управление дисками, чтобы решить проблему невозможности копирования файлов размером более 4 ГБ в FAT32, но и отформатировать диск RAW в файловую систему, распознаваемую Windows.
Вы можете не только использовать Управление дисками, чтобы решить проблему невозможности копирования файлов размером более 4 ГБ в FAT32, но и отформатировать диск RAW в файловую систему, распознаваемую Windows.
Примечание: Создайте резервную копию данных перед форматированием FAT32 в NTFS
Шаг 1. Перейдите в раздел Этот ПК/Мой компьютер > Управление > Управление дисками.
Шаг 2. Щелкните правой кнопкой мыши подключенный USB-накопитель или SD-карту и выберите Формат.
Шаг 3. Выберите NTFS в качестве целевой файловой системы и нажмите OK.
Метод 4. Измените FAT32 на NTFS в командной строке Windows без форматирования
Хотя это не приведет к форматированию диска и потере данных, способ исправления файла, слишком большого для USB, с помощью командной строки Windows довольно сложен. и не рекомендуется новичкам в компьютерах. Если вы не знакомы с основными командными строками или, возможно, не можете запустить cmd с правами администратора, обратитесь к стороннему простому решению.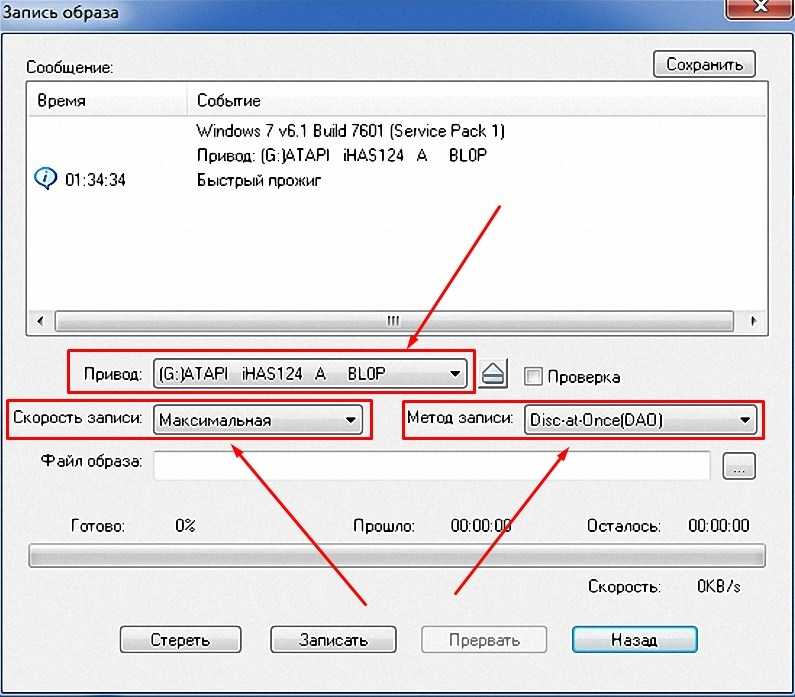
Шаг 1. Нажмите клавиши Windows + R, чтобы открыть окно «Выполнить», введите cmd и нажмите Enter.
Шаг 2. В окне командной строки Windows введите команду convert [буква диска]: /fs: [файловая система] и нажмите Enter.
Например: преобразовать G: /fs: ntfs.
Вы можете избавиться от ошибки «Файл слишком велик для файловой системы назначения»
На этой странице мы обсудили причины ошибки «Файл слишком велик для файловой системы назначения», которая часто возникает, когда вы попробуйте перенести большие файлы на устройства FAT32. Если вы с ним, вы можете напрямую преобразовать файловую систему из FAT32 в NTFS на своем устройстве, чтобы избавиться от этой проблемы. EaseUS Partition Master Free с функцией преобразования в NTFS может выполнить эту задачу за вас. Это не вызовет никаких проблем с потерей данных.
Или вы также можете использовать проводник, управление дисками или даже командные строки CMD для форматирования устройства в NTFS, если вам не нужны существующие данные на целевом устройстве. Для более эффективного и безопасного решения вы можете положиться на EaseUS Partition Master.
Для более эффективного и безопасного решения вы можете положиться на EaseUS Partition Master.
Часто задаваемые вопросы об исправлении ошибки «Файл слишком большой»
Если у вас есть дополнительные вопросы о том, как избавиться от ошибки «Слишком большой файл» или FAT32, следуйте инструкциям и найдите ответы на перечисленные ниже вопросы.
1. Как обойти ограничение 4 ГБ на FAT32?
Вы можете переключить файловую систему на устройстве FAT32 на NTFS или exFAT, чтобы обойти ограничение в 4 ГБ и сохранить большие файлы на устройстве. Для внутренних жестких дисков установите файловую систему NTFS. Для внешних жестких дисков или съемных запоминающих устройств установите формат exFAT.
2. Можно ли отформатировать 128 ГБ в FAT32?
Да, конечно. Поскольку размер FAT32 ограничен 32 ГБ на каждом разделе компьютера с Windows, вы не можете напрямую отформатировать устройство или раздел объемом 128 ГБ в FAT32 с помощью встроенных инструментов форматирования Windows, таких как Проводник или Управление дисками.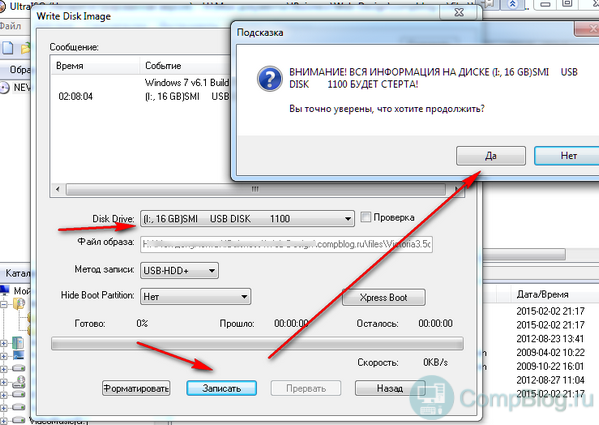
К счастью, вы можете обратиться за помощью к EaseUS Partition Master. Это нарушает максимальный размер тома 32 ГБ на компьютерах с Windows. Кроме того, он позволяет напрямую форматировать раздел объемом 128 ГБ, USB или даже SD-карту в файловую систему FAT32 с помощью расширенной функции форматирования. Чтобы получить пошаговое руководство, вы можете воспользоваться этим учебным пособием: Как отформатировать SD-карту на 128 ГБ в FAT32.
3. Как исправить размер файла, слишком большой для целевой файловой системы, без форматирования?
Для этого вы можете воспользоваться функцией преобразования файлов в EaseUS Partition Master. Вот шаги:
- Подключите диск или съемное устройство к компьютеру с ошибкой «файл слишком велик».
- Установите и запустите EaseUS Partition Master Free.
- Щелкните правой кнопкой мыши целевое устройство хранения и выберите «Дополнительно», затем нажмите «Преобразовать в NTFS».
- Выберите «ОК» и нажмите «Выполнить задачу», чтобы выполнить преобразование.

9 лучших USB-накопителей (2023 г.): флеш-накопители, флэш-накопители, карты памяти
Simon Hill
Gear
Эти карты памяти, протестированные WIRED, представляют собой виртуальный картотечный шкаф в вашем кармане.
Если вы покупаете что-то по ссылкам в наших историях, мы можем получить комиссию. Это помогает поддерживать нашу журналистику. Узнать больше. Пожалуйста, также рассмотрите возможность подписки на WIRED
Рекомендуемые в этой статье
Лучший в целом
SanDisk Extreme Pro (128 ГБ)
Подробнее
40 долларов на Amazon
Компактная альтернатива
PNY Pro Elite (256 ГБ)
Подробнее
40 долларов на Amazon
Лучший накопитель USB-C (и самый быстрый)
Kingston DataTraveler Max (1 ТБ)
Подробнее
117 долларов на Amazon
Лучшее для телефонов
SanDisk iXpand Luxe5 (128 4 ГБ) 90
43 доллара США на Amazon
Подробнее
4 / 11
Когда-то широко распространенные USB-накопители потеряли свою популярность с появлением облачных технологий, но этим портативным устройствам есть что предложить. Также известные как флэш-накопители или карты памяти, флэш-накопители служат хранилищем для резервного копирования ценных фотографий, воспроизведения фильмов на большом экране или копирования файлов с одного телефона или ноутбука на другой. Они доступны по цене, достаточно малы, чтобы поместиться на цепочке для ключей, и могут похвастаться постоянно растущими возможностями и скоростью передачи данных.
Также известные как флэш-накопители или карты памяти, флэш-накопители служат хранилищем для резервного копирования ценных фотографий, воспроизведения фильмов на большом экране или копирования файлов с одного телефона или ноутбука на другой. Они доступны по цене, достаточно малы, чтобы поместиться на цепочке для ключей, и могут похвастаться постоянно растущими возможностями и скоростью передачи данных.
После тестирования многих, это лучшие флешки для различных целей и бюджетов. Если вам нужно более 1 терабайта дискового пространства, ознакомьтесь с нашим руководством по лучшим портативным накопителям. И не забудьте сделать резервную копию своей цифровой жизни.
Обновлено за январь 2023 г.: мы добавили диск от PNY и обновили цены.
Специальное предложение для читателей Gear: получите годовую подписку на WIRED за 5 долларов (скидка 25 долларов) . Это включает неограниченный доступ к WIRED. com и наш печатный журнал (если хотите). Подписки помогают финансировать работу, которую мы делаем каждый день.
com и наш печатный журнал (если хотите). Подписки помогают финансировать работу, которую мы делаем каждый день.
Фотография: SanDisk
Лучший в целом
SanDisk Extreme Pro (128 ГБ)
SanDisk Extreme Pro обеспечивает идеальный баланс между скоростью, надежностью и ценой. Он имеет гладкий и прочный алюминиевый корпус с петлей для крепления на связке ключей. Нажмите на пластиковый ползунок, чтобы открыть или скрыть штекер USB-A, и им можно управлять одной рукой. В наших тестах скорости соответствовали заявленным SanDisk (420 мегабайт в секунду при чтении, 380 МБ/с при записи), что делает его идеальным для тех, кто регулярно копирует файлы между устройствами. Вы получаете различные варианты емкости хранилища (до 1 терабайта) и пожизненную гарантию.
Разъем: USB 3.2 Type-A
$ 40 на Amazon
$ 40 на B & H
Фотография: PNY
Компактный альтернативный чем наш лучший выбор, PNY Pro Elite — это компактный накопитель, который хорошо работает.
 Пластиковая крышка закрывается, чтобы защитить штекер USB-A, и есть отверстие для ремешка или кольца для ключей. При тестировании с большими файлами средняя скорость чтения и записи постоянно превышала заявленные 400 МБ/с и 250 МБ/с, хотя этот диск иногда немного нагревается. Я протестировал диск на 256 ГБ, но есть модели на 128 ГБ, 512 ГБ и 1 терабайт.
Пластиковая крышка закрывается, чтобы защитить штекер USB-A, и есть отверстие для ремешка или кольца для ключей. При тестировании с большими файлами средняя скорость чтения и записи постоянно превышала заявленные 400 МБ/с и 250 МБ/с, хотя этот диск иногда немного нагревается. Я протестировал диск на 256 ГБ, но есть модели на 128 ГБ, 512 ГБ и 1 терабайт.Разъем: USB 3.1 Type-A
40 долларов на Amazon
Фотография: Kingston
Лучший накопитель USB-C (и самый быстрый)
Kingston DataTraveler Max 3 90 всю папку камеры с моего телефона Pixel на ноутбук так быстро, что я боялся, что это, должно быть, не удалось. Но когда я проверил свой ноутбук, все было в наличии и правильно. Это очень легкий пластиковый накопитель с ребристым верхом, который позволяет вставлять и вынимать штекер USB-C. Крошечная петля наверху означает, что вы можете прикрепить его к связке ключей. Это отличный выбор, если вы хотите создавать резервные копии или перемещать файлы между смартфонами, планшетами или ноутбуками с портами USB-C.
 Это, безусловно, самый быстрый диск, который я тестировал (1000 МБ/с при чтении, 900 МБ/с), поэтому он особенно удобен для передачи больших файлов. Мы связались с моделью на 1 терабайт, но также доступны варианты на 256 и 512 гигабайт.
Это, безусловно, самый быстрый диск, который я тестировал (1000 МБ/с при чтении, 900 МБ/с), поэтому он особенно удобен для передачи больших файлов. Мы связались с моделью на 1 терабайт, но также доступны варианты на 256 и 512 гигабайт.Разъем: USB 3.2 Gen 2 Type-C
$ 117 на Amazon
$ 130 на B & H
Фотография: Sandisk
Лучший для телефонов
Sandisk IXPAND Luxe (128 GB)
9 9000 9000 9000 9000 9000 9000 9000 9000 9000 9000 9000 9000 9000 9000 4000 4000 4000 4000 4000 4000 9000 4000
9000 9000 9000 9000 9000 9000 9000 9000
флешка для резервного копирования и копирования фотографий и других файлов со смартфона, мне нравится iXpand Luxe. Он имеет штекер Lightning для iPhone и iPad на одном конце и переворачивается, открывая штекер USB-C на другом, поэтому вы можете передавать файлы на устройства и ноутбуки Android или с них. У него металлический корпус с петлей для брелка, и он очень тонкий. Такая конструкция означает, что одна вилка всегда открыта, и хотя SanDisk включает в себя отдельную пластиковую крышку, которая вставляется в слоты, я боюсь, что неизбежно потеряю ее.
 Варианты хранения достигают максимума в 256 гигабайт.
Варианты хранения достигают максимума в 256 гигабайт.Если вы хотите использовать этот диск с iPhone или iPad, вы должны установить приложение iXpand (не требуется для устройств Android). Он работает хорошо, но это не самый быстрый диск (90 МБ/с на чтение, 35 МБ/с на запись). Резервное копирование фотографий с iPhone моей жены в первый раз заняло пару часов. Удобно, вы можете настроить приложение для автоматического резервного копирования фотографий при вставке диска. На вашем ноутбуке нет порта USB-C? Тогда вам подойдет очень похожий iXpand Go (40 долларов). Он оснащен портом Lightning на одном конце и разъемом USB-A на другом.
Разъем: USB Type-C 3.1 и Apple Lightning
★ Другая альтернатива : Verbatim Dual (21 долл. США за 64 ГБ) — это крошечный накопитель с разъемом USB-C на одном конце и крышкой с ремешком для крепления. вы можете удалить, чтобы открыть USB-A на другом (оба USB 3.2 Gen 1). Он не самый быстрый, но очень маленький и дешевый, а также выпускается в вариантах на 16 или 32 гигабайта.

43 доллара на Amazon
43 доллара на Adorama
Самые популярные
Фотография: Vorbatim
Лучший бюджет
VINSTRIP -GB диск имел переменную скорость записи до 80 МБ/с и скорость чтения немного выше), но мне нравится простой дизайн. USB-A вставляется в легкий пластиковый корпус для защиты, поэтому крышка не потеряется, а на другом конце есть крошечная петля для брелка. Я упоминал, что это дешево? Вы можете получить различные размеры, все по привлекательным ценам для емкости. Если вы хотите взять с собой файлы, и нет спешки их передавать, это один из самых дешевых способов. Вы также можете получить 16-, 32-, 64- или 128-гигабайтные варианты. Просто будьте осторожны, так как старая модель Pinstripe работает медленнее.
Разъем: USB 3.2 Gen 1 Type-A
20 долларов на Amazon
Фотография: Corsair
Самый прочный
Corsairking Flash a прочный корпус Survivor Stealth 900 с флэш-накопителем 900 (60 4 ГБ) Survivor Stealth от Corsair сложно превзойти.
 Он имеет ребристый цилиндрический корпус из анодированного алюминия с ребристыми резиновыми крышками с каждой стороны. На одном конце есть отверстие для брелка, а винты открываются, открывая накопитель со стандартным разъемом USB-A. При правильном закрытии этот накопитель водонепроницаем до глубины 200 метров, а корпус устойчив к вибрациям и ударам. Я бросил его в стакан с водой и позволил кошке гоняться за ним, и он все еще работает нормально. Его производительность довольно средняя (85 МБ/с при чтении, 70 МБ/с при записи), поэтому для выполнения большого резервного копирования или передачи больших файлов требуется некоторое время. Емкость хранилища также относительно невелика и достигает 128 гигабайт.
Он имеет ребристый цилиндрический корпус из анодированного алюминия с ребристыми резиновыми крышками с каждой стороны. На одном конце есть отверстие для брелка, а винты открываются, открывая накопитель со стандартным разъемом USB-A. При правильном закрытии этот накопитель водонепроницаем до глубины 200 метров, а корпус устойчив к вибрациям и ударам. Я бросил его в стакан с водой и позволил кошке гоняться за ним, и он все еще работает нормально. Его производительность довольно средняя (85 МБ/с при чтении, 70 МБ/с при записи), поэтому для выполнения большого резервного копирования или передачи больших файлов требуется некоторое время. Емкость хранилища также относительно невелика и достигает 128 гигабайт.Разъем: USB 3.0 Type-A
$35 на Amazon
Фотография: Samsung
Минималистский дизайн
Samsung Bar Plus (128 ГБ)
Элегантный цельный дизайн USB-накопителя -уловистый и практичный. Металлический корпус серебристого или серого цвета с изогнутой конструкцией, позволяющей легко вынимать устройство, и петлей, позволяющей надевать его на кольцо для ключей.
 Тестовые скорости чтения были чуть ниже 400 МБ/с, а скорость записи чуть превышала 100 МБ/с, но диски меньшего размера (32 ГБ и 64 ГБ) значительно медленнее. Bar Plus также является долговечным вариантом: Samsung утверждает, что он водонепроницаем, ударопрочен, термостойкий, магнитостойкий и защищен от рентгеновских лучей.
Тестовые скорости чтения были чуть ниже 400 МБ/с, а скорость записи чуть превышала 100 МБ/с, но диски меньшего размера (32 ГБ и 64 ГБ) значительно медленнее. Bar Plus также является долговечным вариантом: Samsung утверждает, что он водонепроницаем, ударопрочен, термостойкий, магнитостойкий и защищен от рентгеновских лучей.Connector: USB 3.1 Type-A
$18 at Amazon
Most Popular
Photograph: Lexar
Most Secure
Lexar Jumpdrive Fingerprint F35 (128 Гб)
Вы можете приобрести USB-накопители со всевозможными мерами безопасности, но в этой модели Lexar есть удобный сканер отпечатков пальцев. Корпус накопителя и сканера металлические с петлей для брелка вверху и черной выдвижной пластиковой крышкой для защиты штекера USB-A. Вам нужно настроить сканер отпечатков пальцев на ПК с Windows, и вы можете зарегистрировать до 10 отпечатков пальцев.
 Я зарегистрировал свой большой палец, и он был отсканирован, как только я вставил его в компьютер, что дало мне доступ к защищенному разделу, который может похвастаться 256-битным шифрованием AES.
Я зарегистрировал свой большой палец, и он был отсканирован, как только я вставил его в компьютер, что дало мне доступ к защищенному разделу, который может похвастаться 256-битным шифрованием AES.Существует также общедоступный раздел, доступ к которому можно получить как к обычному диску, поэтому при необходимости вы можете получить доступ к некоторым файлам без защиты отпечатков пальцев. Скорость чтения неплохая, но скорость записи низкая (150 МБ/с чтение, 60 МБ/с запись). Вы можете получить его в вариантах на 32, 64, 128 или 256 гигабайт.
Разъем: USB 3.0 Type-A
40 долларов США на Amazon
Фотография: Verbatim
Best Tiny
Verbatim Nano (32 ГБ)
Многие накопители ненамного больше разъема USB-A, но я считаю, что их слишком легко потерять. Но если вам нужен крошечный накопитель, они не намного меньше этого. В моем тестировании Verbatim Nano на 32 ГБ показала себя немного лучше заявленных скоростей чтения 80 МБ/с и записи 25 МБ/с, но все равно довольно медленно.
 Мне нравится изогнутый выступ, который облегчает извлечение (некоторые из этих крошечных дисков трудно вытащить). Синей отделке не хватает стиля, но ее легко заметить, если уронить, и она очень доступна. Есть также 16- и 64-гигабайтные модели.
Мне нравится изогнутый выступ, который облегчает извлечение (некоторые из этих крошечных дисков трудно вытащить). Синей отделке не хватает стиля, но ее легко заметить, если уронить, и она очень доступна. Есть также 16- и 64-гигабайтные модели.Разъем: USB 3.2 Gen 1 Type-A
★ Другая альтернатива : Samsung FIT Plus (33 долл. МБ/с при чтении для дисков емкостью 128 или 256 ГБ). Он больше, но имеет удобную петлю для брелка.
10 долларов США на Amazon
Фото: Getty Images
Извлечение и форматирование дисков
Передовой опыт
Рекомендуется отформатировать диск перед началом его использования. Обычно вас спрашивают, какой формат вы хотите использовать. Почти каждое устройство распознает формат FAT32, но он ограничивает размер отдельного файла до 4 ГБ. Перейдите на exFAT, если у вас есть файлы большего размера. Если вы отформатируете флешку, она полностью сотрет все, что на ней хранится. Вот как это сделать вручную:
На компьютере с Windows: Откройте Проводник и найдите свой диск под номером Этот компьютер .
 Щелкните его правой кнопкой мыши и выберите Формат .
Щелкните его правой кнопкой мыши и выберите Формат .На Mac: Введите Disk Utility в поиск или найдите его через Applications > Utilities . Выберите свой диск из списка и нажмите Erase вверху. Затем вы можете переименовать и выбрать формат.
На Chromebook: Откройте «Файлы» и щелкните правой кнопкой мыши диск, чтобы выбрать Форматировать устройство .
Вы, вероятно, знакомы с предупреждениями об извлечении диска без его предварительного извлечения. Но существует реальная опасность того, что ваши данные будут повреждены, поэтому вот как это сделать правильно:
На компьютере с Windows: Вы можете щелкнуть значок уведомления Safely Remove Hardware на панели задач и выбрать параметр Извлечь . Если вы предпочитаете не извлекать устройство, введите Диспетчер устройств в строку поиска и нажмите, чтобы открыть.
 Развернуть Disk Drives и щелкните правой кнопкой мыши USB-накопитель, выберите Properties , Policies и установите Quick Removal .
Развернуть Disk Drives и щелкните правой кнопкой мыши USB-накопитель, выберите Properties , Policies и установите Quick Removal .На Mac: Вы увидите значок извлечения, указанный рядом с именем диска в Finder, или вы можете просто перетащить изображение флешки на рабочий стол в корзину.
На Chromebook: Откройте «Файлы» и щелкните правой кнопкой мыши диск, затем выберите «Извлечь устройство» .
На устройстве Android: Вы можете открыть и развернуть уведомление USB, чтобы найти параметр Eject .
На iPhone или iPad: Вариант извлечения отсутствует. Перед извлечением убедитесь, что передача данных не выполняется. Рекомендуется закрыть приложение «Файлы» или любое другое приложение, которое вы использовали для передачи файлов.
Самые популярные
Фотография: Javier Zayas Photography 9/Gavier Zatyas Photography0004
Как получить максимальную отдачу от накопителя
Советы по хранению
Есть несколько моментов, о которых следует помнить при покупке USB-накопителей, и у нас также есть несколько советов по их использованию.

Емкость : Чтобы определиться с необходимой вам емкостью, сначала проверьте размер папок или файлов, которые вы хотите скопировать. Каждый USB-накопитель в нашем руководстве имеет указанную емкость, но доступное вам доступное для использования хранилище будет немного меньше, поскольку для прошивки устройства требуется место.
Скорость : Стандарты USB постоянно совершенствуются, и мы рекомендуем как минимум USB 3.0, хотя чем выше, тем лучше. Хотя стандарты USB имеют разные теоретические максимальные скорости, очень важно проверить скорости чтения и записи, указанные производителем для каждого диска. Если вы в основном передаете данные, вам нужно искать диск с высокой скоростью записи . Если вы планируете запускать программное обеспечение на компьютере через дисковод (например, видеоигры), вам понадобится модель с высоким рейтингом 9.0022 читать скорости.
Совместимость : Многие флешки будут работать с любым устройством с соответствующим портом, но стоит проверить совместимость, чтобы не разочароваться.
 Если вы хотите использовать накопитель с устройством Android, для него потребуется поддержка USB on-the-go (OTG). Большинство Android-устройств поддерживают USB OTG. Вы получите уведомление, когда вставите флешку с параметрами, которые должны включать File Transfer . Вы можете попробовать приложение USB OTG Checker, чтобы подтвердить поддержку, если вы не уверены. iPhone и iPad от Apple не поддерживают USB OTG, но вы можете установить сопутствующее приложение для накопителей, например серию iXpand от SanDisk.
Если вы хотите использовать накопитель с устройством Android, для него потребуется поддержка USB on-the-go (OTG). Большинство Android-устройств поддерживают USB OTG. Вы получите уведомление, когда вставите флешку с параметрами, которые должны включать File Transfer . Вы можете попробовать приложение USB OTG Checker, чтобы подтвердить поддержку, если вы не уверены. iPhone и iPad от Apple не поддерживают USB OTG, но вы можете установить сопутствующее приложение для накопителей, например серию iXpand от SanDisk.Разъемы : Большинство флэш-накопителей имеют разъемы USB-A, но вы также можете приобрести диски с разъемами USB-C, MicroUSB и Lightning. Если вы планируете использовать флешку со смартфоном и компьютером, самое простое решение — подключить флешку с обоими необходимыми типами разъемов. Вы также можете купить USB-концентраторы с несколькими портами или адаптерами, но обратите особое внимание на поддерживаемый стандарт, иначе он может ограничить скорость передачи данных.
 Например, этот адаптер Anker USB-A-USB-C поддерживает USB 3.0.
Например, этот адаптер Anker USB-A-USB-C поддерживает USB 3.0.Безопасность : Помните, что USB-накопители могут вызвать проблемы с безопасностью, особенно для предприятий, и вам не следует никогда не подключать случайные накопители, которые вы найдете под рукой. Если вы планируете хранить конфиденциальные данные на флэш-накопителе, рассмотрите возможность биометрической защиты или защиты паролем и изучите уровень шифрования, который они предлагают. Существуют программные сервисы, которые предлагают шифрование и позволяют защитить паролем файлы на любом USB-накопителе.
Саймон Хилл пишет о технологиях уже более десяти лет. Он регулярно пишет для WIRED, но вы также можете найти его работы по адресу 9.0022 Business Insider , Reviewed, TechRadar, Android Authority, USA Today , Digital Trends и во многих других местах. Прежде чем писать, он работал в разработке игр. Он живет… Подробнее
ТемыUSB-накопителиПокупкиАксессуары и периферийные устройстваПортативное хранилищеруководства по покупке
Еще от WIRED
Какой формат должен быть у USB для больших файлов?
exFAT — идеальная файловая система для USB-накопителей.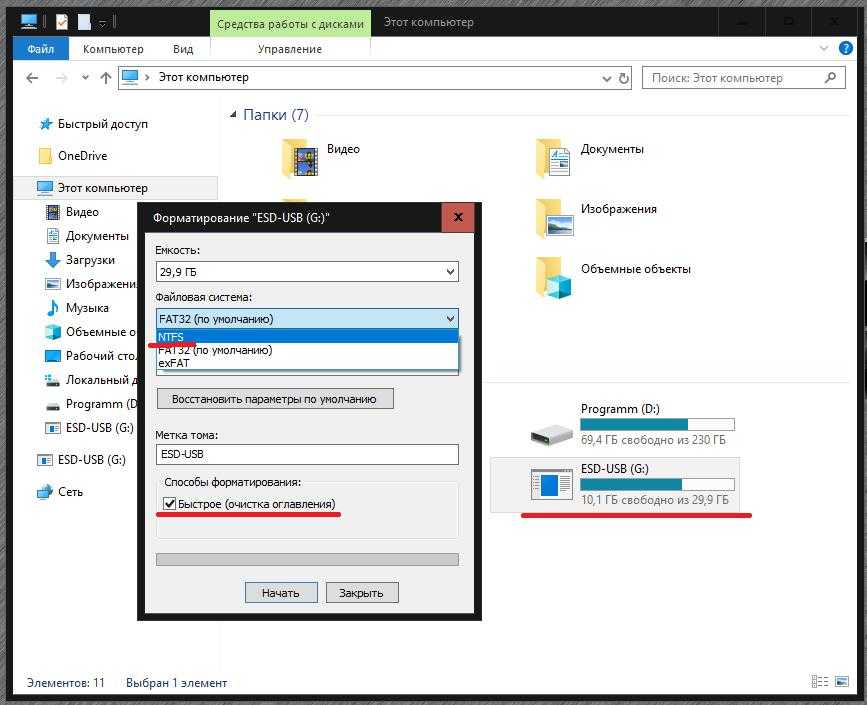 Он не имеет ограничения на размер файла в 4 ГБ и совместим с большинством операционных систем Windows и Mac.
Он не имеет ограничения на размер файла в 4 ГБ и совместим с большинством операционных систем Windows и Mac.
Запрос на удаление
|
Полный ответ см. на сайте kingston.com
Какой формат используют большие файлы на USB-накопителе?
Файлы размером более 4 ГБ НЕЛЬЗЯ хранить на томе FAT32. Форматирование флешки в exFAT или NTFS решит эту проблему. ВНИМАНИЕ: Сделайте резервную копию ваших данных. Форматирование удалит все данные на вашем устройстве.
Запрос на удаление
|
Просмотреть полный ответ на support-en.wd.com
Должен ли я использовать NTFS или FAT32 для USB?
Файловая система FAT32 подходит для устройств флэш-памяти меньшей емкости (таких как карты памяти, USB-накопители и другие устройства хранения), а файловая система NTFS подходит для дисков большой емкости.
Запрос на удаление
|
Полный ответ см. на сайте Consumer.huawei.com
на сайте Consumer.huawei.com
Должен ли мой USB быть exFAT или NTFS?
Вопрос № 2) Какой формат лучше всего подходит для жесткого диска? Ответ: NTFS (Новая технология для файловой системы) является рекомендуемым форматом, если вы собираетесь использовать диск в операционной системе Windows. Однако, если вы хотите использовать устройство хранения как в Windows, так и в macOS, лучшим форматом является exFAT.
Запрос на удаление
|
Посмотреть полный ответ на softwaretestinghelp.com
Должен ли я использовать FAT32 или exFAT?
FAT32 имеет лучшую совместимость. Если вы не уверены, поддерживает ли ваше устройство exFAT, рекомендуем отформатировать карту памяти в FAT32.
Запрос на удаление
|
Посмотреть полный ответ на transcend-info.com
Как исправить: На карте памяти написано «Файл слишком большой»
Почему мне не следует использовать exFAT?
exFAT плох, если вы хотите хранить на нем много очень маленьких файлов. Например. файл размером 500 КБ будет занимать до 12% дискового пространства из-за размера блока 64 КБ. В основном фото и видео.
Запрос на удаление
|
Посмотреть полный ответ на superuser.com
Есть ли недостатки у exFAT?
Недостатки exFAT
Не так совместим, как FAT32. Он не предлагает функции ведения журнала и других расширенных функций, встроенных в файловую систему NTFS.
Запрос на удаление
|
Посмотреть полный ответ на guru99.com
Каков максимальный размер диска для FAT32?
Максимальный размер раздела FAT32 составляет 2 ТБ.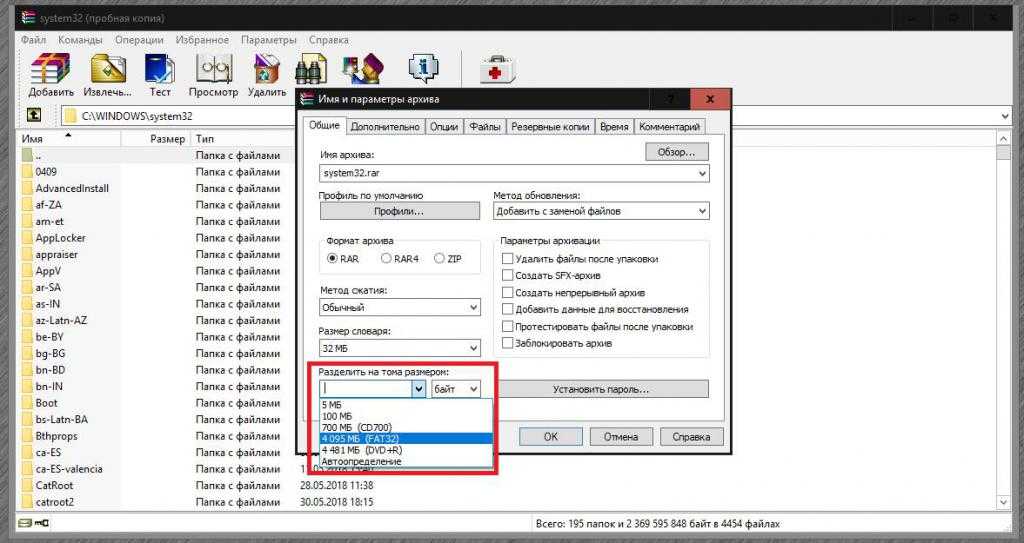 Если у вас есть диск емкостью 3 ТБ или больше, вы не сможете отформатировать его как один раздел FAT32. В этом примере вам понадобится сторонний менеджер разделов, чтобы создать такой большой раздел.
Если у вас есть диск емкостью 3 ТБ или больше, вы не сможете отформатировать его как один раздел FAT32. В этом примере вам понадобится сторонний менеджер разделов, чтобы создать такой большой раздел.
Запрос на удаление
|
Просмотреть полный ответ на сайте support-en.wd.com
При каких условиях лучше выбрать exFAT, а не FAT32 или NTFS?
Таким образом, для USB-накопителей вы должны использовать exFAT, если вы работаете в среде Windows и Mac, и NTFS, если вы используете только Windows.
Запрос на удаление
|
Полный ответ см. на сайте pcworld.com
Как узнать, какая у меня USB-память: FAT32 или exFAT?
Подключите флэш-накопитель к ПК с Windows, затем щелкните правой кнопкой мыши «Мой компьютер» и щелкните левой кнопкой мыши «Управление». Щелкните левой кнопкой мыши на «Управление дисками», и вы увидите список флэш-накопителей. Он покажет, отформатирован ли он как FAT32 или NTFS. Практически флешки форматируются в FAT32 при покупке новых.
Он покажет, отформатирован ли он как FAT32 или NTFS. Практически флешки форматируются в FAT32 при покупке новых.
Запрос на удаление
|
Посмотреть полный ответ на superuser.com
Является ли NTFS медленнее, чем exFAT?
Файловая система NTFS постоянно демонстрирует более высокую эффективность и меньшее использование ресурсов ЦП и системы по сравнению с файловой системой exFAT и файловой системой FAT32, что означает, что операции копирования файлов выполняются быстрее, и больше ресурсов ЦП и системы остается для пользовательских приложений и других операционных систем. системные задачи…
Запрос на удаление
|
Посмотреть полный ответ на flexense.com
FAT32 медленнее, чем NTFS?
Что быстрее? Хотя скорость передачи файлов и максимальная пропускная способность ограничены самым медленным каналом (обычно это интерфейс жесткого диска с ПК, такой как SATA, или сетевой интерфейс, такой как 3G WWAN), жесткие диски в формате NTFS тестировались быстрее, чем диски в формате FAT32.
Запрос на удаление
|
Посмотреть полный ответ на pcmag.com
Могу ли я изменить USB с NTFS на FAT32?
Шаг 1: Откройте средство управления дисками и щелкните правой кнопкой мыши диск, который хотите отформатировать. Шаг 2: Выберите «Формат» и нажмите «Да». Шаг 3: Теперь назовите диск и используйте раскрывающееся меню, чтобы изменить файловую систему на «FAT32». Шаг 4: Нажмите «ОК», и диск будет отформатирован в FAT32.
Запрос на удаление
|
Полный ответ см. на сайте recoveryit.wondershare.com
Может ли FAT32 хранить файлы размером более 4 ГБ?
Этот предел составляет 4 ГБ-1, или ровно 4 294 967 295 байт. Если файл больше этого, файловая система FAT32 не может его сохранить, и попытка перенести большие файлы на диск, отформатированный в FAT32, выдает ошибку.
Запрос на удаление
|
Посмотреть полный ответ на winability. com
com
Подходит ли exFAT для больших файлов?
exFAT обрабатывает чрезвычайно большие размеры файлов, например файлы, используемые для аудио и видео, и обеспечивает беспрепятственный обмен файлами между устройствами, использующими съемные носители, независимо от устройства или операционной системы.
Запрос на удаление
|
Полный ответ см. на сайте hcc-embedded.com
Как скопировать файл размером более 4 ГБ на USB-накопитель FAT32?
Как перенести файлы размером более 4 ГБ в FAT32:
- Способ 1. Преобразование файловой системы в NTFS в EaseUS Partition Master Free.
- Способ 2. Переформатируйте устройство в NTFS в проводнике.
- Способ 3. Переформатируйте FAT32 в NTFS в разделе «Управление дисками».
- Способ 4. Измените файловую систему на NTFS путем форматирования в командной строке.
Запрос на удаление
|
Посмотреть полный ответ на easyus. com
com
В чем разница между NTFS, FAT32 и exFAT?
FAT32, exFAT и NTFS — это файловые системы, используемые операционной системой Windows. FAT32 является самой старой, exFAT является заменой FAT32 и совместима с несколькими устройствами. NTFS — последняя файловая система.
Запрос на удаление
|
Посмотреть полный ответ на tutorialspoint.com
Можно ли отформатировать USB-накопитель на 64 ГБ в FAT32?
Отформатировать флешку объемом 32 ГБ или меньше в FAT32 довольно просто. Однако вы можете полагаться только на CMD (часто Diskpart и Powershell) и сторонний инструмент форматирования FAT32, если хотите отформатировать 64 ГБ / 128 ГБ / 256 ГБ USB в FAT32.
Запрос на удаление
|
Полный ответ см. на сайте recoveryit.wondershare.com
Может ли FAT32 поддерживать 1 ТБ?
Может ли FAT32 поддерживать жесткий диск емкостью 1 ТБ? Простой ответ — нет, не может. Но вы все равно можете отформатировать его в этом формате, но мы объясним это позже. На данный момент важно понимать, что, несмотря на то, что FAT32 имеет ограничение на жесткие диски размером 2 ТБ, Windows позволяет создавать разделы только размером 32 ГБ.
Но вы все равно можете отформатировать его в этом формате, но мы объясним это позже. На данный момент важно понимать, что, несмотря на то, что FAT32 имеет ограничение на жесткие диски размером 2 ТБ, Windows позволяет создавать разделы только размером 32 ГБ.
Запрос на удаление
|
Посмотреть полный ответ на easyus.com
Является ли FAT32 устаревшей?
Для сравнения, FAT32 сейчас устарела, хотя она по-прежнему важна для многих случаев использования, особенно когда нужно отображать и воспроизводить данные на (старых) устройствах, таких как DVD-плееры, автомобильные радиоприемники или игровые приставки.
Запрос на удаление
|
Посмотреть полный ответ на ionos.com
Могу ли я изменить exFAT на FAT32?
В разделе «Управление дисками» щелкните правой кнопкой мыши USB-накопитель exFAT или внешнее устройство, выберите «Формат». Шаг 4. Установите файловую систему на FAT32, отметьте «Быстрое форматирование» и нажмите «ОК» для подтверждения. Когда процесс форматирования завершится, ваш устройство готово к сохранению и передаче файлов в формате FAT32.
Шаг 4. Установите файловую систему на FAT32, отметьте «Быстрое форматирование» и нажмите «ОК» для подтверждения. Когда процесс форматирования завершится, ваш устройство готово к сохранению и передаче файлов в формате FAT32.
Запрос на удаление
|
Посмотреть полный ответ на easyus.com
Насколько быстрее NTFS, чем exFAT?
exFAT — это компромисс между скоростью отклика для небольших файлов и скоростью записи для больших файлов (15 МБ/с). NTFS очень медленная для множества маленьких файлов, но самая быстрая для очень больших файлов (25 МБ/с).
Запрос на удаление
|
Посмотреть полный ответ на amazon.com
Каков максимальный размер файла в ГБ для NTFS?
Максимальный размер файла составляет 4 ГБ. NTFS NTFS, сокращение от New Technology File System, представляет собой усовершенствованную файловую систему, которая обеспечивает производительность, безопасность, надежность и расширенные функции, отсутствующие в файловых системах FAT и FAT32.
Запрос на удаление
|
Просмотреть полный ответ на sciencedirect.com
Будут ли потеряны данные при преобразовании FAT32 в NTFS?
2. Будет ли преобразование из FAT32 в NTFS стирать данные? Если вы выберете преобразование командной строки CMD convert G: /fs:ntfs (где G — буква диска целевого устройства) или функцию «Преобразовать в NTFS» в EaseUS Partition Master, ваши данные будут надежно сохранены на устройстве. Никакие данные не будут удалены.
Запрос на удаление
|
Посмотреть полный ответ на easyus.com
Как преобразовать USB NTFS в FAT32 без потери данных?
Как преобразовать формат USB-накопителя из NTFS в FAT32?
- Щелкните правой кнопкой мыши «Этот компьютер» или «Мой компьютер» и выберите «Управление», затем «Управление дисками».
- Выберите USB-накопитель, щелкните его правой кнопкой мыши и выберите «Форматировать».


 Вместо «имя накопителя» напишите букву flash-диска. И после неё поставьте двоеточие. То есть должно получиться что-то вроде «convert G: …».
Вместо «имя накопителя» напишите букву flash-диска. И после неё поставьте двоеточие. То есть должно получиться что-то вроде «convert G: …».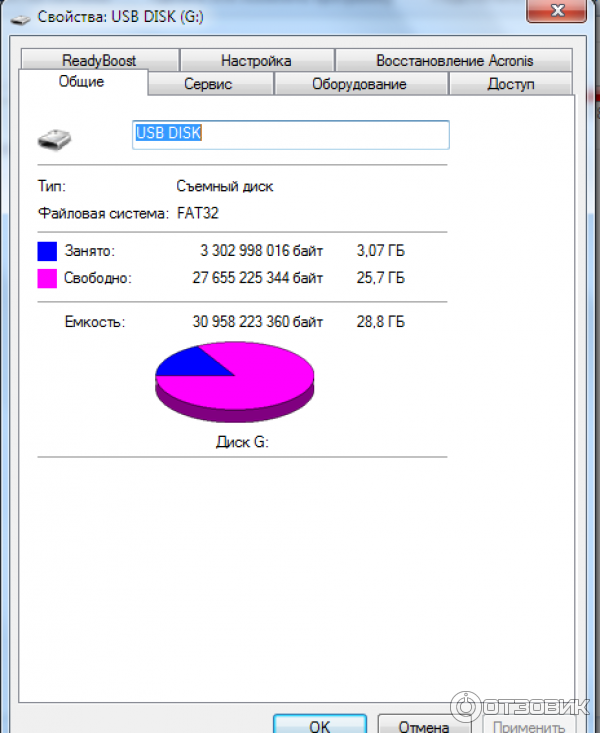
 Это связано с особенностями прав доступа, которые имеются в NTFS, но не было в FAT.
Это связано с особенностями прав доступа, которые имеются в NTFS, но не было в FAT.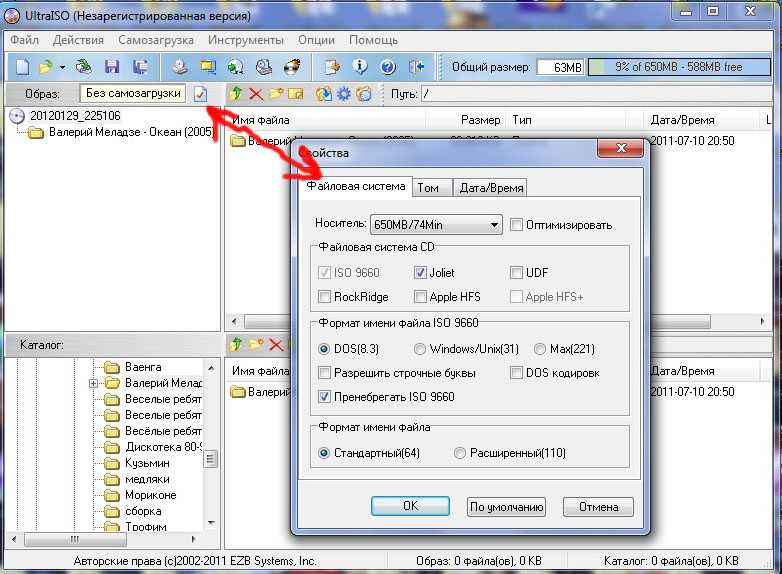 Выигрыш в пару десятков мегабайт того не стоит. К тому же еще активней начинает проявлять себя пункт 4 — изнашивание ячеек памяти.
Выигрыш в пару десятков мегабайт того не стоит. К тому же еще активней начинает проявлять себя пункт 4 — изнашивание ячеек памяти.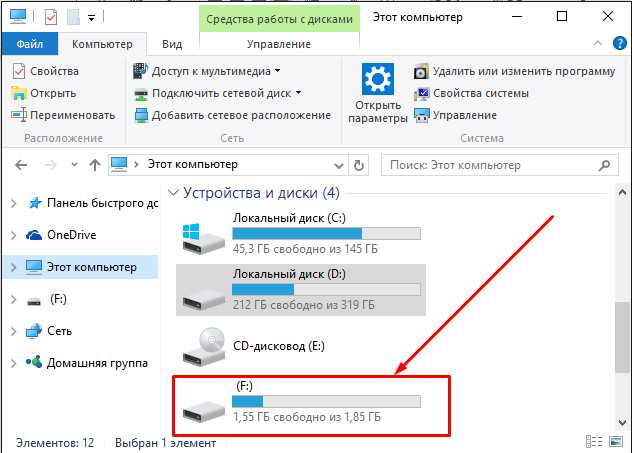 Ubuntu и exFAT работали правильно и быстро (я проверил с md5sum и скорость была ограничена системой USB).
Ubuntu и exFAT работали правильно и быстро (я проверил с md5sum и скорость была ограничена системой USB). Откройте его.
Откройте его.

 Для того, чтобы узнать наверняка, вы можете ознакомиться с инструкцией к вашему устройству, обычно в ней пишутся подобные вещи. Тогда ограничение размера в 4 ГБ будет снято. Пользователям Windows XP возможно понадобится установить обновление «KB955704», иначе могут наблюдаться проблемы совместимости.
Для того, чтобы узнать наверняка, вы можете ознакомиться с инструкцией к вашему устройству, обычно в ней пишутся подобные вещи. Тогда ограничение размера в 4 ГБ будет снято. Пользователям Windows XP возможно понадобится установить обновление «KB955704», иначе могут наблюдаться проблемы совместимости.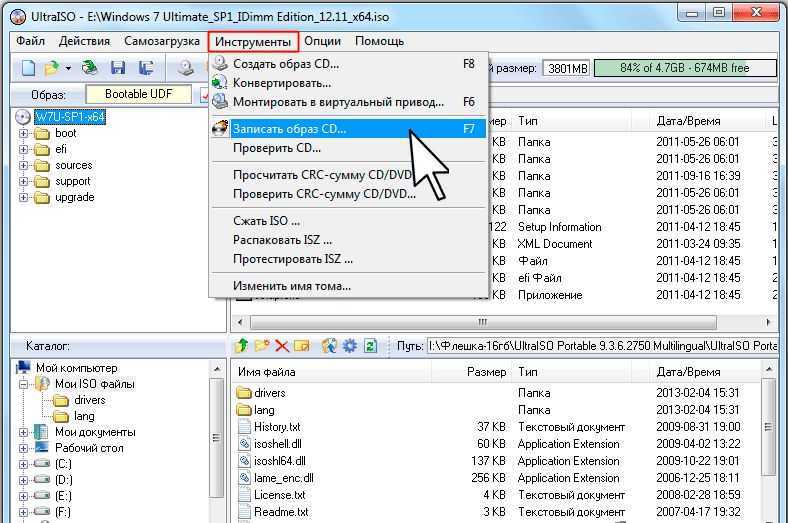
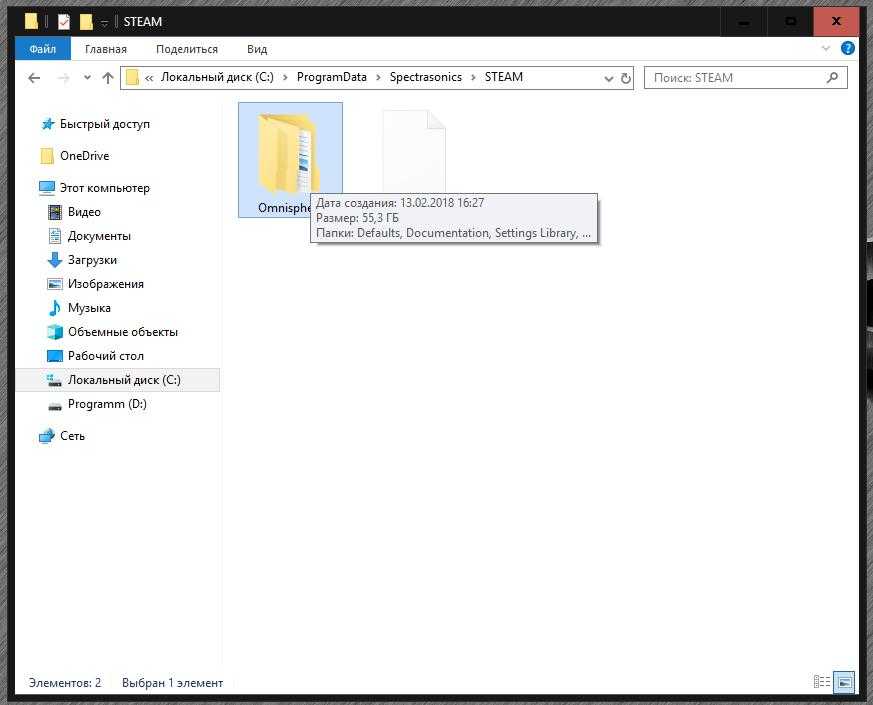 Но не факт, что и это удастся.
Но не факт, что и это удастся.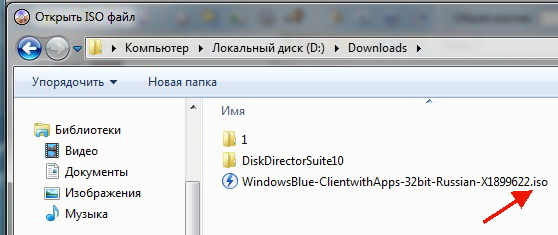
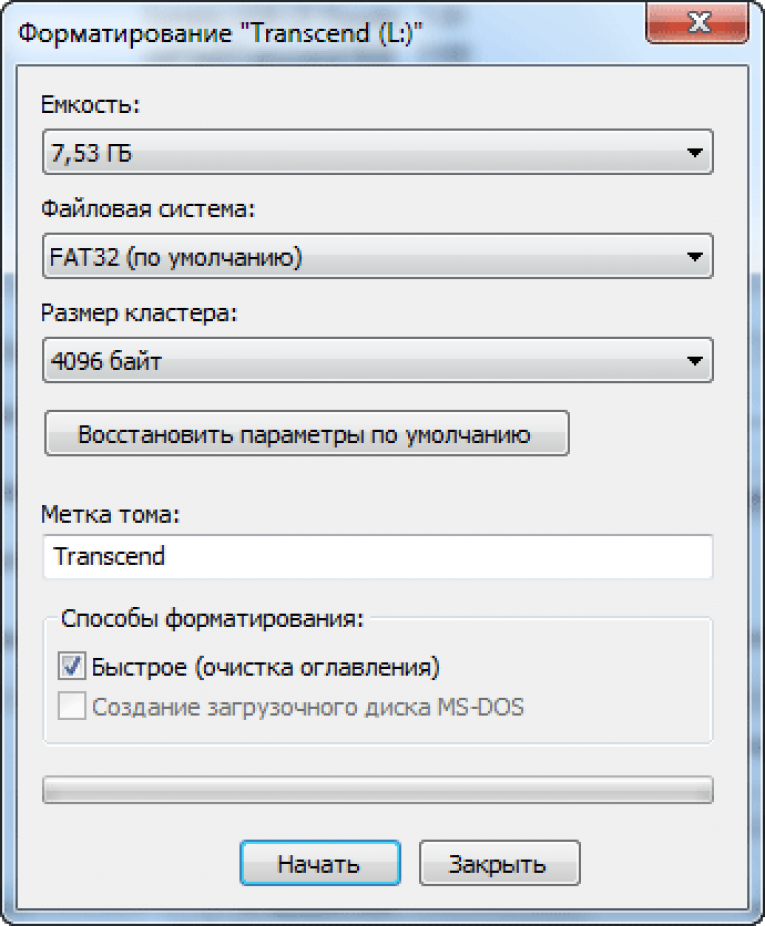
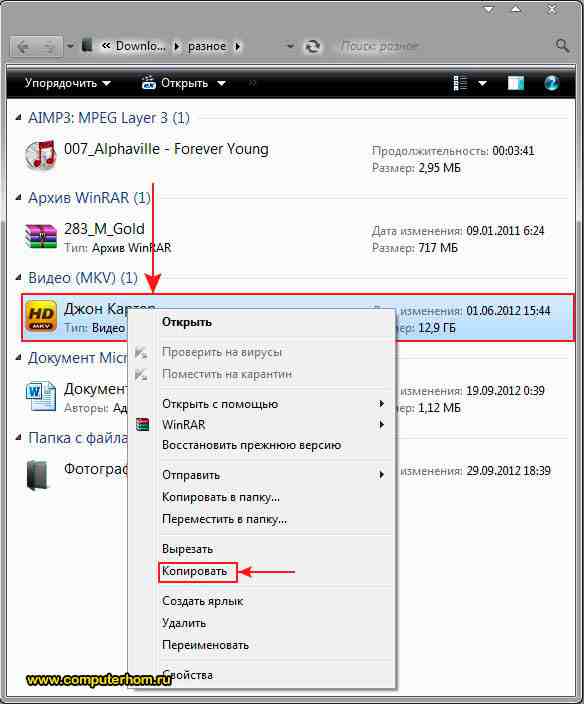

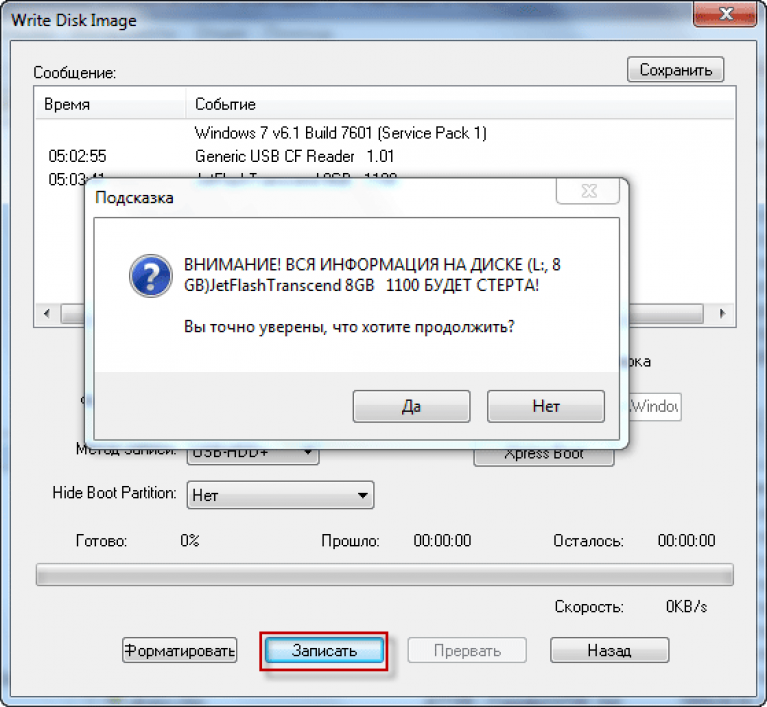 FAT – это английская аббревиатура, которая означает специальную таблицу для размещения разных файлов. Наибольший размер файла, который вы могли бы записать на этот носитель – всего лишь 32 Мб.
FAT – это английская аббревиатура, которая означает специальную таблицу для размещения разных файлов. Наибольший размер файла, который вы могли бы записать на этот носитель – всего лишь 32 Мб. Эта система не имеет ощутимых ограничений, ведь на нее можно спокойно записывать любые файлы, общий размер которых доходит до 16 терабайт. В связи с этим, проблем с записью очень больших файлов здесь просто не существует.
Эта система не имеет ощутимых ограничений, ведь на нее можно спокойно записывать любые файлы, общий размер которых доходит до 16 терабайт. В связи с этим, проблем с записью очень больших файлов здесь просто не существует.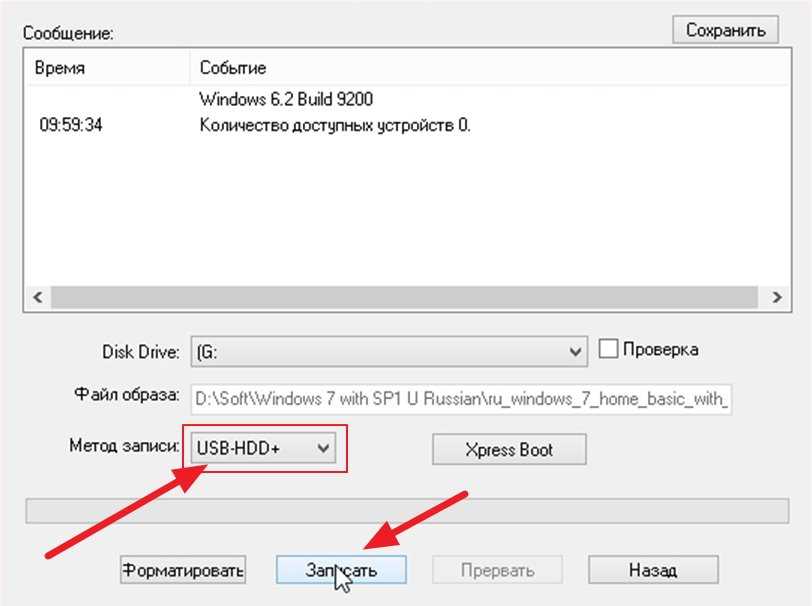

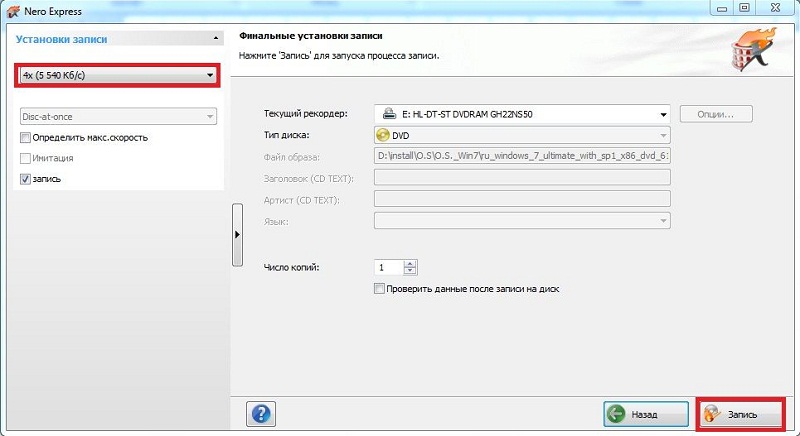
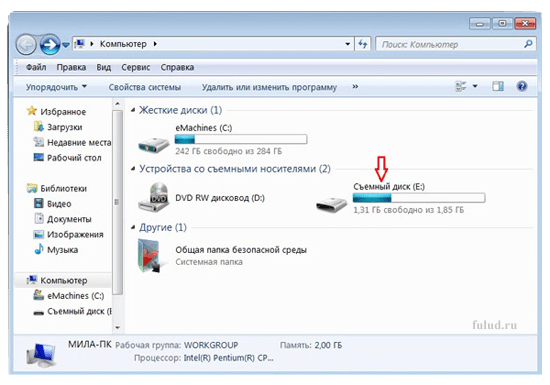 В доступе отказано.
В доступе отказано.
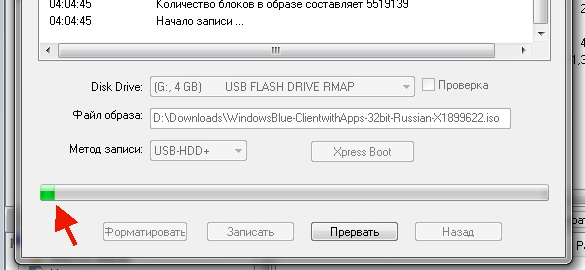 Этот параметр часто используется для флэш-накопителей USB, чтобы эффективно освободить доступное пространство для передачи или хранения других файлов. Это не самый безопасный способ удаления ваших файлов, потому что данные все еще могут быть восстановлены с помощью инструментов восстановления данных.
Этот параметр часто используется для флэш-накопителей USB, чтобы эффективно освободить доступное пространство для передачи или хранения других файлов. Это не самый безопасный способ удаления ваших файлов, потому что данные все еще могут быть восстановлены с помощью инструментов восстановления данных.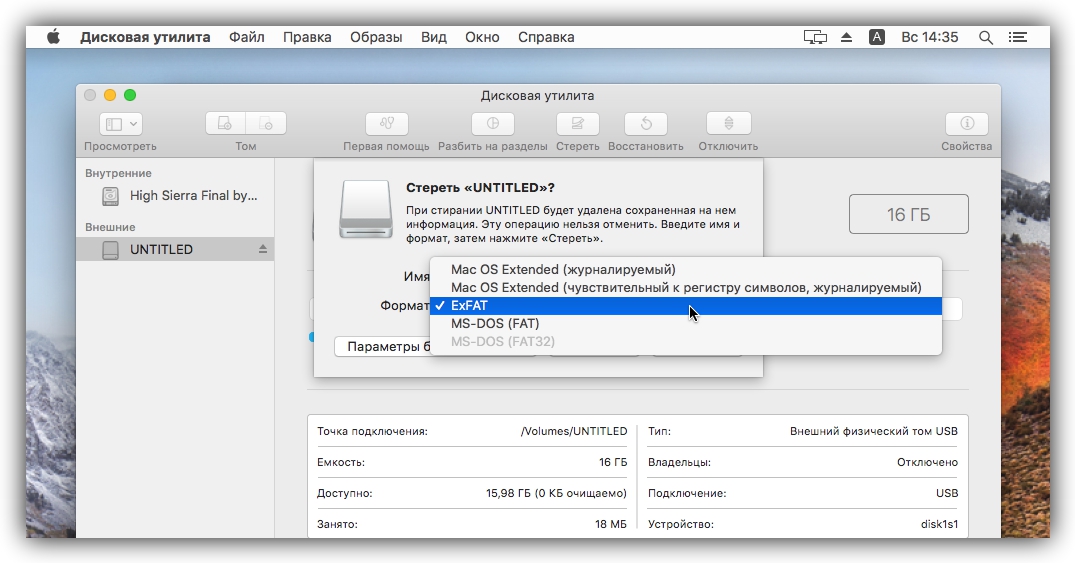 Это наиболее совместимая файловая система для старых/современных компьютеров (ПК и Mac), а также игровых консолей и других устройств с портом USB.
Это наиболее совместимая файловая система для старых/современных компьютеров (ПК и Mac), а также игровых консолей и других устройств с портом USB.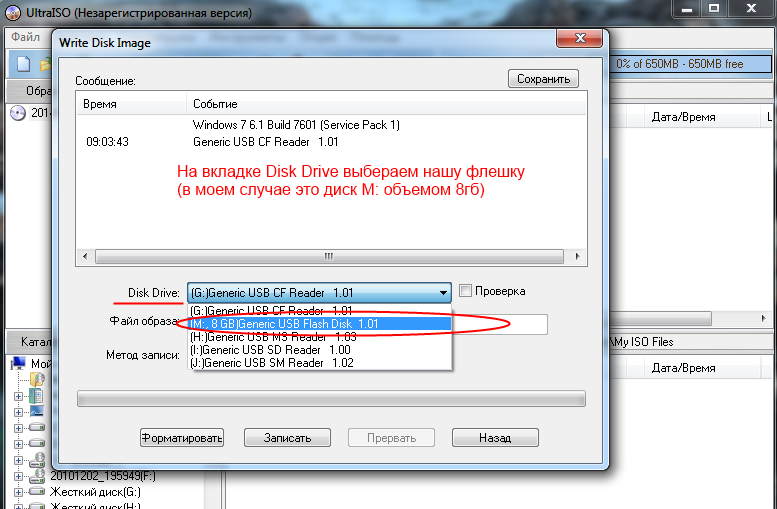 Используйте этот параметр только в том случае, если диск будет использоваться только в Mac OS. Windows не обнаружит эту файловую систему без сторонней утилиты.
Используйте этот параметр только в том случае, если диск будет использоваться только в Mac OS. Windows не обнаружит эту файловую систему без сторонней утилиты. Например, Кингстон USB.
Например, Кингстон USB.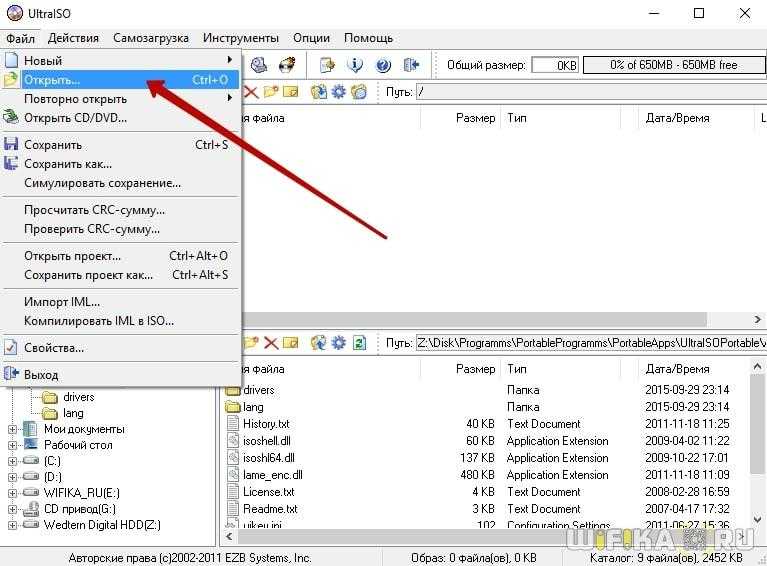 2 Gen 1
2 Gen 1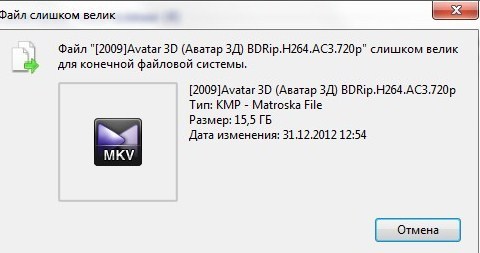 2 Gen 1
2 Gen 1 2, поколение 1
2, поколение 1 2, поколение 1
2, поколение 1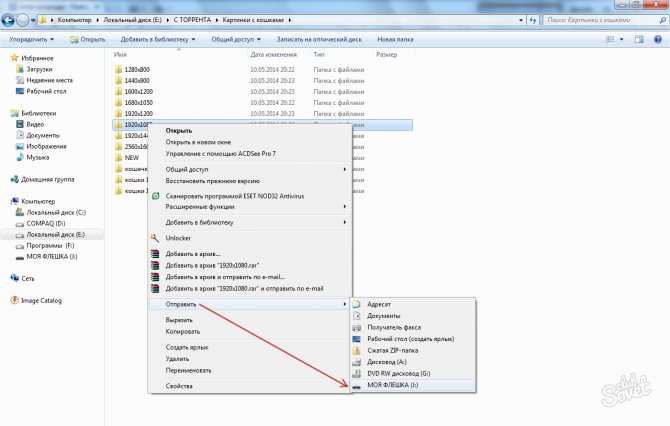 1 Gen 1
1 Gen 1 2 Gen 1
2 Gen 1 Они относительно недорогие (обычно меньше 20 долларов) и их можно купить в любом магазине, где есть отдел электроники.
Они относительно недорогие (обычно меньше 20 долларов) и их можно купить в любом магазине, где есть отдел электроники. Обратите внимание, что имя флешки может отличаться.
Обратите внимание, что имя флешки может отличаться.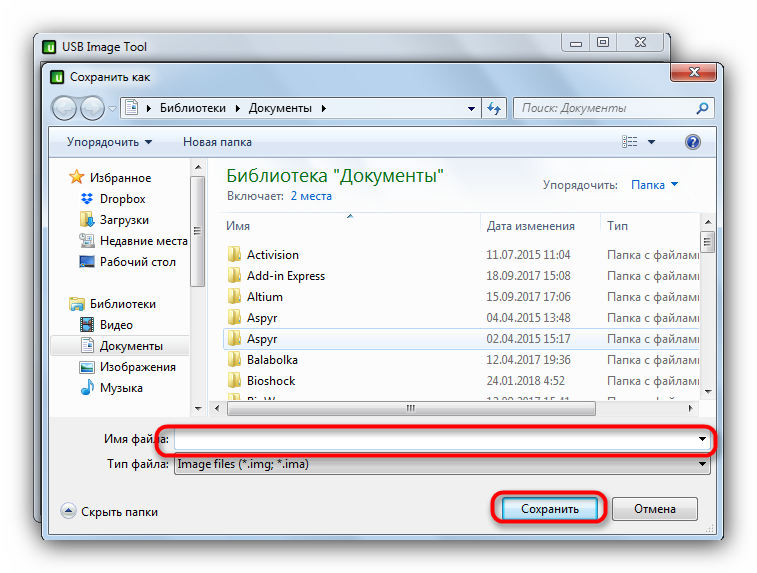
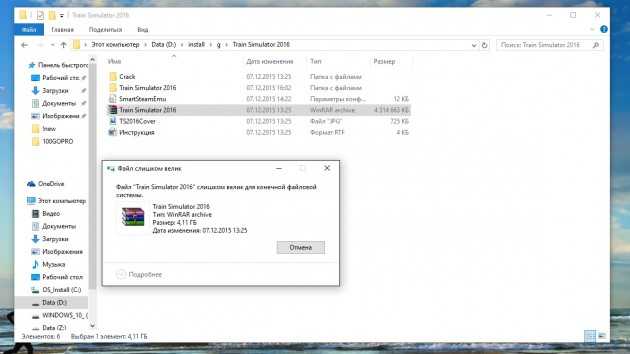
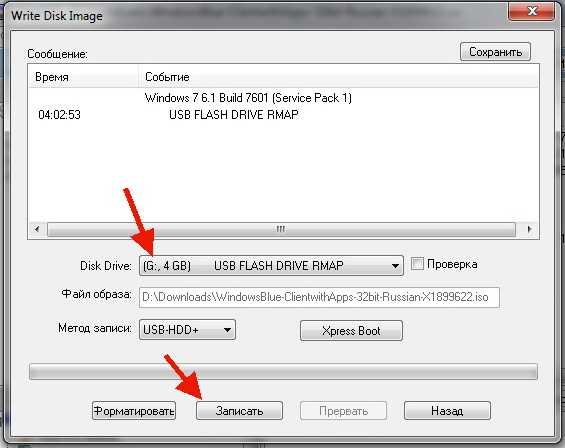 Пластиковая крышка закрывается, чтобы защитить штекер USB-A, и есть отверстие для ремешка или кольца для ключей. При тестировании с большими файлами средняя скорость чтения и записи постоянно превышала заявленные 400 МБ/с и 250 МБ/с, хотя этот диск иногда немного нагревается. Я протестировал диск на 256 ГБ, но есть модели на 128 ГБ, 512 ГБ и 1 терабайт.
Пластиковая крышка закрывается, чтобы защитить штекер USB-A, и есть отверстие для ремешка или кольца для ключей. При тестировании с большими файлами средняя скорость чтения и записи постоянно превышала заявленные 400 МБ/с и 250 МБ/с, хотя этот диск иногда немного нагревается. Я протестировал диск на 256 ГБ, но есть модели на 128 ГБ, 512 ГБ и 1 терабайт.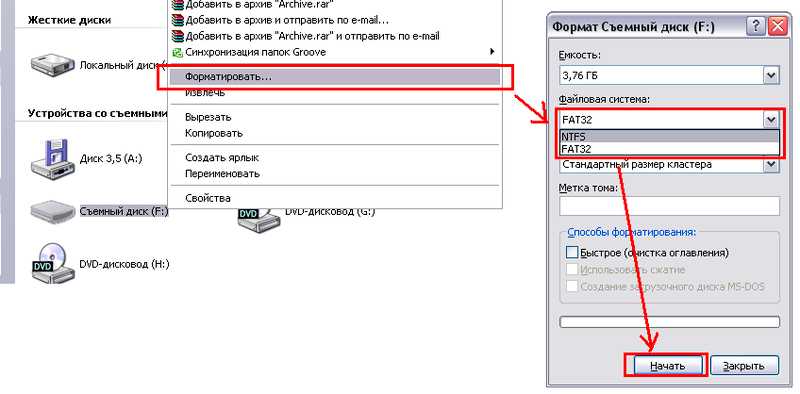 Это, безусловно, самый быстрый диск, который я тестировал (1000 МБ/с при чтении, 900 МБ/с), поэтому он особенно удобен для передачи больших файлов. Мы связались с моделью на 1 терабайт, но также доступны варианты на 256 и 512 гигабайт.
Это, безусловно, самый быстрый диск, который я тестировал (1000 МБ/с при чтении, 900 МБ/с), поэтому он особенно удобен для передачи больших файлов. Мы связались с моделью на 1 терабайт, но также доступны варианты на 256 и 512 гигабайт. Варианты хранения достигают максимума в 256 гигабайт.
Варианты хранения достигают максимума в 256 гигабайт.
 Он имеет ребристый цилиндрический корпус из анодированного алюминия с ребристыми резиновыми крышками с каждой стороны. На одном конце есть отверстие для брелка, а винты открываются, открывая накопитель со стандартным разъемом USB-A. При правильном закрытии этот накопитель водонепроницаем до глубины 200 метров, а корпус устойчив к вибрациям и ударам. Я бросил его в стакан с водой и позволил кошке гоняться за ним, и он все еще работает нормально. Его производительность довольно средняя (85 МБ/с при чтении, 70 МБ/с при записи), поэтому для выполнения большого резервного копирования или передачи больших файлов требуется некоторое время. Емкость хранилища также относительно невелика и достигает 128 гигабайт.
Он имеет ребристый цилиндрический корпус из анодированного алюминия с ребристыми резиновыми крышками с каждой стороны. На одном конце есть отверстие для брелка, а винты открываются, открывая накопитель со стандартным разъемом USB-A. При правильном закрытии этот накопитель водонепроницаем до глубины 200 метров, а корпус устойчив к вибрациям и ударам. Я бросил его в стакан с водой и позволил кошке гоняться за ним, и он все еще работает нормально. Его производительность довольно средняя (85 МБ/с при чтении, 70 МБ/с при записи), поэтому для выполнения большого резервного копирования или передачи больших файлов требуется некоторое время. Емкость хранилища также относительно невелика и достигает 128 гигабайт. Тестовые скорости чтения были чуть ниже 400 МБ/с, а скорость записи чуть превышала 100 МБ/с, но диски меньшего размера (32 ГБ и 64 ГБ) значительно медленнее. Bar Plus также является долговечным вариантом: Samsung утверждает, что он водонепроницаем, ударопрочен, термостойкий, магнитостойкий и защищен от рентгеновских лучей.
Тестовые скорости чтения были чуть ниже 400 МБ/с, а скорость записи чуть превышала 100 МБ/с, но диски меньшего размера (32 ГБ и 64 ГБ) значительно медленнее. Bar Plus также является долговечным вариантом: Samsung утверждает, что он водонепроницаем, ударопрочен, термостойкий, магнитостойкий и защищен от рентгеновских лучей.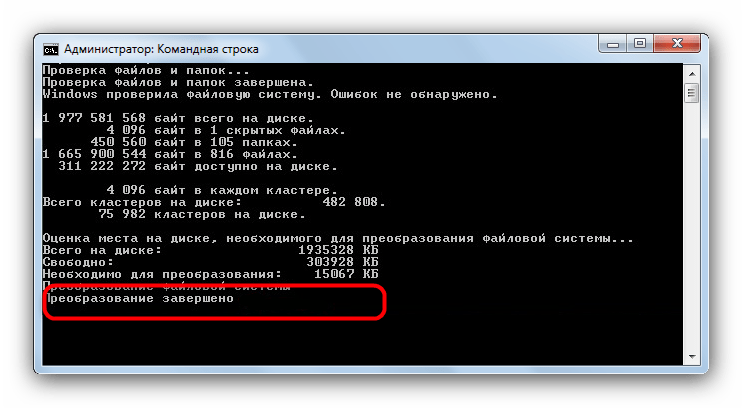 Я зарегистрировал свой большой палец, и он был отсканирован, как только я вставил его в компьютер, что дало мне доступ к защищенному разделу, который может похвастаться 256-битным шифрованием AES.
Я зарегистрировал свой большой палец, и он был отсканирован, как только я вставил его в компьютер, что дало мне доступ к защищенному разделу, который может похвастаться 256-битным шифрованием AES. Мне нравится изогнутый выступ, который облегчает извлечение (некоторые из этих крошечных дисков трудно вытащить). Синей отделке не хватает стиля, но ее легко заметить, если уронить, и она очень доступна. Есть также 16- и 64-гигабайтные модели.
Мне нравится изогнутый выступ, который облегчает извлечение (некоторые из этих крошечных дисков трудно вытащить). Синей отделке не хватает стиля, но ее легко заметить, если уронить, и она очень доступна. Есть также 16- и 64-гигабайтные модели. Щелкните его правой кнопкой мыши и выберите Формат .
Щелкните его правой кнопкой мыши и выберите Формат .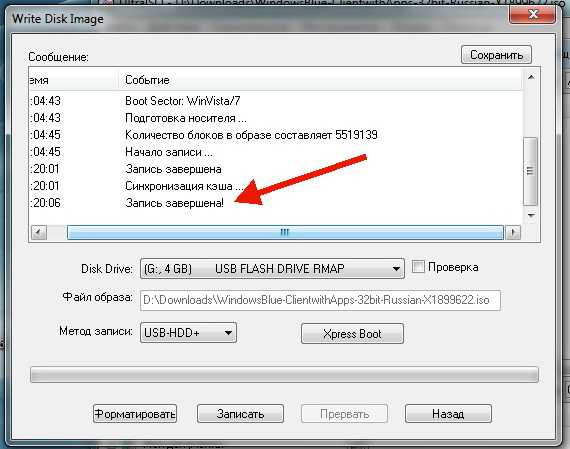 Развернуть Disk Drives и щелкните правой кнопкой мыши USB-накопитель, выберите Properties , Policies и установите Quick Removal .
Развернуть Disk Drives и щелкните правой кнопкой мыши USB-накопитель, выберите Properties , Policies и установите Quick Removal .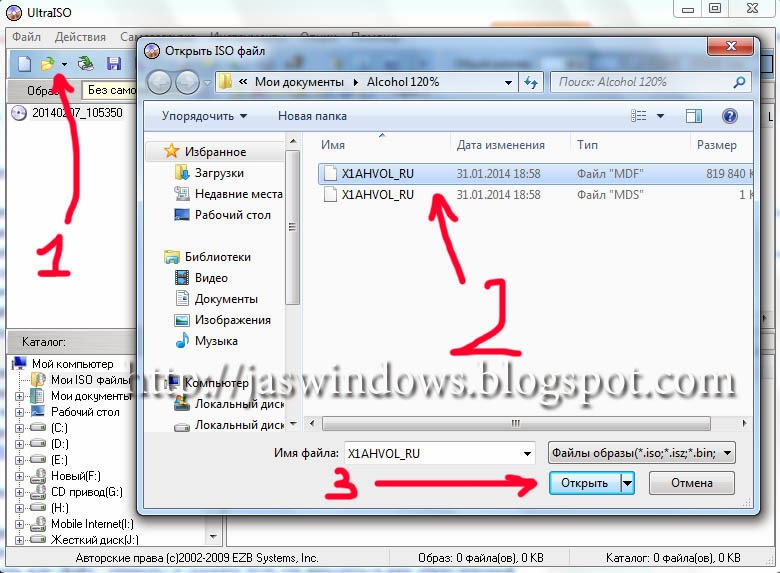
 Если вы хотите использовать накопитель с устройством Android, для него потребуется поддержка USB on-the-go (OTG). Большинство Android-устройств поддерживают USB OTG. Вы получите уведомление, когда вставите флешку с параметрами, которые должны включать File Transfer . Вы можете попробовать приложение USB OTG Checker, чтобы подтвердить поддержку, если вы не уверены. iPhone и iPad от Apple не поддерживают USB OTG, но вы можете установить сопутствующее приложение для накопителей, например серию iXpand от SanDisk.
Если вы хотите использовать накопитель с устройством Android, для него потребуется поддержка USB on-the-go (OTG). Большинство Android-устройств поддерживают USB OTG. Вы получите уведомление, когда вставите флешку с параметрами, которые должны включать File Transfer . Вы можете попробовать приложение USB OTG Checker, чтобы подтвердить поддержку, если вы не уверены. iPhone и iPad от Apple не поддерживают USB OTG, но вы можете установить сопутствующее приложение для накопителей, например серию iXpand от SanDisk.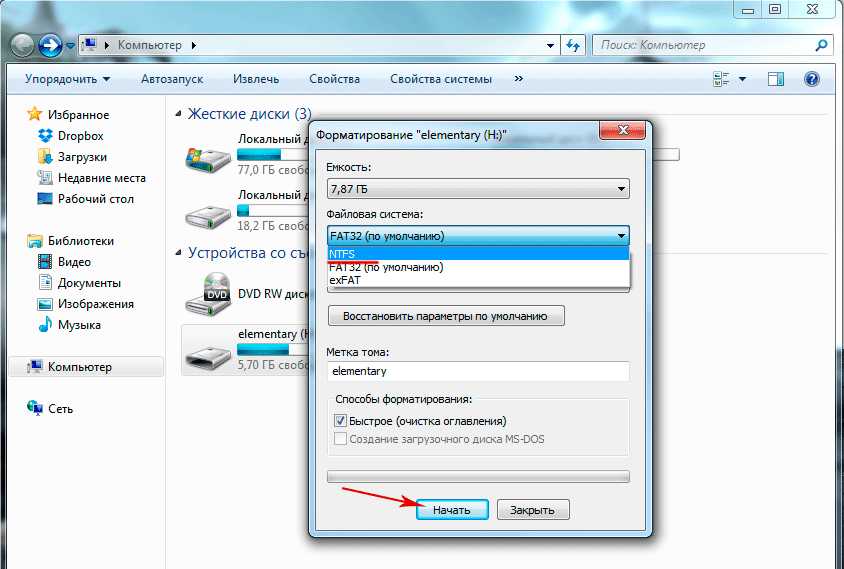 Например, этот адаптер Anker USB-A-USB-C поддерживает USB 3.0.
Например, этот адаптер Anker USB-A-USB-C поддерживает USB 3.0.