Как записать на флешку образ линукс: Создание загрузочного носителя — Документация Linux Mint Installation Guide
Содержание
Программы для записи iso-образа на флешку в Linux
В стремительно развивающемся мире Информационных технологий, за несколько лет инструменты успевают кардинальным образом измениться. Ещё, казалось бы, «вчера» мы пользовались компакт-дисками CD/DVD для записи iso-образа дистрибутива на компьютере, то сегодня, это уже пройденный этап, о котором мало кто вспоминает (хотя дисководы и в современных компьютерах присутствуют) и большинство пользователей для этой цели используют USB-флеш-накопитель или попросту флешку.
Открыв для себя мир линукса, новые пользователи задаются естественным вопросом: «А чем или какой программой в Linux можно записать iso-образ с дистрибутивом на флешку?».
В Linux существует несколько программ для записи образа на флешку. Сейчас мы разберём некоторые, самые распространённые из них.
1. UNetbootin
UNetbootin (Universal Netboot Installer) — это свободная кроссплатформенная (Windows, Linux и MacOS) утилита для создания Live USB системы из ISO-образа.
В большинстве дистрибутивов Linux UNetbootin присутствует по умолчанию в программном обеспечении.
Вы можете открыть Центр приложений/Менеджер программ вашего дистрибутива, ввести в поле поиска UNetbootin и нажать кнопку Установить.
В Ubuntu и производных UNetbootin можно также установить в терминале, выполнив следующую команду:
sudo apt-get install unetbootin
Далее откройте UNetbootin:
Активируйте Образ диска и нажмите безымянную кнопку для поиска дистрибутива:
Найдите, активируйте iso-образ, который вы хотите загрузить на флешку и нажмите кнопку Open:
Теперь выбранный образ должен отобразиться а поле Образ диска окна UNetbootin и для его установки остаётся нажать OK:
Дождитесь окончания установки образа:
По окончании записи образа ваша флешка готова устанавливать записанный образ с дистрибутивом на любой компьютер. Закройте все приложения и нажмите кнопку Перезагрузить сейчас для установки на данном комьютере, либо — Выход, чтобы установить позже или на другом компьютере.
2. MultiSystem LiveUSB Multiboot
MultiSystem LiveUSB Multiboot — одна из самых мощных и универсальных программ для создания загрузочных USB-носителей. Её главной отличительной особенностью является возможность легко создавать мультизагрузочные USB-носители,
то есть такие, которые содержат сразу несколько образов, с возможностью
выбора при загрузке. Таким образом, место на вашей флешке больше не
будет пропадать даром. Из приятных особенностей следует отметить
возможность безболезненного удаления ненужных образов для высвобождения
места, наличие встроенных ссылок на множество дистрибутивов разного
назначения, разбитых по категориям и весьма впечатляющее количество
дополнительных функций, включая даже интересную возможность
протестировать Live-образы на накопителе с помощью эмулятора, не выходя
из системы.
Установка MultiSystem LiveUSB Multiboot в
Ubuntu:
Скопируйте и выполните в терминале следующие команды:
sudo apt-add-repository ‘deb http://liveusb. info/multisystem/depot all main’
info/multisystem/depot all main’
wget -q http://liveusb.info/multisystem/depot/multisystem.asc -O- | sudo apt-key add —
sudo apt-get update && sudo apt-get install multisystem -y
Использование:
Вставьте USB-носитель и убедитесь что устройство смонтировано. При
запуске программы подключенное устройство должно отобразиться в окне.
Выберите нужное устройство в списке (если их несколько) и нажмите кнопку «Подтвердить».
Примечание: Программа может выдать сообщение о необходимости
сменить метку USB-носителя на «Multisystem». Для этого носитель будет
отмонтирован, и затем придется его переподключить (вытащить/вставить).
Далее появится окно для подтверждения записи Grub2 на носитель, нажмите
«Ок».
Когда установка загрузчика завершится, увидим главное окно программы
(большая кнопка с глазом вызывает панель дополнительных функций):
Перетяните файл образа в нижнюю часть окна (с соответствующей надписью)
или нажмите на зеленый значок со стрелкой, чтобы указать его
местонахождение.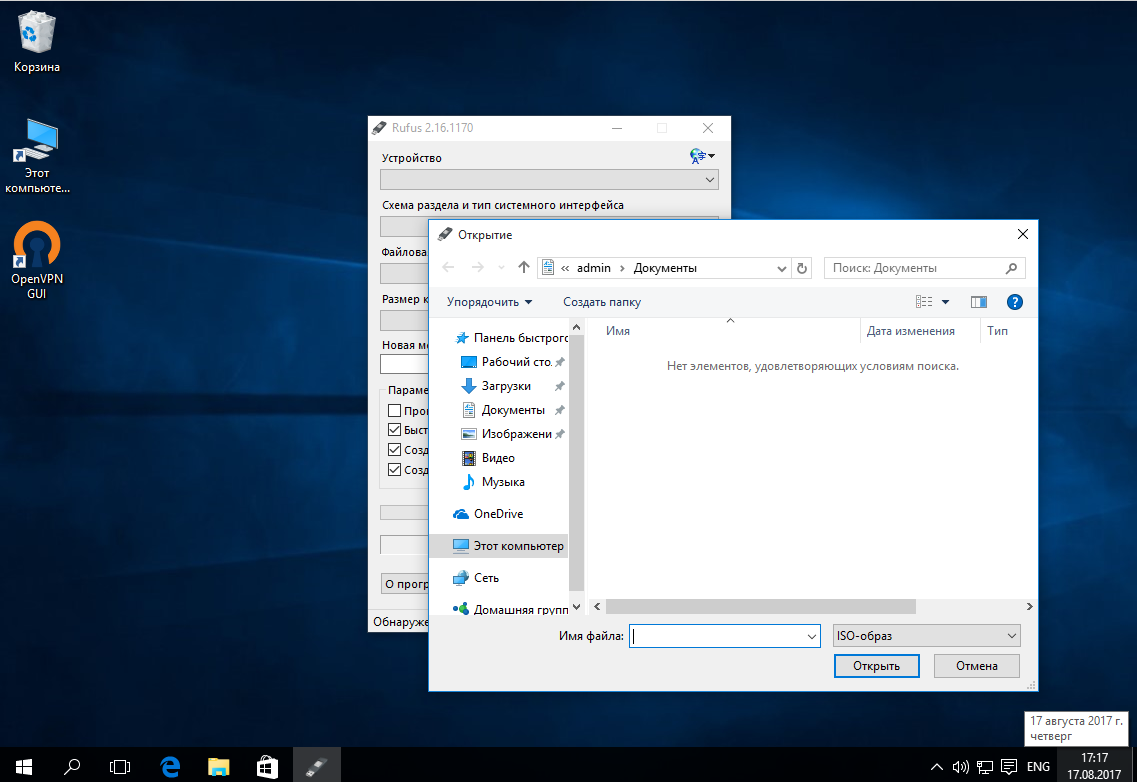 После этого, в окошке терминала, будет запрошен Ваш
После этого, в окошке терминала, будет запрошен Ваш
пароль в системе. Введите его и начнется запись.
По окончании записи ваша флешка становится загрузочной.
3. Записать iso-образ из терминала утилитой dd
dd (dataset definition) — программа, предназначенная как для копирования, так и для конвертации файлов.
Спектр применения утилиты dd достаточно широк (познакомится с dd можно здесь или выполнить в терминале команду dd —help), но нас в настоящий момент интересует запись iso-образа на флешку.
Итак, предположим у вас загружен ISO-файл с образом дистрибутива и подготовлена флешка.
Терминальная команда для записи iso-образа дистрибутива выглядит следующим образом:
sudo dd if=путь к.iso of=/dev/sdb
Где вместо путь к.iso нужно указать путь к iso-файлу из вашей папки Загрузки.
sdb в конце команды, это флешка на которую будет записан образ. Чтобы определить вашу флешку, выполните в терминале:
df
И если у вас флешка определилась по-другому, измените в команде.
Чтобы правильно ввести в команду путь к файлу, откройте папку с файлом, откройте рядом терминал и перетащите в него файл:
В терминале отобразится путь к файлу и сам файл .iso. Скопируйте его без
кавычек и вставьте в команду, а в терминале нажмите сочетание клавиш Ctrl+C для сброса и отображения новой строки приглашения.
Проще всего создавать команду в текстовом редакторе.
У меня получилась следующая команда:
Теперь вставьте флешку в порт компьютера, скопируйте полученную команду
из текстового редактора, введите в терминал и выполните (нажмите Enter):
Курсор терминала будет мигать и кажется что ни чего не происходит, но
на самом деле идёт запись. Дождитесь окончания записи образа и по
окончании вы должны увидеть в терминале примерно следующее:
Вот и всё. Ваша флешка стала загрузочной и вы можете теперь производить установку дистрибутива на любом компьютере.
Заключение.
В Linux имеются и другие программы для записи образа на флешку, так, например, в дистрибутивах Linux Mint по умолчанию установлена программа Mintstick, которая помимо записи образа, ещё может форматировать флешку. По сути Mintstick, это утилита dd, завёрнутая в GUI-оболочку. Подробней ЗДЕСЬ.
По сути Mintstick, это утилита dd, завёрнутая в GUI-оболочку. Подробней ЗДЕСЬ.
Вам также могут быть интересны следующие сопутствующие статьи:
1. Как правильно отформатировать флешку в Ubuntu/Linux Mint
2. Как отформатировать флешку в терминале
3. WinUSB для записи образа Windows в Ubuntu
Удачи.
Делаем загрузочную флешку из ISO образа на Unix/Linux
Хочу рассказать несколько способов как можно сделать загрузочную флешку из ISO образа на Unix или Linux. Приведу в своей статье «Делаем загрузочную флешку из ISO образа на Unix/Linux» готовые примеры.
1. Способ (Использования утилиты — unetbootin).
Очень простой способ. Скачиваем с официального сайта данную программу и устанавливаем ее. После чего, можно пользоваться. Я не буду приводить подробную инструкцию т.к очень проста в использовании. Но скриншот приведу, данной утилиты:
unetbootin на mac os
2. Способ (использования стандартных утилит в ОС Unix/Linux).
Способ (использования стандартных утилит в ОС Unix/Linux).
Вставляем вашу флешку в ПК и открываем терминал для дальнейшей работы.
Для начала, нужно знать какие устройства и с какими ID они хранятся в системе, по этому, выведу список всех дисков:
$ diskutil list
diskutil list
Находим вашу флешку, а в моем случае это был раздел с именем/dev/disk4.
Отмонтируем ее для записи образа:
$ diskutil unmountdisk /dev/disk4 Unmount of all volumes on disk4 was successful
Но и собственно, можно сейчас скопировать образ на флешку с помощью утилиты dd:
$ sudo dd if=/Users/captain/Install/OS/CentOS/CentOS-6.6-x86_64-bin-DVD1.iso of=/dev/disk4 bs=10m
204+1 records in 204+1 records out 2147485095 bytes transferred in 318.293161 secs (6746878 bytes/sec)
if=/Users/captain/Install/OS/CentOS/CentOS-6.6-x86_64-bin-DVD1.iso — это путь где лежит мой образ CentOS на macOs,
of=/dev/disk4 — это диск на который нужно записать образ ( у меня CentOS 6.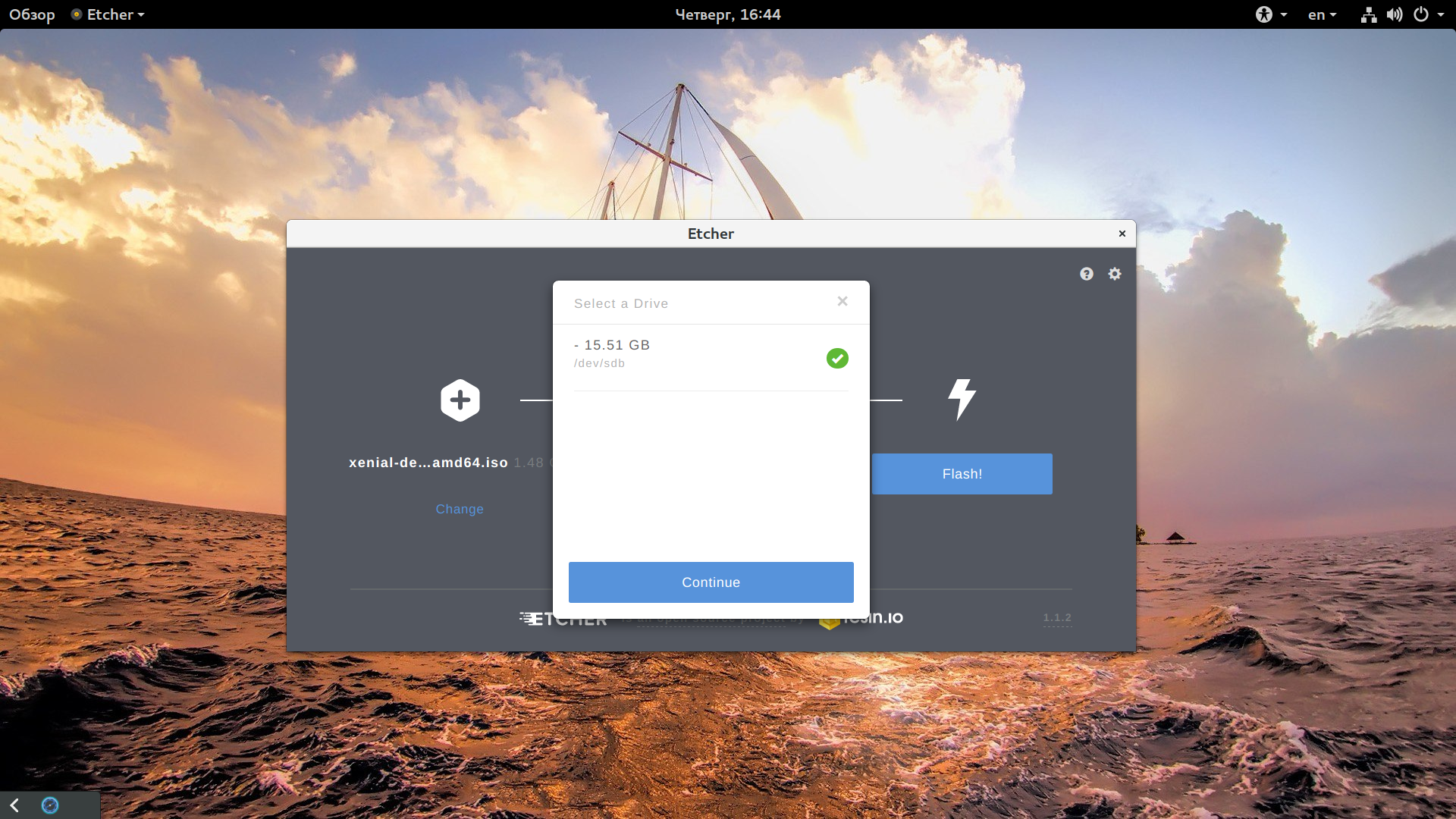 dd$’
dd$’
82494 dd
Другие полезные команды по dd.
Можно создать образ диска для этого нужно выполнить:
# dd if=/dev/cdrom of=image.iso
Данная команда считает из устройства cd-rom все данные и запишет в файл постепенно со всего устройства. Бывает такое, что диск иногда оказывается битым, то вы можете попробовать его прочитать и игнорировать все ошибки чтения с помошью:
# dd if=/dev/cdrom of=image.iso conv=noerror
Параметр «conv» дает возможность подключить несколько фильтров, которые относятся к потоку данных. Фильтр «noerror» отключает остановку работы утилиты, когда находит ошибку чтения и иногда некоторые данные с диска возможно еще будет прочитать.
Подключить, такие образы можно с использованием команды mount и с параметром «-o loop»:
# mount -o loop image.iso /mnt/image
Если что-то идет не так, то этот процесс разбивается на 2 уровня:
# losetup -e /dev/loop0 image.iso # mount /dev/loop0 /mnt/image
Если и так не работает, то файловая система данного образа слетела.
Работа с носителями информации
Очень простое, хоть и не всегда правильное решение склонировать HDD:
# dd if=/dev/sda of=/dev/sdb bs=4096
Тут такае же побайтовое копирование с размером буфера который можно изменить ( пока стоит 4 Кб). Есть минус этого метода в том, что при любом заполнении разделов копироваться будут все биты, а это не выгодно при копировании разделов с маленькой заполненностью. Чтобы снизить время копирования при манипуляции с большими объемами данных, стоит просто перенести MBR на новый носитель и после чего необходимо перечитать таблицу разделов ядра с помощью fdisk (как пример), создать файловые системы и просто скопировать файлы (не забываем сохранять права доступа к файлам).
Как пример, вы можно делать бекап раздела по сети по расписанию . Положив ключи ssh, можно использовать такую схему:
# dd if=/dev/DEVICE | ssh user@host "dd of=/home/user/DEVICE.img".
Чтобы на ХДД ничего нельзя было восстановить — можно забить его нулями:
# dd if=/dev/zero of=/dev/DEVICE
Надеюсь, понятно на что вам необходимо заменить DEVICE. Проверим что вышло, можно тем же dd, но нужно преобразовать данные в hex:
Проверим что вышло, можно тем же dd, но нужно преобразовать данные в hex:
# dd if=/dev/sda | hexdump -C
Должны показаться нули.
Операции с MBR
MBR записана на первых 512 байтах на ХДД и состоит из таблицы разделов, загрузчика и пары дополнительных байт. Иногда, ее нужно бекапить а потом восстанавливать и т.д. Бекап можно выполнить так:
# dd if=/dev/sda of=mbr.img bs=512 count=1
Восстановить можно:
# dd if=mbr.img of=/dev/sda
Генерация файлов
С программой dd вы можете так же генерировать файлы, а потом использовать их как контейнеры других файловых систем даже в зашифрованном виде. Сейчас покажу как можно это сделать.
С помощью dd создается файл, забитый нулями (случайными числами забивать не рационально: долго и бессмысленно):
# dd if=/dev/zero of=image.crypted bs=1M count=1000
Этой командой будет создан файл размером в 1 Гб. После этого необходимо сделать этот файл блочным устройством и, при этом, пропустить его через механизм шифрования ядра linux. Я выбираю алгоритм шифрования такой какblowfish. Подгружаем модули:
Я выбираю алгоритм шифрования такой какblowfish. Подгружаем модули:
# modprobe cryptoloop # modprobe blowfish
Выполняем ассоциацию образа с блочным устройством со включенным шифрованием:
# losetup -e blowfish /dev/loop0 image.crypted
Команда попросит вас ввести пароль, который и будет ключиком к вашему образу. Если ключ введете неверно, то система не смонтируется вообще. нужно будет все заново выполнить, создать данные в образе с использованиемуже нового ключа, т.к к старом данным доступа уже не получите.
Создадим файловую систему и монтируем ее:
# mkfs.ext2 /dev/loop0 # mount /dev/loop0 /mnt/image
Образ уже готов к записи данных. По завершению работы с ним, нужно обязательно его отмонтировать и отключить от блочного устройства loop :
# umount /dev/loop0 # losetup -d /dev/loop0
Теперь шифрованный образ готов.
Статья «Делаем загрузочную флешку из ISO образа на Unix/Linux» завершена.
Как записать образ .
 bin на флешку в Windows 7?
bin на флешку в Windows 7?
Я использую Windows 7 и имею файл .bin, который мне нужно записать на флэш-накопитель USB. Это образ восстановления Chromebook для моего HP Chromebook 14-q063cl.
Итак, насколько я знаю, команда dd недоступна для Windows.
У меня Rufus версии 3.15, который не поддерживает расширения .bin, и на страницах загрузки указано, что они поддерживают .iso, но я не вижу поддержки .bin
PowerISO поддерживает файлы .bin, но записывает только на компакт-диск /DVD, а не USB-накопитель.
Что я упустил? Как мне записать этот .bin на флешку?
- windows-7
- usb-flash-накопитель
- загрузочный носитель
- rufus
У меня Rufus версии 3.15, который не поддерживает расширения .bin
- Последняя версия Rufus 3.20, поэтому ваша версия довольно старая
- Это не потому, что
.binотсутствует в списке расширений, которые Rufus будет отображать по умолчанию как изображенияdd, которые Rufus не поддерживает. Просто выберите
Просто выберите *.*(т. е. все файлы), и если ваш.binдействительно является загрузочным образомdd, Rufus с радостью подберет его и запишет на ваш носитель, как если бы вы использовалиdd.
1
Для этого существует множество программ.
Я сам использую Win32 Disk Imager, который является бесплатным и GPL/с открытым исходным кодом.
Если вы используете OpenFileDialog, где указано «Файл изображения», измените маску на star.star (в отличие от .img) и выберите файл .bin. В противном случае просто вставьте путь к вашему bin-файлу.
Я использовал это много раз для вещей, которые мне нужно было сделать со встроенными устройствами. Я верю, что это сработает для вас.
1
ImgBurn (бесплатная программа) может сделать именно это!
Последний выпуск также был выпущен в 2012 году, поэтому он будет работать в Windows 7.
1
Зарегистрируйтесь или войдите в систему
Зарегистрируйтесь с помощью Google
Зарегистрироваться через Facebook
Зарегистрируйтесь, используя электронную почту и пароль
Опубликовать как гость
Электронная почта
Требуется, но никогда не отображается
Опубликовать как гость
Электронная почта
Требуется, но не отображается
Нажимая «Опубликовать свой ответ», вы соглашаетесь с нашими условиями обслуживания и подтверждаете, что прочитали и поняли нашу политику конфиденциальности и кодекс поведения.
>Дом | Скачать | Купить | Учебники | Свяжитесь с нами | ||||
Настройка AnyBurn может создать загрузочный USB-накопитель для Linux. Шаг 1. Создание загрузочного USB-накопителя для Linux
Шаг 2. Настройка BIOS Теперь вы должны перезагрузиться и войти в настройки BIOS, чтобы
Будьте осторожны при изменении настроек BIOS. Вы можете серьезно испортить свою систему, Шаг 3. Загрузка и настройка или запуск Linux с USB-накопителя При условии, что вы правильно настроили BIOS и USB-накопитель. Если это не работает, дважды проверьте следующее перед
| ||||||||
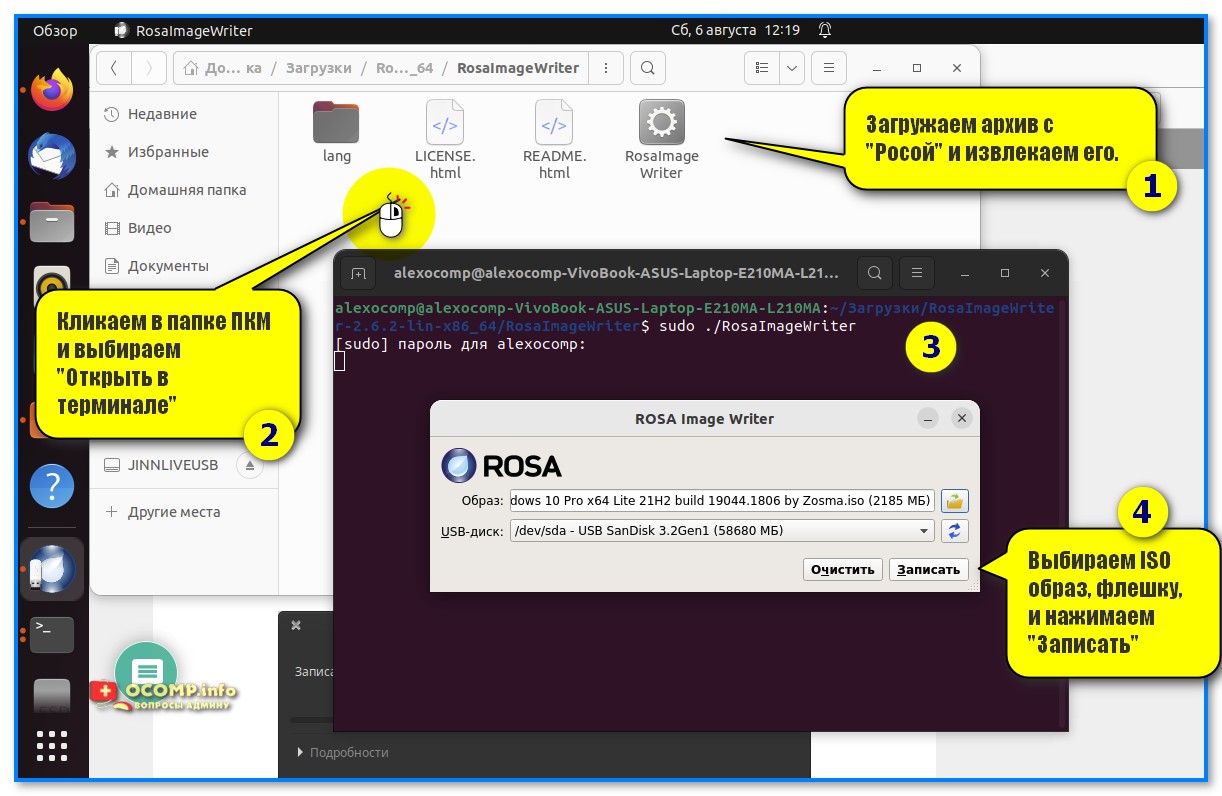 Просто выберите
Просто выберите  Затем вы можете
Затем вы можете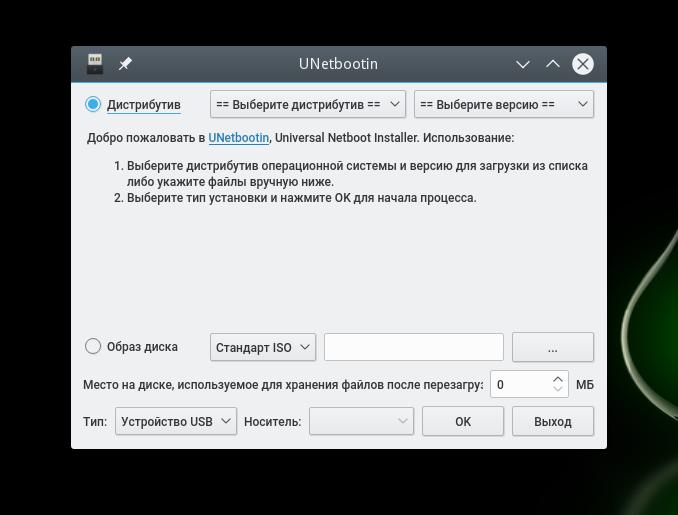

 Если это не так, возможно, ваша система не поддерживает загрузку с USB.
Если это не так, возможно, ваша система не поддерживает загрузку с USB.