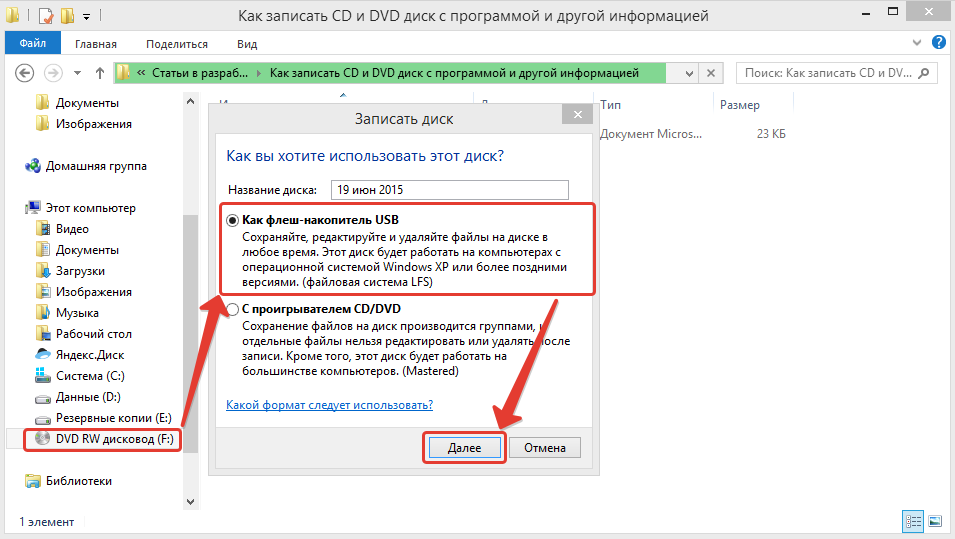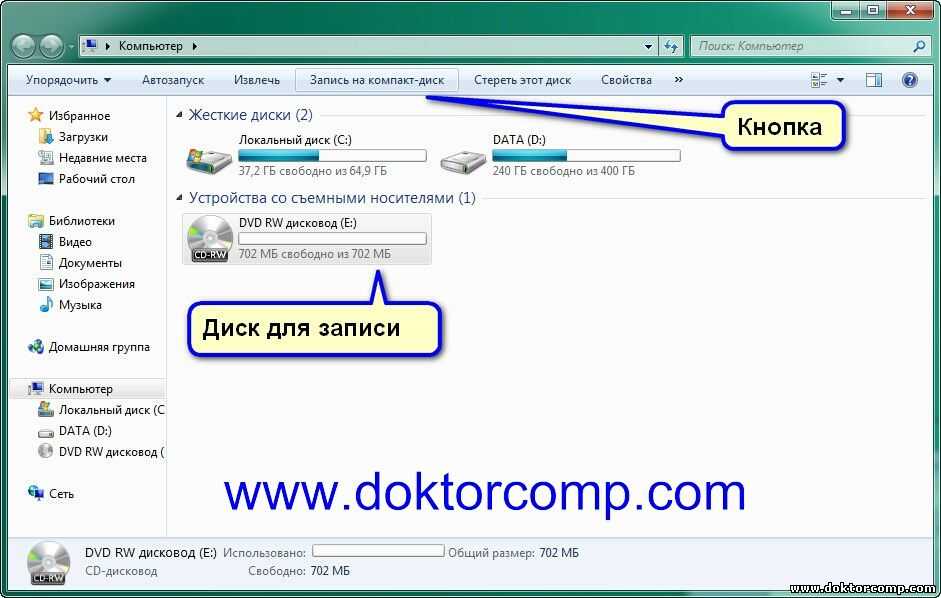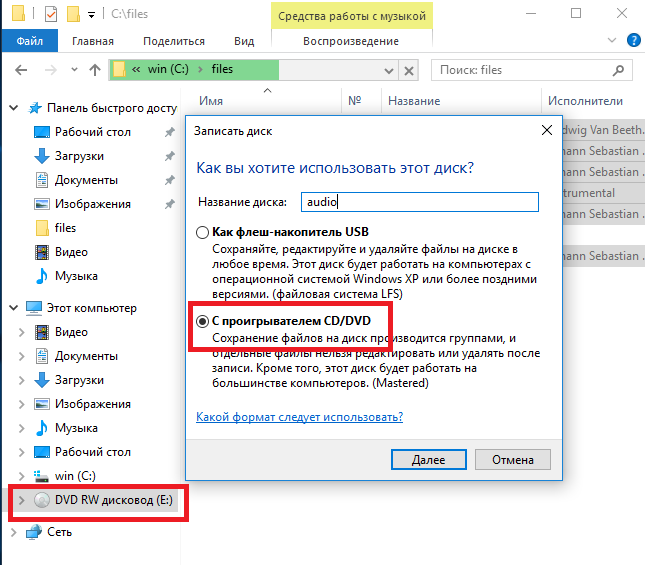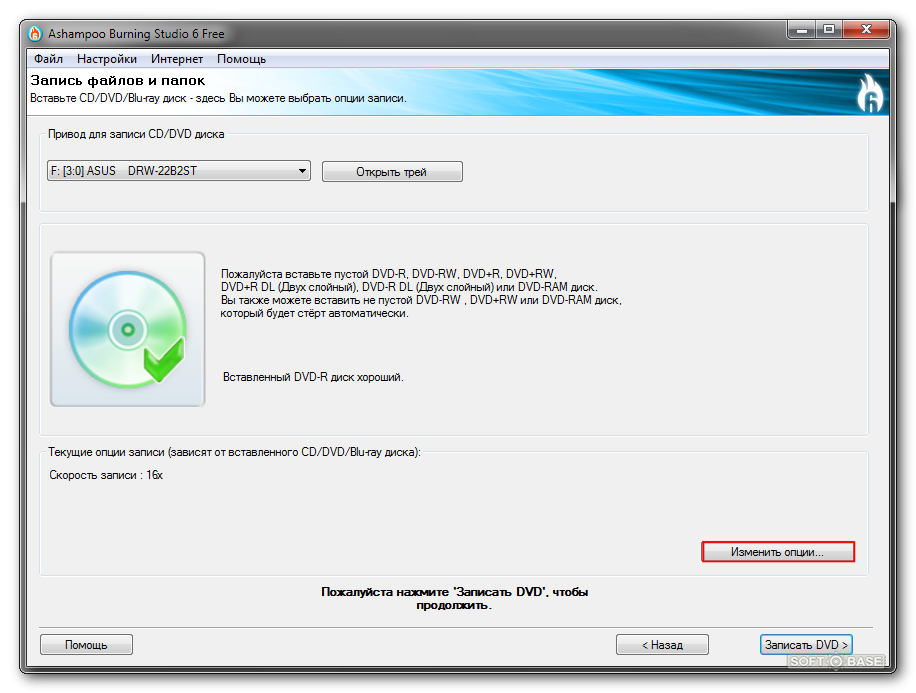Как записать на сд диск видео: Как записать видео на диск для просмотра на DVD плеере?
Содержание
Новинки IT-индустрии, обзоры и тесты компьютеров и комплектующих
- ПК и комплектующие
- Настольные ПК и моноблоки
- Портативные ПК
- Серверы
- Материнские платы
- Корпуса
- Блоки питания
- Оперативная память
- Процессоры
- Графические адаптеры
- Жесткие диски и SSD
- Оптические приводы и носители
- Звуковые карты
- ТВ-тюнеры
- Контроллеры
- Системы охлаждения ПК
- Моддинг
- Аксессуары для ноутбуков
- Периферия
- Принтеры, сканеры, МФУ
- Мониторы и проекторы
- Устройства ввода
- Внешние накопители
- Акустические системы, гарнитуры, наушники
- ИБП
- Веб-камеры
- KVM-оборудование
- Цифровой дом
- Сетевые медиаплееры
- HTPC и мини-компьютеры
- ТВ и системы домашнего кинотеатра
- Технология DLNA
- Средства управления домашней техникой
- Гаджеты
- Планшеты
- Смартфоны
- Портативные накопители
- Электронные ридеры
- Портативные медиаплееры
- GPS-навигаторы и трекеры
- Носимые гаджеты
- Автомобильные информационно-развлекательные системы
- Зарядные устройства
- Аксессуары для мобильных устройств
- Фото и видео
- Цифровые фотоаппараты и оптика
- Видеокамеры
- Фотоаксессуары
- Обработка фотографий
- Монтаж видео
- Программы и утилиты
- Операционные системы
- Средства разработки
- Офисные программы
- Средства тестирования, мониторинга и диагностики
- Полезные утилиты
- Графические редакторы
- Средства 3D-моделирования
- Мир интернет
- Веб-браузеры
- Поисковые системы
- Социальные сети
- «Облачные» сервисы
- Сервисы для обмена сообщениями и конференц-связи
- Разработка веб-сайтов
- Мобильный интернет
- Полезные инструменты
- Безопасность
- Средства защиты от вредоносного ПО
- Средства управления доступом
- Защита данных
- Сети и телекоммуникации
- Проводные сети
- Беспроводные сети
- Сетевая инфраструктура
- Сотовая связь
- IP-телефония
- NAS-накопители
- Средства управления сетями
- Средства удаленного доступа
- Корпоративные решения
- Системная интеграция
- Проекты в области образования
- Электронный документооборот
- «Облачные» сервисы для бизнеса
- Технологии виртуализации
Наш канал на Youtube
Архив изданий
| 1999 | 1 | 2 | 3 | 4 | 5 | 6 | 7 | 8 | 9 | 10 | 11 | 12 |
| 2000 | 1 | 2 | 3 | 4 | 5 | 6 | 7 | 8 | 9 | 10 | 11 | 12 |
| 2001 | 1 | 2 | 3 | 4 | 5 | 6 | 7 | 8 | 9 | 10 | 11 | 12 |
| 2002 | 1 | 2 | 3 | 4 | 5 | 6 | 7 | 8 | 9 | 10 | 11 | 12 |
| 2003 | 1 | 2 | 3 | 4 | 5 | 6 | 7 | 8 | 9 | 10 | 11 | 12 |
| 2004 | 1 | 2 | 3 | 4 | 5 | 6 | 7 | 8 | 9 | 10 | 11 | 12 |
| 2005 | 1 | 2 | 3 | 4 | 5 | 6 | 7 | 8 | 9 | 10 | 11 | 12 |
| 2006 | 1 | 2 | 3 | 4 | 5 | 6 | 7 | 8 | 9 | 10 | 11 | 12 |
| 2007 | 1 | 2 | 3 | 4 | 5 | 6 | 7 | 8 | 9 | 10 | 11 | 12 |
| 2008 | 1 | 2 | 3 | 4 | 5 | 6 | 7 | 8 | 9 | 10 | 11 | 12 |
| 2009 | 1 | 2 | 3 | 4 | 5 | 6 | 7 | 8 | 9 | 10 | 11 | 12 |
| 2010 | 1 | 2 | 3 | 4 | 5 | 6 | 7 | 8 | 9 | 10 | 11 | 12 |
| 2011 | 1 | 2 | 3 | 4 | 5 | 6 | 7 | 8 | 9 | 10 | 11 | 12 |
| 2012 | 1 | 2 | 3 | 4 | 5 | 6 | 7 | 8 | 9 | 10 | 11 | 12 |
| 2013 | 1 | 2 | 3 | 4 | 5 | 6 | 7 | 8 | 9 | 10 | 11 | 12 |
- О нас
- Размещение рекламы
- Контакты
Популярные статьи
Моноблок HP 205 G4 22 AiO — одно из лучших решений для офисной и удаленной работы
В настоящем обзоре мы рассмотрим модель моноблока от компании HP, которая является признанным лидером в производстве компьютеров как для домашнего использования, так и для офисов. Моноблок HP 205 G4 22 — модель нового семейства, которая построена на базе процессоров AMD последнего поколения и отличается неплохой производительностью вкупе с привлекательной ценой
Моноблок HP 205 G4 22 — модель нового семейства, которая построена на базе процессоров AMD последнего поколения и отличается неплохой производительностью вкупе с привлекательной ценой
Logitech G PRO X Superlight — легкая беспроводная мышь для профессиональных киберспортсменов
Швейцарская компания Logitech G представила беспроводную игровую мышь Logitech G PRO X Superlight. Новинка предназначена для профессиональных киберспортсменов, а слово Superlight в ее названии указывает на малый вес этой модели, который не превышает 63 г. Это почти на четверть меньше по сравнению с анонсированным пару лет тому назад манипулятором Logitech G PRO Wireless
Материнская плата для домашнего майнинга ASRock h210 Pro BTC+
Как показало недавнее исследование Кембриджского университета — количество людей, которые пользуются сегодня криптовалютами, приближается к размеру населения небольшой страны и это только начало, мир меняется. Поэтому компания ASRock разработала и выпустила в продажу весьма необычную материнскую плату — h210 PRO BTC+, которую мы и рассмотрим в этом обзоре
Верхняя панель клавиатуры Rapoo Ralemo Pre 5 Fabric Edition обтянута тканью
Компания Rapoo анонсировала в Китае беспроводную клавиатуру Ralemo Pre 5 Fabric Edition.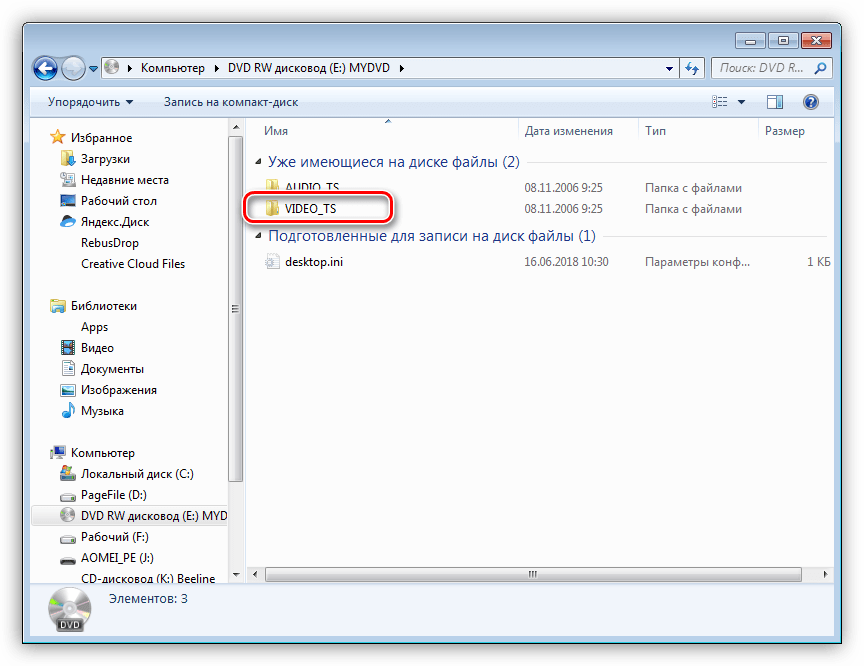 Новинка выполнена в формате TKL (без секции цифровых клавиш) и привлекает внимание оригинальным дизайном. Одна из отличительных особенностей этой модели — верхняя панель, обтянутая тканью с меланжевым рисунком
Новинка выполнена в формате TKL (без секции цифровых клавиш) и привлекает внимание оригинальным дизайном. Одна из отличительных особенностей этой модели — верхняя панель, обтянутая тканью с меланжевым рисунком
Изогнутый экран монитора MSI Optix MAG301 CR2 обеспечит максимальное погружение в игру
Линейку компьютерных мониторов MSI пополнила модель Optix MAG301 CR2, адресованная любителям игр. Она оборудована ЖК-панелью типа VA со сверхширокоформатным (21:9) экраном изогнутой формы (радиус закругления — 1,5 м). Его размер — 29,5 дюйма по диагонали, разрешение — 2560×1080 пикселов
Комплект SilverStone MS12 позволяет превратить SSD типоразмера M.2 2280 в портативный накопитель
Каталог продукции компании SilverStone пополнил комплект MS12. Он позволяет создать портативный накопитель на базе стандартного SSD типоразмера M.2 2280 с интерфейсом PCI Express
SSD-накопители ADATA XPG Spectrix S20G сочетают производительность с эффектным дизайном
Компания ADATA Technology анонсировала твердотельные накопители серии XPG Spectrix S20G. Они предназначены для оснащения игровых ПК и, как утверждают их создатели, сочетают высокую производительность и эффектный внешний вид
Они предназначены для оснащения игровых ПК и, как утверждают их создатели, сочетают высокую производительность и эффектный внешний вид
Видеокарта ASUS GeForce RTX 3070 Turbo оснащена системой охлаждения с одним центробежным вентилятором
Линейку видеоадаптеров ASUS на базе графических процессоров NVIDIA пополнила модель GeForce RTX 3070 Turbo (заводской индекс TURBO-RTX3070-8G), предназначенная для оснащения игровых ПК. Одной из особенностей новинки является конструкция системы охлаждения
КомпьютерПресс использует
Как записать на DVD-R, DVD-RW диск
Для того, чтобы записать файлы на DVD-диск необходимо воспользоваться дополнительными программами для записи. Однако, это относится преимущественно к Windows XP, более поздние версии Windows: Vista и 7 позволяют записывать сменный диск без стороннего программного обеспечения.
Несмотря на возможность современных операционных систем записывать диски типа DVD-R, DVD-RW внутренним приложением, для расширения функциональных возможностей и повышения наглядности операций специалисты рекомендуют установить специализированное программное обеспечение.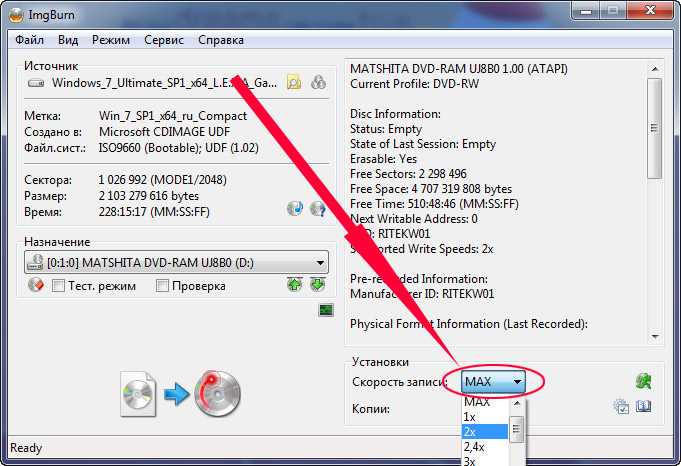
Для справки. Существует два типа дисков DVD-R и DVD-RW. Первые позволяют проводить запись один раз, вторые же делают этот процесс многократным. Информацию на DVD-RW можно перезаписывать или дописывать. Во всех программах для записи DVD-диска есть функции «Записать» и «Стереть». Вторая и относится к формату RW. При этом стоит помнить, что со временем диск портится, поэтому соотношение цена-качество продукта в данном случае играет немаловажную роль.
Какие программы записывают DVD-R, DVD-RW диски
На сегодняшний день самой популярной программой для записи дисков является Nero. Это один из самых простых для пользователя продукт, который позволяет легко создавать DVD-диски.
Пакет программы Nero (прим. Nero Express нужен для простой записи дисков) является одной из самых мощных и функциональных программ. К сожалению разработчиков, при создании и редактирования разного рода информации, большинство пользователей часть функционала Nero не используют.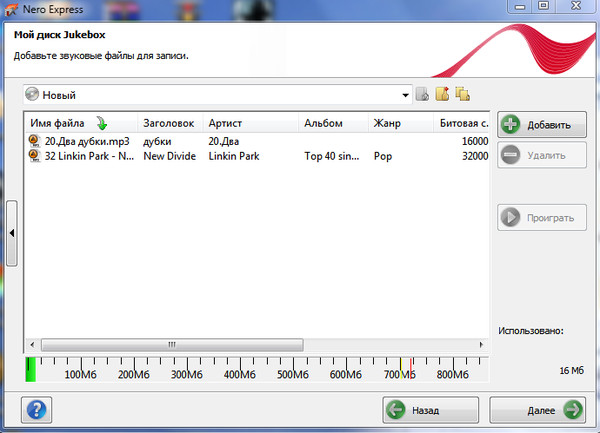
Если Вы планируете использовать Nero, помните, что это платный продукт. Помимо этого он потребляет больше системных ресурсов, чем встроенные приложения операционок.
Пользователи, которые не желают тратиться и нарушать авторские права, могут обойтись не менее качественными, но бесплатными продуктами. Например, CDBurnerXP — простая и бесплатная программа для записи оптических дисков, которая ничем не уступает Nero. Она позволяет создавать DVD-диск с информацией, аудио, видео или образ с данными.
CDBurnerXP не исключает возможности копировать диски, стирать с них записанную информацию или дополнять имеющуюся.
Работа с программами очень проста. Вся последовательность операций сопровождается интуитивно понятными изображениями и комментариями. Предварительно нужно лишь определиться, какой тип информации будет записан, так как от этого зависит дальнейший алгоритм действий.
Практически все записывающие программы придерживаются одного алгоритма действий.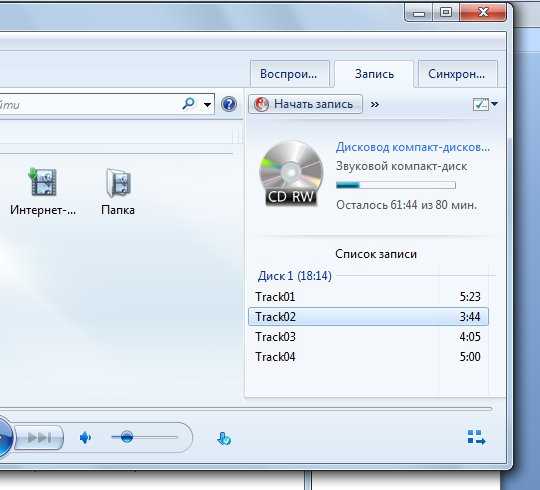 Различие состоит в более глубоких настройках, которые обычный пользователь будет игнорировать.
Различие состоит в более глубоких настройках, которые обычный пользователь будет игнорировать.
Инструкция по записи DVD-диска.
1. Вставьте пустой DVD-R или очищенный DVD-RW& диск в привод.
2. Windows произведет автозапуск. В данном случае нажмите «Отмена»;
3. Запустите программу для записи и выберите тип записываемых данных. Это могут быть текстовые файлы, фотографии, аудио, видео и многое другое.
4. Далее, откроется функциональное окошко, через которое нужно добавить файлы на будущий диск. Просто ищите нужное в проводнике, выделяйте и добавляйте в создаваемый диск. В нижней части окна расположена кнопка «Добавить». Чаще всего она сопровождается символистичным зелёным плюсом (прим. так же можно «перетащить» файлы и папки в область записываемого диска). Помните, что у диска есть лимит объема вмещаемой информации, он отображается специальной полосой. Пока она не станет красной, вы можете свободно добавлять файлы.
5. Когда диск сконфигурирован, нажмите кнопку «Запись», чаще всего она выглядит как диск с зелёной галочкой.
6. Ожидайте окончания записи.
После завершения операции, диск выйдет из привода и на экран выведется информация с результатом работы.
⚡️ Присоединяйтесь к нашему каналу в Telegram. Будьте в курсе последних новостей, советов и хитростей для смартфонов и компьютеров.
Эта запись была полезной?
Да (19)Нет
Как записать CD или DVD в Windows 10 (шаг за шагом)
В этом руководстве показано, как шаг за шагом записать CD или DVD в Windows 10 без использования стороннего программного обеспечения для записи CD/DVD.
Вы можете использовать встроенную в Windows 10 функцию записи CD/DVD в проводнике или проигрывателе Windows Media для записи фильмов, видео, музыки, фотографий, документов и других данных на CD или DVD.
С помощью проигрывателя Windows Media вы также можете записывать файлы MP3, WMA или WAV на аудио компакт-диск, который будет воспроизводиться на любом проигрывателе компакт-дисков или автомобильной стереосистеме.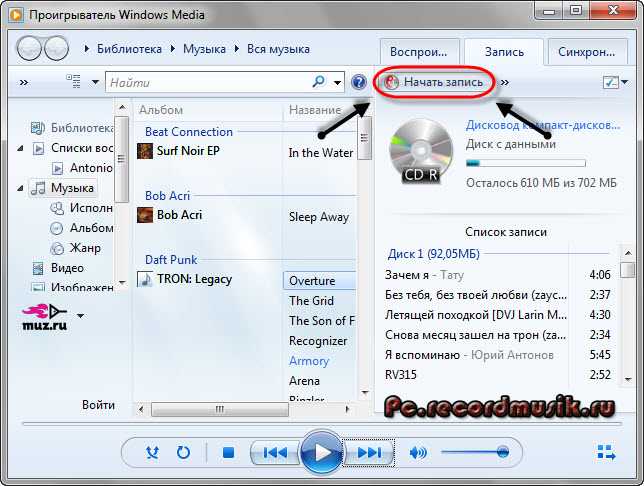
Методы:
Встроенная по умолчанию функция записи CD/DVD в Windows 10
Microsoft Windows 10, как и предыдущие версии Windows, имеет встроенную функцию записи дисков, которая позволяет записывать все виды файлов и папок на CD или DVD без использования стороннего программного обеспечения для записи CD/DVD.
Несколько примеров поддерживаемых типов файлов:
- Аудио: MP3, WMA и WAV
- Видео: AVI, MP4 (MPEG-4), MKV, WMV, MPG, FLV, VIDEO_TS и т. д.
- Фотографии: JPG (JPEG), PNG, GIF и т. д.
- Документы: PDF, TXT, DOC, DOCX, ODT, XLS и т. д.
Примечания:
Если вы хотите записать видеофайлы на DVD, используя встроенную функцию записи дисков в проводнике, то вам следует знать, что этот DVD будет воспроизводиться только на компьютерах и DVD-проигрывателях, поддерживающих видеоформаты, которые вы записываете на DVD.
Если вы хотите записать файлы MP3 на компакт-диск, используя встроенную функцию записи дисков в проводнике, то вы должны знать, что этот компакт-диск будет воспроизводиться только на компьютерах, проигрывателях компакт-дисков, проигрывателях DVD и автомобильных стереосистемах, которые поддерживают аудиоформат MP3.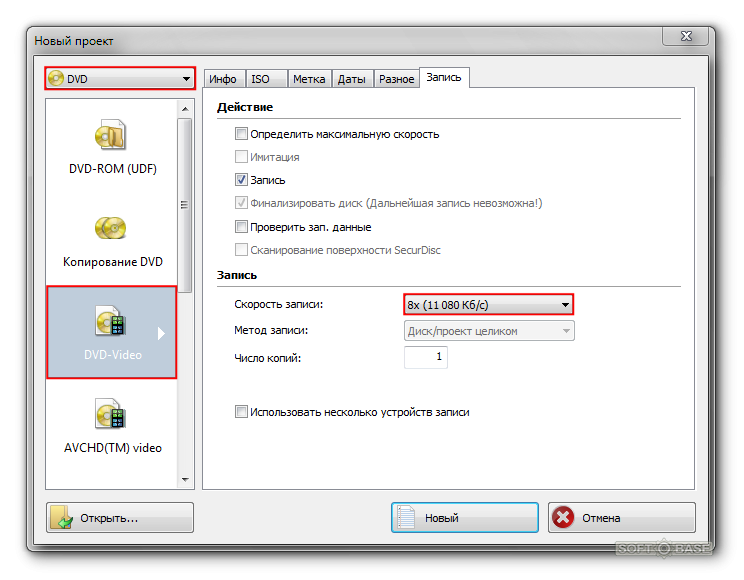 .
.
Если вы хотите записать файлы MP3 на аудио компакт-диск, который будет воспроизводиться на любом проигрывателе компакт-дисков и автомобильной стереосистеме, вам придется использовать проигрыватель Windows Media для записи файлов MP3 на аудио компакт-диск.
Проигрыватель Windows Media
Windows Media Player — это медиаплеер для воспроизведения видео и музыки, а также для просмотра фотографий на ПК под управлением Microsoft Windows.
Вы также можете использовать проигрыватель Windows Media для записи видео, музыки и фотографий на компакт-диск или DVD-диск.
Запись CD или DVD в Windows 10
Этот метод работает для всех типов файлов, таких как аудио (музыка), видео (фильмы), изображения (фотографии), документы и другие типы файлов.
Советы по записи компакт-диска MP3:
- Если вы хотите иметь упорядоченный компакт-диск MP3, вам следует создать папки на своем компьютере и скопировать файлы MP3 в эти папки перед началом процесса записи.

- Рекомендуется записывать музыку на CD-R, а не на CD-RW (перезаписываемый), поскольку не все проигрыватели компакт-дисков могут правильно воспроизводить перезаписываемые компакт-диски.
- Поместите все файлы MP3 или папки в одну папку и убедитесь, что общий размер файлов в этой папке не превышает емкость вашего компакт-диска (обычно 650 МБ или 700 МБ). Чтобы просмотреть размер файла папки, щелкните папку правой кнопкой мыши и выберите Свойства .
Примечание: CD или DVD, которые вы будете записывать с помощью встроенной функции записи CD/DVD в проводнике, могут воспроизводиться только на компьютерах и проигрывателях CD/DVD, поддерживающих типы/форматы файлов, которые вы записываете на диск, за исключением когда вы записываете файлы и папки VIDEO_TS на DVD, потому что тогда будет создан видео DVD, который будет воспроизводиться на любом проигрывателе DVD. Однако большинство современных проигрывателей компакт-дисков и DVD-дисков поддерживают различные форматы файлов.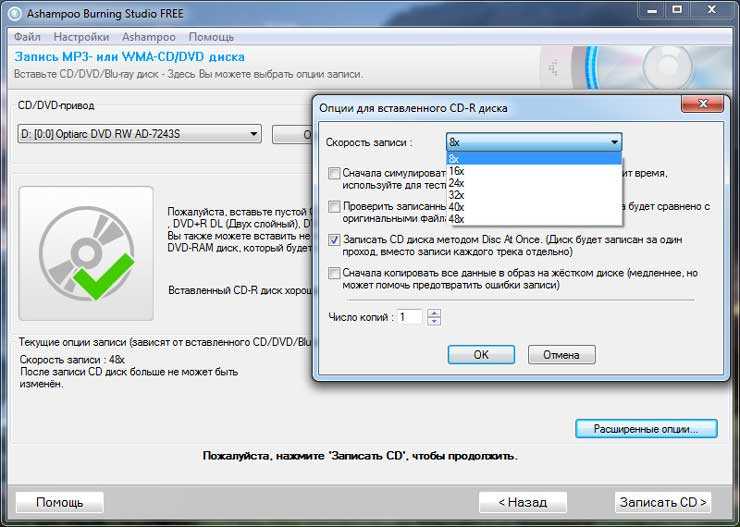
1. Вставьте чистый (пустой) компакт-диск или DVD-диск в привод для записи компакт-дисков или DVD-дисков вашего ПК.
2. Откройте Проводник (Проводник Windows).
3. Перейдите в папку на вашем компьютере, где хранятся файлы или папки, которые вы хотите записать на CD или DVD.
4. Выберите все файлы или папки.
5. Щелкните правой кнопкой мыши выбранные файлы или папки, выберите Отправить на , а затем щелкните дисковод для записи CD/DVD (например, дисковод DVD RW (D:) или дисковод CD RW (E:)).
Примечание: , если вы хотите записать VIDEO_TS на DVD, скопируйте всю папку VIDEO_TS на привод для записи CD/DVD.
Появится окно «Запись диска».
6. В поле Название диска введите имя для вашего диска.
7. Выберите параметр С CD/DVD-проигрывателем .
8. Нажмите кнопку Далее .
Теперь Windows отправит ваши файлы или папки на привод для записи CD/DVD вашего ПК.
Когда Windows завершит копирование файлов или папок на привод для записи CD/DVD, она откроет привод для записи CD/DVD в новом окне.
Примечание: Если привод записи CD/DVD не открывается в новом окне, вы можете найти его в разделе Этот компьютер , расположенном на левой боковой панели Проводника (Проводник Windows).
9. Нажмите Drive Tools , расположенный в верхнем меню Проводника.
10. Нажмите Завершить запись .
Появится окно «Запись на диск».
11. В Название диска вы можете изменить или ввести название для вашего CD или DVD.
12. В Скорость записи вы можете выбрать скорость записи. Максимальная скорость, которую вы можете выбрать, зависит от емкости записывающего устройства CD/DVD вашего ПК и емкости компакт-диска или DVD-диска.
13. Нажмите кнопку Далее .
Windows 10 теперь будет записывать ваш CD или DVD.
Запись компакт-диска или DVD-диска в Windows 10 с помощью проигрывателя Windows Media
В этом руководстве показано, как записывать видеофайлы, аудиофайлы MP3 и WMA и изображения на компакт-диски с данными или DVD-диски.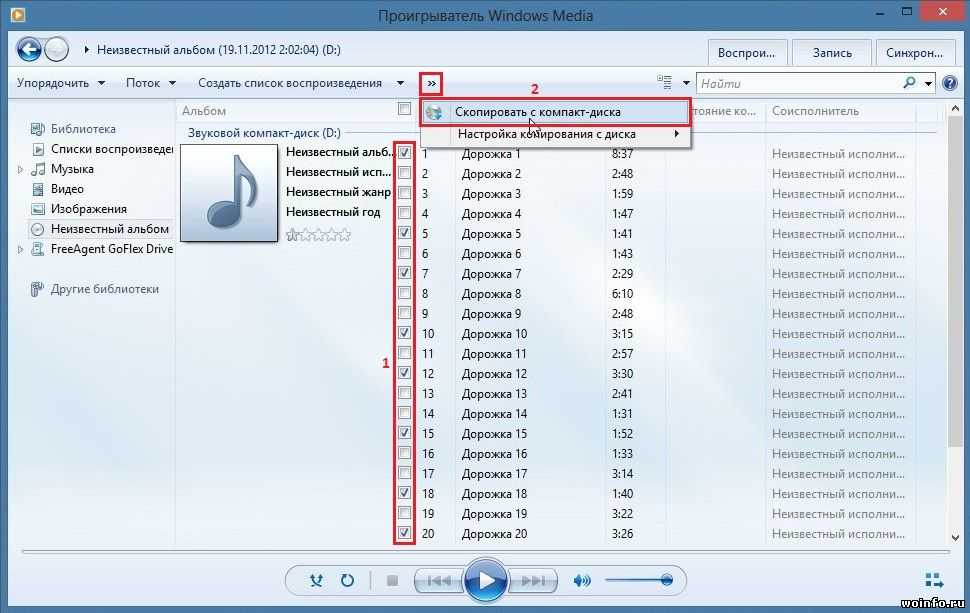
В этом руководстве также показано, как записывать файлы MP3, WMA и WAV на аудио компакт-диск, который будет воспроизводиться на любом проигрывателе компакт-дисков и автомобильной стереосистеме.
Совет: Если вы хотите записать MP3, WMA или WAV на компакт-диск, используйте CD-R, а не CD-RW, поскольку не все проигрыватели компакт-дисков или автомобильные стереосистемы могут правильно воспроизводить перезаписываемые компакт-диски.
Примечание: Если вы записываете файлы на компакт-диск с данными или DVD-диск, этот диск будет воспроизводиться только на компьютерах, проигрывателях компакт-дисков и DVD-проигрывателях, которые поддерживают типы файлов, которые вы записываете на компакт-диск или DVD-диск. Большинство современных проигрывателей компакт-дисков и DVD-дисков поддерживают различные форматы файлов.
1. Вставьте чистый (пустой) компакт-диск или DVD-диск в привод для записи компакт-дисков или DVD-дисков вашего ПК.
2. Откройте проигрыватель Windows Media.
Два способа открыть проигрыватель Windows Media в Windows 10:
- Нажмите кнопку меню «Пуск», выберите Аксессуары для Windows , а затем нажмите Проигрыватель Windows Media .
- Введите wmp в строку поиска Windows, а затем нажмите Проигрыватель Windows Media , когда он появится.
3. Щелкните вкладку Burn , расположенную в правом верхнем углу проигрывателя Windows Media.
4. Щелкните значок Параметры записи и выберите один из следующих вариантов:
- Компакт-диск с данными или DVD : если вы хотите записать видеофайлы (например, MP4, MKV и AVI), аудиофайлы (например, MP3 и WMA) или изображения на компакт-диск или DVD. Примечание: этот диск будет воспроизводиться только на компьютерах, проигрывателях компакт-дисков и DVD-проигрывателях, которые поддерживают эти форматы файлов видео, аудио или изображений.
- Аудио компакт-диск : если вы хотите записать аудиофайлы MP3, WMA или WAV на аудио компакт-диск.
 Этот компакт-диск будет воспроизводиться на любом проигрывателе компакт-дисков и автомобильной стереосистеме.
Этот компакт-диск будет воспроизводиться на любом проигрывателе компакт-дисков и автомобильной стереосистеме.
5. Откройте Проводник (Проводник Windows).
6. Перейдите в папку на вашем компьютере, где хранятся файлы, которые вы хотите записать на CD или DVD.
7. Убедитесь, что окно проводника и проигрыватель Windows Media видны и расположены рядом друг с другом.
8. Перетащите видео, песни или фотографии из проводника в список записи в проигрывателе Windows Media.
Примечание: Общий размер файла (МБ или ГБ) не может превышать емкость вашего CD или DVD (обычно 650 МБ или 700 МБ для компакт-дисков и 4,7 ГБ для DVD).
Совет: Вы можете просмотреть время в минутах или размер файла в МБ или ГБ, оставшегося на вашем CD или DVD, по адресу _ МБ свободно _ МБ (например, 450 МБ свободно из 702 МБ) или _ ГБ без _ GB , расположенного чуть выше Burn list .
9. Вы также можете расположить видео, песни или фотографии в том порядке, в котором вы хотите, чтобы они отображались на диске.
10. Когда вы будете готовы, нажмите Start Burn , расположенную над списком Burn 9.0019 .
Проигрыватель Windows Media теперь будет записывать ваш CD или DVD.
Если вам понравилась эта статья, вы можете купить мне кофе.
Подробнее о Windows
Как записать DVD или CD в Windows, macOS и Linux
Несмотря на развивающийся прогресс цифровой эпохи, доступные
облачные технологии,
и
множество видеохостингов,
время от времени нам все еще нужно сохранять наш любимый контент на DVD или CD. В этом
статье мы поговорим о том, как записать CD или DVD после того, как вы скачали
контент на вашем устройстве.
Сначала давайте коснемся того, как вы можете подготовить контент для записи и сохранить его на
твой компьютер.
С помощью приложений для загрузки 4K вы
может сохранять аудио- и видеоконтент с множества различных сайтов, таких как
YouTube,
видео,
Ежедневное движение,
Рамбл,
фейсбук,
Саундклауд,
и многое другое.
Оба
Загрузчик видео 4K
и
4K с YouTube в MP3
позволяют сохранять аудио и видео в различных форматах и типах качества.
Вы можете конвертировать видео в MP3, сохранять аудиокниги или просто загружать видео в
оригинальное качество.
Вот как вы можете загружать видеоконтент с помощью 4K Video Downloader:
Установите и запустите 4K Video Downloader на своем устройстве. Программное обеспечение
совместим с настольными компьютерами Windows, macOS и Linux, как
а также Android-устройства.Откройте приложение.
Найдите видео YouTube, которое вы хотите сохранить или преобразовать в MP3, и скопируйте
его ссылка.
Вставьте ссылку в приложение, нажав кнопку Вставить ссылку .
Выберите формат, качество и выходную папку.
Подождите, пока загрузка будет обработана.
Воспроизведите видео/аудио во встроенном проигрывателе или откройте его в своем
проигрыватель по умолчанию.
Вот как вы можете сохранить аудиоконтент с 4K YouTube в MP3 .
Установите и запустите 4K YouTube в MP3 на Windows, macOS или
Настольный компьютер Linux.Откройте приложение.

Найдите аудио YouTube, которое вы хотите сохранить, и скопируйте его ссылку.
Вставьте ссылку в приложение, нажав кнопку Вставить ссылку .
Выберите формат, качество и выходную папку.
Подождите, пока загрузка будет обработана.
Воспроизведите аудио в проигрывателе в приложении или откройте его в своем стандартном
игрок.
4K YouTube to MP3 имеет встроенный браузер, в котором вы можете искать контент
не выходя из приложений.
Затем просто установите несколько программ для записи CD/DVD на свой ПК или Mac и следуйте инструкциям.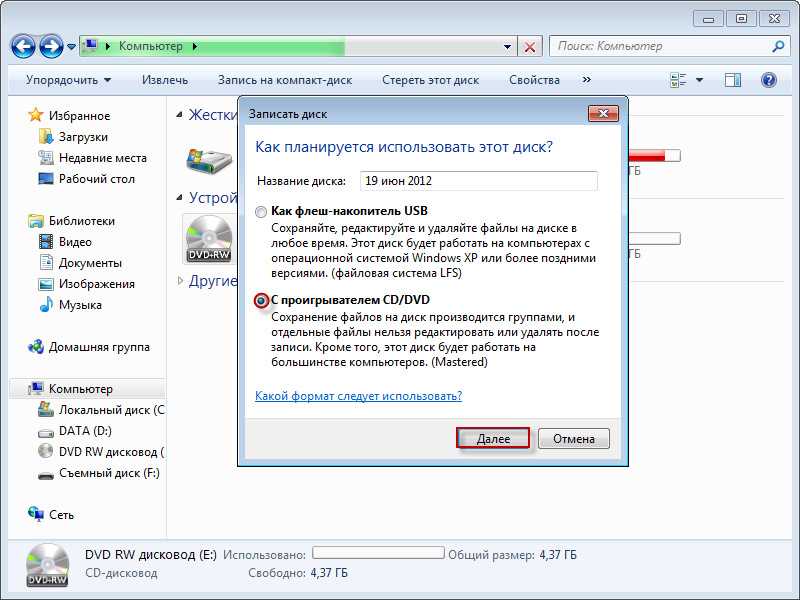
инструкции.
Например, так вы можете записать CD/DVD, используя
Проигрыватель Windows Media
(доступно для Windows и macOS).
Чтобы записать CD или DVD:
Откройте проигрыватель Windows Media, нажав Пуск -> Все программы
-> Проигрыватель Windows Media.Переключитесь на Library , чтобы начать запись.
Нажмите на Вкладка «Запись » -> найдите стрелку «Параметры записи», чтобы просмотреть дополнительные параметры.
Коснитесь Audio CD , чтобы записать музыку, которую можно воспроизводить на большинстве проигрывателей компакт-дисков.

Чтобы записать видео или несколько музыкальных дорожек, коснитесь CD с данными или DVD .
Откройте дисковод, вставьте чистый CD-R, CD с данными или DVD и
закрыть диск. Если AutoPlay Откроется диалоговое окно, закройте его.Если на вашем компьютере несколько дисков, щелкните Параметры записи
меню -> Дополнительные параметры записи -> Устройства вкладка и выберите диск
вы хотите использовать.Если уже есть носитель под Burn , нажмите Очистить список в
очистить текущий список записи.Перетащите треки, альбомы, плейлисты или видео, которые вы хотите записать, и
перетащите их на панель списка в правой части Windows Media
Игрок.
Чтобы удалить песню или видео, щелкните элемент правой кнопкой мыши, чтобы открыть Опции
меню, а затем нажмите Удалить из списка.Чтобы записать элементы, нажмите Начать запись . Это может занять несколько минут.
Не открывайте дисковод, пока не завершится процесс записи этого диска.
полный.
Чтобы узнать больше о записи дисков с помощью проигрывателя Windows Media, посетите
Поддержка Майкрософт.
Другие варианты обсуждаются ниже.
Существует множество вариантов, которые позволяют пользователям записывать содержимое 4K на DVD, например, BurnAware, DeepBurner Free или InfraRecorder для Windows, K3b для Linux или DVDStyler для Mac.
Чтобы записать DVD, установите одно из этих решений на свое устройство и следуйте
инструкции поставщика программного обеспечения.
Например, вот руководство о том, как записать DVD с помощью BurnAware:
Вариантов записи компакт-дисков также много.
Бесплатная запись аудио компакт-дисков
или CDBurnerXP для Windows, K3b для Linux и Burn
для Mac можно назвать несколько. Чтобы записать сохраненные файлы на компакт-диск, выполните
инструкции конкретного программного обеспечения, которое вы выбрали для этой цели.
Вот как вы можете сделать это с K3b:
Как записать компакт-диск в iTunes в Windows
iTunes больше нет в macOS, но он по-прежнему доступен для Windows
пользователи.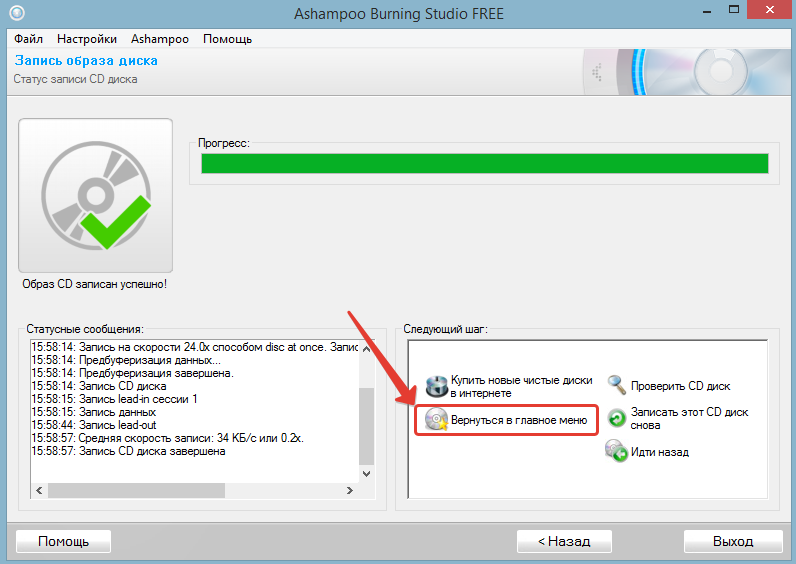 Вот как вы можете записать файлы DVD и CD в Windows:
Вот как вы можете записать файлы DVD и CD в Windows:
В приложении iTunes на ПК выберите Музыка во всплывающем меню в
верхний левый.Создайте список воспроизведения, содержащий песни или файлы, которые вы хотите записать
к диску.Выберите View -> View As -> Songs и убедитесь, что элементы, которые вы
хотите включить поставить галочку рядом с ними.Вставьте пустой диск.
Выберите список воспроизведения, затем выберите Файл > Записать список воспроизведения на диск .
Если пункт «Записать список воспроизведения на диск» не отображается в меню «Файл»,
Выбранный вами плейлист не может быть записан на диск, так как он содержит
элементы с ограничениями на использование (например, песня, которую ваш компьютер
неуполномоченный
играть).

Выберите формат диска.
Щелкните Записать .
Запись диска может занять несколько минут. Вы можете отменить
записать, нажав кнопку «Отмена» рядом с индикатором выполнения, но если
вы используете диск CD-R или DVD-R, вы не сможете его использовать
снова.Если список воспроизведения содержит больше элементов, чем может поместиться на диске,
вставьте другой диск, чтобы продолжить запись оставшихся элементов.
Как записать CD/DVD на музыку в macOS
Вот как вы записываете CD или DVD на macOS Monterey. Узнайте, как записать компакт-диск
и DVD на
Биг-Сур
и
Каталина.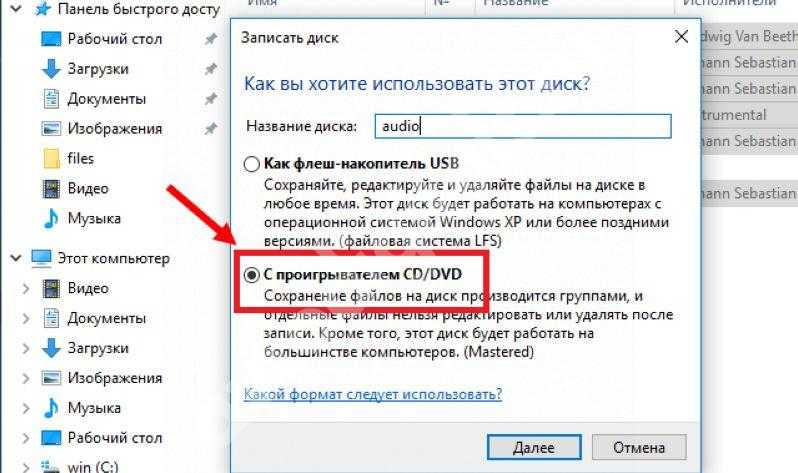
В приложении Music на Mac создайте список воспроизведения, содержащий
песни или файлы, которые вы хотите записать на диск.Выберите Просмотреть как песни и убедитесь, что элементы, которые вы хотите включить,
поставить галочки рядом с ними. Если вы не видите галочки, выберите
Музыка -> Настройки -> General , затем убедитесь, что Список песен
установлен флажок.Вставьте пустой диск.
Выберите список воспроизведения, затем выберите Файл -> Записать список воспроизведения на диск .
Если пункт «Записать список воспроизведения на диск» не отображается в меню «Файл»,
Выбранный вами плейлист не может быть записан на диск, так как он содержит
элементы с ограничениями на использование (например, песня, которую ваш компьютер
неуполномоченный
играть).

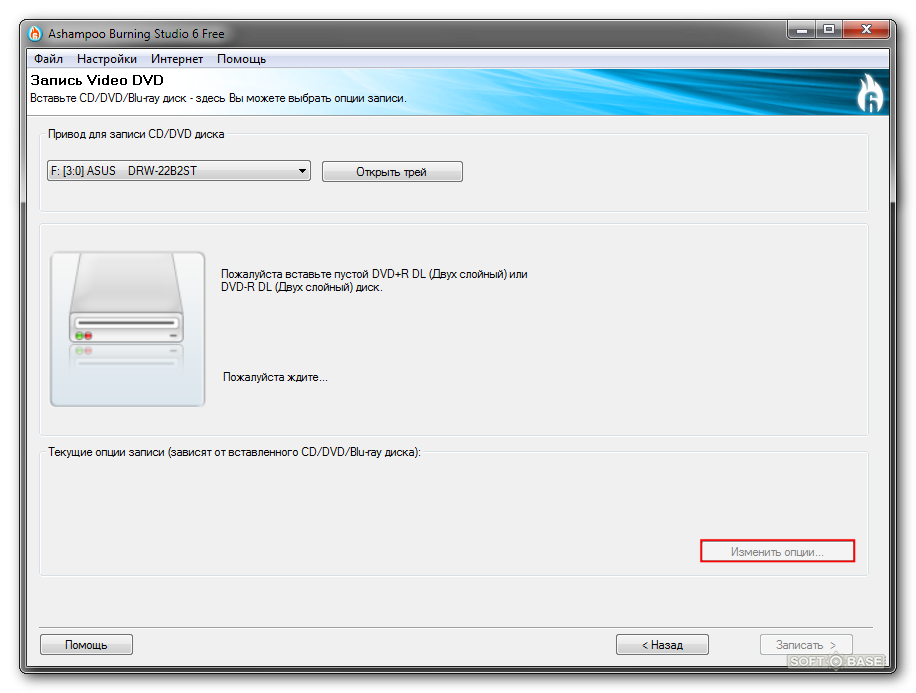
 Этот компакт-диск будет воспроизводиться на любом проигрывателе компакт-дисков и автомобильной стереосистеме.
Этот компакт-диск будет воспроизводиться на любом проигрывателе компакт-дисков и автомобильной стереосистеме.