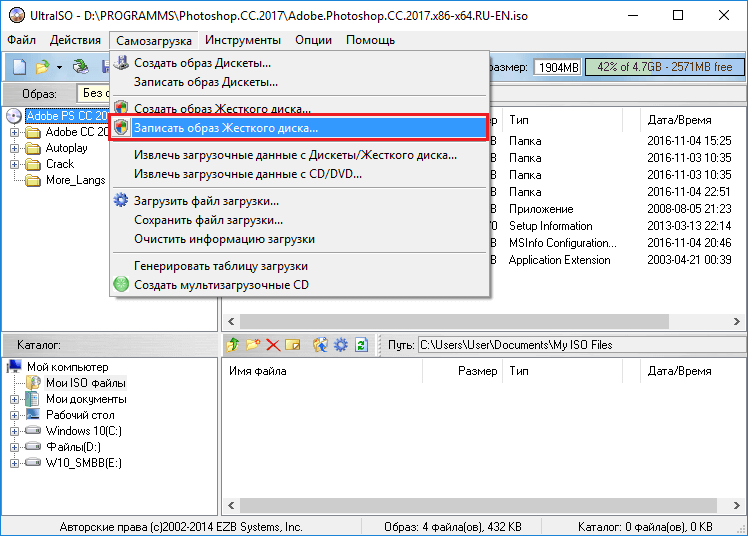Как записать образ диска iso: How to create and burn ISO images with Nero Burning ROM : Nero AG
Содержание
Как открыть файл ISO: 4 простых способа
4 марта 2021
Ликбез
Технологии
Есть несколько вариантов — выбирайте тот, что больше нравится.
Файлы ISO являются одним из форматов образов или, другими словами, точных копий дисков. Они используются для распространения установщиков операционных систем, программного обеспечения, игр, медиаконтента. ISO‑файл можно записать на физический носитель или просмотреть его содержимое, минуя этот шаг.
По большому счёту, ISO — это архив со структурированными файлами. Их можно открыть средствами операционной системы или с помощью подходящего приложения.
1. Как открыть файл ISO средствами ОС
Все современные ОС умеют работать с ISO‑файлами, они монтируют их к файловой системе и позволяют взаимодействовать с содержимым. Помимо просмотра, можно также записать образ на физический носитель.
Windows
Начиная с Windows 8 в системе реализована поддержка ISO, поэтому для работы с образом нужно лишь найти его в проводнике и открыть двойным щелчком. Через пару секунд образ диска появится в разделе съёмных носителей в «Моём компьютере». Для записи следует вызвать контекстное меню и выбрать «Записать образ диска».
Через пару секунд образ диска появится в разделе съёмных носителей в «Моём компьютере». Для записи следует вызвать контекстное меню и выбрать «Записать образ диска».
Если у вас Windows 7 — воспользуйтесь другими вариантами, описанными ниже.
macOS
Операционная система Apple также умеет монтировать файлы ISO и делает это с помощью встроенной утилиты DiskImageMounter. Она запускается автоматически, если попытаться получить доступ к образу в Finder или через пункт контекстного меню «Открыть».
Linux
Все популярные Linux‑дистрибутивы легко открывают ISO‑файлы собственными средствами без какого‑либо дополнительного ПО. Нужно лишь сделать правый клик на файле и выбрать «Подключить архив» или «Открыть с помощью…» → «Менеджер архивов». В первом случае ISO‑образ смонтируется, во втором — станет доступным для просмотра.
Кроме того, можно записать образ на диск, если выбрать в меню «Открыть с помощью…» → Disk Image Writer.
2. Как открыть файл ISO с помощью архиватора
Поскольку ISO‑образ по сути является архивом — его легко открыть в любом архиваторе. Например, WinRAR, 7‑Zip и других. Достаточно вызвать контекстное меню и выбрать соответствующую команду.
Например, WinRAR, 7‑Zip и других. Достаточно вызвать контекстное меню и выбрать соответствующую команду.
- Скачать WinRAR →
- Скачать 7‑Zip →
3. Как открыть файл ISO с помощью специализированного ПО
Такие приложения понадобятся, когда необходимо не просто просмотреть содержимое образа, а эмулировать его подключение к виртуальному приводу для установки игры или воспроизведения в проигрывателе Blu‑ray. Подобные программы имитируют работу дисковода и заставляют систему думать, что в компьютер вставлен физический диск, даже если отсутствует сам привод.
Существует множество утилит для эмуляции дисковода и работы с образами. Рассмотрим, как открыть ISO‑файл в двух наиболее популярных.
Daemon Tools Lite
Самая известная программа для работы с образами дисков. Она платная, но имеет бесплатную Lite‑редакцию с базовыми возможностями, которых будет более чем достаточно, чтобы открыть ISO‑файл.
Скачайте Daemon Tools Lite по ссылке и установите, следуя подсказкам мастера. Для получения бесплатной версии выберите вариант «Бесплатная лицензия с рекламой».
Для получения бесплатной версии выберите вариант «Бесплатная лицензия с рекламой».
Запустите утилиту и нажмите на кнопку «Быстрое монтирование». Укажите файл ISO‑образа и щёлкните «Открыть». После этого диск появится в проводнике, а если в нём есть меню автозапуска — оно тут же будет предложено.
UltraISO
Как и предыдущее, это приложение позволяет монтировать, редактировать, конвертировать и записывать образы, а также создавать загрузочные носители. UltraISO предлагается на платной основе, однако имеет бессрочный пробный период с ограничением в 300 МБ на редактирование образов и напоминанием о покупке. К счастью, на монтирование дисков это не распространяется.
Скачайте UltraISO по ссылке и установите его. Откройте приложение, выбрав в окне запуска «Пробный период».
Перейдите в меню «Сервис» → «Смонтировать на виртуальный диск…».
Щёлкните по кнопке с тремя точками, выберите ISO‑файл и нажмите «Смонтировать». Образ появится в проводнике, и можно будет просмотреть его содержимое или выполнить автозапуск.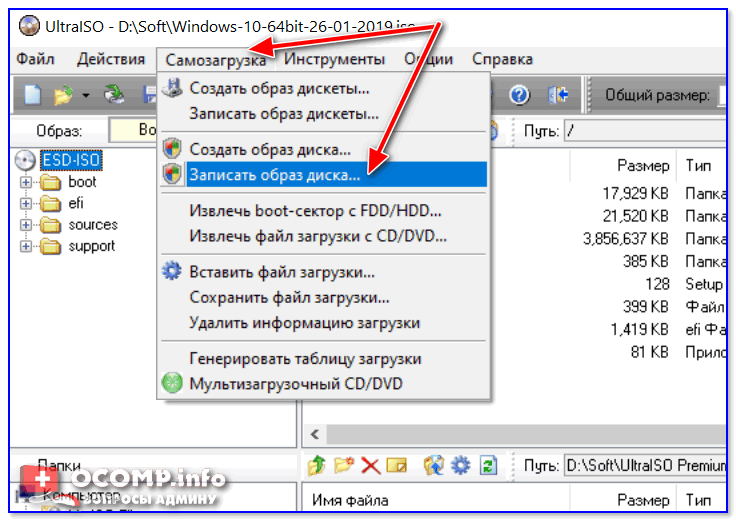
4. Как открыть файл ISO на Android
Довольно редкий сценарий, но тоже вполне реальный. Открыть образ на смартфоне можно с помощью архиватора с поддержкой ISO. Например, RAR или ZArchiver. Просто установите приложение, запустите его и извлеките файлы из нужного образа.
Загрузить
Цена: Бесплатно
Загрузить
Цена: Бесплатно
Читайте также 💿⚙️💻
- 16 бесплатных программ для Windows, которые должны быть у каждого
- Как переустановить Windows: пошаговая инструкция
- Как создать образ диска в формате ISO
- Как конвертировать DjVu в PDF: 4 бесплатных инструмента
- Как создать загрузочную флешку с Linux
Запись iso-образа на оптический диск
Здравствуйте, друзья. Итак, продолжаем разбирать тему образов формата iso. В предыдущих уроках мы уже научились создавай эти образы и запускать их с виртуального привода. Сегодня я расскажу вам об одной методике позволяющей записывать информацию из образа на CD/DVD диск.
Итак, продолжаем разбирать тему образов формата iso. В предыдущих уроках мы уже научились создавай эти образы и запускать их с виртуального привода. Сегодня я расскажу вам об одной методике позволяющей записывать информацию из образа на CD/DVD диск.
Предположим Вам нужно, для каких-либо целей загрузить компьютер с CD/DVD диска. На Вашем жестком диске либо на любом другом съёмном носителе имеется скачанный ранее iso-файл.
Все бы хорошо, но надо каким-то способом перенести информацию из образа на компакт диск, да еще и сделать его загрузочным (ведь целью является запуск компьютера с оптического привода).
В сети существует огромное количество программ, с помощью которых можно перетаскивать информацию с образа на оптический диск.
В этом уроке речь пойдет о том,как записать образ на CD/DVD диск с помощью бесплатной программы Burn Aware Free (для загрузки кликните по ссылке). Этот софт настолько прост в использовании, что с его помощью можно записать диск буквально тремя кликами мыши.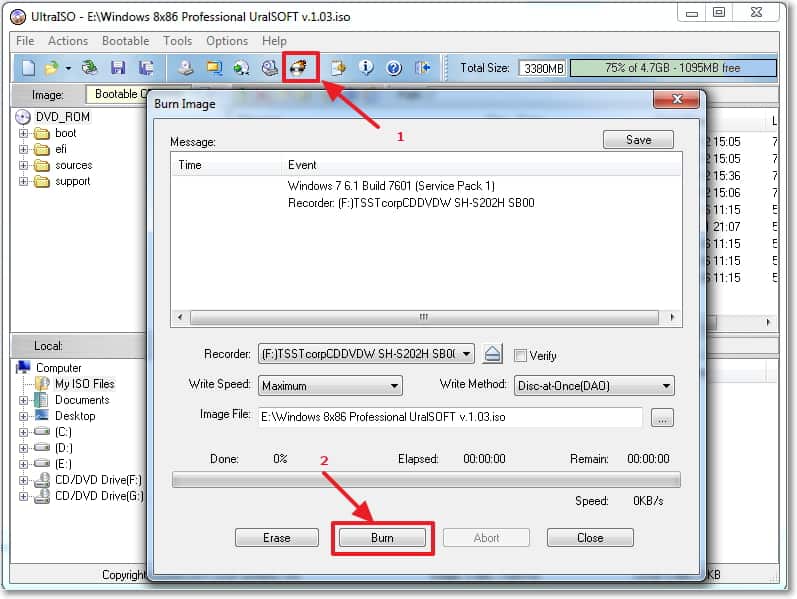
Итак, приступим к рассмотрению и для начала установим данное приложение.
Установка программы Burn Aware Free
Стоит отметить что различные версии программы незначительно отличаются в установке.
Если программа уже установлена, или Вы знаете, как это делается, то пропустите данный шаг.
Щелкните два раза мышкой по скачанному дистрибутиву, при этом запустится мастер установки программы. Выберите язык и нажмите OK. По умолчанию стоит Русский язык. Затем выйдет приветственное сообщение. Жмите Далее.
Вам предложат прочитать Лицензионное соглашение. Поставьте радио переключатель в положение Я принимаю условия соглашения и жмите Далее.
Следующим действием снимаем все галочки, поскольку на этом этапе программа установки предлагает поставить дополнительные приложения и расширения. Иногда эти дополнения только мешаются и затрудняют работу за компьютером, поэтому они нам не нужны.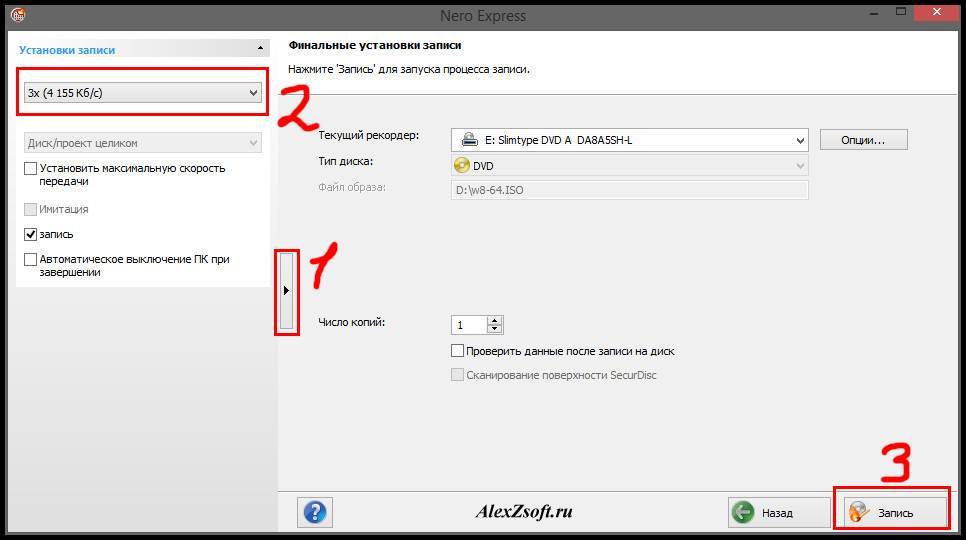 Жмем Далее.
Жмем Далее.
Мастер предложит путь для установки программы. Если Вам необходимо установить программу в другое место, то нажмите кнопку Обзор, выберите иной путь и нажмите Далее.
В следующем окне ничего не меняйте и просто нажмите Далее.
Ну и наконец в окне дополнительных задач нужно также снять все галочки кроме Создать значок на рабочем столе (если конечно вам нужен ярлык на рабочий стол) и нажать Далее.
Все параметры заданы, жмите Установить. После окончания процесса установки на экране появится интерфейс программы.
Запись Iso-образа на CD/DVD диск
Программа установлена, теперь научимся записывать iso образ на CD/DVD диск с ее помощью.
Делается это очень просто. В главном окне программы Вам нужно выбрать пункт Записать образ.
Следующее окно позволит задать параметры:
- путь к образу диска – по кнопке Выбрать найдите нужный файл образа,
- привод для записи – выбирается привод в который вставлен диск для записи (если у Вас несколько DVD-ROM, то выберите нужный из списка),
- скорость записи – для записи из образа рекомендуется выбирать наименьшую скорость для предотвращения различных ошибок и потери информации,
- тип диска – программа автоматически должна определить вставленный в привод диск, но стоит проверить правильно ли она это сделала, в противном случае выбрать из списка другой параметр (обычно это либо CDдиск, либо DVDдиск).

После выбора всех параметров жмите Записать.
Далее начнется процесс записи образа на диск, который Вы наглядно сможете увидеть в окне программы.
По окончанию данного процесса выйдет сообщение об успешной записи. Прожиг завершен, программу можно закрыть.
Диск создан. Теперь можно грузить с него компьютер предварительно поставив первоначальную загрузку с CD/DVD привода.
На этом урок подходит к концу. Увидимся в следующем уроке, где разберем как записать образ диска на флешку.
Создание и запись образа диска ISO в MyDVD 8
0 пользователей считают эту статью полезной
Чтобы создать образ диска в MyDVD8, выполните следующие действия:
- Нажмите кнопку Записать или Выберите Файл/Записать проект на диск
- Снимите флажок с параметра Записать на диск
- Установите флажок Сохранить образ диска с параметром файла
- Нажмите кнопку Обзор и выберите, куда вы хотите сохранить файл изображения.
 ( СОВЕТ: Лучше всего создать новую папку на верхнем уровне диска C: только для файлов изображений). Убедитесь, что для Типа файлов установлено значение ISO . Нажмите Сохранить .
( СОВЕТ: Лучше всего создать новую папку на верхнем уровне диска C: только для файлов изображений). Убедитесь, что для Типа файлов установлено значение ISO . Нажмите Сохранить . - Нажмите кнопку «Записать», чтобы создать образ диска ISO.
Для предварительного просмотра образа диска в загрузчике образа диска:
Если вы использовали загрузчик образа диска ранее, вы можете щелкнуть правой кнопкой мыши файл ISO и выбрать параметр Загрузить , чтобы загрузить образ диска в ваш виртуальный привод. Если вы не использовали загрузчик образа диска, приведенные ниже шаги помогут вам настроить его.
- Запустите загрузчик образа диска из меню Home в разделе Tools .
- Если вы еще этого не сделали, вам потребуется создать букву диска. В этом случае появится окно сообщения о том, что «Нет диска…» нажмите кнопку OK , чтобы создать диск.

- Вы можете создать диск, используя следующую букву диска, или выбрать букву диска для назначения. Нажмите ОК
- Появится окно с сообщением «Нет образов дисков…» Если вы хотите, чтобы программное обеспечение выполняло поиск файлов ISO на жестком диске, нажмите ОК . Если вы предпочитаете добавлять файлы ISO вручную, нажмите Cancel .
- Теперь вы настроили загрузчик образа диска. Вы можете загрузить образы дисков в свой виртуальный привод, выделив образ диска и нажав кнопку Загрузить , или щелкнув правой кнопкой мыши ISO в Windows и выбрав опцию Загрузить .
Загруженный ISO-образ появится в Мой компьютер как привод CD или DVD, и если на вашем компьютере включен автозапуск, диск загрузится.
Чтобы записать образ диска с помощью Disc Copier:
- Запустите Disc Coper из меню Home в разделе Copy .
 Выберите опцию Копировать фильмы на DVD .
Выберите опцию Копировать фильмы на DVD . - Если вы впервые используете Disc Copier, вы увидите предупреждение о копировании материалов, защищенных авторским правом. Вы можете выбрать параметр «Больше не показывать» и нажать OK , чтобы он не появлялся при каждом запуске программы.
- Убедитесь, что у вас есть CD & DVD Copy selected
- На стороне окна Source используйте раскрывающееся меню, чтобы выбрать Browse for Disc Image/DVD Video папка
- В окне Media Selector найдите файл ISO . Вы можете использовать вкладку Папка в левом верхнем углу для просмотра жесткого диска. Выберите файл ISO и нажмите OK .
- На стороне окна Destination убедитесь, что выбран записывающий DVD-привод и в дисководе чистый DVD-диск.
- нажмите кнопку «Копировать сейчас».
| ./images/top1.jpg»> | Скачать | Купить | Учебники | Свяжитесь с нами | |||||
Записать файл образа | |||||||||
Вы находитесь здесь: Учебники | |||||||||
PowerISO поддерживает практически все форматы образов компакт-дисков,
| |||||||||

 ( СОВЕТ: Лучше всего создать новую папку на верхнем уровне диска C: только для файлов изображений). Убедитесь, что для Типа файлов установлено значение ISO . Нажмите Сохранить .
( СОВЕТ: Лучше всего создать новую папку на верхнем уровне диска C: только для файлов изображений). Убедитесь, что для Типа файлов установлено значение ISO . Нажмите Сохранить .
 Выберите опцию Копировать фильмы на DVD .
Выберите опцию Копировать фильмы на DVD . д. Он обнаружит
д. Он обнаружит