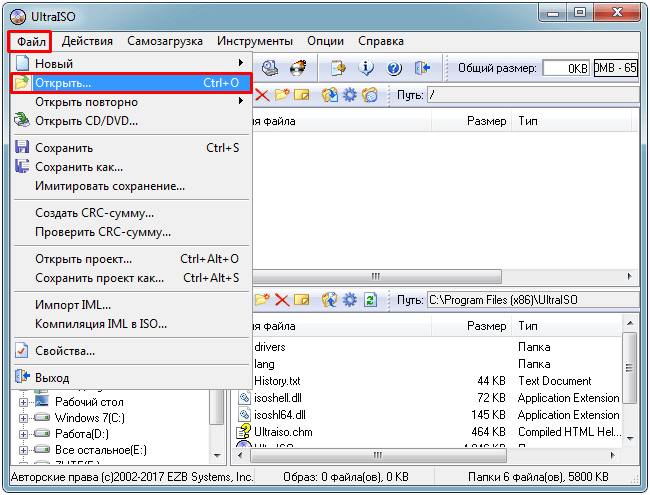Как записать образ iso на флешку в linux: Создание загрузочного носителя — Документация Linux Mint Installation Guide
Содержание
5 Способов Создания Загрузочной Флешки Линукс
Загрузочная флешка для Линукс
Если раньше для записи iso-образа использовали диски, то во многих современных ноутбуках даже перестали встраивать дисководы.
Поэтому, намного эффективнее использовать в этих целях обычный флеш-накопитель: он компактный, надежный и существует возможность перезаписи данных.
Новички и даже опытные пользователи Linux часто задаются вопросом: какую программу использовать для записи образа системы на загрузочную флешку?
На самом деле, таких приложений много, и в данной статье мы расскажем о самых известных и надежных.
Процесс создания загрузочного накопителя очень важен, ведь от него зависит дальнейшая работоспособность всей установленной системы.
Содержание этой статьи:
Содержание
- UNetbootin
- Создание в Windows
- Создание в Linux
- Создание в терминале
- Создание в Xboot
- Флешка с Mint при помощи usb-creator-gtk
- Процесс установки
- Выводы
UNetbootin
Читай также: Как установить Linux в Windows? Два способа для совместного использования
UNetbootin
Программа предназначена для установки ОС без использования дисков и создания загрузочного флеш-носителя с особыми дистрибутивами Linux.
Она может устанавливаться на самые разные формы ПО Linux: Ubuntu, Fedora, openSUSE, CentOS, Debian, Linux Mint, Arch Linux, Mandriva, Slackware, FreeDOS, FreeBSD, NetBSD и их вариации.
Скачать
Загрузка может производиться как через Linux, так и посредством Windows.
Мы расскажем о обоих вариантах.
Создание в Windows
Читай также: Создаем загрузочную флешку с утилитами для Windows самостоятельно
1Перед началом загрузки, флешку, с которой вы будете работать, необходимо форматировать с помощью файловой системы FAT32.
Нажмите на значок съемного диска правой кнопкой мыши и выберите вариант Форматировать.
Форматирование флешки
2Теперь нужно запустить программу.
Выберите пункт «Образ диска», затем «Стандарт ISO», укажите путь к ПО, а также носитель и его тип.
Запуск программы
3Процесс копирования файлов займет около десяти минут, поэтому дождитесь окончания загрузки.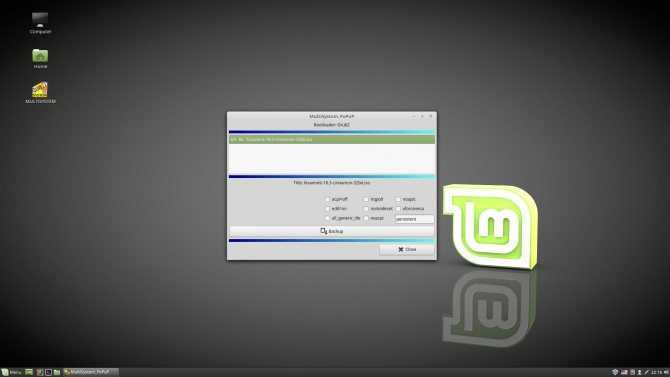
Запись ОС
4После загрузки и копирования файлов, приложение сообщит, когда флешка будет готова к использованию.
Если вы хотите установить Linux сразу, то перезагрузите устройство, зайдите в BIOS и произведите загрузку с флешки. Если нет — нажмите Выход.
Завершение загрузки
Создание в Linux
Читай также: Как откатить ноутбук к заводским настройкам? Инструкция для всех моделей
Рассмотрим создание на примере Ubuntu:
1Подключите флешку и перейдите к программе Unetbootin через «Меню» и раздел «Системные».
Переход в программу
2Выберите параметр «Образ диска», а также пункт «Стандарт ISO», как и в первом варианте.
Выбор Образ диска
3С помощью кнопки …, выберите установочный диск.
Выбор диска для установки
4Выберите раздел «Computer», а затем щелкните на значке в правом окне.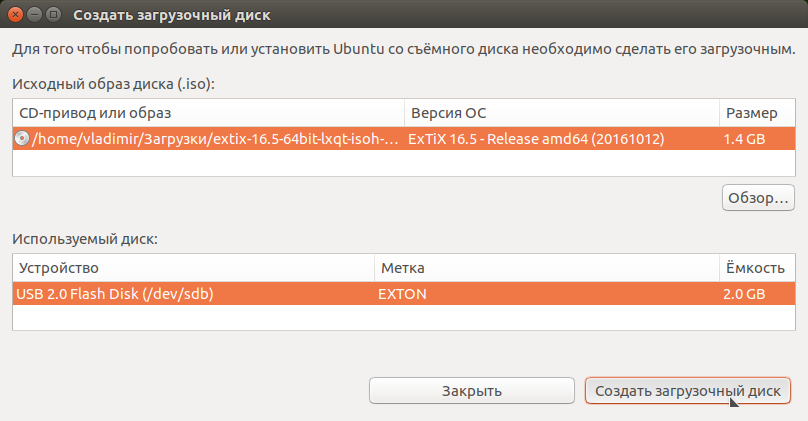
Выбор раздела
5Среди всех папой системы, перейдите в «Нome».
Переход в home
6Оттуда в папку с именем вашего пользователя.
Переход в папку пользователя
7В ней необходимо выбрать «Загрузки».
Переход в Загрузки
8А затем выбрать файл с необходимой системой и открыть его.
Выбор файла для загрузки
9Теперь этот файл должен отобразится в окне программы.
После этого выберите тип и название носителя, на который будет записана информация, затем нажмите ОК.
Выбор типа устройства и подтверждение операции
10Далее начнется процесс загрузки, окончания которого следует дождаться в районе 7-10 минут.
Процесс загрузки
11После этого выберите вариант «Перезагрузка» или «Выход».
Перезагрузка требуется в том случае, если хотите переустановить систему.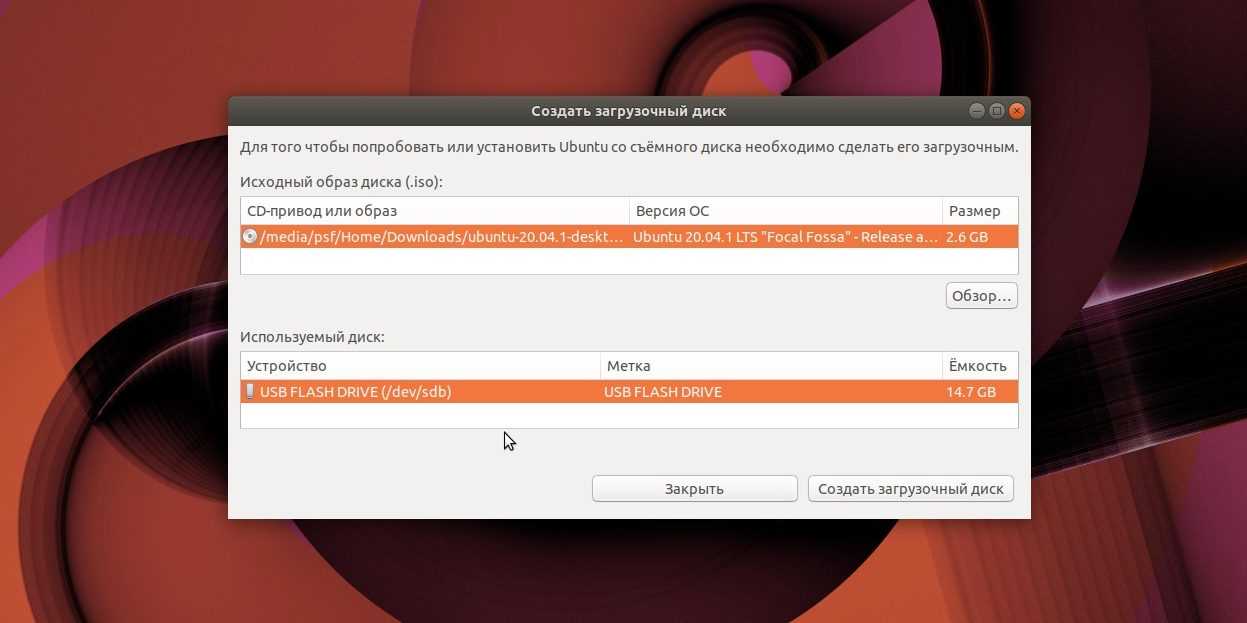
В общем, все так же, как и в предыдущем способе.
Окончание установки
Теперь ваша загрузочный накопитель готов к использованию и вы сможете установить операционную систему на любом устройстве.
Естественно, вместо Ubuntu можно установить и другой образ Linux, это лишь пример, в других вариантах процесс будет происходить таким же способом.
На сайт Читайте также: Как скачать любое видео/аудио из сети Интернет? Используем 4K Video Downloader
Создание в терминале
Читай также: Как просто скачать оригинальный образ Windows? Официальная установка с сайта
В этом способе мы расскажем, как можно загрузить ОС на флешку через стандартную утилиту копирования dd.
Ее спектр применения очень большой, но нас интересует именно запись на загрузочную флешку iso-образа.
1Если у вас загружен дистрибутив с образом ISO, то команда для записи будет выглядеть:
sudo dd if=(путь к.iso) of=/dev/sdb
Вместо слов путь к . iso впишите настоящий путь расположения, где размещен файл в папке загрузок.
iso впишите настоящий путь расположения, где размещен файл в папке загрузок.
Загрузочная флешка для записи обычно обозначается как sdb, но чтобы в этом убедиться, задайте перед этом в терминале команду
df
Если ваш накопитель обозначается иначе – впишите соответствующее значение.
Поиск обозначения флешки
2При вводе данных пути вручную можно допустить ошибку, поэтому будет проще просто перетащить нужный файл с образом в окно терминала.
Перенос пути файла в терминал
3Намного легче создать команду сначала в тестовом редакторе.
Скопируйте путь в редактор, уберите кавычки и вставьте его в соответствующее место в команде.
Путь к файлу в текстовом редакторе
4Теперь скопируйте команду, вставьте ее в терминал и нажмите Enter, чтобы выполнить действие.
Загрузочная флешка в момент выполнения обязательно должна быть подключена к устройству.
Отображение команды в терминале
5На первый взгляд может показаться, что никакие действия не выполняются, но запись идет.
В это время курсор будет мигать, поэтому просто ждите, а затем на экране появится отображение о том, что запись окончена.
Окончание операции копирования в терминале
После этого ваша обычная флешка станет загрузочной и будет готова к установке системы на любом компьютере.
Читайте также: Подключение флешки к смартфону: Четыре способа (плюс бонус)
Создание в Xboot
Читай также: 4 Самых популярных способа как установить Андроид на Ваш компьютер: пошаговая инструкция +Отзывы
Данная программа подойдет для создания загрузочного накопителя и очень проста в использовании.
Скачать
Она не нуждается в установке, ее достаточно загрузить из сети и запустить.
Программа Xboot
Программа будет абсолютно понятна даже для новичка.
1Чтобы добавить в нее дистрибутив, необходимо его просто перетащить из папки в главное окно, или выполнить это действие с помощью пункта «File → Оpen».
Добавление образа
2После указания нужного пути, вы увидите окно, в котором будет задан вопрос о том, как правильно воспринять данный образ.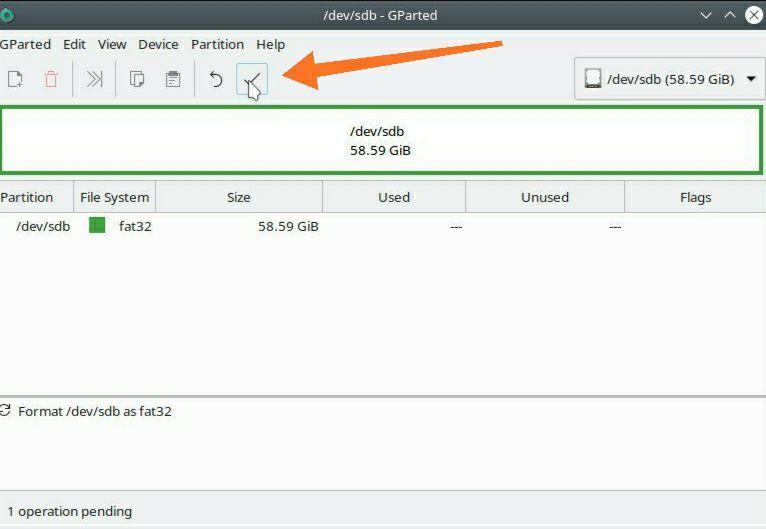
Выбор образа
3Кроме того, программа сразу же предлагает для установки дополнительные приложения.
Утилиты в комплекте установки
Эти программы не устанавливаются на устройство, а будут во время установки скачиваться напрямую из интернета, поэтому вам придется просто подтверждать выбор действий.
Программы для установки
4Огромным достоинством этого приложения является дополнительная установка самых популярных антивирусов, которые будут помогать в защите системы.
Выбор антивируса
5Для удобства работы с образами (если вы записываете не один), советуем вам переименовывать их в более понятное для вас название.
Переименование образа
6Еще раз внимательно проверьте все шаги, и если вы уверены в правильности действий, можете производить запись.
Надеемся, что вы не забыли отформатировать флешку перед началом использования, если нет – еще не поздно это сделать.
7Для начала загрузки, нажмите на кнопку Create USB.
Запись на накопитель
8После нажатия этой кнопки, вы увидите окно с выбором накопителя для загрузки, в котором будет уже автоматически установлен Syslinux, который рекомендован для записи, советуем выбирать его.
Выбор вида Syslinux для записи
9Еще раз проверьте все введенные данные с выбором накопителя, чтобы случайно не удалить нужные данные с диска, после этого нажмите ОК.
Тогда начнется процедура по созданию образа.
Создание образа
10Кроме этого, утилита будет рекомендовать вам проверить ваш накопитель на работоспособность в специальной виртуальной машине.
Если вы сделали всё правильно — можете отказаться.
11Теперь ожидайте, пока загрузка окончится и после этого ваша загрузочная флешка будет готова к использованию.
Процесс копирования
На сайт Читайте также: Обучение Системного Администратора с нуля. ТОП-25 Онлайн-курсов + 6 Бесплатных
Флешка с Mint при помощи usb-creator-gtk
Читай также: ТОП-8 Эмуляторов iOS на ПК: выбираем оптимальный инструмент для Windows
Теперь рассмотрим на примере Linux Mint 14.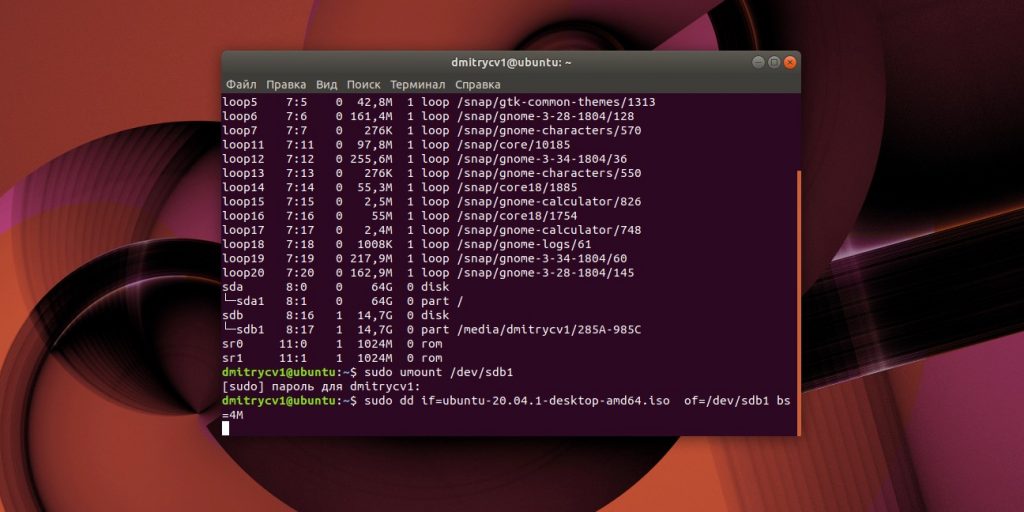
К этому моменту у вас уже должен быть загружен необходимый образ для копирования в папке загрузок.
1Эта утилита по умолчанию она не установлена, поэтому ее нужно сначала загрузить из «Менеджера программ».
Установка usb-creator-gtk
2Вставьте в устройство необходимую флешку, затем откройте установленную утилиту через «Меню → Параметры → Создание загрузочного диска».
Вход в программу через меню
Если на вашей флешке находятся какие-то важные данные, то необходимо из заранее скопировать в безопасное хранилище, так как они будут удалены в процесс загрузки.
3Когда откроется окно приложения, необходимо сначала выбрать носитель, на который будет производиться загрузка и выполнить его форматирование.
Форматирование носителя
4Теперь следует выбрать необходимый дистрибутив через кнопку Обзор, после чего он должен отобразиться в верхнем соответствующем окне.
Выбор дистрибутива
5И далее нажать на «Создать загрузочный диск».
Создание диска
6После этого запустится операция по установке.
Копирование файлов
7Во время копирования программа в отдельном окне может запросить пароль от вашей системы, если он установлен.
Тогда вам нужно его ввести и нажать на Аутентифицировать.
Аутентификация
8После этого операция по установке будет продолжена.
Продолжение копирования
9Теперь подождите, пока она окончится и выйдите из программы.
Завершение установки
И после этого ваша флешка будет абсолютно готова для установки системы на другое устройство.
На сайт Читайте также: Как перенести Windows на SSD — 6 лучших программ для миграции
Процесс установки
Читай также: Как установить Linux в Windows? Два способа для совместного использования
1Изначально, выполняйте все действия, как и в обычной установке, пока не дойдете до типа установки и способа разметки. На этом этапе следует выбрать «Другой вариант».
Выбор типа установки
2В следующем окне будут представлены варианты для установки: жесткий диск или ваша флешка. Определить, где ваш необходимый носитель можно просто по объему устройства: оно будет гораздо меньше. Выберите «Установить сейчас».
Выбор накопителя для установки
3После этого установка выполняется в обычном режиме и система будет готова к использованию.
Рабочий стол Linux
Выводы
В этой статье мы рассмотрели множество легких и действенных способов по создании загрузочной флешки Linux.
Были также рассмотрены варианты ее создания, как через специальные программы, так и через терминал системы.
Кроме того, вы узнали нюансы, которые могут возникнуть при установки операционной системы посредством загрузочной флешки.
Очень надеемся, что информация и инструкции из данной статьи будут вам полезны и вы сможете создать полноценную загрузочную флешку и установить систему.
ВИДЕО: Как создать загрузочную флешку с Windows в Ubuntu?
youtube.com/embed/IJHsQ9tx4zU?rel=0&enablejsapi=1″ frameborder=»0″ ebkitallowfullscreen=»» mozallowfullscreen=»» allowfullscreen=»»/>
Как создать загрузочную флешку с Windows в Ubuntu?
В данном видео показано как создать загрузочную флешку с Windows на компьютере под управлением Linux Ubuntu.
8.3 Оценка
Инструкция по созданию и установке
В статье рассмотрены вопросы, как создать загрузочную флешку для операционной системы Линукс. Причем как с помощью непосредственно этой системы, так и в Виндовс. Также рассказано как это сделать несколькими методами. Кроме того, вы узнаете детали процесса установки
UNetbootin
9
Создание в терминале
7.5
Создание в Xboot
8.5
Флешка с Mint при помощи usb-creator-gtk
8
Рейтинг: Будь первым!
Как создать загрузочную флешку при работе в Linux (или как перейти с Ubuntu на Windows / в качестве примера)
Вопрос от пользователя
Добрый день.
Александр, подскажите с одной ерундой. В общем у меня полетел ноут, и я купил новый. Но он проглядел и на нем не было винды, вместо него стоял линукс убунту. Я не знаю, как с ним работать, и хочу переустановить систему.
В общем погуглил, пытаюсь сделать загрузочную флешку с виндой, но не получается. Можете показать пример, хотя бы 1-2, как лучше что-то сделать…
Привет.
Да… Про загрузочную флешку (я бы скорее сказал 📌 аптечку) лучше подумать заранее. чтобы она всегда была под рукой.
Ниже в заметке я приведу несколько способов решения проблемы (на примере Ubuntu, так как она чаще всего встречается на новых ноутбуках). Тем не менее, я предупрежу вас, что на всякий случай я скачаю 2 разных образа ISO и запишу их на 2-3 флешки несколькими способами.
За что? Дело в том, что при установке винды придется форматировать диск с линуксом (вероятно), и если в дальнейшем «возникнет ошибка», то создать другую флешку уже не получится! (по крайней мере, на случай, если рядом нет соседа/друга, который поможет записать флешку 🙂)
*
Содержание
- Создание загрузочной флешки в Linux
- Способ 1
- Способ 2
- Способ 3
- Способ 4
- Как установить Windows, что делать дальше с «этой» флешкой
*
📌 Важно!
Первое, что вам нужно сделать, это загрузить загрузочный ISO-образ с нужной вам версией Windows (Linux).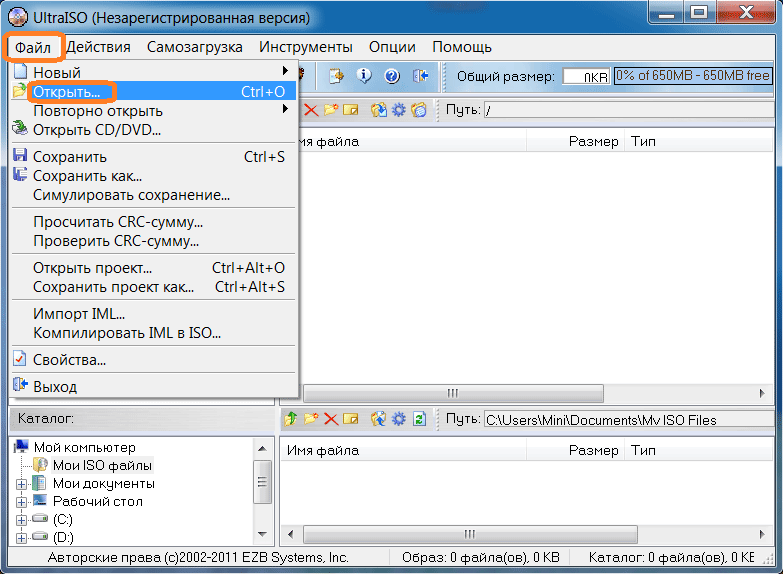 В способах ниже я не буду на этом останавливаться, вот пара ссылок, где можно найти Windows 8-11 и популярные дистрибутивы Linux:
В способах ниже я не буду на этом останавливаться, вот пара ссылок, где можно найти Windows 8-11 и популярные дистрибутивы Linux:
- Окна — ссылка;
- Linux (Ubuntu, Mint, Elementary OS и др.) — ссылка.
*
Способ 1
Во-первых, система Ubuntu хороша тем, что в ее арсенале уже есть множество встроенных приложений (что значительно облегчает жизнь новичку). Так что для записи установочной флешки — тоже есть встроенное решение! (по крайней мере, в текущей версии Ubuntu 22.04 с обычным типом установки.).
Правда, с его помощью вряд ли получится записать образ с виндой… (но никто не мешает попробовать?!)
*
Инструмент можно найти в списке предустановленных, см боковое меню. Название: «Создание загрузочного диска». 👇
Скриншот. Приложения Ubuntu — создать загрузочный диск
Затем нужно выбрать ISO-образ, флешку и начать запись. Все просто! 👌
Скриншот. Выбор образа, диск, кнопка запуска
*
Способ 2
Отличное приложение, позволяющее максимально просто создавать универсальные мультизагрузочные флешки — речь идет о Ventoy (подходит как для Windows, так и для Linux флешек).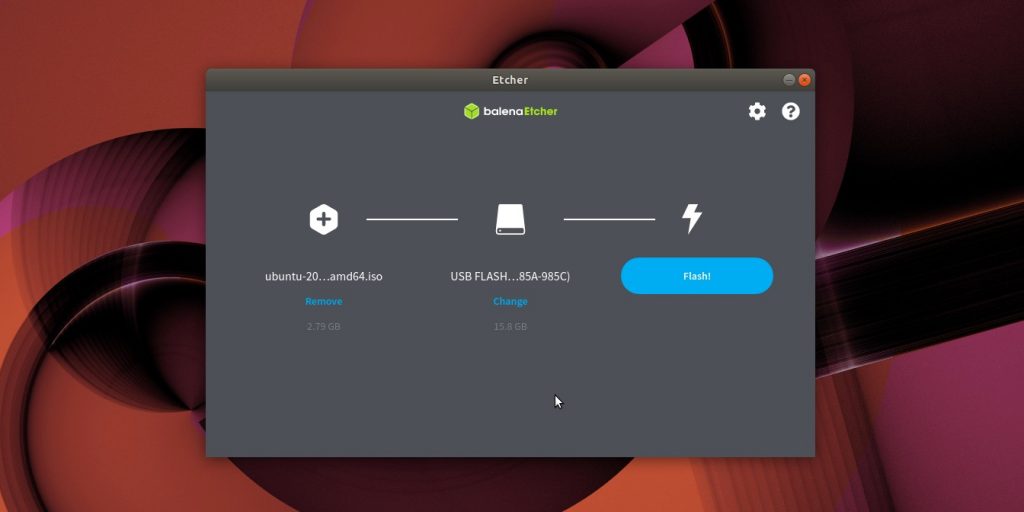
Вентой
Ссылка на официальный сайт: https://www.ventoy.net/en/download.html
Я покажу вам, как использовать версию для Linux на примере…
*
Так…
1) Сначала на официальном сайте откройте страницу «Скачать» и перейдите по ссылке вида «Ventoy… Linux.tar.gz». См пример ниже. 👇
Скриншот официального сайта. Вентой для Linux
2) Затем скачать сам архив (с сайта GitHUB). Он весит около 18 МБ (на данный момент).
Скриншот. Скачать Ventoy для Linux
3) Затем открываем папку «Загрузки», т.е ту папку, куда мы скачали архив с приложением… (в Ubuntu, кстати, в меню слева есть ссылка на дисковый браузер/проводник).
Архив необходимо распаковать (в той же Ubuntu — правой кнопкой мыши и выбрать в меню…). 👇
Скриншот. Распаковать архив с помощью Ventoy
4) Далее открываем папку с файлами приложения (которую мы разархивировали), и кликаем правой кнопкой мыши по одному из свободных мест — в меню выбираем «Открыть в терминале» (это работает в Ubuntu). 👇
👇
Скриншот. Откройте папку в терминале
5) Введите в терминал следующую команду и нажмите Enter:
судо ./VentoyWeb.sh
Если все прошло успешно и приложение запустилось, вы увидите URL, по которому оно доступно. Например http://127.0.0.1:24680
Адрес необходимо скопировать и вставить в адресное поле браузера (например, Firefox).
Скриншот. Запускает Ventoy
6) Собственно по этому адресу и откроется Ventoy — осталось только подключить флешку и нажать кнопку «Установить». Смотрите скриншот ниже. 👇
Скриншот. Открыть в браузере Ventoy
7) Обратите внимание, что при подготовке загрузочной флешки в Ventoy все данные на ней будут удалены! О чем кстати приложение предупреждает и просит подтвердить аж 2 раза!
Скриншот. Подтвердите форматирование диска
Если все прошло успешно и флешка была подготовлена, должно появиться поздравительное сообщение (см мой пример ниже 👇).
Скриншот.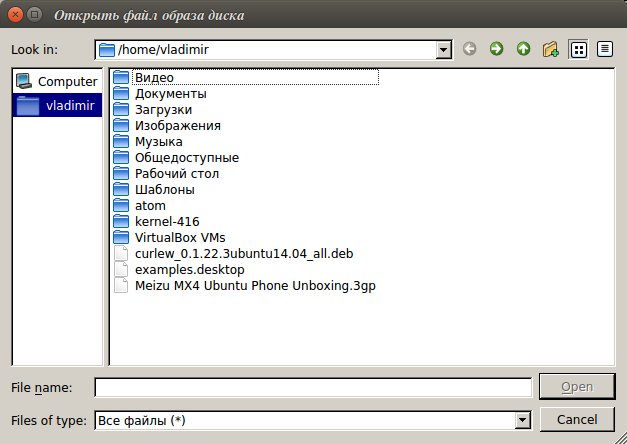 Флешка отформатирована и теперь загрузочная!
Флешка отформатирована и теперь загрузочная!
9) Теперь просто копируем загрузочные ISO образы (Да! Можно не один, а несколько) на подготовленную нами флешку в Ventoy.
Скриншот. Перемещаем ISO-образы с нужными нам системами на флешку (Linux, Windows, LiveCD, антивирус и т.д.)
10) После того, как образы скопированы на флешку, можно пользоваться, больше ничего делать не нужно.
Скриншот. Ждем завершения копирования (3 мин.)
*
Способ 3
Есть еще одно простое, надежное и универсальное приложение для нашей задачи — речь идет о Rosa Image Writer (ссылка на официальный сайт). Работает не только с Rosa OS, но и с другими ISO-образами (что нам и нужно 🙂).
Как использовать:
1) Зайти на официальный сайт (ссылка выше) и скачать архив с Розой».
Скриншот. Скриншот с официального сайта Розы
2) Затем извлечь директорию из архива, войти в нее и в свободном месте сделать ПКМ мышкой — в меню выбрать «Открыть в терминале». Затем используйте следующую команду в терминале:
Затем используйте следующую команду в терминале:
судо ./RosaImageWriter
Если все правильно, приложение запустится. Осталось выбрать флешку, ISO-образ (см папку «Домашняя» — это домашняя директория в Linux, в ней есть папка «Загрузки», куда по умолчанию скачиваются все файлы) и нажать «Записать».
Скриншот. 4 ШАГА, чтобы записать диск с помощью Rosa
3) Приложение предупредит, что во время записи флешки все предыдущие данные с нее будут удалены.
Скриншот. Предупреждение росы
4) Ну и осталось только дождаться завершения операции. Кстати, приложение работает очень хорошо!
Скриншот. Операция завершена («Роса»)
*
Способ 4
Etcher — еще одно простое и универсальное решение для записи загрузочных флешек. Официальный сайт: https://www.balena.io/etcher/
1) Обратите внимание, что на официальном сайте нужно скачать версию для Linux (см скриншот ниже. По умолчанию она не всегда выбрана). 👇
👇
Скриншот. Скриншот с официального сайта Etcher
2) Далее необходимо распаковать скачанный архив (можно сразу перейти в папку загрузки).
Скриншот. Извлечь в текущую папку (Etcher)
3) Затем заходим в эту папку и запускаем процесс переименования файла: это нужно чтобы скопировать имя (оно нам нужно).
Скриншот. Скопируйте имя исполняемого файла
4) Теперь в той же папке в любом свободном месте кликаем правой кнопкой мыши и выбираем в меню «Открыть в терминале» (актуально, по крайней мере, для Ubuntu).
Скриншот. Открыть в терминале
5) Затем последовательно введите в терминале две команды (обратите внимание на вторую: после «sudo./» укажите имя файла, которое мы скопировали чуть ранее):
sudo apt установить предохранитель
судо ./balenaEtcher-1.7.9-x64.AppImage
Скриншот. Установите Fuse и запустите приложение Etcher
6) Сразу после этого должно появиться окно — приложение Etcher.
В ней нужно выбрать образ с Windows (см папку «Домашняя» — это домашняя директория в Linux, в ней есть папка «Загрузки», куда по умолчанию скачиваются все файлы), указать флешку и нажать вспышка!» для начала.
Скриншот. Этчер — начать запись
7) После этого остается только дождаться завершения операции…
Скриншот. Дожидаемся готовности флешки
Если все прошло успешно и ошибок не было, вы увидите сообщение «Flash Compete!». 👇
Скриншот. Полный! Это то, что нам нужно, ура!
*
Как установить Windows, что делать дальше с «этой» флешкой
- подключите флешку к USB-порту;
- включите компьютер/ноутбук и сразу же нажмите кнопку 📌 для входа в загрузочное меню;
- в Boot Menu выбираем строку с «нашей» флешкой и нажимаем Enter;
Скриншот. Выбор загрузочного USB-накопителя — меню загрузки
- затем должна начаться установка Windows (в зависимости от того, какая версия выбрана, могут быть нюансы).
 Полная установка Windows 10 — смотрите в этой заметке, Windows 11 — в этой.
Полная установка Windows 10 — смотрите в этой заметке, Windows 11 — в этой.Скриншот. Установить Windows
- как правило, на этапе выбора диска для установки Windows нужно удалить все разделы с линуксом… (поскольку винда не поддерживает файловую систему EXT4, которую использует та же Ubuntu…). 📌Важно: разумеется, при удалении раздела диска все данные на нем также будут удалены!
Скриншот при установке Windows 10. Удаляем все ненужные разделы
- В остальном установка проходит по обычному сценарию!
*
Другие варианты решения проблемы приветствуются в комментариях…
Удачи!
👋
Как записать файл ISO-образа на USB-накопитель с помощью Etcher
Если вам необходимо установить операционную систему с USB-накопителя или флэш-накопителя, сначала необходимо скопировать файл ISO-образа на носитель.
Но просто копировать по старинке недостаточно. Вам нужно, чтобы файл ISO был загрузочным, и для этого вам нужно специальное программное обеспечение для записи файлов ISO.
Хотя эта функция встроена в операционные системы, ее сложно использовать. Вот тут-то и появляется Etcher от Balena. Это руководство покажет вам, как записать файл ISO на USB с помощью Etcher, какую бы операционную систему вы ни использовали.
Как лучше всего записать ISO на USB?
Все операционные системы имеют собственные методы записи образа диска ISO или IMG на флэш-карты USB или SD. Например, установки Linux, macOS и Windows можно преобразовать в образ диска. Затем его можно использовать в качестве резервной копии, готовой для создания образа одного или нескольких новых компьютеров.
Тем временем вы можете использовать команду dd для записи данных на USB-накопитель в Linux и macOS.
Для многих пользователей команда dd является вершиной записи образа диска на USB или другой флэш-накопитель.
Но если вы используете Windows или просто не хотите возиться с терминалом, есть отличная программа под названием Etcher.
Это настольное приложение, позволяющее легко, интуитивно и с помощью мыши создать загрузочную USB- или SD-карту с файлом ISO или IMG. Он также доступен для всех настольных операционных систем. Какой бы метод вы ни выбрали для записи данных на USB или SD-флэш, знание того, как использовать Etcher, может сэкономить ваше время.
Он также доступен для всех настольных операционных систем. Какой бы метод вы ни выбрали для записи данных на USB или SD-флэш, знание того, как использовать Etcher, может сэкономить ваше время.
Balena Etcher — бесплатный инструмент для записи ISO на USB или SD Flash
Программа Etcher, разработанная Balena, доступна бесплатно для macOS, Windows (установленная и портативная версия) и Linux (32-разрядная и 64-разрядная версия AppImage).
Скачать : Etcher (бесплатно)
Просто нажмите кнопку Download . Веб-сайт определит вашу операционную систему и обеспечит правильную версию.
В Windows и macOS вам необходимо установить Etcher. Для пользователей Linux с системой, которая принимает файлы AppImage, вы можете просто дважды щелкнуть загруженный файл, и Etcher запустится.
Запишите ISO-файл на USB или SD-флэшку с помощью Etcher
Чтобы создать загрузочный USB-накопитель или SD-карту из ISO-файла, который вы загрузили на свой компьютер: кардридер
Затем Etcher продолжит запись файла ISO на выбранный носитель. Подождите, пока это завершится, так как также будет этап проверки.
Подождите, пока это завершится, так как также будет этап проверки.
Приложение сообщит вам, когда процесс завершится. Только после этого извлекайте USB-накопитель или SD-карту.
Как записать файл ISO на USB из Интернета с помощью Etcher
Иногда у вас не будет файла ISO на вашем компьютере. Вместо этого он будет доступен в виде загружаемого файла.
Вместо того, чтобы сначала загружать его на свой компьютер, вы можете поручить Etcher взять файл прямо из Интернета и записать его на USB-накопитель или SD-карту.
- Откройте в браузере веб-страницу с URL-адресом файла ISO
- Подключите USB-накопитель или вставьте SD-карту в устройство чтения карт
- Запустите Etcher
- Нажмите Вспышка с URL-адреса
- Скопируйте URL-адрес файла в поле Введите действительный URL-адрес
- Если требуются учетные данные, нажмите Аутентификация и введите имя пользователя и пароль
- Нажмите OK
- Нажмите
Выберите цель для USB или SD-карты
- Нажмите OK , затем Flash
Дождитесь завершения процесса, не пытаясь извлечь USB-накопитель или SD-флеш-носитель.
Клонирование флэш-накопителя с помощью Etcher для удобного резервного копирования
Помимо записи файлов ISO с помощью Etcher, вы также можете создавать их. Это можно использовать по-разному: от создания образа диска SSD вашего ПК до резервного копирования USB-накопителя. Вы даже можете использовать функцию клонирования Etcher для резервного копирования SD-карты Raspberry Pi.
Начните с того, что убедитесь, что диск, на который вы записываете, имеет емкость для хранения содержимого исходного диска. Также убедитесь, что оба устройства подключены к вашему компьютеру. Тогда:
- Запуск ETCHER
- Нажмите Клон Драйв
- Нажмите кнопку «Исходный диск», затем Выберите
- Нажмите SELECT TARGET
- Выберите Target USB или SD CARD
- ,
- , , затем Clack , затем Click , затем Click , затем Clack , затем Clack , затем Click , а затем Clack .
 Flash
Flash
, затем Target USB или SD CARD
Дождитесь завершения процесса. Если вы собираетесь клонировать внутренний SSD, это может занять некоторое время, поэтому терпение здесь жизненно важно. Когда процесс завершится, целевой диск будет иметь полную копию исходного диска. Это можно использовать, например, для восстановления диска в случае сбоя.
Взгляд на экран настроек Etcher
Помимо трех основных функций создания ISO, у Etcher есть несколько дополнительных настроек. Доступ к ним можно получить, нажав шестеренку в правом верхнем углу окна приложения.
Первый из этих параметров — это параметр конфиденциальности. Вы можете отключить это, но по умолчанию для Etcher установлено значение . Анонимно сообщать об ошибках и статистике использования на balena.io .
Другая настройка предназначена для обновлений. Стоит поставить Автообновления включены на вкл., так как это обеспечивает актуальность приложения, защищая вас от ошибок или уязвимостей, которые могут быть использованы в приложении.
Etcher — лучшее средство записи ISO на USB. лучший способ записать файл ISO на флэш-накопитель USB или SD, вы его нашли. Etcher упрощает процесс, в большинстве случаев требуется всего пять щелчков мыши.
Возможность прошивки из загруженного файла, онлайн-файла или даже клонирования флэш-накопителя и создания из него файла ISO. Etcher — это приложение, которое должно быть у каждого. Вы можете не использовать его регулярно, но когда вам это нужно, Etcher делает именно то, что вам нужно.
Однако Etcher не позволит вам монтировать или просматривать образ диска ISO. Но это не проблема, так как ваша операционная система должна сделать это за вас.
boot — Как записать ISO на USB-накопитель, чтобы использовать доступные данные, превышающие размер исходного ISO?
Задавать вопрос
спросил
Изменено
2 года, 1 месяц назад
Просмотрено
1к раз
У меня есть USB-накопитель (любого размера), на который я записываю ISO-образ. После записи образа на диск он показывает только размер раздела как размер образа ISO без дополнительного пространства для записи. Мне нужно иметь возможность записывать дополнительные данные на диск для дополнительной настройки, которую необходимо выполнить для моей конкретной машины, но я не могу получить доступ к другим частям USB.
После записи образа на диск он показывает только размер раздела как размер образа ISO без дополнительного пространства для записи. Мне нужно иметь возможность записывать дополнительные данные на диск для дополнительной настройки, которую необходимо выполнить для моей конкретной машины, но я не могу получить доступ к другим частям USB.
Например, при использовании USB-накопителя емкостью 32 Гб после записи образа на диске отображается только емкость 2,4 Гб без дополнительного места. Когда я открываю GParted и выбираю диск (/dev/sdb), он показывает емкость как 32 Гб, но говорит, что часть «Используется» — и «Неиспользованная» —. Файловая система отображается серым цветом и ISO9660 и его невозможно смонтировать.
Все программы, которые я использовал для записи ISO на USB-накопитель, уменьшают размер USB-накопителя до размера ISO-образа, и вы теряете все лишнее пространство на USB-накопителе. Я хотел бы иметь возможность создать загрузочный USB-накопитель с помощью командной строки терминала и просто записать содержимое ISO на USB-накопитель в отдельном процессе (не используя dd или какие-либо программы для записи образов, поскольку все они переформатируют диск на размер ISO), или есть ли способ восстановить дополнительное пространство данных после записи ISO?
Я не могу найти способ сделать USB загрузочным из командной строки без записи ISO-образа. Я нашел множество инструкций по созданию загрузочного USB-накопителя из Windows с помощью diskpart, но у меня нет такой возможности, поскольку я полностью перешел на Linux.
Я нашел множество инструкций по созданию загрузочного USB-накопителя из Windows с помощью diskpart, но у меня нет такой возможности, поскольку я полностью перешел на Linux.
- загрузка
- разделение
- установка системы
- usb
- iso
6
Сделать загрузочный USB без потери места из Ubuntu.
Существует несколько способов создания загрузочного USB-накопителя в Ubuntu.
Основные категории: Постоянная установка и Полная установка
Для сравнения см.: Использовать Ubuntu на внешнем жестком диске на 2 разных устройствах? . Инструкции для полной установки USB включены.
Основной причиной постоянной установки является создание USB-накопителя, который можно использовать для установки Ubuntu.
Лучший инструмент для этого — mkusb , см.: https://help.ubuntu.com/community/mkusb, mkusb создаст диск, на котором будет запускаться Ubuntu и сохраняться между сеансами (Persistence), он также может создать нтфс data раздел для использования Linux или Windows как обычный USB.
Самый простой инструмент для создания Live USB, который можно использовать для установки Ubuntu, поставляется вместе с Ubuntu и называется Startup Disk Creator . Он перезаписывает весь диск, как вы упоминаете в вопросе.
Бесполезное пространство, образовавшееся в результате установки SDC , можно легко преобразовать в раздел данных NTFS или FAT32, полезный для хранения и транспортировки данных, например mkusb.
Процедура Старая загрузка
Выполнить Startup Disk Creator , дд . Диски или Etcher для создания Live 19.10 или более поздней версии, USB
Загрузите новый Live USB, чтобы активировать доступный для записи раздел (также известный как casper-rw), затем отключите питание.
Перезагрузите Live USB или . (нажмите
shiftпри загрузке, нажмитеF6и введите пробел иtoram).