Как записать образ iso ultraiso на флешку: USB Flash () UltraISO
Содержание
где взять ISO-образ, как скинуть на диск
Чтобы установить операционную систему (ОС), необходимо наличие специального инсталляционного накопителя. При отсутствии лицензионного диска лучше с помощью специальных программ записать на флешку Windows. Этот процесс не требует дополнительных знаний и специального образования. Важно следовать пошаговой инструкции и придерживаться всех требований.
Содержание
- Выбор загрузочного носителя
- Создание ISO-образа диска
- Загрузка установочного образа
- Создание загрузочной флешки для установки Windows
- Rufus
- UltraISO
- UNetbootin
- WinSetupFromUSB
- WinToFlash
- Daemon Tools
- Alcohol 52%
- Alcohol 120%
- PowerISO
- Universal USB Installer
- Windows 7 USB/DVD Download Tool
- Nero
- Возможные проблемы и решения
Выбор загрузочного носителя
Для записи Windows лучше использовать внешние USB-накопители. В отличие от CD и DVD, флешки быстрее производят копирование компонентов ОС. Объем USB-носителей позволяет скинуть весь пакет файлов за один раз.
Объем USB-носителей позволяет скинуть весь пакет файлов за один раз.
Создание ISO-образа диска
Не все версии ОС распространяются в виде ISO-образов, которые пригодны для записи на флешку. Для создания необходимого формата требуется воспользоваться специальной программой, например ImgBurn. Пошаговая инструкция:
- Скачать приложение и выполнить инсталляцию на компьютер.
- В открывшемся меню выбрать пункт «Создать образ из файлов».
- Кликнуть по папке с компонентами Windows.
- Указать путь сохранения готового файла.
Во избежание системных ошибок и сбоев необходимо использовать только латинские буквы в названии конечного файла.
Загрузка установочного образа
Загрузить установочный образ на ПК можно с сайта Microsoft или проверенных торрент-трекеров. Для корректной и бесперебойной работы лучше выбрать оригинальную версию Windows.
Создание загрузочной флешки для установки Windows
Microsoft Media Creation Tool — официальная программа от разработчика ОС, выполняет создание загрузочной флешки Windows и автоматически загружает последние обновления.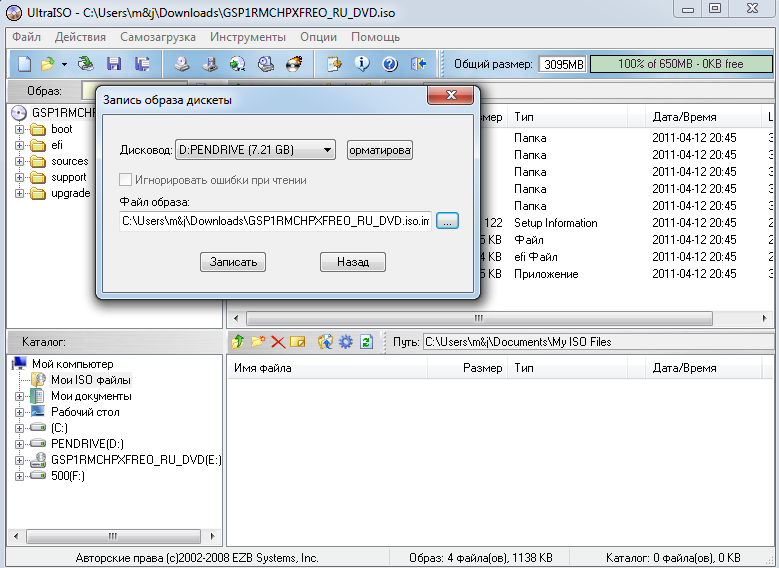 Для инсталляции дистрибутива требуется подключить накопитель к устройству и следовать инструкциям в приложении. Важно учесть, что размер носителя должен превышать 8 ГБ. При копировании файлов данные на устройстве сотрутся.
Для инсталляции дистрибутива требуется подключить накопитель к устройству и следовать инструкциям в приложении. Важно учесть, что размер носителя должен превышать 8 ГБ. При копировании файлов данные на устройстве сотрутся.
Rufus
Бесплатная утилита Rufus позволяет перенести образ на USB-диск. Универсальное приложение без проблем справится с любой ОС. Скачать утилиту можно с официального ресурса. Руководство по использованию:
- Открыть загруженный файл в формате EXE.
- Вставить USB-носитель в порт. Rufus автоматически определит устройство. Если подсоединено больше одного носителя, в первом пункте необходимо выбрать актуальный.
- В поле «Схема раздела» представляются три типа системного интерфейса. MBR — универсальный вариант, подойдет для ПК со старой версией BIOS. «MBR для компьютеров UEFI» — для устройств с последними BIOS. GPT подойдет, если у пользователя винчестер менее 2 ТБ.
- Остальные пункты можно пропустить, если автоматически заполненные поля полностью устраивают.

- В графе «Создать загрузочный диск» следует выбрать «ISO-образ» и кликнуть на иконку с изображением диска.
- Указать адрес к инсталляционному файлу и нажать Открыть.
- В поле «Новая метка тома» вписать наименование USB-устройства латиницей.
- После выполненных действий кликнуть Старт. Начнется запись на флешку Windows, в процессе чего будут утеряны все файлы.
Внимание! В отличие от программ-конкурентов, установка с Rufus займет 5-10 минут.
UltraISO
Скачать UltraISO можно в виде пробной версии, если это нужно только для создания загрузочной флешки ОС Windows.
- В верхней панели нажать «Файл» → «Открыть». Во всплывшем окне найти скаченный ранее образ и открыть.
- Развернуть пункт «Самозагрузка», выбрать в открывшимся меню «Записать образ жесткого диска».
- Программа заполнит все поля автоматически, если флешка вставлена в компьютер. Важно проверить правильность указанных параметров и приступать к форматированию.

- Нажать Записать.
При правильном выполнении всех необходимых пунктов, программа успешно запишет Windows на установочную флешку.
UNetbootin
Скачать программу можно с официального сайта разработчика. После запуска можно переходить к выполнению следующих действий:
- В пункте «Образ диска» выбрать «Стандарт ISO».
- Найти образ дистрибутива на компьютере и открыть в программе.
- В следующем окне начнется автоматическая запись образа на флешку.
- По окончанию процесса нажать Выход и Перезапустить сейчас.
После всех действий начнется установка новой Windows на компьютер.
WinSetupFromUSB
Программа позволяет легко скинуть Windows на загрузочную флешку для установки. Утилита доступна к скачиванию на официальном сайте, не требует инсталляции. Для запуска программы следует выполнить некоторые действия:
Утилита доступна к скачиванию на официальном сайте, не требует инсталляции. Для запуска программы следует выполнить некоторые действия:
- В первом всплывшем окне выбрать USB-накопитель.
- Поставить галочку возле пункта AutoFormat it with FBinst. Эта функция отформатирует и подготовит флешку к загрузке.
- Выбрать один или нескольких дистрибутивов, добавить на флешку. Для выполнения этого действия надо кликнуть по иконке многоточия.
- Нажать GO.
Загрузочная флешка готова к использованию, если все вышеперечисленные пункты выполнены верно.
WinToFlash
Простая программа WinToFlash поможет создать загрузочную флешку Windows. Закачать на компьютер можно с официального сайта или популярных торрент-трекеров. После запуска скаченного файла необходимо:
- Найти на компьютере образ и выбрать. Определить USB-устройство, на которое программа будет записывать данные.
- Принять лицензионное соглашение, кликнуть Далее.
- После принятия форматирования начнется загрузка образа на флешку.

По завершению всех действий можно переходить к установке ОС.
Daemon Tools
Перед тем как приступить к загрузке файла Daemon Tools, следует убедиться в наличие оригинального образа Windows на компьютере. Пошаговая инструкция:
- Открыть программу, вставить флешку в порт и выбрать в открывшимся окне.
- Выбрать необходимую файловую систему.
- Нажать Старт.
Если пользователь настроил все параметры правильно, программа справится со своей задачей и сделает флешку загрузочной.
Alcohol 52%
Бесплатная утилита Alcohol 52% проста в использовании. С помощью программы можно быстро перекинуть образ и создать виртуальный привод. Руководство по использованию:
- Скачать программу, выполнить инсталляцию на компьютер.
- Зайти в настройки, найти пункт «Число виртуальных дисков», поставить единицу.
- Перезапустить программу.
- Открыть, найти и добавить образы.
- Выбрать «Смонтировать устройство».

Alcohol 120%
Alcohol 120% способен работать с флеш-картами и оптическими дисками.
- Во вкладке «Мастер создания образов» выбрать необходимый накопитель.
- В разделе «Формат образа» — «Образ ISO».
- Затем кликнуть по клавише старта.
- Дождаться завершения записи.
PowerISO
Эта утилита представляет собой целый набор инструментов для работы с виртуальными приводами и флеш-накопителями. Инструкция по использованию:
- После запуска программы перейти в панель инструментов.

- В открывшемся меню создать загрузочный USB-привод.
- Прописать или указать путь к файлу образа и внешнему накопителю.
- Кликнуть Старт.
Universal USB Installer
Пользователи отмечают простой и понятный интерфейс данной программы. Залить образ ОС можно за несколько кликов. Утилита бесплатна:
- Зайти в рабочую панель программы.
- Из представленных систем выбрать Windows.
- В меню образов указать ISO-файл дистрибутива.
- Поставить флажок возле строки «NTFS Format Drive».
- Кликнуть Create.
Windows 7 USB/DVD Download Tool
Софт позволяет закинуть установочный файл Windows 7 на компьютер без использования дисковода. Поэтому Windows 7 USB/DVD Download Tool пользуется популярностью у владельцев нетбуков. Установщик распространяется бесплатно. Способ применения:
- В интерфейсе программы нажать клавишу Загрузить и указать путь к ISO-файлу ОС.
- Вставить флеш-накопитель в разъем.

- В следующем окне щелкнуть по пункту «USB device».
- Указать путь к флешке.
- Кликнуть по кнопке Начать копирование.
Обратите внимание! После этого действия все данные с внешнего накопителя будут удалены. Поэтому необходимо сохранить нужные файлы на другом носителе.
Nero
Эта программа является многофункциональной площадкой для прожига дисков и создания виртуальных приводов.
- Запустить утилиту Nero Burning ROM.
- Выбрать DVD или CD-интерфейс.
- Перейти во вкладку Рекордер и кликнуть по кнопке Записать образ….
- Указать путь к ISO-файлу.
- Щелкнуть по кнопке прожига.
Rufus
5
UltraISO
2
UNetbootin
2
WinToFlash
2
WinSetupFromUSB
1
PowerISO
1
Universal USB Installer
1
Daemon Tools
Alcohol 52%
Alcohol 120%
Windows 7 USB/DVD Download Tool
Возможные проблемы и решения
Перед записью образа ОС необходимо убедиться в том, что накопитель может выполнять загрузочные функции. Чтобы это проверить, необходимо перенести ISO-файл на флешку. Инсталляционный носитель можно сделать с помощью программ, упомянутых выше.
Чтобы это проверить, необходимо перенести ISO-файл на флешку. Инсталляционный носитель можно сделать с помощью программ, упомянутых выше.
Если создать образ Windows на USB-накопителе не получается, проблема может быть в неисправности USB-порта. В этом случае лучше воспользоваться другим входом или компьютером.
Важным фактором является наличие свободного места на накопителе. Для корректной записи образа требуется от 4 до 8 ГБ, в зависимости от версии ОС.
Как записать образ на диск через UltraISO
Оптические диски являются одним из типов используемых в данное время носителей информации. Их популярность постепенно падает из-за постоянного удешевления более практичных носителей информации, таких, как флеш-накопители с интерфейсом USB. Но, несмотря на это, они все еще могут успешно использоваться для хранения данных. Для создания копий оптических дисков используются так называемые образы дисков — файлы, содержащие копии файловых систем этих дисков. В данной статье будет описан процесс записи такого образа на диск.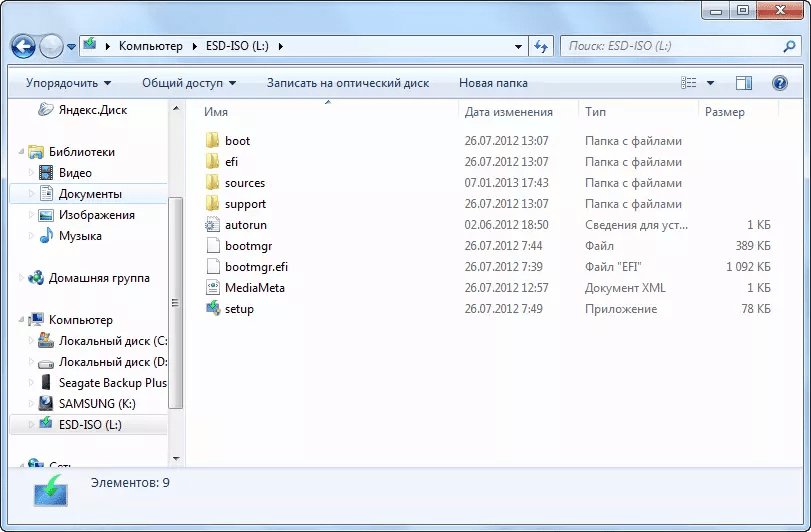
Для этой цели создано большое количество программ, но одной из самых популярных является программа УльтраИСО от компании EZBSystems. Помимо записи данная программа позволяет осуществлять произвольную модификацию образов оптических дисков. Кроме того, она полностью русифицирована и работает практически во всех версиях ОС Windows.
Загрузить программу UltraISO
Как записать на флешку через UltraISO
Открываете программу UltraISO, нажимаете Открыть (как указано на картинке ниже) или Ctrl+O.
Выбираете необходимый образ, жмите Открыть. Я в роли примера показываю, как создать загрузочную флешку windows.
На следующем шаге выбираете Самозагрузка – Записать образ Жесткого диска.
Убедитесь, что по умолчанию выбрана необходимая флешка, как указано на картинке в пункте один. Если выбран не тот носитель для записи, то укажите необходимый, выбрав в выпадающем списке.
Как указано во втором пункте картинки, жмем Записать.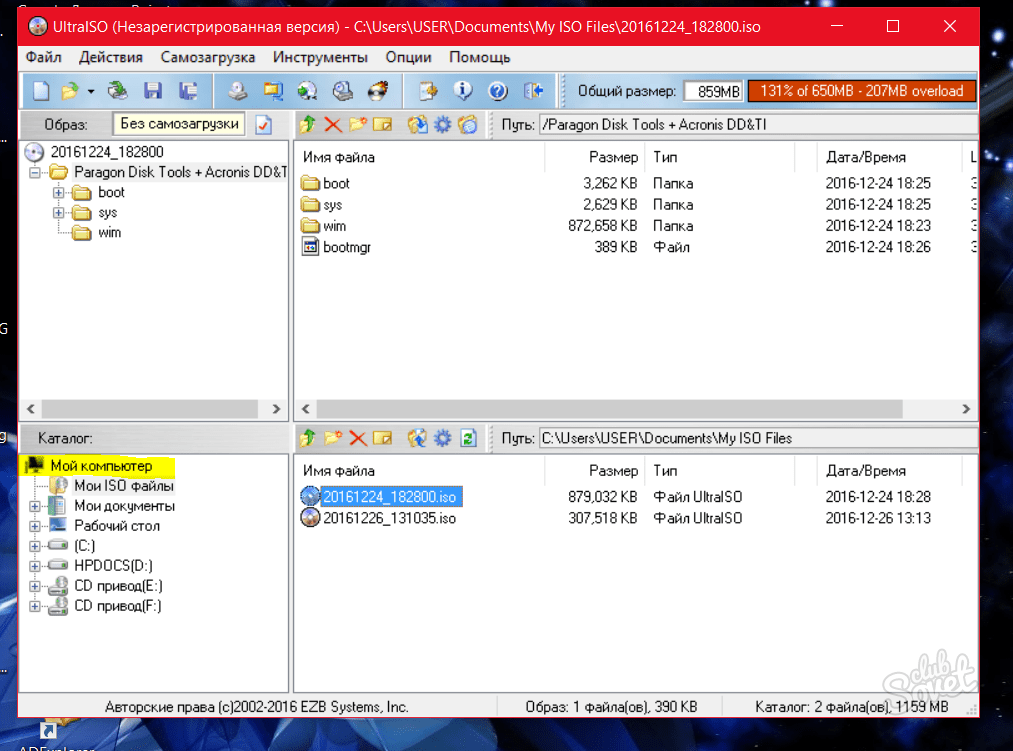
Всплывет окно подсказки с предупреждением, что вся информация на флешке будет удалена перед записью, подтверждаем нажав Да.
Дожидаемся окончания записи. Теперь вы знаете как записать на флешку через ultraiso. Пользуйтесь загрузочной флешкой.
UltraISO как записать образ
Загрузите программу с официального сайта по адресу: https://UltraISO-ezb.ru/. Установка не вызовет сложностей даже у начинающего пользователя. Чтобы опция для записи USB флешки была доступна, запустите утилиту от имени администратора. Нажмите по ярлыку или исполняемому «exe» файлу программы ПКМ, выберите:
Выберите файл:
Если он открылся, перейдите:
Задайте настройки записи:
- Disk drive.
 Буква диска флешки. Информация со съемного носителя удалится;
Буква диска флешки. Информация со съемного носителя удалится; - Метод записи. Выберите как на скриншоте. Если версия BIOS не увидит, установите USB-HDD;
- Создайте образ Ультра Исо, нажмите «Записать».
Особенность
Утилита автоматически форматирует съемный носитель в файловую систему FAT 32. Чтобы оставить NTFS перейдите:
При распаковке на флешку файловая система не изменится. Отобразится информация что данные удалятся.
После завершения записи отобразится надпись:
Как записать на компьютер
Запустите приложение. Задайте имя диску. Нажмите ПКМ, выберите: Используйте латинские буквы, чтобы после записи они корректно отображались. В нижней части отобразится окно Проводника. Выберите:
Далее:
Укажите директорию на ПК, куда сохранить данные.
Как записать на диск
Поместите CD или DWD диск в привод. Выберите:
Укажите на HDD директорию для сохранения. Формат установите ISO.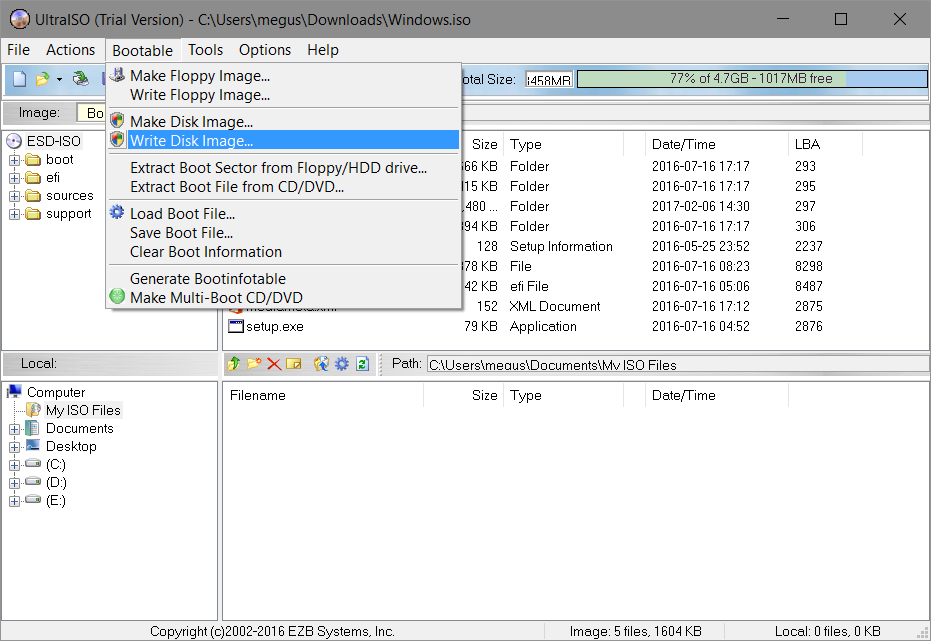 Нажмите «Создать».
Нажмите «Создать».
Как записать несколько образов
Разработчики внедрили в программу функцию редактирования. Добавьте несколько образов. Из файлового менеджера перенесите данные в образ диска. Нажмите:
Как записать на диск через UltraISO
Дисками стали пользоваться все реже, так как флешки вытесняют их, но многие все еще сталкиваются с вопросом UltraISO, как записать на диск образ. Начало создания загрузочного диска точно такое же как при создании загрузочной флешки.
Выбираем Записать образ CD или жмем на клавиатуре F7.
Проверяете, правильно ли по умолчанию выбран дисковод (для тех, у кого их несколько). Если у вас новый CD/DVD диск, то нажав Записать, у вас пойдет процесс создания загрузочного диска.
Если у вас перезаписываемый диск типа DVD-RW, то всплывет предупреждение, что вся информация на диске будет стерта перед тем как записать образ через UltraISO. Жмем Да. Ожидаем конца записи. Теперь вы знаете как записать на диск через UltraISO.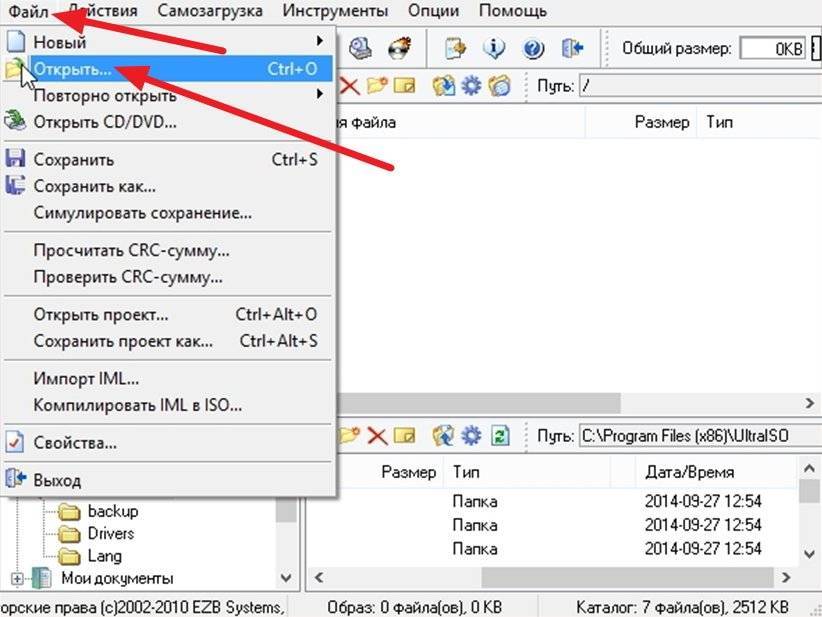
Ввод параметров
В процессе запуска программы вам будет предложено купить платную версию. Это совершенно не обязательно делать в том случае, если вам нужно лишь записать образ на диск. Просто нажмите кнопку «Пробный период».
В результате откроется главное окно программы. Для того, чтобы приступить к записи образа на диск следует нажать на кнопку с горящим диском на панели инструментов.
Также вы можете воспользоваться пунктом меню «Инструменты» под названием «Записать образ CD». Не стоит обращать внимание на обозначение «CD»: программа поддерживает как диски CD, так и диски DVD. Разумеется, вы также можете просто воспользоваться горячей клавишей F7.
После этого должен открыться диалог записи образа на диск. В первую очередь следует нажать на кнопку с тремя точками и выбрать сам файл образа, который следует записать. Если вы загрузили его из Интернет, он наверняка будет находится в папке «Загрузки».
Теперь следует выбрать скорость записи диска.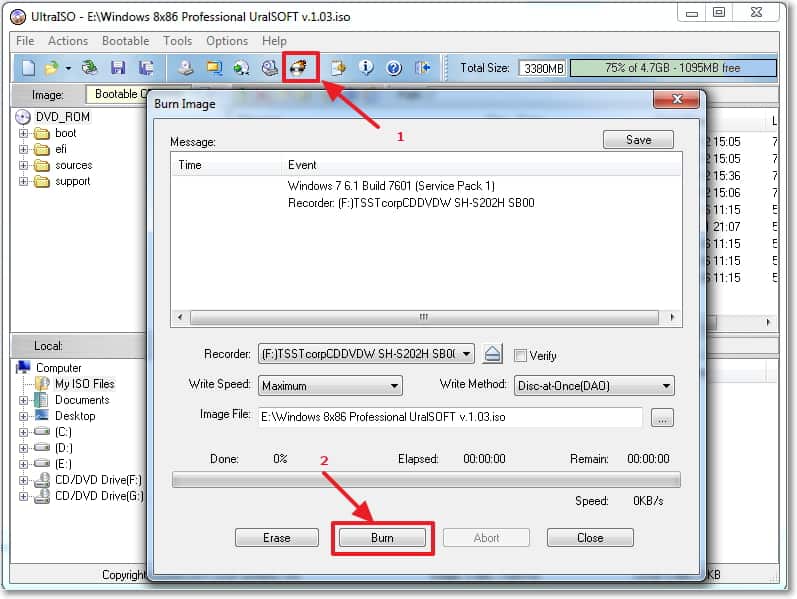 Не используйте максимальную скорость в том случае, если не уверены в качестве диска. Даже если вы уверены в качестве диска, используйте скорость, которая немного меньше максимальной. Это поможет избежать ошибок при записи.
Не используйте максимальную скорость в том случае, если не уверены в качестве диска. Даже если вы уверены в качестве диска, используйте скорость, которая немного меньше максимальной. Это поможет избежать ошибок при записи.
Не стоит отказываться от проверки качества записи диска. Это полезная функция, которая поможет сэкономить ваше время в случае его некорректной записи. Для активации механизма автоматической проверки качества записи диска достаточно установить галочку «Проверка».
На этом ввод параметров можно считать оконченным. Пора приступать к записи образа на диск. Для этого просто нажмите кнопку «Записать».
Ошибки при записи в UltraISO
Во время записи ISO-образа на внешний носитель, пользователь может столкнуться с различными ошибками программы UltraISO. Вот наиболее часто встречаемые:
- Ошибка 5 при записи на устройство.
- Error formating NTFS volume 121.
- Error formating NTFS volume 34.
UltraISO: ошибка 5 при записи на устройство
Однажды, запустив программу UltraISO, в процессе записи ISO-образа на USB-флешку можно получить неприятное уведомление в виде всплывающего окна с надписью: “Устройства занято. Пожалуйста, закройте все запущенные программы“.
Пожалуйста, закройте все запущенные программы“.
Закрыв окошко, получите следующее уведомление: “Пожалуйста, извлеките и снова вставьте флешку“.
После закрытия сообщения, в основном окне записи появится статус: “Ошибка 5 при записи на устройство“.
Отмечу, что проделывание следующих процедур не помогают:
- Замена флешки
- Перезагрузка Windows
- Обновление драйверов чипсета и usb
- Закрытие всех программ и приложений
Есть подозрение, что ошибка 5 в UltraISO появляется после очередного обновления Windows. К сожалению, на сегодняшний день решения устранить ошибку 5 при записи на устройство – нет. Поэтому либо пользуйтесь другой альтернативной программой, либо переустановите Windows 10 и установите UltraISO заново.
UltraISO: Error formating NTFS volume 121/34
Ошибки 34 и 121 при записи образа на внешний носитель через программу UltraISO появляются в двух случаях:
- Неисправна флешка.
 Попробуйте подключить другой USB-накопитель.
Попробуйте подключить другой USB-накопитель. - Записываемый файл больше 4Гб, отформатируйте флешку в файловую систему NTFS.
Если возникнут какие-то вопросы как записать через ultraiso, пишите в комментариях, постараюсь ответить и помочь. Статья оказалась для вас полезной и познавательной? – подписывайтесь в форме ниже на новые интересные посты или делитесь ссылкой с друзьями через кнопки соцсетей.
Лучшее «Спасибо» — ваш репост
boot — создать загрузочное устройство вручную, без записи ISO
спросил
Изменено
9 лет, 2 месяца назад
Просмотрено
2к раз
Я хочу создать загрузочную флешку. Однако на USB-накопителе есть данные, которые я не могу удалить. Если я запишу на него образ iso обычным способом, скажем, с помощью Ultraiso, данные будут потеряны.
Моя идея состоит в том, чтобы скопировать содержимое загрузочного iso-образа непосредственно на USB-накопитель (включая файлы загрузчика), а затем сделать его «активным» разделом, я думаю, это решит проблему MBR. Однако это, похоже, не работает.
Что мне здесь не хватает?
Обратите внимание, что мой вопрос вообще здесь, а не о конкретной загрузочной программе.
- загрузочный
- usb
- usb-flash-накопитель
- iso-образ
- загрузочный-носитель
2
Вы можете установить grub2 на USB-устройство.
Затем вы можете использовать grub2 для прямой загрузки загрузочных файлов ISO. Для этой цели вы можете либо извлечь ядро linux из ISO-образа, либо использовать функцию «петли» grub2. здесь
это пример загрузки Ubuntu
Для ISO-образов, которые не могут быть загружены таким образом, вы можете попробовать memdisk.
4
Вы можете попробовать
bootsect /nt60 <буква_диска>: /force /mbr
Обновление:
Для возможности загрузки с диска должны быть выполнены следующие требования.
- Диск должен быть выбран в качестве источника загрузки в биосе.
- Диск должен содержать действительный MBR (первый сектор диска).
- Диск должен содержать раздел, помеченный как активный.
- Активный раздел должен содержать загрузочный сектор, который может загрузить загрузчик. Разные загрузочные сектора для разных загрузчиков. Загрузочный сектор Windows XP называется
nt52, Windows Vista и выше называетсяnt60. - Загрузчик должен находиться в корне файловой системы раздела. Загрузчик Windows XP называется
NTLDR, Windows Vista и выше называетсяbootmgr
.
Чтобы пометить раздел как активный, вы можете использовать diskpart . Он идет в комплекте с каждой Windows.
Чтобы записать MBR и Bootsector, вы можете использовать инструмент bootsect . Он связан с Windows 8. В более ранних версиях Windows он является частью среды восстановления, но вы можете загрузить его из Интернета.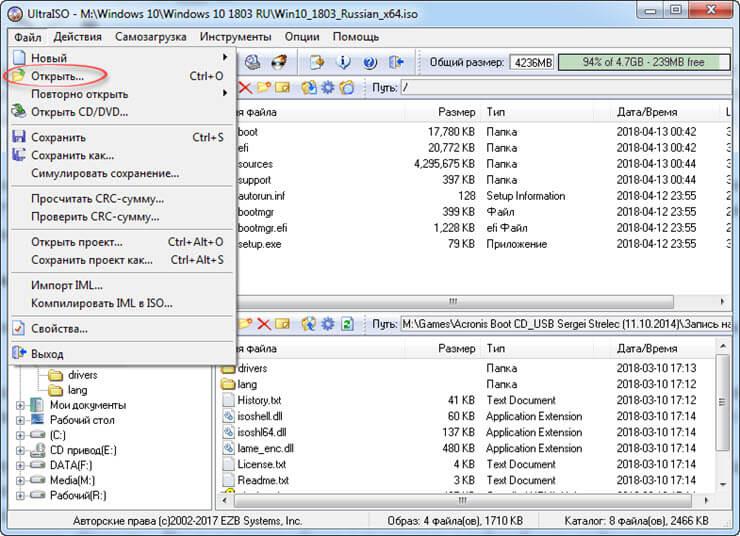
Загрузчик — это просто файл, поэтому вы скопируете его при извлечении образа ISO на USB-накопитель
2
Зарегистрируйтесь или войдите в систему
Зарегистрируйтесь с помощью Google
Зарегистрироваться через Facebook
Зарегистрируйтесь, используя электронную почту и пароль
Опубликовать как гость
Электронная почта
Требуется, но никогда не отображается
Опубликовать как гость
Электронная почта
Требуется, но не отображается
Нажимая «Опубликовать свой ответ», вы соглашаетесь с нашими условиями обслуживания, политикой конфиденциальности и политикой использования файлов cookie
.
Создать ISO-образ Windows 10/11 из существующей установки
В этой статье, опубликованной корпорацией MiniTool, рассказывается о трех методах преобразования существующей установки Windows в портативный ISO. Он также знакомит вас с тем, как использовать созданный файл ISO, и с преимуществами использования файла ISO.
О создании ISO-образа Windows 10/11 из существующей установки
ISO-образ — это файл, содержащий все элементы, связанные с операционной системой. Он включает в себя все, что необходимо для загрузки компьютера или установки ОС. Создать ISO-образ Win10/11 из существующей установки означает создать файл образа системы на основе текущей ОС Windows 10/11.
Тогда как создать Windows 10 ISO из существующей установки? Существует несколько способов.
Способ 1. Создайте ISO-образ Windows 10/11 из существующей установки с помощью MiniTool ShadowMaker
Обычно для создания ISO-образа системы приходится полагаться на профессиональный и мощный инструмент. Такие инструменты могут подобрать все необходимое для создания файла образа с вашего компьютера и убедиться, что созданный образ ISO является загрузочным. Ниже для примера возьмем MiniTool ShadowMaker, чтобы показать вам как сделать загрузочный образ существующей установки Windows .
Такие инструменты могут подобрать все необходимое для создания файла образа с вашего компьютера и убедиться, что созданный образ ISO является загрузочным. Ниже для примера возьмем MiniTool ShadowMaker, чтобы показать вам как сделать загрузочный образ существующей установки Windows .
Бесплатная загрузка
Шаг 1. Загрузите, установите и запустите MiniTool ShadowMaker на своем компьютере. Если появится всплывающее окно с запросом на покупку, нажмите Оставить пробную версию , чтобы продолжить бесплатное использование.
Шаг 2. При входе в основной интерфейс программы выберите опцию Инструменты .
Шаг 3. На вкладке Инструменты выберите Мастер создания носителей .
Шаг 4. Во всплывающем новом окне с именем MiniTool Media Builder щелкните носитель на основе WinPE с подключаемым модулем MiniTool , чтобы выбрать его.
Шаг 5. В левом нижнем углу есть кнопка «Параметры», позволяющая указать, какие драйверы следует включить в ISO-образ Windows 10/11.
Добавить драйверы — Чтобы вручную добавить драйверы на вашем компьютере в предстоящий файл ISO.
Обнаружение драйверов — для автоматического обнаружения драйверов, совместимых с WinPE, из работающей Windows.
Шаг 6. Затем выберите ISO-файл и выберите локальное место для сохранения ISO. Он начнет создавать Windows ISO сразу после того, как вы выберете адрес хранилища.
Помимо создания файлов ISO, MiniTool ShadowMaker также позволяет создавать загрузочные USB-накопители, компакт-диски или DVD-диски.
Шаг 7. Дождитесь завершения процесса. Это не займет много времени (обычно в течение 10 минут). Или вы можете заниматься другими делами во время обработки задачи.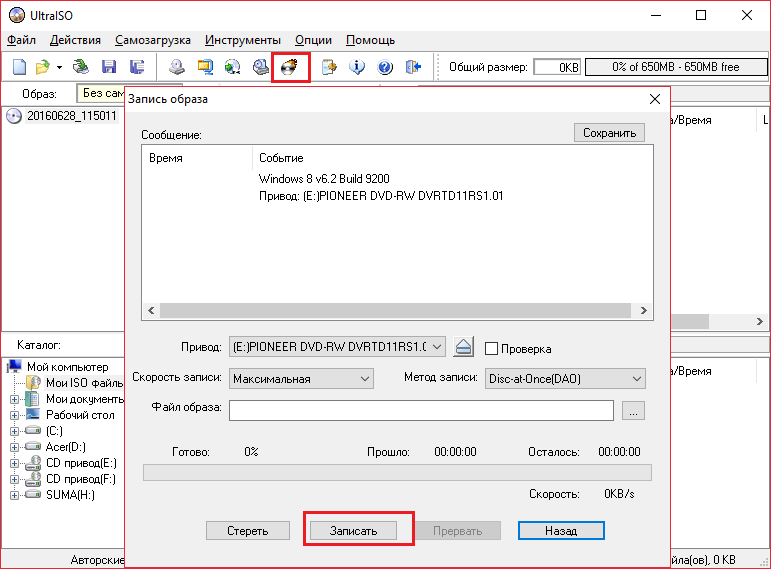
Наконец, вы можете увидеть созданный ISO-образ Windows 10/11 в выбранном вами месте.
Помимо создания ISO-образа Windows из существующей установки, MiniTool ShadowMaker также позволяет создавать резервные копии файлов/папок, разделов/томов, системы и жестких дисков. На самом деле MiniTool ShadowMaker — это скорее приложение для резервного копирования данных, чем средство для создания загрузочных носителей.
Способ 2. Создание ISO-образа Windows 10/11 из существующей установки с помощью средства создания Windows Media
Средство создания Windows Media специально разработано для создания установочного носителя или обновления системы до Windows 10/11. Что касается установочного носителя, вы можете использовать его для установки Windows 10/11 на другой компьютер, новую копию, чистую установку или просто переустановку.
Перед началом у вас должна быть лицензия на установку Windows 10/11 с носителя Windows, который вы собираетесь создать. Затем вы можете сначала загрузить Windows Media Creation Tool на свой компьютер.
Шаг 1. Щелкните загруженный файл MediaCreationTool20h3.exe , чтобы запустить его.
Шаг 2. Выберите Принять , чтобы принять соответствующие уведомления и условия лицензии, чтобы продолжить.
Шаг 3. Выберите Создать установочный носитель (флеш-накопитель USB, DVD или файл ISO) для другого ПК на экране Что вы хотите сделать.
Шаг 4. Выберите язык, архитектуру и выпуск для носителя Windows. Он обнаружит ваши текущие настройки и выберет их по умолчанию для вас. Если вы хотите изменить эти параметры, просто снимите флажок Использовать рекомендуемые параметры для этого ПК и укажите новые параметры для носителя Windows.
Шаг 5. Выберите ISO-файл на экране «Выбор носителя для использования». Затем нажмите Далее , чтобы выбрать место на локальном компьютере для сохранения ISO-образа Windows 10/11.
Вам нужно будет записать файл ISO на DVD позже, прежде чем использовать его для установки системы.
Шаг 6. Дождитесь завершения создания образа системы. Это займет определенное время в зависимости от разных версий Windows 10/11. Для меня это стоит около 35 минут, чтобы закончить задачу. Тем не менее, вы можете заниматься другими делами во время выполнения задачи только с более низкой производительностью компьютера.
По завершении вы можете продолжать использовать этот инструмент для записи созданного файла ISO на DVD. Подробное руководство будет описано ниже.
Способ 3. Создайте ISO-образ Windows 10/11 из существующей установки с помощью мастера создания разделов MiniTool. Поэтому вы также можете положиться на MiniTool Partition Wizard для создания ISO-образов Windows 10/11 из существующей установки.
Бесплатная загрузка
Способ создания ISO-образа системы в MiniTool Partition Wizard такой же, как и в MiniTool ShadowMaker. Прежде всего, скачайте и установите MiniTool Partition Wizard на свой компьютер. Далее открываем программу и нажимаем кнопку Загрузочный носитель значок в правом верхнем углу. Затем откроется окно MiniTool Media Builder и просто следуйте указаниям в Способе 1.
Прежде всего, скачайте и установите MiniTool Partition Wizard на свой компьютер. Далее открываем программу и нажимаем кнопку Загрузочный носитель значок в правом верхнем углу. Затем откроется окно MiniTool Media Builder и просто следуйте указаниям в Способе 1.
Замечательно, я изучил все 3 способа создания ISO-образов Windows 10/11 из существующей установки! Все они просты в эксплуатации и работоспособны! Нажмите, чтобы твитнуть
Использование ISO-образа Windows 10/11, созданного из существующей установки
В общем, существует два способа использования файла ISO-образа Win10/11.
Вариант 1. Запишите файл ISO на CD/DVD/USB
Независимо от того, каким образом вы создаете ISO-образ Win10/11, вы можете записать его на CD, DVD или USB, а затем полагаться на DVD, CD, или USB для установки Windows 10/11 или чего-то подобного.
Вам понадобится профессиональная горелка ISO. Сам Windows Media Creation Tool также является средством записи ISO. Таким образом, вы можете продолжать использовать его для записи созданного ISO-образа Windows 10/11 на DVD или USB.
Таким образом, вы можете продолжать использовать его для записи созданного ISO-образа Windows 10/11 на DVD или USB.
Во-первых, вставьте USB или DVD в вашу машину. Целевой диск будет перезаписан, а данные на нем будут удалены. Поэтому убедитесь, что вы переместили все важные файлы, прежде чем использовать его для хранения образа ISO. Здесь рекомендуется чистый диск.
На самом деле, когда задача создания носителя завершится, Windows Media Creation Tool предложит вам два варианта: один для открытия места, где хранится созданный образ ISO, и один для запуска устройства записи DVD. Просто щелкните параметр Открыть средство записи DVD , выберите целевой диск в новом окне средства записи образов дисков Windows и щелкните Записать , чтобы запустить задачу.
Совет:
- Вы можете проверить целостность записанного диска, отметив Проверьте диск после записи .
- Если вы получили сообщение о том, что файл образа диска слишком велик при записи DVD из файла ISO, вам потребуется использовать двухслойный (DL) DVD-носитель.

Вы также можете получить доступ к программе записи образов дисков Windows, щелкнув правой кнопкой мыши созданный ISO-файл Windows в месте его сохранения и выбрав Записать образ диска . Если вы не видите этот параметр, вам следует сначала перейти к файлу ISO Свойства и изменить Открыть с помощью файла ISO в Windows Explorer на вкладке General . Вам нужно нажать Применить , чтобы сохранить изменения.
Вы также можете использовать другие приложения для записи созданного Windows ISO на CD/DVD, такие как UltraISO. Кроме того, вы можете записать образ ISO на USB-диск с помощью сторонних инструментов, таких как Rufus.
После записи загрузочного диска необходимо изменить параметры порядка загрузки компьютера, чтобы переключиться с текущего загрузочного диска на новый записанный носитель, перезагрузить компьютер, чтобы загрузить его с загрузочного носителя, и войти в режим установки Windows. На экране «Установка Windows» персонализируйте свои язык , время и клавиатура предпочтения, выберите Далее и нажмите Установить Windows .
На экране «Установка Windows» персонализируйте свои язык , время и клавиатура предпочтения, выберите Далее и нажмите Установить Windows .
Вариант 2. Смонтировать ISO-образ Windows 10/11
Кроме того, вы можете напрямую использовать созданный ISO-образ системы. Просто щелкните правой кнопкой мыши файл ISO и выберите Mount . В смонтированном DVD-приводе дважды щелкните файл setup.exe , чтобы запустить программу установки Windows 10/11. Затем следуйте инструкциям на экране, чтобы завершить обновление до Windows 10/11.
На самом деле, вы можете напрямую создать загрузочный CD/DVD/USB с указанным выше программным обеспечением. При этом вам не нужно дополнительно записывать образ ISO на физический диск или USB.
Зачем нужно создавать ISO-образ Windows 10/11 из существующей установки?
Как упоминалось выше, файл ISO-образа Windows можно использовать для установки системы или загрузки мертвых компьютеров. По сравнению с загрузочными USB-дисками, компакт-дисками или DVD-дисками, которые имеют ту же функцию, что и файлы ISO, образы ISO имеют следующие преимущества.
По сравнению с загрузочными USB-дисками, компакт-дисками или DVD-дисками, которые имеют ту же функцию, что и файлы ISO, образы ISO имеют следующие преимущества.
- Нет необходимости в дополнительных устройствах, таких как CD, DVD или USB.
- Вы можете просмотреть его содержимое, смонтировав его как виртуальный диск.
- Вы можете запустить файл ISO на виртуальной машине.
Для установки Windows 10/11 вы также можете сделать резервную копию системы и восстановить ее на исходное место (переустановка) или на другой компьютер (чистая установка) с помощью MiniTool ShadowMaker. Тем не менее, файл ISO лучше, чем файл резервного образа для:
- Более простого развертывания на любом компьютере.
- Вы можете просмотреть его содержимое, смонтировав его как виртуальный диск.
Удалить/Отключить/Очистить/Выключить/Открепить/Остановить быстрый доступ Windows 11
Что такое быстрый доступ в Win1? Как удалить, отключить, очистить, выключить, открепить или остановить быстрый доступ? Как добавить, включить, включить, закрепить или запустить быстрый доступ?
Подробнее
Хорошо, это все, чем я хочу поделиться о создании образов ISO из сборки Windows.





 Буква диска флешки. Информация со съемного носителя удалится;
Буква диска флешки. Информация со съемного носителя удалится; Попробуйте подключить другой USB-накопитель.
Попробуйте подключить другой USB-накопитель.