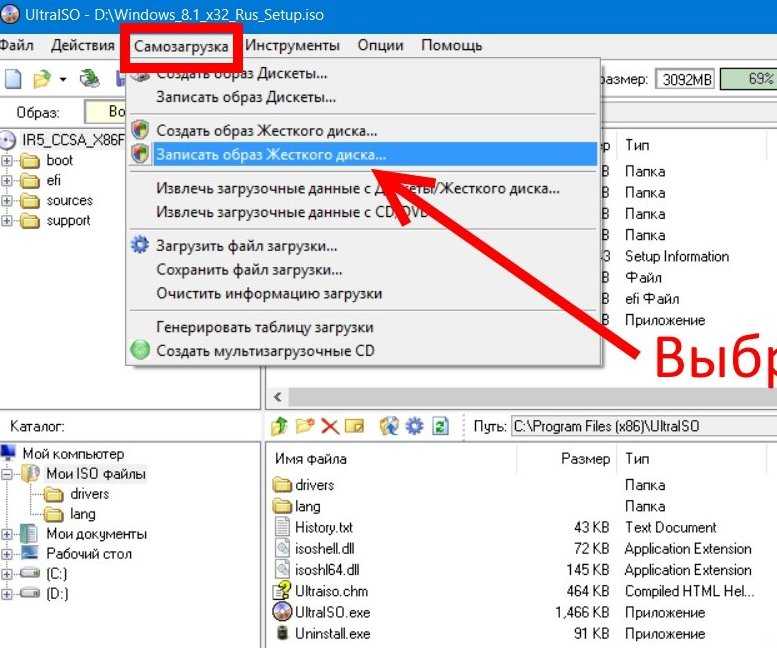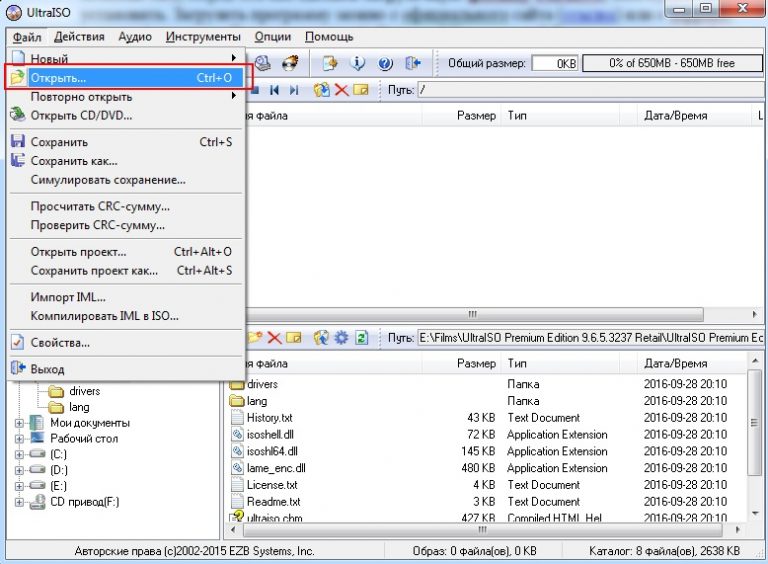Как записать образ iso ultraiso на флешку: USB Flash () UltraISO
Содержание
Как сделать образ флешки и записать его на другую флешку » DelPC.ru
Если у вас загрузочная флешка, то после простого копирования её содержимого на вторую флешку, установить операционную систему с неё у вас никак не получится, в таком случае необходимо сделать образ флешки. Давайте разберём, как сделать загрузочную флешку из образа ISO, чтобы всё работало. Сделать образ флешки через UltraISO – один из самых простых методов, так как программа пользуется большой популярностью у пользователей. Но мы рассмотрим другую программу.
Как с флешки сделать образ ISO:
- Понадобится программа
- Установочный диск Windows
Загрузочная флешка отличается от простой флешки с файлами и папками тем, что в ней создается специальная загрузочная область, которая скрыта для просмотра через проводник. Поэтому обычными способами скопировать её не получится. А когда мы создаём образ загрузочной флешки, эта область корректно сохраняется и в последствии записывается на другую флешку. Теперь давайте подробно разберём, как создать образ флешки. Для этого нам потребуется специальная программа, вот несколько подходящих вариантов:
Теперь давайте подробно разберём, как создать образ флешки. Для этого нам потребуется специальная программа, вот несколько подходящих вариантов:
- USB Image Tool
- SARDU
- Easy2Boot
- Бутлер
В данном примере мы будем использовать USB Image Tool. Скачайте её актуальную версию, распакуйте скачанный архив, откройте папку и запустите файл USB Image Tool.exe.
Далее:
- Установите флешку с образом в один из USB портов вашего ПК, она сразу отобразится в левой части окна программы. В правой части вы увидите подробную информацию о самой флешке
- Чтобы создать ISO образ с флешки, выберите левой кнопкой мыши появившуюся в программе флешку и нажмите на кнопку “Backup”
- Откроется окно выбора места сохранения образа, выберите папку для сохранения и укажите название для нового файла образа. После этого нажмите “Сохранить”
Начнётся процесс создания загрузочной флешки. В строке состояния можно наблюдать за процессом создания образа.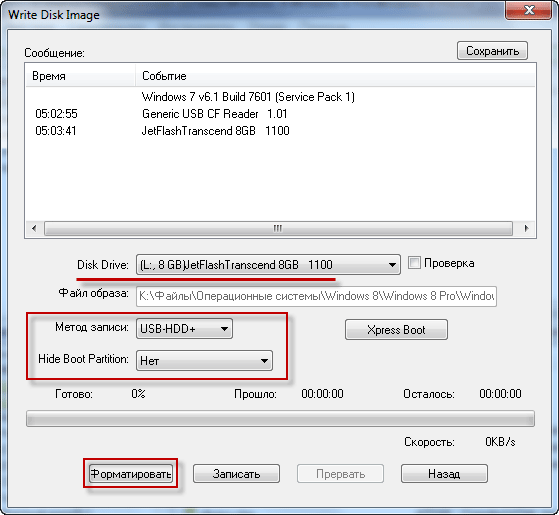
После успешного завершения процесса создания образа можете проверить папку, которую вы указали для сохранения.
Файл с расширением IMG – это и есть сохраненный образ флешки. Теперь можно переходить к процессу записи на другую флешку.
Перед тем, как записать образ на флешку, нужно освободить порты USB и вставить нужную флешку, на которую собираетесь записать образ.
Она тут же отобразится в программе USB Image Tool.
Чтобы записать образ на флешку через USB Image Tool:
- Выберите левой кнопкой мыши появившуюся флешку и нажмите кнопку Restore
- В открывшемся окне выберите ранее созданный образ и согласитесь с предупреждением
Запустится процесс записи загрузочного образа на флешку.
После его завершения можете проверить новую загрузочную флешку в действии – попробуйте с помощью неё загрузиться. Если загрузка с флешки прошла успешно, значит вы всё сделали правильно.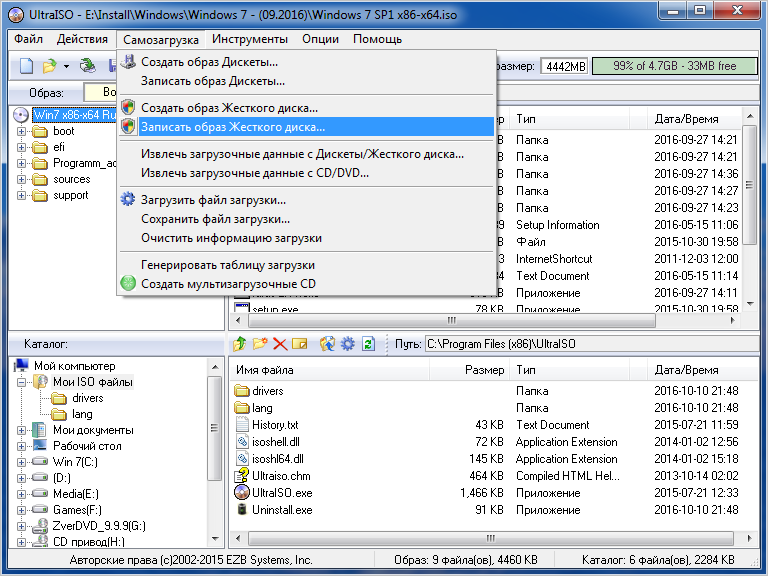
А какие программы для записи образа флешки используете вы?
Как записать образ диска ISO на флешку
Популярность съемных USB-накопителей, которые народ привык называть «Флешка», растёт в диких темпах. Сейчас сложно найти человека, у которого нет хотя бы одного такого устройства. Ими обзаводятся не только люди, тесно связанные с компьютерами и IT, но даже школьники и пенсионеры. Флеш-драйвы используют для переноса документов, программ, фотографий, музыки, игр и т.п. Относительно недавно добавилась ещё одна область их применения — для установки операционных систем — Windows, Linux (Ubuntu, Fedora, Debian, Suse) и Mac OS X Правда, в большинстве случаев для этого нужно использовать специализированные программы, которые помогут записать загрузочный ISO образ c Windows. В этом посте я расскажу о нескольких самых популярных утилитах. А уж какой из них пользоваться — Вы выберите сами.
ISO to USB
Для того, чтобы произвести запись образа на флешку, первым делом надо указать путь к файлу ISO. Для этого нажимаем кнопку Browse и в открывшемся окошке выбираем образ Windows.
Для этого нажимаем кнопку Browse и в открывшемся окошке выбираем образ Windows.
Далее в разделе «USB Drive» выберите подключенный USB-диск. Если его в списке доступных нет — нажмите кнопку Refresh. Файловую систему съёмного накопителя программа автоматически выставит на FAT32 — её и оставим. Теперь важный момент — не забудьте поставить галочку «Bootable». Имейте ввиду, что для корректной работы программы, флеш-накопитель должен иметь только один логический раздел (Диск). Нажимаем кнопку Burn.
Перед началом форматирования утилита предупредит Вас о рисках потери данных:
Соглашаемся и нажимаем «Yes». Процесс записи загрузочного ISO на флешку начался, в нижней части окна программы будет отображаться полоса статуса процесса:
В конце Вы увидите вот такое сообщение:
Образ ISO успешно записан на флешку.
UltraISO
Эта уже проверенная временем и очень удобная утилита. Она более популярна у пользователей, нежели ISO to USB, но имеет один существенный недостаток — она полностью платная. Правда в сети полно репаков разных версий, но тут уже выбор за пользователем.
Она более популярна у пользователей, нежели ISO to USB, но имеет один существенный недостаток — она полностью платная. Правда в сети полно репаков разных версий, но тут уже выбор за пользователем.
Для того, чтобы осуществить запись ISO на флешку надо, первым делом, открыть пункт меню Файл -> Открыть:
Выбираем нужный образ Windows 7 или Windows 8, после чего его содержимое отобразиться в главном окне программы:
Отлично, теперь давайте сделаем загрузочный USB-диск. Для этого открываем меню Самозагрузка и выбираем пункт Записать образ Жесткого диска:
Откроется вот такое окно:
В поле Disk Drive выбираем флешку, на которую будет вестись запись ISO-файла. В списке Метод Записи надо выбрать вариант USB-HDD+. Ну а дальше всё просто. Если носитель не отформатирован — нажмите кнопку Форматировать.
Программа спросит подтверждение действий:
Соглашаемся и ждём завершения форматирования.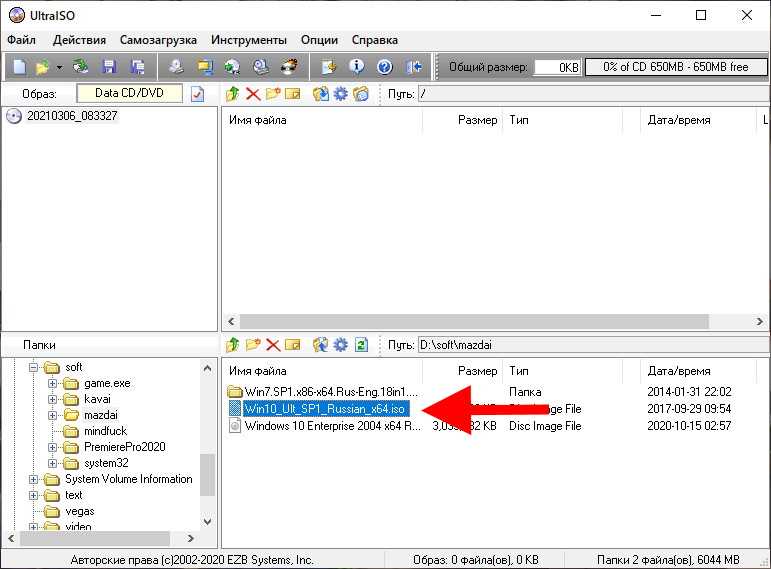 После этого нажимаем кнопку Запись. Теперь можно на 5-10 минут сходить попить кофе.
После этого нажимаем кнопку Запись. Теперь можно на 5-10 минут сходить попить кофе.
Если всё пройдёт успешно, то приложение выдаст сообщение «Запись завершена!». Только после этого можно закрывать окно программы и извлекать USB-диск из разъёма компьютера.
Заключение:
Выше я представил Вам только самые популярные утилиты. На просторах Интернета подобных программ не мало, а значит, если Вам ни одна из них не пришлась по душе, то всегда можно найти альтернативу. Несколько подобных я описывал в статье Создание загрузочной флешки Windows. Так же очень неплохо себя показала программа Rosa Image Writer. Удачных Вам экспериментов!
Запись опубликована автором XasaH в рубрике Флешки с метками iso на флешку, ultraiso создать флешку, записать iso, образ на флешку, ультра исо.
Помогло? Посоветуйте друзьям!
© NastroiSam.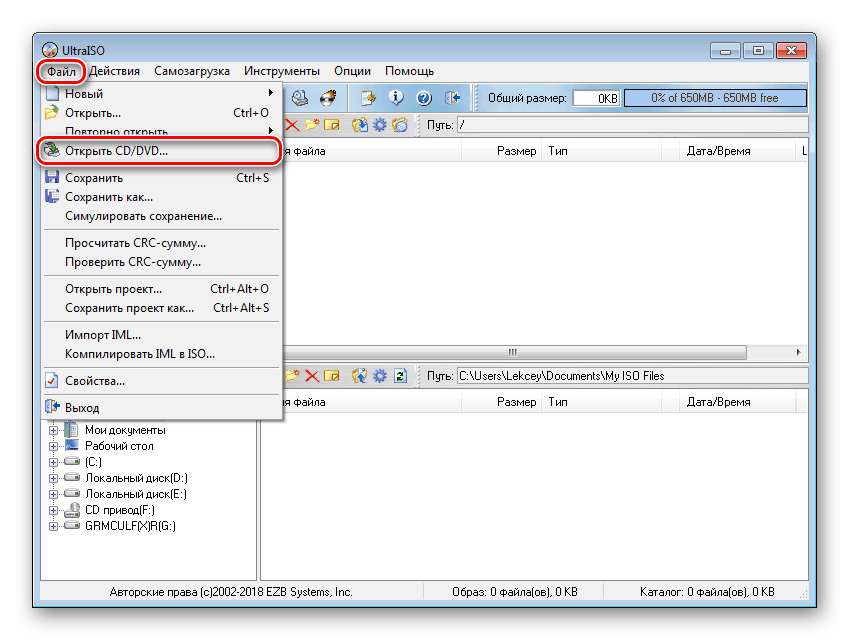 RU Все права защищены. Запрещено использование материалов сайта без согласия авторов.
RU Все права защищены. Запрещено использование материалов сайта без согласия авторов.
Как преобразовать загрузочный USB-накопитель в файл образа ISO [Windows 10]
Абхай Гаутам
Вы хотите преобразовать загрузочный USB-накопитель в файл образа ISO в Windows 10?
Если да, то этот пост точно для вас.
В предыдущем посте я уже рассказывал о том, как создать загрузочный ISO из файлов Windows .
И который похож только на этот пост.
Идея этого поста пришла мне в голову, когда я писал один из своих постов о том, как создать загрузочный USB-накопитель из файла ISO .
В то время я подумал, можно ли создать файл ISO с загрузочного USB, который я создал.
Тогда я начал искать в Интернете и нашел ответ.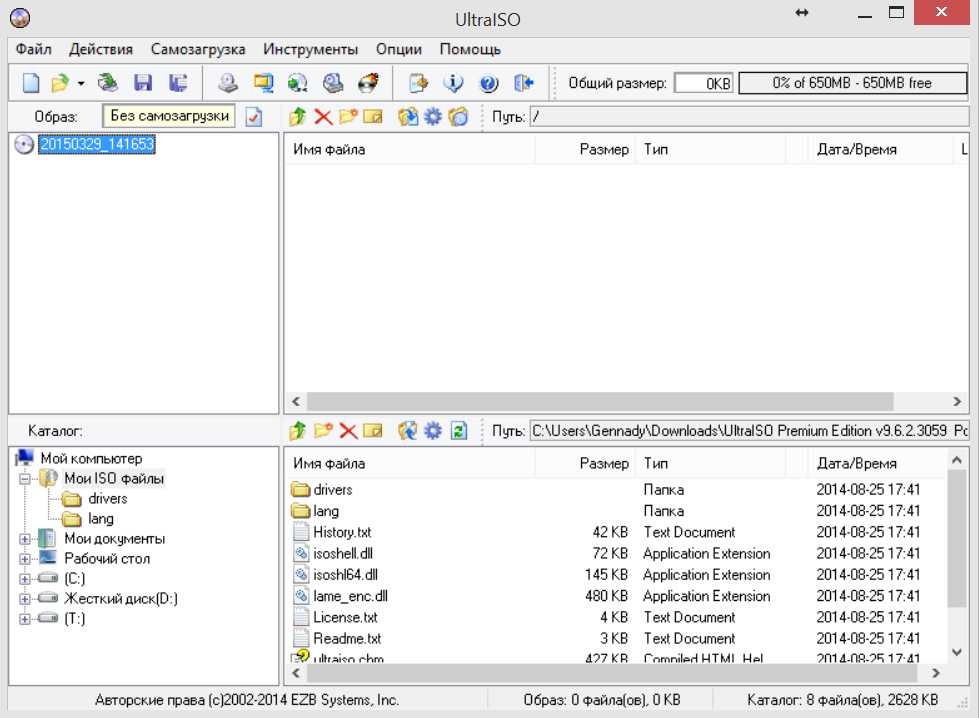
Ответ: Да .
Итак, в этом посте я покажу вам, как создать файл ISO с загрузочного USB-накопителя и легко создать его резервную копию.
Посмотрим, как.
Содержание
Преобразование загрузочного USB-накопителя в файл образа ISO
Но прежде чем мы начнем.
Убедитесь, что у вас есть загрузочный USB-накопитель Windows и инструмент для создания образа USB, позволяющий легко создавать образ с USB.
И если у вас нет загрузочного USB-накопителя, вы можете создать свой собственный загрузочный USB-накопитель .
В этом уроке я буду использовать программу USB to ISO под названием ImgBurn . Ссылка для скачивания…
Итак, приступим…
1. Загрузите и установите ImgBurn
Загрузите и Установите программное обеспечение Imgburn по указанной ссылке. И после завершения установки запустите это программное обеспечение и вставьте USB-накопитель в ПК. Теперь нажмите кнопку Создать файл изображения из файлов/папок .
Теперь нажмите кнопку Создать файл изображения из файлов/папок .
2. Выберите загрузочный USB-накопитель Windows
Теперь нажмите кнопку Browse в разделе источника, а затем выберите вставленный загрузочный USB-накопитель.
После этого нажмите кнопку Destination и выберите путь, по которому вы хотите сохранить созданный файл ISO.
3. Преобразование загрузочного USB в ISO-образ
Теперь нажмите на вкладку Advanced , а затем нажмите на вкладку Bootable Disc в правой части. Теперь в разделе «Параметры» установите флажок « Сделать образ загрузочным ».
Теперь нажмите кнопку Browse рядом с полем Boot Image и выберите файл ETFSBOOT из папки BOOT на USB-накопителе. И в поле «Секторы для загрузки» введите 8 и в идентификаторе разработчика введите « Microsoft Corporation ».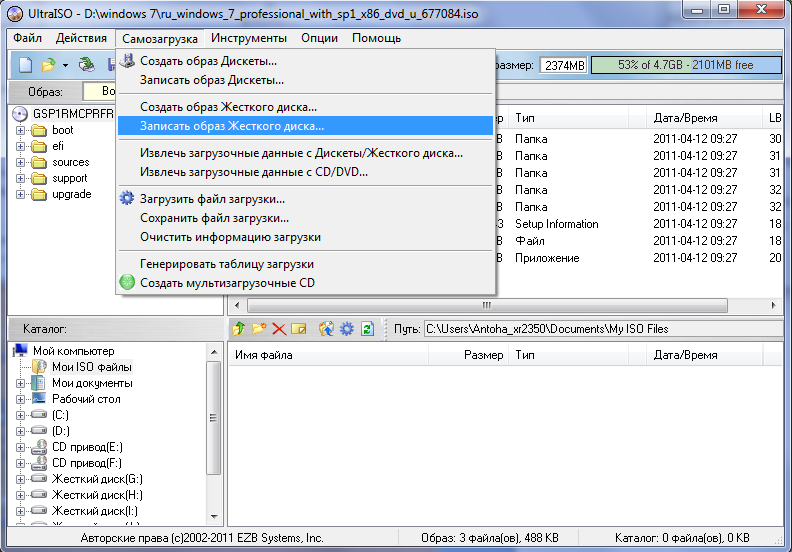
4. Дополнительные параметры загрузки
Наконец, в левой части нажмите кнопку Build , и появится диалоговое окно « Confirm Volume Label », примите значения по умолчанию UDF и нажмите . Да , чтобы продолжить. После этого появится небольшое всплывающее окно, и вам просто нужно нажать OK.
Вот и все! Подождите 5-6 минут и ваш ISO-файл с загрузочного USB-накопителя готов.
Некоторые часто задаваемые вопросы
Можно ли создать файл ISO с загрузочного USB?
Да, вы можете легко создать загрузочный файл ISO с загрузочного USB-накопителя для любой ОС Windows, например 11 , 10 , 7 и других.
Как создать файл ISO с USB-накопителя?
Просто скачайте и установите ImgBurn , настройте параметры загрузки, а затем выполните действия, описанные в этой подробной статье.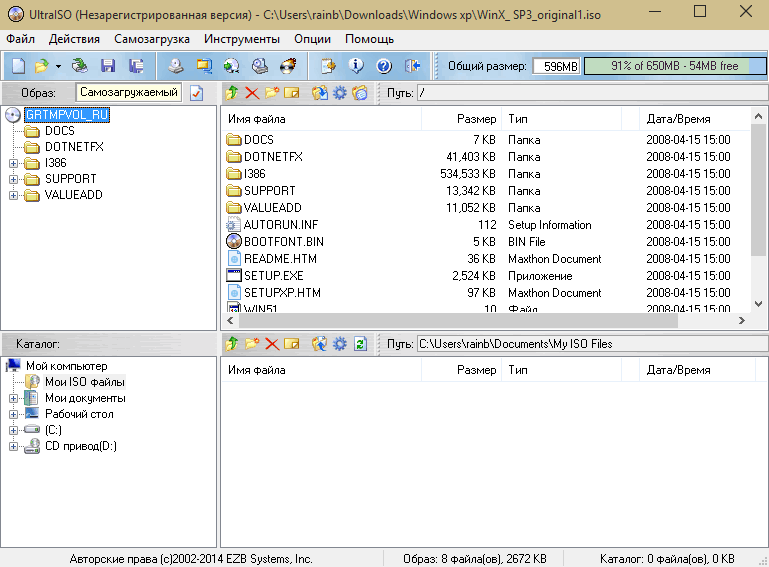
Может ли Rufus создать ISO с USB?
Нет, Rufus не может создавать ISO с USB, но вы можете использовать другие инструменты, такие как USB Image Tool , PowerISO и другие.
Как сделать загрузочный ISO-образ Windows 10?
Если у вас есть загрузочный USB-накопитель с Windows 10 , вы можете легко создать из него загрузочный ISO-образ, выполнив шаги, указанные в этой статье.
Заключение
Вот как вы можете легко преобразовать загрузочное USB-устройство в файл образа ISO и легко создать его резервную копию. И вы также можете выполнить ту же процедуру для Windows 7 и Windows 8. Так чего же вы ждете? Идите вперед и используйте этот удивительный метод для создания собственного загрузочного файла ISO с USB-устройства.
Не стесняйтесь комментировать ниже, а также сообщите нам, знаете ли вы лучший способ преобразовать загрузочный USB-накопитель в файл образа ISO.
Если вам понравился этот пост, Не забудьте поделиться этим со своими друзьями в вашей любимой социальной сети.
Фейсбук
Твиттер
LinkedIn
Более
Как записать копию windows на флешку ультраисо, с картинками и шагами
Как записать копию Windows на флешку с помощью Ultraiso – вопрос, на который хотели бы ответить многие пользователи компьютеров, ведь записать копию Windows с помощью флешки намного проще и быстрее, чем с помощью компакт-диска; Вот почему мы подготовили эту статью для обзора лучших и самых популярных программ для написания копии Windows. Подробные инструкции по использованию Flash и веб-сайт Zada
Простая запись на USB-накопитель
Многие пользователи компьютеров ищут способ записать Windows на флэш-накопитель и установить его с помощью флэш-памяти вместо использования компакт-дисков на машине.
Это связано с тем, что флешки отличаются своей высокой скоростью и гибкостью загрузки системы Windows в компьютер по сравнению с CD дисками, так как флешки можно копировать много раз без ограничений, в отличие от дисков, позволяющих записывать на них только один раз .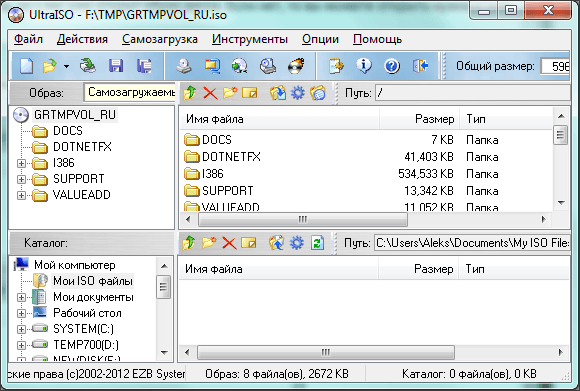
Флэш-память также обеспечивает высокую скорость передачи и копирования файлов Windows на жесткие диски в процессе установки, в отличие от компакт-дисков, которые работают с меньшей скоростью в процессе установки.
Чтобы узнать больше о том, как уничтожить ноутбук под всеми типами Windows, предлагаем вам ознакомиться с этой статьей: Как уничтожить ноутбук под всеми типами Windows
Программы, используемые для записи Windows на флешку
Существует группа программ, используемых для копирования windows на флешку и самые важные и важные из этих программ это:-
- программа Ultraiso
- Я Бирн
- Программа Руфус
- WinUSB
- WinSetupformUSB
- Инструмент загрузки Windows USB DVD
- Мощность ISO
- WinToFlash Lite
- Программное обеспечение гравера
Возможности сборки Windows во Flash
Метод копирования копии Windows на флешку имеет много преимуществ, что заставляет многих пользователей компьютеров соглашаться использовать этот метод без каких-либо других методов, наиболее важными из которых являются:-
- Все программы, используемые для записи копии Windows на флэш-накопитель, просты и удобны в использовании, и ими может пользоваться любой человек без какого-либо опыта.

- В отличие от использования компакт-диска, этот метод не требует многих утомительных или трудоемких действий по записи.
Для получения дополнительной информации о бесплатном обновлении с Windows 7 до 10 мы рекомендуем вам ознакомиться с этой статьей: Обновите Windows 7 простыми шагами и бесплатно.
Как записать копию Windows на флэш-накопитель с помощью Ultraiso
Ultraiso — одна из лучших и наиболее мощных программ для записи и редактирования ISO, которая работает аналогично PowerISO, но Ultraiso очень легкая, быстрая по производительности и простая в использовании. использовать.
Чтобы записать копию Windows на флешку с помощью Ultraiso, необходимо выполнить ряд шагов, и эти шаги следующие: —
- Программу можно скачать отсюда: здесь и открыть на устройстве
- И выберите раздел, в котором находится файл Windows на вашем устройстве, затем щелкните файл Windows, чтобы выбрать его, и нажмите кнопку «Добавить».