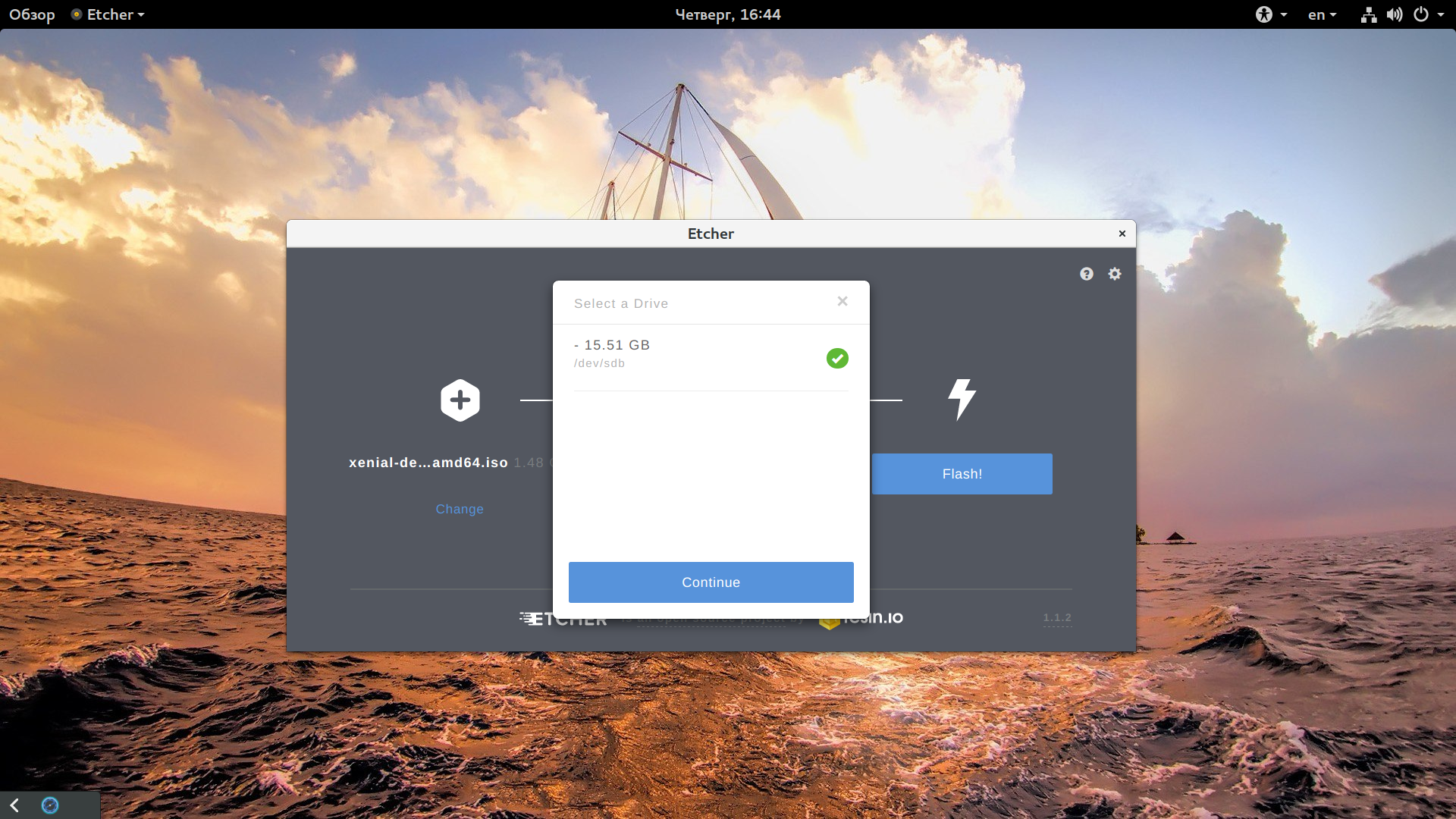Как записать образ linux на флешку в linux: Создание загрузочного носителя — Документация Linux Mint Installation Guide
Содержание
Как установить и создать загрузочный USB с Ventoy в Linux
- Home
- Linux
Ventoy — это невероятный инструмент, который позволяет пользователям загружать файлы ISO, не прошивая их с помощью таких инструментов, как Etcher. Однако настроить Ventoy не так-то просто. Вот тут-то мы и вступаем. Следуйте этому руководству, пока мы покажем вам, как настроить и использовать Ventoy в Linux.
Загрузка Ventoy в Linux
Приложение Ventoy должно быть загружено на ваш компьютер, прежде чем вы сможете установить его на съемный USB-накопитель. Откройте окно терминала, чтобы получить последнюю версию Ventoy для Linux.
Не знаете, как запустить окно терминала на рабочем столе Linux? Это просто. Просто нажмите Ctrl + Alt + T на клавиатуре. Вы также сможете запустить его, выполнив поиск «Терминал» в меню приложения и запустив его таким образом.
Вы также сможете запустить его, выполнив поиск «Терминал» в меню приложения и запустив его таким образом.
Когда окно терминала открыто и готово к использованию, запустите команду загрузки wget ниже, чтобы получить последнюю версию инструмента.
wget https://github.com/ventoy/Ventoy/releases/download/v1.0.63/ventoy-1.0.63-linux.tar.gz -O ~/Downloads/ventoy-1.0.63-linux.tar.gz
Не хотите использовать окно терминала для загрузки последней версии приложения Ventoy в Linux? Вы также можете загрузить его прямо на свой компьютер через (https://github.com/ventoy/Ventoy/releases/download/v1.0.63/ventoy-1.0.63-linux.tar.gz) Github.
Извлечение Ventoy и запуск
Инструмент Ventoy должен быть извлечен из архива TarGZ, загруженного через Github. Чтобы извлечь содержимое архива, начните с использования окна терминала CD и войдите в папку «Загрузки».
компакт-диск ~/Загрузки/
Внутри папки «Загрузки» вы сможете извлечь содержимое архива Ventoy TarGZ. Для этого запустите приведенную ниже команду tar xvf в архиве «ventoy-1.0.63-linux.tar.gz».
Для этого запустите приведенную ниже команду tar xvf в архиве «ventoy-1.0.63-linux.tar.gz».
смола xvf ventoy-1.0.63-linux.tar.gz
После извлечения архива вы можете запустить программу с помощью приведенной ниже команды.
./VentoyGUI.x86_64
Когда приложение Ventoy GUI открыто и готово к использованию, подключите флэш-накопитель USB к компьютеру. Инструмент Ventoy GUI должен автоматически обнаружить ваш USB-накопитель.
Установка терминала Ventoy
Рекомендуется установка с графическим интерфейсом для Ventoy. Однако, если вы предпочитаете использовать командную строку, инструкции по ее настройке есть на официальном сайте Ventoy. Нажмите сюда, для получения дополнительной информации.
Создание Ventoy USB в Linux
Создать загрузочный USB-накопитель Ventoy очень просто. Для этого перейдите в приложение с графическим интерфейсом, которое вы запустили ранее. Затем убедитесь, что флэш-накопитель USB подключен к порту USB.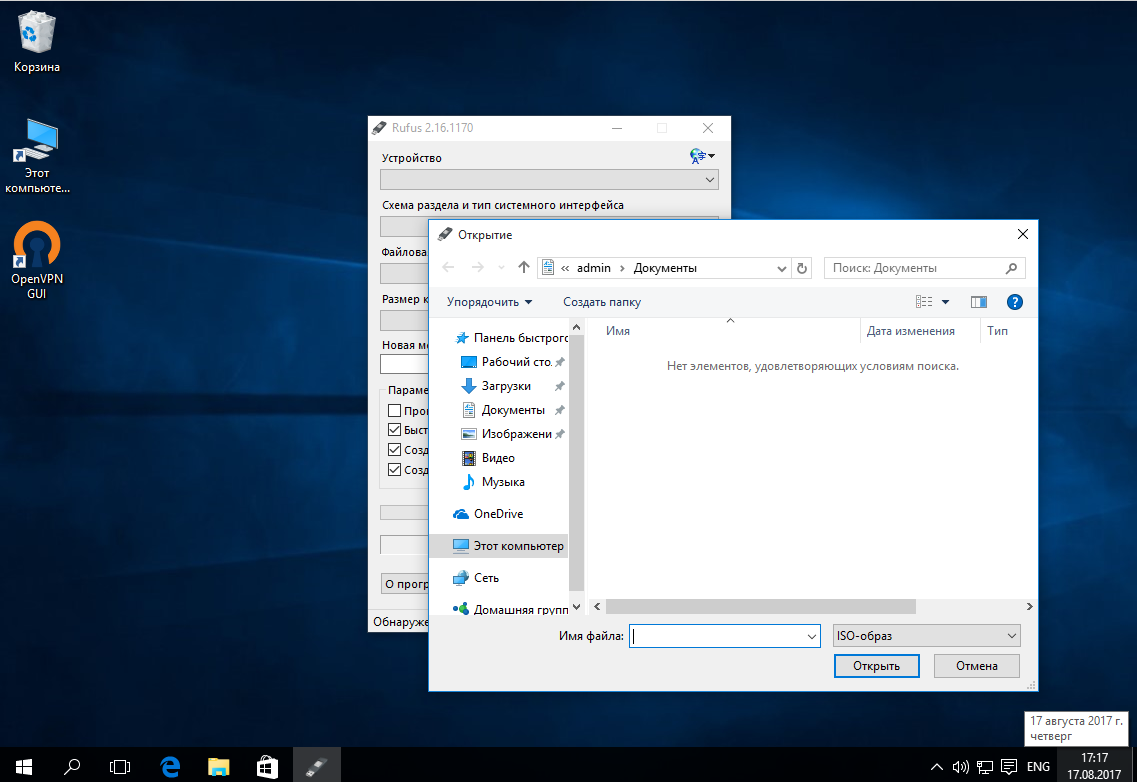
При подключенном USB-накопителе найдите кнопку «Установить» и щелкните ее мышью. При выборе кнопки «Установить» Ventoy предложит разбить флешку на разделы и установить себя на жесткий диск. Этот процесс не займет много времени.
Поддержка безопасной загрузки
Если вы планируете использовать Ventoy с поддержкой безопасной загрузки, вам придется включить ее заранее. Чтобы включить его, найдите кнопку «Параметры» и установите флажок рядом с «Поддержка безопасной загрузки». После того, как эта кнопка будет отмечена, нажмите кнопку «Установить», и Ventoy установится на ваш USB-накопитель с поддержкой безопасной загрузки.
Как пользоваться Ventoy
С Ventoy вам нужно скачать любой ISO-файл Linux и поместить его на флешку с установленной на ней Ventoy. Не нужно возиться с Etcher или другими инструментами для прошивки через USB.
Чтобы настроить Ventoy в вашей системе Linux, начните с подключения флэш-накопителя USB к компьютеру. После подключения флэш-накопителя откройте файловый менеджер Linux и смонтируйте USB-устройство Ventoy.
После установки USB-устройства Ventoy загрузите свою любимую операционную систему Linux. Черт, скачайте 2, 3, 4 или 5! Ventoy может загрузить их все сразу!
Примечание. Вам нужна помощь в поиске места загрузки ISO-файлов Linux? Посетите DistroWatch.com. Это база данных операционных систем Linux, и они предоставляют удобные ссылки для скачивания.
После того, как вы загрузили свои любимые ISO-образы операционной системы Linux, поместите их на USB-устройство Ventoy и разрешите их копирование. Копирование должно занять не более нескольких минут.
По завершении копирования перезагрузите компьютер и оставьте Ventoy USB подключенным. Затем загрузите BIOS. После загрузки BIOS вашего компьютера найдите параметры загрузки и настройте систему для загрузки с USB.
Когда Ventoy USB загрузится на ваш компьютер, вы увидите меню «Ventoy». В этом меню Ventoy отобразит все файлы ISO, которые вы добавили в систему. Выберите ОС, которую вы хотите загрузить, с помощью клавиш со стрелками на клавиатуре.
После того, как вы выбрали ОС, которую хотите загрузить, нажмите клавишу Enter , чтобы запустить ее. После нажатия введите , Ventoy загрузит файл ISO непосредственно с USB, что позволит вам установить операционную систему.
Создание загрузочного USB-накопителя Windows 7 или 10 в Linux
В Интернете есть множество руководств, описывающих, как создать загрузочный USB-накопитель Windows 7 или 10 в Linux. Тем не менее, многие из этих руководств содержат недостающие шаги, предполагают использование Windows или используют программы, недоступные в современных дистрибутивах Linux.
В следующем посте описаны необходимые шаги для создания загрузочного USB-накопителя Windows 7 или 10 из современного дистрибутива Linux.
Загрузите ISO-файл Windows 7 или 10
Если у вас еще нет ISO-файла Windows 7 или 10, начните с загрузки одного из них:
- Загрузите образы дисков Windows 7 (ISO-файлы)
- Загрузить образ диска Windows 10 (файлы ISO)
Подключите USB-накопитель
Далее вам необходимо выяснить идентификатор устройства USB-накопителя.
Большинство современных дистрибутивов Linux должны автоматически монтировать USB-накопитель. Если нет, вы можете увидеть, какой идентификатор устройства присвоен USB-накопителю, запустив df -h или mount или lsblk .
Кроме того, можно отслеживать системный журнал, чтобы найти идентификатор устройства.
В Fedora, CentOS или RHEL запустите sudo tail -f /var/log/messages .
В Ubuntu или Debian запустите sudo tail -f /var/log/syslog .
Как только вы узнаете идентификатор устройства USB-накопителя, обязательно размонтируйте его, прежде чем продолжить:
sudo размонтировать /dev/sdX
Разделите USB-накопитель на разделы
Отказ от ответственности: Следующие шаги сотрут все данные на вашем USB-накопителе. Я и никто другой не несу ответственности за возможную потерю данных.
Для разделения USB-накопителя можно использовать либо parted , либо fdisk . Используйте команду, с которой вы более знакомы.
Используйте команду, с которой вы более знакомы.
Изменения, сделанные с помощью parted , не могут быть отменены , поскольку они выполняются в режиме реального времени на устройстве. Изменения, сделанные с помощью fdisk можно отменить , если эти изменения еще не были записаны на устройство. В любом случае убедитесь, что вы вносите изменения на правильное устройство.
Разделите USB-накопитель с помощью parted
Откройте USB-накопитель в parted :
sudo parted /dev/sdX
Когда вы окажетесь в интерактивном меню parted , разделите USB-накопитель, выполнив следующие шаги ( убедитесь, что вы используете parted 9).0112 на правом идентификаторе устройства. Все, что делается с использованием parted , выполняется в режиме реального времени.):
(parted) mklabel msdos (разделенный) mkpart первичный ntfs 1-1 (parted) установить 1 ботинок на (расстались) бросить
Затем перейдите к разделу «Отформатируйте новый раздел на USB-накопителе как NTFS ».
Разделите USB-накопитель с помощью fdisk
Откройте USB-накопитель в fdisk :
sudo fdisk /dev/sdX
В интерактивном меню fdisk разделите USB-накопитель, выполнив следующие действия:
- Введите p и Введите , чтобы распечатать текущую таблицу разделов. Я делаю это по привычке.
- Удалите все текущие разделы, набрав d , затем Введите для каждого раздела.
- Введите n и Введите . Введите p и Введите . Введите 1 , а затем введите . Введите три раза, чтобы создать один новый основной раздел, использующий все доступное пространство.
- Тип t и Введите (Раздел 1 выбирается автоматически, поскольку это единственный раздел). Введите 7 и Введите , чтобы изменить тип на HPFS/NTFS/exFAT .

- Введите a и Введите . Введите 1 и Введите , чтобы включить флаг Boot .
- Чтобы убедиться, что все работает, введите p и Введите и убедитесь, что в столбце Boot установлена звездочка (*) и Столбец Id установлен на 7 .
- Наконец, введите w и Введите , чтобы записать изменения.
Затем перейдите к разделу «Отформатируйте новый раздел на USB-накопителе как NTFS ».
Отформатируйте новый раздел на USB-накопителе как NTFS
Вам потребуется установить драйвер пользовательского пространства Linux NTFS.
Чтобы установить его в Fedora, CentOS или RHEL, запустите sudo yum install ntfs-3g .
Чтобы установить его на Ubuntu или Debian, запустите sudo apt-get установить ntfs-3g .
Затем отформатируйте раздел как NTFS:
sudo mkfs.ntfs -f /dev/sdX1
Установите ms-sys
Вам потребуется программа ms-sys для записи основной загрузочной записи (MBR) на USB-накопитель.
Чтобы скомпилировать исходный код, установите следующие пакеты: gcc , make и gettext (имена пакетов должны совпадать в Fedora, CentOS, RHEL, Ubuntu и Debian).
Чтобы установить эти пакеты в Fedora, CentOS или RHEL, запустите sudo yum install gcc make gettext .
Чтобы установить эти пакеты в Ubuntu или Debian, запустите sudo apt-get install gcc make gettext .
Загрузите последний исходный код ms-sys с http://ms-sys.sourceforge.net/#Download.
Распакуйте исходный код и перейдите в каталог исходного кода:
tar xvzf ms-sys-2.6.0.tar.gz компакт-диск ms-sys-2.6.0
Скомпилируйте и установите бинарный файл:
сделать судо сделать установить
ms-sys будет установлен в /usr/local/bin .
Если у вас нет /usr/local/bin в пути среды вашей оболочки, выполните следующие команды, чтобы временно добавить его:
su - экспорт PATH=$PATH:/usr/local/bin
Запись основной загрузочной записи (MBR) на USB-накопитель
Теперь, когда ms-sys установлен, вы будете использовать его для записи основной загрузочной записи Windows 7 на USB-накопитель. Эта же команда также работает, если вы создаете загрузочный USB-накопитель Windows 10.
sudo ms-sys -7 /dev/sdX
Успешный вывод должен быть:
Основная загрузочная запись Windows 7 успешно записана в /dev/sdX
Запись расширенной загрузочной записи (EBR) в раздел USB-накопителя
В дополнение к основной загрузочной записи может также потребоваться запись расширенной загрузочной записи. За время существования этого поста у меня не было этого шага, но я недавно добавил его, потому что столкнулся с проблемами загрузки при попытке загрузить Windows 10 с USB-накопителя на Lenovo X1 Carbon Gen 7. Я нашел этот шаг благодаря аналогичной записи в блоге Уэйна Чанга.
Я нашел этот шаг благодаря аналогичной записи в блоге Уэйна Чанга.
sudo ms-sys -n /dev/sdX1
Успешный вывод должен быть:
NTFS Загрузочная запись Windows 7 успешно записана в /dev/sdX1
Подключение USB-накопителя
Создайте или используйте существующий каталог для подключения USB-накопителя:
sudo mkdir -p /mnt/usb sudo mount /dev/sdX1 /mnt/usb
Смонтируйте Windows 7 или 10 ISO
Создайте или используйте существующий каталог для монтирования Windows 7 или 10 ISO:
sudo mkdir -p /mnt/iso sudo mount -o loop /path/to/windows/iso.iso /mnt/iso
Скопируйте содержимое ISO-образа Windows 7 или 10 на USB-накопитель
Наконец, скопируйте содержимое смонтированного ISO-образа Windows 7 на смонтированный USB-накопитель (это может занять некоторое время в зависимости от скорости USB-накопителя):
sudo cp -av /mnt/iso/* /mnt/usb/
Отключить USB-накопитель
Отключить USB-накопитель после завершения команды cp .
sudo размонтировать /mnt/usb
В некоторых случаях команда cp завершалась до того, как все операции ввода-вывода были записаны на USB-накопитель. Из-за этого sudo umount /mnt/usb остановился до тех пор, пока не были записаны все операции ввода-вывода. Как упоминалось ранее, в зависимости от скорости вашего USB-накопителя может потребоваться некоторое время для завершения записи всех операций ввода-вывода на ваш USB-накопитель.
Используйте команду iotop для просмотра пропускной способности ввода-вывода USB-накопителя в режиме реального времени. Как только вы больше не видите USB-накопитель в верхней части вывода iotop, sudo umount /mnt/usb должен успешно выйти.
Загрузка с USB-накопителя
Подключите USB-накопитель к компьютеру, на который вы хотите установить Windows 7, и загрузитесь с него.
Современные материнские платы для ноутбуков и настольных компьютеров обычно имеют несколько вариантов загрузки через USB, например:
- USB-HDD
- USB-ZIP
- USB-FDD
- USB-CDROM
Методом проб и ошибок определите подходящий вариант загрузки с USB.