Как записать образ на флешку убунту: Как сделать загрузочную флешку Ubuntu
Содержание
Как сделать загрузочную флешку Ubuntu
Оптические диски уходят в прошлое. Многие модели ноутбуков и все нетбуки уже выпускаются без встроенного оптического привода. И всё чаще для установки операционных систем используются USB-флешки. Это связано с их дешевизной и возможностью выполнять перезапись много раз.
Мы разберёмся, как сделать загрузочную флешку Ubuntu в окружении дистрибутива Linux, причём неважно какого — интересные нам утилиты легко устанавливаются из официальных репозиториев. Также мы рассмотрим создание загрузочной флешки Ubuntu в Windows.
Я уточню: образ Ubuntu — это то, о чём мы говорим в статье, но на месте этого дистрибутива может быть любой другой образ Linux. Ничего не изменится, кроме размера USB-накопителя: в самом конце статьи мы затронем тему, как установить полноценную Ubuntu на флешку и получить полностью рабочую систему. Для этих целей нужно будет устройство с большим объёмом памяти.
Содержание статьи:
Как создать загрузочную флешку Ubuntu в Windows
Допустим, скачали вы образ Ubuntu с официального сайта и хотите его записать на флешку. Если это нужно сделать в Windows, то вы, скорее всего, ещё не использовали Linux и не знаете, как записывать образы. Поэтому скажу, что просто скопировать образ на флешку не поможет, нужно именно записать образ Ubuntu на флешку.
Если это нужно сделать в Windows, то вы, скорее всего, ещё не использовали Linux и не знаете, как записывать образы. Поэтому скажу, что просто скопировать образ на флешку не поможет, нужно именно записать образ Ubuntu на флешку.
Лучшей программой для создания загрузочной флешки Ubuntu в Windows, да и вообще для записи образов на флешку, я считаю Rufus. Программа отлично работает, проста в использовании, и ничего не нужно устанавливать. Скачать её можно по ссылке.
Шаг 1. Запуск
Подключите флешку к компьютеру и запустите программу:
Шаг 2. Выбор флешки
Выберите устройство, на которое будет идти запись, то есть вашу флешку. Если к компьютеру подключена только одна флешка, утилита определит её автоматически:
Шаг 3. Выбор образа
В поле Метод загрузки выберите Диск или ISO образ:
Затем кликните по кнопке выбрать для выбора ISO образа. В проводнике выберите образ Ubuntu или любого другого Linux дистрибутива:
Шаг 4.
 Запуск записи
Запуск записи
Все остальные параметры можно оставить по умолчанию. Нажмите кнопку Старт для начала записи:
Если утилита спросит нужно ли загружать новую версию загрузчика Linux, согласитесь, это избавит от возможных проблем:
Шаг 5. Тип записи
Утилита Rufus поддерживает два режима записи образа на флешку. Это режим DD и режим ISO образа. В режиме DD образа всё содержимое ISO файла побайтово копируется на флешку. На флешке не создается никакой файловой системы или таблицы разделов, просто переносится та структура, которая была в образе. Это может быть полезно для записи образов с файловыми системами семейства ext, которые не поддерживает Windows.
В режиме ISO образа на флешке создается раздел, затем он форматируется в FAT32 и туда копируются все файлы из образа. Затем утилита создаёт и записывает свой загрузчик, который делает этот раздел загрузочным. Такой способ может вызвать проблемы при записи установщиков Linux, но он предпочтительнее, поскольку у вас будет доступ к флешке и данным на ней.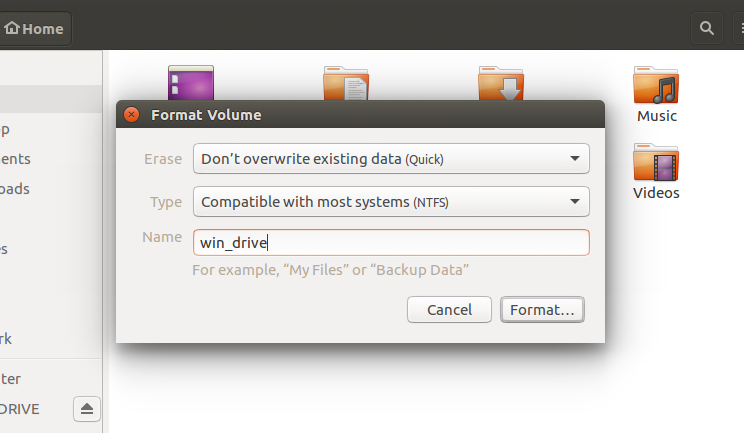 Выберите сначала первый вариант, а только потом, если это не заработает пробуйте второй:
Выберите сначала первый вариант, а только потом, если это не заработает пробуйте второй:
Шаг 6. Завершение записи
Подтвердите запись информации на на флешку, а затем дождитесь окончания. Когда всё будет сделано появится надпись готово в строке статуса.
Дальше можете перезагружать компьютер и переходить к установке.
Как сделать загрузочную флешку Ubuntu в Linux
В Linux проще всего сделать загрузочную флешку с установщиком того же Linux с помощью утилиты Etcher. Это графическая утилита написанная на платформе Electron, позволяющая сделать всё, что необходимо. Скачать программу можно по ссылке. В загруженном архиве будет находиться AppImage образ программы, который можно прямо так запускать из файлового менеджера.
Шаг 1. Запуск
Запустите программу кликнув два раза по AppImage файлу:
Шаг 2. Выбор образа
Кликните по кнопке Select Image и выберите образ диска, который вы хотите записать:
Шаг 3.
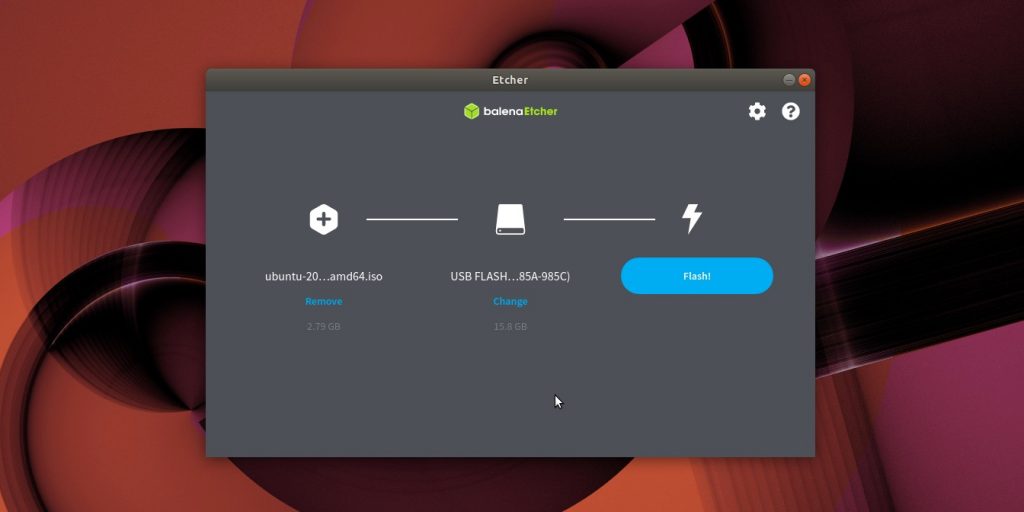 Выбор флешки
Выбор флешки
Щелкните по кнопке Change в средней колонке окна и выберите флешку, на которую хотите записать образ:
Шаг 4. Завершение
Нажмите кнопку Flash и дождитесь завершения записи.
Запись Ubuntu на флешку с помощью dd
Утилита dd позволяет побайтово переносить содержимое ISO образа на флешку. Такой метод записи менее удобен, чем использование графических утилит, но иногда работает когда не помогают другие.
Шаг 1. Имя флешки
Сначала вам нужно узнать имя вашей флешки в файловой системе. Для этого используйте утилиту fdisk:
sudo fdisk -l
В данном примере флешка имеет имя /dev/sdb.
Шаг 2. Запись
Теперь можно записать на неё образ:
sudo dd if=~/Загрузки/ubuntu20_04.iso of=/dev/sdb bs=1M
С помощью опции if надо передать путь к образу, который надо записать, а of — устройство, на которое его надо записать.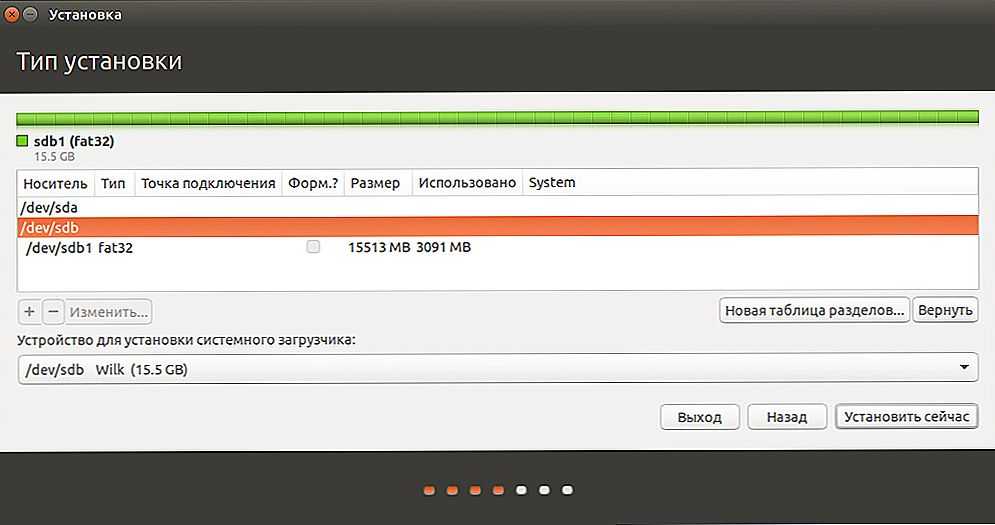 Опция bs помогает утилите работать быстрее. Обратите внимание, что данные надо записывать именно на флешку, а не на раздел на ней. Больше никаких операций не потребуется, так как вся структура образа будет перенесена на устройство.
Опция bs помогает утилите работать быстрее. Обратите внимание, что данные надо записывать именно на флешку, а не на раздел на ней. Больше никаких операций не потребуется, так как вся структура образа будет перенесена на устройство.
Установка Ubuntu на флешку
На самом деле, это не так сложно, как вам сейчас кажется. Это Linux — здесь вы можете делать всё, что захотите, в том числе и устанавливать систему на флешку.
Сначала выполняйте всё как при обычной установке, пока не дойдете до разметки диска. В окне выбора способа разметки выберите Другой вариант:
Далее в окне разметки диска вы увидите два подключенных к системе диска, один из них — ваш жёсткий диск, другой — флешка. Определить, кто здесь кто, можно по размеру:
В отличие от обычной установки, загрузочная флешка Ubuntu не требует раздела swap, он даже противопоказан, потому что система будет очень часто перезаписывать данные, и так вы только сократите время жизни флешки. Остальные разделы тоже можно не делить так, как при обычной установке. Достаточно создать один корневой раздел с файловой системой ext2. Выбирать нужно именно эту файловую систему, чтобы, опять же, уменьшить количество записей на диск.
Остальные разделы тоже можно не делить так, как при обычной установке. Достаточно создать один корневой раздел с файловой системой ext2. Выбирать нужно именно эту файловую систему, чтобы, опять же, уменьшить количество записей на диск.
Дальше выполняете установку как обычно. Загрузочная флешка будет успешно создана, но после завершения процесса важно выполнить несколько настроек всё с той же целью — уменьшить количество записей на диск.
Нужно для всех разделов добавить опции noatime и nodiratime. А также папки с временными файлами подключить в оперативную память.
Для этого откройте файл /etc/fstab и добавьте в него такие строчки:
vi /etc/fstab
tmpfs /tmp tmpfs rw,size=100m 0 0
tmpfs /run tmpfs rw 0 0
tmpfs /var/lock tmpfs rw 0 0
tmpfs /var/log tmpfs rw,size=10m 0 0
Затем для всех разделов, размещённых на флешке, добавьте вышеуказанные опции. Например, было:
/dev/sdb1 / ext4 errors=remount-ro 0 1
Сделайте:
/dev/sdb1 / ext4 errors=remount-ro,noatime,nodiratime 0 1
Ещё, если не планируете устанавливать программы, можно перемонтировать корень в режиме только для чтения.
Важно отметить, что загрузочная флешка Ubuntu с установленной на неё операционной системой — не очень хорошая идея. Количество записей на USB-накопитель ограничено, поэтому, хотя все приведённые здесь оптимизации и увеличат строк службы носителя, никто не сможет предугадать, когда прибор выйдет из строя. Это вариант работающей, но не надёжной системы.
Выводы
Вот и всё, мы рассмотрели самые лёгкие способы создать загрузочную флешку Ubuntu или любого другого дистрибутива как в Windows, так и в Linux. Теперь вы даже можете установить полноценную систему на флешку. Если у вас остались вопросы, задавайте их в комментариях.
Программы для записи образа на флешку Linux
Запись образа на флешку — очень частая задача для тех, кто ещё пытаете выбрать дистрибутив или тестирует новые версии Linux. В Windows мы привыкли к Rufus — это одна из самых лучших, интуитивно понятных и наиболее популярных утилит для записи образов дисков на USB-флешку. Она по праву считается лучшей и используется довольно часто.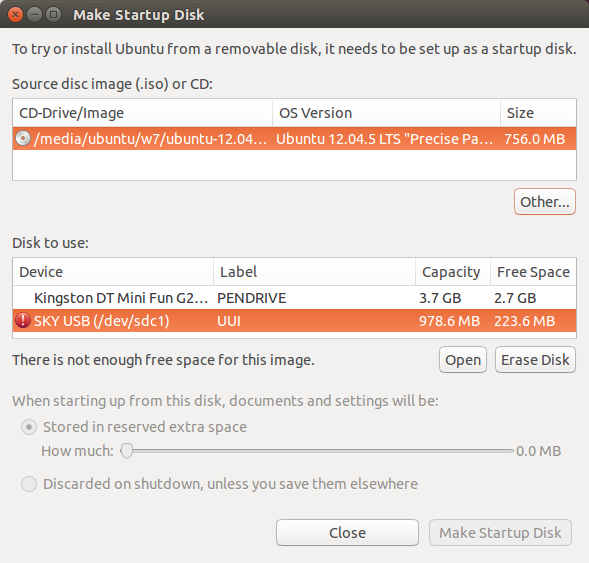 Но, к сожалению, нет версии этой программы для Linux; если вы новичок и хотите записать образ на флешку, то можете столкнуться с проблемой, чем это можно сделать.
Но, к сожалению, нет версии этой программы для Linux; если вы новичок и хотите записать образ на флешку, то можете столкнуться с проблемой, чем это можно сделать.
На самом деле в операционной системе Linux есть свои программы для записи образа на флешку Linux, и их достаточно много. В этой статье мы рассмотрим лучшие аналоги Rufus для Linux, а также как ими пользоваться для решения своих задач. Сразу перейдём к списку.
Содержание статьи:
1. dd
Если вы уже пытались спрашивать на форумах, как записать образ на флешку в Ubuntu, то, наверное, уже слышали совет использовать утилиту dd. Это простая консольная утилита, которая позволяет побайтово переносить данные из одного места в другое, например из файла на флешку.
Несмотря на свою простоту она очень популярна среди опытных пользователей Linux, поскольку может правильно записать данные в большинстве случаев. Использовать эту утилиту очень просто. Нужно указать файл образа откуда будут скопированы данные и раздел на вашей флешке, например:
dd if=~/ваш_образ. iso of=/dev/sdc bs=5M
iso of=/dev/sdc bs=5M
Обратите внимание, что есть два возможных способа записи образа на флешку с помощью dd. Это непосредственно на флешку /dev/sdc или на раздел флешки — /dev/sdc1. Обычно работает первый вариант, но вы можете попробовать и второй. Запись образа на флешку займет определённое время, так что вам придется подождать.
После завершения копирования флешка будет готовка к работе. Но это далеко не все способы записи образа на диск, есть программы с графическим интерфейсом, полноценные аналоги Rufus Linux.
2. Unetbootin
Unetbootin — это графическая утилита с открытым исходным кодом для записи образа на USB-флешку. Работает она совсем по-другому. В отличие от dd, здесь флешка должна быть примонтирована к системе и отформатирована в правильную файловую систему. Утилита распакует содержимое образа на флешку, а затем добавит необходимые флаги раздела и установит загрузчик, чтобы всё работало так, как нужно.
Вы можете выбрать образ из файловой системы или скачать систему автоматически через интернет.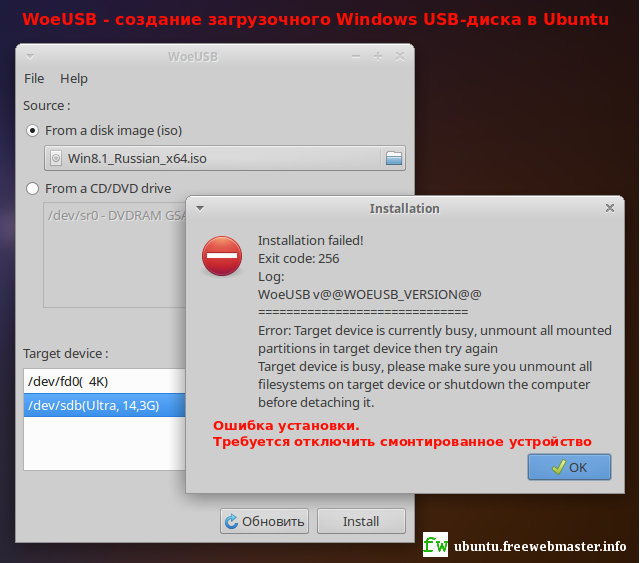 Кроме того, вы можете записывать образы дискеты, а также жестких дисков. Еще можно оставить свободное место на флешке, чтобы в будущем записать туда файлы. Это отличная альтернатива Rufus Linux и используется она настолько же часто, как и Rufus в Windows.
Кроме того, вы можете записывать образы дискеты, а также жестких дисков. Еще можно оставить свободное место на флешке, чтобы в будущем записать туда файлы. Это отличная альтернатива Rufus Linux и используется она настолько же часто, как и Rufus в Windows.
Установить программу можно из официальных репозиториев. В Ubuntu для установки наберите:
sudo apt install unetbootin
3. Etcher
Это следующее поколение программ для записи образа на флешку Linux. Etcher — утилита с открытым исходным кодом, которая может работать в Windows, Linux и Mac OS. Но её выгодно отличает ещё одна особенность — это современный графический интерфейс.
Утилита работает очень просто. Сначала вы выбираете образ диска, который нужно записать, потом флешку, а затем просто нажимаете кнопку Записать (Flash!). Программа сделает всё сама. Она новая, поэтому её ещё нет в официальных репозиториях, но вы можете найти портативный образ AppImage на официальном сайте.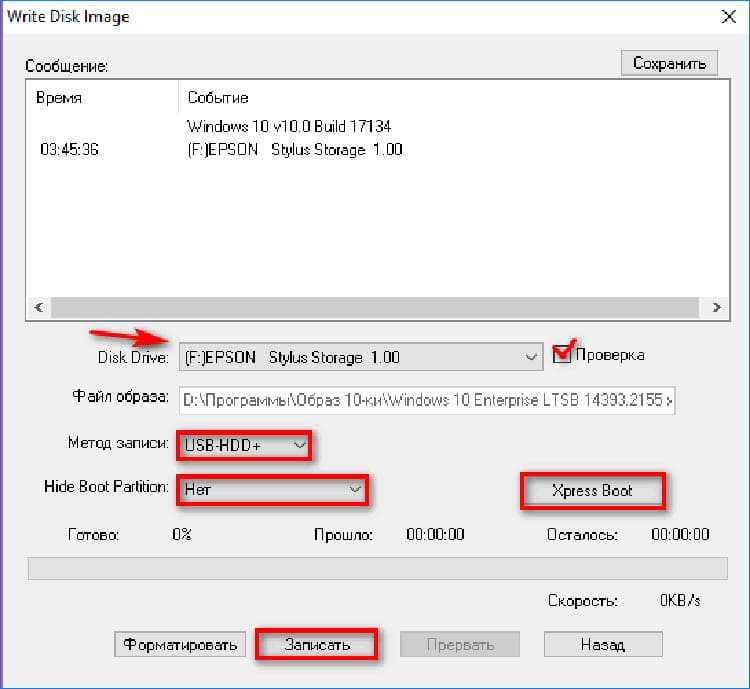
4. Ventoy
Это утилита, которая позволяет записать образ на флешку не очень стандартным образом. Вам достаточно просто установить программу на флешку, а затем скопировать туда же образ с нужным дистрибутивом. Программа сама разберется как его запустить и какие параметры передать чтобы все работало. Очень удобно. Графического интерфейса у программы нет, но он и не нужен, установку можно выполнить с помощью терминала, а затем копировать нужные образы в файловом менеджере. Более подробно об этой и следующей программе можно прочитать в этой статье.
5. Multisystem
Еще одна утилита с открытым исходным кодом. Она тоже позволяет записывать несколько образов операционных систем на флешку. Всё выполняется быстро и просто. Берёте флешку, выбираете её в программе, далее выбираете несколько образов и записываете их.
Перед тем, как будут добавлены образы, программа установит загрузчик Grub2 на флешку, так что будьте аккуратны при выборе флешки, иначе можно и повредить жёсткий диск.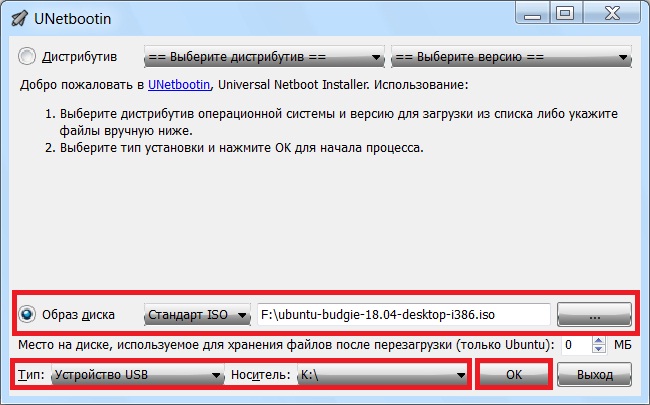
После этого нам остаётся записать образы и можно пользоваться. Кроме этого, в утилите есть множество настроек загрузчика Grub и Brug, резервное копирование и восстановление флешки, а также поддержка загрузки нужных вам образов из интернета.
6. Gnome MultiWriter
Утилита Gnome MultiWriter — это небольшая программа, разработанная в рамках проекта Gnome. Она позволяет записывать один ISO образ сразу на несколько носителей. Интерфейс программы предельно простой, но свою функцию она отлично выполняет. Для её установки в Ubuntu выполните:
sudo apt install gnome-multi-writer
Выводы
Вот и всё. Мы рассмотрели лучшие аналоги Rufus Linux, с помощью каждой из этих программ вы сможете записать свой образ на USB-флешку. В большинстве случаев всё работает достаточно хорошо. Я для своих целей использую либо dd, либо Unetbootin. А какие программы для записи ISO на флешку Linux используете вы? Напишите в комментариях!
На десерт видео о том, как пользоваться одной из самых популярных программ — Unetbootin:
youtube.com/embed/qyNkO0eAi-I?feature=oembed» frameborder=»0″ allow=»accelerometer; autoplay; clipboard-write; encrypted-media; gyroscope; picture-in-picture» allowfullscreen=»»>
Создайте загрузочную флешку на Ubuntu
1. Обзор
С помощью загрузочного USB-накопителя Ubuntu вы можете:
- Установить или обновить Ubuntu
- Проверьте работу рабочего стола Ubuntu, не меняя конфигурацию ПК
- Загрузитесь в Ubuntu на заимствованной машине или в интернет-кафе
- Используйте инструменты, установленные по умолчанию на USB-накопителе, для восстановления или исправления поврежденной конфигурации
Создать загрузочную USB-флешку Ubuntu очень просто, особенно из самой Ubuntu, и мы рассмотрим этот процесс в следующих нескольких шагах.
Кроме того, у нас также есть руководства, которые помогут вам создать загрузочную флешку как из Microsoft Windows, так и из Apple macOS.
2. Требования
Вам потребуется:
- USB-накопитель емкостью 4 ГБ или больше
- Ubuntu Desktop 14.
 04 или более поздняя версия установлена
04 или более поздняя версия установлена - ISO-файл Ubuntu. Ссылки для загрузки см. в разделе «Получить Ubuntu»
.
3. Запустите программу Startup Disk Creator
Мы собираемся использовать приложение под названием «Startup Disk Creator», чтобы записать образ ISO на ваш USB-накопитель. Он установлен по умолчанию в Ubuntu и может быть запущен следующим образом:
- Вставьте USB-накопитель (выберите «Ничего не делать», если Ubuntu предложит)
- В Ubuntu 18.04 и более поздних версиях используйте нижний левый значок, чтобы открыть «Показать приложения»
- В более старых версиях Ubuntu используйте верхний левый значок, чтобы открыть тире
- Используйте поле поиска для поиска Startup Disk Creator
- Выберите Startup Disk Creator из результатов, чтобы запустить приложение
4. Выбор ISO и USB
При запуске Startup Disk Creator будет искать файлы ISO в папке Downloads , а также на любом подключенном USB-накопителе, на который он может выполнять запись.
Вполне вероятно, что и ваш Ubuntu ISO, и правильное USB-устройство будут обнаружены и установлены как «Исходный образ диска» и «Диск для использования» в окне приложения. Если нет, используйте кнопку «Другое», чтобы найти файл ISO и выбрать точное USB-устройство, которое вы хотите использовать, из списка устройств.
Нажмите Создайте загрузочный диск , чтобы запустить процесс.
5. Подтвердите USB-устройство
Перед внесением каких-либо постоянных изменений вам будет предложено подтвердить правильность выбранного вами USB-устройства. Это важно, потому что все данные, хранящиеся в данный момент на этом устройстве, будут уничтожены.
После подтверждения начнется процесс записи и появится индикатор выполнения.
6. Установка завершена
Вот оно! Теперь у вас есть Ubuntu на USB-накопителе, загрузочная и готовая к работе.
Если вы хотите установить Ubuntu, ознакомьтесь с нашим руководством по установке Ubuntu для настольных ПК.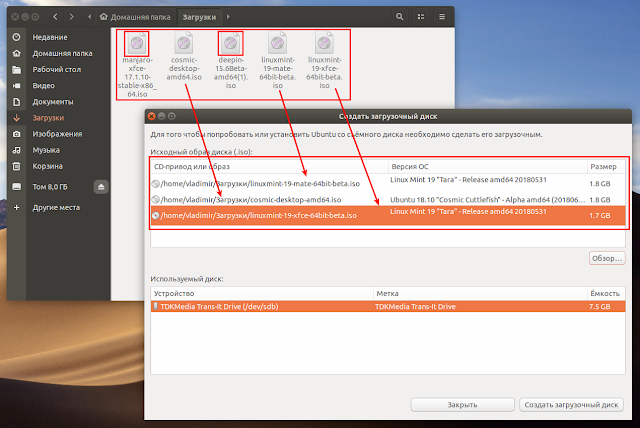
Поиск помощи
Если вы застряли, помощь всегда под рукой:
- Спросите Ubuntu
- Форумы Ubuntu
- Поддержка на основе IRC
Было ли это руководство полезным?
Спасибо за отзыв.
Как записать файл ISO на USB?
Я думал о создании загрузочного USB-накопителя путем записи образа ISO, но не могу найти записывающее устройство ISO для Ubuntu.
Как мне это сделать?
- usb
- iso
- запись
3
В Ubuntu есть официальное руководство по установке Ubuntu Desktop.
Это руководство проведет вас через весь процесс установки Ubuntu, включая загрузку ISO и создание загрузочного носителя, который можно использовать для установки или загрузки живого сеанса Ubuntu.
Официальное руководство использует Etcher, простую в использовании кроссплатформенную утилиту для записи образов системы на USB-накопители.
Создать загрузочный носитель с Ubuntu довольно просто. Вам просто нужно скачать Ubuntu, а затем записать загруженный файл ISO на USB-накопитель с помощью Etcher или аналогичной утилиты.
Мне нравится прошивать Ubuntu на USB-устройство с помощью Balena Etcher. Вы можете записать свой ISO-файл на USB-накопитель, а затем использовать его в качестве загрузочного USB-накопителя.
Я рекомендую и использую mkusb
См. https://help.ubuntu.com/community/mkusb
В течение многих лет я просто использовал dd для записи ISO на флэш-накопитель, но ошибки были связаны с произошло, и, конечно же,
- Я перезаписал резервный внешний диск ( Я не проверял его наличие с помощью команды, просто посмотрел на его светодиод, который был выключен; мне неизвестно, что светодиод только что умер! )
- Я перезаписал массив дисков, потому что недостаточно хорошо проверил приглашение $PS1; Я использовал другую коробку, а не ту, о которой думал; ой
Я не делал ошибок с тех пор, как использовал mkusb , и он может создавать постоянные диски, а не только простые клоны, которые я создал бы с dd .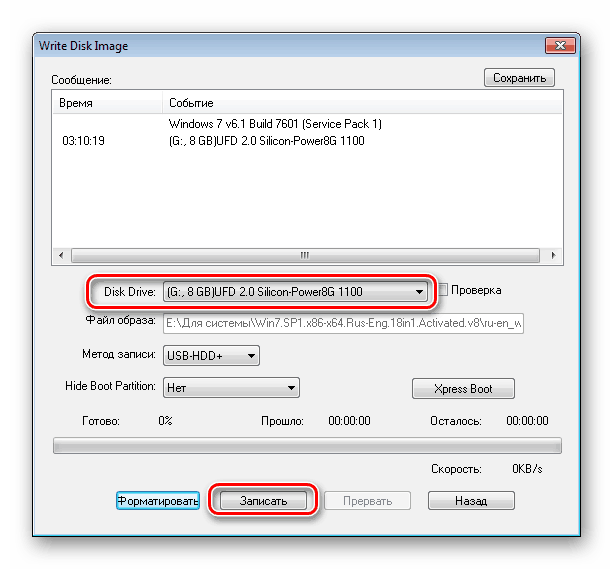
Тем не менее, смотрели ли вы учебники Ubuntu по этому вопросу? Конечно, они охватывают написание одного в Ubuntu ( StartUp Disk Creator ), но также и в MacOS и Windows
- https://ubuntu.com/tutorials/tutorial-create-a-usb-stick-on-ubuntu#1 -обзор
- https://ubuntu.com/tutorials/tutorial-create-a-usb-stick-on-macos#1-обзор
- https://ubuntu.com/tutorials/tutorial-create-a-usb-stick-on-windows#1-обзор
Создание загрузочного USB вручную (только UEFI)
Большинству современных компьютеров (UEFI) не требуется устройство Live USB Maker для загрузки Ubuntu (или Windows).
В Ubuntu используйте GParted для создания раздела NTFS объемом ~ 8 ГБ на USB-накопителе или на целевом диске. (В Windows используйте Управление дисками).
В Ubuntu используйте Archive Manager (или 7Zip) для извлечения файла ISO в раздел NTFS.
При загрузке используйте соответствующую клавишу F, чтобы открыть меню UEFI, а затем выберите раздел USB или NTFS для загрузки.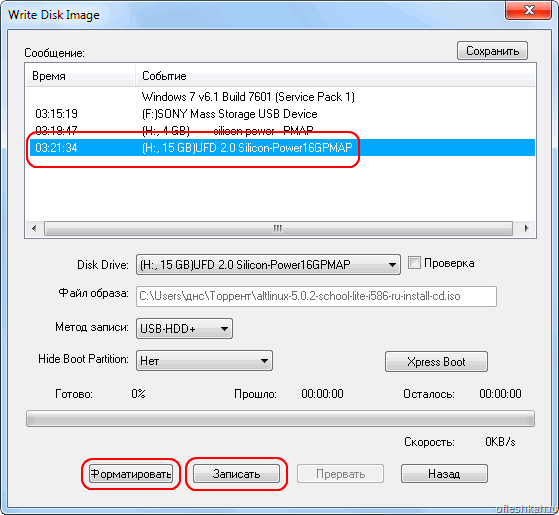
Я использую balenaEtcher для записи ISO-файла Linux на USB для создания загрузочного диска.
Преимущества:
(1) balenEtcher имеет формат AppImage, не требует установки, можно
дважды щелкните, чтобы запустить его
(2) balenEtcher не только записывает iso-файлы Ubuntu, но также записывает iso-файлы Manjaro для создания загрузочного диска Manjaro.
Надеюсь это поможет.
Я использую тот же подход, что и при создании загрузочного образа Linux. То есть я скачиваю .исо ; а затем, как в приведенной выше ссылке, я использую команду (или с привилегиями суперпользователя, вошедшим в систему как root с sudo -i ):
sudo dd if=of= синхронизировать
Оператор sync очищает буферы дискового и iso-кэша. В большинстве случаев в этом нет необходимости, поскольку размер блока копирования dd по умолчанию составляет 512 байт для входного файла и выходного файла . Однако, если есть проблемы, это может быть важным шагом по устранению неполадок.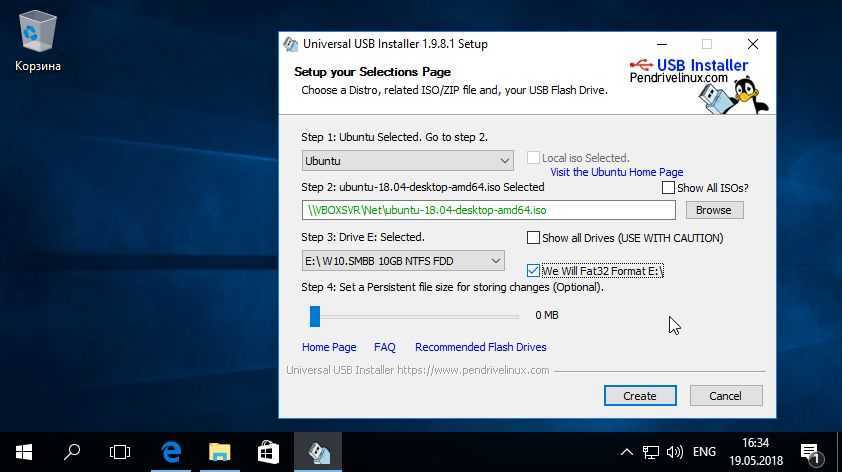
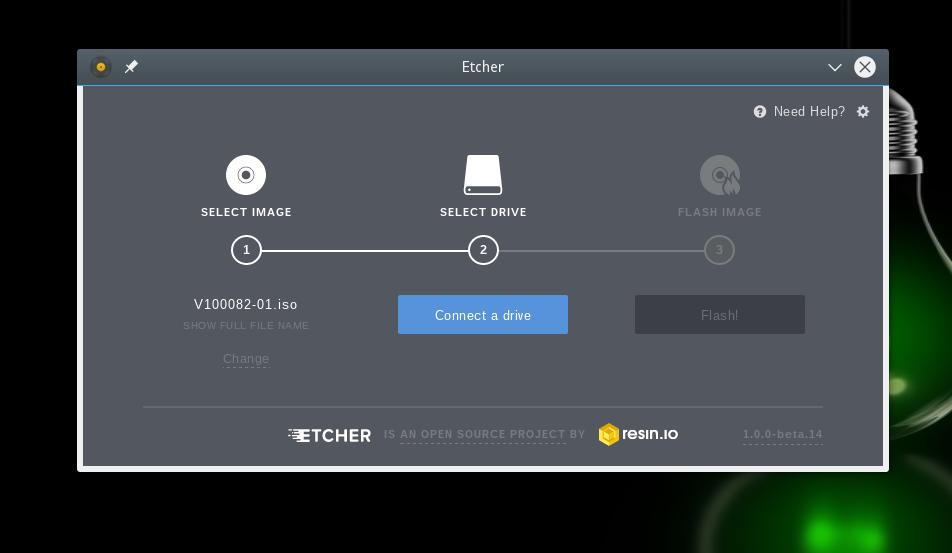 04 или более поздняя версия установлена
04 или более поздняя версия установлена