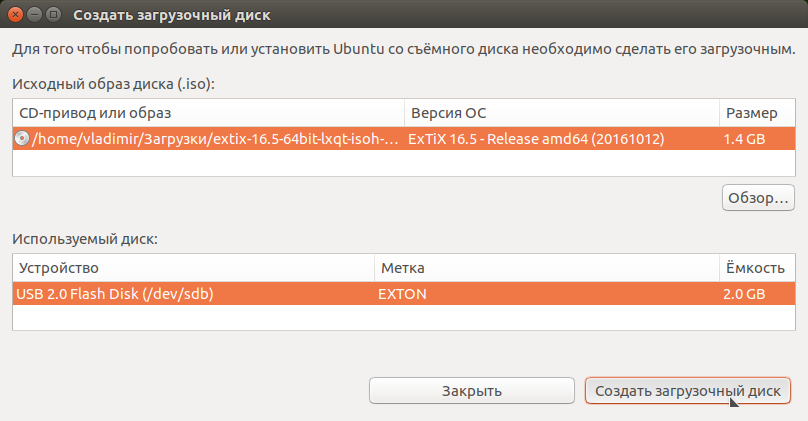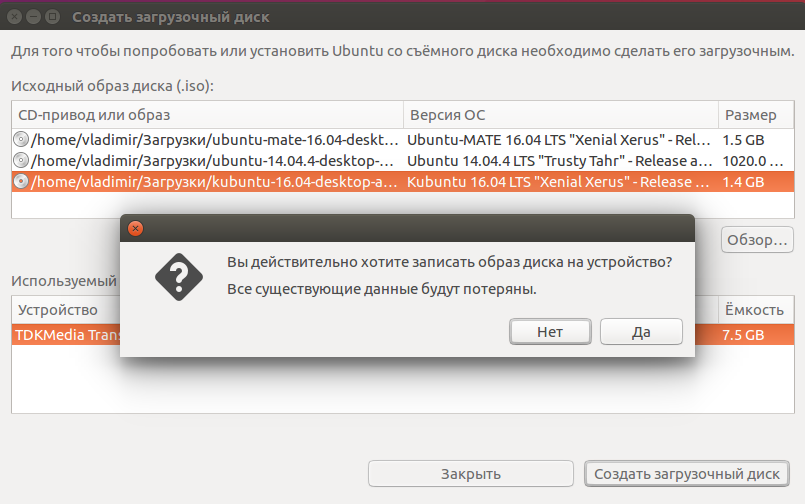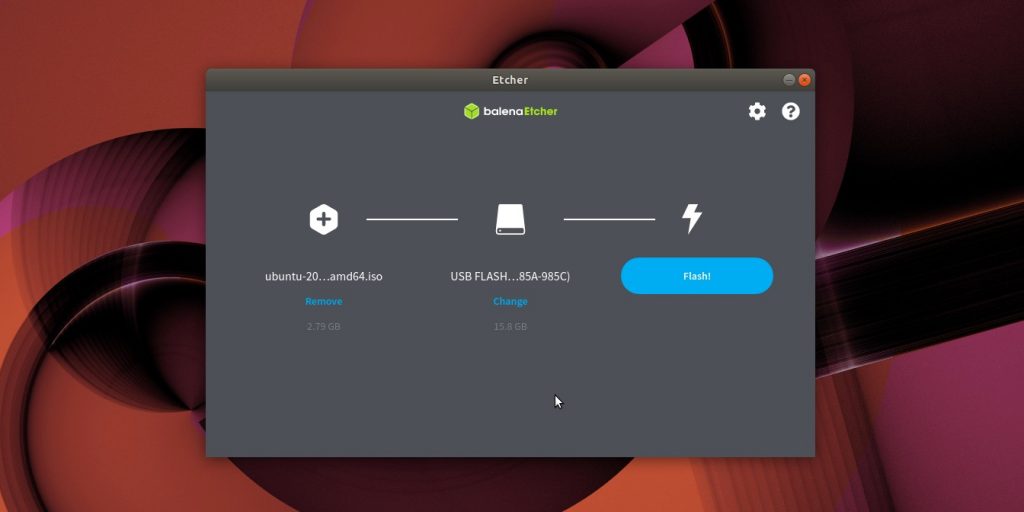Как записать образ на флешку в linux: Создание загрузочного носителя — Документация Linux Mint Installation Guide
Содержание
Как сделать загрузочную флешку для Linux (II способа)
В этой статье будем рассматривать создание загрузочной флешки для Linux. В этом нам помогут две программы, которые автоматически создадут загрузочные USB-носители. В качестве дистрибутива взят образ операционной системы Debian Wheezy.
Если Вас интересует информация о создании загрузочной флешки для семейства операционных систем Windows, тогда можно ознакомиться с информацией по этой ссылке «как сделать загрузочную флешку для Windows».
Программа позволяет создавать, как онлайн загрузочный USB-накопитель с дистрибутивом Linux-подобных операционных систем, так и с уже имеющимся дистрибутивом Linux скачанным ранее. Программу можно скачать с официального сайта http://unetbootin.sourceforge.net/
Внимание: перед началом работы с данной программой необходимо произвести форматирование USB-накопителя, желательно выбрать файловую систему FAT32 (по умолчанию), как это сделать смотрите на нижеприведенном изображении.
После форматирования Flash-накопителя, запускаем программу UNetbootin. Как говорилось ранее, программа позволяет записать Live CD/DVD из Интернета, указав только дистрибутив и его версию.
Но мы не будем использовать такой вариант создания загрузочной флешки для Linux, так как у нас имеется уже скачанный дистрибутив Debian Wheezy с официального сайта. Скачать дистрибутив и ознакомиться с установкой ОС Debian можно в статье: «Установка DEBIAN Wheezy».
Для того чтобы записать образ диска операционной системы Debian Wheezy на USB-накопитель необходимо выбрать радиокнопку «Образ диска», далее в списке активировать «Стандарт ISO», потом указать путь к дистрибутиву с расширением .ISO, а затем выбрать из списка тип устройства и сам носитель. Параметры выбраны, теперь нажимаем кнопку «ОК» и автоматически начнется процесс извлечения и копирования файлов, который может занять длительное время.
После извлечения и копирования файлов программа установит загрузчик и завершит установку с запросом «Перезагрузить прямо сейчас?» Если Вы хотите производить установку ОС Linux на этом же компьютере, тогда нужно нажать кнопку «Перезагрузить сейчас».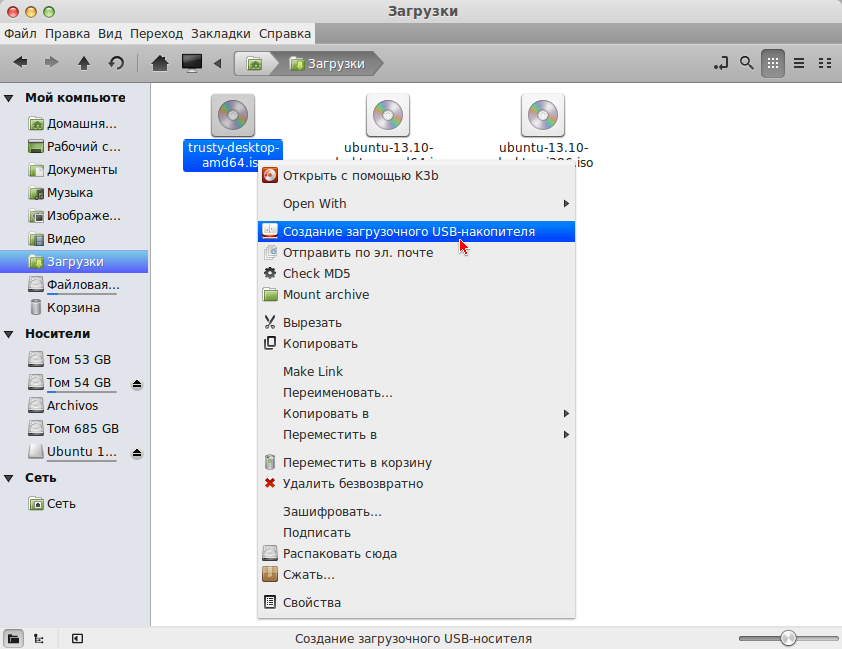 После перезагрузки выберите в BIOS опцию загрузки с USB.
После перезагрузки выберите в BIOS опцию загрузки с USB.
В противном случае, если установка ОС Linux будет производится на другом компьютере, тогда Вам нужно нажать на кнопку «Выход».
Загрузочная флешка Linux готова!!!
Приступим ко второму способу создания загрузочной флешки Linux, используя программу зарубежных энтузиастов. В отличии от первого способа создания загрузочного носителя, эта программа имеет возможность форматировать съемный носитель самостоятельно.
Продолжая, запускаем программу Universal USB Installer и настраиваем под необходимые параметры. В первом шаге представлен список операционных систем Linux, выбираем «Try Unlisted Linux ISO» — это говорит о том, что мы будем использовать образ операционной системы не входящий в данный список. На втором шаге нужно указать путь к местонахождению нашего образа, примером для подражания выступает Debian Wheezy. Третий шаг обуславливает выбор USB-накопителя и активацией чек-бокса для форматирования флешки. Настройки все сделаны, нажимаем кнопку «Create».
Настройки все сделаны, нажимаем кнопку «Create».
Появляется окно, в котором сказано, что необходимо: закрыть все окна Windows, программа произведет форматирование USB-накопителя, создаст загрузочную область MBR, изменит метку тома на имя UUI и установит образ операционной системы Linux. Подтверждаем «Да»!
Начался процесс установки данных на съемный носитель, ожидаем некоторое время…
…спустя время программа заканчивает процесс установки и будет выглядеть, как показано на нижеуказанном рисунке.
Загрузочная флешка Linux создана! Скачать программу можно с официального сайта: http://www.pendrivelinux.com/
Создание загрузочной флешки в Linux через командную строку
Небольшая заметка для текущих нужд ТехноФрактала. Подробная инструкция, как сделать загрузочную флешку в Linux-е через командную строку. Рассчитана на тех, кто никогда подобным не занимался и имеет минимальный опыт работы в Линуксе.
1. Скачать через браузер исходный ISO.
2. Рекомендуется проверить контрольную сумму, что образ скачался корректно и с ним всё в порядке.
(Поскольку у меня в этой директории находится всего один iso-файл, то вместо прописывания полного названия файла я использую *.iso — регулярное выражение для поиска всех iso-файлов.
Передаваемый аргумент -b означает, что чтение файла происходит в бинарном режиме.)
3. Воткнуть флешку. Все остальные носители информации лучше при этом отсоединить. Определить, под каким именем флешка находится в системе. Есть разные пути, из консоли это можно сделать командами df -h («Disk Free», wiki) или lsblk (LiSt BLoсK devices, systutorials.com). Вторая более удобна. Для сравнения приведу результаты работы обоих. (В данный момент имеем флешку на 4 Гб с записанным на нём дистрибутивом Debian.)
(Аргумент -h предназначен для того, чтобы размеры выводились в более удобночитаемой форме.)
4. Если флешка примонтирована (как на приведённых скриншотах), то её следует открепить.
Если флешка примонтирована (как на приведённых скриншотах), то её следует открепить.
(или umount «media/l3m/Debian 9.1.0 amd64 n», или umount media/l3m/Debian\ 9.1.0\ amd64\ n)
5. Можно ещё раз запустить lsblk и убедиться, что на предыдущем шаге флешка была успешно откреплена.
6. Самый важный и ответственный момент. Команда dd (wiki). Название унаследовано от оператора DD «Dataset Definition» из языка JCL, однако некоторые предпочитают расшифровывать dd как «disk destroyer», «data destroyer» или «delete data». Вводится в формате
sudo dd if=<путь к файлу> of=<путь к устройству>
Во многих рекомендациях также указывают некоторые дополнительные параметры вроде bs (размер блока) или conv (преобразование). Обычно в этом особого смысла нет, опции по умолчанию прекрасно работают.
Процесс копирования занимает много времени. На моём относительно мощном компьютере образ диска в 2 GB по USB2 записывался 10 минут.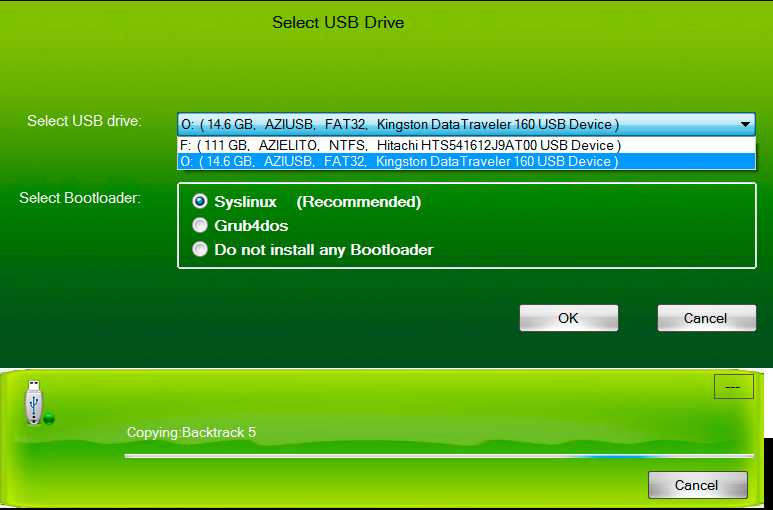 Всё это время на консоль ничего не выводится, лишь мигает курсор — это нормально. Можете пока заняться другими делами на компьютере, копирование будет происходить в фоновом режиме. По завершению система предоставит краткий отчёт:
Всё это время на консоль ничего не выводится, лишь мигает курсор — это нормально. Можете пока заняться другими делами на компьютере, копирование будет происходить в фоновом режиме. По завершению система предоставит краткий отчёт:
(Поскольку я нахожусь в той директории, где находится записываемый образ, то указывать полный путь смысла нет, достаточно имени файла. Для прописывания имени файла используйте Tab.)
Готово.
P.S.
Если хотите видеть прогресс, то допишите в команду опцию status=progress и система будет оперативно оповещать вас об объёме записанных данных:
загрузка — шаги для создания файла образа DD с USB и восстановления образа на ДРУГОЙ USB
Вы клонировали «sdc1», который представляет собой один раздел, однако похоже, что вы пытаетесь клонировать операционную систему, что означает, что вам также нужна загрузочная программы.
Расположение этой информации зависит от ваших настроек. Например, если вы используете таблицу разделов MBR, она хранится в MBR диска, если вы используете GPT с BIOS, то она хранится в защищенной MBR диска, если вы используете GPT с UEFI, то она хранится в ESP, а если вы выполняете цепную загрузку, тогда у вас могут быть загрузочные данные в MBR раздела и MBR диска.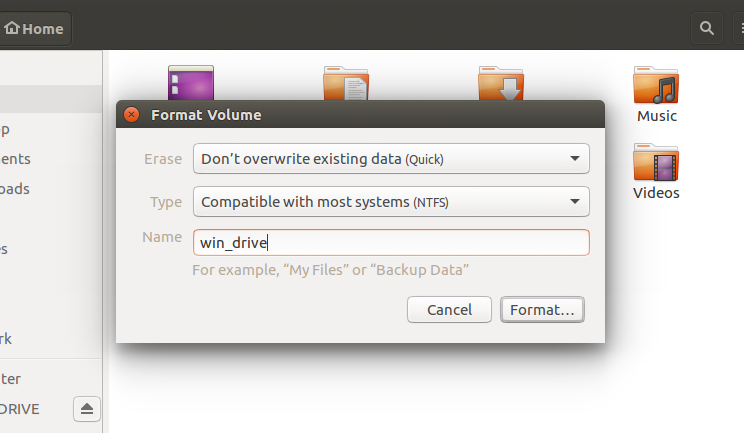
DD можно использовать для клонирования секторов MBR или ESP. В качестве альтернативы вы можете просто клонировать весь диск, чтобы избавить себя от необходимости создавать несколько изображений. Я лично рекомендую избегать клонирования MBR, так как я пробовал это только один раз и безуспешно. ESP или целые диски всегда работали нормально для меня без проблем.
В приведенных ниже примерах используется создание образа, а затем восстановление из него, поскольку именно этот подход вы используете, но для записи, если вы можете подключить оба USB-накопителя к компьютеру одновременно, вы можете напрямую клонировать с 1 на другой без создания изображения.
Резервная копия MBR диска и таблицы разделов:
В терминале введите «
sudo -i».В терминале введите «
dd if=/dev/sda of=/media/location/backup.img bs=512 count=1«.
Восстановить MBR диска:
В терминале введите «
sudo -i».
В терминале введите «
dd if=/media/location/backup.img of=/dev/sda bs=446 count=1«.
Резервная копия раздела MBR и таблицы разделов:
В терминале введите «
sudo -i».В терминале введите «
dd if=/dev/sda1 of=/media/location/backup.img bs=512 count=1«.
Восстановление раздела MBR:
В терминале введите «
sudo -i».В терминале введите «
dd if=/media/location/backup.img of=/dev/sda1 bs=446 count=1«.
Резервное копирование ESP:
В терминале введите «
sudo -i».В терминале введите «
dd if=/dev/sda1 of=/media/location/backup.img«.
[Этот процесс точно такой же, как и клонирование любого другого раздела.]
Восстановление ESP:
В терминале введите «
sudo -i».
В терминале введите «
dd if=/media/location/backup.img of=/dev/sda1«.
Резервный раздел A:
В терминале введите «
sudo -i».В терминале введите «
dd if=/dev/sda1 of=/media/location/backup.img«.
Восстановить раздел A:
В терминале введите «
sudo -i».В терминале введите «
dd if=/media/location/backup.img of=/dev/sda1«.
[РЕКОМЕНДУЕМОЕ ДЕЙСТВИЕ] Резервное копирование диска A:
В терминале введите «
sudo -i«.В терминале введите «
dd if=/dev/sda of=/media/location/backup.img«.
[РЕКОМЕНДУЕМОЕ ДЕЙСТВИЕ] Восстановить диск A:
В терминале введите «
sudo -i«.
В терминале введите «
dd if=/media/location/backup.img of=/dev/sda«.
Рекомендуется запускать DD от имени пользователя root, а не sudo, поскольку в противном случае могут возникнуть прерывания. В Ubuntu это сложно, потому что вы не можете войти в систему как root.
При восстановлении MBR вы можете использовать 512 или 446. 446 просто восстановит MBR (где записаны ваш загрузочный код и загрузчик). 512 восстановит MBR и таблицу разделов.
Вам не нужно делать изображение; вы можете клонировать напрямую из источника в пункт назначения.
http://postbin.per.red/pages/article22/page.php
http://www.cyberciti.biz/faq/howto-copy-mbr/
- Это не о DD, но обсуждает загрузчики: Предложение для нового тега и тегов-синонимов, чтобы помочь предотвратить неправильное использование тега загрузчика?
4 Популярные инструменты для записи файла .
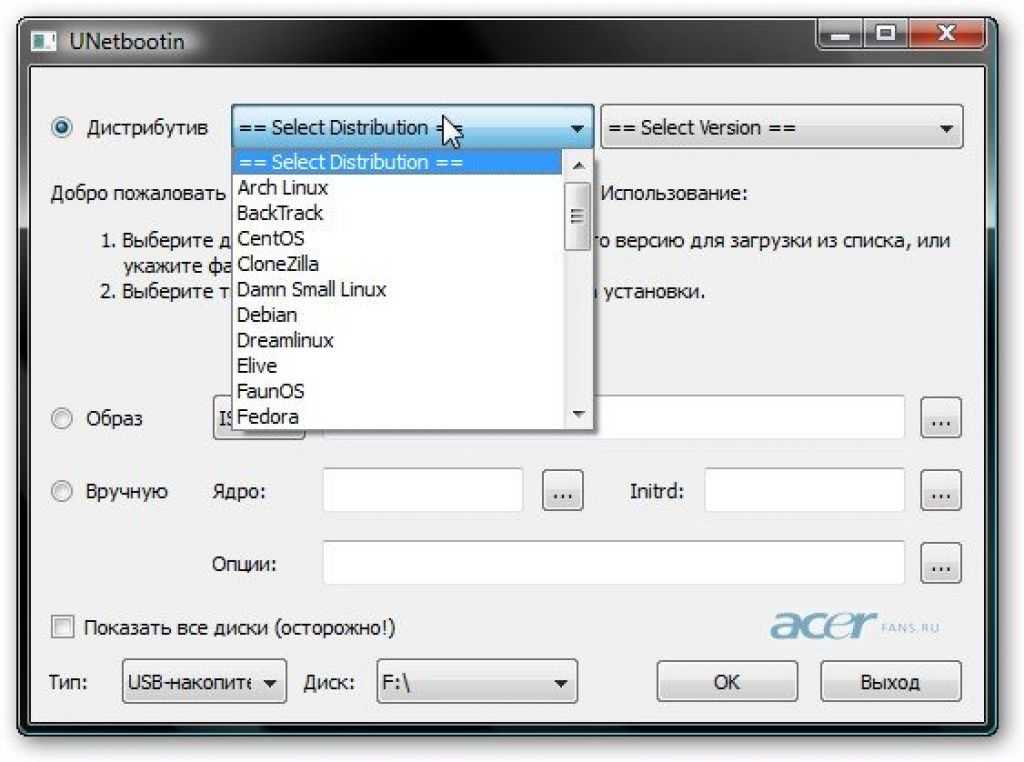 img на USB-накопитель
img на USB-накопитель
IMG — это необработанный формат диска, похожий на ISO, который в основном используется для сжатия файлов операционной системы в один. Мы знаем, что некоторые из известных ОС используют .img в качестве файла выпуска, например, FreeBSD и Raspberry Pi.
В отличие от ISO, записать .img на USB-накопитель намного сложнее из-за технических ограничений. В этой статье вы узнаете, как создать загрузочный USB-накопитель из файла .img для различных операционных систем, представленных на рынке, включая Windows, Mac и Linux. Итак, независимо от того, какую ОС вы используете, просто перейдите в определенный раздел, а затем выполните задачу записи. Итак, начнем путешествие.
- Часть 1. Запись IMG на USB на ПК и Mac (рекомендуется)
- Часть 2. Запись IMG на USB на ПК с Windows
- Часть 3. Запись IMG на USB в Linux
- Часть 4. Запись IMG на USB на Mac
Запись IMG на USB через DMG Editor (рекомендуется)
Честно говоря, в настоящее время существуют десятки программ для записи IMG, но если вы новичок в этой области, действительно трудно найти лучшую.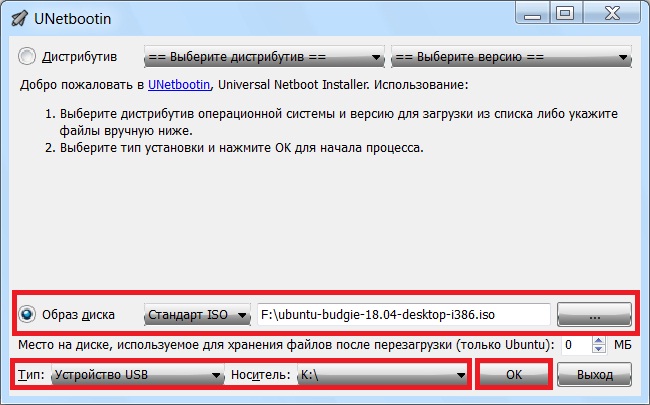 Наша работа состоит в том, чтобы убедиться, что лучшие кандидаты перечислены здесь. Итак, мы идем с лучшим в первую очередь.
Наша работа состоит в том, чтобы убедиться, что лучшие кандидаты перечислены здесь. Итак, мы идем с лучшим в первую очередь.
DMG Editor — это мощный инструмент для записи образов дисков, который работает в последних версиях Windows и macOS с графическим пользовательским интерфейсом. Эта функция отличает его от других тем, что он поддерживает более 10 форматов файлов изображений, таких как IMG, ISO, DMG, ZIP, BIN. Кроме того, это удобная программа, потому что интерфейс очень плавный, что помогает пользователям быстро получить результат.
Шаг 1: Загрузка программного обеспечения
Загрузите UUByte DMG Editor и установите его на ПК или Mac. Теперь вставьте USB-накопитель в этот компьютер и запустите UUByte DMG Editor.
Шаг 2. Импорт файла .img
В главном интерфейсе вы увидите кнопку Browse , значок USB-накопителя и кнопку Burn . Теперь нажмите кнопку Browse и загрузите файл img. Перейдите в раздел USB-накопитель, где вам нужно подтвердить, что выбран правильный USB-накопитель.
Перейдите в раздел USB-накопитель, где вам нужно подтвердить, что выбран правильный USB-накопитель.
Шаг 3: Запишите файл IMG на USB-накопитель
Нажмите кнопку Записать , чтобы начать запись файла .img на USB-накопитель. Ваша работа выполнена, и в течение 3-5 минут задача будет успешно выполнена.
UUByte DMG Editor — одно из лучших программ для записи изображений, в которое встроены расширенные функции, позволяющие пользователям Windows и Mac с комфортом записывать любые файлы изображений. Помимо записи файла .img, вы можете извлечь его и настроить по своему усмотрению. Следовательно, это полный пакет для обработки файла образа диска.
Для Windows: Запись IMG на USB через Win32 Disk Imager
Win32 Disk Imager — это бесплатный инструмент с открытым исходным кодом, размещенный на SourceForge, который позволяет пользователям Windows записывать необработанный файл образа на внешний диск.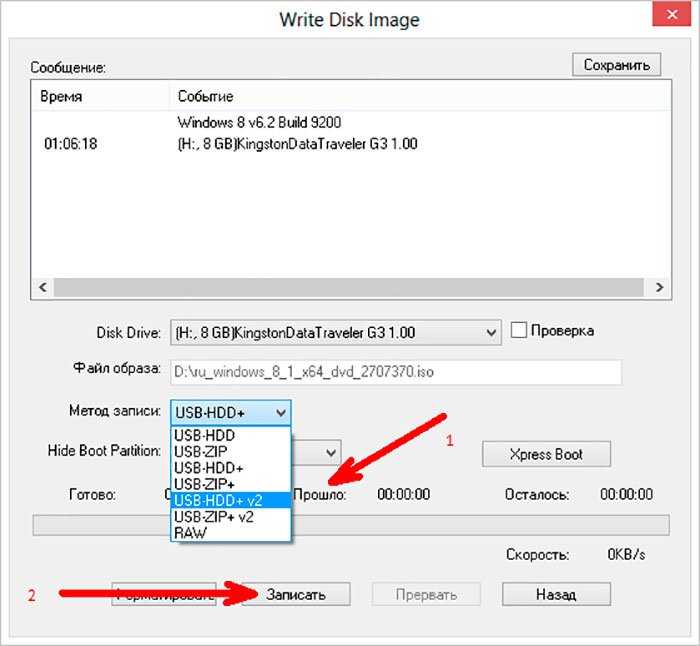 С помощью этой утилиты вы можете записывать файлы .img на USB-накопитель, SD-карту, CF-карту и многое другое. Так что это очень популярное программное обеспечение для разработки встраиваемых систем. Помимо записи образа, он также может создавать резервные копии внешнего диска в виде необработанного образа диска.
С помощью этой утилиты вы можете записывать файлы .img на USB-накопитель, SD-карту, CF-карту и многое другое. Так что это очень популярное программное обеспечение для разработки встраиваемых систем. Помимо записи образа, он также может создавать резервные копии внешнего диска в виде необработанного образа диска.
Шаг 1 : Загрузите Win32 Disk Imager и установите его на свой компьютер. Размер файла составляет 12 МБ, поэтому процесс загрузки будет завершен в кратчайшие сроки.
Шаг 2 : Запустите Win32 Disk Imager, и он автоматически начнет обнаруживать файл .img на вашем компьютере. Однако, если вы хотите загрузить файл .img вручную, щелкните значок папки, а затем загрузите файл.
Шаг 3 : вам нужно выбрать USB-накопитель, поэтому убедитесь, что вы правильно вставили USB-накопитель в компьютер, а затем щелкните раздел «Устройства», указанный в главном интерфейсе Win32 Disk Imager, чтобы выбрать USB-накопитель. .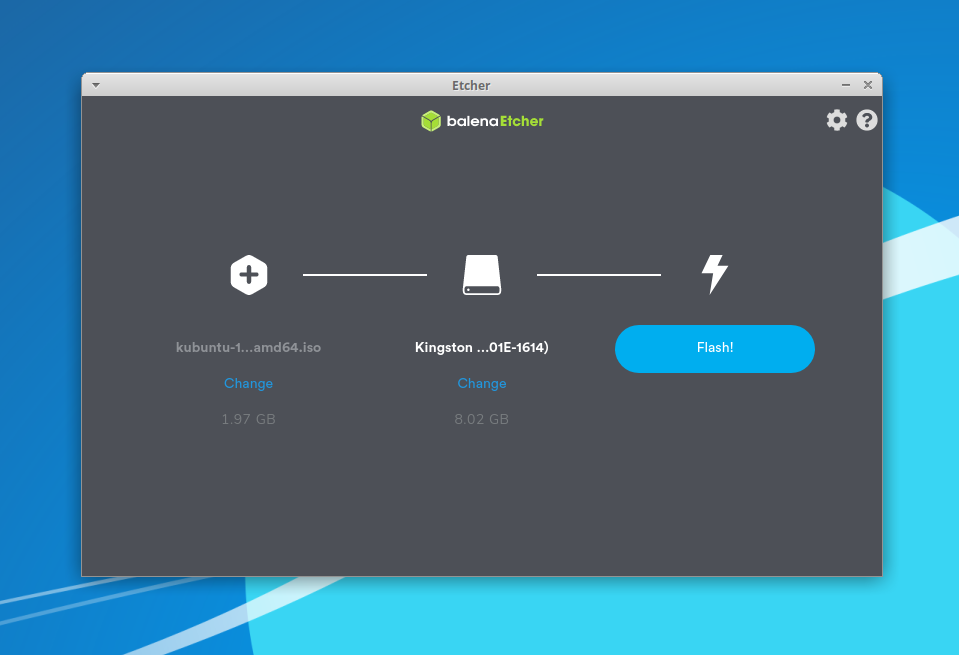
Шаг 4 : После этого нажмите кнопку Write . Вскоре на экране появится индикатор выполнения, показывающий скорость передачи.
Шаг 5 : После завершения процесса появится всплывающее окно с сообщением об успешной записи. Теперь закройте приложение и извлеките USB-накопитель.
Win32 Disk Imager поддерживает как ОС Windows, так и ОС Linux, поэтому, если вы обращаетесь к кому-либо, этот инструмент идеально подходит для записи .img на USB-накопитель. Интерфейс очень плавный, а процесс установки занимает очень мало времени. Однако Win32 Disk Imager не поддерживает macOS.
Для Linux: записать файл IMG на USB-накопитель с помощью команды
Linux — это операционная система, которая в основном работает из командной строки. Итак, если у вас есть доступ к Linux и вы хорошо владеете командами, то этот метод поможет вам успешно записать .img на USB-накопитель. В этом методе вам просто нужно следовать командам, и ваша работа выполнена.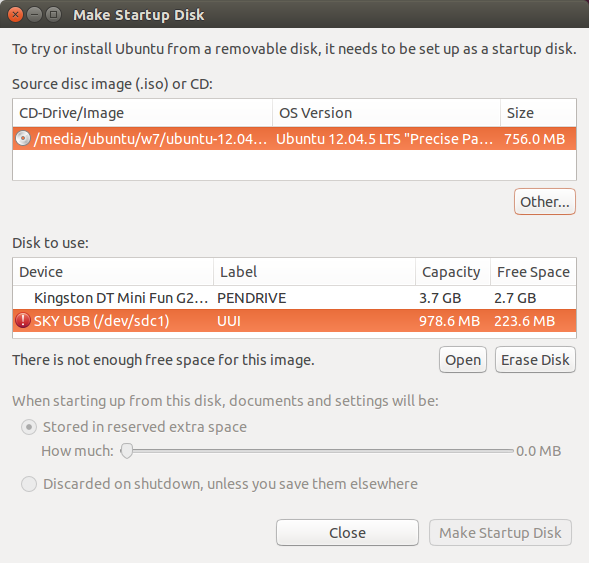
Шаг 1 : Подключите USB-накопитель к компьютеру и запустите приложение «Терминал».
Шаг 2 : Узнайте имя USB-накопителя и для этого введите команду, указанную ниже.
ls -l /dev/disk/by-id/*usb*
Шаг 3 : Вы получите список дисков, подключенных к вашим компьютерам, таких как sdb или sdb1. Теперь вам нужно размонтировать USB-накопитель с помощью команды.
umount /dev/sdb
Шаг 4 : Последний шаг, то есть запись сырого диска на USB и команда:
dd if=/path/to/file/downloaded of=/dev/ sdb
Примечание : Здесь sdb обозначает имя USB-накопителя, и вы должны изменить его на правильное, обнаруженное на втором шаге.
Командная строка Linux очень полезна, потому что дает идеальный результат. Но, если случится какой-нибудь казус, то результата вы не получите. Так что, прежде чем выбрать этот метод, подумайте дважды, и если вас не устраивает терминал, то вы можете пойти с Win32 Disk Imager.
Для Mac: запись IMG на USB-накопитель в приложении «Терминал»
Пользователи Mac могут легко записать .img на USB-накопитель через приложение «Терминал». Это также командный метод, похожий на Linux. Mac поддерживает как файлы img, так и файлы dmg, и обрабатывает их одинаково, единственная разница в том, что файл img ранее использовался в Mac, а теперь в тренде dmg. Терминал — это встроенная утилита Mac, которая позволяет пользователям без проблем выполнять множество задач.
Шаг 1 : Вставьте USB-накопитель в свой Mac, а затем запустите Терминал, указанный в разделе «Приложения», а затем «Утилиты».
Шаг 2 : Теперь введите команду, чтобы узнать имя USB-накопителя.
diskutil list
Шаг 3 : После этого вы получите список дисков, а имя USB-накопителя будет представлено как dev/disk3
umount /dev/sdb
0011 Шаг 4 : Теперь отключите USB-накопитель с помощью команды.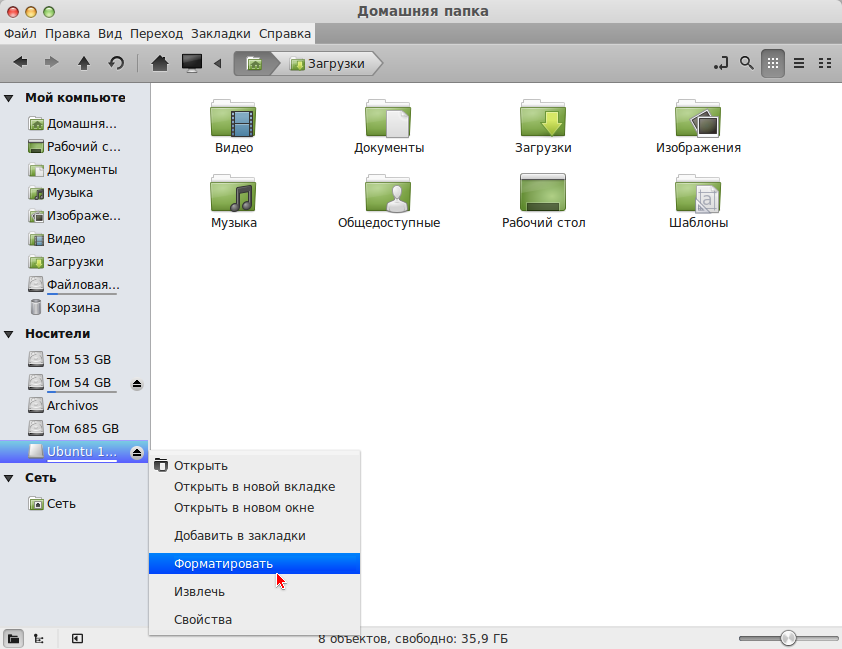
diskutil unmountDisk /dev/diskZ
Примечание : Здесь Z — это имя USB-накопителя, и вы должны указать имя USB-накопителя, заменив букву z.
Шаг 5 : Вам необходимо записать .img на USB-накопитель, и команда для этого указана ниже.
sudo dd if=inputfile.img of=/dev/rdiskZ bs=1m
Шаг 6 : Ваша работа выполнена, и для удаления USB-накопителя введите приведенную ниже команду.
diskutil eject /dev/diskZ
Этот метод командной строки Mac очень эффективен для записи файла IMG на USB, но он применим для тех пользователей, которые хорошо разбираются в командах. Если вы сделаете какую-либо ошибку в какой-либо команде, то вы не получите результата. Итак, если вы простой новичок, то лучше пропустите этот метод и используйте UUByte DMG Editor.
Итог
Это 4 эффективных метода записи файла .img на USB-накопитель. Если вы являетесь пользователем Windows, вам подойдут как UUByte DMG Editor, так и Win32 Disk Imager, поскольку это легкое программное обеспечение, дающее наилучшие результаты.