Как записать образ с помощью ultraiso: USB Flash () UltraISO
Содержание
Узнаем как записать образ на диск через UltraISO: пошаговая инструкция
Что из себя представляет программа UltraISO, не нужно говорить, каждый пользователь прекрасно знаком с этим программным обеспечением. Такую популярность она получила неспроста. Данная программа вмещает в себя кучу инструментов для работы со съемными носителями, виртуальными приводами и файлами образов. Однако, интерфейс его не сильно уж понятен для новичка и разобраться во всем обилии возможностей довольно сложно. Рассказать сразу обо всем в одной статье, к сожалению, не получится, так как информации очень много, однако то, как записать образ на диск через UltraISO, в этой статье будет рассказано.
Запись образа на CD/DVD-носитель
Итак, для начала разберемся, как записать образ на диск через UltraISO. Чтобы это сделать, понадобится:
Вставить диск в дисковод компьютера и открыть программу.
Добавить образ. Для этого нажмите «Файл» и в меню выберите «Открыть». В появившемся проводнике проложите путь к образу.

Нажмите кнопку «Инструменты», располагающуюся над панелью инструментов.
В меню кликните по «Записать образ CD».
Задайте параметры записи. Укажите привод, где вставлен диск. Если у вас он всего лишь один, то этот пункт выполнять не нужно. Установите скорость записи. Советуется выбирать максимальную для ускорения процесса записи. Метод записи не изменяйте. В строке «Файл образ» должен быть проложен путь к выбранному ранее файлу, если он не совпадает, то измените.
В случае если диск RW, то есть перезаписывающийся, то нажмите кнопку «Стереть».
Нажмите кнопку «Запись».
После всех действий запустится запись, вы это сможете понять по звуку дисковода. Вот вы и узнали, как записать образ на диск через UltraISO. Однако, как говорилось выше, данная программа имеет много функций, и представленная выше — это всего лишь одна из них. Далее мы расскажем, как записать образ на флешку и как создать загрузочную флешку или диск, поэтому советуем дочитать статью до конца, чтобы узнать как можно больше функций программы.
Запись на Flash-накопитель
Теперь разберемся, как записать образ на диск через UltraISO на флешку. Делается это следующим образом:
Откройте программу с правами администратора.
Нажмите кнопку «Файл» и выберите пункт «Открыть».
В окне проводника проложите путь к файлу образа и кликните по «Открыть».
Теперь над панелью инструментов нажмите «Самозагрузка» и из меню выберите «Запись образа Жесткого диска».
В появившемся окошке вам необходимо произвести настройку в соответствии с изображением, которое будет приложено ниже этого списка.
Далее можно нажимать кнопку «Записать». В случае если флешка не отформатирована, ее необходимо отформатировать, в соответствующем окне нажав на кнопку «Да».
Потом запустится запись. Процесс может затянуться, однако в это время можно пользоваться остальными компонентами системы. По итогу записи система издаст характерный звук.
Создание загрузочной флешки
Выше были описаны способы, как записать образ на диск через UltraISO и образ на флешку, однако чаще всего программу используют для записи загрузочного образа операционных систем.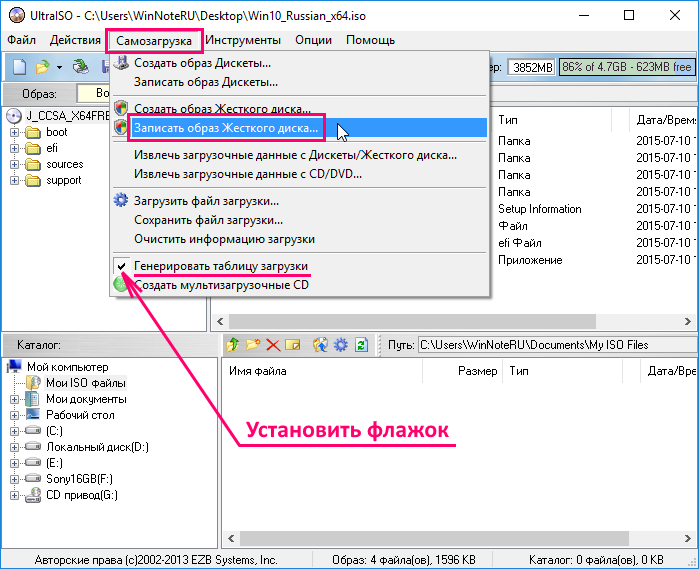 Программа с этим отлично справляется. Сейчас мы подробно разберем инструкцию, как записать образ «Виндовс 7» на диск через UltraISO. К слову, инструкция будет общей и для других версий «Виндовс», а не только для седьмой.
Программа с этим отлично справляется. Сейчас мы подробно разберем инструкцию, как записать образ «Виндовс 7» на диск через UltraISO. К слову, инструкция будет общей и для других версий «Виндовс», а не только для седьмой.
Итак, перд тем как записать образ на диск через UltraISO с автозапуском, вам надо:
Запустить программу, предварительно вставив флешку или диск в компьютер.
Нажать кнопку «Файл» и в меню выбрать «Открыть».
В окне проводника, что появится, нужно открыть папку, в которой находится образ ОС, что вы подготовили, выделить его и кликнуть «Открыть».
Над панелью инструментов нажать кнопку «Самозагрузка».
В меню кликнуть по строке «Записать образ жесткого диска».
Теперь отформатируйте флешку или сотрите диск и кликните по кнопке «Записать», что находится рядом с «Форматировать».
По итогу необходимо дождаться окончания записи. Об этом будет свидетельствовать строка в логе процесса «Запись завершена».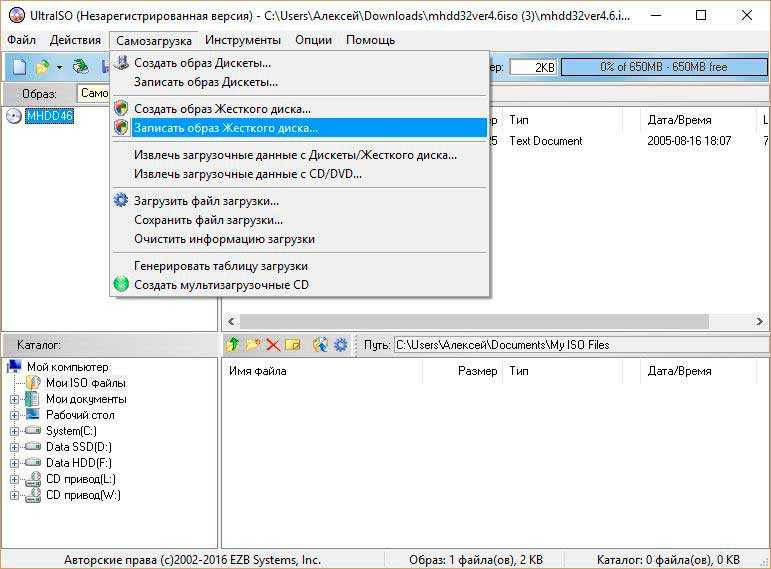 После этого уже можете доставать накопитель из компьютера и использовать его в своих целях.
После этого уже можете доставать накопитель из компьютера и использовать его в своих целях.
Заключение
Как можно заметить, чтобы произвести запись образа на диск или флешку, используя UltraISO, большого опыта не нужно. Следуя инструкциям, которые приложены выше, этот процесс удастся выполнить всего за несколько минут. Показательно то, что для каждого способа инструкция практически аналогична, так что вероятность запутаться сводится до минимума.
Как записать .iso образ Windows XP на диск или флешку?
Содержание:
- Преимущества UltraIso
- Проблемы с установкой Windows XP на нетбуки
- Создание загрузочного диска из образа .iso в UltraIso
- Инструкция для CD/DWD-дисков
- Инструкция для USB-носителей
Существует множество программ, обладающих функцией создания загрузочных дисков с операционными системами, медиа-информацией, играми или другим программным обеспечением. Какая же программа способна предложить пользователям оптимальное решение этой проблемы, совмещающее в себе простоту и высокую скорость работы.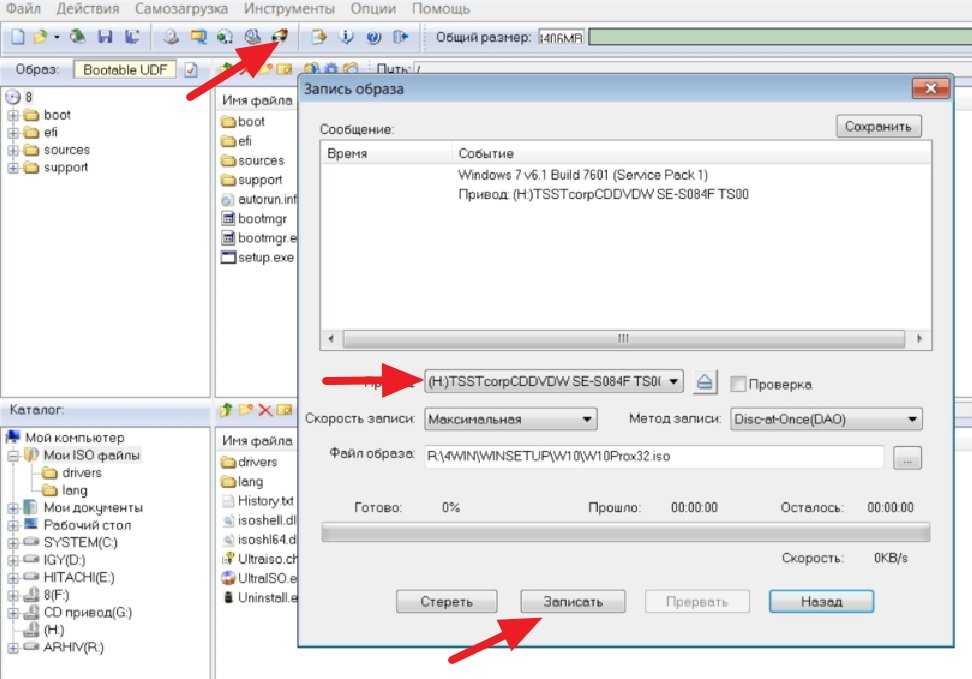 В данном обзоре будет рассмотрена программа UltraIso и возможность создания в ней образа загрузочного диска с Windows XP из образа в формате .iso.
В данном обзоре будет рассмотрена программа UltraIso и возможность создания в ней образа загрузочного диска с Windows XP из образа в формате .iso.
Преимущества UltraIso
Преимущества состоят в огромном функционале:
- UltraIso может создавать образы дисков для их дальнейшего использования;
- можно симулировать уже существующие образы, создавать загрузочные диски с различной информацией и многое другое.К тому же программа поддерживает более тридцати различных форматов образов дисков.
Проблемы с установкой Windows XP на нетбуки
Многие обладатели нетбуков или каких-либо других персональных компьютеров без CD/DWD-приводов часто задаются вопросом, как изменить предустановленную операционную систему на более новую ,совершенную или надежную. Возможно, кому-то требуется восстановление системы с помощью загрузочного диска.
Причины для этого могут быть разные:
- CR-ROM в Вашем компьютере сломался вместе с операционной системой, и восстановить ее никак не получается.

- Решить проблему можно покупкой внешнего устройства для чтения дисков. Этот вариант имеет и свои плюсы, поскольку проблем с созданием загрузочного устройства в этом случае не должно возникнуть вообще.
Однако покупка дополнительного устройства равна дополнительным ненужным тратам денег и времени. К тому же Вы вряд ли найдете магазин или рынок с внешними приводами для дисков в маленьких городах или поселках.
Преимущества использования USB для создания загрузочного диска
Именно поэтому каждый пользователь имеет возможность установить любую операционную систему на свой персональный компьютер при помощи самого маленького из всех возможных носителей — при помощи USB-флешки. Безусловно, у рядовых пользователей ПК могут возникнуть определенные трудности при создании загрузочного диска на USB-носителях. Но, во-первых, флешки есть в доме у каждого (или почти у каждого), во-вторых, никаких реальных сложностей с созданием загрузочного диска на USB нет при условии использования программы UltraIso.
Создание загрузочного диска из образа .iso в UltraIso
Собственно, программа UltraIso приобрела популярность благодаря возможности создания загрузочного USB-носителя. Разработчики предлагают наиболее простой способ создания такого диска. Это кардинально отличает ее от подобных программ с похожей функциональностью, типа Alcohol или Daemon Tools. Рассмотрим подробно как создать загрузочный диск с помощью UltraIso.
В данной статье будет подробно описано, как создать загрузочный диск с образом операционной системы Windows Xp, так как алгоритм для Windows 7 или Vista аналогичен, а для создания диска с Linux системами или Mac Os существуют другие, специальные и более удобные программы.
Инструкция для CD/DWD-дисков
Вам необходимо скачать необходимый вам образ Windows XP в формате .iso с какого-либо ресурса, обычно на популярных торрент-трекерах их много.
- Прежде всего Вам необходимо установить программу на ПК (триал-версию, теряющую свой функционал через 30 дней после первой установки).
 Затем необходимо вставить пустой диск в CD-привод и запустить программу.
Затем необходимо вставить пустой диск в CD-привод и запустить программу.
- После запуска программы Вам необходимо зайти в меню «Инструменты» и выбрать опцию «Записать образ CD». Затем вы выбираете необходимый привод (в котором находится болванка) и файл .iso, содержащий скачанный (или купленный) образ Windows XP. Значение для скорости записи рекомендуется установить минимальное, т. к. именно при такой скорости диск запишется наилучшим образом, и у Вас не возникнет никаких проблем при установке Windows XP, хотя если у Вас нет лишнего времени — можете рискнуть записать и на высокой скорости, скорее всего никаких проблем и не возникнет.
- Затем необходимо нажать на «Запись» и ждать, после чего можно приступать непосредственно к процессу установки Windows XP на Ваш персональный компьютер.
- Перезагрузите компьютер и выберите в меню BIOS в качестве приоритетного диска загрузки CD-ROM/
Инструкция для USB-носителей
Сначала необходимо вставить флешку в компьютер и запустить UltraIso.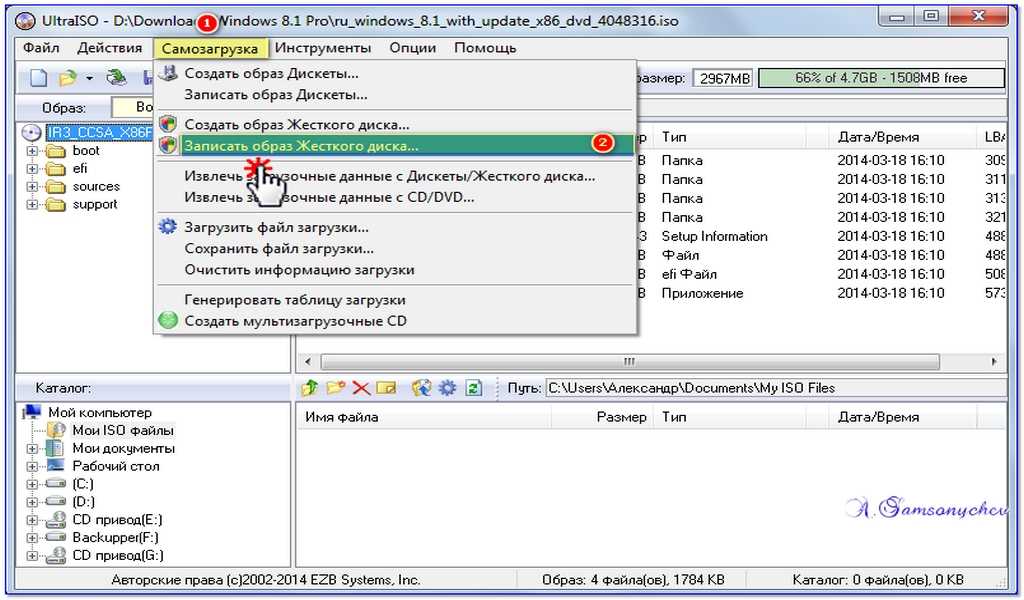 В открывшемся окне программы необходимо открыть файл .iso образа (Файл — Открыть) с Windows XP.
В открывшемся окне программы необходимо открыть файл .iso образа (Файл — Открыть) с Windows XP.
После этого необходимо выбрать пункт «Самозагрузка» в главном меню, а после этого «Записать образ жесткого диска».
- В открывшемся окне Вам нужно выбрать привод, в данном случае это флешка, на которую будет производиться запись (Disc Driver). Затем вы выбираете метод записи, для этого необходимо нажать USB-HDD+. Далее Вы нажимаете кнопку «Записать» и ждете окончания процесса записи.
Для того, чтобы воспользоваться созданной загрузочной флешкой и установить Windows XP нужно выбрать (после перезагрузки ПК) в качестве приоритетного диска загрузки USB-HDD (или подобный пункт с названием Вашей флешки).
Таким образом, создается ISO-образ на компакт-диске
С другими загрузочными дискетами, конечным компакт-диском или DVD-ROM-платформой на платформе DOS или внутри системы загрузки.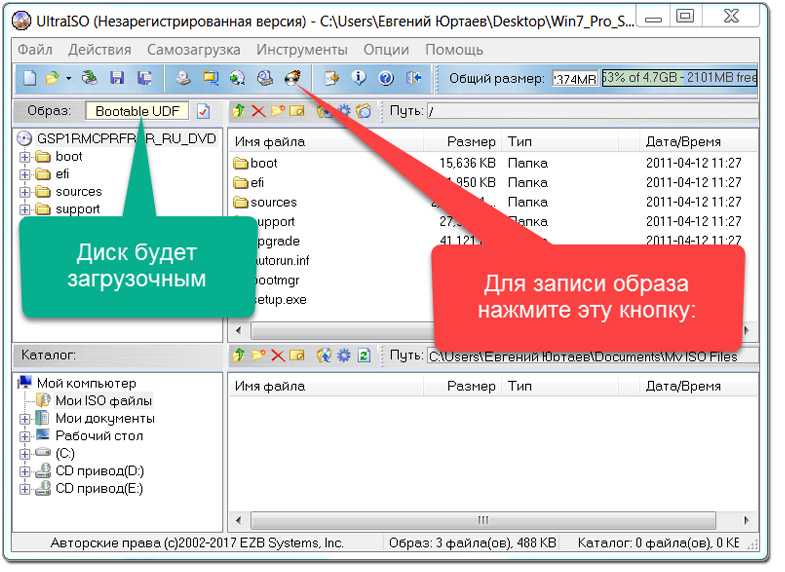 Das Kopieren von Dateien auf nur eine CD funktioniert nicht, weil die CD einen Master Boot Record und andere verborgene Start Betriebssystem-Dateien benötigt. Stattdessen ist die bevorzugte Methode das Erstellen einer Einzeldatei, eines Bilds einer bootfähigen CD, das ISO-Image genannt wird. Die meisten CD-ROM-Brennanwendungen erkennen diese Art der Bilddatei. Sobald die ISO-Datei als Bild gebrannt wird, wird die neue CD ein Klon der Ursprünglichen und Bootfähigen. Отключение загрузочной операционной системы на компакт-диске или другом программном обеспечении с использованием Seagate-Hilfsprogramme, в формате .iso-image-Format с другой стороны, остановлено.
Das Kopieren von Dateien auf nur eine CD funktioniert nicht, weil die CD einen Master Boot Record und andere verborgene Start Betriebssystem-Dateien benötigt. Stattdessen ist die bevorzugte Methode das Erstellen einer Einzeldatei, eines Bilds einer bootfähigen CD, das ISO-Image genannt wird. Die meisten CD-ROM-Brennanwendungen erkennen diese Art der Bilddatei. Sobald die ISO-Datei als Bild gebrannt wird, wird die neue CD ein Klon der Ursprünglichen und Bootfähigen. Отключение загрузочной операционной системы на компакт-диске или другом программном обеспечении с использованием Seagate-Hilfsprogramme, в формате .iso-image-Format с другой стороны, остановлено.
Dieses Dokument beschreibt, wie Sie ein heruntergeladenes iso-image und Methoden zur Bereitstellung einer einsatzbereiten .iso-Datei verwenden.
Voraussetzungen für die Аппаратное обеспечение: Выгодное внутреннее или внешнее CD-ROM-Brenner, например, ISO-образ на предварительном CD-диске.
• Windows 8/8. 1/10
1/10
• Windows 7/Vista
• MacOS
Windows (10/8/8.1
1. Загрузить образ ISO-CD для заказа на его компьютер.
2. Öffnen Sie den Ordner, in dem Sie die ISO-Datei gespeichert haben.
3. Нажмите Sie mit der rechten Maustaste auf die .iso Datei.
4. Создан образ диска из меню.
5. Созданный образ Windows-CD (образ диска) будет удален.
6. Wählen Sie den CD-Brenner.
7. Кликен Си ауф Бреннен.
Windows 7/Vista
1. Загруженный образ ISO-CD для заказа на его компьютер.
2. Книги с компакт-диска на CD-диске CD-RW-Festplatte ein.
3. Navigieren Sie zu dem Ordner, in dem die Datei gespeichert ist.
4. Нажмите Sie zum Markieren der Datei (Windows 7/Vista) и/или нажмите Sie mit der rechten Maustaste auf die Datei (nur Windows 7), um die
Optionen zum Erstellen einer Festplatte angezeigt zu bekommen.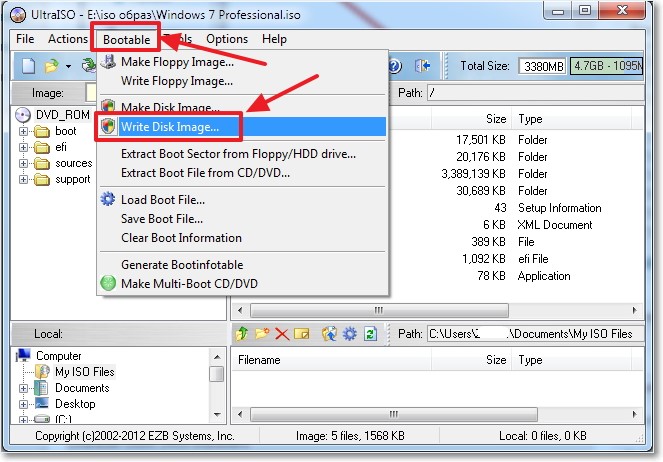
МакОС
1. Laden Sie die Datei „.iso“ auf Ihren Mac-Schreibtisch herunter
2. Legen Sie eine leere CD ein.
3. На рабочем столе нажмите Sie auf Utilities (или в других Fällen Applications und dann Utilities (Dienstprogramme)).
4. Запустите Disk Utility (Festplatten-Dienstprogramm).
5. Über das Datei-Menü wählen Sie Disk Image Öffnen.
6. Wählen Sie das zu brennende ISO-образ.
7. In der Liste der Volumen sehen Sie nun ein Element, das die ISO-Datei darstellt. Wählen Sie sie aus.
8. Нажмите Sie auf das Symbol Brennen.
9. Das Fenster Image zum Brennen auswählen wird angezeigt.
10. Wählen Sie die die .iso-Datei, die Sie auf eine CD/DVD brennen möchten.
11. Stellen Sie sicher, dass Sie ein Medium in Ihr Laufwerk eingelegt haben und klicken Sie dann auf Brennen.
12. Дисковая утилита Fenster (Festplatten-Dienstprogramm) wird angezeit, das den Aufzeichnungsfortschritt angibt.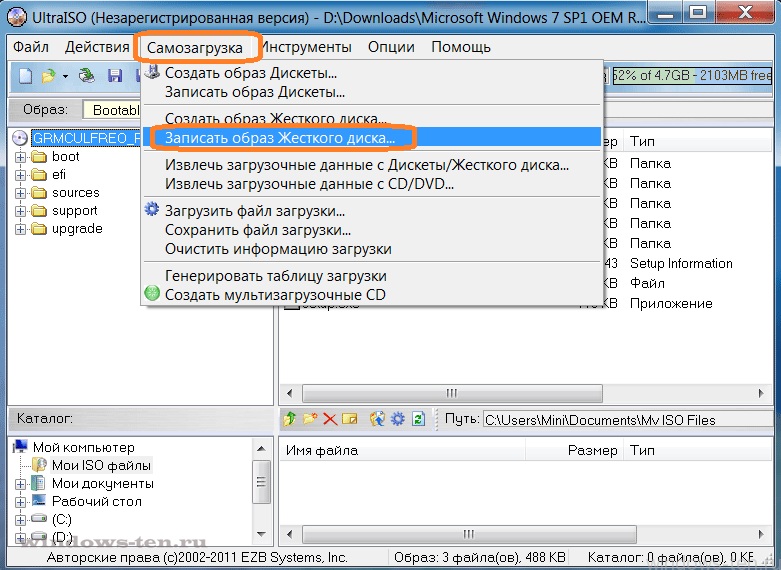
13. Sobald die Aufzeichnungsvorgang abgeschlossen ist, überprüft das Festplatten-Dienstprogramm, ob das Bild korrekt gebrant wurde.
14. Нажмите Sie auf «OK», um die CD auszuwerfen.
Zusätzliche Informationen:
Diese ISO-image-Datei sollte ausschließlich für das Produkt verwendet werden, für das es dediziert wurde.
Использование Windows, не связанное с функцией «Копирование», позволяет использовать ISO-образы на удаленных компакт-дисках.
BEZUGNAHME AUF DRITTANBIETER И ВЕБ-САЙТЫ ОТ DRITTANBIETERN Seagate не имеет Drittanbieter и их продуктов, связанных с информацией. Es handelt sich weder um Werbung noch um eine Empfehlung, impliziert oder anderweitig, der aufgeführten Unternehmen. Seagate übernimmt keinerlei Garantie, impliziert oder anderweitig, hinsichtlich der Leistungsfähigkeit oder Zuverlässigkeit dieser Unternehmen oder ihrer Produkte. Jedes der Aufgeführten Unternehmen ist unabhängig von Seagate und untersteht nicht der Kontrolle durch Seagate.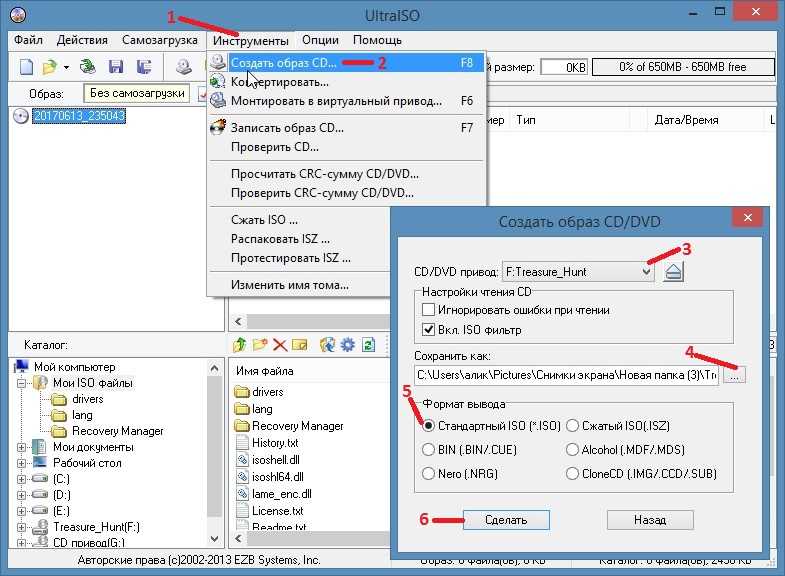 Aus diesem Grund übernimmt Seagate keinerlei Verantwortung für die Handlungen oder Produkte der aufgeführten Unternehmen und lehnt jegliche Haftung ab. Bevor Sie mit einem dieser Unternehmen in geschäftlichen Kontakt treten, müssen Sie sich selbständig über das betreffende Unternehmen informieren. Für Produktpezifikationen und Garantiehinweise wenden Sie sich bitte direct an den entsprechenden Händler.
Aus diesem Grund übernimmt Seagate keinerlei Verantwortung für die Handlungen oder Produkte der aufgeführten Unternehmen und lehnt jegliche Haftung ab. Bevor Sie mit einem dieser Unternehmen in geschäftlichen Kontakt treten, müssen Sie sich selbständig über das betreffende Unternehmen informieren. Für Produktpezifikationen und Garantiehinweise wenden Sie sich bitte direct an den entsprechenden Händler.
windows — Создание образа ISO с каталогами с помощью командной строки UltraISO
Я пытаюсь создать образ ISO, содержащий несколько каталогов и файлов. Структура каталогов, которую я пытаюсь создать в образе ISO, НЕ совпадает с той, что сейчас находится на моем жестком диске. Этот процесс будет выполняться другим скриптом, поэтому его необходимо выполнять с помощью командной строки.
Пример формата жесткого диска:
a.txt b.txt
Что я хочу Как должен выглядеть образ ISO:
aПапка-|
|-a.txt
bПапка-|
|-b. txt
txt
Согласно странице справки для аргументов командной строки UltraISO, я могу передать -newdir имя_каталога , чтобы создать новый каталог в образе ISO. Я также должен иметь возможность использовать -chdir dirname для изменения каталогов, но неясно, как это работает, и я не могу заставить его работать правильно.
На данный момент я просто пытаюсь сделать aFolder и поместить в него a.txt . Это команды, которые я пробовал без везения.
-
ultraiso -imax -l -newdir aFolder -chdir aFolder -f a.txt -output test1.isoЭто создает
aFolder, но помещаетa.txtна верхний уровень (рядом сaFolder, но не внутри него). -
ultraiso -imax -l -newdir aFolder -output test2.iso, за которым следуетultraiso -in test2.iso -chdir aFolder -f a.txtПодумал, что может папку надо было создать одним заходом, а потом поменять на следующий, но это дает тот же результат что и 1:
a.находится рядом с txt
txt aFolder. -
ultraiso -imax -l -newdir aFolder -output test3.iso, затемultraiso -in test3.iso -chdir aFolderи затемultraiso -in test3.iso -f a.txtТогда я подумал, что, возможно, есть что-то внутреннее в ISO, в котором хранится текущий каталог, и что команда должна установить его, прежде чем вы сможете поместить туда файлы… Нет, то же, что и 1 и 2.
-
ultraiso -imax -l -newdir aFolder -f a.txt aFolder -output test4.isoМожет быть, я мог бы сделать
-f имя_файла_на_диске имя_файла_в_iso? Нет, эта команда даже не работает:неверный параметр: aFolder.
Итак, как я могу создать каталог в своем образе ISO, а затем поместить файл в этот каталог? Я бы предпочел, чтобы продолжал использовать UltraISO , но я открыт для других предложений.


 Затем необходимо вставить пустой диск в CD-привод и запустить программу.
Затем необходимо вставить пустой диск в CD-привод и запустить программу.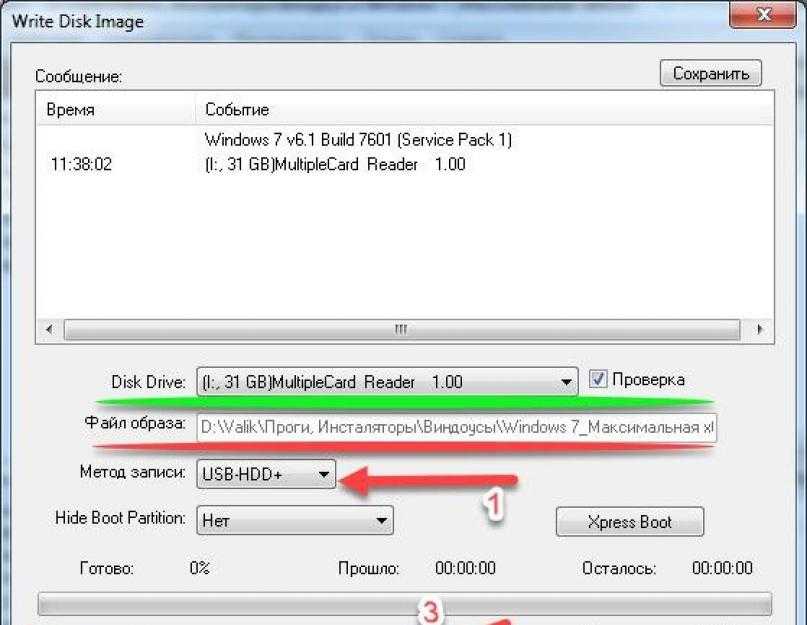 txt
txt
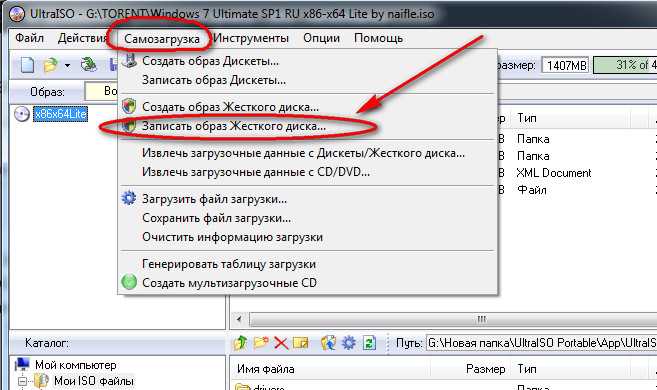 txt
txt