Как записать образ в linux на флешку: Создание загрузочного носителя — Документация Linux Mint Installation Guide
Содержание
запись iso образа, установка UltraIso
Постепенно, классические оптические диски все реже используются для установки операционной системы, гораздо удобнее записать образ ОС на флешку. Современные модификации нетбуков и ноутбуков уже не имеют оптического привода, так как он попросту не нужен.
Пользователи для установки ОС на свой персональный компьютер перестали создавать образы на дисках, используют только USB-накопители. Это обусловлено тем, что:
- флешки уже стоят значительно дешевле.
- их можно перезаписывать множество раз.
- скорость работы намного выше.
Практически каждому новичку интересен ответ вопрос: «Каким образом создать загрузочную флешку Ubuntu?». Именно такой образ чаще всего используется в дистрибутивах «Линукс». Стоит отметить, что требуемые утилиты не составит труда установить из официального репозитория.
Если работа идет в ОС Windows
Начнем с рассмотрения способа как записать ubuntu на диск, когда создается загрузочная флешка ubuntu именно в Windows, так как на сегодняшний день она считается самой распространённой в мире. Зная, что 64-разрядные ОС наиболее часто применяются на ПК, можно воспользоваться такими экзотическими программами как grub4dos. Но лучше остановить свой выбор на более современных софтах.
Зная, что 64-разрядные ОС наиболее часто применяются на ПК, можно воспользоваться такими экзотическими программами как grub4dos. Но лучше остановить свой выбор на более современных софтах.
Целесообразность записи образа операционной среды на usb-накопитель не оставляет сомнения, так как CD и DVD-диски уже становятся историей. Еще удобство заключается в малых габаритах флеш-носителя, его всегда и везде можно носить с собой. Какие же самые рабочие методы для ОС Windows.
Установочный файл Ubuntu можно загрузить с основного сайта разработчиков. При этом следует предпочесть, например, версию 16.04.1 LTS с долговременным ключом до 2021 г. Наконец в арсенале достаточно всего, чтобы можно было осуществить запись образа. Сперва запускаем флеш-носитель с помощью программы UNetbootin из под Windows. Рассмотрим именно эту программу, как первый из возможных вариантов.
Указываем путь к дистрибутиву с которого будет записана операционка в контекстном меню. Снизу есть возможность выбора формата образа и устройства куда будет он записан, в данном случае это загрузочная флешка Ubuntu.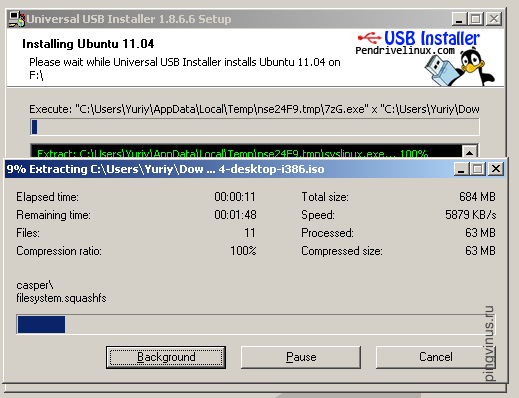
Далее следует выбор необходимых параметров. Среди предложенных версий в выпадающем меню в конце списка находим Ubuntu. Корректируем нужную разрядность (64Х или 32Х) и вот мы знаем, как записать образ.
Внизу появившегося окна необходимо указать путь к образу на диске, какого типа устройство, обязательно нужно проверить букву и метку тома жесткого диска. Особенно если к компьютеру подключено более одного накопителя. Когда процесс будет завершен, появится сообщение о создании загрузочного диска в Windows. В окончательном окошке возникнет напоминание, о том, что есть необходимость выбрать дополнительные характеристики в BIOS. Таким образом удастся записать ISO на флешку.
Использование программы UltraISO
Подобный метод подойдет не только обладателям новых компьютеров с UEFI, но и предыдущих версий с BIOS.
Следует загрузить Ultraiso с официального ресурса в Интернете. Для выполнения операции достаточно будет воспользоваться пробной версией программы.
Официальный сайт Ultraiso
В основном меню необходимо нажать «Файл», далее «Открыть» и выбрать образ ISO.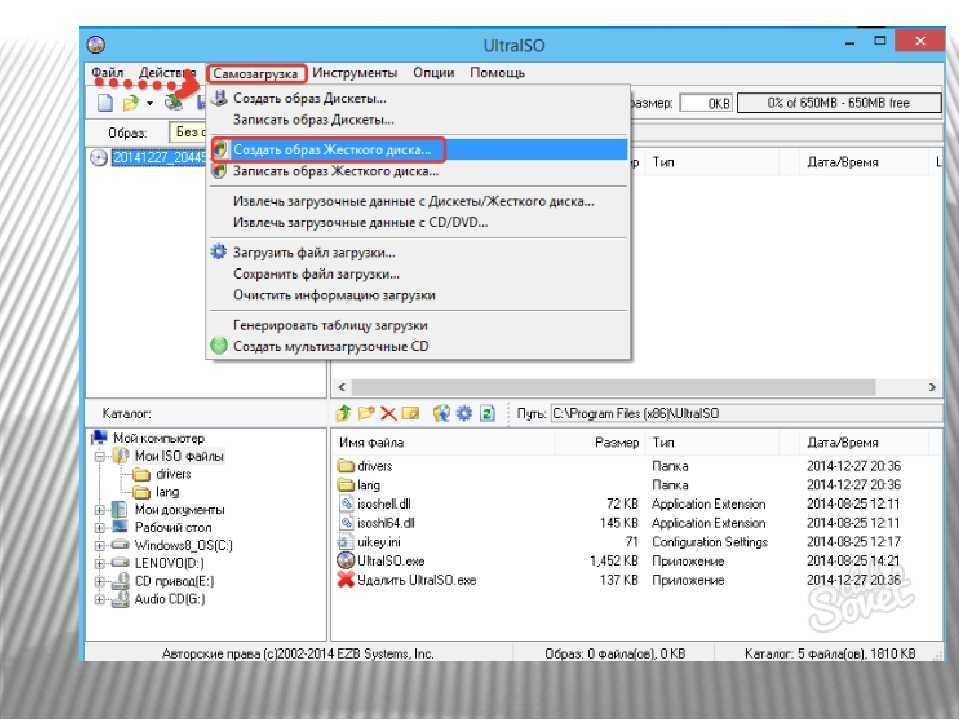 В верхней части окна «Самозагрузка» и нажать «Записать образ ЖД». В следующе диалоговом окошке необходимо указать основной жесткий диск. Перед записью необходимо отформатировать в системе FAT32, а далее можно выбирать «Записать» и ждать окончания процесса. После записи iso на флешку USB в Ultraiso можно устанавливать Ubuntu.
В верхней части окна «Самозагрузка» и нажать «Записать образ ЖД». В следующе диалоговом окошке необходимо указать основной жесткий диск. Перед записью необходимо отформатировать в системе FAT32, а далее можно выбирать «Записать» и ждать окончания процесса. После записи iso на флешку USB в Ultraiso можно устанавливать Ubuntu.
Запись с помощью Rufus
Далее рассмотрим, как сделать загрузочную флешку ubuntu с руфус.
Rufus – очередная удобная для создания образа ubuntu на USB диск, которая доступна в свободном доступе.
Официальный сайт Rufus
Для работы с ней необходимо выполнить следующие шаги:
Загрузите программу с доступного онлайн-ресурса. Вставьте флешноситель и после этого нажмите на запуск программы.
Носитель, на который будет записан образ, следует выбрать в меню «Устройства». В окне «Параметры» сделайте пометку «Создать загрузочный диск». Далее следует выбрать тип ОС, которая запишется на флешку. Справа располагается кнопка с изображением диска.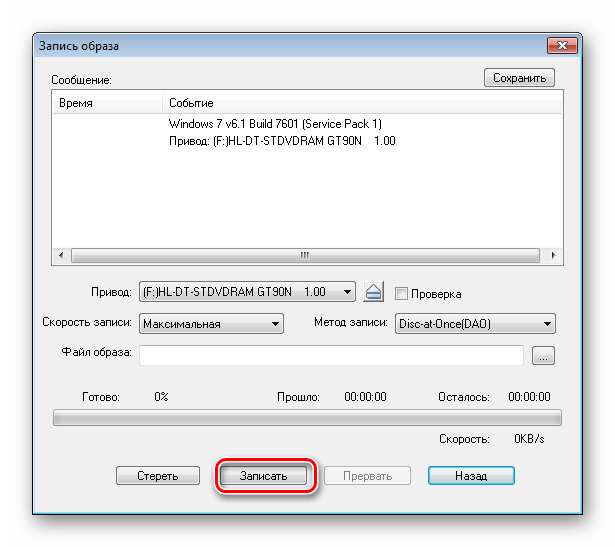 Нажав на нее, появится возможность указать путь к образу.
Нажав на нее, появится возможность указать путь к образу.
Выбрав необходимый образ с операционкой Ubuntu. Следует нажать «Старт» внизу окна программы. Стартует создание загрузочной флешки, и продвижение его можно увидеть в разделе «Журнал». После окончания работы можно устанавливать операционную систему с USB.
Общая информация
Если у вас на компьютере уже установлена Windows, вам этот материал ни к чему − по созданию флешки под Windows инструкций есть много. А вот если у вас установлен только Linux, как у меня, и разметка GPT, информация окажется полезной.
В принципе, образ под Linux записать можно, даже тем же dd, но загружаться с такой флешки можно только в обычном режиме, GPT + UEFI поддерживаться не будет. Но это легко можно исправить.
Внимание! Используйте только оригинальные образы дисков, которые можно взять на сайте Microsoft, а также лицензионные версии.
Из всех версий Windows я предпочитаю работать с 7, несмотря на закончившуюся поддержку − с моим оборудованием она работает нормально, не ставит без моего ведома кучу обновлений, а больше мне не надо.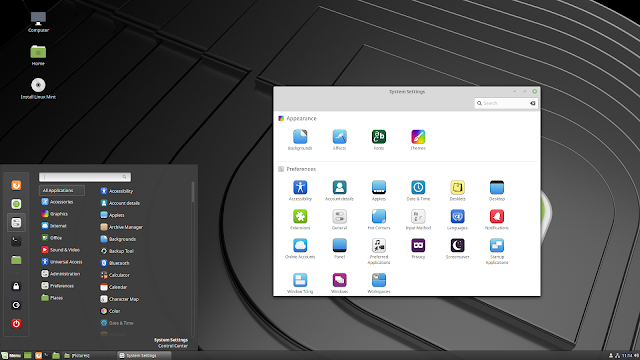 Так что рассматривать буду именно её.
Так что рассматривать буду именно её.
Для начала приготовьте флешку достаточного объёма, а также оригинальный установочный образ (64-битный, так как 32-битные не умеют загружаться в режиме UEFI). В разных сборках может быть что-то добавлено или удалено, из-за чего загрузка может стать невозможна, поэтому используем оригинал. И если для обычной загрузки, как я уже отметил, можно воспользоваться командой dd, то для UEFI нужно вначале подготовить флешку.
Создание загрузочной флешки с Ubuntu без помощи сторонних утилит
На современных компьютерах с продвинутой оболочкой UEFI (вместо старой BIOS) есть возможность записи ubuntu на флешку в сжатые сроки с помощью самой операционной среды. Для этого не нужна программа для создания загрузочной флешки ubuntu. Это получается методом простого копирования на носитель файлов необходимых для установки.
Начинается работа с форматирования носителя в файловую систему FAT32. Далее на компьютере необходимо выделить все необходимые файлы, обеспечивающие создание загрузочной флешки ubuntu и «Отправить» их на USB-носитель.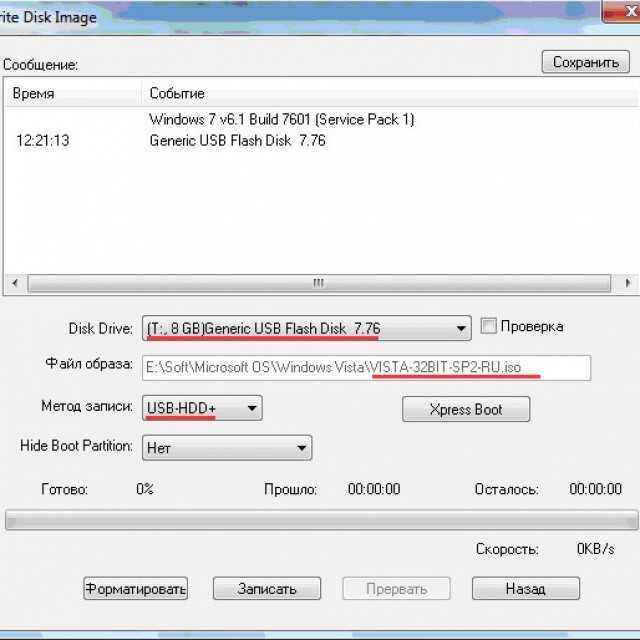
После завершения копирования носитель готов к установке ОС.
Помимо операционной среды Windows, есть возможность, а иногда и необходимость создать загрузочную флешку Ubuntu в Linux.
Решение.
Учтите, что весь алгоритм построен для ОС Linux Mint. В других Линуксах (не основанных на Ubuntu или Debian) названия каталогов и команды могут несколько отличаться.
- Установить Линукс рядом с Windows, используя для этого соответствующую опцию в одном из первых шагов установки или (если данная опция не появилась) разметив жесткий диск должным образом (заслуживает отдельной статьи, на убунту-вики про это тоже уже написано).
- НЕ ПЕРЕЗАГРУЖАТЬ компьютер после установки. Если перезагрузили — ничего страшного, просто снова придется загрузиться с live-cd\usb\dvd (ведь линукс-то у вас не запускается?).
- На всякий случай в консоли выполнить команду sudo update-grub (введя пустой пароль при запросе).
- Открыть консоль\терминал или иными средствами (например, с помощью менеджера программ в Ubuntu\Linux Mint) установить mc.
 В консоли (для систем с apt) это делается следующим образом: sudo apt-get install mc (после чего потребуется ввод пароля, напомню, в лайв-режиме пароля нет, просто жмем Enter и соглашаемся на установку).
В консоли (для систем с apt) это делается следующим образом: sudo apt-get install mc (после чего потребуется ввод пароля, напомню, в лайв-режиме пароля нет, просто жмем Enter и соглашаемся на установку). - Запустить mc от имени рута: sudo mc (и снова пустой пароль, если спросит).
- Найти в файловой системе следующий каталог: /boot/efi/EFI.
- Переименовать каталог (комбинация ctrl+F6 в mc) Microsoft во что-нибудь другое, например в Microsoft2.
- Создаем новый каталог с именем Microsoft (клавиша F7).
- Заходим в только что созданный каталог Microsoft и частично (см.далее) создаем внутри его иерархию папок аналогичную старому Microsoft (тому, что переименовали). В моем случае он имел такую структуру папок: /boot/, затем куча папок и файл bootmgfw.efi рядом с ними. Нужно воссоздать структуру папок ровно до этого файла. Т.е. всё, что лежит рядом с ним — не нужно, а всё, что идет до него (т.
 е. родительские папки, соседние с ними тоже не нужны) воссоздаем в нашей новой папке Microsoft. В моем случае понадобилось создать только папку boot, итоговый путь до нового каталога вышел таким: /boot/efi/EFI/Microsoft/boot .
е. родительские папки, соседние с ними тоже не нужны) воссоздаем в нашей новой папке Microsoft. В моем случае понадобилось создать только папку boot, итоговый путь до нового каталога вышел таким: /boot/efi/EFI/Microsoft/boot . - Находим в каталоге из шага 6 папку с именем нашего дистрибутива линукса, в нашем случае это ubuntu. Копируем (оригиналы файлов и папку ubuntu на всякий случай оставляем, не помешают) все файлы из данной в папки в итоговый каталог, созданный на предыдущем шаге (в /boot/efi/EFI/Microsoft/boot).
- В получившейся файловой системе (в созданном на 9-ом шаге каталоге и перемещенных в него на 10-ом шаге файлах) находим файл grubx.efi или grubx64.efi (будет только один из них: в зависимости от разрядности установленного линукса). Переименовываем его в bootmgfw.efi .
- Находим файл /boot/grub/grub.cfg . Открываем его для редактирования (клавиша F4).
 Внутри него находим (клавиша F7 вызывает форму поиска по тексту) слово «Microsoft» в контексте строки, начинающейся с «chainloader» и заменяем это слово (должно быть только одно вхождение и именно в строке с «chainloader», так что не ошибетесь) на название каталога, в который мы переименовали Microsoft на 7-ом шаге (т.е. на Microsoft2 в нашем примере). Сохраняем изменения в файле (клавиша F2 — сохранить).
Внутри него находим (клавиша F7 вызывает форму поиска по тексту) слово «Microsoft» в контексте строки, начинающейся с «chainloader» и заменяем это слово (должно быть только одно вхождение и именно в строке с «chainloader», так что не ошибетесь) на название каталога, в который мы переименовали Microsoft на 7-ом шаге (т.е. на Microsoft2 в нашем примере). Сохраняем изменения в файле (клавиша F2 — сохранить).
Вот и всё. Выглядит очень сложно, но если выполнять всё точно по шагам (которые расписаны максимально подробно!), то всё получится без каких-либо проблем. И, после перезагрузки и последующей загрузки уже с жесткого диска (а не с лайв-носителя) мы увидим вожделенный экран с меню выбора ОС. Ура, товарищи!
Создание загрузочного диска (Startup Disk Creator)
В набор программ по умолчанию в Linux обычно входят программы для создания загрузочных флеш-носителей. В Ubuntu – это программа «Создание загрузочного диска» (или в английской версии «Startup Disk Creator»).
Подробнее о дистрибутиве Ubuntu в данной статье.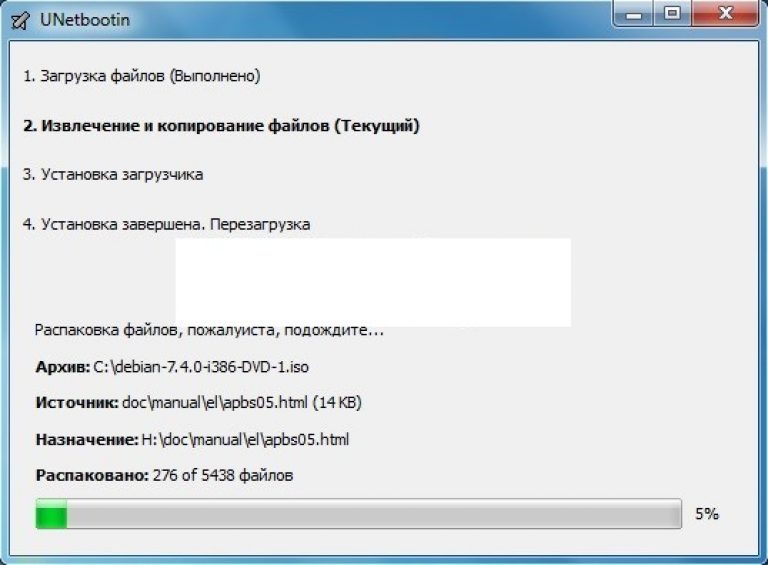
Находится она в основном меню, и выполняется после ввода «usb» или «создание» в поисковой строке. Вставляем флешку и запускаем это приложение.
Обычно в диалоговом окне usb обнаруживается автоматически и на нее сразу же предлагается записать образ. Если же нет, то необходимо указать путь при помощи функции «Обзор» и после жмем клавишу «Создать загрузочный диск». Время на ожидание пока создается загрузочная флешка с Ubuntu должно быть не большим.
Негативным фактором может быть то, что при установке нет оповещающих сообщений об ошибках и процессе работы. Но в целом со своей функцией программа вполне справляется.
Содержание
- 1 Запись установочного образа на DVD 1.1 Запись образа диска в Windows 1.1.1 Запись образа диска с помощью SCDWriter
- 1.1.2 Запись образа диска с помощью Nero BurningROM
- 1.2.1 Запись образа диска с помощью K3b
- 2.1 В операционной системе Windows 2.
 1.1 ALT Media Writer (altmediawriter)
1.1 ALT Media Writer (altmediawriter)- 2.2.1 ALT Media Writer (altmediawriter)
Вывод
В качестве вывода следует отметить, что нам удалось несколько способов создания загрузочной флешки Ubuntu под разными ОС и при помощи целого ряда программ. Есть также возможность проделать это использую встроенные утилиты в оболочку ОС. У каждой есть свои особенности, свой функционал. Многие доступны в свободном доступе в сети Интернет, а для некоторых можно использовать пробный период. В обоих случаях создать USB-носитель с установочной ОС не составит труда, а установка с него быстра и удобна как для компьютеров с современными оболочками, так и с уже знакомым всем Bios. Список утилит регулярно пополняется новыми и создаются очередные версии уже существующих.
В обоих случаях создать USB-носитель с установочной ОС не составит труда, а установка с него быстра и удобна как для компьютеров с современными оболочками, так и с уже знакомым всем Bios. Список утилит регулярно пополняется новыми и создаются очередные версии уже существующих.
В вашем дистрибутиве поддерживается EFI?
На момент написания статьи (в конце 2013 года), в большинстве дистрибутивов Linux поддерживается режим EFI; на самом деле, большинство из них поддерживают его в течение многих лет. Но в различных дистрибутивах качество этой поддержки различно. Что касается имен нескольких популярных дистрибутивов, то по моим оценкам, качество поддержки EFI является лучшим в Fedora и падает в OpenSUSE, Ubuntu и Mint. Некоторые дистрибутивы, более близкие по принципам к технологии «сделай сам», такие как, Gentoo, официально не поддерживают EFI, но их особенности позволяют легко добавлять поддержку EFI. На самом деле, поддержку EFI можно добавить в любой дистрибутив: вам нужно его установить (даже в режиме BIOS), а затем установить на компьютере загрузчик EFI.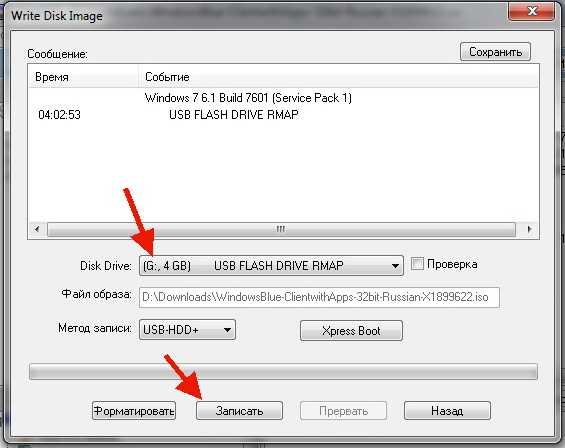 Информацию о том, как это сделать, смотрите на моей странице Управление загрузчиками EFI в Linux.
Информацию о том, как это сделать, смотрите на моей странице Управление загрузчиками EFI в Linux.
Чтобы определить, поддерживается ли в вашем дистрибутиве прошивка EFI, вам следует просмотреть список его возможностей. Также вам следует обратить внимание на поддержку в вашем дистрибутиве режима Secure Boot, особенно если вы намерены использовать двойную загрузку с Windows 8. Обратите внимание, что даже в дистрибутивах, в которых официально поддерживается режим Secure Boot, может потребоваться отключить эту функцию, так как режим Secure Boot для Linux зачастую оставляет желать лучшего или создает проблемы.
Запись образа на флешку. Запись iso на флешку linux
4.2/5 — (5 голосов)
Составляя инструкции по установке Linux дистрибутивов, я всегда упускал один важный момент – запись образа Linux-дистрибутива на флешку. В статьях: “Как установить Ubuntu 16.04 LTS” и “Как установить Linux Mint 18.3 Sylvia” я указывал только программы, с помощью которых можно это сделать, минуя вопрос о прямой последовательности действий.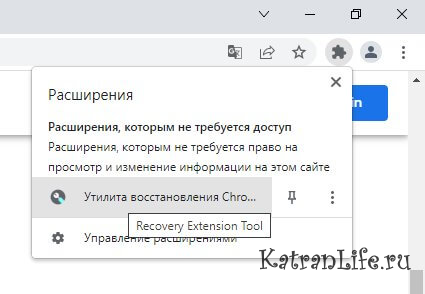 Теперь я решил исправить эту оплошность, и создать для вас статью, которая расскажет как записать образ Linux на USB-носитель.
Теперь я решил исправить эту оплошность, и создать для вас статью, которая расскажет как записать образ Linux на USB-носитель.
В этой статье мы рассмотрим именно запись Linux-дистрибутива, причем записывать мы будем не только из под Windows, но и из под Linux. Во втором случае будет рассмотрен кроссплатформенный софт, который точно таким же образом будет работать на всех операционных системах.
Оглавление
- 0.1 Содержание:
- 1 Программы для записи образов на USB
- 2 Как записать образ Linux из под Windows
- 2.1 Запись образа на USB с помощью Rufus
- 3 Как записать образ Linux из под другого Linux
- 3.1 Запись образа Linux с помощью Etcher
- 3.2 Запись образа Linux с помощью dd
- 4 Выводы
Содержание:
- Программы для записи образов на USB
- Как записать образ Linux из под Windows
- Запись образа на USB с помощью Rufus
- Как записать образ Linux из под другого Linux
- Запись образа Linux с помощью Etcher
- Запись образа Linux с помощью dd
- Выводы
Программы для записи образов на USB
Для начала нужно обозначить свод программного обеспечения, который мы будем использовать для записи того или иного образа Linux.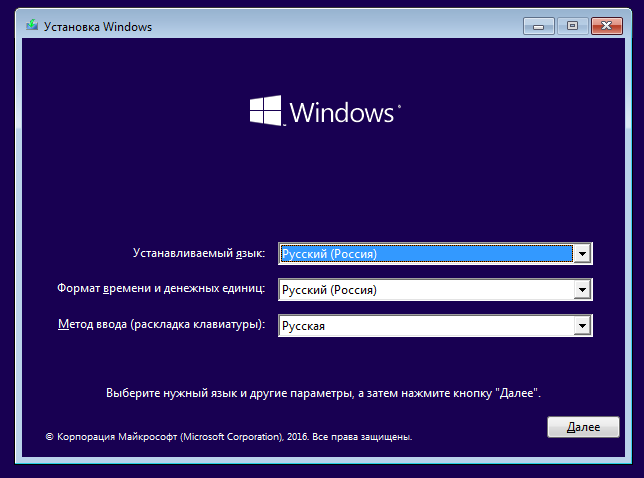
- Rufus: бесплатное открытое ПО для Windows, с помощью которого можно форматировать и создавать загрузочные или Live USB.
- Etcher: кроссплатформенное программное обеспечение с открытым исходным кодом, которое предназначено для записи образов на флешку. Программа работает в Windows, Linux и Mac.
- dd: встроенная в Linux (и Unix) утилита, которая позволяет копировать и конвертировать файлы.
Именно с помощью этих программ мы будем создавать загрузочные USB. Теперь же, с чистой совестью, мы можем переходить к делу.
Как записать образ Linux из под Windows
Как вы уже могли догадаться, здесь мы можем использовать два приложения из вышеобозначенного свода. Etcher и Rufus отлично подходят для записи образов на USB-носители, и именно поэтому я рекомендую вам использовать этот софт.
Запись образа на USB с помощью Rufus
Итак, переходим на официальный сайт программы и прокручиваем чуть вниз, чтобы увидеть ссылки загрузки, которые там расположены.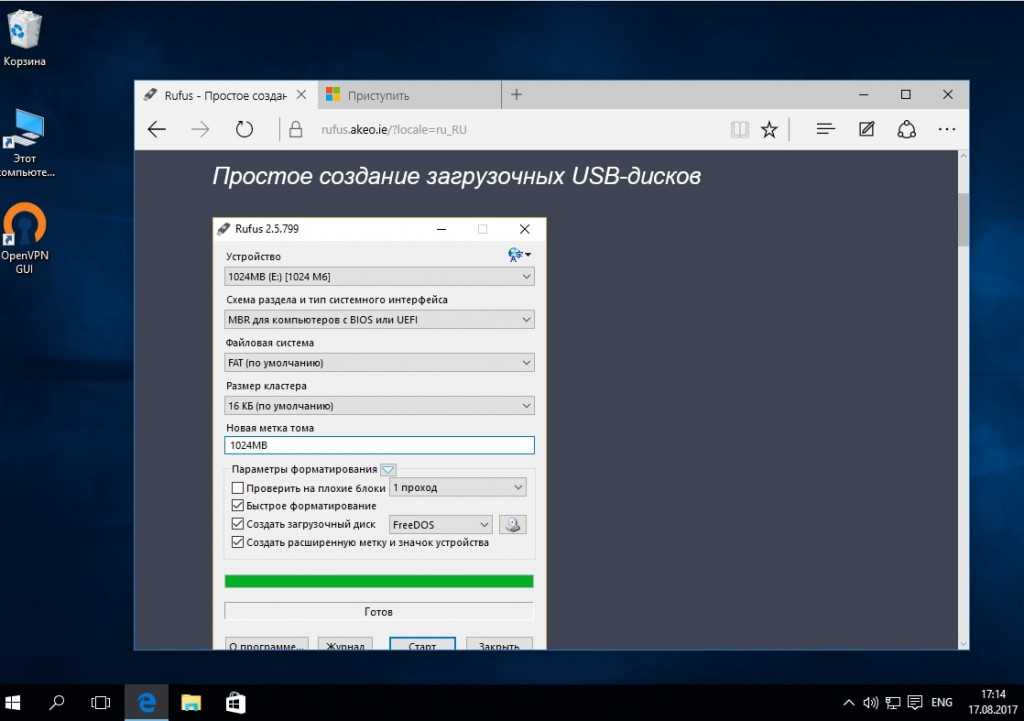
На выбор доступны две версии:
- Инсталируемая версия, которую просто нужно установить на жесткий диск
- Portable-версия, которую не надо устанавливать, и можно просто запустить
Какой вариант вам ближе, в принципе, решайте сами. Особой разницы в работе этих двух версий я не заметил.
После запуска программы мы увидим примерно следующее:
Стоит разобраться со всеми вкладками, которые нам доступны.
Устройство: если в компьютер воткнута только одна флешка – выберется автоматически. В ином случае вы просто выбираете нужную USB и раскрывающегося списка.
Схема раздела и тип системного интерфейса: здесь уже доступны варианты.
- MBR для компьютеров с BIOS или UEFI (в большинстве случаев используется именно этот вариант)
- MBR для компьютеров с UEFI (если вы точно уверены, что у вас UEFI)
- GPT для компьютеров с UEFI (Если ваш жесткий диск размечен в GPT)
Как я уже сказал, предпочтительнее всего использовать первый вариант.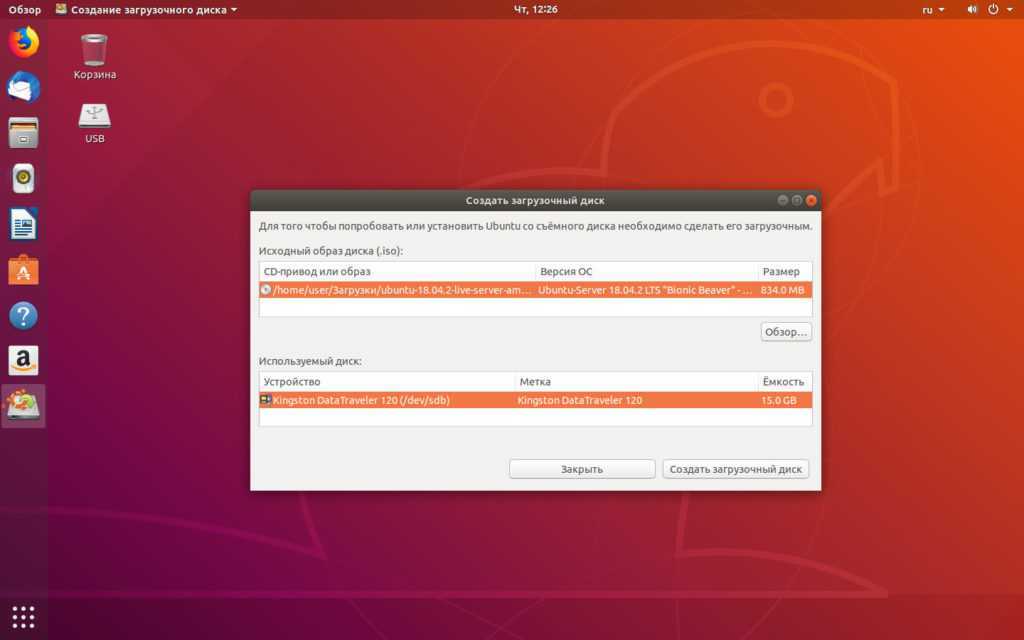 Потому как если у вас Windows, и вы впервые устанавливаете Linux – скорее всего у вас MBR с BIOS или UEFI.
Потому как если у вас Windows, и вы впервые устанавливаете Linux – скорее всего у вас MBR с BIOS или UEFI.
Файловая система: тут оставляем FAT32
Размер кластера: оставляем по-умолчанию.
Новая метка тома: вводим произвольно на латинице (желательно без пробелов), или ждем автозаполнения при выборе образа.
Параметры форматирования: галочки оставляем. Выбираем нужный образ с помощью значка диска справа. Откроется проводник – находите образ и нажимаете “Открыть”.
После того выбора образа просто кликайте на “Старт”. Запись пройдет достаточно быстро, после завершения программа оповестит вас об этом.
Как записать образ Linux из под другого Linux
В этом варианте нам недоступен Rufus. Однако мы все так же можем использовать Etcher и DD.
Запись образа Linux с помощью Etcher
Стоит отметить, что с помощью этого способа можно записывать образы и из под Windows. Там он даже проще, вероятно.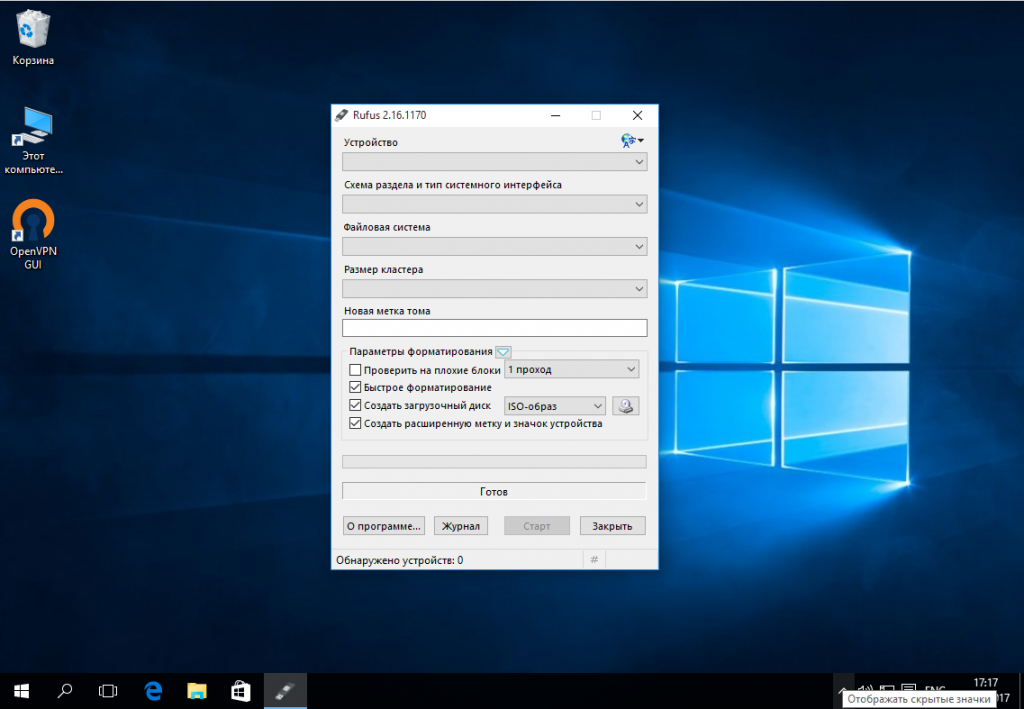
Итак, идем на официальный сайт и скачиваем AppImage-образ установки приложения Etcher.
После загрузки, файл с расширением AppImage уже готов к работе (устанавливать ничего не нужно). Нужно лишь разрешить ему быть исполняемым, и для этого мы кликаем по нему правой кнопкой мыши и переходим в “Свойства” -> “Права”. Там в конце нужно поставить галочку на “Разрешить выполнение файла как программы”.
Или же выполняем в терминале эту команду:
sudo chmod +x Etcher-1.3.1-linux-x86_64.AppImage
После запуска приложения нам достаточно лишь:
- Выбрать образ
- Вставить флешку
- Нажать “Flash”
Все, как показано на этой гифке.
Запись образа Linux с помощью dd
Для записи образа с помощью этой утилиты достаточно лишь ввести в терминал следующее:
dd if=~/путьдообраза.iso of=/dev/sdb1
Где /dev/sdb1 – это и есть ваша флешка. Но, все же, стоит проверить это утверждение на истинность. Для этого вводим команду:
fdisk -l
Начало вывода этой команды и будем искомым значением.
Вот и все, после ввода команды утилита начнет работу и скопирует все необходимые файлы на ваш USB. После этого вы без проблем сможете установить linux дистрибутив, или же загрузиться в Live-режиме.
Выводы
Записать образ Linux на USB не так уж сложно, правда же? Надеюсь, что данная статья помогла вам разобраться с этим моментом, и впредь вы не будете испытывать проблемы при записи образов на флешки. Это действительно очень просто, особенно с приведенным в статье софтом.
Как записать образ ISO на USB-накопитель в Linux
Как записать образ ISO на USB-накопитель в Linux — Учебник
Обновлено: 4 октября 2017 г.
Капитан Очевидность спешит на помощь. Это звучит как тривиальная тема. Вы загрузили ISO-файл Linux
дистрибутив, и вы хотите, чтобы он был записан на USB-накопитель, чтобы вы могли его загрузить и протестировать. Это не должно представлять
проблемы. Увы, непростая тема.
Существуют десятки различных форматов файловых систем, методов упаковки и других тонких нюансов, используемых в live-режиме.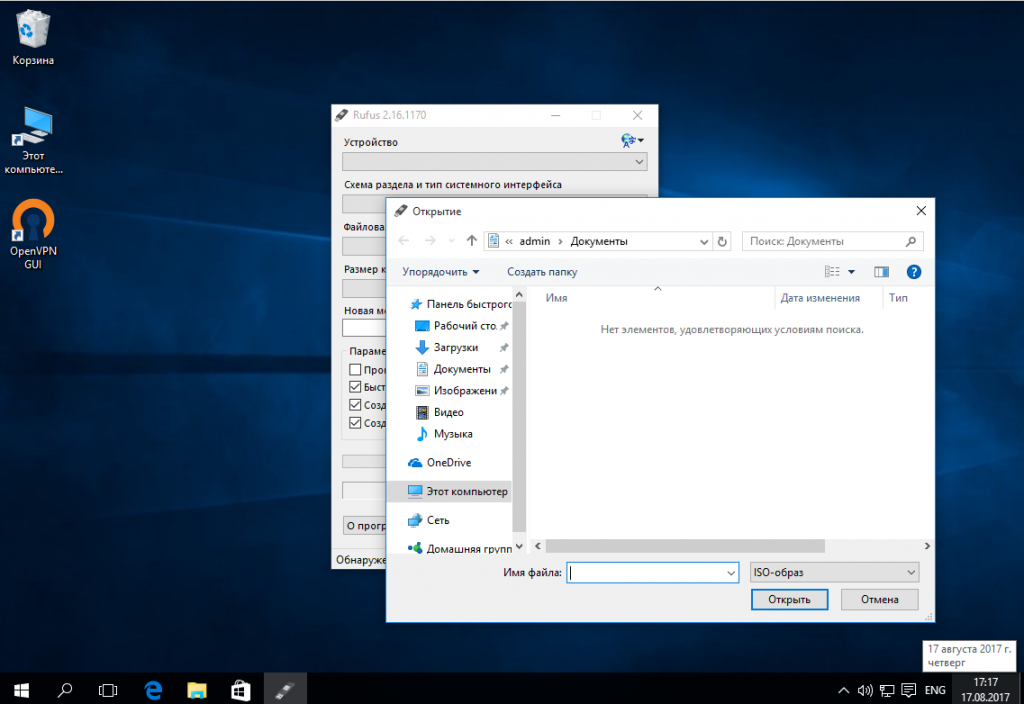
дистрибутивов, что приводит к довольно неожиданным результатам. Проблема усугубляется наличием
несколько инструментов для записи образа USB, каждый из которых немного отличается от другого, обычно служащий
конкретного дистрибутива или его части. В этом руководстве я хотел бы внести некоторый порядок и ясность. Давайте кратко
обсудить инструменты и методы надежной записи образов USB. После меня.
Основы
Файлы изображений могут иметь разные форматы. Для простоты давайте сосредоточимся на файлах ISO, хотя
перечисленные выше принципы и команды полностью применимы к более широкому набору форматов. Кроме того, мы
сосредоточимся только на Linux.
В Windows также существуют некоторые, если не большинство инструментов, упомянутых ниже, и их можно использовать для создания загрузочных носителей.
Опять же, пробег может варьироваться, но вам должно хватить примерно 90% случаев ни с Universal USB Installer, ни с UNetbootin. На этом все, давайте осторожно перейдем на территорию Linux.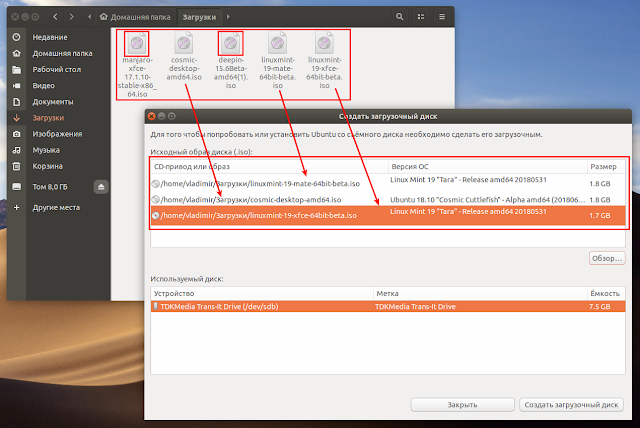
и расколоть этот орех, как самой нежной кувалдой.
Медиарайтер Fedora
Fedora поставляется с очень удобным инструментом для написания изображений. Он проверит наличие обновлений,
он может загружать и устанавливать для вас новые образы Fedora, в том числе предстоящие бета-версии и многое другое, а также
перезагрузите USB-устройство (в основном один раздел FAT32). Инструмент также достаточно надежен и работает с
большинство дистрибутивов, в том числе довольно трудно раскалываемые орешки. Если вам интересно, как насчет
Ubuntu, ну, у нее нет собственных ярких инструментов. Заметили каламбур? я
конечно сделал. Если вас интересуют другие дистрибутивы, мы их тоже упомянем. Расслабляться.
Офорт
Это относительно новый современный инструмент для записи USB. Он простой, портативный, предназначен для работы в широком диапазоне
дистрибутивов Linux без каких-либо конкретных зависимостей благодаря формату AppImage. Элегантный, быстрый и эффективный, и он должен
справиться с основной частью вашего письма. Есть несколько отдельных случаев, когда это может не сработать, но это отличное начало.
Есть несколько отдельных случаев, когда это может не сработать, но это отличное начало.
На самом деле, мне он понравился настолько, что я написал целую статью о том, как его использовать.
UNetbootin
Возвращаемся к UNetbootin. Это кроссплатформенный инструмент для создания USB, и он работает довольно хорошо. Это просто
использовать, и он даже может загружать дистрибутивы для вас, если вы хотите. Теперь вы можете столкнуться с некоторым запуском и
проблем с использованием, но именно поэтому я написал небольшое руководство по
помочь вам обойти их.
UNetbootin должен быть запасным вариантом для тех дистрибутивов, которые плохо взаимодействуют с Etcher или Fedora.
Медиа писатель. Например, Nitrux, поставляемый с новым интересным рабочим столом Nomad, отказался
усилия, кроме UNetbootin. Это большой философский вопрос, затрагивающий основы Linux.
фрагментация и стандарты, но сегодня мы ее решать не будем, да и не в этом цель данного руководства.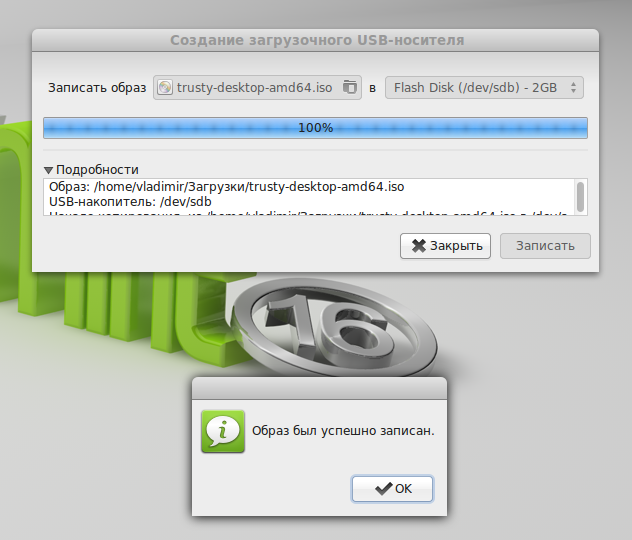
Если ничего не помогает: дд
Теперь мы хорошо знакомы с dd. Это не чужой. Что он делает просто —
он копирует байт за байтом от входа к выходу. Он не задает вопросов и никого не дискриминирует. К тому, что
конец, это немного опасно, но жестоко эффективно. Вы можете использовать его для записи файлов ISO непосредственно в
внешние носители (будьте очень осторожны при выборе целевых устройств) без необходимости
прибегать к любым инструментам с графическим интерфейсом или слишком много интересоваться упаковкой и форматированием. Теперь, в некоторых случаях, даже это
может не работать, но это настолько хорошо, насколько это возможно.
dd if=<загруженное изображение>.iso of=/dev/<устройство вывода> bs=4M && sync
Замените /dev/* соответствующей целью, например. сдб, сдк и т.д.
Протестируйте все это — сырая загрузка USB
А что, если вы хотите протестировать USB перед тем, как протестировать его? Другими словами, как
о том, чтобы убедиться, что ваш образ в порядке, и он работает как надо, и вы действительно можете загрузиться с внешнего
media перед перезагрузкой ноутбука или что-то еще?
Действительно, вы можете использовать программное обеспечение для виртуализации для тестирования ваших USB-накопителей.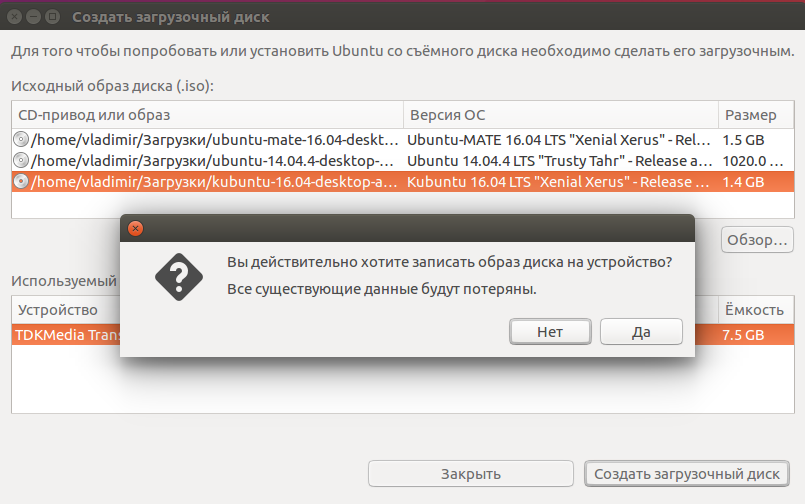 И мы сделаем это, загрузившись с
И мы сделаем это, загрузившись с
необработанное USB-устройство. Мы будем использовать программное обеспечение QEMU/KVM.
для этой цели. VirtualBox также может это сделать, но на самом деле вам нужно будет преобразовать содержимое USB-накопителя.
диск на виртуальный жесткий диск.
Здесь есть несколько вариантов, и все они допустимы. Некоторые команды являются символическими ссылками на другие, но
если вы столкнулись с проблемой или чего-то не хватает, обязательно измените их соответствующим образом. Любой из них:
qemu-kvm -hdb <устройство>
qemu-kvm <параметры хоста> -drive file=disk.qcow -usb -usbdevice host:<идентификатор usb> -boot menu=on
Конкретно для второй команды, например:
qemu-kvm -m 1024 -smp 1 -drive file=/home/roger/Downloads/disk.qcow -usb -usbdevice host:0781:5572 -boot
меню=вкл.
Вы можете определить, какой идентификатор USB-устройства вам нужно использовать, с помощью команды lsusb:
лсуб
Шина 001 Устройство 002: ID 8087:8000 Корпорация Intel
Шина 001 Устройство 001: ID 1d6b:0002 Корневой концентратор Linux Foundation 2. 0
0
Шина 003 Устройство 001: ID 1d6b:0003 Корневой концентратор Linux Foundation 3.0
Шина 002 Устройство 005: ID 0bda:b728 Realtek Semiconductor Corp.
Шина 002 Устройство 004: ID 5986:0652 Acer, Inc
Шина 002 Устройство 003: ID 0bda:0129 Realtek Semiconductor Corp. Контроллер считывателя карт RTS5129
Шина 002 Устройство 010: ID 0781:5572 SanDisk Corp.
Шина 002 Устройство 002: ID 045e:0083 Базовая оптическая мышь Microsoft Corp.
Шина 002 Устройство 001: ID 1d6b:0002 Корневой концентратор Linux Foundation 2.0
И вам может понадобиться создать файл на диске для этого упражнения:
qemu-img create -f qcow disk.qcow <размер> M
Форматирование ‘disk.qcow’, fmt=qcow size=1073741824, шифрование=выкл.
Если у вас есть несколько продуктов виртуализации, вы не сразу добьетесь успеха. Помните мою статью о KVM и VirtualBox на одном хосте? Он по-прежнему применим, поэтому вам нужно сделать
убедитесь, что последний не работает во время теста KVM.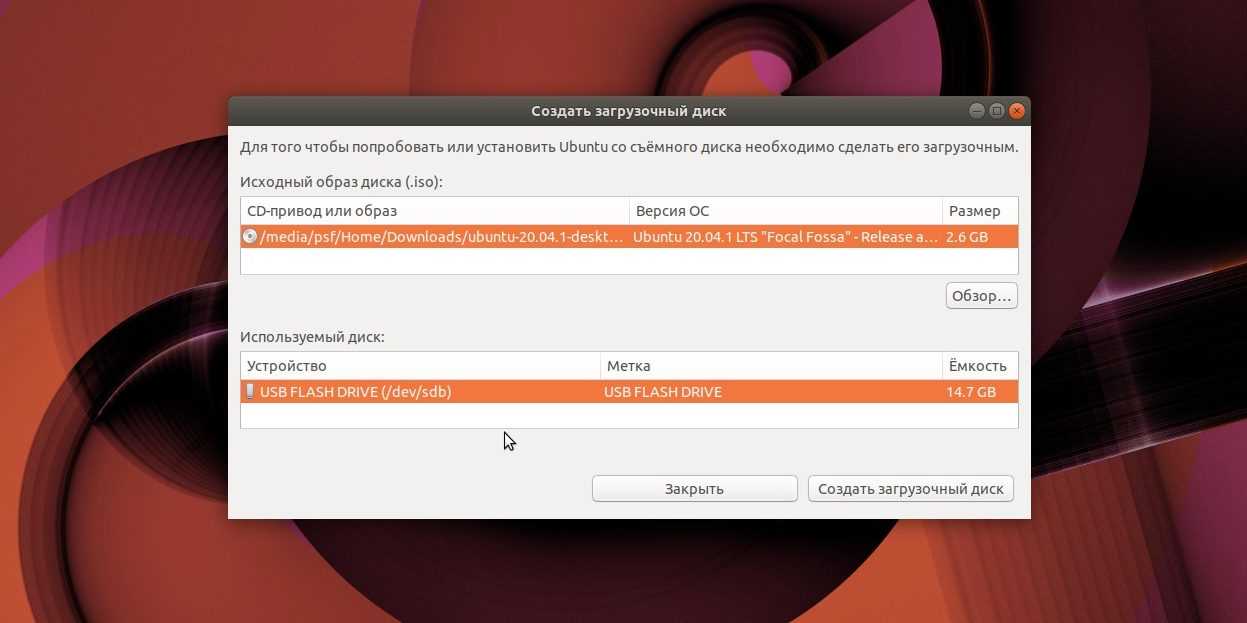
qemu-kvm -m 1024 -smp 1 -drive file=/home/roger/Downloads/disk.qcow -usb -usbdevice host:0781:5572 -boot
меню=на
Ошибка ioctl (KVM_CREATE_VM): 16 Устройство или ресурс занят
не удалось инициализировать KVM: устройство или ресурс занят
И тогда все должно быть набухшим:
Другие дистрибутивы и инструменты
Конечно, это никогда не заканчивается. OpenSUSE, Manjaro, все они имеют свои уникальные функции и опции. Но я думаю, в
в целом, Etcher и UNetbootin должны удовлетворить большинство потребностей, а что касается конкретных дистрибутивов, то Fedora Media
Writer немного более продвинут и защищен от ошибок, чем другие, поэтому он присутствует в шорт-листе.
Однако, если вы уже используете другие операционные системы Linux и их пользовательские приложения, не позволяйте
руководство сдерживает вас. Ведь в этом фрагментированном экопространстве не может быть совершенства, только грубая асимптота,
которые мы покрываем с помощью инструментов выше.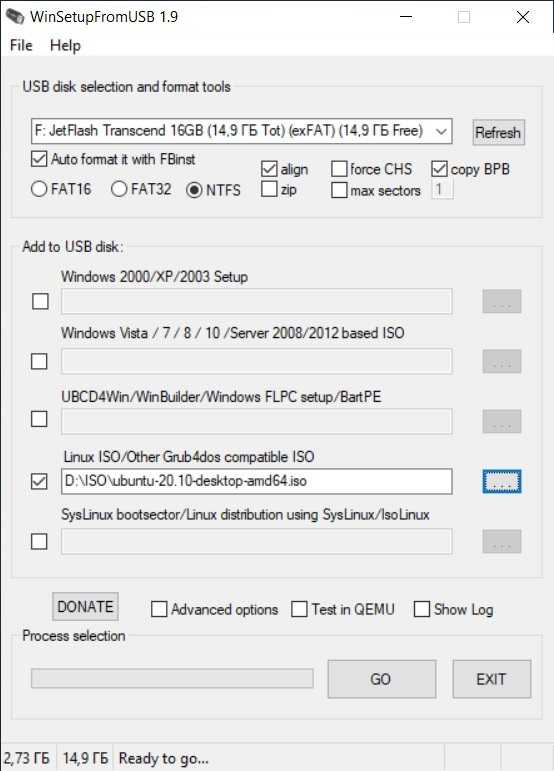 Etcher, вероятно, самый удобный и дружелюбный из всех, UNetbootin
Etcher, вероятно, самый удобный и дружелюбный из всех, UNetbootin
надежна, но может быть сложна в эксплуатации, а Fedora обладает большой полезностью, но требует использования
дистрибутив В любом случае, мир — ваш писатель.
Вывод
Как и все остальное в Linux, будь то программное обеспечение, среда рабочего стола, выбор дистрибутива или любой другой аспект
использования рабочего стола методология записи образов ISO на USB-накопитель имеет множество путей. Конечно ты
хотите самый успешный, чтобы свести к минимуму потери времени и разочарования. Абсолютов нет, но мы можем получить
почти идеально.
Etcher и UNetbootin, именно в таком порядке, представляют собой независимые от дистрибутива инструменты с большой ценностью, и они справятся с большей частью
заданий для вас. Fedora — еще один отличный соперник. Вы всегда можете прибегнуть к дд, когда дела пойдут плохо, и
смойте все это с помощью KVM, с некоторыми причудливыми сырыми USB-бутылками, чтобы убедиться, что вы действительно добились успеха.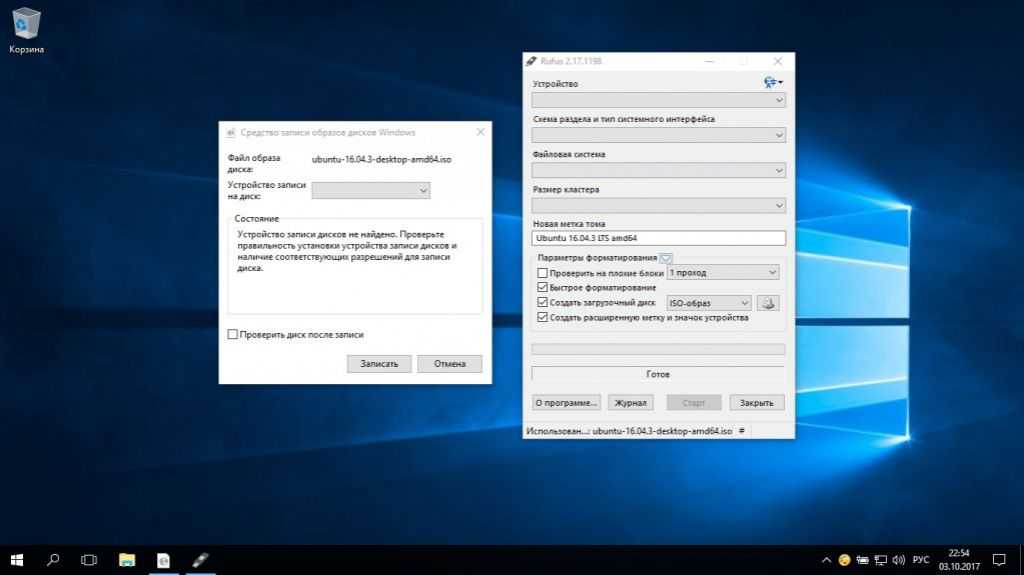 Не только
Не только
вы получаете кучу инструментов и их обзоры, а также обходные пути использования, взломы виртуализации и другие
крутые советы и хитрости. Неплохо для скромного небольшого учебника. Были сделаны.
Ваше здоровье.
Как записать файл ISO-образа на USB-накопитель с помощью Etcher
Если вам необходимо установить операционную систему с USB-накопителя или флэш-накопителя, сначала необходимо скопировать файл ISO-образа на носитель.
Но просто копировать по старинке недостаточно. Вам нужно, чтобы файл ISO был загрузочным, и для этого вам нужно специальное программное обеспечение для записи файлов ISO.
Хотя эта функция встроена в операционные системы, ее сложно использовать. Вот тут-то и появляется Etcher от Balena. Это руководство покажет вам, как записать файл ISO на USB с помощью Etcher, какую бы операционную систему вы ни использовали.
Как лучше всего записать ISO на USB?
Все операционные системы имеют собственные методы записи образа диска ISO или IMG на флэш-карты USB или SD.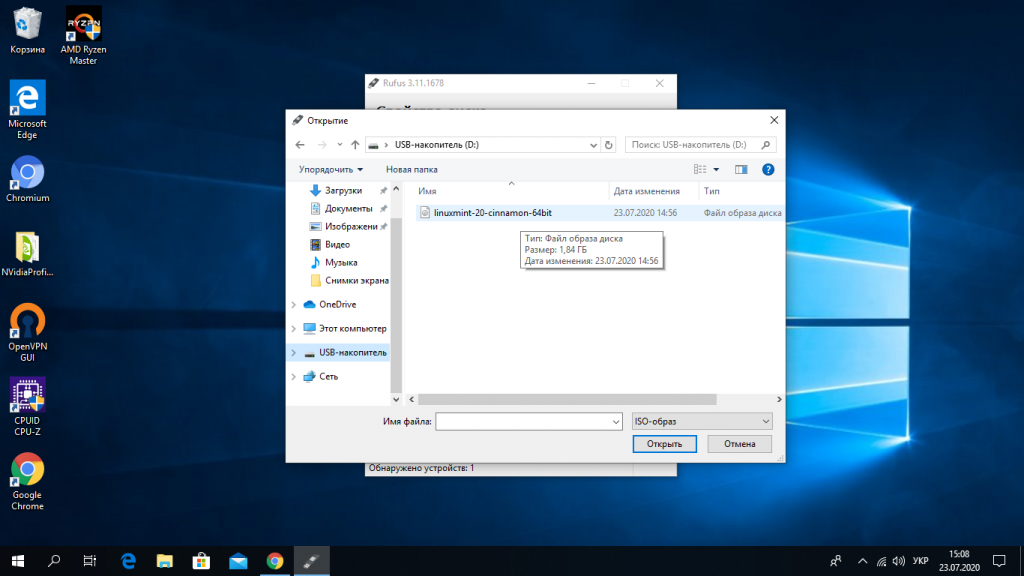 Например, установки Linux, macOS и Windows можно преобразовать в образ диска. Затем его можно использовать в качестве резервной копии, готовой для создания образа одного или нескольких новых компьютеров.
Например, установки Linux, macOS и Windows можно преобразовать в образ диска. Затем его можно использовать в качестве резервной копии, готовой для создания образа одного или нескольких новых компьютеров.
Между тем, вы можете использовать команду dd для записи данных на USB-накопитель в Linux и macOS.
Для многих пользователей команда dd является вершиной записи образа диска на USB или другой флэш-накопитель.
Но если вы используете Windows или просто не хотите возиться с терминалом, есть отличная программа под названием Etcher.
Это настольное приложение, которое позволяет легко, интуитивно и с помощью мыши создать загрузочную USB- или SD-карту с файлом ISO или IMG. Он также доступен для всех настольных операционных систем. Какой бы метод вы ни выбрали для записи данных на USB или SD-флэш, знание того, как использовать Etcher, может сэкономить ваше время.
Balena Etcher — бесплатный инструмент для записи ISO на USB или SD Flash
Программа Etcher, разработанная Balena, доступна бесплатно для macOS, Windows (установленная и портативная версия) и Linux (32-разрядная и 64-разрядная версии AppImage).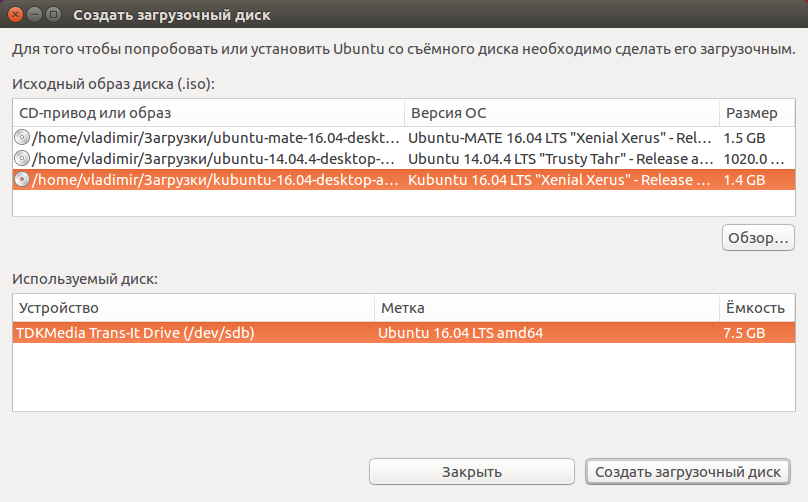
Скачать : Etcher (бесплатно)
Просто нажмите кнопку Загрузить . Веб-сайт определит вашу операционную систему и обеспечит правильную версию.
В Windows и macOS вам необходимо установить Etcher. Для пользователей Linux с системой, которая принимает файлы AppImage, вы можете просто дважды щелкнуть загруженный файл, и Etcher запустится.
Запишите файл ISO на USB или SD Flash с помощью Etcher
Чтобы создать загрузочный USB-накопитель или SD-карту из файла ISO, который вы загрузили на свой компьютер:
- Подключите USB-накопитель или вставьте SD-карту в кард-ридер
- Запустите Etcher
- Нажмите Flash from file
- Найдите на компьютере загруженный файл ISO
- Выбрав файл, нажмите OK
- 8 Далее нажмите Выберите цель
- Найдите USB или SD-карту
- Нажмите OK
- Нажмите Flash
Затем Etcher продолжит запись файла ISO на выбранный носитель.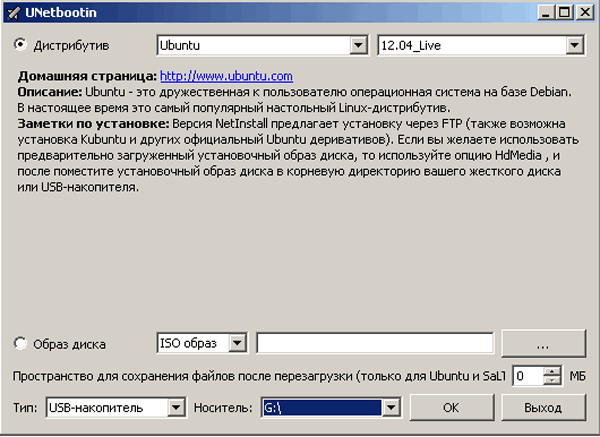 Подождите, пока это завершится, так как также будет этап проверки.
Подождите, пока это завершится, так как также будет этап проверки.
Приложение сообщит вам, когда процесс завершится. Только после этого извлекайте USB-накопитель или SD-карту.
Как записать файл ISO на USB из Интернета с помощью Etcher
Иногда у вас не будет файла ISO на вашем компьютере. Вместо этого он будет доступен в виде загружаемого файла.
Вместо того, чтобы сначала загружать его на свой компьютер, вы можете указать Etcher взять файл прямо из Интернета и записать его на USB-накопитель или SD-карту.
- Откройте в браузере веб-страницу с URL-адресом файла ISO
- Подключите USB-накопитель или вставьте SD-карту в устройство чтения карт
- Запустите Etcher
- Нажмите Flash from URL
- Скопируйте URL-адрес файла в поле Введите действительный URL-адрес
- Если требуются учетные данные, нажмите Аутентификация и введите имя пользователя и пароль
- Нажмите OK
- Нажмите Browse Выберите цель
- Нажмите OK , затем Flash
для USB или SD-карты
Дождитесь завершения процесса, не пытаясь извлечь USB-накопитель или SD-флеш-носитель.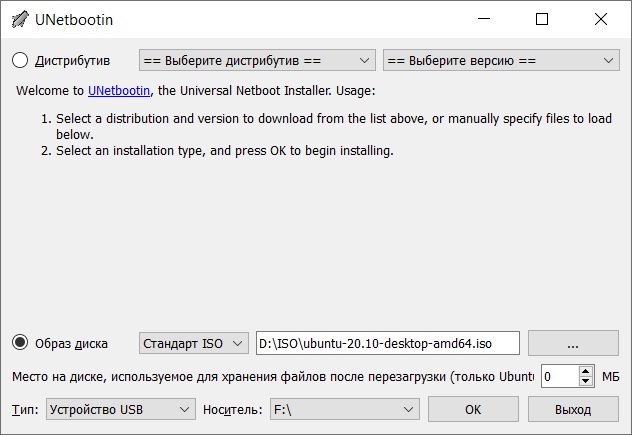
Клонирование флешки с помощью Etcher для удобного резервного копирования
Помимо записи файлов ISO с помощью Etcher, вы также можете создавать их. Это можно использовать по-разному: от создания образа диска SSD вашего ПК до резервного копирования USB-накопителя. Вы даже можете использовать функцию клонирования Etcher для резервного копирования SD-карты Raspberry Pi.
Начните с того, что убедитесь, что диск, на который вы записываете, имеет емкость для хранения содержимого исходного диска. Также убедитесь, что оба устройства подключены к вашему компьютеру. Тогда:
- Launch Etcher
- Click Clone drive
- Click the source drive radio button, then Select
- Click Select target
- Choose the target USB or SD card
- Click OK , then Flash
Дождитесь завершения процесса.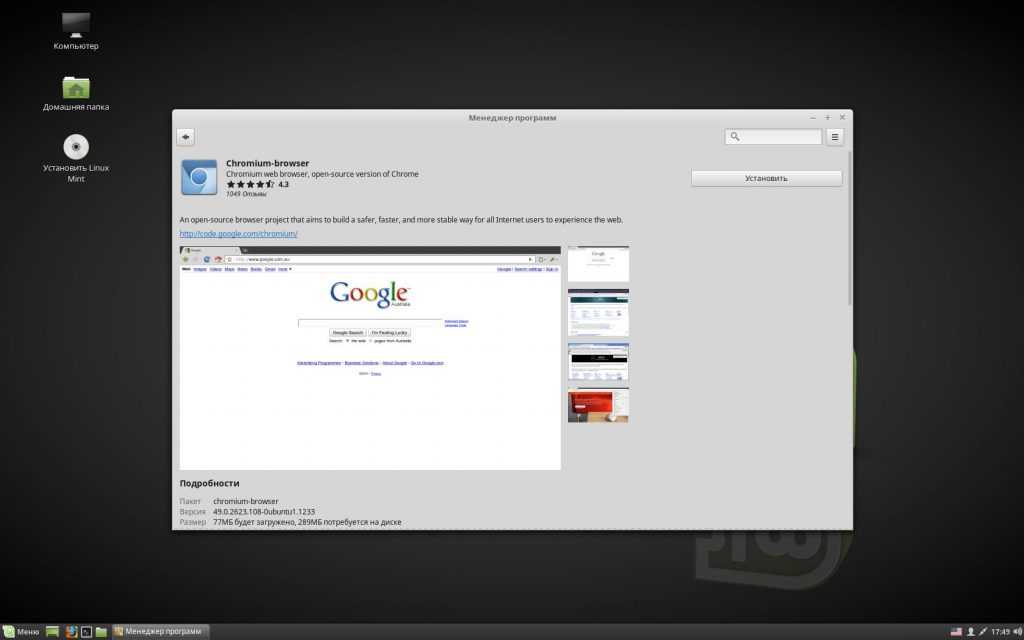 Если вы собираетесь клонировать внутренний SSD, это может занять некоторое время, поэтому терпение здесь жизненно важно. Когда процесс завершится, целевой диск будет иметь полную копию исходного диска. Это можно использовать, например, для восстановления диска в случае сбоя.
Если вы собираетесь клонировать внутренний SSD, это может занять некоторое время, поэтому терпение здесь жизненно важно. Когда процесс завершится, целевой диск будет иметь полную копию исходного диска. Это можно использовать, например, для восстановления диска в случае сбоя.
Взгляд на экран настроек Etcher
В дополнение к трем основным функциям создания ISO в Etcher есть пара дополнительных настроек. Доступ к ним можно получить, нажав шестеренку в правом верхнем углу окна приложения.
Первый из этих параметров — это параметр конфиденциальности. Вы можете отключить это, но по умолчанию для Etcher установлено значение . Анонимно сообщать об ошибках и статистике использования на balena.io .
Другая настройка предназначена для обновлений. Стоит поставить Включено автоматическое обновление , так как это обеспечивает актуальность приложения, защищая вас от ошибок или уязвимостей, которые могут быть использованы в приложении
Etcher — лучший инструмент для записи ISO на USB среди
Если вы хотите узнать, как лучше всего записать файл ISO на флэш-накопитель USB или SD, вы его нашли.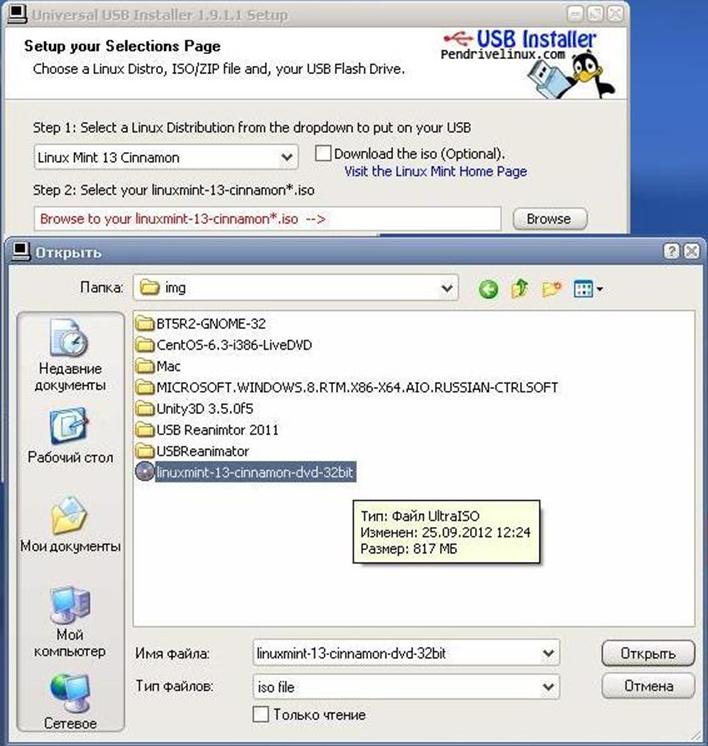
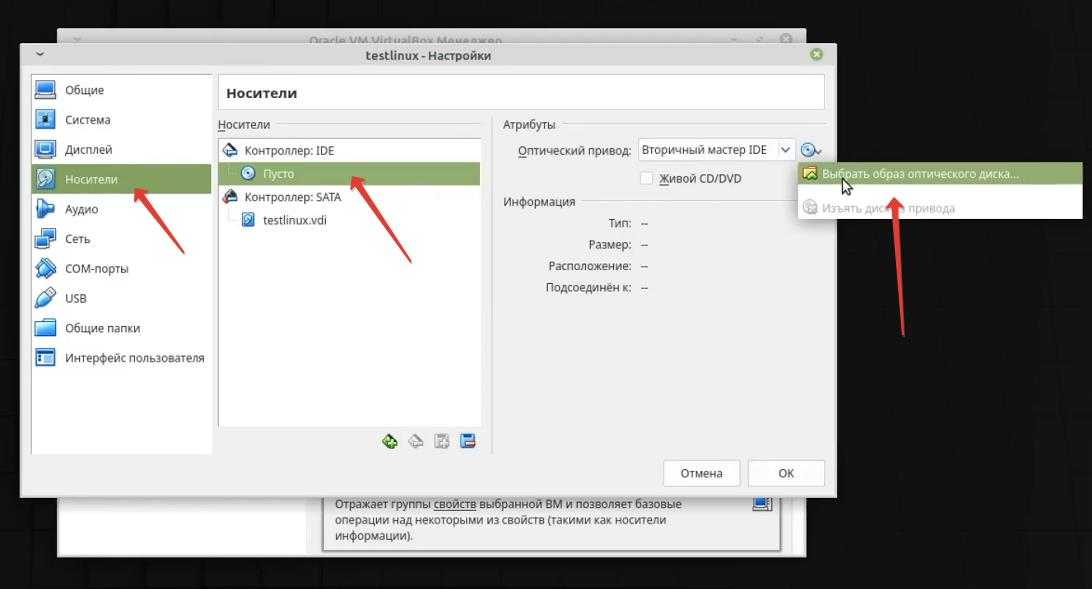 В консоли (для систем с apt) это делается следующим образом: sudo apt-get install mc (после чего потребуется ввод пароля, напомню, в лайв-режиме пароля нет, просто жмем Enter и соглашаемся на установку).
В консоли (для систем с apt) это делается следующим образом: sudo apt-get install mc (после чего потребуется ввод пароля, напомню, в лайв-режиме пароля нет, просто жмем Enter и соглашаемся на установку).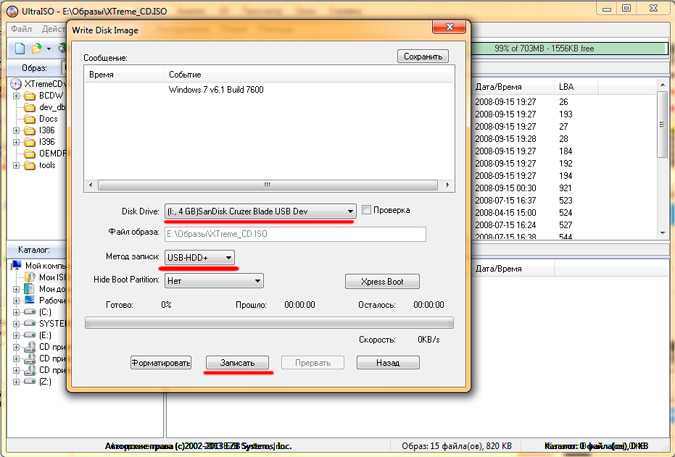 е. родительские папки, соседние с ними тоже не нужны) воссоздаем в нашей новой папке Microsoft. В моем случае понадобилось создать только папку boot, итоговый путь до нового каталога вышел таким: /boot/efi/EFI/Microsoft/boot .
е. родительские папки, соседние с ними тоже не нужны) воссоздаем в нашей новой папке Microsoft. В моем случае понадобилось создать только папку boot, итоговый путь до нового каталога вышел таким: /boot/efi/EFI/Microsoft/boot .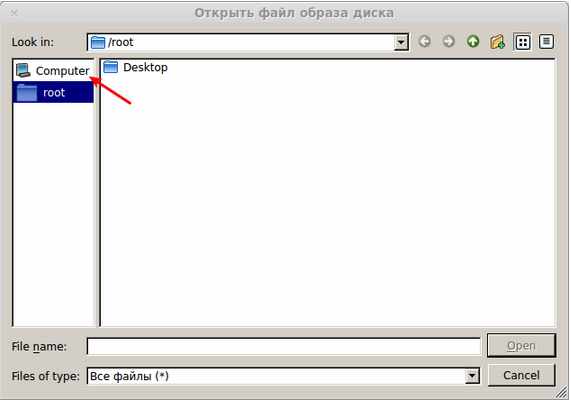 Внутри него находим (клавиша F7 вызывает форму поиска по тексту) слово «Microsoft» в контексте строки, начинающейся с «chainloader» и заменяем это слово (должно быть только одно вхождение и именно в строке с «chainloader», так что не ошибетесь) на название каталога, в который мы переименовали Microsoft на 7-ом шаге (т.е. на Microsoft2 в нашем примере). Сохраняем изменения в файле (клавиша F2 — сохранить).
Внутри него находим (клавиша F7 вызывает форму поиска по тексту) слово «Microsoft» в контексте строки, начинающейся с «chainloader» и заменяем это слово (должно быть только одно вхождение и именно в строке с «chainloader», так что не ошибетесь) на название каталога, в который мы переименовали Microsoft на 7-ом шаге (т.е. на Microsoft2 в нашем примере). Сохраняем изменения в файле (клавиша F2 — сохранить).