Как записать подготовленные для записи файлы на диск: ПК HP — Сохранение файлов на диск (Windows 10, 8)
Содержание
Windows, Интернет, графика, музыка, видео и многое другое
В операционной системе Windows 7 имеется встроенный механизм для записи компакт-дисков. Причем он поддерживает работу как с CD-, так и с DVD-дисками. Это позволяет осуществлять быструю запись информации на оптические носители без использования прочих программных средств.
Чтобы записать информацию на CD– или DVD-диск, вставьте его в дисковод, затем в окне Проводника Windows щелкните правой кнопкой мыши на объекте, который вы ходите записать, и в открывшемся контекстном меню выберите соответствующую команду в подменю Отправить (рис. 2.14).
Рис. 2.14. Выбор команды в подменю Отправить
Учтите, что эта команда не имеет универсального названия. Ее название зависит от того, какого типа привод для компакт-дисков используется на данном компьютере, а также от того, какой диск вставлен в дисковод. На рис. 2.14 эта команда называется DVD RW дисковод (F:) Taxcom_Update. Но найти эту команду в меню несложно, поскольку она в любом случае будет содержать имя, определенное для CD– или DVD-привода в системе (на рис. 2.14 он имеет имя F).
2.14 он имеет имя F).
СОВЕТ
Если вы хотите записать на диск сразу несколько объектов, выделяйте их щелчком мыши, удерживая нажатой клавишу Ctrl. Дальнейшие действия будут такими же, как и при записи одного объекта.
После активизации данной команды операционная система подготовит выбранные файлы для записи на компакт-диск. Перечень этих файлов отобразится в отдельном окне (рис. 2.15).
Рис. 2.15. Подготовка объектов для записи на компакт-диск
В верхней части данного окна приводится список уже имеющихся на диске объектов, а внизу – список объектов, подготовленных для записи на компакт-диск. Если же диск на данный момент пуст, то, соответственно, в окне отобразится только список подготовленных для записи объектов.
Чтобы записать подготовленные объекты на диск, выполните в данном окне команду Файл ? Записать на диск, или нажмите в инструментальной панели данного окна кнопку Запись на компакт-диск. В результате на экране отобразится окно, которое показано на рис.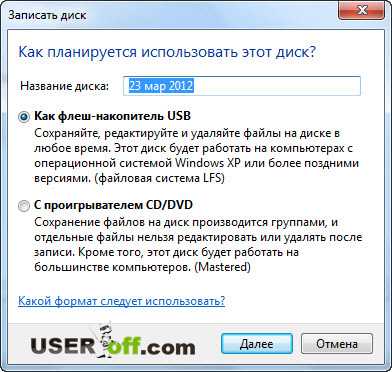 2.16.
2.16.
Рис. 2.16. Запуск процесса записи
В данном окне можно ничего не менять, а просто нажать кнопку Далее (при желании в соответствующих полях можно изменить имя диска и скорость записи). Начнется процесс записи, а на экране будет демонстрироваться информация о ходе этого процесса (рис. 2.17).
Рис. 2.17. Процесс записи диска
По окончании процесса на экране отобразится соответствующее информационное сообщение (рис. 2.18), а привод для компакт-дисков автоматически откроется для извлечения записанного диска.
Рис. 2.18. Информация о завершении записи данных на компакт-диск
Вы можете записать эти же объекты на другой компакт-диск. Для этого вставьте диск, установите в данном окне флажок Да, записать эти файлы на другой диск и нажмите кнопку Готово. Если же записывать их больше не нужно, нажмите кнопку Готово, не устанавливая данный флажок. Окно Мастера записи компакт-дисков закроется, а подготовленные к записи объекты будут автоматически удалены.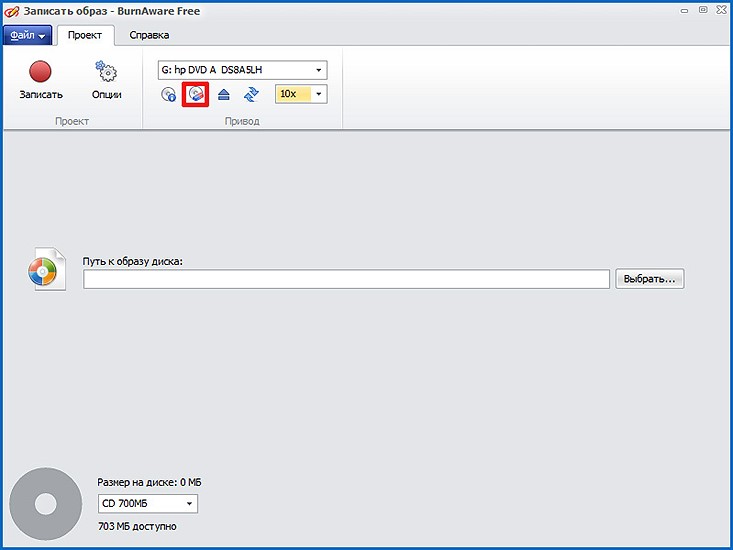
Данный текст является ознакомительным фрагментом.
4 способа и сторонние программные средства
CD и DVD продолжают пользоваться популярностью, несмотря на широкое распространение флеш-накопителей. Подобные носители отлично подходят для передачи информации с одного устройства на другое, и каждый владелец компьютера должен знать, как записать диск на операционной системе Виндовс 10. Для записи информации на носитель можно воспользоваться как встроенными средствами ОС, так и специально разработанными программами.
СОДЕРЖАНИЕ СТАТЬИ:
Применение стандартных средств для записи диска
Часто для переноса информации на внешний накопитель владельцы компьютера используют стороннее ПО. Однако операционная система Windows 10 имеет все необходимое, чтобы осуществить задуманное без загрузки дополнительных программ.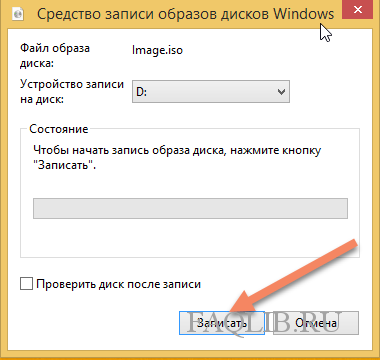 Процесс записи будет отличаться в зависимости от выбранной опции взаимодействия с носителем.
Процесс записи будет отличаться в зависимости от выбранной опции взаимодействия с носителем.
Важно. Обратите внимание, что для записи информации потребуется не только диск, но и CD-DVD-RW привод. Если компьютер или ноутбук лишен встроенного элемента – его придется купить дополнительно.
Как флэш-накопитель
Подобный тип записи означает, что диск получит функционал, схожий с USB-флешками. То есть вы сможете свободно редактировать файлы, записанные на накопитель. Для выполнения операции нужно действовать по следующей схеме:
- Вставьте диск в дисковод ПК.
- Убедитесь, что накопитель отобразился в списке разделов Проводника.
- Выделите файлы, которые требуется записать.
- Щелкните правой кнопкой мыши и нажмите «Отправить».
- В качестве способа отправки выберите DVD RW дисковод, отобразившийся при подключении накопителя.
- После этого откроется всплывающее окно, где нужно присвоить имя диска, а также отметить пункт «Как флеш-накопитель USB».

- Нажмите кнопку «Далее» и дождитесь, когда завершится форматирование внешнего носителя.
- Для завершения операции вновь скопируйте файлы для передачи и вставьте их в папку диска.
Как только закончится процесс копирования информации, вы можете извлечь диск из оптического привода компьютера и вставить его в другое устройство для дальнейшего чтения файлов.
С проигрывателем CD/DVD
Этот тип записи отличается от предыдущего тем, что он предполагает использование накопителя для считывания информации не на компьютере, а средствами DVD-проигрывателя или музыкального центра. Соответственно, вы не сможете управлять файлами так, как в случае с флеш-накопителем.
Для подобного типа записи используйте инструкцию:
- Подключите CD/DVD к оптическому приводу компьютера.
- Откройте папку с подключенным носителем. При первом запуске система предложит присвоить имя накопителю, а также выбрать тип записи. Здесь нужно отметить пункт «С проигрывателем DVD/CD».

- Нажмите «Далее».
- По аналогии с предыдущим способом начнется процесс форматирования. Как только он завершится, скопируйте файлы в папку диска.
- В исходной директории вы увидите заголовок «Подготовленные для записи на диск файлы».
- Чтобы завершить запись, кликните ПКМ и нажмите кнопку «Записать на диск».
- Присвойте накопителю имя и выберите скорость работы оптического привода, а затем нажмите «Далее».
После выполнения указанных действий пользователю остается дождаться, когда завершится перенос информации на внешний носитель. Затем можно смело извлекать круглый накопитель.
Записываем диск из ISO-образа
Диск используется не только в качестве внешнего накопителя, но и для установки игр и программ. В частности, он может понадобиться, когда вы решите переустановить Windows 10. Для записи ISO-образа нужно сделать следующее:
- Вставьте носитель в дисковод.
- Щелкните правой кнопкой мыши по файлу образа.

- Нажмите «Записать образ диска».
- В открывшемся окне убедитесь, что система правильно определила диск для записи, а затем нажмите кнопку «Записать».
Дождавшись завершения операции, вы можете использовать диск для установки или обновления ОС. Подготовленные файлы будут работать только в этом качестве – значит, с накопителем нельзя взаимодействовать по принципу флешки. Чтобы записать на него мультимедийные данные, потребуется отформатировать носитель.
Использование программы Windows Media
К этому методу можно обратиться в том случае, если у вас не получилось записать информацию на диск с проигрывателем CD/DVD. В данной ситуации предлагается воспользоваться встроенным плеером Windows Media, ориентируясь на инструкцию:
- Вставьте накопитель в дисковод.
- Кликните ПКМ по файлу, который хочется записать.
- Выберите значение «Добавить в список воспроизведения проигрывателя Windows Media».

- После этого начнется воспроизведение музыкальной композиции или фильма, в зависимости от того, какой тип файла вы выбрали. Теперь нажмите кнопку, расположенную в правом верхнем углу интерфейса («Переключиться к библиотеке»).
- Оказавшись в библиотеке, откройте вкладку «Запись».
- Кликните по надписи «Импортировать».
- Укажите диск.
- Нажмите кнопку «Начать запись».
Важно. Помните, что при записи CD/DVD можно использовать только аудиофайлы и видео.
Скорость переноса информации зависит от возможностей оптического привода. В процессе выполнения операции вы будете слышать шум дисковода, который прекратится после окончания выполнения операции.
Сторонние программы
Использование встроенных средств системы – самый простой способ записи данных на диск. Но существуют и альтернативные методы, предлагающие более широкий функционал. В частности, можно обратиться к помощи сторонних программ.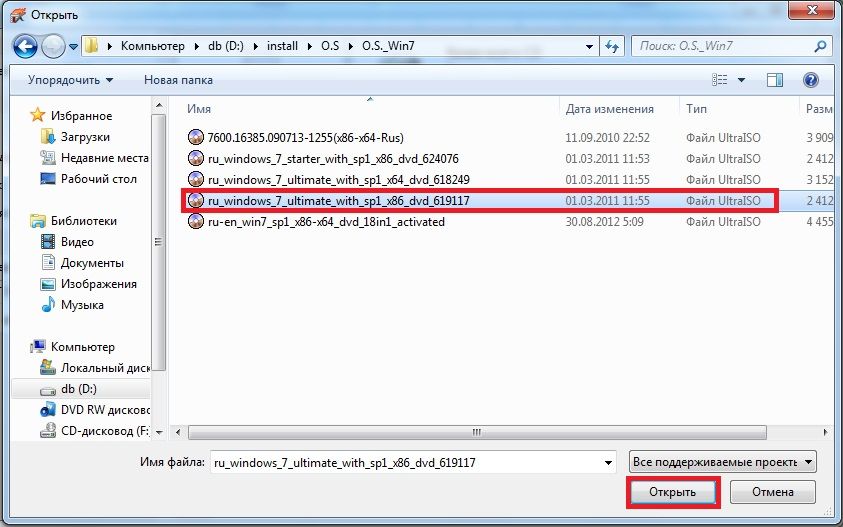 Существует огромное количество софта, позволяющего перенести информацию на CD-DVD-RW, поэтому внимательно изучите особенности каждой утилиты.
Существует огромное количество софта, позволяющего перенести информацию на CD-DVD-RW, поэтому внимательно изучите особенности каждой утилиты.
Nero Burning ROM
Одно из самых популярных приложений, которое сможет нарезать компакт диск, DVD, Blu-ray и даже ISO-образ. Если ранее вы не сталкивались с данной программой, действуйте по инструкции:
- Скачайте Nero Burning ROM с официального сайта разработчика и установите утилиту на ПК.
- Запустите приложение, не забыв при этом подключить внешний носитель к компьютеру.
- Нажмите кнопку «Новый» (располагается в левом верхнем углу интерфейса).
- Выберите формат диска и еще раз щелкните кнопку «Новый» (снизу).
- В правой части экрана отобразится структура Проводника, где требуется отыскать файлы для записи. Далее их нужно выделить и перетащить в левое окно.
- Убедитесь, что вся необходимая информация оказалась в левой части экрана. Нажмите кнопку «Запись».
- Выберите скорость записи и другие параметры операции.

- Щелкните «Прожиг».
На заметку. После перемещения файлов вы увидите полоску в нижней части экрана. Если она красная – хранилище диска переполнено, и от некоторых данных нужно отказаться.
Nero Burning ROM не продемонстрирует прирост скорости в сравнении со стандартными способами. Однако программа покажется удобнее Windows Media.
Ashampoo Burning Studio
Эта программа тоже проста в освоении, но обладает более привлекательным интерфейсом. После загрузки и установки софта сделайте следующее:
- Открыв Ashampoo Burning Studio, перейдите во вкладку «Запись данных» и выберите «Новый диск».
- Нажмите кнопку «+» и добавьте интересующие файлы.
- Установите значение скорости и щелкните «Записать DVD».
Теперь просто подождите несколько минут, пока программа осуществляет перенос информации.
Astroburn Lite
Крайне легкая утилита, которой стоит воспользоваться новичкам. Для копирования данных откройте программу, выберите диск и перетащите файлы в соответствующее поле.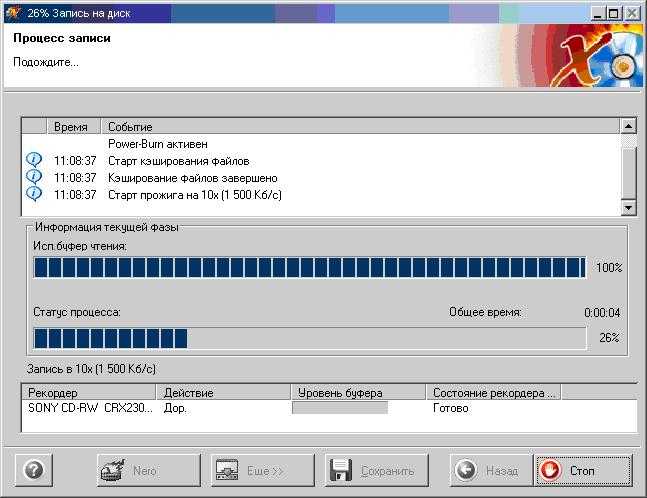 Далее останется нажать кнопку записи и дождаться завершения процесса.
Далее останется нажать кнопку записи и дождаться завершения процесса.
BurnAware Free
Эта программа отличается наглядностью и функциональностью. После запуска пользователь сразу видит все способы записи информации на внешний носитель. Это может быть накопитель с данными, загрузочный диск, ISO или любой другой профиль.
Выбрав нужный тип копирования информации, необходимо щелкнуть ПКМ и нажать «Добавить файлы». Далее остается подтвердить выбор и нажать кнопку «Записать». В скором времени операция будет завершена.
ImgBurn
Несмотря на маленький размер (10 Мб), приложение обладает достаточным функционалом. Чтобы перенести информацию на круглый носитель, понадобится:
- Запустить программу.
- Выбрать «Записать файлы/папки на диск».
- Перенести все необходимые данные.
- Нажать кнопку в виде папки и диска.
- Дождаться окончания.
Аналогичным образом осуществляется запись образа. Также в ImgBurn предусмотрена функция проверки качества.
CDBurnerXP
Еще одна программа, не требующая большого количества свободного места в памяти компьютера. Копирование информации происходит следующим образом:
- Запустите приложение.
- Выберите тип записи.
- Перенесите мультимедийные файлы или ISO-образ.
- Нажмите кнопку «Записать».
При взаимодействии CDBurnerXP не перепутайте тип копирования данных. Он выбирается на стартовом экране, а затем его можно изменить только после перезапуска приложения.
CyberLink Power2Go
Последняя утилита, на которую стоит обратить внимание. К сожалению, она не имеет русификатора, поэтому у новичка могут возникнуть проблемы с управлением. Чтобы этого не произошло, заранее изучите поддерживаемые типы носителей в CyberLink Power2Go:
- Data Disk – произвольные файлы;
- Video Disk – видео;
- Music Disk – аудио;
- Photo Gallery Disk – фото.
В остальном приложение не вызывает сложностей.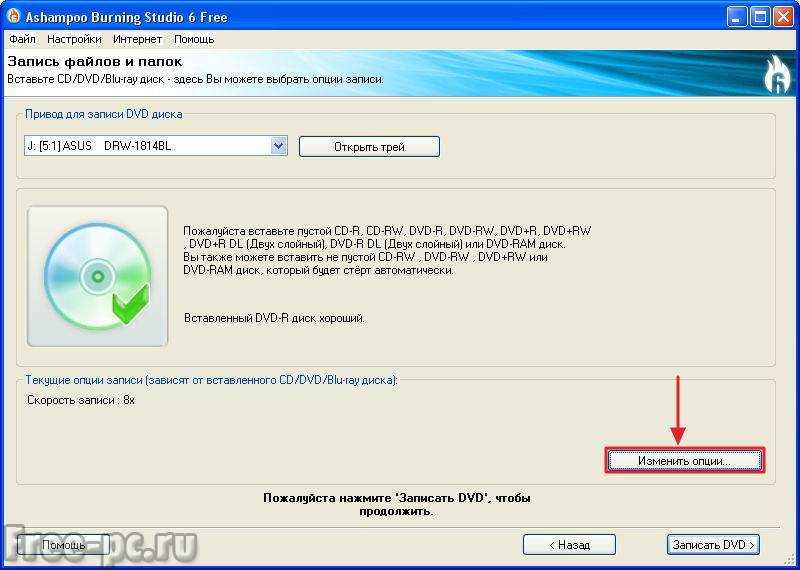 Пользователю необходимо лишь перекинуть в окно программы все необходимые файлы и нажать кнопку «Next» для подтверждения записи.
Пользователю необходимо лишь перекинуть в окно программы все необходимые файлы и нажать кнопку «Next» для подтверждения записи.
Вам помогло? Поделитесь с друзьями — помогите и нам!
Твитнуть
Поделиться
Поделиться
Отправить
Класснуть
Линкануть
Вотсапнуть
Запинить
Читайте нас в Яндекс Дзен
Наш Youtube-канал
Канал Telegram
Adblock
detector
Как отформатировать жесткий диск | Windows и Mac
Как отформатировать жесткий диск в Windows
Форматирование жесткого диска в Windows во многом одинаково независимо от того, используете ли вы Windows 10 или 7. Но немного отличается, если вы форматируете основной диск, дополнительный внутренний диск или внешний жесткий диск.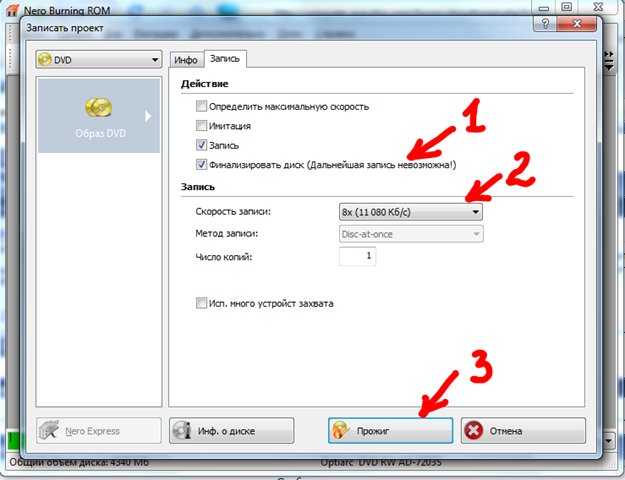
Как отформатировать основной диск (C:) в Windows
Ваш Диск C (C:) — это ваш основной диск, на котором находится операционная система (ОС). Вы не можете отформатировать основной диск во время его работы по той же причине, по которой вы не можете отремонтировать автомобильный двигатель во время вождения. Чтобы обойти это, мы запустим Windows с установочного DVD или USB-накопителя. Это означает, что ваш основной диск не будет использоваться, поэтому мы можем с ним поработать.
Обратите внимание, что этот процесс удалит ОС и все файлы, но не удалит их безвозвратно. (Читайте об удалении и стирании ниже.)
Если у вас есть загрузочный DVD-диск с Windows 10 или Windows 7, вы можете пропустить следующий абзац.
Если нет, вам необходимо создать загрузочный USB-накопитель Windows. Убедитесь, что у вас есть внешний USB-накопитель (также называемый флэш-накопителем). Затем загрузите необходимое программное обеспечение:
Для Windows 10 или 7 следуйте инструкциям по созданию загрузочного USB-накопителя.
Теперь, когда у вас есть загрузочный DVD или USB-накопитель, вы готовы к форматированию накопителя. Вот как отформатировать основной жесткий диск в Windows 10 или 7:
Вставьте загрузочный DVD-диск с Windows 10 или Windows 7 или убедитесь, что загрузочный USB-накопитель подключен.
Перезагрузите компьютер.
Приложение запуска Windows должно запускаться автоматически. Если нет, вы увидите сообщение . Нажмите любую клавишу для загрузки. Сделайте так — вы можете увидеть сообщение с надписью Windows загружает файлы .
Запустится мастер установки Windows. Выберите нужный язык и время и нажмите Далее .
Щелкните Установить сейчас и подождите, пока Windows завершит процедуру установки. Обратите внимание, что Windows на самом деле не устанавливается, поэтому не беспокойтесь, если у вас нет ключа продукта (при появлении запроса установите флажок без ключа продукта ).

Выполните следующие шаги, чтобы выбрать нужную версию Windows и принять условия. При появлении запроса с выбором Типы установки , выберите Пользовательский: Установить только Windows (расширенный) для Windows 10 или Пользовательский (расширенный) , а затем Параметры диска (расширенный) для Windows 7.
На следующем экране выберите Формат . Выберите, куда вы хотите установить Windows. Выберите основной диск и нажмите Next .
Нажмите Формат , и вы увидите предупреждение о том, что этот диск « может содержать важные файлы или приложения от производителя вашего компьютера. Если вы захотите отформатировать этот раздел, все данные, хранящиеся на нем, будут потеряны». Нажмите OK , если вы хотите продолжить.
Во время процесса форматирования мышь будет показывать значок занятости, а по завершении снова превратится в стрелку.
 ( Это единственный признак завершения форматирования .)
( Это единственный признак завершения форматирования .)Теперь ваш диск отформатирован, и все пропало. Но теперь у вас нет ОС на компьютере, поэтому вам нужно ее установить.
Перезагрузите компьютер.
Загрузите ОС Windows с DVD-диска или USB-накопителя.
Как отформатировать внутренний или внешний диск в Windows
Помимо основного диска C (C:), вы также можете отформатировать внутренний или внешний жесткий диск. Ваш жесткий диск Windows может быть разделен на несколько разных дисков. Внутренние диски меньшего размера с такими именами, как D, E, F и т. д., — это ваши внутренние диски . Внешний накопитель — это аппаратное обеспечение, такое как USB-накопитель или другое внешнее запоминающее устройство.
Переформатировать все эти диски гораздо проще, потому что на них нет операционной системы. Процесс одинаков для внутренних (не C) дисков и внешних дисков.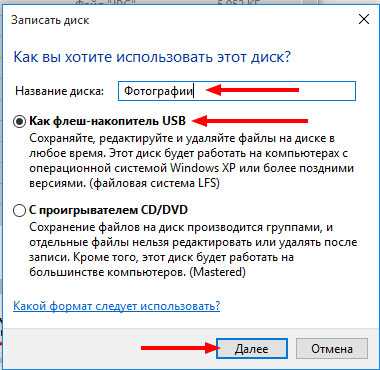
Вот как отформатировать внутренний или внешний жесткий диск:
Запустите компьютер как обычно, но, удерживая нажатой клавишу WINDOWS , введите R , чтобы открыть диалоговое окно «Выполнить ».
Когда окно откроется, введите diskmgmt.msc и нажмите OK .
Откроется окно управления дисками. Выберите диск, который вы хотите отформатировать (внутренний или внешний), щелкнув правой кнопкой мыши и выбрав Format… . Если вы хотите, вы также можете переименовать свои диски здесь.
Появится окно Format , в котором вы можете выбрать файловую систему для вашего диска. (Наше руководство по файловым системам см. ниже.) Решите, хотите ли вы быстрое форматирование или полное форматирование. Нажмите OK и все готово.
Что такое «быстрый» формат? Этот вариант более быстрого форматирования выполнит базовое удаление жесткого диска всего за несколько секунд, но на самом деле он ничего не стирает или стирает , а это означает, что данные находятся вне поля зрения, но не безвозвратно. Быстрое форматирование — хороший вариант, если вы хотите очистить диск, но при этом продолжать его использовать.
Быстрое форматирование — хороший вариант, если вы хотите очистить диск, но при этом продолжать его использовать.
Если вы готовите свой компьютер перед тем, как его отдать или продать, вам следует выполнить обычное форматирование до снятие флажка Выполните поле быстрого форматирования на шаге выше. Это может занять несколько часов, но ваша личная информация будет удалена более тщательно. Он также сканирует и удаляет любые поврежденные сектора, что предотвращает повреждение файлов в будущем.
Если вам нужно отформатировать диск для использования другой файловой системы, вы можете быстро сделать это на экране проводника Windows. Просто щелкните правой кнопкой мыши на диске и выберите Format . Оттуда вы можете выбрать NTFS, FAT32 или exFAT.
Форматирование диска очистит его, но также удалит ваши файлы. Если вы хотите, чтобы ваш диск был чистым, не прибегая к ядерной опции, вы можете вместо этого выполнить обслуживание диска.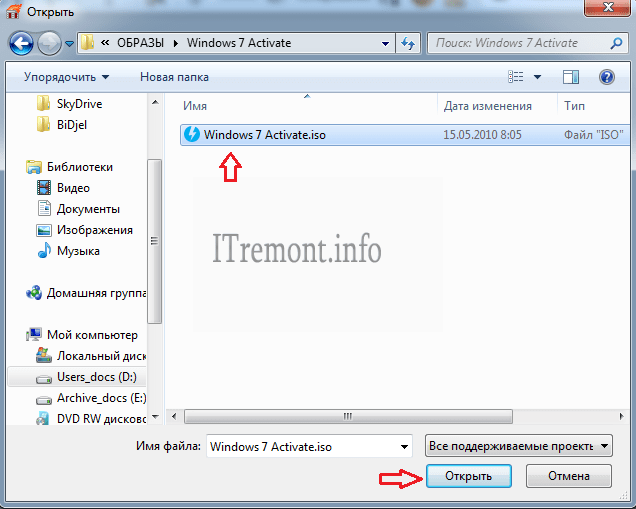 Попробуйте исправить ошибки жесткого диска с помощью CHKDSK или исправить ошибки 100% использования диска в Windows.
Попробуйте исправить ошибки жесткого диска с помощью CHKDSK или исправить ошибки 100% использования диска в Windows.
Почему необходимо обслуживание Windows? Во время обычного вычислительного процесса Windows накапливает массу мусора, который замедляет его работу: остаточные файлы, оставшиеся установщики, временные файлы, кэшированные данные и многое другое.
Если вы не очищаете свой диск регулярно, ваша машина может начать работать медленнее, зависать или выдавать сообщения об ошибках. Инструмент оптимизации, такой как AVG TuneUp, автоматически исправит и поддержит ваш ПК с Windows, чтобы ваш диск оставался красивым, чистым и безошибочным.
Получите это за
андроид,
Мак
Установите бесплатную программу очистки AVG.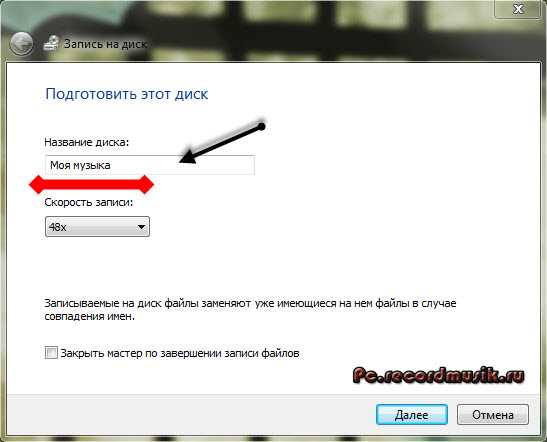
Получите это за
андроид,
ПК
Получите это за
ПК ,
Андроид
Как отформатировать жесткий диск на Mac
Отформатировать жесткий диск для Mac довольно просто, если внимательно следовать инструкциям.
Вот как отформатировать жесткий диск Mac:
Включите компьютер и войдите в систему.
Откройте Finder , щелкните раскрывающееся меню Перейти и выберите Утилиты .

Затем выберите Дисковая утилита .
Выберите жесткий диск, который вы хотите отформатировать.
Нажмите Erase , чтобы отформатировать диск. Появится окно, в котором вы сможете выбрать желаемую файловую систему и количество перезаписей диска. Многократная перезапись займет больше времени, но она более безопасна (и предотвратит восстановление ваших файлов).
Определите, какой диск вы хотите отформатировать
Прежде чем приступить к описанному выше процессу форматирования, решите, какой жесткий диск вы хотите переформатировать.
В Windows ваш основной жесткий диск или диск C (C:) — это внутренний жесткий диск, на котором находится операционная система (ОС). У вас также могут быть дополнительные внутренних дисков для хранения большего количества файлов на вашем компьютере. Это происходит, когда ваш диск имеет разделов (разделенных) между основным диском и дополнительными внутренними дисками.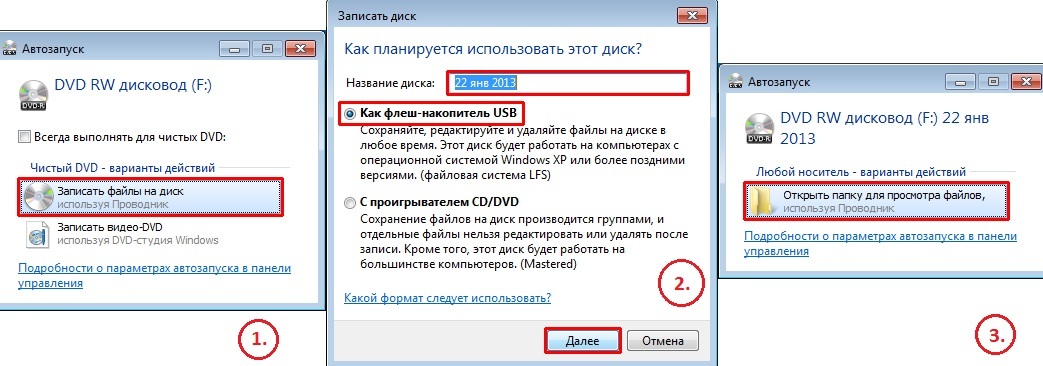
Внешний жесткий диск находится за пределами вашего компьютера и может быть флэш-накопителем (также называемым флэш-накопителем или USB) или более крупным диском, который может содержать либо твердотельный накопитель (SSD), либо жесткий диск. (жесткий диск).
Выберите правильную файловую систему
Файловые системы — это правила, определяющие, как ОС хранит и читает файлы. Когда вы форматируете жесткий диск, вам будет предложено выбрать желаемую файловую систему.
Если вы используете Windows, вы можете выбрать между NTFS, FAT32 и exFAT.
Формат файла NTFS: Если вы хотите отформатировать основной диск (с вашей ОС), вы должны использовать NTFS (файловую систему новой технологии), стандартную и современную файловую систему Windows. NTFS также является хорошим выбором для внешних накопителей, поскольку она совместима с широким спектром устройств.
Благодаря базовой безопасности файлов и поддержке файлов размером более 4 ГБ NTFS является лучшим вариантом для передачи больших файлов.
 Если вы хотите записать фильм на USB-накопитель для воспроизведения на телевизоре, вам следует использовать NTFS. Кроме того, NTFS позволяет вам устанавливать полезные расширенные разрешения.
Если вы хотите записать фильм на USB-накопитель для воспроизведения на телевизоре, вам следует использовать NTFS. Кроме того, NTFS позволяет вам устанавливать полезные расширенные разрешения.Формат файла FAT32: FAT32 (Таблица размещения файлов 32) — старая файловая система, созданная еще в Windows 95. Она совместима с большим количеством типов файлов, но не может хранить файлы размером более 4 ГБ.
exFAT: Файловая система exFAT (расширенная таблица размещения файлов) предназначена для съемных носителей, таких как USB-накопители, SD-карты и другие внешние жесткие диски. Это позволит вам передавать файлы между разными операционными системами. Используйте файловую систему exFAT, если вы хотите перемещать файлы между устройствами Windows и Mac или если вы хотите, чтобы ваши файлы были совместимы в обеих операционных системах.
Со временем и NTFS, и FAT32 станут фрагментированы , что означает, что вам нужно время от времени их дефрагментировать.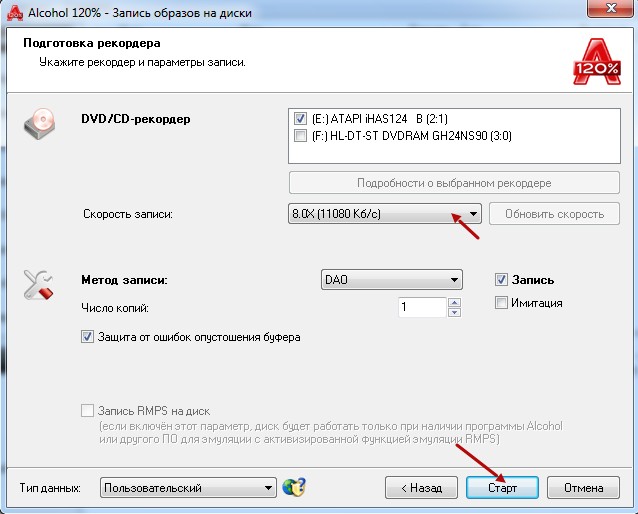
Если у вас Mac, вы обычно используете APFS (файловую систему Apple).
APFS стала файловой системой по умолчанию, когда была представлена macOS High Sierra. Он будет работать на всех типах жестких дисков, но оптимизирован для хранения на основе флэш-памяти, включая твердотельные накопители. С 1998 по 2017 год использовалась HFS+ (Hierarchical File System Plus, также известная как Mac OS Extended или HFS Extended), но она была заменена APFS.
После выбора подходящей файловой системы можно начинать форматирование. Вернитесь назад, чтобы узнать, как переформатировать жесткий диск в Windows, или получить инструкции по форматированию для Mac.
Как насчет форматирования внешних жестких дисков или флешек?
Действия по форматированию внешних накопителей и флэш-накопителей (также называемых флэш-накопителями и USB-накопителями) такие же, как и при форматировании внутренних накопителей.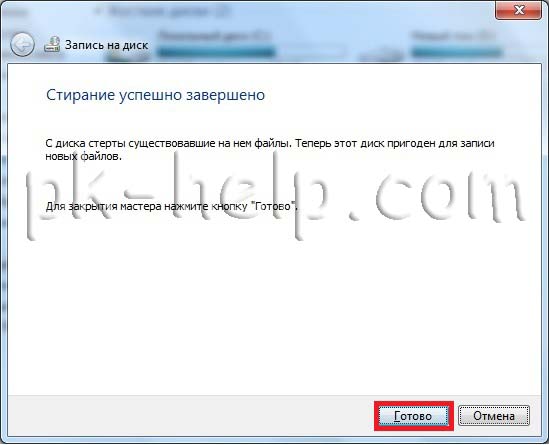 Это означает, что научиться форматировать внешний жесткий диск довольно просто.
Это означает, что научиться форматировать внешний жесткий диск довольно просто.
См. выше наши пошаговые инструкции по форматированию дисков в Windows или Mac. И помните, что если вы хотите, чтобы ваш внешний диск был совместим как с Mac, так и с Windows, используйте файловую систему exFAT.
Что дает форматирование жесткого диска?
Зачем форматировать жесткий диск? Как упоминалось выше, форматирование жесткого диска может помочь в решении самых разных задач.
Быстрое форматирование: Удаляет или перезаписывает ваши файлы, что скорее скрывает их, чем удаляет навсегда.
Обычный формат (также называемый переформатированием): Стирает ваши файлы и полностью очищает диск, что значительно затрудняет восстановление. Это лучший вариант, если вы хотите продать или подарить свой компьютер или внешнее запоминающее устройство.
Начать с нуля: Если что-то перестало работать на вашем компьютере, вы можете отформатировать диск и переустановить ОС, чтобы попытаться создать новую компьютерную среду.
 Обязательно сделайте резервную копию нужных файлов (или клонируйте жесткий диск) перед началом форматирования.
Обязательно сделайте резервную копию нужных файлов (или клонируйте жесткий диск) перед началом форматирования.
Является ли форматирование тем же, что и удалением, стиранием, очисткой, переформатированием?
Жесткий диск и жесткий диск имеют одинаковое значение. Но люди часто используют другие термины, такие как удалить и форматировать взаимозаменяемо, но на самом деле они совершенно разные.
Удалить: Удаление данных просто перемещает их в папку вне поля зрения, например, в корзину в Windows или в корзину на Mac. Находясь в этой папке, файлы можно легко восстановить. если вы пустой Корзина или Корзина, файлы могут быть перезаписаны новыми данными.
Когда вашему устройству необходимо сохранить новые данные, оно может (и будет) использовать пространство, занимаемое удаленными файлами. Однако до того, как они будут перезаписаны, вы все равно можете восстановить удаленные файлы с помощью программного обеспечения для восстановления данных.
 Чем раньше файлы были удалены, тем проще их восстановить.
Чем раньше файлы были удалены, тем проще их восстановить.Стирание: Стирание или очистка файл избавляется от него навсегда.
Очистка: Очистка означает удаление всего на заданном запоминающем устройстве или жестком диске. Как и в случае со стиранием, вы можете использовать программное обеспечение для уничтожения данных или просто сломать молоток, если вы не хотите снова использовать устройство.
Формат: В зависимости от вашей операционной системы у вас должно быть несколько вариантов форматирования. Быстрое форматирование просто удалит данные на диске, в то время как обычное форматирование сотрет все (очистит диск). Диском может быть ваш жесткий диск или съемный диск, например USB. Полное форматирование также просканирует ваш диск на наличие поврежденных секторов и удалит их, гарантируя, что впоследствии вы не получите поврежденные файлы.

Переформатировать: Когда речь идет о жестких дисках или внешних дисках, термин переформатировать означает то же самое, что и формат .
Нужно ли форматировать новые жесткие диски?
Нет. Новые жесткие диски форматируются автоматически либо по умолчанию, либо при первом подключении. Поэтому вам не нужно учиться форматировать новый жесткий диск — просто подключите диск, и все готово.
Сколько времени занимает форматирование жесткого диска?
Форматирование жесткого диска может быть быстрым или длительным процессом, в зависимости от того, какой тип форматирования вы выполняете и на каком диске. Напомним, что быстрое форматирование просто удаляет файлы, но не удаляет их на самом деле.
Чтобы полностью стереть файлы или стереть весь диск, необходимо выполнить обычное форматирование (также называемое обычным переформатированием). Это более тщательный процесс, который может занять несколько часов, в зависимости от размера диска и объема данных, которые он содержит.
Поддерживайте максимальную производительность жесткого диска
Со временем ваш жесткий диск засоряется временными файлами, кэшированными данными, повторяющимися файлами, приложениями, которые вы никогда не используете, и другими ненужными файлами. Весь этот беспорядок замедлит работу вашего компьютера и может вызвать сбои и зависания.
Вы можете удалить все, полностью очистив диск, но это не долгосрочное решение. Те же ненужные данные быстро накапливаются снова при регулярном использовании компьютера.
Лучшим вариантом является специальный инструмент очистки, такой как AVG TuneUp, доступный для ПК и Mac. Функции AVG TuneUp Disk Cleaner и Browser Cleaner будут регулярно очищать ваш компьютер от оставшихся ненужных данных для более быстрой и качественной работы.
Загрузите нашу бесплатную пробную версию прямо сейчас, чтобы узнать, что засоряет ваш компьютер, а затем избавьтесь от всего этого беспорядка, чтобы вернуть вашему компьютеру оптимальную скорость.
Получите это за
андроид,
Мак
Установите бесплатную программу очистки AVG.
Получите это за
андроид,
ПК
Получите это за
ПК ,
Андроид
Что дает форматирование жесткого диска? Вот ответы
Что дает форматирование жесткого диска? Вы когда-нибудь спрашивали себя? Первой мыслью, которая приходит вам в голову, может быть потеря данных, но это еще не все. Краткое введение в форматирование диска, цель форматирования жесткого диска, а также то, как форматировать, рассказывается в этом посте MiniTool. Чтобы узнать подробности, внимательно прочитайте статью.
Краткое введение в форматирование диска, цель форматирования жесткого диска, а также то, как форматировать, рассказывается в этом посте MiniTool. Чтобы узнать подробности, внимательно прочитайте статью.
Что такое форматирование
Что такое форматирование? Форматирование жесткого диска означает удаление всех данных на диске и настройку файловой системы для подготовки доступного места для операционной системы. Форматирование диска — это процесс подготовки устройства хранения данных, такого как жесткий диск или твердотельный накопитель, к первоначальному использованию. Форматирование можно разделить на три части.
В некоторых случаях форматирование может создать одну или несколько новых файловых систем. Первая часть процесса форматирования, которая выполняет базовую подготовку носителя, часто рассматривается как «форматирование низкого уровня». Разделение — это общий термин во второй части процесса, который делает устройство хранения данных видимым для операционной системы.
Третья часть процесса, которую часто называют «расширенным форматированием», обычно называют процессом создания новой файловой системы. В некоторых операционных системах все части или отдельные части процесса могут объединяться или повторяться на разных уровнях. Поэтому под термином «формат» следует понимать операцию нового дискового носителя для полной подготовки файла к хранению.
Если не указано иное, форматирование жесткого диска относится к форматированию высокого уровня, в то время как форматирование гибкого диска обычно содержит два формата одновременно. Стирает ли форматирование диска данные? Нет, формат — это не то же самое, что стирание. Вы не можете восстановить свои данные после их удаления, но есть шанс найти их обратно после форматирования.
Поскольку большинство жестких дисков форматируются на заводе, форматирование требуется только в случае ошибок на жестком диске. Вы хотите знать, что делает форматирование жесткого диска? Если вы не знаете, продолжайте читать.
Что дает форматирование жесткого диска
Что для вас значит форматирование? Защитить свою конфиденциальность, удалив личную информацию или вызвать потерю данных? На самом деле все не так просто, как кажется на первый взгляд. Если у вас есть какие-то преимущества благодаря операции форматирования, то каковы они? Наоборот, если это причинит вам вред, каков будет результат?
Вот что вам нужно знать о форматировании жесткого диска. Форматирование жесткого диска имеет два наиболее прямых последствия. Во-первых, вы можете удалить все данные с вашего жесткого диска, а во-вторых, вы можете изменить файловую систему на NTFS/exFAT/EXT2,3,4.
Кроме того, существуют и другие последствия форматирования жесткого диска.
Давайте проанализируем его эффекты один за другим.
Удалить все данные с жесткого диска
Одним из наиболее непосредственных последствий форматирования диска является удаление всех данных с диска. В результате вы можете потерять важные данные. Следовательно, крайне важно убедиться, что ваши данные были скопированы перед форматированием диска.
Следовательно, крайне важно убедиться, что ваши данные были скопированы перед форматированием диска.
Изменить файловую систему
Возможно, вы заметили, что при форматировании жесткого диска можно выбрать файловую систему. Это означает, что вы можете изменить файловую систему, отформатировав диск. Когда вам нужно изменить файловую систему вашего диска с NTFS на EXT2/3/4, вы можете отформатировать его.
Если вы используете это в Windows Disk Management, вы не сможете завершить эту операцию. Здесь возникает потребность в стороннем программном обеспечении для этого. Здесь вам настоятельно рекомендуется использовать MiniTool Partition Wizard. Это программное обеспечение позволяет легко форматировать диск в NTFS/exFAT/EXT2,3,4.
Скачать бесплатно
Повышение производительности вашего компьютера
Форматирование жесткого диска может повысить производительность вашего компьютера. На самом деле, повышение производительности компьютера происходит в основном за счет очистки дискового пространства, очистки системных файлов и удаления вредоносных программ.
При форматировании или переформатировании жесткого диска компьютера все данные на диске будут полностью удалены, а новая копия операционной системы будет переустановлена. Несмотря на то, что все файлы операционной системы копируются на отформатированный жесткий диск, вы все равно можете заметить, что на нем достаточно много свободного места.
Лишнее пространство возникает в результате процесса форматирования, в ходе которого удаляются предыдущие ненужные системные файлы на жестком диске. Компьютер работает быстрее и работает лучше, когда на нем больше свободного места. Следовательно, форматирование жесткого диска может улучшить производительность хранения данных.
После длительного использования компьютера файлы и коды, запускающие операционную систему, могут быть повреждены, что приведет к значительному замедлению работы многих функций компьютера. Утилиты жесткого диска иногда могут очищать и удалять эти файлы, но самый простой способ повысить производительность — выполнить полное форматирование жесткого диска и переустановить все необходимые файлы, восстановив их до неповрежденного состояния.
Форматирование жесткого диска может повысить производительность компьютера за счет удаления вредоносных программ во время процесса. Вы не всегда можете заметить компьютерный вирус и другие вредоносные программы, но они могут бродить по системному жесткому диску и повредить некоторые важные файлы.
Шпионские программы и вирусы вредны для всей производительности компьютера. Хотя программа сканирования на вирусы и другие служебные программы могут помочь вам удалить эти вредоносные проекты, они не всегда успешны.
Переформатирование жесткого диска приведет к удалению всех файлов на компьютере, включая вредоносные файлы, для восстановления оптимальной производительности системы.
Совет: Перед форматированием жесткого диска рекомендуется сделать резервную копию на случай потери важных данных. Мастер создания разделов MiniTool Partition Wizard может помочь вам в выполнении этой работы с помощью функции «Копировать диск» или «Миграция ОС на SSD/HD».
Зачем нужно форматирование? Прочитав вышеприведенный текст, вы, возможно, узнаете причины.
Однако, если вы случайно отформатируете жесткий диск и потеряете все свои данные, все будет по-другому. Чтобы найти данные обратно, вам нужен профессиональный инструмент. Здесь настоятельно рекомендуется MiniTool Partition Wizard.
Совет: MiniTool Partition Wizard Free Edition позволяет восстановить только 1 ГБ данных, поэтому, если вы хотите восстановить больше, приобретите Pro Ultimate Edition.
Бесплатная загрузка Купить сейчас
Его функция Data Recovery позволяет очень легко извлекать данные, если вы не вносите никаких изменений на отформатированный жесткий диск. Невозможно восстановить данные на отформатированном жестком диске с вновь записанными данными.
Чтобы узнать больше о восстановлении жесткого диска, используйте этот пост в качестве справочного материала: Восстановление жесткого диска — восстановление потерянных данных и восстановление потерянных разделов
Как форматировать жесткий диск
Существует три метода форматирования жесткого диска: стороннее программное обеспечение — MiniTool Partition Wizard, Disk Management и DiskPart. Все они удобны в эксплуатации и просты, поэтому просто выберите тот, который вам нравится. Конкретные шаги для каждого метода показаны ниже.
Все они удобны в эксплуатации и просты, поэтому просто выберите тот, который вам нравится. Конкретные шаги для каждого метода показаны ниже.
Через Мастер создания разделов MiniTool
Форматировать жесткий диск в программе MiniTool Partition Wizard достаточно удобно. Это профессиональный менеджер разделов с некоторыми мощными функциями, такими как: резервное копирование данных, тестирование диска, восстановление разделов и т. д.
Вот руководство по форматированию жесткого диска с помощью мастера создания разделов MiniTool.
Шаг 1: Запустите Мастер создания разделов MiniTool, чтобы получить его основной интерфейс. После выбора целевого жесткого диска для форматирования щелкните функцию Format Partition на панели действий.
Шаг 2: После установки метки раздела и файловой системы для раздела нажмите кнопку OK , чтобы продолжить процесс.
Шаг 3: Наконец, нажмите Применить , чтобы выполнить отложенную операцию.
Через Управление дисками
Вы можете отформатировать жесткий диск в Windows через Управление дисками. Если вы не хотите использовать стороннее программное обеспечение, «Управление дисками» — отличный выбор. Далее я покажу вам подробные шаги по форматированию жесткого диска.
Шаг 1: Одновременно нажмите клавиши Windows и R, чтобы открыть окно «Выполнить». Введите diskmgmt.msc в окне и нажмите ОК .
Шаг 2: Если это новый жесткий диск, его необходимо инициализировать перед использованием. Так же, как показано на рисунке. Щелкните диск один раз и выберите Initialize Disk .
Шаг 3: Инициализируйте диск как MBR (главная загрузочная запись) или GPT (таблица разделов GUID). После этого нажмите кнопку OK , чтобы продолжить.
Совет: Если ваш жесткий диск больше 2 ТБ, инициализируйте диск как GPT. Доступны два варианта, если объем жесткого диска не превышает 2 ТБ. Дополнительные сведения о двух дисках см. в разделе MBR VS GPT.
Доступны два варианта, если объем жесткого диска не превышает 2 ТБ. Дополнительные сведения о двух дисках см. в разделе MBR VS GPT.
Если это не новый диск, все по-другому. Выберите функцию Format , щелкнув правой кнопкой мыши целевой раздел.
Шаг 4: Установите метку тома, файловую систему и размер единицы распределения для раздела. В противном случае он будет выполнять операцию в соответствии с настройками по умолчанию. Затем нажмите OK .
Совет: Если вы не выберете опцию «Выполнить быстрое форматирование» во время процесса, вы не сможете восстановить свои данные (при необходимости). Чтобы узнать разницу между быстрым форматированием и полным форматом, вы можете прочитать этот пост: Быстрое форматирование VS полное форматирование (как выбрать для защиты данных)
Шаг 5: Нажмите OK во всплывающем окне, чтобы завершить операцию форматирования.
Через DiskPart
DiskPart также позволяет форматировать жесткий диск. Это простой инструмент для форматирования жесткого диска, потому что вы можете сделать это, просто набрав несколько команд.
Шаг 1: Нажмите одновременно клавиши Windows и R, чтобы открыть окно «Выполнить». Введите diskpart в окна и нажмите OK .
Шаг 2: Введите серию команд на странице DiskPart . Нажимайте клавишу Enter после ввода каждой команды. Ниже приведены команды:
- list disk
- выберите диск N (N обозначает диск, который вы хотите отформатировать)
- список разделов
- выберите раздел N (N обозначает раздел, который вы хотите отформатировать)
- формат fs=ntfs быстрый
Для получения дополнительной информации о форматировании жесткого диска, пожалуйста, прочитайте этот пост: Как легко отформатировать жесткий диск в Windows 10/8/7?
Методами, описанными в посте, мне удалось отформатировать жесткий диск. Таким образом, производительность моего компьютера значительно улучшается. Нажмите, чтобы твитнуть
Таким образом, производительность моего компьютера значительно улучшается. Нажмите, чтобы твитнуть
Заключение
После прочтения поста у вас должно быть глубокое понимание форматирования диска и того, зачем вам нужно форматировать диск. Что дает форматирование жесткого диска? Возможно, теперь вы знаете ответы.
Вам также предоставлены методы форматирования жесткого диска. Итак, если вы хотите отформатировать жесткий диск для повышения производительности компьютера или по другим причинам, вы можете выбрать один из предложенных методов случайным образом.
Если вы столкнулись с какой-либо проблемой или у вас есть какие-либо вопросы и предложения по форматированию жесткого диска, отправьте электронное письмо по адресу [email protected] или оставьте комментарий ниже.
Что делает форматирование жесткого диска Часто задаваемые вопросы
Стирает ли форматирование жесткого диска все?
Нет, это не так. Форматирование не сотрет данные на жестком диске, но сотрет таблицы адресов. В этом случае у вас возникнут трудности с восстановлением отформатированных файлов. Если вы используете профессиональный инструмент — MiniTool Partition Wizard, то дело обстоит иначе. Это позволяет легко восстанавливать файлы с отформатированного жесткого диска.
В этом случае у вас возникнут трудности с восстановлением отформатированных файлов. Если вы используете профессиональный инструмент — MiniTool Partition Wizard, то дело обстоит иначе. Это позволяет легко восстанавливать файлы с отформатированного жесткого диска.
Можно ли отформатировать жесткий диск без потери данных?
Да, можно. Если вы используете программное обеспечение для восстановления данных, вы можете отформатировать жесткий диск без потери данных. Кроме того, вы можете сделать резервную копию перед форматированием жесткого диска. Так что, если вы сожалеете о форматировании, вы можете получить резервную копию и не беспокоиться о потере данных.
Когда следует форматировать жесткий диск?
Вам необходимо отформатировать диск, прежде чем вы сможете его использовать, что означает, что вы должны инициализировать жесткий диск, чтобы использовать его. В процессе форматирования основная структура каталогов будет записана на жесткий диск, чтобы можно было добавлять другие каталоги и файлы.

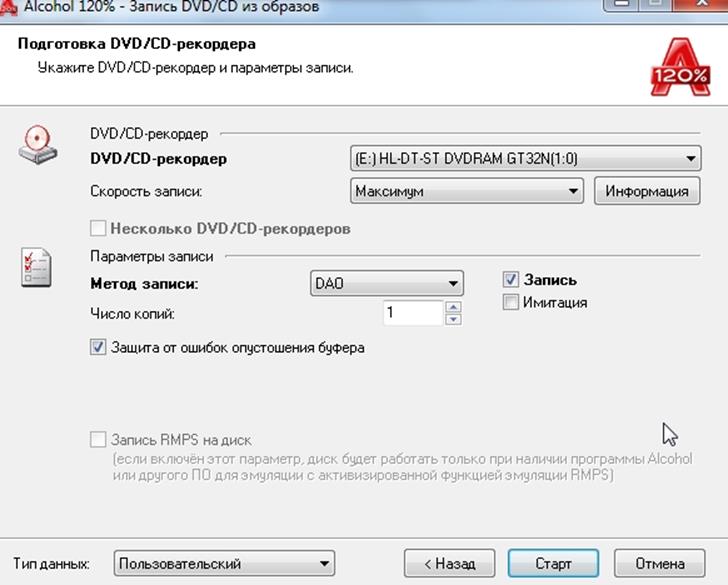
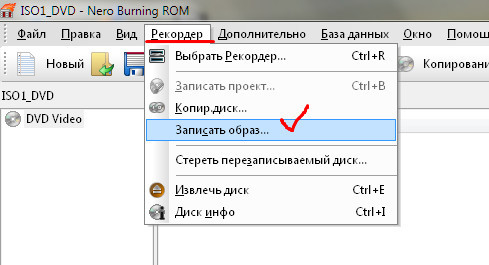
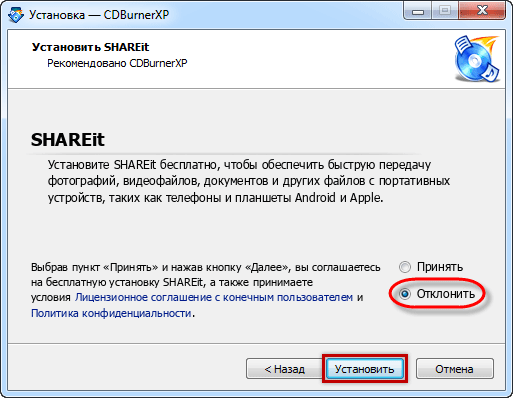
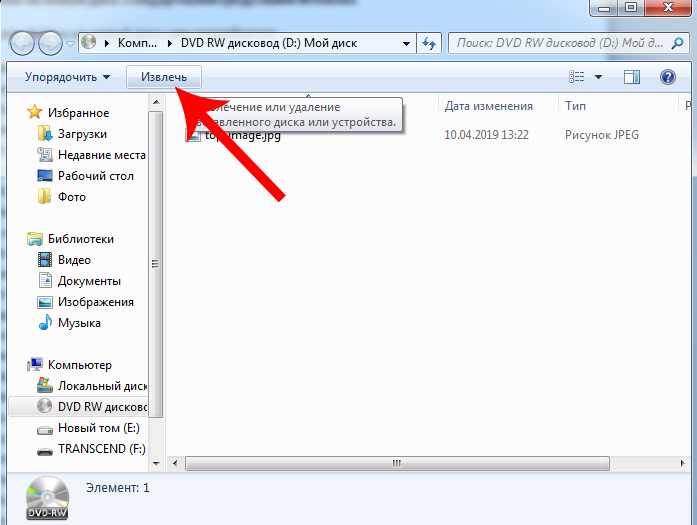
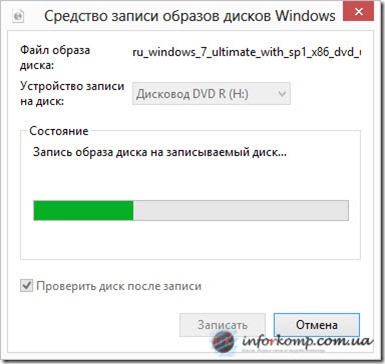
 ( Это единственный признак завершения форматирования .)
( Это единственный признак завершения форматирования .)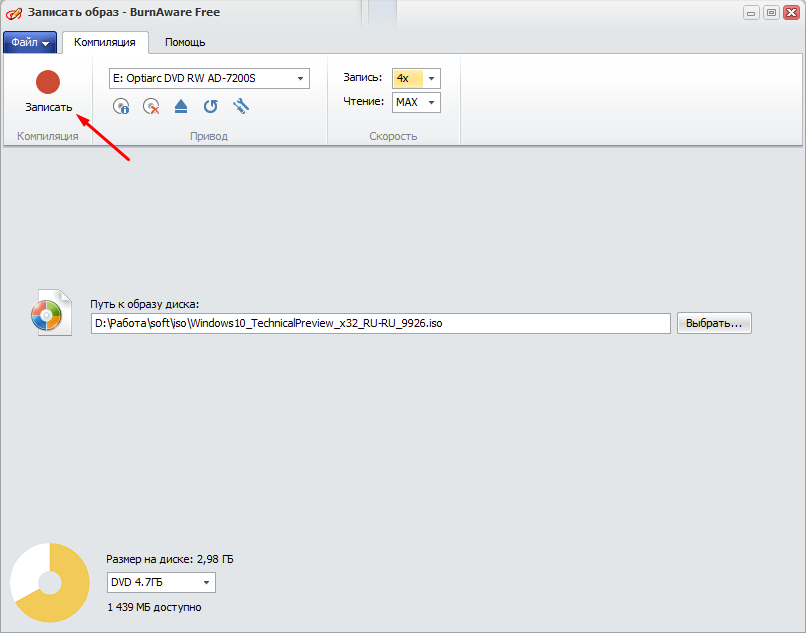
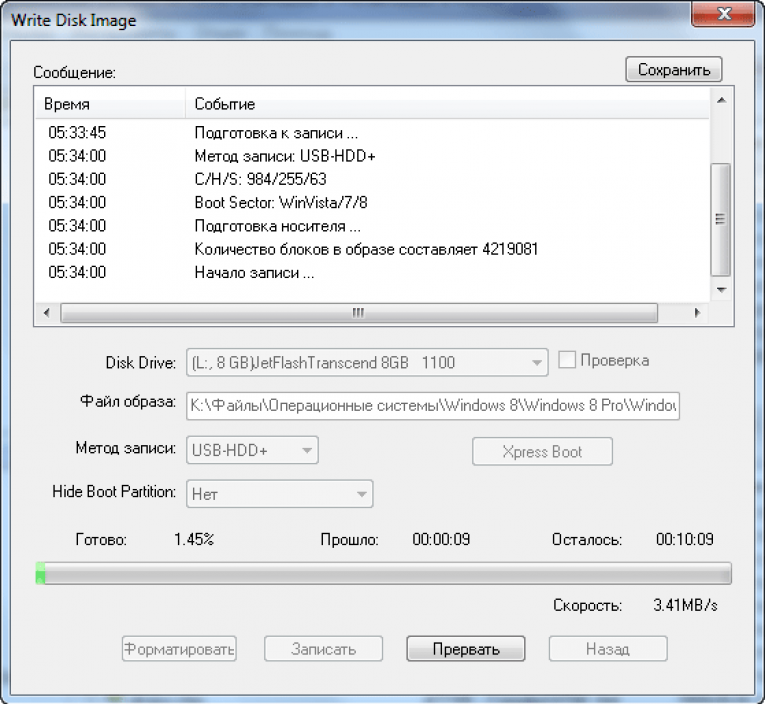 Если вы хотите записать фильм на USB-накопитель для воспроизведения на телевизоре, вам следует использовать NTFS. Кроме того, NTFS позволяет вам устанавливать полезные расширенные разрешения.
Если вы хотите записать фильм на USB-накопитель для воспроизведения на телевизоре, вам следует использовать NTFS. Кроме того, NTFS позволяет вам устанавливать полезные расширенные разрешения.