Как записать прохождение игры на видео с экрана компьютера: Как записать геймплей на компьютере и консолях: советы и бесплатные программы
Содержание
Программы для записи видео с экрана компьютера
Здравствуйте уважаемые посетители. Меня зовут Сергей и сегодня я хочу Вам показать классные программы для записи видео с экрана компьютера и конечно дать ссылки на скачивание, а также продемонстрировать их в работе.
Если Вы решили сделать какой-то обучающий урок или записать прохождение игры, то в любом случае программа для записи видео с экрана вам понадобится.
Сразу приступим!
Содержание:
- Программа oCam Screen Recorder (для начинающих)
- Программы Camtasia Studio (для продвинутых)
- Программа для записи видео с игр – Bandicam
- Лучшая программа для записи видео с экрана (личное мнение)
- Скачать программы для записи видео с экрана
Программа oCam Screen Recorder
Первая программа для записи видео с экрана компьютера называется oCam Screen Recorder.
Скачать её можно на официальном сайте: http://ohsoft.net/eng/ocam
Переходим в раздел с программой, опускаемся по странице в самый низ и жмём Download.
Сохраняем oCam Screen Recorder и приступаем к классической установке. Запускаем файл, выбираем русский язык, жмём далее, и ждём пока скопируются установочные файлы, а по завершению программа запустится.
Сейчас мы видим, что запустилось 2 окна программы. Одно из них – это зелёная область, которая указывает, какая именно часть экрана будет записана, а второе окно показывает нам различные инструменты (запись, размер экрана, папки с видео и другое).
Первым делом укажем размер записываемого окна. Я выберу пункт Полный экран, чтобы и Пуск и Панель задач было видно.
Для начала записи экрана остаётся нажать кнопку Запись.
Запись началась и данное окошко можно свернуть.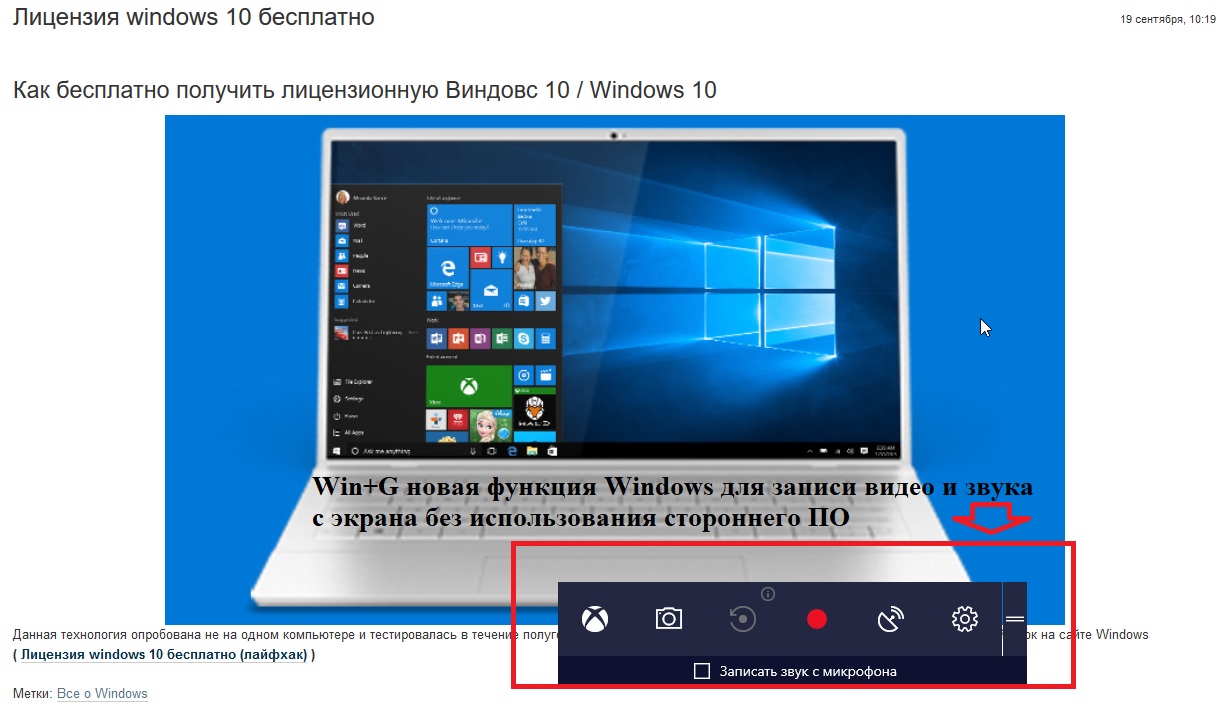 Но я обращаю ваше внимание, что оно нам понадобится при остановке записи. Здесь есть кнопка паузы и стоп, а также, что немало важно, указано время записи и размер будущего файла. Вот-так:
Но я обращаю ваше внимание, что оно нам понадобится при остановке записи. Здесь есть кнопка паузы и стоп, а также, что немало важно, указано время записи и размер будущего файла. Вот-так:
После того, как мы записали нужное нам видео, останется развернуть программу и нажать Остановить. Здесь же можно открыть папку, в которую был сохранён готовый файл.
Если вдруг будут какие-то проблемы с записью звука, то нажмите по вкладке ЗВУК и укажите свой микрофон и теперь при следующей записи всё что мы будем наговаривать – запишется.
Самое главное преимущество Screen Recorder в том, что программа очень простая и полностью бесплатная!
Программа для записи видео с экрана — Camtasia Studio
Вторая программа, которую можно использовать для записи экрана называется Camtasia Studio. Это уже как минимум полупрофессиональный инструмент и программа платная, поэтому сразу предупреждаю.
Скачать её можно на официальном сайте: https://www.techsmith.com.
Кстати, есть пробная версия, которую мы можем использовать в течение 30-ти дней абсолютно бесплатно и без каких-либо ограничений.
Для записи своих видео уроков я использую именно эту программу.
Главный плюс Сamtasia Studio в том, что она очень хорошо записывает видео с экрана, то есть практически всегда без ошибок, а ещё в своём арсенале имеет редактор для обработки записанного видео.
Ну, а минус конечно-же в том, что программа не бесплатная. Также к минусам я бы отнёс большой размер самой программы и частые глюки, которые присутствуют при самом монтаже.
Программа для записи видео с игр — Bandicam
Третья программа для записи видео с экрана компьютера, о которой мне тоже хотелось бы рассказать, называется Bandicam. Сразу стоит сказать, что её очень часто используют для записи лестплеев, то есть записывают процесс прохождения различных игр.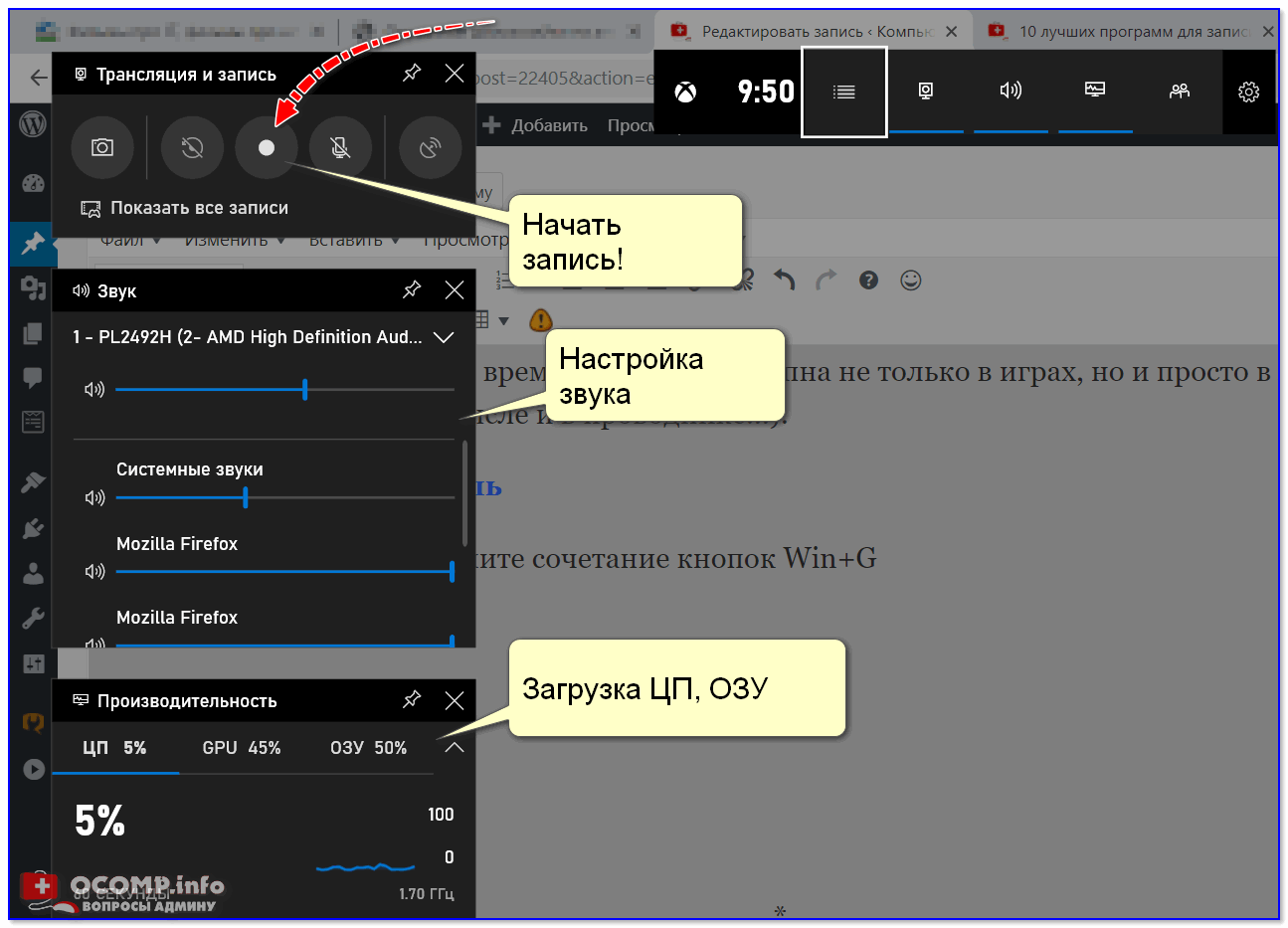 Я считаю, что для записи игр Bandicam является лучшим инструментом!
Я считаю, что для записи игр Bandicam является лучшим инструментом!
Она тоже платная, нооо… может работать и бесплатно с небольшими ограничениями. При записи будет использоваться логотип программы, а также длительность видео может быть не более 10 минут.
Скачать Bandicam можно на официальном сайте: http://bandicam.com
Разобраться с программой не сложно.
Запускаем Бандикам и переходим на вкладку Игровой режим.
На данный момент, как видите кнопка REC, недоступна. А всё потому, что мы не указали программе какую игру будем записывать. Не закрывая Бандикам заходим в игру.
Затем сворачиваем игру и видим, что теперь кнопка REC активна. Остаётся нажать её для начала записи.
Обратно разворачиваем игру и начинаем играть. Процесс записи начался!
Кстати, в следующие разы уже можно не сворачивать игру, чтобы начать или завершить запись. Я советую для этого использовать горячую клавишу F12. Я сейчас так и сделаю, нажму F12 и запись игры у меня будет завершена.
Я советую для этого использовать горячую клавишу F12. Я сейчас так и сделаю, нажму F12 и запись игры у меня будет завершена.
А если же вы хотите записать не игру, а что-то другое, то вам нужно будет запустить Экранный режим.
Жмём указанную кнопку, далее указываем размер окна и жмём REC.
Записываем нужное нам видео, а готовый файл сможем найти, нажав в программке по значку папки.
Все записанные скринкасты будут по умолчанию храниться именно в этой папке.
Лучшая программа для записи видео с экрана
В этой статье я не пытался рассказать о всех программах, которые можно использовать для записи экрана. На самом деле я хотел описать только действительно нужное, что в общем-то у меня и получилось. oCam Screen Recorder пригодится для новичков, которые хотят попробовать записать свои первые видео. Camtasia Studio станет хорошим инструментом на долгое время для тех, кто решит плотно заняться записью обучающего контента. Ну, а Bandicam станет незаменимой программой для записи игр.
Ну, а Bandicam станет незаменимой программой для записи игр.
В Windows данные программки являются лучшими и это моё личное мнение. Что касается других систем, например Mac OS , то это уже совсем другая история и об этом мы поговорим в другом уроке.
Скачать программы для записи видео с экрана
Для тех, кто сразу хочет скачать все программы, я прилагаю ссылочки для загрузки с официальных сайтов:
- oCam Screen Recorder
- Camtasia Studio
- Bandicam
Что-ж друзья, вот такие программки удобно использовать для записи экрана своего компьютера или ноутбука. Надеюсь, Вы нашли для себя что-то подходящее. Ну, а если Вы используете другие программы для записи экрана, то обязательно расскажите нам о них в комментариях, будет интересно почитать.
Интересные статьи по теме:
Как проверить скорость флешки?
Анонимность в Интернете. Простой способ +ВИДЕОУРОК
Вырезать фрагмент из видео +ВИДЕОУРОК
Узнать время работы компьютера Windows
Освободить память на компьютере. Куда пропадает место на жёстком диске?
Куда пропадает место на жёстком диске?
Как записать видео с экрана компьютера
Содержание
- Почему «Экранная Камера»?
- Записываем экран монитора в «Экранной Камере»
- Захват монитора в Windows 10
Нужно создать видеоотчет о работе компьютера и отправить начальнику? Или вы решили последовать примеру популярных блогеров и создать платный видеокурс? В этой статье мы рассмотрим, как записать видео с экрана компьютера и обработать его в программе «Экранная Камера»
Почему «Экранная Камера»?
«Экранная Камера» — это программа, записывающая видео с экрана компьютера с системой Windows 10 и более ранними версиями ОС. С ее помощью можно зафиксировать все действия на мониторе: работу в приложениях, открытые вкладки веб-браузера, чат с экрана в скайпе или Telegram. Также вы можете без труда захватить лайв стримы, вебинары, потоковое вещание и телепередачи, транслируемые через интернет. Среди преимуществ программы:
Среди преимуществ программы:
- Простой принцип работы. Понятный интерфейс на русском языке позволяет быстро освоить функционал программы.
- Поддержка всех версий Windows. «Экранная Камера» совместима со всеми сборками системы. Рекордер легко запускается на Windows 7 и XP и поддерживает все обновления Windows 8 .
- Нетребовательность к системным ресурсам. Программа не нагружает компьютер и легко запускается даже на маломощных устройствах. Это делает ее идеальным выбором для небольшого ноутбука.
- Встроенный видеоредактор. Обрезайте ненужные участки ролика, накладывайте интро и титры, встраивайте фоновую музыку и озвучку. Неограниченное время записи. Записывайте марафоны сериалов, передач или прохождение компьютерной игры в режиме записи нон-стоп.
- Публикация в интернете. «Экранная Камера» позволяет отправить созданное видео на сервера YouTube напрямую из интерфейса программы.
 Запись дисков. Приложение позволяет прожигать DVD с интерактивным меню прямо из панели управления.
Запись дисков. Приложение позволяет прожигать DVD с интерактивным меню прямо из панели управления.
Записываем экран монитора в «Экранной Камере»
Теперь рассмотрим, как захватить видео с экрана в рекордере «Экранная Камера». Более подробно информацию можно изучить на официальном сайте http://screencam.ru/kak-zapisat-video-s-ekrana-computera.php, мы же рассмотрим основные действия.
Для начала потребуется установить приложение на ПК. После установки запустите софт и выберите пункт «Запись экрана».
Выберите один из предлагаемых режимов записи:
- Полный экран. Подойдет для создания скринкастов, отчетов с демонстрацией экрана или захвата экрана игры со звуком и комментариями.
- Фрагмент экрана. В этом случае вы вручную указываете область захвата с экрана.
- Выбранное окно. Фиксирует действия пользователя только в указанном окне. Подходит для обучающих уроков, где показывается работа с определенным софтом.

Чтобы параллельно записать видео и звук с экрана компьютера, выберите в списке «Запись звука» вариант «Источник: общая громкость и отметьте галочкой «Записывать звук с микрофона». Настройки готовы – осталось лишь нажать кнопку «Записать». Чтобы остановить захват, нажмите клавишу F10 или «Остановить».
После окончания процесса записанный клип откроется в окне предпросмотра. Здесь можно сразу сохранить ролик на компьютер без изменений, отправить в YouTube или обработать. В редакторе вы можете создать ролик с музыкой, добавить заставку и закрывающие или открывающие титры, а также экспортировать ролик в AVI, MP4, MPEG, MOV, MKV и другие форматы для ПК или мобильных устройств.
Захват монитора в Windows 10
Если вы не хотите устанавливать на компьютер сторонний софт, воспользуйтесь встроенными возможностями Windows 10. В последней версии системы установлена функция, которая будет полезна для геймеров, желающих записать процесс прохождения игры.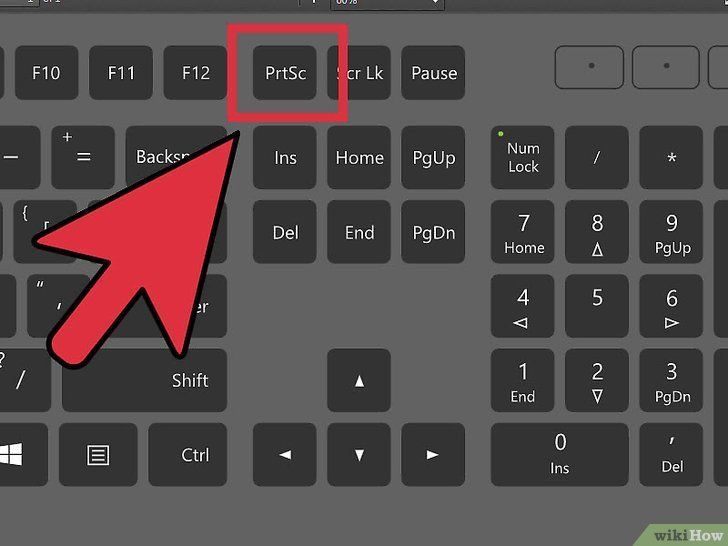 Называется она Xbox.
Называется она Xbox.
Чтобы воспользоваться этим приложением, найдите его через меню «Пуск» или поиск. Откройте «Настройки» и найдите пункт «Записи».
Перейдите по указанной ссылке. В новом окне установите горячие клавиши запуска захвата, активации приложения, а также папку сохраняемых роликов и другие параметры. Для начала записи нужно будет нажать указанное сочетание клавиш после запуска игры.
Минус состоит в том, что нужно регистрироваться на сайте XBox Live через аккаунт в Microsoft. Иначе функцией нельзя будет воспользоваться. Также имейте в виду, что способ подходит только для записи игр, установленных через Microsoft Store. Как видите, захват монитора компьютера – несложная задача. Все, что нужно – правильно подобранная программа для записи экрана. «Экранная Камера» позволяет свести весь процесс к паре кликов мыши, а также обработать готовый материал без установки дополнительных приложений. Чтобы лично опробовать функционал программы, скачайте бесплатно дистрибутив на официальном сайте.
Похожие публикации
- Защита BYOD устройств во время пандемии
- What is this about
- Код ошибки 0x0000007a (e163a3e4,c000000e,bf8e9313,0697f860) или 0x000000F4
Разделы
Дополнительно
Быстро
Разработка
Как записать экран компьютера
Средство записи экрана Windows
Запись с экрана компьютера никогда не была такой простой, поскольку современные технологии позволяют записывать различные устройства, такие как компьютеры или смартфоны. Сегодня любой желающий может записать звук с экрана своего компьютера и загрузить его на YouTube в несколько кликов. Более того, Bandicam, самая передовая программа для записи экрана, позволяет пользователям захватывать экраны компьютеров, видеоуроки, академические онлайн-уроки, пошаговые руководства и т. д.
д.
Попробуйте программу записи экрана Bandicam!
Скачать Bandicam (бесплатно)
Как сделать запись экрана в Windows 10 или Windows 11
С помощью программного обеспечения для записи экрана любой может просматривать записи лекций, вебинаров, презентаций PowerPoint и видеозвонков по Skype со звуком компьютера и голосовым комментарием с микрофона. Если вы используете Bandicam Screen Recorder, вы можете записывать все, что происходит на экране вашего ПК, со звуком компьютера.
Для записи экрана компьютера выполните следующие действия:
Запустите Bandicam и выберите режим «Прямоугольник на экране».
Нажмите кнопку « ● REC » или нажмите горячую клавишу (F12), чтобы начать/остановить запись.
Как захватить весь экран рабочего стола Windows
- Запустите Bandicam и выберите полноэкранный режим.
- Нажмите кнопку « ● REC » или нажмите горячую клавишу (F12), чтобы начать/остановить запись.

- Перейдите в «Главная -> Видео», чтобы воспроизвести, отредактировать или загрузить отснятое видео.
Как записать экран со звуком
- Запустите Bandicam и выберите режим записи, который вы хотите использовать.
- настройки звука бандикам
- Выберите «(Устройство вывода по умолчанию)» в качестве динамиков в Bandicam, чтобы записать звук вашего компьютера.
- Если вы хотите записать звук компьютера и свой голос, выберите «(Устройство вывода по умолчанию)» для динамиков и «Ваше микрофонное устройство» для микрофона. » Как записать звук микрофона
- Нажмите клавишу запуска/остановки записи (F12) или нажмите кнопку «● REC».
- Если щелкнуть значок динамика или микрофона во время записи, звук будет отключен и не будет записываться.
- Когда вы закончите запись, проверьте записанное видео.
Дополнительные советы
1.
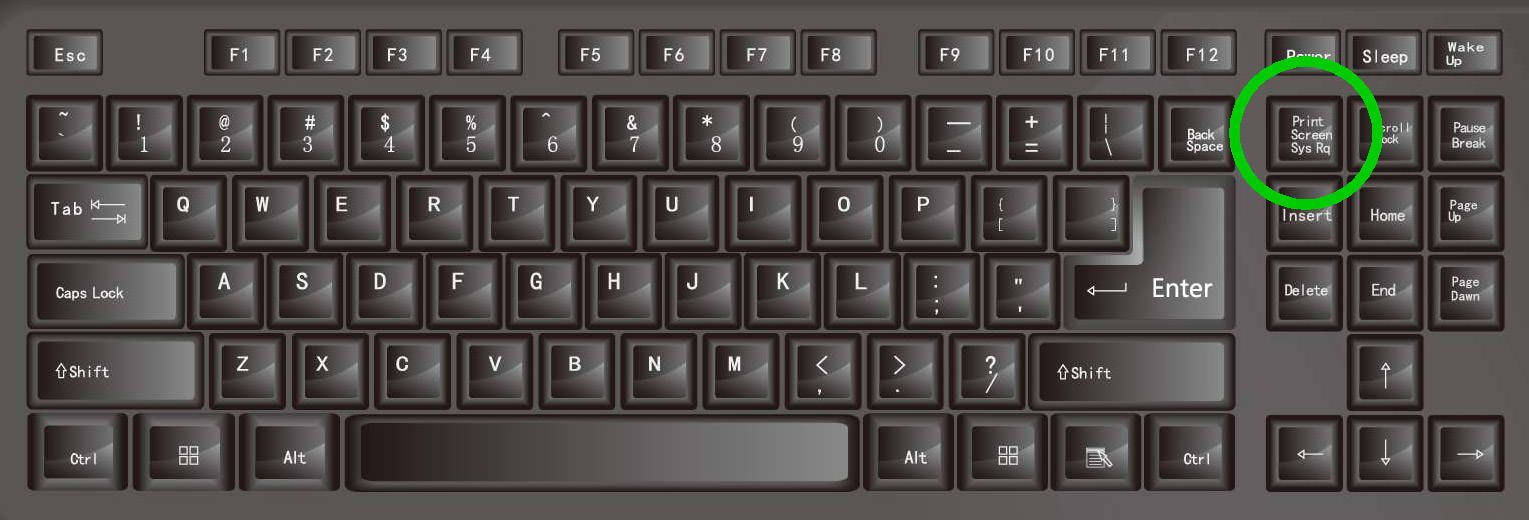 Доступна функция рисования в реальном времени.
Доступна функция рисования в реальном времени.
Пользователи могут одновременно рисовать линии, прямоугольники или выделять во время записи в режиме «Запись экрана». » Рисование в реальном времени
2. Увеличение и уменьшение масштаба во время записи экрана.
Пользователи могут увеличивать и уменьшать масштаб экрана компьютера во время записи с помощью лупы Windows с Bandicam. »Увеличение и выходы.
Это может быть полезно для создания руководств, демонстраций или захвата игровых видеороликов. В Windows 10 и Windows 11 есть встроенный инструмент для записи экрана — игровая панель Xbox. Вы можете найти его предварительно установленным на вашем компьютере в Microsoft Store. В качестве встроенного средства записи экрана для Windows 10 эта программа позволяет записывать ваш экран без использования других платформ.
Но создатели контента часто считают, что игровая панель Xbox не соответствует многим их требованиям. Вы не можете использовать игровую панель Xbox для одновременной записи нескольких программ или захвата рабочего стола Windows или Проводника. Эти ограничения заставляют многих создателей искать другие средства записи экрана с более продвинутыми функциями, такие как средство записи экрана ScreenPal.
Эти ограничения заставляют многих создателей искать другие средства записи экрана с более продвинутыми функциями, такие как средство записи экрана ScreenPal.
В этой статье показано, как записывать экран в Windows с помощью встроенной игровой панели Xbox и бесплатного средства записи экрана ScreenPal. Мы также опишем функции, доступные на обеих платформах, чтобы вы могли принять обоснованное решение о том, какую из них использовать для записи экрана в Windows.
Как просмотреть запись в Windows с помощью Xbox Game Bar:
- Откройте нужное приложение или игру, которую вы хотите записать.
- Нажмите клавишу Windows + G, чтобы открыть игровую панель Xbox. Если вы впервые открываете игровую панель, вам будет предложено включить ее.
- Чтобы включить или выключить микрофон, нажмите клавишу Windows + M + Alt.
- Когда игровая панель открыта, вы увидите множество разных значков. Вы хотите нажать на красный кружок с перечеркнутой линией, чтобы начать запись.

- В верхней части экрана появится полоса, указывающая на то, что вы записываете. Чтобы остановить запись, снова нажмите ту же кнопку (красный кружок с перечеркнутой чертой).
- Кроме того, вы можете начать или остановить запись, нажав клавишу Windows + R + Alt.
- Ваша запись будет сохранена в папке Videos\Captures в виде файла MP4.
Как сделать запись экрана в Windows с помощью средства записи экрана ScreenPal:
- Запустите средство записи экрана с веб-сайта. Если у вас есть учетная запись, войдите в свою учетную запись и щелкните значок рекордера в правом верхнем углу страницы, чтобы запустить программу записи экрана.
- Когда появится всплывающее уведомление, вы можете выбрать способ записи. Ниже приведены некоторые параметры записи экрана:
- Выберите «Экран», «Веб-камера» или «Оба», в зависимости от того, хотите ли вы записывать экран компьютера, кадры с веб-камеры или и то, и другое.

- Выберите Размер и хотите ли вы записать активное окно браузера, полный экран или часть экрана.
- Нажмите «Рассказ», чтобы выбрать источники звука для микрофона.
- Нажмите Computer Audio, чтобы записать звук вашего компьютера.
- После выбора всех параметров нажмите красную кнопку Rec, чтобы начать запись.
- Нажмите кнопку «Пауза», если вы хотите приостановить запись, чтобы подготовиться к ней.
- Если вы хотите перезаписать один раздел, вернитесь к разделу на временной шкале, с которого вы хотите снова начать запись. Вам не нужно начинать запись с нуля.
- Нажмите «Готово» после завершения процесса записи.
- После завершения записи вы можете выполнить следующие действия:
- Нажмите Сохранить/Загрузить, чтобы загрузить видео на Vimeo, YouTube или в свою учетную запись хостинга.
- Нажмите Quick Share, чтобы получить ссылку, которой вы можете поделиться с друзьями.

- Нажмите «Редактировать видео», если вы хотите отредактировать видео в редакторе ScreenPal.
Преимущества средства записи экрана ScreenPal
Если вы ищете бесплатную и простую в использовании программу записи экрана для Windows, вы не ошибетесь, выбрав ScreenPal. Хотя средство записи экрана Windows Xbox Game Bar по умолчанию исправно, оно не предлагает тех же функций и гибкости, что и ScreenPal. Ниже приведены некоторые функции игровой панели Windows Xbox Game Bar и средства записи экрана ScreenPal, чтобы вы могли сравнить их и сделать осознанный выбор.
Функции записи экрана Windows:
- Запись в формате Full HD со скоростью 60 кадров в секунду
- Встроенный микрофон для записи
- Одновременная запись экрана и звука
- Легко делитесь своими записями с друзьями
Экранный рекордер Windows Xbox Game Bar — это удобный инструмент, позволяющий легко записывать игровые кадры. Фактически, этот инструмент для записи экрана был разработан в первую очередь для записи игрового процесса, и это ограничение явно ощущается в его функциях. Процесс записи может быть ресурсоемким, что может привести к задержке или другим проблемам с производительностью. Также может быть сложно контролировать процесс записи, что приводит к пропуску кадров или другим проблемам.
Фактически, этот инструмент для записи экрана был разработан в первую очередь для записи игрового процесса, и это ограничение явно ощущается в его функциях. Процесс записи может быть ресурсоемким, что может привести к задержке или другим проблемам с производительностью. Также может быть сложно контролировать процесс записи, что приводит к пропуску кадров или другим проблемам.
Но основным недостатком программы Windows Xbox Game Bar является то, что она одновременно работает только в одном приложении. Если вы хотите записать игровой процесс, вы определенно можете использовать этот инструмент. Но если вы хотите записать задачу, включающую несколько окон, например, использование редактора кода, браузера и файла документа, вам потребуется записать отдельные файлы для каждой программы. Это ограничение — серебряная пуля, которая делает игровую панель Xbox непригодной для большинства создателей контента.
Кроме того, средство записи экрана Windows Xbox Game Bar записывает кадры только в Windows 10 и более поздних версиях. Если вы используете более старую версию Windows, вы не сможете использовать диктофон. Кроме того, средство записи экрана не может записывать рабочий стол Windows или проводник, поэтому вы не можете использовать его для записи своего меню «Пуск» или любых действий на рабочем столе. Вам понадобится более универсальный и сложный экранный рекордер для всех этих функций.
Если вы используете более старую версию Windows, вы не сможете использовать диктофон. Кроме того, средство записи экрана не может записывать рабочий стол Windows или проводник, поэтому вы не можете использовать его для записи своего меню «Пуск» или любых действий на рабочем столе. Вам понадобится более универсальный и сложный экранный рекордер для всех этих функций.
Функции записи экрана ScreenPal:
- Запись всего экрана и/или веб-камеры
- Наложение видео с веб-камеры на запись экрана
- Запись части экрана, всего окна или всего экрана
- Создайте виртуальный фон для записи с веб-камеры
- Сделать снимок экрана части экрана, всего окна или всего экрана
- Увеличение различных частей экрана во время записи
- Обрезка записей без использования внешнего редактора
- Добавить субтитры в файл записи экрана
- Добавить текст, цвета, формы и изображения в видео во время записи
- Создавайте и добавляйте анимированные GIF-файлы к видеозаписи
- Сохраните файл записи экрана на свой компьютер
- Поделитесь файлом с друзьями по электронной почте
- Опубликовать файл записи экрана на Google Диске, YouTube, Facebook или Twitter
.
Как вы, вероятно, заметили, средство записи экрана ScreenPal намного сложнее, чем родная программа Windows Xbox Game Bar. В отличие от Xbox Game Bar, вы можете использовать ScreenPal во всех Windows, включая Windows 10 и Windows 11. Вместо того, чтобы постоянно создавать новые файлы записи для разных программ, вы можете инициировать запись экрана и захватывать все нужные вам программы. Вы также можете выполнять запись экрана во время захвата видео с веб-камеры, что делает его идеальным для учебных пособий.
Благодаря встроенным инструментам рисования вы также можете сделать запись экрана увлекательной, используя инструменты рисования, чтобы писать на видео, рисовать фигуры и взаимодействовать со зрителями. Таким образом, действия, обычно выполняемые при постобработке, могут выполняться во время записи видео, что делает процесс намного более плавным и эффективным.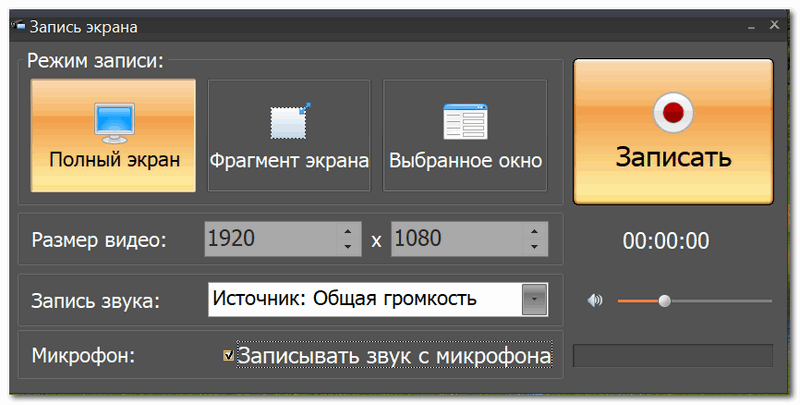 С помощью бесплатной версии ScreenPal вы можете записать до 15 минут видеоматериала, чего достаточно для большинства видеороликов и учебных пособий на YouTube.
С помощью бесплатной версии ScreenPal вы можете записать до 15 минут видеоматериала, чего достаточно для большинства видеороликов и учебных пособий на YouTube.
Советы по записи экрана в Windows
Если вы хотите записать свой экран на ПК с Windows, вам нужно сделать несколько вещей, чтобы начать. Возможно, вы пытаетесь создать учебник или хотите записать видео о видеоигре, в которую вы играете. В любом случае вам нужно знать, как записывать экран в Windows. Ниже мы приводим практические советы по записи экрана в Windows 10 или Windows 11.
1. Планируйте заранее
Прежде чем начать запись, уделите несколько минут тому, чтобы подумать, зачем вы ее делаете. Какова цель видео? Какую информацию вы хотите зафиксировать? Как только у вас появится четкая цель для вашей записи, вы можете начать планировать, что вам нужно сделать для ее достижения. Цель вашего видео также повлияет на инструмент записи экрана, который вы используете, используете ли вы микрофон или звук компьютера, разрешение видео и все остальное.
2. Используйте правильный инструмент
Существует несколько различных способов записи экрана в Windows, и лучший из них зависит от того, что вы пытаетесь сделать. Если вы хотите создать быстрое и простое видео, вы можете использовать встроенный инструмент записи экрана, который поставляется с Windows 10 — Windows Xbox Game Bar. Но, как мы уже говорили, этот инструмент для записи экрана имеет множество ограничений, которые делают его непригодным для создателей контента. Лучше всего использовать ScreenPal, бесплатную программу для записи экрана, которая предлагает гибкость, универсальность и функции инструментов премиум-класса.
3. Очистите экран от беспорядка
Перед записью найдите время, чтобы убрать с экрана все визуальные помехи, такие как ненужные значки на рабочем столе и вкладки браузера. Если ваша запись экрана также будет отображать ваш рабочий стол, убедитесь, что обои не слишком личные или неуместные. Идеально подойдут нейтральные обои. Это поможет вашим зрителям сосредоточиться на содержании вашей записи, а не отвлекаться на посторонние элементы на вашем экране.
4. Освобождение системных ресурсов
Чтобы добиться наилучшего результата при записи экрана, убедитесь, что ваша система работает максимально эффективно. Один из способов сделать это — закрыть все приложения, которые вы не используете. Это освободит системные ресурсы, которые могут быть использованы вашим приложением для записи экрана. Это особенно верно, если вы записываете видеоигры или другие тяжелые приложения, требующие большой вычислительной мощности.
5. Проверьте звук
Во время записи экрана вам также нужно подумать о звуке. Если вы записываете видеоурок, вы, вероятно, захотите использовать микрофон для записи своего голоса. Но если вы записываете видеоигру, вы можете использовать звук из самой игры. Вы должны проверить уровень звука, чтобы понять, нужен ли вам дикторский текст с микрофона или компьютерный звук. Ничто так не разочаровывает, как осознание того, что ваш звук не в порядке после завершения процесса записи, тем более что плохо записанный звук может испортить вашу запись.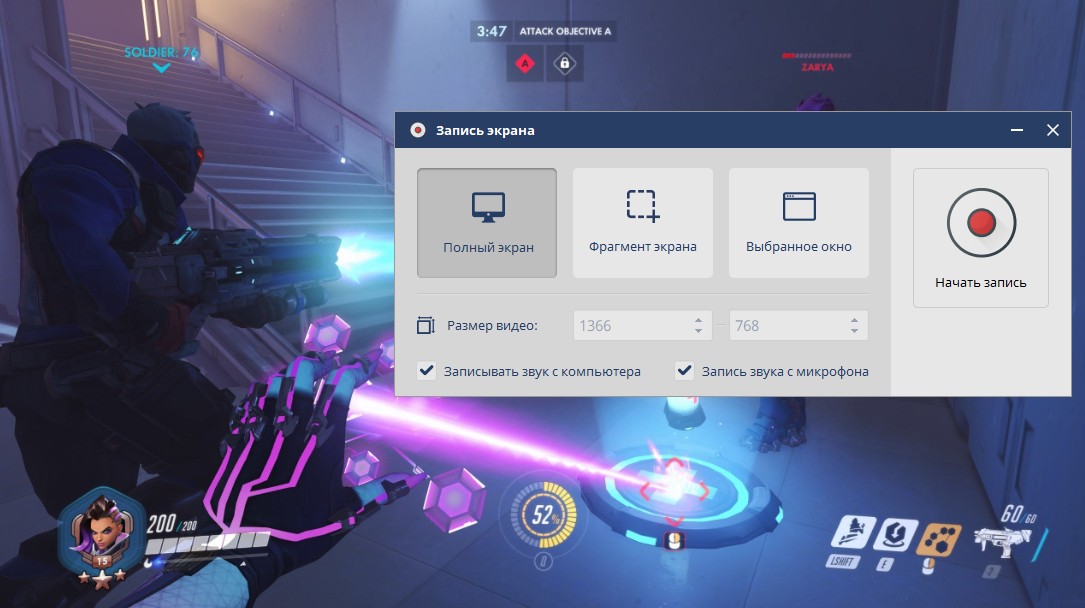
6. Выберите разрешение
Выбор разрешения будет зависеть от того, где вы делитесь своим видео. Если вы загружаете его на YouTube, вам нужно выбрать разрешение, подходящее для этой платформы — не менее 720p. И если вы отправляете видео кому-то по электронной почте, вы можете выбрать более низкое разрешение, например 480p, чтобы сэкономить размер файла. Вы должны выбрать разрешение, соответствующее вашим основным требованиям.
7. Проверка веб-камеры
Если вы планируете записывать свое лицо вместе с экраном, вам необходимо проверить веб-камеру, чтобы убедиться, что видео и звук работают правильно. Сделав это, вы можете отрегулировать положение своей веб-камеры так, чтобы она находилась в идеальном положении для записи. Вы также должны проверить фон вашей веб-камеры, чтобы убедиться, что он не слишком загроможден. Занятый фон может отвлекать ваших зрителей, поэтому лучше всего выбрать простой фон или виртуальный фон, который не будет отвлекать внимание от вашего видео.
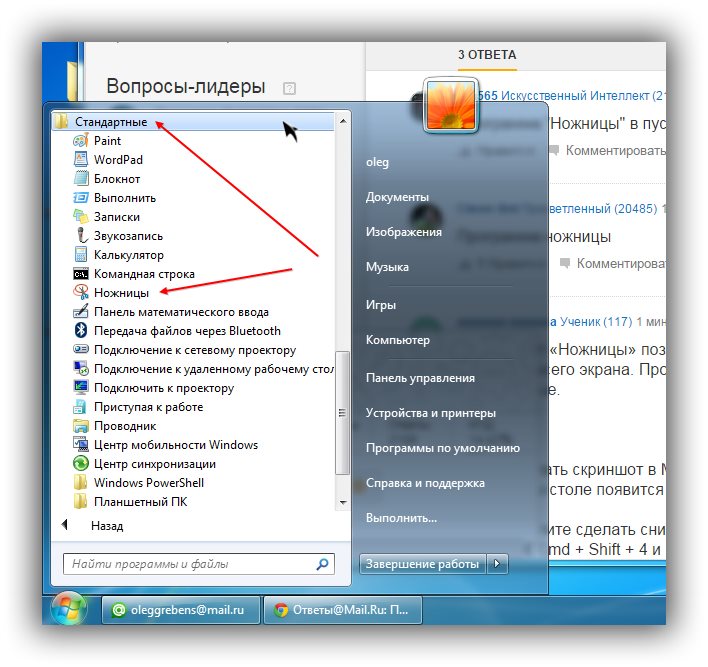 Запись дисков. Приложение позволяет прожигать DVD с интерактивным меню прямо из панели управления.
Запись дисков. Приложение позволяет прожигать DVD с интерактивным меню прямо из панели управления.



