Как записать видео: Как записать видео с экрана компьютера: 5 способов сделать запись с экрана монитора компьютера
Содержание
Как записать видео с экрана Windows 10
Собираетесь ли вы снимать работу программы или пробуете себя в летсплеях, понадобится приложение для видеозахвата. Разберем, как записать видео с экрана Windows 10 и какие инструменты для этого существуют.
Запись экрана Windows 10 встроенным средством
В Microsoft не оставляют попыток скрестить Windows и Xbox. В 10-й версии их операционной системы эти эксперименты привели к появлению Xbox Game Bar. В нем есть игровой чат, коллекция достижений, мониторинг производительности и инструмент для видеозахвата. Правда, последний работает только в играх — снять рабочий стол или обычную программу не получится.
- Для начала проверяем, что Game Bar включен. Открываем параметры ОС (Этот компьютер → Компьютер → Открыть параметры). Переходим в Игры. Переключатель в разделе Xbox Game Bar ставим в положение Вкл.
- Во время игры нажимаем горячие клавиши Win + G, чтобы открыть оверлей приложения.

- Управлять съемкой можно в окне Записать. Если оно не отображается, включаем при помощи панели в центре вверху (третья слева кнопка).
- Запускаем захват видео кнопкой с кружком или по сочетанию Win + Alt + R. Чтобы остановить съемку, повторяем действия.
Запись с экрана Windows 10 с помощью программ
Видеозахват стандартными средствами Windows имеет массу недостатков: минимум настроек, подходит только для игр (да и то не всех), не пишет с вебки. Поэтому лучше пользоваться отдельным приложением.
Экранная Камера
Здесь получаем инструмент для видеозахвата и простой редактор. В нем можно обрезать запись по длине, добавить стартовую и финальную заставку, наложить саундтрек и экспортировать ролик в подходящем формате. Съемка работает в полноэкранном режиме или для выделенной части рабочего стола. Возможна запись со звуком от микрофона.
- Сперва нужно скачать Экранную Камеру. Затем устанавливаем и запускаем приложение.

- Делаем нужные настройки. С этим проблем не должно возникнуть — все понятно без лишних пояснений: режим захвата, разрешение видео, запись звука. Запускаем съемку красной кнопкой.
- Остановить или поставить процесс на паузу можно при помощи плавающего окна. Оно появится, если навести курсор в правый нижний угол экрана.
- По завершении съемки открывается проигрыватель. Просматриваем материал, сохраняем его или переходим к редактированию.
- В редакторе все функции разбиты по вкладкам: Проекты, Обрезка, Заставки, Музыка. Делаем монтаж и жмем Сохранить видео.
OBS
Бесплатное приложение для стриминга и видеозахвата. Позволяет сделать запись экрана Windows 10, Linux и macOS. В OBS есть все, что только можно придумать: добавление на экран оверлеев, водяных знаков, других программ, камеры, переключение сцен с разными вариантами настроек и прочее.
- Запускаем OBS и в разделе Источники жмем на плюс и добавляем, с чего будем писать видео.

- Регулируем громкость в Микшере звука. Если нужны фильтры (компрессор, шумоподавление, лимитер и другие), жмем на кнопку с тремя вертикальными точками слева от каждого канала и добавляем через раздел Фильтры.
- Запускаем видеосъемку кнопкой Начать запись в разделе Управление. Чтобы остановить процесс, жмем ее же (надпись поменяется на Остановить запись).
Bandicam
Одно из первых популярных приложений для видеозахвата на ПК. Поддерживает аппаратное ускорение на видеокартах от AMD, Intel и NVIDIA. Умеет писать с экрана, камеры, микрофона и устройств захвата.
- Открываем Bandicam и в разделе Домой и Начало работы выбираем режим съемки.
- Жмем REC или F12. Чтобы остановить запись, еще раз нажимаем те же кнопки (по умолчанию видеозаписи находятся в каталоге Bandicam внутри папки Документы библиотеки пользователя).
Заключение
Теперь вы знаете, как записать видео с экрана ноутбука Windows 10. Если вам интересна только съемка геймплея и нет дополнительных задач, можно пользоваться стандартными инструментами ОС. Однако лучше поставить на компьютер отдельную программу. Если не боитесь запутаться в настройках, попробуйте OBS. Bandicam будет попроще, а в Экранной Камере можете сразу монтировать простые ролики.
Если вам интересна только съемка геймплея и нет дополнительных задач, можно пользоваться стандартными инструментами ОС. Однако лучше поставить на компьютер отдельную программу. Если не боитесь запутаться в настройках, попробуйте OBS. Bandicam будет попроще, а в Экранной Камере можете сразу монтировать простые ролики.
Подписывайтесь на канал
Яндекс.Дзен и узнавайте первыми о новых материалах, опубликованных на сайте.
Запись видео с экрана Android
Если вам требуется записать видео с экрана Android — из интерфейса системы, игр и других приложений, сделать это можно самыми разными способами: в некоторых случаях доступна запись встроенными средствами Android, почти всегда можно использовать сторонние приложения записи экрана, также существуют методы записи видео с экрана смартфона на компьютере.
В этой инструкции подробно о различных методах записать видео с экрана Android телефона или планшета, один из которых обязательно должен подойти для ваших задач.
- Запись экрана Android встроенными средствами
- Запись видео с экрана встроенными средствами Samsung Galaxy
- C помощью приложения Play Игры
- Бесплатные приложения для записи экрана на Android
- Как записать видео с экрана Android на компьютере
- Использование ADB для захвата экрана
- Видео инструкция
Запись экрана Android встроенными средствами системы
Если говорить о возможностях записи видео с экрана средствами Android, вплоть до версии 10, то, кроме случаев, когда такая возможность предусмотрена производителем (например, на Samsung Galaxy или LG, о чем в следующем разделе инструкции), такой функции вы не увидите.
Однако, если на вашем телефоне установлена чистая Android 10, можно попробовать следующий метод (работает не на всех телефонах):
- Включите режим разработчика Android.
- Зайдите в параметры «Для разработчиков» и найдите пункт «Экспериментальные функции», откройте его.
- Если список не пустой и в нем присутствует параметр settings_screenrecord_long_press — включите его.
После включения этой экспериментальной функции для начала записи экрана нужно будет нажать и удерживать кнопку включения, затем в появившемся меню нажать и удерживать кнопу создания скриншота и далее вы сможете запустить запись экрана.
Запись видео с экрана Android на Samsung Galaxy
В зависимости от версии Android на вашем смартфоне Samsung Galaxy, возможности записи видео с экрана могут отличаться:
- На смартфонах Samsung с Android 10 и новее достаточно зайти в область уведомлений и найти кнопку «Запись экрана» (обратите внимание, что список кнопок действий может пролистываться по горизонтали).
 При ее отсутствии, нажмите по кнопке меню (три точки справа вверху), выберите пункт «Порядок кнопок» и посмотрите, доступна ли кнопка записи экрана среди отключенных и добавьте ее при необходимости.
При ее отсутствии, нажмите по кнопке меню (три точки справа вверху), выберите пункт «Порядок кнопок» и посмотрите, доступна ли кнопка записи экрана среди отключенных и добавьте ее при необходимости. - При запуске записи экрана с помощью этой кнопки вы сможете выбрать, следует ли записывать звук и откуда: только с телефона (из игры, приложения) или с телефона и микрофона.
- При записи видео с экрана, поверх него появится панель, где запись можно будет остановить.
- Настройки записи экрана на Samsung с Android 10 находятся в Настройки — Дополнительные функции — Снимки и запись экрана (например, там вы можете выбрать разрешение записываемого видео).
На смартфонах Samsung Galaxy с предыдущими версиями Android запись экрана была возможна в играх: для этого в Настройки — Дополнительные функции нужно включить Game Launcher.
А во время игры открыть панель с кнопками управления и на ней использовать кнопку Game Launcher, где и будут функции записи экрана.
Запись видео с экрана Android в приложении Play Игры
У многих владельцев Android телефонов и планшетов есть предустановленное приложение Google Play Игры. Но далеко не все из них знают, что оно позволяет вести запись видео с экрана, причем не только из игр, но и в других расположениях на Android.
Подробно об использовании функции в отдельной инструкции Как записать видео с экрана Android в приложении Play Игры.
Бесплатные приложения для записи видео с экрана Android
Если методы, описанные выше, не подходят для вас, вы можете использовать бесплатные приложения записи экрана Android, в большом количестве доступные в Play Маркет. Среди них:
- Screen Recorder No Ads — отличное приложение для записи экрана (мой выбор), добавляет свою кнопку в область уведомлений, имеет массу настроек (например, можно добавить наложение видео с камеры) и полностью без рекламы. На телефонах с Android 10 и новее может записывать системные звуки, на более старых версиях — только с микрофона.
 По умолчанию приложение запускается на английском языке, но в настройках можно включить русский язык интерфейса. Официальная страница приложения в Play Market — https://play.google.com/store/apps/details?id=com.kimcy929.screenrecorder
По умолчанию приложение запускается на английском языке, но в настройках можно включить русский язык интерфейса. Официальная страница приложения в Play Market — https://play.google.com/store/apps/details?id=com.kimcy929.screenrecorder - Запись экрана Xrecorder — очень простое и удобное приложение для записи видео с экрана на Android, с наилучшими отзывами пользователей на Play Маркет: https://play.google.com/store/apps/details?id=videoeditor.videorecorder.screenrecorder
- AZ Screen Recorder — это и следующее приложение очень похожи по функциональности и принципу работы на предыдущее.
- Super Screen Recorder
- Mobizen — очень популярное приложение, хорошие отзывы, но, на мой взгляд, слишком много рекламы в бесплатной версии приложения.
В действительности, таких приложений в официальном магазине доступно куда больше: я указал лишь самые популярные из них, наиболее простые в использовании и на русском языке.
Как записать видео с экрана Android на компьютере
Если запись видео на Android предполагает последующую обработку на компьютере, вы можете сразу выполнить запись на нем. Для этого можно использовать следующие методы:
- Транслировать видео с экрана на компьютер (даже с помощью встроенных функций трансляции изображения Windows 10) и записывать сторонней программой записи видео, такой как OBS Studio.
- Использовать специальные программы для трансляции экрана Android на компьютер с функцией записи, например, Apower Mirror или LetsView.
При этом учитывайте, что такой метод записи не очень подойдет для игр из-за задержек при трансляции, а вот для записи инструкций и действий в интерфейсе Android и обычных приложениях его будет более чем достаточно.
Использование ADB для захвата экрана
Если простые пути не для вас и требуется что-то изощренное, можно записать видео с экрана Android, используя команды ADB (Android Debug Bridge):
- Скачайте и распакуйте Platform Tools от Google — dl.
 google.com/android/repository/platform-tools-latest-windows.zip
google.com/android/repository/platform-tools-latest-windows.zip - Включите откладку по USB на вашем Android телефоне и подключите его к компьютеру по USB.
- Запустите командную строку и введите команду cd ПУТЬ_К_ПАПКЕ_PLATFORM_TOOLS (если папка находится не на диске C:, то сначала введите команду, состоящую из буквы нужного диска с двоеточием).
- Введите команду
adb shell screenrecord /sdcard/video.mp4
- В результате начнется запись файла видео происходящего на экрана Android в папку sdcard, имя файла — video.mp Остановить запись можно, нажав Ctrl+C в окне командной строки.
- Если вы захотите скопировать видео на компьютер, введите команду
adb pull /sdcard/video.mp4
Файл видео будет сохранен в текущую папку — Platform Tools.
- Запись экрана через консоль поддерживает настройки, список которых можно получить, используя команду
adb shell screenrecord --help
Видео инструкция
youtube.com/embed/7kxyfIiTAZU» loading=»lazy» frameborder=»0″ allowfullscreen=»allowfullscreen»/>
И, в завершение, один нюанс — некоторый контент, например, воспроизводимое на Android видео, может не записываться (на записи будет черный экран), это связано с функциями защиты такого контента.
На этом всё. Если есть что добавить, например на тему встроенных средств захвата экрана на других марках смартфонов — ваш комментарий будет полезен.
remontka.pro в Телеграм | Способы подписки
Записывайте видео с помощью камеры iPhone
Используйте камеру для записи видео и видео QuickTake на iPhone. Узнайте, как менять режимы для съемки кинематографических, замедленных и интервальных видеороликов.
Запись видео
Откройте камеру, затем выберите режим видео.
Коснитесь кнопки записи или нажмите любую кнопку громкости, чтобы начать запись. Во время записи вы можете делать следующее:
Нажмите белую кнопку спуска затвора, чтобы сделать снимок.

Сожмите экран, чтобы увеличить или уменьшить масштаб.
Для более точного увеличения на моделях с двойной и тройной камерами коснитесь и удерживайте 1x, затем перетащите ползунок влево.
Коснитесь кнопки записи или нажмите любую кнопку громкости, чтобы остановить запись.
По умолчанию видео записывается со скоростью 30 кадров в секунду (fps). В зависимости от модели вы можете выбрать другую частоту кадров и разрешение видео в разделе «Настройки» > «Камера» > «Запись видео». Более высокая частота кадров и более высокое разрешение приводят к увеличению размера видеофайлов.
Использовать режим действия
На моделях iPhone 14 режим действия обеспечивает улучшенную стабилизацию при записи в режиме видео. Коснитесь в верхней части экрана, чтобы включить или выключить режим действий.
Примечание: Режим действия лучше всего работает при ярком освещении. Если вы хотите использовать режим действия при слабом освещении, выберите «Настройки» > «Камера» > «Запись видео», затем включите параметр «Режим действия при слабом освещении». Режим действия имеет максимальное разрешение захвата 2,8K.
Если вы хотите использовать режим действия при слабом освещении, выберите «Настройки» > «Камера» > «Запись видео», затем включите параметр «Режим действия при слабом освещении». Режим действия имеет максимальное разрешение захвата 2,8K.
Запись видео QuickTake
На iPhone X S , iPhone X R и более поздних версиях можно записывать видео QuickTake. Видео QuickTake — это видео, которое вы записываете в режиме фото. Во время записи видео QuickTake вы можете переместить кнопку записи в положение блокировки и продолжать делать фотографии.
Откройте камеру в режиме фото, затем нажмите и удерживайте кнопку спуска затвора, чтобы начать запись видео QuickTake.
Сдвиньте кнопку спуска затвора вправо и отпустите замок для записи без помощи рук.
Кнопки «Запись» и «Спуск затвора» отображаются под рамкой — нажмите кнопку «Спуск затвора», чтобы сделать снимок во время записи.

Проведите вверх, чтобы увеличить объект, или, если вы записываете без помощи рук, вы можете развести пальцы, чтобы увеличить масштаб.
Нажмите кнопку записи, чтобы остановить запись.
Совет: Нажмите и удерживайте кнопку увеличения или уменьшения громкости, чтобы начать запись видео QuickTake в режиме фото.
Коснитесь миниатюры, чтобы просмотреть видео QuickTake в приложении «Фотографии».
Запись замедленного видео
Когда вы записываете видео в режиме замедленного воспроизведения, оно записывается как обычно, и при воспроизведении вы видите эффект замедленного воспроизведения. Вы также можете отредактировать свое видео, чтобы замедленное действие начиналось и останавливалось в определенное время.
Откройте камеру, затем выберите режим Slo-mo.
На моделях iPhone 11, моделях iPhone 12, моделях iPhone 13 и моделях iPhone 14 коснитесь для записи в замедленном режиме с помощью передней камеры.

Коснитесь кнопки записи или нажмите любую кнопку громкости, чтобы начать запись.
Вы можете нажать кнопку спуска затвора, чтобы сделать снимок во время записи.
Коснитесь кнопки записи или нажмите любую кнопку громкости, чтобы остановить запись.
Чтобы часть видео воспроизводится в замедленном режиме, а остальная часть — на обычной скорости, коснитесь миниатюры видео, затем коснитесь «Изменить». Переместите вертикальные полосы под окном просмотра кадров, чтобы определить раздел, который вы хотите воспроизвести в замедленном режиме.
В зависимости от модели вы можете изменить частоту кадров и разрешение замедленного воспроизведения. Чтобы изменить настройки замедленной записи, выберите «Настройки» > «Камера» > «Запись в замедленном режиме».
Запись цейтраферного видео
Снимайте кадры с выбранными интервалами, чтобы создать цейтраферное видео о том, что происходит в определенный период времени, например, при заходе солнца или движении транспорта.
Откройте «Камеру», затем выберите режим «Интервальная съемка».
Установите iPhone там, где вы хотите запечатлеть сцену в движении.
Нажмите кнопку записи, чтобы начать запись; коснитесь его еще раз, чтобы остановить запись.
Совет: На моделях iPhone 12 и новее используйте штатив, чтобы делать интервальные видео с большей детализацией и яркостью при съемке в условиях низкой освещенности.
См. также Запись видео в формате ProRes на камеру iPhoneИзменение настроек видеозаписи камеры на iPhoneОбрезка видео и настройка замедления на iPhone
Как записывать видео на Mac: 4 метода
К
Шуджаа Имран
Узнайте, как записывать видео с помощью веб-камеры вашего Mac или любых других подключенных камер.
Когда приходит время записывать видео, вашей первой мыслью может быть достать телефон или взять цифровую камеру, но вы также можете записывать видео прямо на свой Mac. Все модели MacBook и iMac оснащены специальной веб-камерой. Возможно, он не самого лучшего качества, но вполне может справиться со своей задачей.
Записывать видео на Mac с помощью веб-камеры довольно просто, и для этого можно использовать множество приложений. Мы рассмотрели их все для вас ниже.
Это руководство по записи видео с помощью веб-камеры вашего Mac. Если вы хотите вместо этого записать экран, ознакомьтесь с нашим руководством о том, как сделать запись экрана Mac.
Подготовка к записи видео
Прежде чем приступить к записи видео, вы должны убедиться, что ваша система полностью готова к этому. Самым важным элементом в данном случае является веб-камера. Все модели MacBook и iMac, выпущенные с 2006 года, имеют встроенные веб-камеры, поэтому, пока ваша работает, проблем быть не должно.
Все модели MacBook и iMac, выпущенные с 2006 года, имеют встроенные веб-камеры, поэтому, пока ваша работает, проблем быть не должно.
Однако, если вы используете Mac mini, Mac Pro или Mac Studio, вам необходимо приобрести внешнюю веб-камеру в качестве дополнения. Если у вас ее еще нет, обязательно ознакомьтесь с нашим руководством по лучшим веб-камерам, которые вы можете купить. Кроме того, вы также можете использовать внешнюю камеру, например цифровую зеркальную или беззеркальную камеру, для записи видео (что может потребовать дополнительных навыков для настройки).
Помимо камеры, вы также должны следовать нашим советам по домашнему видео, чтобы убедиться, что вы настроили окружающую сцену. На вас должно быть много света, вас не должно подсвечивать сзади (например, окно позади вас), и не должно быть лишнего фонового шума.
Когда все настроено, вы можете начать запись видео на свой Mac. Есть несколько вариантов, которые вы можете использовать для записи, мы рассмотрели их ниже.
1. Запишите видео с помощью Photo Booth
Первое приложение, которое вы можете использовать для записи видео на вашем Mac, — это Photo Booth . Все компьютеры Mac поставляются с предустановленной программой Photo Booth, которая позволяет снимать фотографии и видео с помощью веб-камеры.
Основное преимущество использования Photo Booth заключается в том, что оно не переворачивает ваше видео по горизонтали, в отличие от QuickTime Player. Еще одним преимуществом является то, что он позволяет применять различные эффекты к вашей видеозаписи. Хотя это довольно забавно, есть вероятность, что они бесполезны в профессиональном видео. Тем не менее, приятно знать, что у вас есть выбор.
Чтобы использовать Photo Booth для записи видео:
- Откройте Photo Booth на вашем Mac. Вы можете сделать это из Spotlight или из папки Applications в Finder .
- После открытия Photo Booth вы увидите предварительный просмотр того, что видит ваша веб-камера.
 Убедитесь, что все выглядит хорошо, и вы полностью в кадре.
Убедитесь, что все выглядит хорошо, и вы полностью в кадре. - Переключитесь в режим видео, щелкнув значок видео в левом нижнем углу.
- Когда будете готовы, нажмите красную кнопку записи , чтобы начать видео. Когда вы закончите, остановите запись, нажав красную кнопку остановки .
- Нажмите на миниатюру видео в кинопленке, чтобы предварительно просмотреть видео после его записи. Если вы довольны, нажмите миниатюру, удерживая нажатой клавишу Control, выберите Export и сохраните ее в любом месте на вашем Mac.
Вот и все! Вы также можете отслеживать количество записанного времени в левом нижнем углу экрана во время записи. Также обратите внимание, что время записи ограничено объемом свободной памяти, доступной на вашем Mac.
2. Запишите видео с помощью QuickTime Player
Вы также можете записать видео на свой Mac с помощью QuickTime Player. QuickTime — это родное приложение Apple для воспроизведения видео. Тем не менее, он также предлагает множество дополнительных опций, в том числе возможность записывать видео с помощью веб-камеры.
Тем не менее, он также предлагает множество дополнительных опций, в том числе возможность записывать видео с помощью веб-камеры.
Чтобы записать видео с помощью QuickTime Player:
- Откройте QuickTime Player на вашем Mac.
- В меню выберите Файл > Новая видеозапись или нажмите Cmd + Option + N для записи нового фильма. QuickTime должен открыть предварительный просмотр вашей веб-камеры, позволяя вам установить сцену и убедиться, что все выглядит хорошо. (Обратите внимание, что видео переворачивается, в отличие от Photo Booth.)
- Если у вас подключено несколько веб-камер или аудиомикрофонов, вы можете изменить источники видео и аудио, нажав маленькую стрелку справа от кнопки записи. Здесь вы также можете выбрать качество записи.
- Если вы довольны, нажмите красную кнопку записи , чтобы начать запись. Когда вы закончите запись, просто нажмите на нее еще раз, чтобы закончить запись.

- QuickTime Player покажет вам окончательную запись, которую вы можете посмотреть, чтобы убедиться, что она вас устраивает. Вы также можете внести незначительные изменения в видео из меню Edit .
- Когда вы закончите, сохраните видео, нажав Cmd + S или выбрав Сохранить из меню Файл .
3. Запись видео с помощью iMovie
Третий вариант записи видео на ваш Mac — использование iMovie. Поскольку iMovie — это немного более сложное приложение по сравнению с двумя другими, которые мы упомянули, мы рекомендуем это только в том случае, если вы хотите серьезно отредактировать свое видео после того, как закончите его запись. iMovie также является хорошим вариантом, если вы импортируете свое видео в более крупный проект.
iMovie не устанавливается на Mac по умолчанию, но его можно бесплатно загрузить из Mac App Store. Как только это будет сделано, вы можете записывать с веб-камеры вашего Mac прямо в iMovie, выполнив следующие действия:
- Запустите iMovie на вашем Mac.
 Затем перейдите в Файл > Новый фильм . Кроме того, вы можете выбрать «Создать новый » на экране «Проекты iMovie».
Затем перейдите в Файл > Новый фильм . Кроме того, вы можете выбрать «Создать новый » на экране «Проекты iMovie». - Нажмите кнопку Импорт (стрелка вниз) в верхней части экрана iMovie.
- Выберите Камеры на левой панели и выберите FaceTime HD Camera (или желаемую веб-камеру). Возможно, вам потребуется предоставить приложению доступ к микрофону и камере веб-камеры.
- Выберите проект, в который вы будете импортировать видео, в верхней части экрана.
- Когда все будет готово, нажмите кнопку Запись внизу экрана, чтобы начать запись. Нажмите еще раз, чтобы остановить запись. Когда вы закончите, нажмите Close в нижней части экрана, чтобы закрыть окно записи.
- Щелкните Projects в верхнем левом углу окна iMovie, чтобы сохранить запись и импортировать ее в проект.
Вот оно! Как видите, в iMovie процесс немного сложнее, но он действительно полезен, если вы создаете большое видео (например, документальный фильм) и хотите записать для него только небольшой клип.
4. Запись с помощью сторонних приложений
К счастью, приложения Apple так хорошо записывают видео, что вам не нужно использовать стороннее приложение. Но если вы ищете более мощное программное обеспечение для записи, мы рекомендуем вам попробовать OBS Studio для записи экрана и веб-камеры. Это может быть очень полезно, если вы хотите создать видеогид или прямую трансляцию.
Следует ли вам перейти на более профессиональную настройку?
Запись видео с помощью веб-камеры Mac идеально подходит для коротких видео, но если вы стремитесь к профессиональной записи или создаете видео для серии контента, возможно, стоит инвестировать в более качественную веб-камеру или внешнюю камеру для записи видео. . Это не только позволит вам улучшить качество записи, но и даст вам больше гибкости в различных настройках камеры, включая экспозицию, управление звуком и многое другое.
Подписывайтесь на нашу новостную рассылку
Связанные темы
- Mac
- Креатив
- Советы по Mac
- Веб-камера
- Видеосъемка
- Запись видео
Об авторе
Шуджаа Имран имеет более чем 10-летний опыт написания руководств по устранению неполадок для iOS, macOS и Windows.


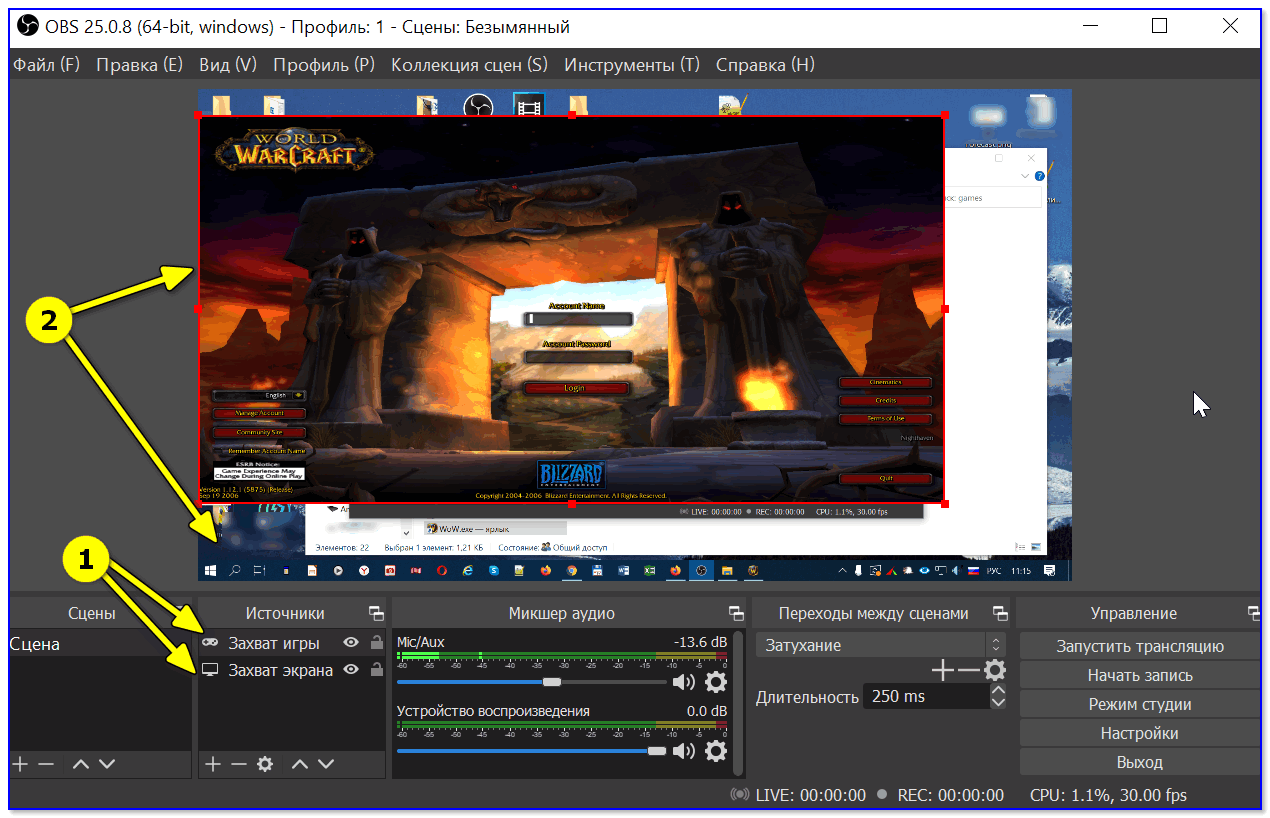
 При ее отсутствии, нажмите по кнопке меню (три точки справа вверху), выберите пункт «Порядок кнопок» и посмотрите, доступна ли кнопка записи экрана среди отключенных и добавьте ее при необходимости.
При ее отсутствии, нажмите по кнопке меню (три точки справа вверху), выберите пункт «Порядок кнопок» и посмотрите, доступна ли кнопка записи экрана среди отключенных и добавьте ее при необходимости.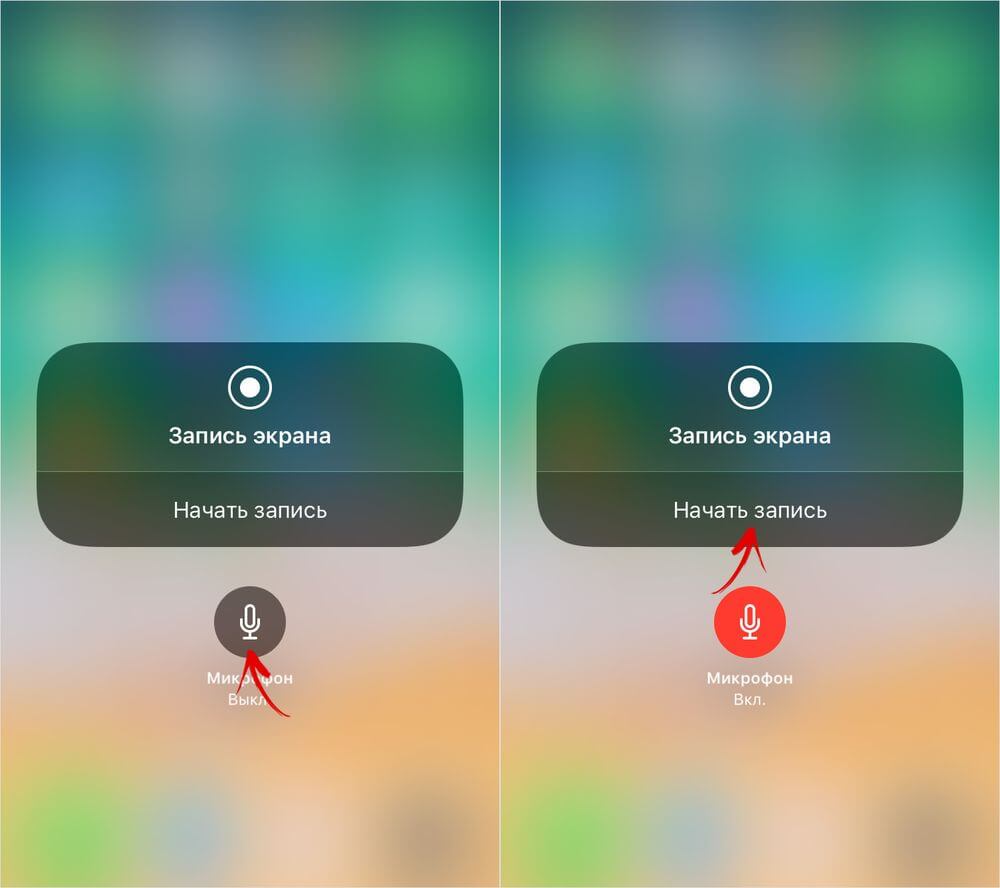 По умолчанию приложение запускается на английском языке, но в настройках можно включить русский язык интерфейса. Официальная страница приложения в Play Market — https://play.google.com/store/apps/details?id=com.kimcy929.screenrecorder
По умолчанию приложение запускается на английском языке, но в настройках можно включить русский язык интерфейса. Официальная страница приложения в Play Market — https://play.google.com/store/apps/details?id=com.kimcy929.screenrecorder google.com/android/repository/platform-tools-latest-windows.zip
google.com/android/repository/platform-tools-latest-windows.zip
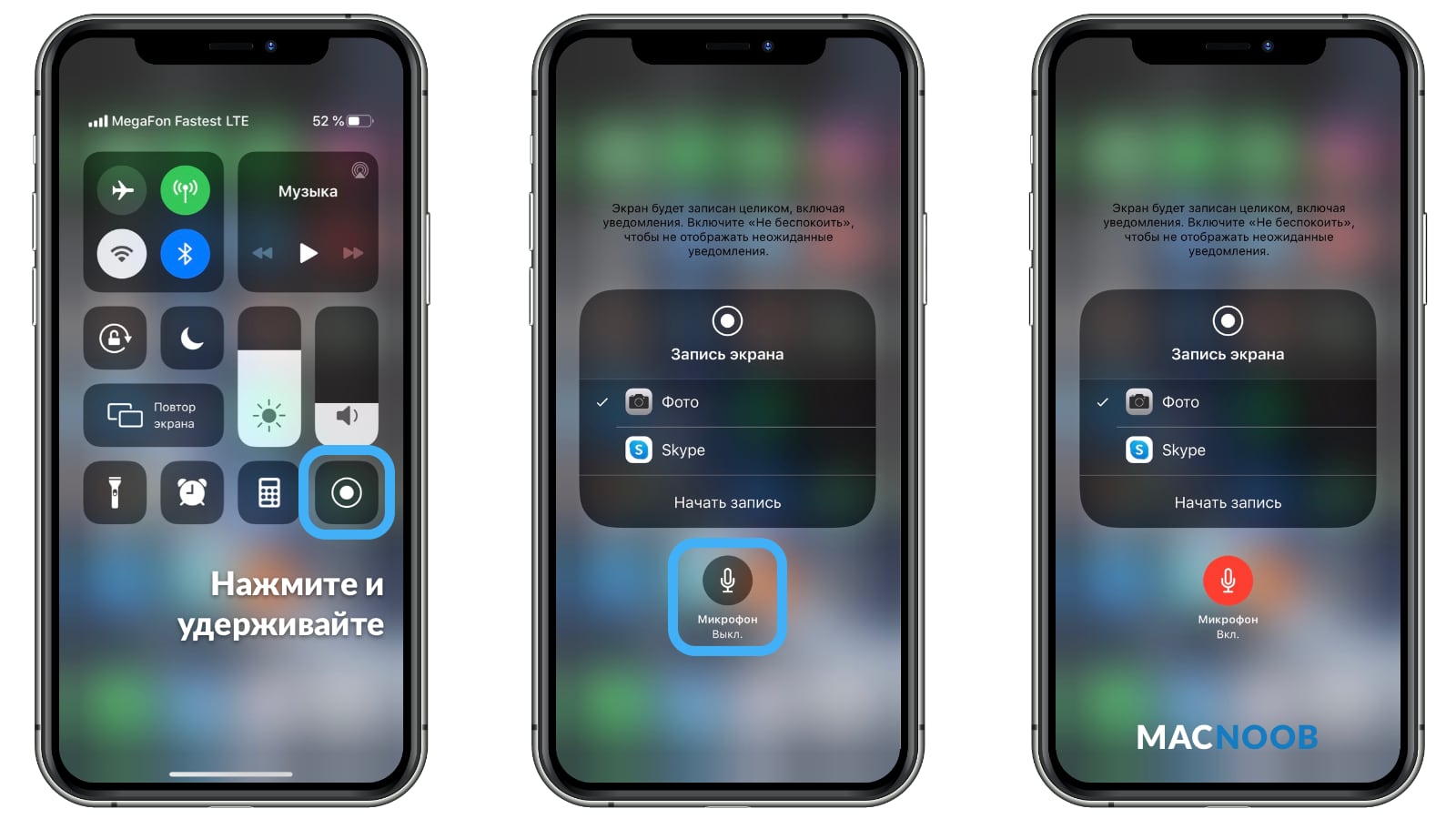

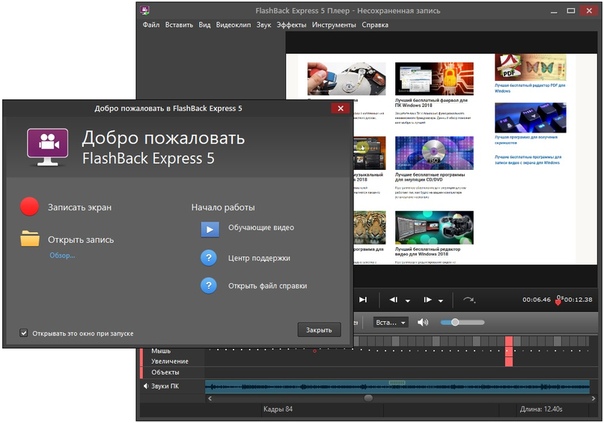 Убедитесь, что все выглядит хорошо, и вы полностью в кадре.
Убедитесь, что все выглядит хорошо, и вы полностью в кадре.
 Затем перейдите в Файл > Новый фильм . Кроме того, вы можете выбрать «Создать новый » на экране «Проекты iMovie».
Затем перейдите в Файл > Новый фильм . Кроме того, вы можете выбрать «Создать новый » на экране «Проекты iMovie».