Как записать видео на компе: Как записать видео с экрана компьютера: 5 способов сделать запись с экрана монитора компьютера
Содержание
Удобная запись видео с экрана компьютера на Windows
Некоторым пользователям периодически требуется записывать видео происходящего на экране компьютера — в основном, в целях демонстрации того, как работать с теми или иными программами (например, для друзей и родственников).
В операционной системе Windows 10 с помощью сочетания Win+G можно вызвать XBox Game Bar, который позволяет записывать видео с экрана, но это приложение создано специально для игр, и использовать его для записи демонстрации приемов работы с той или иной программой — не слишком удобно. Я несколько раз попробовал и в результате понял, что лучше найти что-то другое.
XBox Game Bar
Я перебрал несколько программ, позволяющих записывать видео с экрана — как платных, так и бесплатных, — и мне из всех них больше всего понравилось приложение FlashBack Express, которое полностью бесплатное, причем там нет никаких ограничений по длительности ролика и не накладываются никакие водяные знаки, а кроме того, в комплекте еще присутствует видеоплеер, позволяющий экспортировать отснятый ролик в один из трех распространенных форматов.
У разработчика также есть платная версия FlashBack Pro с заметно более продвинутыми возможностями: видеоплеер там превращается в достаточно продвинутый видеоредактор, позволяющий производить с отснятым роликом различные манипуляции. Различия этих версий приведены в данной табличке.
Но я вас уверяю, что и бесплатная версия делает все, что вам может понадобиться, поэтому давайте с ней познакомимся: я с большим удовольствием использую эту программу уже где-то, наверное, год, она очень грамотно написана и очень удобна в применении.
Скачать FlashBak Express можно с сайта разработчика вот здесь.
После установки у вас на компьютере появятся две программы — FlashBack Express Recorder и FlashBack Express Player.
Для записи того, что у вас происходит на экране, нужно запустить FlashBack Express Recorder. При первом запуске он покажет вот такое стартовое окно, которое можно отключить.
При нажатии кнопки «Record Your Screen» («Запись вашего экрана») появляется вот такое окно.
Что можно записать? Полный экран, выбранную область, окно приложения.
В разделе Record Sound можно выбрать источник записи звука (по умолчанию стоит «Что я слышу»), также можно подключить звук динамика компьютера.
Ну и отдельная опция — возможность одновременной записи с вебкамеры и накладывания этого изображения на трансляцию экрана (безо всяких дополнительных ухищрений).
Причем по вебкамере там можно много чего задавать из настроек: выбрать разрешение и настроить всякие другие параметры. Единственное, чего там не хватает, это возможности отрегулировать размер окна выводимого изображения и его положения на дисплее.
Конечный результат на видео будет выглядеть как-то так.
Это, конечно, очень удобная возможность прежде всего для игровых стримеров (им нужно транслировать прохождение игры и себя за компьютером), но и для людей, которым требуется объяснять происходящее на экране — тоже очень даже пригодится, потому что такая комбинация смотрится значительно лучше, чем просто видеосъемка экрана.
Если минимизировать панель записи, то в области уведомлений возникнет значок, который при раскрытии показывает следующее меню.
Остановку записи можно сделать из этого меню или по комбинации клавиш Shift+Ctrl+S. После остановки записи появится вот такой вопрос.
Просмотр (Review) — загрузка видеоролика в плеер FlashBack, сохранить (Save) — сохранить в собственном формате приложения, ну и потерять (Discard) — не сохранять.
При нажатии кнопки «Просмотр» вы попадете в FlashBack Express Player, где ролик можно посмотреть и экспортировать его в один из трех распространенных форматов.
Эти форматы — MP4, AVI и WMV.
При экспорте можно задавать различные параметры.
Ну, вот и все: нужную часть экрана (весь экран, область, окно) записали, из плеера экспортировали в нужный формат — готово!
Причем FlashBack Express еще и умеет захватывать курсор мыши и показывать клики мыши, что более чем удобно. Посмотрите, как это выглядит.
Посмотрите, как это выглядит.
Просто, удобно, эффективно — вот прям рекомендую. Версия Pro мне, в общем-то, не нужна, вполне хватает бесплатной Express, но я хочу ее приобрести, чтобы хоть что-то заплатить создателям программы. Потому что сколько я ни тестировал бесплатные версии платных программ такого типа, все они были с серьезными ограничениями (с логотипами, с ограничениями по времени ролика и так далее), а здесь — полностью функциональная версия без каких-либо ограничений. Так что пользуйтесь на здоровье.
© 1998–2023 Alex Exler
29.07.2020
Бесплатный онлайн-рекордер экрана ⏺ Снимайте и записывайте видео
Бесплатный онлайн-рекордер экрана ⏺ Снимайте и записывайте видео
Убрать рекламу
Запись экрана онлайн
Онлайн-рекордер экрана — это инструмент, который позволяет вам захватывать и записывать действия, происходящие на экране вашего компьютера. Вы можете использовать его для создания видеоуроков, записи онлайн-встреч и презентаций, записи игрового процесса и других действий на экране. Чтобы начать захват экрана, вам не нужно устанавливать какое-либо программное обеспечение или плагины — просто откройте веб-сайт и начните запись в течение нескольких секунд. Наше бесплатное онлайн-устройство записи экрана также имеет встроенные видеоредакторы, которые позволяют обрезать видео, добавлять текст, изменять громкость и многое другое. Являетесь ли вы бизнес-профессионалом, студентом или геймером, онлайн-рекордер экрана — полезный инструмент, который должен быть в вашем наборе инструментов.
Чтобы начать захват экрана, вам не нужно устанавливать какое-либо программное обеспечение или плагины — просто откройте веб-сайт и начните запись в течение нескольких секунд. Наше бесплатное онлайн-устройство записи экрана также имеет встроенные видеоредакторы, которые позволяют обрезать видео, добавлять текст, изменять громкость и многое другое. Являетесь ли вы бизнес-профессионалом, студентом или геймером, онлайн-рекордер экрана — полезный инструмент, который должен быть в вашем наборе инструментов.
Как записать экран онлайн?
Чтобы использовать наше веб-устройство записи экрана, выполните следующие действия:
Перейти на сайт
Сначала откройте веб-сайт онлайн-видеоредактора в веб-браузере и выберите
Выберите макет
На главной странице вы увидите два варианта: «Полный экран», если вы хотите записать весь экран, и «Пользовательский». Выберите вариант области записи, который лучше всего соответствует вашим потребностям. Если вы выберете «Пользовательский», вы можете выбрать конкретную область экрана, которую хотите записать, перетаскивая края прямоугольника.

Начать запись экрана
После того, как вы выбрали макет, нажмите кнопку «Начать запись», чтобы начать процесс записи. В правом верхнем углу экрана появится уведомление о том, что запись началась.
Сохраняйте и загружайте!
Когда вы закончите запись, нажмите на уведомление, чтобы остановить запись. Записанное видео будет автоматически сохранено на вашем компьютере, и вы сможете отредактировать его с помощью видеоредактора на сайте.
Используйте наш бесплатный онлайн-рекордер экрана и создавайте отличный контент для медиаплатформ.
Онлайн-рекордер экрана — это полезный инструмент, который позволяет вам захватывать и записывать действия, происходящие на экране вашего компьютера. Помимо записи экрана, вы также можете использовать другие инструменты для редактирования видео, такие как триммер, объединение видео или аудиоредактор, для дальнейшего улучшения ваших записей. С помощью триммера вы можете вырезать ненужные кадры из вашего видео. Слияние видео позволяет объединить несколько видео в один файл. Аудиоредактор позволяет добавлять в видео различную музыку и звуки. Используя эти инструменты в сочетании с онлайн-рекордером экрана, вы можете легко создавать видео профессионального качества.
Слияние видео позволяет объединить несколько видео в один файл. Аудиоредактор позволяет добавлять в видео различную музыку и звуки. Используя эти инструменты в сочетании с онлайн-рекордером экрана, вы можете легко создавать видео профессионального качества.
Наши преимущества
Легко использовать
Онлайн-редактор видео прост в использовании, с простым интерфейсом, который позволяет начать запись экрана всего за несколько кликов.
Работает на любом устройстве
Вы можете использовать средство записи экрана на любом устройстве, включая настольные компьютеры, планшеты и смартфоны.
Загрузки не требуются
Вам не нужно устанавливать какое-либо программное обеспечение или плагины, чтобы использовать средство записи экрана. Просто откройте сайт и начните запись.
Бесплатное использование
Мы создали бесплатную программу для записи экрана с возможностью обновления до платной версии для получения расширенных функций.
Встроенный видеоредактор.

Наш инструмент имеет встроенный видеоредактор, который позволяет обрезать видео, добавлять текст, изменять громкость и многое другое.
Безопасный
Веб-сайт использует безопасные серверы и шифрует все данные, чтобы обеспечить конфиденциальность и безопасность ваших записей экрана.
Часто задаваемые вопросы
Для чего подходит программа записи экрана?
Онлайн-рекордеры экрана — это полезные инструменты, которые позволяют вам захватывать и записывать действия, происходящие на экране вашего компьютера. Они хороши для различных целей, включая создание обучающих видеороликов, запись онлайн-встреч и презентаций, запись игрового процесса и многое другое.
Как я могу записать свой экран онлайн?
Чтобы записать свой экран онлайн, вы можете использовать онлайн-рекордер экрана. Просто откройте веб-сайт в веб-браузере, выберите макет (полноэкранный или пользовательский) и нажмите кнопку «Начать запись», чтобы начать процесс записи. Когда вы закончите запись, нажмите на уведомление, чтобы остановить запись. Записанное видео будет автоматически сохранено на вашем компьютере.
Записанное видео будет автоматически сохранено на вашем компьютере.
Могу ли я записать свой экран со звуком?
Да, большинство онлайн-рекордеров экрана позволяют записывать звук вместе с экраном. Вы можете записывать звук с микрофона или использовать системный звук. Это полезно, если вы хотите добавить комментарии или пояснения к вашему видео.
Моя запись экрана ограничена по времени?
Ограничение по времени для записи зависит от конкретного устройства записи экрана, которое вы используете. Некоторые онлайн-рекордеры экрана имеют ограничения по времени записи.
Могу ли я отредактировать свое видео в вашем приложении после записи?
Да, онлайн-редактор видео имеет встроенный видеоредактор, который позволяет редактировать ваши записи. Вы можете обрезать видео, добавить текст, изменить громкость и многое другое. Это полезно, если вы хотите внести изменения в свое видео или добавить дополнительные элементы, такие как музыка или субтитры.
English Português Italiano Español Deutsch Français Русский Polski Türkçe 日本語 한국어 简体中文 繁體中文 tiếng Việt ภาษาไทย Bahasa Indonesia
Войти через Google
Войти через Facebook
или
Забыли пароль?
Нет аккаунта? Зарегистрируйтесь
Разрешите этому приложению работать с вашим Google Диском
Как снимать видеоклипы в Windows
Сделать снимок экрана в Windows достаточно быстро и просто, но записать видео ваших действий на экране сложнее.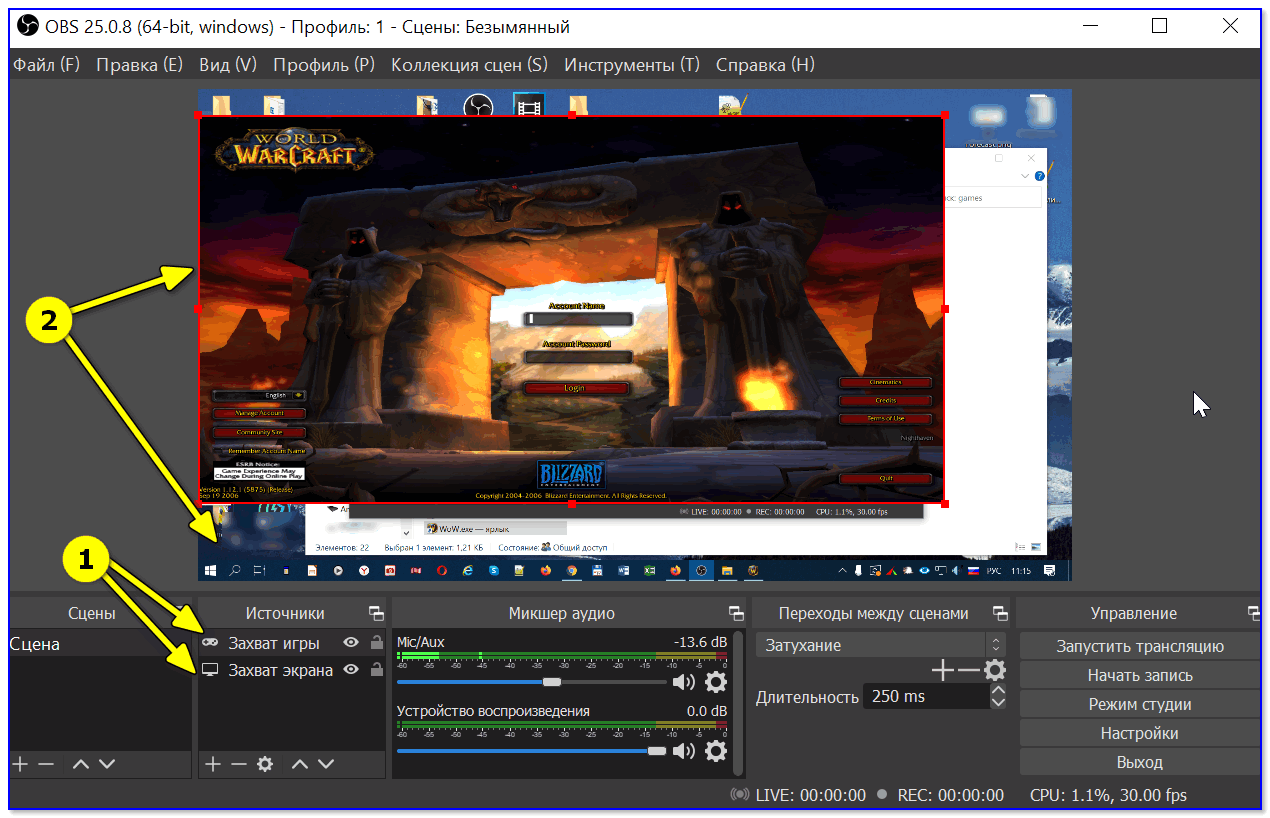 Существует множество сторонних приложений, которые могут справиться с обеими задачами, но если вы не хотите добавлять новое программное обеспечение, Windows предоставит вам встроенные инструменты видеозахвата. Для тех, кто работает в Windows 10, игровая панель Xbox — это то, как вы можете записывать видео. В Windows 11 вы можете использовать игровую панель или инструмент Snipping Tool. Вот как использовать обе функции.
Существует множество сторонних приложений, которые могут справиться с обеими задачами, но если вы не хотите добавлять новое программное обеспечение, Windows предоставит вам встроенные инструменты видеозахвата. Для тех, кто работает в Windows 10, игровая панель Xbox — это то, как вы можете записывать видео. В Windows 11 вы можете использовать игровую панель или инструмент Snipping Tool. Вот как использовать обе функции.
Игровая панель Xbox
Игровая панель предназначена для записи игр, в которые вы играете непосредственно на своем ПК, или игр, которые транслируются с консоли Xbox. Но он может так же легко снимать видео активности на экране из вашего веб-браузера, приложений Windows и других программ. Любое действие, которое вы записываете, автоматически сохраняется в виде видеофайла MP4.
Включить игровую панель
(Источник: Лэнс Уитни/Microsoft)
Прежде чем вы сможете использовать этот инструмент, сначала убедитесь, что функция включена. В Windows 10 перейдите к Настройки > Игры > Xbox Game Bar и включите переключатель Включить Xbox Game Bar . Вы также можете включить Открыть игровую панель Xbox с помощью этой кнопки на контроллере , чтобы вызвать игровую панель с помощью кнопки Xbox на контроллере Xbox (или контроллере Xbox 360 с правильным драйвером).
В Windows 10 перейдите к Настройки > Игры > Xbox Game Bar и включите переключатель Включить Xbox Game Bar . Вы также можете включить Открыть игровую панель Xbox с помощью этой кнопки на контроллере , чтобы вызвать игровую панель с помощью кнопки Xbox на контроллере Xbox (или контроллере Xbox 360 с правильным драйвером).
На этом экране вы также можете изменить любые сочетания клавиш по умолчанию, связанные с открытием игровой панели, созданием снимка экрана и записью видео.
(Фото: Лэнс Уитни/PCMag)
В Windows 11 перейдите в раздел «Настройки» > «Игры» > «Игровая панель Xbox». и включите . Откройте игровую панель Xbox, используя эту кнопку в качестве контроллера. Чтобы изменить любое из сочетаний клавиш, вам нужно пройти через настройки в самом приложении Xbox Game Bar.
Запишите свой экран с помощью игровой панели
(Фото: Лэнс Уитни/PCMag)
Откройте приложение, которое вы хотите записать. Вы можете начать запись из большинства приложений и окон, но вы не можете начать захват с рабочего стола Windows, Проводника или некоторых приложений Windows, таких как Погода. Нажмите Win + G , чтобы открыть игровую панель.
Вы можете начать запись из большинства приложений и окон, но вы не можете начать захват с рабочего стола Windows, Проводника или некоторых приложений Windows, таких как Погода. Нажмите Win + G , чтобы открыть игровую панель.
Появляется несколько виджетов игровой панели с параметрами для создания снимков экрана, управления видео и аудио и просмотра вашей социальной учетной записи Xbox. На панели также отображается имя вашего текущего приложения, файла или окна в качестве источника видеозахвата.
(Фото: Лэнс Уитни/PCMag)
Щелкните значок камеры, чтобы сделать простой снимок экрана, или нажмите кнопку Начать запись , чтобы зафиксировать действия на экране. Вместо того, чтобы в следующий раз просматривать игровую панель, вы также можете просто нажать Win + Alt + R , чтобы немедленно начать запись.
Когда вы впервые выбираете запись действий на экране, игровой панели требуется ваше разрешение.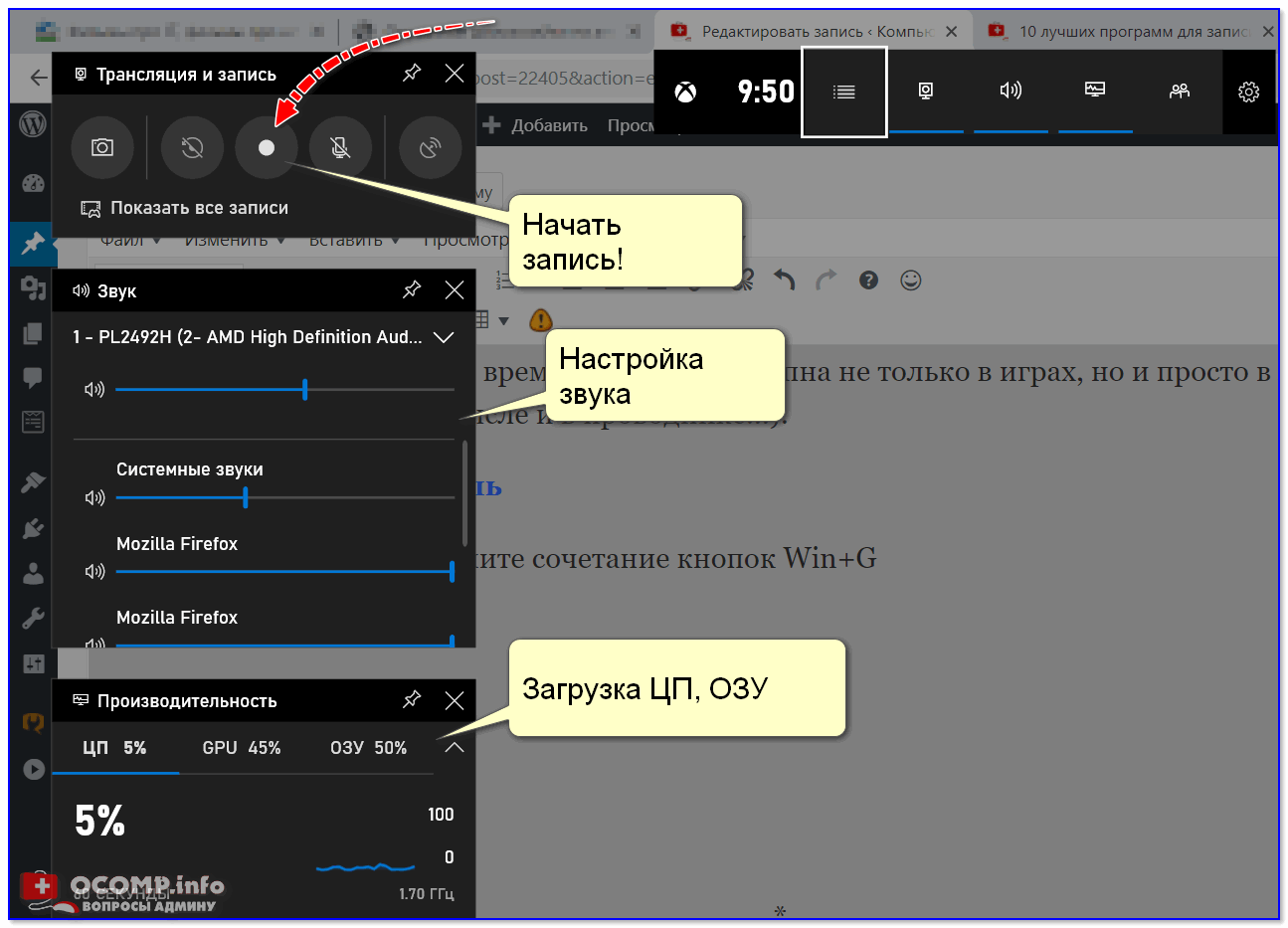 Установите флажок рядом с Включить игровые функции для этого приложения, чтобы записывать игровой процесс . Теперь вы можете выполнять любые действия на экране, которые хотите захватить. Виджеты игровой панели исчезают, их заменяет небольшая плавающая панель в правом верхнем углу экрана, с помощью которой вы можете управлять записью.
Установите флажок рядом с Включить игровые функции для этого приложения, чтобы записывать игровой процесс . Теперь вы можете выполнять любые действия на экране, которые хотите захватить. Виджеты игровой панели исчезают, их заменяет небольшая плавающая панель в правом верхнем углу экрана, с помощью которой вы можете управлять записью.
Чтобы остановить запись, нажмите кнопку Кнопка записи на плавающей панели. Появится уведомление о том, что игровой клип был записан. Нажмите на уведомление, и появится всплывающее окно с вашим видео. Вы также можете просматривать свои снимки с помощью виджета «Захват».
(Фото: Лэнс Уитни/PCMag)
Щелкните ссылку Show All Captures , чтобы просмотреть список всех захваченных видео. Выберите видео, которое хотите просмотреть, затем нажмите кнопку Воспроизвести , чтобы просмотреть его. Отсюда вы также можете удалить клип или получить к нему доступ из его местоположения в проводнике.
Расположение по умолчанию: C:\Users\[имя пользователя]\Videos\Captures , но если вы хотите изменить место сохранения видео, откройте Настройки > Игры > Захваты и нажмите кнопку Открыть папку , затем выберите другую папку.
Включить фоновую запись
(Фото: Лэнс Уитни/PCMag)
Вы когда-нибудь делали что-то на своем компьютере, а потом вдруг пожалели, что не запечатлели этот момент? С игровой панелью Xbox вы можете записывать последние несколько секунд или минут активности на экране постфактум. Для этого вам сначала нужно дать компьютеру разрешение на запись ваших действий в фоновом режиме.
В Windows 10 выберите Настройки > Игры > Захваты и включите переключатель Запись в фоновом режиме во время игры . Находясь здесь, щелкните раскрывающееся меню для . Запишите последние , чтобы изменить интервал от 15 секунд до 10 минут.
(Фото: Лэнс Уитни/PCMag)
В Windows 11 перейдите в Настройки > Игры > Захваты и включите переключатель Запишите, что произошло . Здесь вы можете установить максимальную продолжительность записи на 30 минут, 1 час, 2 часа или 4 часа.
(Фото: Лэнс Уитни/PCMag)
Теперь, когда что-то происходит, и вы хотите, чтобы вы записывали, просто нажмите кнопку Записать последние 30 секунд на игровой панели, и видео будет создано на основе выбранной вами продолжительности записи. Вы также можете использовать сочетание клавиш Win + Alt + G .
Настройка игровой панели Xbox
(Фото: Лэнс Уитни/PCMag)
Windows позволяет указать, какие виджеты будут появляться при активации игровой панели. Вы можете сделать это, открыв игровую панель с помощью Win + G , а затем закрыв окно для любого виджета, который вы не хотите видеть. Когда вы снова откроете игровую панель, эти виджеты останутся закрытыми.
Когда вы снова откроете игровую панель, эти виджеты останутся закрытыми.
Вы можете удалить виджеты с верхней панели инструментов виджетов, если щелкнете значок Меню виджетов, а затем выберите виджеты, которые хотите использовать, из списка и отмените выбор. Затем виджеты можно открывать и закрывать, щелкая значок на верхней панели инструментов виджета.
(Фото: Лэнс Уитни/PCMag)
Щелкните шестеренку Настройки в правом конце верхней панели инструментов виджета, чтобы изменить определенные параметры игровой панели. Здесь вы можете просмотреть настройки ярлыков, связать игровые учетные записи, изменить параметры записи звука, включить или отключить уведомления и управлять другими настройками. Это единственное место, где пользователи Windows 11 могут настраивать ярлыки игровой панели.
Рекомендовано нашей редакцией
Как записать экран (со звуком) на iPhone или iPad
Начало работы: как настроить меню «Пуск» в Windows
Нет причин ждать: как бесплатно обновиться до Windows 11
Игровая панель не работает? Попробуйте это исправление
(Фото: Лэнс Уитни/PCMag)
Ваш компьютер должен соответствовать определенным системным требованиям для использования игровой панели Xbox. Это включает в себя правильный тип видеокарты. Если вы пытаетесь использовать Game Bar, а ваш компьютер не соответствует требованиям, вы можете получить сообщение об ошибке, сообщающее о том, что ваш компьютер не соответствует аппаратным требованиям для записи клипов. К счастью, есть обходной путь.
Это включает в себя правильный тип видеокарты. Если вы пытаетесь использовать Game Bar, а ваш компьютер не соответствует требованиям, вы можете получить сообщение об ошибке, сообщающее о том, что ваш компьютер не соответствует аппаратным требованиям для записи клипов. К счастью, есть обходной путь.
Сторонняя утилита под названием Game DVR Config может помочь вам обойти требования Microsoft. Перейдите на страницу утилиты GitHub (откроется в новом окне) и загрузите файл GameDVR_Config.exe. Откройте его и установите флажок Force software MFT (16 FPS + VBR) на экране конфигурации.
Щелкните правой кнопкой мыши кнопку «Пуск» и выберите Диспетчер задач , затем найдите запись Gamebar Presence Writer на вкладке Процессы . Выберите его и нажмите Завершить задачу . Попробуйте еще раз Game Bar, чтобы узнать, позволяет ли он теперь захватывать ваши действия на экране.
Windows 11 Snipping Tool
Пользователи Windows 11 теперь имеют дополнительную возможность, позволяющую Snipping Tool также записывать ваш экран. У вас должна быть версия Windows 11 с номером сборки 22621.1344 или выше. Чтобы проверить, перейдите в «Настройки» > «Система» > «О » и проверьте версию ОС в разделе «Характеристики Windows».
У вас должна быть версия Windows 11 с номером сборки 22621.1344 или выше. Чтобы проверить, перейдите в «Настройки» > «Система» > «О » и проверьте версию ОС в разделе «Характеристики Windows».
Если ваша сборка не соответствует требованиям, перейдите в Настройки > Центр обновления Windows 9.0017, чтобы загрузить и установить последнее обновление. Вам также следует открыть приложение Microsoft Store, перейти в свою библиотеку и загрузить доступное обновление для Snipping Tool.
Запишите свой экран с помощью Snipping Tool
(Фото: Лэнс Уитни/PCMag)
Вы обнаружите, что Snipping Tool гораздо проще использовать по сравнению с игровой панелью. Настройте окно, приложение или действие, которые вы хотите записать, а затем откройте Snipping Tool. Вы можете сделать это, выбрав приложение в меню «Пуск» или используя Комбинация клавиш Win + Shift + S . Щелкните значок камеры на панели инструментов, затем нажмите кнопку New .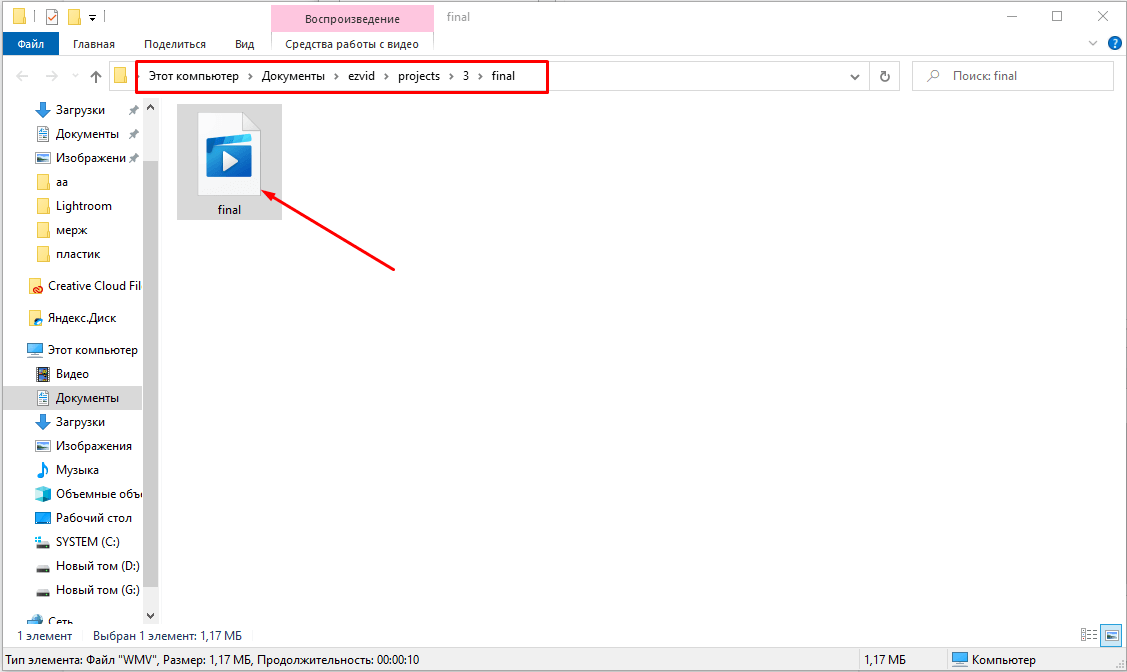
(Фото: Лэнс Уитни/PCMag)
В верхней части экрана появится небольшая панель инструментов для записи. Затем вы можете выбрать часть экрана, которую хотите захватить, а затем нажать кнопку Start на панели инструментов. Вы можете нажать кнопку Pause , чтобы остановить запись, а затем возобновить ее, когда будете готовы. По окончании записи нажмите кнопку Стоп кнопка.
(Фото: Лэнс Уитни/PCMag)
На экране появляется видеозапись только что снятого действия, которую можно воспроизвести и приостановить. Щелкните значок Поделиться , чтобы поделиться записью с человеком, приложением или службой. Щелкните значок Сохранить , чтобы сохранить запись в виде файла MP4.
Нравится то, что вы читаете?
Подпишитесь на информационный бюллетень Tips & Tricks , чтобы получить советы экспертов, чтобы получить максимальную отдачу от вашей технологии.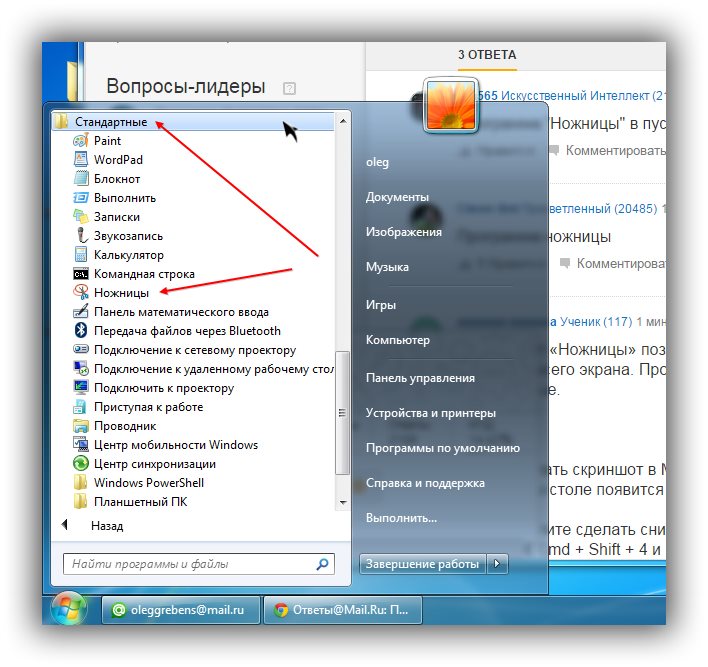
Этот информационный бюллетень может содержать рекламу, предложения или партнерские ссылки. Подписка на информационный бюллетень означает ваше согласие с нашими Условиями использования и Политикой конфиденциальности. Вы можете отказаться от подписки на информационные бюллетени в любое время.
Спасибо за регистрацию!
Ваша подписка подтверждена. Следите за своим почтовым ящиком!
Подпишитесь на другие информационные бюллетени
Как записать видео на ПК, телефон или веб-камеру (2023)
Но это не значит, что они не задумываются о вариантах записи. По крайней мере, каждый создатель должен стремиться к такому уровню производственной ценности, который не отвлекает зрителя и не мешает увидеть или услышать то, что в видео.
Для записи приличного видео может потребоваться несколько попыток, но с правильным оборудованием, средой и инструментами вы можете стать способным творцом. Чем больше вы знаете, тем меньше проб и ошибок вам придется вытерпеть. Вот несколько советов для начала.
Вот несколько советов для начала.
Все начинается с вашей камеры — вещи, которая будет снимать ваше видео. В эти дни у вас есть варианты. Вы можете использовать настоящую видеокамеру, смартфон, веб-камеру или компьютер с веб-камерой.
Вот руководство для различных устройств с советами по записи видео, чтобы улучшить качество видео.
Содержание:
- Запись с помощью камеры или телефона
- Запись видео с веб-камеры
- Запись для Mac и ПК
- 9 советов по записи видео
9000 5 Запись на камеру или телефон
Лучший способ для записи видео есть камера или смартфон. Его будет проще перемещать и настраивать, да и в целом вы получите гораздо более качественное видео.
Вот как:
1. Установите оборудование
Подготовьте сцену для вашего объекта, будь то вы или кто-то другой. Отрегулируйте освещение, проверьте свои микрофоны и установите основные настройки захвата видео.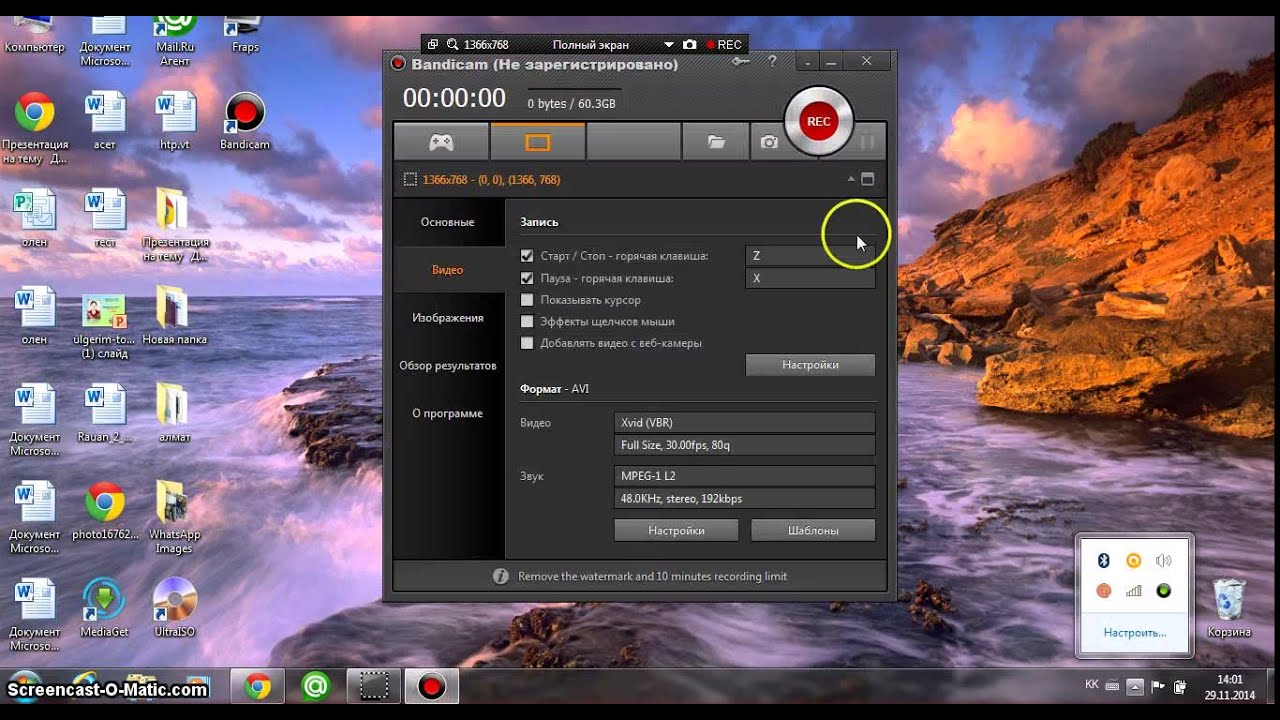
Фото Джорджа Милтона
Если вы снимаете себя, используйте штатив, чтобы держать камеру или смартфон неподвижно во время записи. На смартфонах лучше использовать обычный объектив, чем селфи-камеру.
2. Проверьте свою установку
Как только вы окажетесь в кадре, отметьте положение, чтобы вы знали, где сидеть или стоять и как расположить свое тело (особенно если вы работаете в съемочной группе из одного человека). ).
Сделайте несколько тестовых записей, чтобы убедиться, что вы находитесь там, где должны быть, и что все остальные настройки записи соответствуют вашим требованиям.
3. Запись
После настройки видеооборудования найдите кнопку записи на камере или телефоне. Мы предполагаем, что вы можете сделать это без нашей помощи.
Фото Alena Darmel
Запись видео с веб-камеры
Порядок записи видео через веб-камеру зависит от типа используемого компьютера. Для записи с помощью веб-камеры вашего компьютера:
Для записи с помощью веб-камеры вашего компьютера:
1. Откройте программу камеры
Просмотрите свои приложения, чтобы найти собственное программное обеспечение для записи видео. В Mac OS это, вероятно, QuickTime или Photo Booth.
Для QuickTime нажмите «Файл», а затем выберите «Новая видеозапись», чтобы открыть программу.
Запись с помощью веб-камеры в QuickTime
На ПК с Windows это приложение «Камера».
Запись с помощью веб-камеры в приложении Windows Camera
Если у вас возникли проблемы с веб-камерой, вам может потребоваться изменить разрешения в настройках вашего компьютера.
2. Приготовьтесь
Расположите себя (или объект съемки) перед камерой ноутбука или компьютера. Убедитесь, что ваш фон расположен так, как вы хотите. Избавьтесь от беспорядка или отвлекающих вещей и убедитесь, что вы хорошо освещены.
3. Запись
Как и следовало ожидать, вы нажмете кнопку «Запись», чтобы начать запись.
- В Photo Booth эта кнопка находится прямо по центру.
- В QuickTime нажмите красную кнопку записи в центре экрана.
- В приложении «Камера» в Windows перейдите к значку видео и нажмите кнопку записи.
4. Сохраните отснятый материал
При сохранении отметьте, где ваш компьютер сохраняет файл записи (рабочий стол, папка для загрузок и т. д.), чтобы вы могли легко найти его позже, чтобы отредактировать или загрузить.
Запись для Mac и ПК
Еще один способ записи с помощью компьютера — запись экрана, обычно во время закадрового комментария.
Некоторые программы для создания скринкастов (такие как Zoom или Movavi Screen Recorder) имеют функцию записи экрана с записью звука, хотя многие устройства имеют собственные встроенные функции по умолчанию для захвата экрана со звуком.
Вот как это сделать на Mac и ПК:
Для Mac
Чтобы записать экран компьютера на Mac, одновременно нажмите Shift + Command + цифру «5», чтобы открыть снимок экрана. панель инструментов.
панель инструментов.
Источник: Apple
Выберите, хотите ли вы записать весь экран или используйте инструмент перекрестия, чтобы выделить определенную часть экрана для записи. Нажмите «Запись», когда будете готовы. Не забудьте отметить, где файл сохраняется.
Для ПК
Чтобы записать экран на ПК с Windows, нажмите Win + Alt + буква «R», чтобы мгновенно начать или остановить запись экрана.
Вы также можете записывать через XBox Game Bar, встроенную в ОС Microsoft — просто откройте Game Bar и нажмите «Запись» (кнопка с одной сплошной точкой). По умолчанию эти видеофайлы сохраняются в папке «Захваты». Вы также можете сделать снимок экрана с помощью комбинации клавиш Windows + Alt + Print Screen.
Примечание: Descript имеет средство записи экрана, которое делает все, что делают встроенные функции, а также предоставляет вам автоматически сгенерированную расшифровку, которую вы можете редактировать для редактирования вашего видео, поэтому вам не нужно перемещать громоздкий файл между приложениями.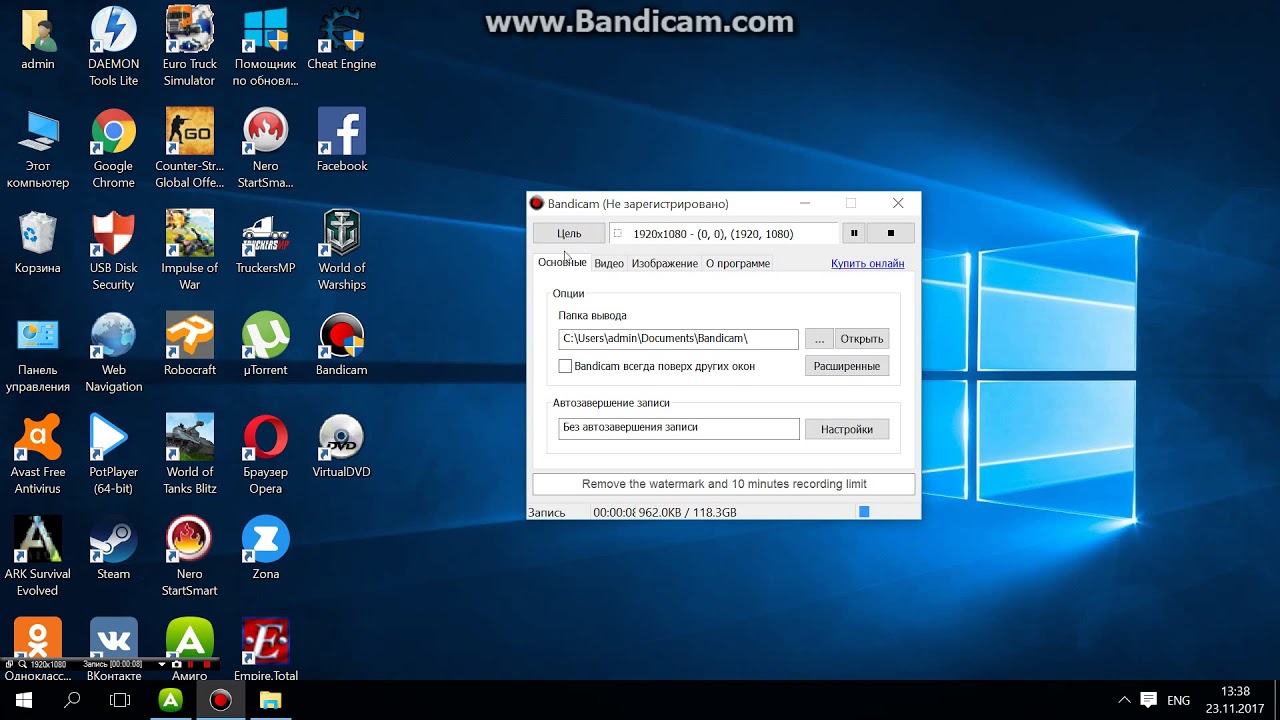
Чтобы использовать его, просто нажмите «Файл» и выберите «Новая запись экрана».
9 советов по записи видео
Запись видео для загрузки в социальные сети или на веб-сайт пройдет более гладко, когда вы будете к этому готовы.
Вот несколько основных советов, которые помогут вам снимать видео наилучшего качества:
- Проверьте настройки звука. Если вы используете внешний микрофон или веб-камеру, убедитесь, что каждый из них поддерживает запись звука. Некоторые инструменты записи не предоставляют доступ по умолчанию, и вы сами можете настроить свое устройство для правильной записи и хранения звука. Если вы подключаете внешний микрофон к смартфону или компьютеру, убедитесь, что устройства совместимы.
- Проверьте настройки видео.
 Прежде чем начать запись видеоклипов, убедитесь, что вы записываете с правильной частотой кадров (например, 30 кадров в секунду или 60 кадров в секунду). Соотношение сторон и разрешение — это два видеокомпонента, которые идут рука об руку и в конечном итоге определяют, как выглядит ваш видеокадр, и плотность его пикселей. Обратите внимание, что для социальных сетей вам, скорее всего, понадобится вертикальное (портретное) соотношение сторон, а для видео на YouTube — горизонтальное (альбомное). Правильные настройки будут зависеть от вашего конкретного проекта и аппаратных возможностей, но настройка этого материала до того, как вы нажмете кнопку записи, избавит вас от головной боли позже.
Прежде чем начать запись видеоклипов, убедитесь, что вы записываете с правильной частотой кадров (например, 30 кадров в секунду или 60 кадров в секунду). Соотношение сторон и разрешение — это два видеокомпонента, которые идут рука об руку и в конечном итоге определяют, как выглядит ваш видеокадр, и плотность его пикселей. Обратите внимание, что для социальных сетей вам, скорее всего, понадобится вертикальное (портретное) соотношение сторон, а для видео на YouTube — горизонтальное (альбомное). Правильные настройки будут зависеть от вашего конкретного проекта и аппаратных возможностей, но настройка этого материала до того, как вы нажмете кнопку записи, избавит вас от головной боли позже. - Получите правильное снаряжение. Аудио почти всегда звучит лучше через внешний микрофон, чем через телефон или встроенный микрофон компьютера. Точно так же портативные камеры или камеры на штативе (например, беззеркальные или цифровые зеркальные камеры) могут снимать видео более высокого качества, чем большинство веб-камер или смартфонов.
 Если у вас есть место в вашем бюджете, инвестируйте в доступное оборудование для камеры, чтобы вы могли записывать аудио и визуальные эффекты, а также инструменты для редактирования видео, чтобы вы могли создавать видео, соответствующие вашему бренду.
Если у вас есть место в вашем бюджете, инвестируйте в доступное оборудование для камеры, чтобы вы могли записывать аудио и визуальные эффекты, а также инструменты для редактирования видео, чтобы вы могли создавать видео, соответствующие вашему бренду. - Отрегулируйте освещение. Хорошее освещение — важная составляющая качественной видеозаписи. Когда сцена правильно освещена, зрители могут четко видеть все, что вы хотите, чтобы они видели в кадре, без искажающих изображение теней или нелестных кадров. Чего следует избегать: запись непосредственно на свет, объекты с задней подсветкой и верхнее освещение. Используйте кольцевой свет или софтбокс, чтобы соответственно усилить или рассеять источники света.
- Запись в тихом месте. Вероятно, вы хотите, чтобы ваша аудитория услышала то, что вы говорите. Но запись на фоне окружающего шума — лая собак, проезжающих поездов, кондиционеров, вентиляторов или разговоров поблизости — может испортить звук и затруднить прослушивание.
 Для записи звука наилучшего качества записывайте в самом тихом месте.
Для записи звука наилучшего качества записывайте в самом тихом месте. - Снимайте в формате RAW. Съемка видео в формате RAW означает захват исходного материала без каких-либо тяжелых фильтров или специальных функций. Получение этого контента без дополнительных слоев значительно упростит задачи постобработки видео, такие как коррекция цвета, анимация, эффекты курсора или регулировка яркости.
- Обратите внимание на осанку. Вам не нужно сидеть как статуя и смотреть, не мигая, в объектив при съемке видеоподкаста или клипа в социальных сетях. Но когда вы сидите прямо и поддерживаете зрительный контакт с камерой, зрители увидят, что вы присутствуете и вовлечены.
- Потренируйтесь писать сценарий. Знайте, что вы хотите сказать, прежде чем начать это говорить. Хорошо продуманный сценарий видео поможет вам отточить свое сообщение, поэтому вы потратите больше времени на общение со своей аудиторией и меньше времени на возню с вашими словами.
 Если это полезно, вы также можете использовать программу телесуфлера, чтобы не сбиться с пути. Просто не забудьте сделать несколько кадров тишины до и после начала записи, чтобы оставить место для любых необходимых видео- или аудиоредактирований.
Если это полезно, вы также можете использовать программу телесуфлера, чтобы не сбиться с пути. Просто не забудьте сделать несколько кадров тишины до и после начала записи, чтобы оставить место для любых необходимых видео- или аудиоредактирований. - Выполните пробный запуск. Попрактикуйтесь в записи себя с помощью выбранного вами метода — будь то смартфон, веб-камера или портативное устройство — и изучите результаты. Качество изображения зернистое или прерывистое? В вашей аудиозаписи слишком много статики? Внесите необходимые коррективы в настройки перед заключительным сеансом записи.
Как записать видео Часто задаваемые вопросы
Как проще всего записать видео?
Самый простой способ записать видео — использовать iPhone или Android. Вам просто нужно убедиться, что у вас достаточно памяти и времени автономной работы. Затем просто нажмите кнопку записи, чтобы начать съемку.
Как сделать видеозапись?
Чтобы сделать видеозапись, выберите записывающее устройство, например смартфон или камеру, скомпонуйте снимок, проверьте освещение и звук, затем нажмите кнопку записи, чтобы записать видео.
Как вы записываете видео с экрана?
Для записи видео с экрана используйте программное обеспечение для записи экрана, такое как OBS Studio, или встроенную функцию вашего устройства, например QuickTime для Apple macOS или Game Bar для Windows. Затем запустите запись и выполните нужные действия на экране. Вы можете записывать полный экран или определенную часть экрана, например презентацию PowerPoint или вкладку Chrome.
Как записать видео на телефон?
Чтобы записать видео на свой телефон, откройте приложение камеры, переключитесь в режим видео, скомпонуйте снимок и нажмите кнопку записи, чтобы записать контент.
Присоединяйтесь к 56 283 авторам, у которых уже есть преимущество.
Получите бесплатные советы по записи и редактированию, а также ресурсы, доставленные на ваш почтовый ящик.
Спасибо! Ваша заявка принята!
Ой! Что-то пошло не так при отправке формы.
Наши юристы говорят, что мы должны напомнить вам: подписавшись, вы даете согласие на получение маркетинговых электронных писем.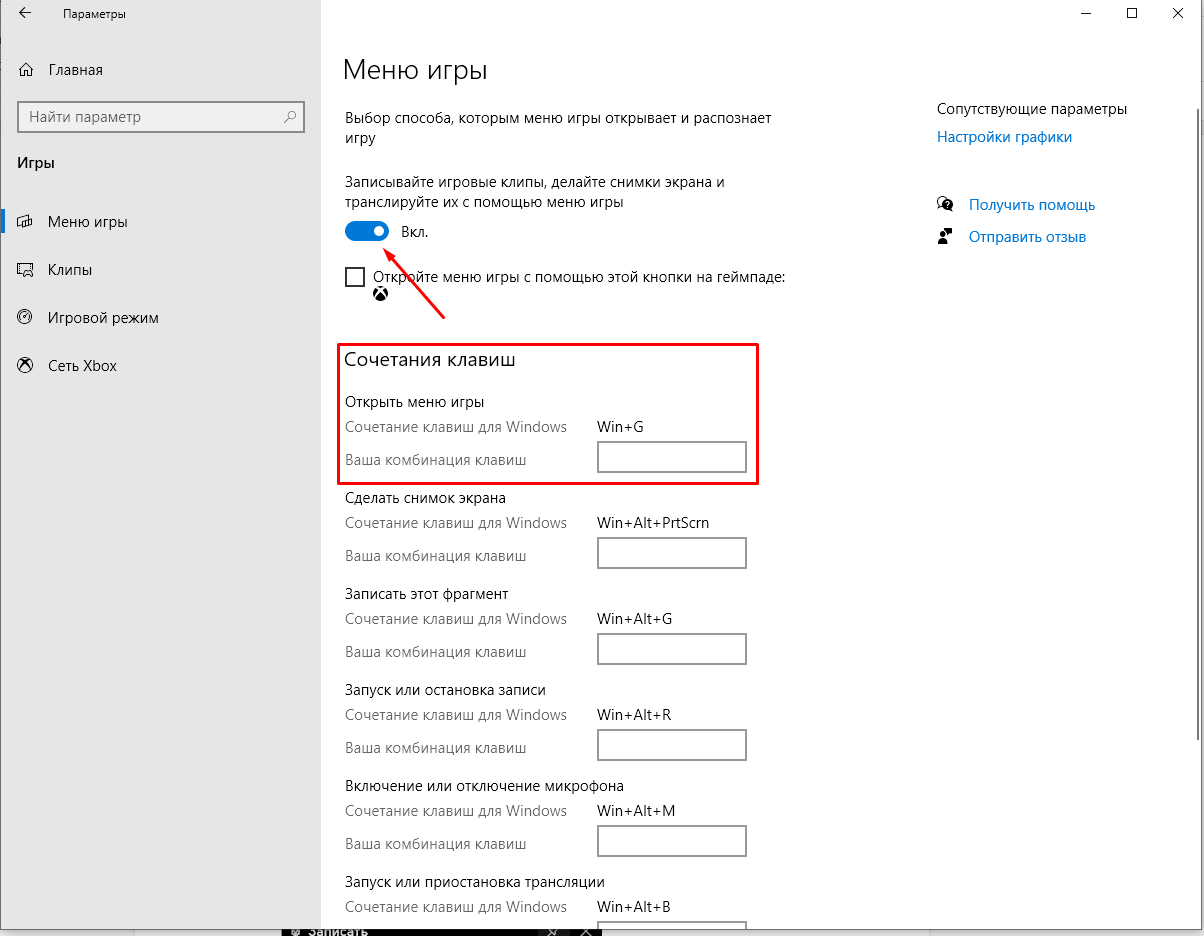

 Прежде чем начать запись видеоклипов, убедитесь, что вы записываете с правильной частотой кадров (например, 30 кадров в секунду или 60 кадров в секунду). Соотношение сторон и разрешение — это два видеокомпонента, которые идут рука об руку и в конечном итоге определяют, как выглядит ваш видеокадр, и плотность его пикселей. Обратите внимание, что для социальных сетей вам, скорее всего, понадобится вертикальное (портретное) соотношение сторон, а для видео на YouTube — горизонтальное (альбомное). Правильные настройки будут зависеть от вашего конкретного проекта и аппаратных возможностей, но настройка этого материала до того, как вы нажмете кнопку записи, избавит вас от головной боли позже.
Прежде чем начать запись видеоклипов, убедитесь, что вы записываете с правильной частотой кадров (например, 30 кадров в секунду или 60 кадров в секунду). Соотношение сторон и разрешение — это два видеокомпонента, которые идут рука об руку и в конечном итоге определяют, как выглядит ваш видеокадр, и плотность его пикселей. Обратите внимание, что для социальных сетей вам, скорее всего, понадобится вертикальное (портретное) соотношение сторон, а для видео на YouTube — горизонтальное (альбомное). Правильные настройки будут зависеть от вашего конкретного проекта и аппаратных возможностей, но настройка этого материала до того, как вы нажмете кнопку записи, избавит вас от головной боли позже. Если у вас есть место в вашем бюджете, инвестируйте в доступное оборудование для камеры, чтобы вы могли записывать аудио и визуальные эффекты, а также инструменты для редактирования видео, чтобы вы могли создавать видео, соответствующие вашему бренду.
Если у вас есть место в вашем бюджете, инвестируйте в доступное оборудование для камеры, чтобы вы могли записывать аудио и визуальные эффекты, а также инструменты для редактирования видео, чтобы вы могли создавать видео, соответствующие вашему бренду. Для записи звука наилучшего качества записывайте в самом тихом месте.
Для записи звука наилучшего качества записывайте в самом тихом месте. Если это полезно, вы также можете использовать программу телесуфлера, чтобы не сбиться с пути. Просто не забудьте сделать несколько кадров тишины до и после начала записи, чтобы оставить место для любых необходимых видео- или аудиоредактирований.
Если это полезно, вы также можете использовать программу телесуфлера, чтобы не сбиться с пути. Просто не забудьте сделать несколько кадров тишины до и после начала записи, чтобы оставить место для любых необходимых видео- или аудиоредактирований.