Как записать загрузочную флешку из iso образа: Создание загрузочного носителя — Документация Linux Mint Installation Guide
Содержание
Как сделать загрузочную флешку из образа ISO
Если у Вас имеется образ диска в формате ISO, в котором записан дистрибутив какой-либо операционной системы (Windows, Linux и другие), LiveCD для удаления вирусов, Windows PE или что-то еще, из чего вы хотели бы сделать загрузочную флешку, то в этой инструкции вы найдете несколько способов для реализации своих планов. Также рекомендую посмотреть: Создание загрузочной флешки — лучшие программы (откроется в новой вкладке).
Загрузочная флешка в данном руководстве будет создаваться с помощью бесплатных программ, специально предназначенных для этих целей. Первый вариант является самым простым и быстрым для начинающего пользователя (только для загрузочного диска Windows), а второй — самым интересным и многофункциональным (не только Windows, но и Linux, мультизагрузочные флешки и другое), на мой взгляд.
Использование бесплатной программы WinToFlash
Один из самых простых и понятных создать загрузочную флешку из ISO образа с Windows (не важно, XP, 7 или 8) — использовать бесплатную программу WinToFlash, скачать которую можно с официального сайта http://wintoflash. com/home/ru/.
com/home/ru/.
Главное окно программы WinToFlash
После загрузки архива, распакуйте его и запустите файл WinToFlash.exe, откроется либо главное окно программы, либо диалог установки: если в диалоге установки нажать «Выход», то программа все равно запустится и будет работать, не устанавливая дополнительных программ и не показывая рекламы.
После этого все интуитивно понятно — вы можете воспользоваться мастером переноса программы установки Windows на USB флешку, либо же воспользоваться расширенным режимом, в котором можно будет указать, какую именно версию Windows вы записываете на накопитель. Также в расширенном режиме доступны дополнительные варианты — создание загрузочной флешки с DOS, AntiSMS или средой WinPE.
Для примера воспользуемся мастером:
- Подключите флешку и запустите мастер переноса программы установки. Внимание: все данные с накопителя будут удалены. Нажмите «Далее» в первом диалоговом окне мастера.
- Отметьте галочкой пункт «Использовать ISO, RAR, DMG… образ или архив» и укажите путь к образу с установкой Windows.
 Убедитесь, что в поле «USB диск» выбран правильный накопитель. Нажмите «Далее».
Убедитесь, что в поле «USB диск» выбран правильный накопитель. Нажмите «Далее».
- Скорее всего, вы увидите два предупреждения — одно об удалении данных и второе — о лицензионном соглашении Windows. Следует принять оба.
- Дождитесь завершения создания загрузочной флешки из образа. В это время в бесплатной версии программы придется наблюдать рекламу. Не пугайтесь, если этап «Извлечение файлов» займет продолжительное время.
Вот и все, по завершению вы получите готовый установочный USB накопитель, с которого вы легко сможете установить операционную систему на компьютер. Все материалы remontka.pro по установке Windows вы можете найти здесь.
Загрузочная флешка из образа в WinSetupFromUSB
Несмотря на то, что из названия программы можно предположить, что она предназначена только для создания установочных флешек Windows, это совсем не так, с помощью нее вы можете сделать очень много вариантов таких накопителей:
- Мультизагрузочная флешка с Windows XP, Windows 7 (8), Linux и LiveCD для восстановления системы;
- Все то, что указано выше по отдельности или в любых сочетаниях на одном USB накопителе.

Как уже было сказано в начале, мы не будем рассматривать платные программы, такие как UltraISO. WinSetupFromUSB является бесплатной и скачать последнюю ее версию можно много где в Интернете, однако программа везде поставляется с дополнительными установщиками, пробует установить различные дополнения и так далее. Нам этого не нужно. Оптимальный способ скачать программу — зайти на страницу разработчика http://www.msfn.org/board/topic/120444-how-to-install-windows-from-usb-winsetupfromusb-with-gui/, пролистать его запись ближе к концу и найти ссылки Download. На настоящий момент последняя версия — 1.0 beta8.
WinSetupFromUSB 1.0 beta8 на официальной странице
Сама программа не требует установки, достаточно распаковать загруженный архив и запустить ее (есть версия x86 и x64), вы увидите следующее окно:
Главное окно программы WinSetupFromUSB
Дальнейший процесс сравнительно не сложен, за исключением пары моментов:
- Для создания загрузочной флешки Windows, образы ISO нужно предварительно смонтировать в системе (как это сделать можно прочитать в статье Чем открыть ISO).

- Для добавления образов дисков реанимации компьютера, следует знать, какой тип загрузчика на них используется — SysLinux или Grub4dos. Но особо «заморачиваться» тут не стоит — в большинстве случаев, это Grub4Dos (для антивирусных Live CD, Hiren’s Boot CD, Ubuntu и других)
В остальном использование программы в самом простом варианте выглядит следующим образом:
- Выберите подключенную флешку в соответствующем поле, отметьте галочкой Auto format with FBinst (только в последней версии программы)
- Отметьте, какие образы вы хотите поместить на загрузочную или мультизагрузочную флешку.
- Для Windows XP укажите путь к папке на смонтированном в системе образе, где находится папка I386.
- Для Windows 7 и Windows 8 укажите путь к папке смонтированного образа, в которой находятся подкаталоги BOOT и SOURCES.
- Для дистрибутивов Ubuntu, Linux и прочих укажите путь к ISO образу диска.
- Нажмите GO и дождитесь завершения процесса.
Вот и все, после завершения копирования всех файлов вы получите загрузочную (если был указан только один источник) или мультизагрузочную флешку с нужными дистрибутивами и утилитами.
Если я смог оказать Вам помощь, пожалуйста, поделитесь статьей в социальных сетях, для чего имеются кнопки ниже.
remontka.pro в Телеграм | Способы подписки
Как создать загрузочную флешку с несколькими системами?
Главная » Программы и приложения
Опубликовано: Рубрика: Программы и приложенияАвтор: Александр Рощин
Ищите способ создать загрузочную флешку с несколькими системами, чтобы на одном носителе хранились установщики разных ОС? Если часто устанавливаете разные операционные системы, то такая многофункциональная флешка обязательно пригодится.
Традиционное создание загрузочной флешки заключается в распаковке установщика ОС из образа ISO на указанный носитель, например, с помощью утилиты Rufus. Но в этом способе всегда есть минус – на флеш-накопителе будет записан только один установщик. Например, если сделали загрузочную флешку с Windows 10, но теперь хотели бы ее использовать для установки Ubuntu, то придется отформатировать носитель, и записать файлы для этой ОС с нуля. Не проще ли иметь под рукой флешку с несколькими системами, чтобы в любой момент можно было выбрать одну из них для установки.
Например, если сделали загрузочную флешку с Windows 10, но теперь хотели бы ее использовать для установки Ubuntu, то придется отформатировать носитель, и записать файлы для этой ОС с нуля. Не проще ли иметь под рукой флешку с несколькими системами, чтобы в любой момент можно было выбрать одну из них для установки.
Чтобы ее сделать, можно использовать утилиту Ventoy, которая позволяет запустить установщики непосредственно из файлов ISO. Это значит, что на флэш-накопителе можно записать столько ОС в ISO-формате, сколько позволяет объем устройства, а затем запускать инсталляции в зависимости от того, какая вам нужна.
Использовать утилиту достаточно просто – нужно загрузить ее на флешку, чтобы создать на ней соответствующую структуру. Затем скопируйте все ISO-образы прямо на накопитель. Приложение обнаружит их автоматически и при загрузке компьютера предоставит пользователю выбор, с какого образа должен быть загружен ПК. Кроме этого, можете удалять ISO или добавлять новые в любое время.
Как установить программу? Прежде всего, перейдите на официальный сайт и скачайте Ventoy. Распакуйте загруженный архив в удобное место на диске и запустите установку.
Отобразится окно Ventoy2Disk. Здесь укажите флеш-накопитель, на котором хотите создать структуру под поддержку программы.
В поле Device укажите USB-устройство, затем нажмите на кнопку «Install». Утилита будет установлена вместе с загрузчиком (grub) и создаст соответствующую разметку для запуска образов. Имейте в виду, что все данные с USB-накопителя будут полностью удалены.
Чтобы добавить ISO-образ, скопируйте его и вставьте на USB-носитель, как обычный файл. Больше ничего не нужно делать. Можете добавить столько образов, сколько позволяет размер устройства USB. После перезагрузите компьютер. Убедитесь, что в BIOS установлен приоритет на загрузку с внешних устройств USB.
Когда компьютер запросит данные с внешнего накопителя, отобразится экран с несколькими вариантами. Если выберите ISO-образ с Windows 10, запустится установка этой сборки.
0
Понравилась статья? Поделиться с друзьями:
Как создать загрузочный USB-накопитель для среды восстановления системы (SRE)
DATASTOR обеспечивает поддержку полного восстановления компьютерной системы с использованием точки восстановления, созданной с помощью плана типа компьютерной системы.
Целевая система должна быть загружена в предустановленной среде с помощью предоставленной DATASTOR среды восстановления системы (SRE), чтобы начать восстановление. Файл образа SRE .iso можно загрузить из программного обеспечения, щелкнув ссылку «Сохранить среду восстановления системы». Существует два файла образа .iso: один для систем на основе BIOS и один для систем на основе UEFI. (Вам не нужно записывать отдельный файл образа для каждого защищенного сервера.)
После загрузки нужного файла образа SRE .iso программа предлагает записать образ на компакт-диск, DVD или USB-накопитель.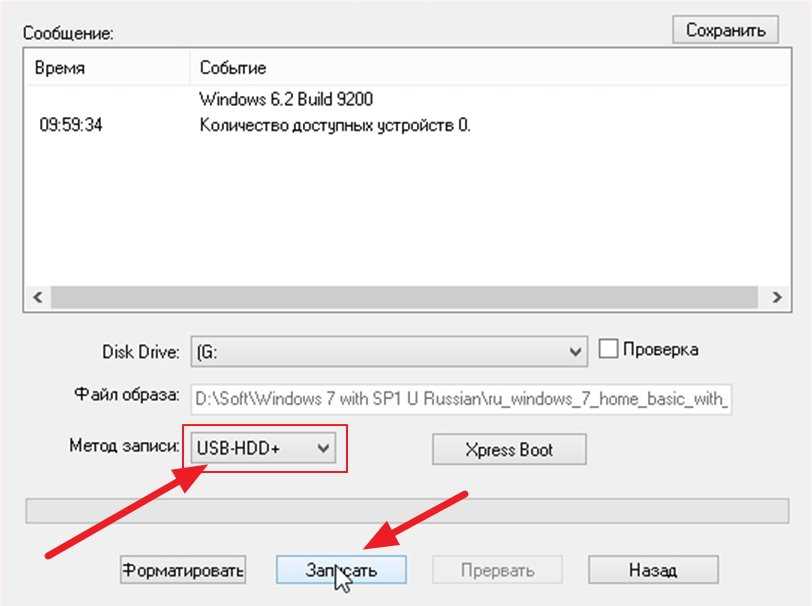 Хотя процесс записи позволяет сделать CD и DVD-носители загрузочными, флэш-накопитель USB должен быть помечен активным разделом с помощью утилиты diskpart, чтобы сделать его загрузочным. Выполните следующие действия, чтобы подготовить флэш-накопитель USB в качестве загрузочного устройства.
Хотя процесс записи позволяет сделать CD и DVD-носители загрузочными, флэш-накопитель USB должен быть помечен активным разделом с помощью утилиты diskpart, чтобы сделать его загрузочным. Выполните следующие действия, чтобы подготовить флэш-накопитель USB в качестве загрузочного устройства.
Вам нужно будет подготовить флэш-накопитель перед копированием на него файлов изображений, поэтому вы уничтожите данные на флэш-накопителе USB. Поэтому позаботьтесь о том, чтобы выбрать правильный диск (шаг 5) перед запуском команды «очистить». Приведенные ниже шаги diskpart были взяты из статьи technet https://technet.microsoft.com/en-us/library/jj200124. .aspx
Запустите diskpart и активируйте раздел флэш-накопителя и отформатируйте его.
Первым шагом является подготовка флэш-накопителя USB с помощью DiskPart, утилиты командной строки.
- Откройте окно командной строки от имени администратора.
- В новом открывшемся окне командной строки введите diskpart и нажмите Enter.

- Чтобы определить номер или букву USB-накопителя, в командной строке введите list disk и нажмите Enter. Команда list disk отображает все диски на компьютере. Запишите номер или букву диска USB-накопителя.
- В командной строке введите select disk X , где X — номер или буква диска USB-накопителя, а затем нажмите ENTER.
- Введите clean и нажмите ENTER. Эта команда удаляет все данные с USB-накопителя (диск, выбранный на шаге 4).
- Чтобы создать новый основной раздел на USB-накопителе, введите create part pri и нажмите ENTER.
- Чтобы выбрать только что созданный раздел, введите выберите часть 1 и нажмите ENTER.
- Чтобы отформатировать раздел, введите format fs=ntfs quick и нажмите ENTER. Важно: если ваша серверная платформа поддерживает унифицированный расширяемый интерфейс встроенного ПО (UEFI), вам следует отформатировать флэш-накопитель USB как FAT32, а не как NTFS.
 Чтобы отформатировать раздел как FAT32, введите format fs=fat32 quick и нажмите ENTER.
Чтобы отформатировать раздел как FAT32, введите format fs=fat32 quick и нажмите ENTER. - Введите active и нажмите ENTER.
- Введите выход и нажмите ВВОД.
Загрузите и скопируйте образ SRE на флэш-накопитель USB.
Теперь вы можете загрузить и скопировать образ SRE на флэш-накопитель из программного обеспечения DATASTOR. Щелкните ссылку «Сохранить среду восстановления системы», затем установите флажок для файла образа SRE на основе UEFI, если необходимо, в противном случае оставьте его снятым для образа на основе BIOS. Вставив флэш-накопитель USB, выберите параметр «Копировать на USB-накопитель».
Откроется окно Build system Recovery Environment Disk с перечисленным файлом iso и целевым диском с USB-накопителем. Настройте нужным образом, затем нажмите кнопку «Копировать», чтобы начать копирование файлов.
Когда в диалоговом окне «Состояние» указано, что файлы были успешно скопированы, нажмите кнопку «Отмена», чтобы закрыть окно. Теперь флешка готова.
Теперь флешка готова.
Как скопировать ISO-образ на USB-накопитель из Mac OS X с помощью dd
Если вы загрузили ISO-образ другой операционной системы, скажем, Ubuntu Linux или Windows 10, и хотите превратить этот файл ISO-образа в загрузочный USB-накопитель с помощью USB-накопителя или USB-ключа, вы найдете самый надежный способ скопировать или «записать» ISO на этот целевой USB-том, обратившись к командной строке Mac OS X. Существуют альтернативные решения, но этот подход командной строки с использованием dd не требует сторонних загрузок, он довольно быстрый и стабильно надежный при создании загрузочных томов из файлов ISO.
Важно отметить, что это несколько продвинутый способ, и его следует использовать только пользователям Mac, хорошо знакомым с командной строкой. При использовании sudo dd вероятность ошибки незначительна, а неправильно указанный идентификатор диска может привести к безвозвратной потере данных. Этот риск делает этот метод неподходящим для начинающих пользователей Mac OS X, вместо этого этим пользователям следует обратиться к более простому подходу с использованием Дисковой утилиты для записи ISO традиционным способом.
Это удалит целевой том, заменив любые данные на целевом диске содержимым ISO. Подтверждения нет, поэтому очень важно использовать правильный идентификатор диска и правильный синтаксис, чтобы не стереть не то, что нужно. Вы должны сделать резервную копию Mac с помощью Time Machine перед началом.
- Подключите целевой USB-накопитель к Mac, если вы еще этого не сделали, затем запустите Терминал
- Введите следующую команду, чтобы распечатать список подключенных томов на Mac:
- Найдите имя USB-тома целевого диска (в данном примере «THE_DESTINATION») и запишите идентификатор (в данном примере «disk3s2»)
- Размонтируйте целевой том с помощью следующей команды, заменив соответствующий идентификатор:
- Теперь вы готовы отформатировать целевой диск и «записать» образ ISO на этот USB-накопитель.
 вы нацеливаете правильный идентификатор, чтобы избежать непреднамеренной потери данных. Предполагая, что вы знаете, что делаете, замените iso-путь на ISO-образ для записи на том предполагаемого целевого идентификатора, используя следующую команду:
вы нацеливаете правильный идентификатор, чтобы избежать непреднамеренной потери данных. Предполагая, что вы знаете, что делаете, замените iso-путь на ISO-образ для записи на том предполагаемого целевого идентификатора, используя следующую команду: - Если вы уверены, что синтаксис правильный, нажмите «Ввод» и введите пароль администратора, процесс копирования начнется немедленно
diskutil list
Это может выглядеть примерно так, на каждом Mac оно будет отличаться:
$ diskutil list
/dev/disk0
#: ИМЯ ТИПА ИДЕНТИФИКАТОР РАЗМЕРА
0: GUID_partition_scheme *251,0 ГБ disk0
1: EFI EFI 209,7 МБ disk0s1
2: Apple_CoreStorage 250,1 ГБ disk0s2
3: Apple_Boot Recovery HD 650,1 МБ disk0s3
/dev/disk1
#: ИМЯ ТИПА РАЗМЕР ИДЕНТИФИКАТОР
0: Apple_ HFS Macintosh HD *249,8 ГБ диск1
Логический том включен disk0s2
Разблокировано Зашифровано
/dev/disk3
#: ИМЯ ТИПА ИДЕНТИФИКАТОР РАЗМЕРА
0: partition_scheme *5,3 МБ disk3
1: partition_map 32,3 КБ disk3s1
2: FAT_32 THE_DESTINATION 8,2 ГБ disk3s2
/dev/disk4
#: ИМЯ ТИПА
sudo umount /dev/(ИДЕНТИФИКАТОР)
Опять же, используя приведенный выше пример, который не является универсальным:
sudo размонтировать /dev/disk3s2
sudo dd if=/path/image.iso of=/dev/r(IDENTIFIER) bs=1m
Например, с ISO-образом Windows с именем «Windows10_x64_EN-US.iso» на рабочем столе синтаксис будет следующим:
sudo dd if=~/Desktop/Windows10_x64_EN-US.iso of=/dev/rdisk3s2 bs=1m
Обратите внимание, что перед идентификатором диска стоит символ «r», что значительно ускоряет выполнение команды. «bs=1m» в конце указывает на размер блока, что также ускоряет процесс. Ни одна из этих настроек не требуется для успешного копирования ISO на образ диска, это просто приводит к значительному ускорению работы.
Нет индикатора выполнения, поэтому просто подождите, сколько времени займет процесс копирования ISO, зависит от множества факторов, включая скорость Mac, скорость целевого тома и размер копируемого файла ISO.
 Убедитесь, что в поле «USB диск» выбран правильный накопитель. Нажмите «Далее».
Убедитесь, что в поле «USB диск» выбран правильный накопитель. Нажмите «Далее».


 Чтобы отформатировать раздел как FAT32, введите format fs=fat32 quick и нажмите ENTER.
Чтобы отформатировать раздел как FAT32, введите format fs=fat32 quick и нажмите ENTER.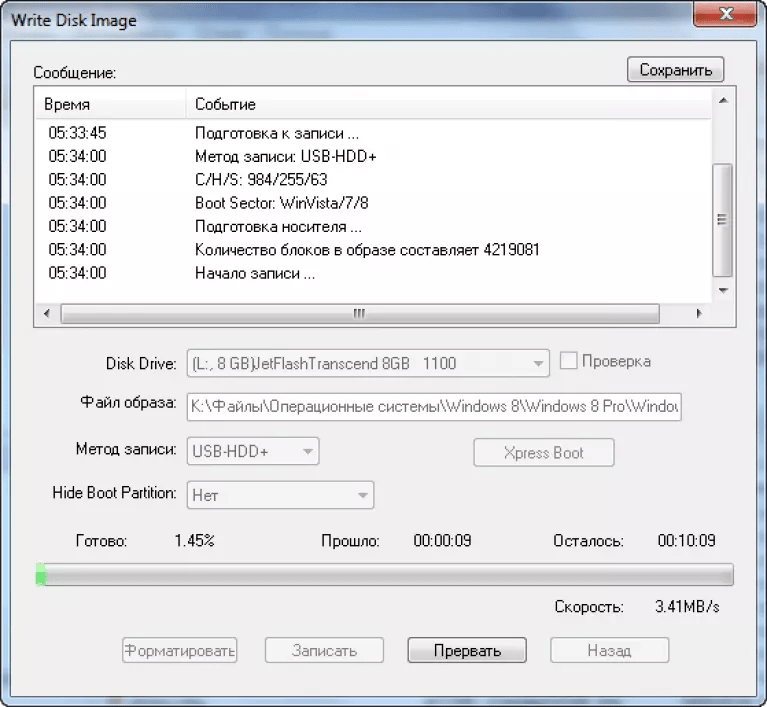 вы нацеливаете правильный идентификатор, чтобы избежать непреднамеренной потери данных. Предполагая, что вы знаете, что делаете, замените iso-путь на ISO-образ для записи на том предполагаемого целевого идентификатора, используя следующую команду:
вы нацеливаете правильный идентификатор, чтобы избежать непреднамеренной потери данных. Предполагая, что вы знаете, что делаете, замените iso-путь на ISO-образ для записи на том предполагаемого целевого идентификатора, используя следующую команду: